Содержание
- История уведомлений Android — где ее найти
- Где хранятся пуш-уведомления и информация о последних действиях на Андроиде
- На каких версиях Андроида нет архива уведомлений
- Как активировать встроенный журнал уведомлений
- Как посмотреть закрытые уведомления на телефоне Андроид через виджет настроек
- Как посмотреть историю уведомлений через сторонние приложения
- Past Notifications
- Notification History Log
- Просмотр удаленных уведомлений и еще 5 малоизвестных функций Android
- Как посмотреть удаленные уведомления на Android
- Как правильно заблокировать смартфон
- Как ускорить работу телефона
- История буфера обмена Android
- Как быстро установить будильник на Android
- Как скрыть ненужные значки в Android
История уведомлений Android — где ее найти
Современного человека невозможно представить без смартфона, а из него ежедневно сыплются сотни push нотификаций: напоминают о запланированном событии, оповещает о новом сообщении или письме, предлагают купить обновку или скачать приложение. Запутаться в обилии уведомлений довольно просто. Иногда сложно удержаться от того, чтобы смахнуть их, а впоследствии пытаться вспомнить, о чем хотела нам поведать система.
Где хранятся пуш-уведомления и информация о последних действиях на Андроиде
Сегодня смартфоны литерально ведут учет всех действий. Они записываются на облако в Google-аккаунте и могут быть отображены по запросу пользователя. В журнале последних событий Андроид собраны не только поисковые запросы в сети, но также данные о взаимодействии с приложениями и сервисами. Чтобы иметь доступ к этой информации необходимо иметь представление о том, как узнать последние действия на телефоне Андроид.
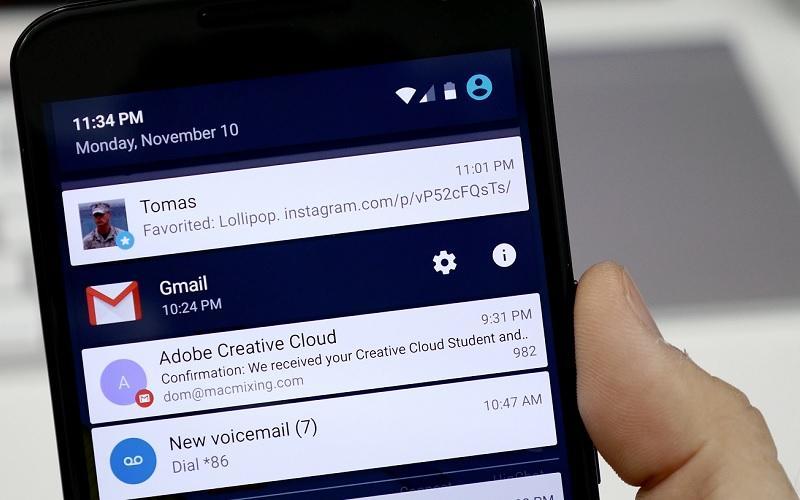
Каждый день мы получаем множество уведомлений
Записи об активности пользователя отображаются в хронологическом порядке, иногда могут быть сгруппированы. Найти информацию можно в настройках. Надо в разделе «Аккаунт» открыть секцию данных и персонализации, затем выбрать «Мои действия». При необходимости можно искать по дате или ключевым словам, используя поисковую строку со встроенными фильтрами.
Важно! Данные хранятся в облаке только при условии, что активирована функция «История приложений и веб-поиска».
Платформа Андроид имеет и собственный нативный список действий пользователя, которые отображаются в виде коротких записей. Они гораздо менее информативны, чем привычные развернутые сообщения, но позволяют отыскать упущенное оповещение.
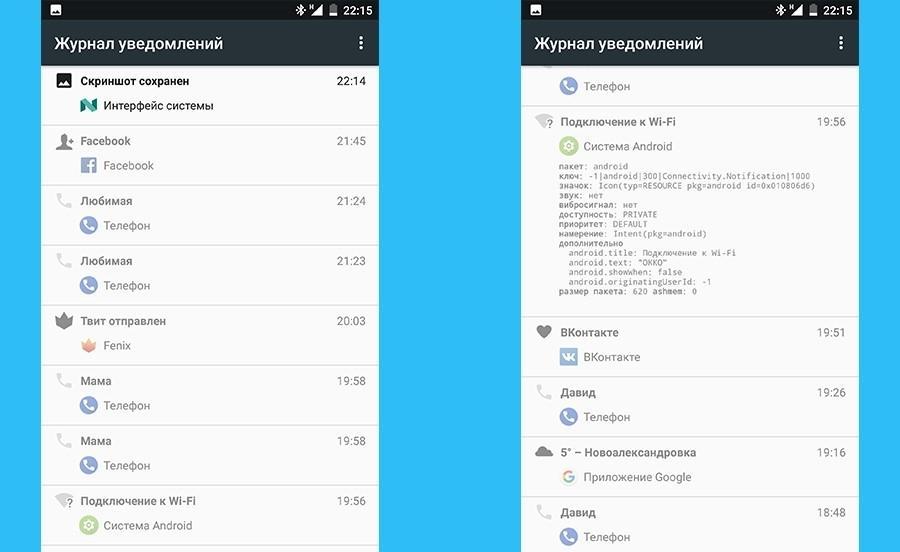
Интерфейс журнала уведомлений
На каких версиях Андроида нет архива уведомлений
Но посмотреть историю совершенных действий, сохраненную системой, удастся не всегда. Архив отправленных телефоном нотификаций есть только в версиях, начиная с 4.3 Android Jellybean. Телефоны с более старой операционной системой такой функцией не обладают.
Узнать версию системы и прошивки можно в настройках телефона. Для этого потребуется найти раздел «Система», перейти к «Дополнительным настройкам» и затем в секцию «Обновление системы». Откроются пункты «Версия Android» и «Обновление системы». Просмотрев данные каждого из разделов, можно будет понять, какое ПО установлено на устройстве.
Обратите внимание! Владельцы Андроидов 5-9 имеют журнал уведомлений, но путь к нему может отличаться.

Как активировать встроенный журнал уведомлений
Запустить встроенный архив полученных сообщений несложно, однако нужно наверняка знать порядок действий, поскольку очевидного способа это сделать не существует. Пользователю придется на короткое время стать разработчиком. Но пугаться не стоит, достаточно только настроить устройство, писать коды на этом этапе не нужно.
Порядок действий для любой модели Андроид (Huawei, Самсунг, Xiaomi, Lenovo, Honor, Xiomi и т. д.) следующий:
- С помощью виджетов или главного меню перейти в настройки.
- Открыть раздел «О телефоне».
- Выбрать пункт «Номер сборки». (Если открылось следующее меню, нажать на вариант «Сведения о ПО»).
- Нажать на него несколько раз для активации режима разработчика. Обычно достаточно 5-7 кликов. На экране высветится сообщение.
- В главном меню настроек появится раздел «Для разработчиков». Через него можно осуществить все необходимые настройки.
Однако такой вариант, как просмотреть уведомления на Android, большинству пользователей покажется слишком сложным и длительным.
Обратите внимание! Создать быстрый путь к архиву можно с помощью виджетов, если такая функция поддерживается моделью телефона.
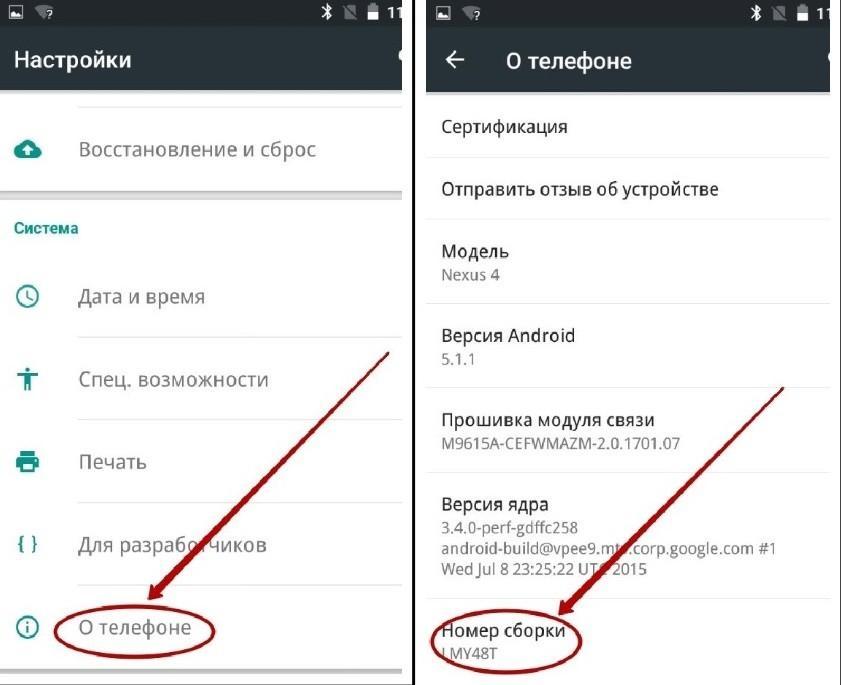
Активация режима разработчика
Как посмотреть закрытые уведомления на телефоне Андроид через виджет настроек
Если на главном экране доступен виджет «Настройки», то есть и путь, как посмотреть сохраненную историю уведомлений на Андроид. Чтобы активировать журнал уведомлений достаточно:
- Зажать любое пустое место на экране на несколько секунд.
- Дождаться возникновения на экране виджетов.
- Среди доступных значков выбрать иконку шестеренки (настройки) и перетащить на основной экран.
- Кликнуть по значку, чтобы открыть доступные функции.
- Найти пункт «Журнал уведомлений Андроид» (обычно 4-й или 5-й в списке) и открыть его.
Таким образом, легко можно получить доступ к записям системы о последних совершенных действиях и извещениях системы из телефонной или интернет-сети.
Как посмотреть историю уведомлений через сторонние приложения
Даже если версия ОС поддерживает встроенный журнал событий Андроид, он может оказаться разочарованием сразу по нескольким причинам. Во-первых, записи гораздо менее информативны, чем первоначальные уведомления. Например, они покажут, что было получено сообщение в мессенджере, но не отобразят его содержимое или отправителя.
Во-вторых, простым нажатием открыть приложение-источник уведомления не выйдет. В третьих, история уведомлений Android хранится только за последние 24 часа, что существенно ограничивает список того, что может при необходимости найти пользователь. К счастью, существует множество программ, позволяющих сохранять более подробные уведомления за более длительный период. Из них можно выделить 2 самых популярных приложения.
Past Notifications
Бесплатная программа, сохраняющая до 200 последних уведомлений системы. При этом остается не только запись к нотификации, но и ее полное содержимое. Past Notifications группирует уведомления по времени и приложениям-источникам, а также позволяет настроить фильтр для игнорирования нежелательных уведомлений, удалять ненужные сообщения.
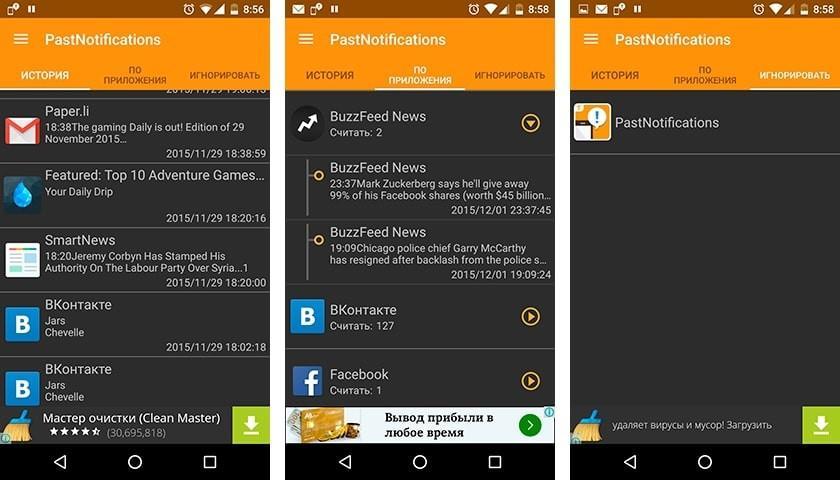
Функция, которой так не хватает нативному журналу – возможность перехода к программе-источнику при нажатии на уведомление доступна в приложении. Настроить можно только отображение иконки программы на главном рабочем столе и количество отображаемых на экране нотификаций.
Обратите внимание! Если пользователь дружит с английским, то лучше пользоваться оригинальным интерфейсом приложения, поскольку оно русифицировано с помощью машинного перевода, что не выглядит слишком удобочитаемо.
Notification History Log
Эта программа не так популярна, как предыдущая, однако дополнительно к основной функции сохранения истории уведомлений позволяет также получать о них расширенную информацию и читать удаленные сообщения. Все уведомления сгруппированы в зависимости от приложения.
Notification History Log позволяет удалять ненужные сообщения, а также возвращать важные уведомления обратно на экран. Дополнительно пользователь может блокировать сигналы выбранных приложений.
Следовательно, если немножко подкорректировать настройки телефона, можно получить доступ ко всем не прочитанным уведомлениям.
Источник
Просмотр удаленных уведомлений и еще 5 малоизвестных функций Android
В одной старой поговорке сказано: ”Век живи — век учись”. Вряд ли ее автор знал, что через много лет появится операционная система Android, которая будет очень хорошо подходить под эту поговорку. На самом деле Android хорош тем, что дает очень много возможностей любому пользователю, но есть и то, что находится в не поля зрения большинства. Я сам много лет пользуюсь Android и до сих пор открываю для себя какие-то мелкие фишки, на которые раньше просто не обращал внимания. Сегодня хочу ими с вами поделиться. Возможно, вы их не знали и для вас они станут чем-то полезным. Если знали, то просто напомню, может захотите воспользоваться.
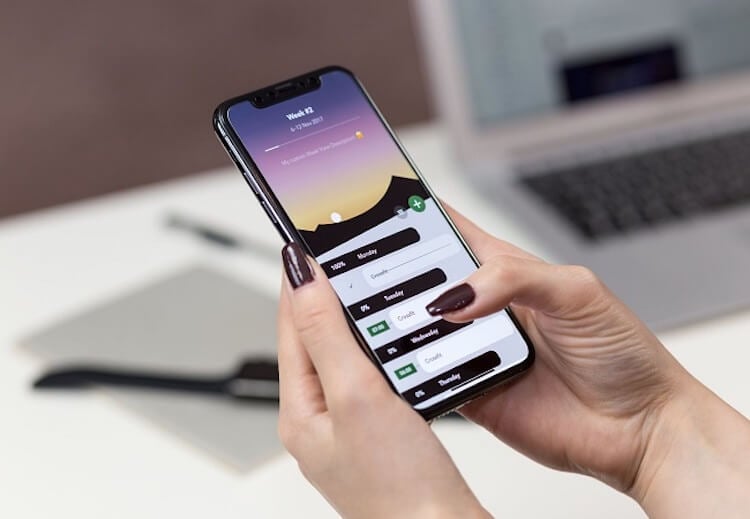
Иногда Android преподносит сюрпризы. Может в этот раз?
Как обычно, если вам есть, что добавить, пишите в наш Telegram-чат или в комментариях, чтобы другие тоже знали что-то, что известно не всем. Сделаем опыт использования Android более приятным и полным.
Как посмотреть удаленные уведомления на Android
На наши смартфоны постоянно прилетает столько уведомлений, что удаляются они, как правило, пакетно. Часто из десятка уведомлений полезным бывает только одно, но его-то мы и удаляем, случайно пуская под нож все, что накопилось за день.
Чтобы восстановить удаленные уведомления, можно воспользоваться журналом уведомлений. Для этого касаемся экрана в пустом месте рабочего стола и ищем меню виджетов. После этого находим ”Журнал уведомлений” и перетаскиваем его на рабочий стол. Если у вас нет такого виджета, можно скачать из Google Play приложение ”Notification History Log” или его аналоги. Оно позволит вам просматривать то, что вы стерли или удалили.

«Выбрасывая» уведомления мы часто теряем нужные.
Как правильно заблокировать смартфон
Если вы переживаете, что кто-то получит доступ к вашему устройству, у вас нет выхода, кроме как более надежно его заблокировать. К счастью, в Android есть инструменты, чтобы сделать это.
5 функций Telegram, о которых многие забывают.
Функция, которая позволит вам спать спокойно, называется ”Lockdown”. Она скрывает уведомления на экране блокировки, при этом блокируя биометрическую разблокировку смартфона (сканирование лица или отпечатка пальца). В итоге, вам всегда придется вводить пароль разблокировки. Если уверены, что вас это заинтересовало, то вот способ, как активировать такую функцию.

Такое не пройдет.
Открываете ”Настройки” телефона и ищите раздел ”Безопасность и экран блокировки”. Теперь переходите в ”Экран блокировки” и ищите опцию ”Отображение параметра блокировки”. Если вы все сделали правильно, то удерживая кнопку питания, кроме опций отключения телефона, вы увидите режим принудительного ввода пароля. Если кто-то захочет воспользоваться вашей биометрией для разблокировки смартфона пока вы спите, то у него ничего не получится. Шах и мат!
Как ускорить работу телефона
Если вам кажется, что ваш смартфон должен работать быстрее, то для вас есть совет, как немного ускорить его работу. Ускорение будет субъективным, но не этого ли мы требуем от смартфона? Нам надо, чтобы им было приятно пользоваться.
Для того, чтобы сделать устройство быстрее, надо просто отключить лишние анимации. Это помогает как для дорогого, так и для дешевого телефона. Открываем ”Настройки” и через поиск находим пункт ”Анимация”. Часто он спрятан в разных глубоких разделах меню настроек. Открыв этот пункт, найдите ”Специальные возможности” и выберите ”Отключение анимации”. Думаю, вы заметите, что ваш смартфон станет немного шустрее.
Samsung будет обновлять по три года даже бюджетные смартфоны на Android
История буфера обмена Android
Часто бывает такое, что скопировали телефон, ссылку, текст или еще что-то и по пути к другому приложению, в которое хотели их вставить, отвлеклись и скопировали что-то еще. В итоге содержимое буфера изменилось и надо все делать по новой. Но выход есть и он называется журнал буфера обмена.
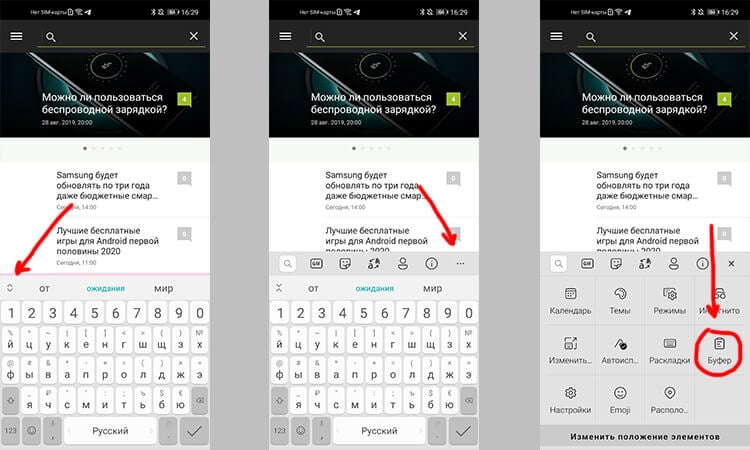
Так просто можно достать данные из архива буфера обмена.
На стандартной клавиатуре Android нажмите на две направленные друг на друга стрелки что бы открыть меню дополнительных функций. Возможно, сверху вы уже увидите значок буфера отмена. Если нет, нажмите на три точки, чтобы открыть все дополнительные функции.
Так вы сможете получить доступ к тому, что копировали ранее. Иногда проще вспомнить, что копировал что-то и найти его там, чем перетряхивать ворох сообщений в чате или вкладки в браузере.
Какие смартфоны на Android выбрать для игр
Как быстро установить будильник на Android
Удобно, когда есть быстрый доступ к функциям и не надо искать что-то в приложениях. Так можно поступить и с будильником. С одной стороны, нет ничего сложного в том, чтобы открыть приложение, но зачем, когда есть другой способ.
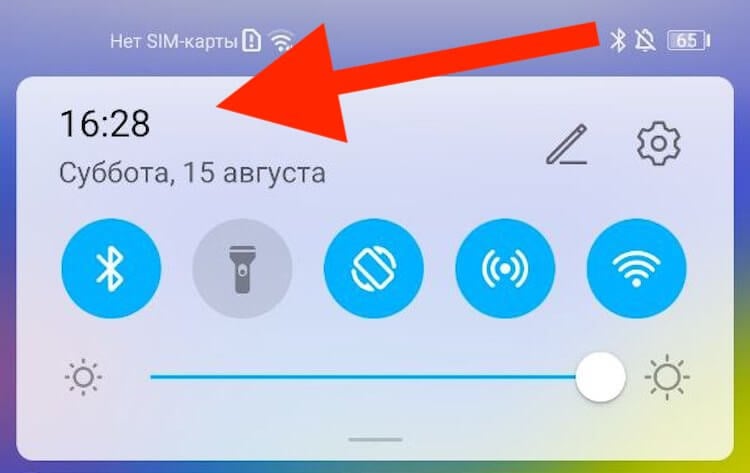
Вот так можно быстро получить доступ к будильнику.
Вытягиваем шторку уведомлений, нажимаем на часы, готово. Так вы можете быстро получить доступ к будильнику, таймеру и секундомеру. Я пару раз этим пользовался и что-то в этом есть.
Как скрыть ненужные значки в Android
Часто в верхней панели Android собирается много хлама от которого можно и нужно избавляться. Я говорю не об уведомлениях в шторке, которые я затрагивал выше, а именно о значках.
Чтобы от них избавиться, включите функци System UI Tuner. Для этого вытяните верхнюю шторку и удерживайте шестеренку настроек. Если в вашем случае это не сработало, то установите приложение System UI Tuner или что-то в этом духе и настраивайте панель как хотите.
Новости, статьи и анонсы публикаций
Свободное общение и обсуждение материалов
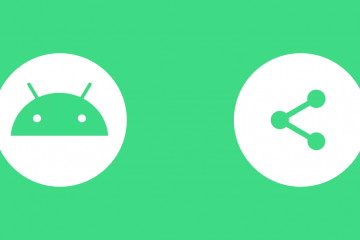
Представьте, что вы сделали крутую фотографию, и вам хочется показать ее близким не через социальные сети, которые гарантированно пережимают изображение, а просто отправив каким-либо способом, чтобы было видно все детали. Но все популярные мессенджеры тоже портят качество картинки. И вот тут возникает главная проблема: как поделиться исходной фотографией? При определенной сноровке это не вызовет каких-то серьезных вопросов, ведь Андроид предлагает множество разных способов для этого.

Современные Android-смартфоны имеют какой-то бешеный объем оперативной памяти. 2 Гб — это минимум, который можно встретить в бюджетных смартфонах, но во флагманах он варьируется от 8 до 12 Гб. Топовые игровые смартфоны и вовсе имеют 16 Гб оперативки — у некоторых ПК до сих пор столько нет! А вот большинство моделей iPhone без проблем живет с 3-4 Гб памяти — никаких проблем нет, но это уже секреты iOS. Рано или поздно пользователь сталкивается с тем, что бесчисленных гигов оперативки не хватает — что же делать? Неужто придется ограничивать работу приложений или вовсе покупать новый телефон? К счастью, все можно исправить самостоятельно.
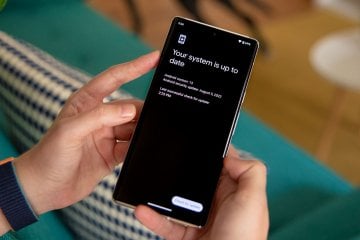
Порой производители смартфонов балуют нас всевозможными обновлениями ПО: некоторые из них выходят совершенно внезапно, а в примечаниях даже нет никаких сведений об апдейте. Многие пользователи рассуждают так: с каждым обновлением телефон начинает работать хуже, устанавливать его стоит чуть позже, изучив отзывы. А лучше — не обновлять телефон совсем, оставаясь на той операционке, что установлена по умолчанию. С другой стороны, зачем ограничивать свой пользовательский опыт, тем более, что век смартфона короток, а на обновления на Андроиде и вовсе приходят далеко не всем. Давайте представим, что будет со смартфоном, если его не обновлять.
Источник
Просмотр уведомлений
При поступлении сигнала уведомления активируйте экран, проведите вниз по строке состояния, чтобы открыть панель уведомлений и посмотреть уведомление.
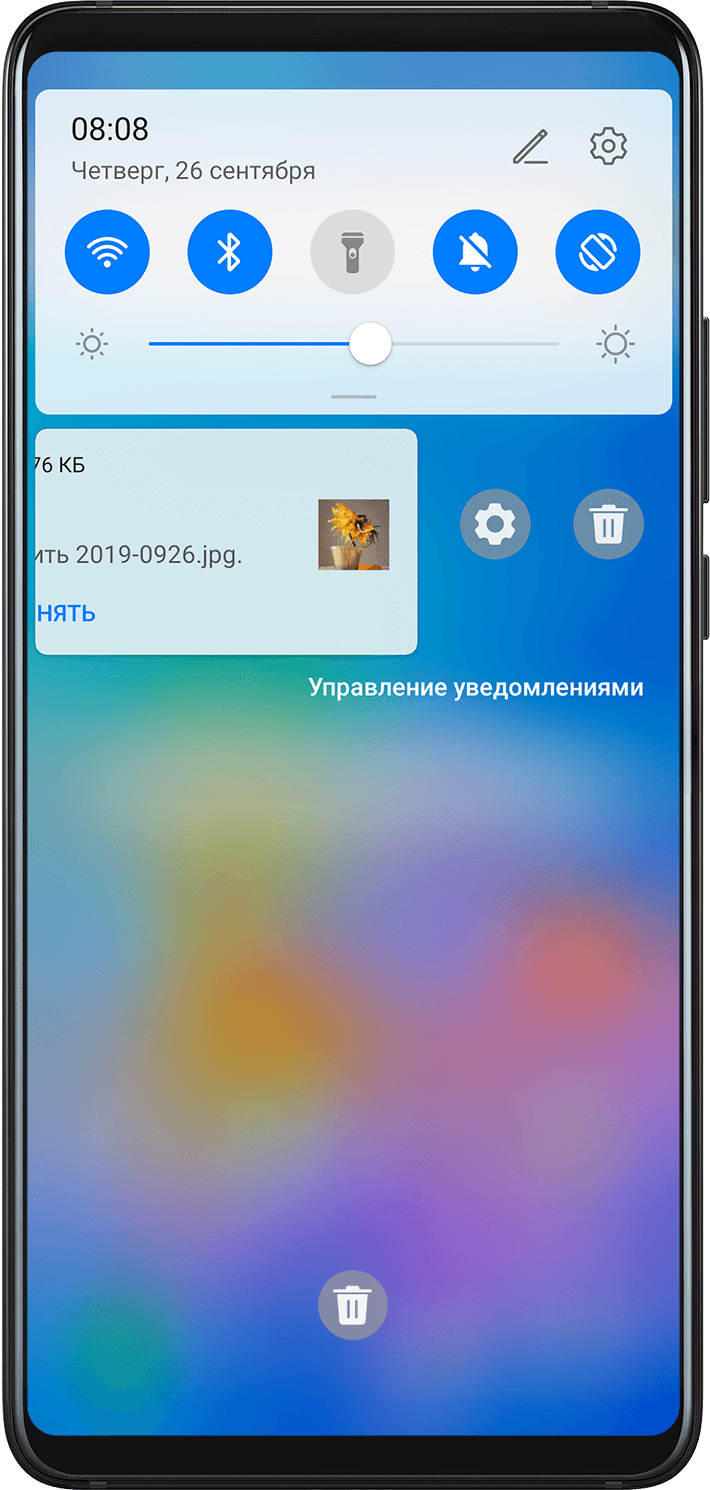
Удаление уведомлений
-
Проведите вправо по уведомлению, чтобы удалить его.
-
Нажмите на значок
 в нижней части панели уведомлений, чтобы удалить все уведомления.
в нижней части панели уведомлений, чтобы удалить все уведомления.
Спасибо за Ваш комментарий.

Если уведомление исчезло, то это не значит, что его нельзя вернуть.
Современные версии операционной системы Android позволяют практически мгновенно смахнуть с соответствующего экрана абсолютно все уведомления. Но иногда случается так, что пользователю хочется восстановить потерянные уведомления, особенно те, которые не были прочитаны. По умолчанию «зеленый робот» не предлагает такой возможности, из-за чего можно так и не узнать о каких-то важных событиях. К счастью, если чуть-чуть подкорректировать настройки смартфона, то можно получить доступ ко всем смахнутым недавно уведомлениям.
Важное уточнение
Первые версии Android не имели журнала уведомлений. То есть, каждое оповещение после смахивания начисто устранялось из памяти. Поэтому рассмотренный ниже способ не подходит для очень старых смартфонов и планшетов. Впервые соответствующий журнал появился в составе Android 4.3 Jelly Bean.
Под журналом подразумевается отдельный раздел настроек, в котором содержатся все уведомления. Это не только оповещения от разных приложений, но и всяческая служебная информация. Например, здесь можно обнаружить упоминания о том, во сколько был активирован Wi-Fi, когда случилась передача данных по Bluetooth и т. д. Если смартфон начал виснуть, то журнал уведомлений поможет выяснить, чем это вызвано.
Обратите внимание: по умолчанию журнал уведомлений доступен далеко не на всех Android-устройствах. На некоторых смартфонах он может полностью отсутствовать.
Активация журнала уведомлений
Чтобы посмотреть историю уведомлений на Андроид, нужно сначала стать разработчиком. Конечно, имеется в виду активация соответствующего раздела в настройках, а не требование написать какую-нибудь компьютерную или мобильную программу. Если говорить конкретнее, то необходимы следующие действия:
Шаг 1. Перейдите в «Настройки» любым удобным способом.

Шаг 2. Посетите раздел «О телефоне».

Шаг 3. Здесь найдите пункт «Номер сборки». На некоторых устройствах дополнительно может понадобиться посещение подраздела «Сведения о ПО».

Шаг 4. Несколько раз нажмите на вышеупомянутый пункт. Обычно хватает пяти касаний. После этого отобразится сообщение о том, что на устройстве активирован режим разработчика.
Итак, теперь осталось реализовать способ, посредством которого будет осуществляться переход в журнал уведомлений. На Android это делается следующим образом:
Шаг 1. Удерживайте палец на любом свободном участке рабочего стола.

Шаг 2. Нажмите на кнопку «Виджеты».

Шаг 3. Перетащите на рабочий стол виджет «Настройки», выглядящий в виде шестерёнки.

Шаг 4. Система предложит выбрать, быстрый доступ к какому именно разделу настроек необходимо получить. Нажмите на пункт «Журнал уведомлений». Подпись под виджетом тут же поменяется.

Шаг 5. Нажмите на виджет, перейдя в соответствующий раздел. Здесь можно увидеть все закрытые уведомления. В том числе должны отображаться даже те, что были смахнуты с соответствующей панели или экрана блокировки случайно.

Если на вашем смартфоне нет встроенного журнала уведомлений, то вы можете установить стороннее приложение через Play Маркет. Одно из них — Catch notify, которое распространяется на бесплатной основе.
Заключение
К сожалению, функция работает адекватно не на всех гаджетах. Например, на Samsung Galaxy A5 (2016) последняя версия прошивки совсем не располагает виджетом «Настройки». А на DOOGEE MIX 2 тап по виджету вызывает лишь появление окна с ошибкой. Словом, всё зависит от реализации данной функции в конкретной фирменной оболочке. Стабильнее всего журнал обновлений работает в голом Android — то есть, на смартфонах Nexus, Pixel и Nokia.
Читайте также
Как посмотреть закрытые уведомления на Android?

Если уведомление исчезло, то это не значит, что его нельзя вернуть.
Современные версии операционной системы Android позволяют практически мгновенно смахнуть с соответствующего экрана абсолютно все уведомления. Но иногда случается так, что пользователю хочется восстановить потерянные уведомления, особенно те, которые не были прочитаны. По умолчанию «зеленый робот» не предлагает такой возможности, из-за чего можно так и не узнать о каких-то важных событиях. К счастью, если чуть-чуть подкорректировать настройки смартфона, то можно получить доступ ко всем смахнутым недавно уведомлениям.
Важное уточнение
Первые версии Android не имели журнала уведомлений. То есть, каждое оповещение после смахивания начисто устранялось из памяти. Поэтому рассмотренный ниже способ не подходит для очень старых смартфонов и планшетов. Впервые соответствующий журнал появился в составе Android 4.3 Jelly Bean.
Под журналом подразумевается отдельный раздел настроек, в котором содержатся все уведомления. Это не только оповещения от разных приложений, но и всяческая служебная информация. Например, здесь можно обнаружить упоминания о том, во сколько был активирован Wi-Fi, когда случилась передача данных по Bluetooth и т. д. Если смартфон начал виснуть, то журнал уведомлений поможет выяснить, чем это вызвано.
Обратите внимание: по умолчанию журнал уведомлений доступен далеко не на всех Android-устройствах. На некоторых смартфонах он может полностью отсутствовать.
Активация журнала уведомлений
Чтобы посмотреть историю уведомлений на Андроид, нужно сначала стать разработчиком. Конечно, имеется в виду активация соответствующего раздела в настройках, а не требование написать какую-нибудь компьютерную или мобильную программу. Если говорить конкретнее, то необходимы следующие действия:
Шаг 1. Перейдите в «Настройки» любым удобным способом.

Шаг 2. Посетите раздел «О телефоне».

Шаг 3. Здесь найдите пункт «Номер сборки». На некоторых устройствах дополнительно может понадобиться посещение подраздела «Сведения о ПО».

Шаг 4. Несколько раз нажмите на вышеупомянутый пункт. Обычно хватает пяти касаний. После этого отобразится сообщение о том, что на устройстве активирован режим разработчика.
Итак, теперь осталось реализовать способ, посредством которого будет осуществляться переход в журнал уведомлений. На Android это делается следующим образом:
Шаг 1. Удерживайте палец на любом свободном участке рабочего стола.

Шаг 2. Нажмите на кнопку «Виджеты».

Шаг 3. Перетащите на рабочий стол виджет «Настройки», выглядящий в виде шестерёнки.

Шаг 4. Система предложит выбрать, быстрый доступ к какому именно разделу настроек необходимо получить. Нажмите на пункт «Журнал уведомлений». Подпись под виджетом тут же поменяется.

Шаг 5. Нажмите на виджет, перейдя в соответствующий раздел. Здесь можно увидеть все закрытые уведомления. В том числе должны отображаться даже те, что были смахнуты с соответствующей панели или экрана блокировки случайно.

Если на вашем смартфоне нет встроенного журнала уведомлений, то вы можете установить стороннее приложение через Play Маркет. Одно из них — Catch notify, которое распространяется на бесплатной основе.
Заключение
К сожалению, функция работает адекватно не на всех гаджетах. Например, на Samsung Galaxy A5 (2016) последняя версия прошивки совсем не располагает виджетом «Настройки». А на DOOGEE MIX 2 тап по виджету вызывает лишь появление окна с ошибкой. Словом, всё зависит от реализации данной функции в конкретной фирменной оболочке. Стабильнее всего журнал обновлений работает в голом Android — то есть, на смартфонах Nexus, Pixel и Nokia.
Источник
Просмотр удаленных уведомлений и еще 5 малоизвестных функций Android
В одной старой поговорке сказано: ”Век живи — век учись”. Вряд ли ее автор знал, что через много лет появится операционная система Android, которая будет очень хорошо подходить под эту поговорку. На самом деле Android хорош тем, что дает очень много возможностей любому пользователю, но есть и то, что находится в не поля зрения большинства. Я сам много лет пользуюсь Android и до сих пор открываю для себя какие-то мелкие фишки, на которые раньше просто не обращал внимания. Сегодня хочу ими с вами поделиться. Возможно, вы их не знали и для вас они станут чем-то полезным. Если знали, то просто напомню, может захотите воспользоваться.
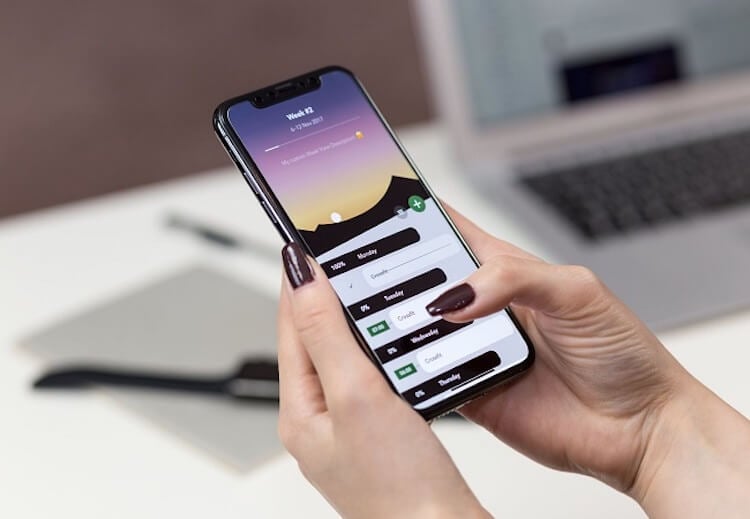
Иногда Android преподносит сюрпризы. Может в этот раз?
Как обычно, если вам есть, что добавить, пишите в наш Telegram-чат или в комментариях, чтобы другие тоже знали что-то, что известно не всем. Сделаем опыт использования Android более приятным и полным.
Как посмотреть удаленные уведомления на Android
Чтобы восстановить удаленные уведомления, можно воспользоваться журналом уведомлений. Для этого касаемся экрана в пустом месте рабочего стола и ищем меню виджетов. После этого находим ”Журнал уведомлений” и перетаскиваем его на рабочий стол. Если у вас нет такого виджета, можно скачать из Google Play приложение ”Notification History Log” или его аналоги. Оно позволит вам просматривать то, что вы стерли или удалили.

«Выбрасывая» уведомления мы часто теряем нужные.
Как правильно заблокировать смартфон
Если вы переживаете, что кто-то получит доступ к вашему устройству, у вас нет выхода, кроме как более надежно его заблокировать. К счастью, в Android есть инструменты, чтобы сделать это.
5 функций Telegram, о которых многие забывают.
Функция, которая позволит вам спать спокойно, называется ”Lockdown”. Она скрывает уведомления на экране блокировки, при этом блокируя биометрическую разблокировку смартфона (сканирование лица или отпечатка пальца). В итоге, вам всегда придется вводить пароль разблокировки. Если уверены, что вас это заинтересовало, то вот способ, как активировать такую функцию.

Открываете ”Настройки” телефона и ищите раздел ”Безопасность и экран блокировки”. Теперь переходите в ”Экран блокировки” и ищите опцию ”Отображение параметра блокировки”. Если вы все сделали правильно, то удерживая кнопку питания, кроме опций отключения телефона, вы увидите режим принудительного ввода пароля. Если кто-то захочет воспользоваться вашей биометрией для разблокировки смартфона пока вы спите, то у него ничего не получится. Шах и мат!
Как ускорить работу телефона
Если вам кажется, что ваш смартфон должен работать быстрее, то для вас есть совет, как немного ускорить его работу. Ускорение будет субъективным, но не этого ли мы требуем от смартфона? Нам надо, чтобы им было приятно пользоваться.
Для того, чтобы сделать устройство быстрее, надо просто отключить лишние анимации. Это помогает как для дорогого, так и для дешевого телефона. Открываем ”Настройки” и через поиск находим пункт ”Анимация”. Часто он спрятан в разных глубоких разделах меню настроек. Открыв этот пункт, найдите ”Специальные возможности” и выберите ”Отключение анимации”. Думаю, вы заметите, что ваш смартфон станет немного шустрее.
Samsung будет обновлять по три года даже бюджетные смартфоны на Android
История буфера обмена Android
Часто бывает такое, что скопировали телефон, ссылку, текст или еще что-то и по пути к другому приложению, в которое хотели их вставить, отвлеклись и скопировали что-то еще. В итоге содержимое буфера изменилось и надо все делать по новой. Но выход есть и он называется журнал буфера обмена.
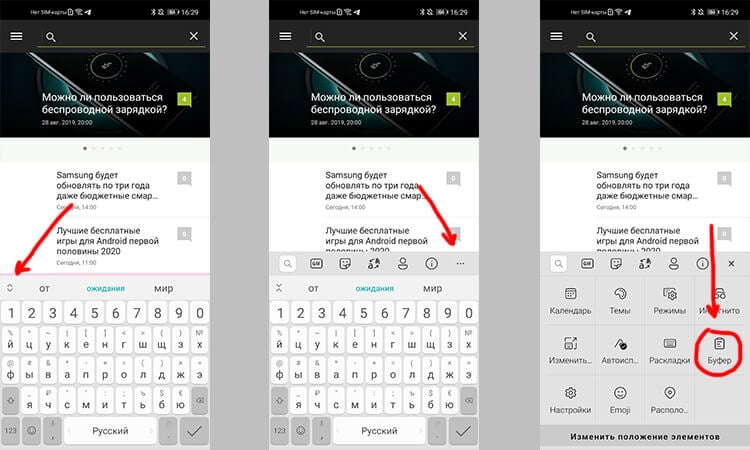
Так просто можно достать данные из архива буфера обмена.
На стандартной клавиатуре Android нажмите на две направленные друг на друга стрелки что бы открыть меню дополнительных функций. Возможно, сверху вы уже увидите значок буфера отмена. Если нет, нажмите на три точки, чтобы открыть все дополнительные функции.
Так вы сможете получить доступ к тому, что копировали ранее. Иногда проще вспомнить, что копировал что-то и найти его там, чем перетряхивать ворох сообщений в чате или вкладки в браузере.
Какие смартфоны на Android выбрать для игр
Как быстро установить будильник на Android
Удобно, когда есть быстрый доступ к функциям и не надо искать что-то в приложениях. Так можно поступить и с будильником. С одной стороны, нет ничего сложного в том, чтобы открыть приложение, но зачем, когда есть другой способ.
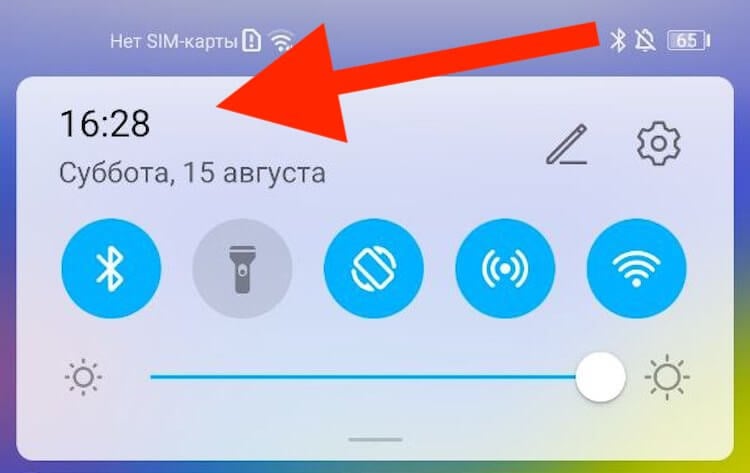
Вот так можно быстро получить доступ к будильнику.
Вытягиваем шторку уведомлений, нажимаем на часы, готово. Так вы можете быстро получить доступ к будильнику, таймеру и секундомеру. Я пару раз этим пользовался и что-то в этом есть.
Как скрыть ненужные значки в Android
Часто в верхней панели Android собирается много хлама от которого можно и нужно избавляться. Я говорю не об уведомлениях в шторке, которые я затрагивал выше, а именно о значках.
Чтобы от них избавиться, включите функци System UI Tuner. Для этого вытяните верхнюю шторку и удерживайте шестеренку настроек. Если в вашем случае это не сработало, то установите приложение System UI Tuner или что-то в этом духе и настраивайте панель как хотите.
Новости, статьи и анонсы публикаций
Свободное общение и обсуждение материалов
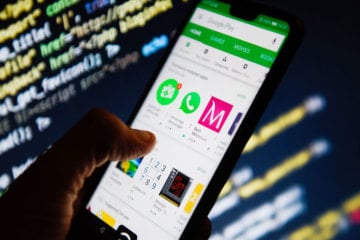
![]()
В Pixel 6 и 6 Pro есть много новых интересных технологий, в том числе дисплей LTPO с частотой 120 Гц и специальный процессор Tensor. В них есть еще и новая камера, о которой как-то мало говорят. Телефоны Google всегда делали хорошие фотографии, но новые модели всегда уступали конкурентам по уровню оборудования. В какие-то моменты отставание не просто было, но и доходило до трех лет. То есть несмотря на то, что телефон делал хорошие снимки, сама камера в нем не менялась годами. Теперь ее наконец-то обновили, и с учетом подхода Google к вычислительной фотографии ситуация должна измениться довольно сильно.

Спасибо что рассказали о пяти несуществующих функциях моего андроид телефона!
Меня интересовала только блокировка
И я ее нашел, хотя на моей самсе она размещается не там, где написал автор, но она есть
К сожалению (или к счастью), на разных смартфонах некоторые пункты могут быть в других местах.
I want to to thank you for this great read!! I definitely loved every little bit of it. I have got you saved as a favorite to look at new things you post…
Источник
Открываем скрытые push-уведомления на телефоне
Всплывающие сообщения в гаджетах плотно вошли в нашу жизнь. Они сообщают нам о банковских операциях, месседжерах в социальных сетях, новостях интернет-порталов, распродажах в магазинах, погоде и многом другом. Часто мы не глядя смахиваем все такие сообщения с экрана, и краем глаза замечаем, что там было что-то важное. Вот для таких случаев и нужно знать, как посмотреть пуш уведомления на телефоне и найти нужное.
Где найти push-уведомления на телефоне?
Все входящие пуш-уведомления стандартно высвечиваются на экране телефона. Если в это время телефоном пользуются, то сообщение на несколько секунд отображается в верхней части экрана. Обычно этого достаточно, чтобы увидеть, прочитать и, при необходимости, нажать на него. Если телефон заблокирован, то все входящие пуши высвечиваются прямо на основном экране поверх часов и даты.
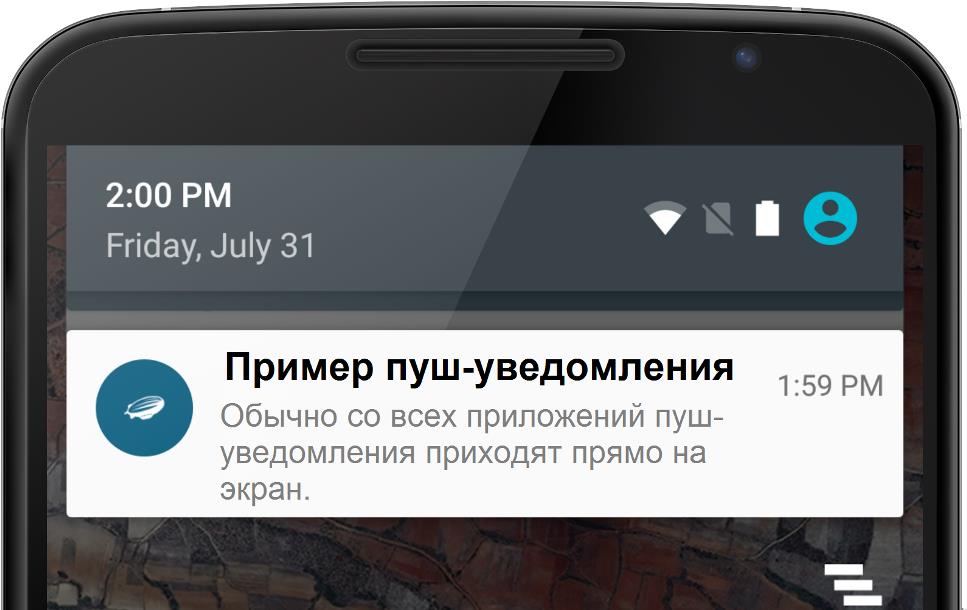
Как посмотреть на Андроид историю уведомлений?
Если нужно просмотреть недавние уведомления, которые еще не были прочитаны, то достаточно перевести телефон в режим блокировки и затем нажать любую кнопку. На включившемся экране будут видны все последние push-сообщения, а также пропущенные звонки и непрочитанные sms.
Если же вы случайно “смахнули” с экрана непрочитанные push-сообщения, то не нужно переживать. Они стерлись не полностью, и можно при помощи нехитрых телодвижений получить к ним доступ.
Простые способы, как посмотреть пуш-уведомления на телефоне Андроид
Самые простые методы просмотра пушей на устройстве:
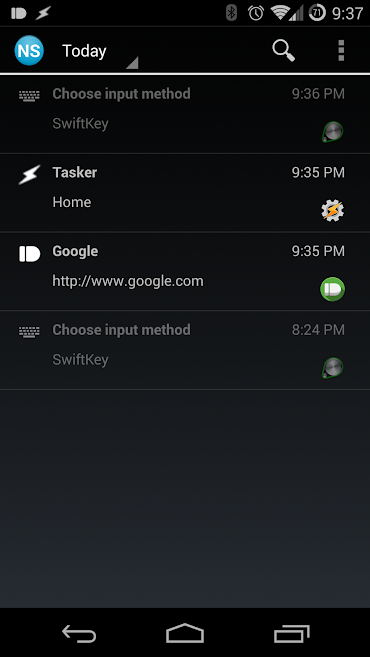
Инструкция, как просмотреть все push-уведомления
Если у вас подходящая версия ОС, то для создания виджета нужно включить режим разработчика.
Теперь займемся созданием нового пункта меню:
Как включить и отключить push-уведомления на телефоне
Включение и выключение уведомлений принципиально не различаются на i P hone и Андроид-устройствах. В Айфоне это можно сделать в разделе “Центр уведомлений”. Находится он в “Настройках”. В этом разделе вы можете настроить как общие правила показа, так и индивидуальные для каждого приложения.
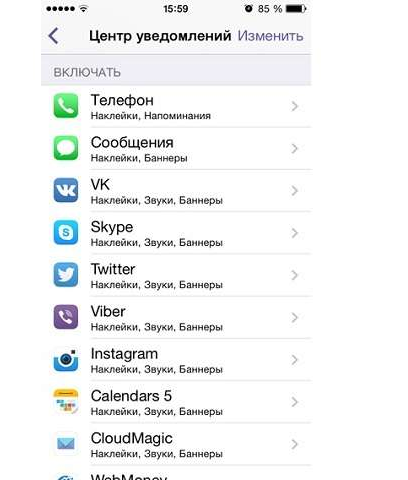
Например, можно запретить уведомления только от определенных социальных сетей: ВКонтакте, Instagram или Facebook. Также можно изменить стиль оповещения: звук, вибрация, визуальная составляющая, наклейка на значке.
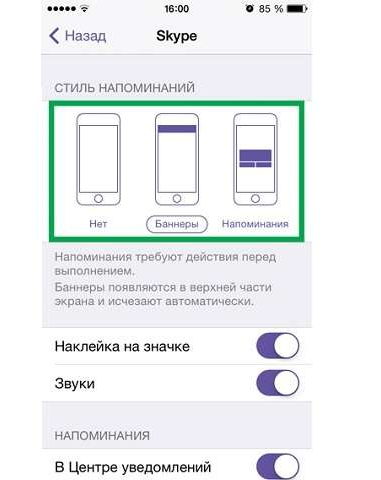
На устройствах с Андроид нужно перейти в раздел настроек “Уведомления”. Там будет полный список установленных приложений, напротив каждого из них будет переключатель. Если же необходимо отключить вообще все всплывающие на главном экране пуши, то проще всего воспользоваться бесплатным приложением HeadsOff. Оно позволит сразу отсечь все назойливые уведомления без глубокого внедрения в операционную систему смартфона.
Заключение
Источник
Как посмотреть историю уведомлений в Android

На систему уведомлений возложена крайне важная задача: своевременно информировать о ключевых событиях, за которыми вы следите с помощью используемых программ. Когда приходит новое SMS-сообщение, или обновляется читаемый сайт, при должных настройках система сразу оповещает об этом. Но уследить за уведомлениями может быть непросто, особенно с большим количеством активных программ. Одно неосторожное движение пальца — и важное сообщение (а то и все сразу) безвозвратно исчезает из общего потока еще до того, как вы успеваете его просмотреть. В таких случаях остается проверять программы вручную, недоумевая от отсутствия журнала уведомлений в Android. На самом же деле он есть, просто этот журнал почему-то спрятан, и нужно знать, где его искать. Кроме того, все недавние уведомления можно глянуть в сторонней программе.
Встроенный журнал
В Android есть простой, но не совсем очевидный способ отобразить встроенную в систему историю уведомлений. Чтобы им воспользоваться, сделайте вот что:


Обратите внимание: в зависимости от версии Android и установленных программ (таких, как Launcher’ы, например) расположение перечисленных в инструкции элементов интерфейса может меняться.
Как только откроете журнал уведомлений, увидите в нем желанный список. Сложно точно сказать, за какой период и какое количество оповещений здесь можно найти. По крайней мере, в Android Marshmallow я наблюдаю несколько десятков единиц, которые поступали за последние сутки.
Стоит отметить, что стандартный журнал уведомлений в Android далек от идеала. Он представляет собой лишь список названий программ, от которых поступала информация, отсортированный по дате. Деталей о содержимом уведомлений здесь нет. А вот и самый существенный недостаток: встроенный журнал не разрешает быстро переходить к программе-источнику по нажатию на полученное от нее уведомление. К счастью, все эти ограничения не действуют в программах от сторонних разработчиков.
Стороннее приложение
Бесплатная программа Past Notifications показывает до 2000 последних уведомлений вместе с полным текстовым содержимым, группирует их по приложениям-источникам и предлагает несколько удобных функций для работы с отображаемыми данными.

После установки на панели уведомлений появляется кнопка Past Notifications, которая служит для быстрого доступа к истории. Нажав по ней, вы откроете список уведомлений с датой, временем поступления и кратким содержимым для каждого из них. Здесь также можно просматривать полные тексты сообщений, удалять выбранные уведомления или добавлять программы в черный список, чтобы система игнорировала любую информацию от них. Последнее особенно кстати, поскольку можно блокировать назойливые сообщения от Play Store и других «шумных» программ.
Соседний раздел для удобства отображает уведомления по группам исходя из приложений, от которых они поступают. Нажав по любому сообщению здесь или в несгруппированном списке, вы мгновенно перейдете к программе-источнику — возможность, которой так не хватает встроенному журналу. В последнем, третьем, разделе найдете добавленные в черный список приложения и здесь же при необходимости сможете разблокировать их.
В программе немного настроек. Past Notifications разрешает только выбирать количество видимых уведомлений в списке и отключать отображение иконки в строке состояния и кнопки на соответственной панели. Приложение показывает рекламу, но от объявлений можно избавиться за 30 грн, купив платную версию в настройках. Еще один нюанс — качество локализации. В интерфейсе программы мало текста, но он переведен с английского машиной со всеми вытекающими ошибками.
Встроенное в Android средство для вывода истории уведомлений не отличается информативностью и удобством, поэтому его сложно рассматривать как полноценный журнал. Но Past Notifications способна компенсировать эти недостатки системы и стать полезным помощником при работе с историей уведомлений.
Подписывайтесь на наш нескучный канал в Telegram, чтобы ничего не пропустить.
Источник
История уведомлений Android — где ее найти
Современного человека невозможно представить без смартфона, а из него ежедневно сыплются сотни push нотификаций: напоминают о запланированном событии, оповещает о новом сообщении или письме, предлагают купить обновку или скачать приложение. Запутаться в обилии уведомлений довольно просто. Иногда сложно удержаться от того, чтобы смахнуть их, а впоследствии пытаться вспомнить, о чем хотела нам поведать система.
Где хранятся пуш-уведомления и информация о последних действиях на Андроиде
Сегодня смартфоны литерально ведут учет всех действий. Они записываются на облако в Google-аккаунте и могут быть отображены по запросу пользователя. В журнале последних событий Андроид собраны не только поисковые запросы в сети, но также данные о взаимодействии с приложениями и сервисами. Чтобы иметь доступ к этой информации необходимо иметь представление о том, как узнать последние действия на телефоне Андроид.
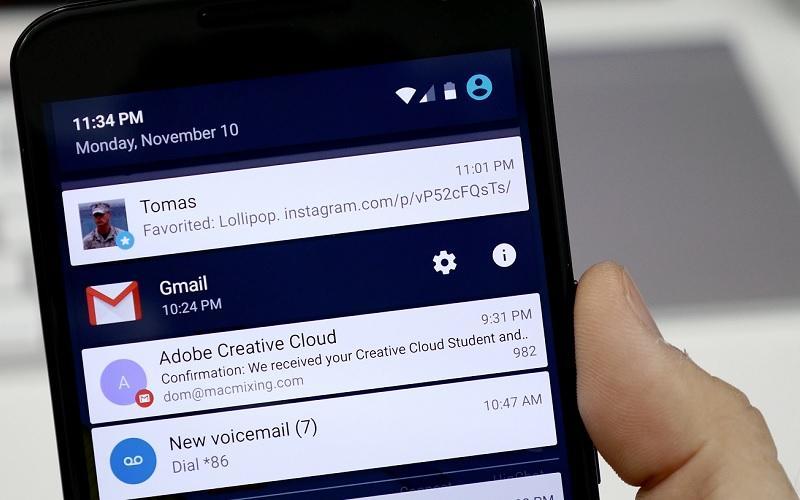
Каждый день мы получаем множество уведомлений
Записи об активности пользователя отображаются в хронологическом порядке, иногда могут быть сгруппированы. Найти информацию можно в настройках. Надо в разделе «Аккаунт» открыть секцию данных и персонализации, затем выбрать «Мои действия». При необходимости можно искать по дате или ключевым словам, используя поисковую строку со встроенными фильтрами.
Важно! Данные хранятся в облаке только при условии, что активирована функция «История приложений и веб-поиска».
Платформа Андроид имеет и собственный нативный список действий пользователя, которые отображаются в виде коротких записей. Они гораздо менее информативны, чем привычные развернутые сообщения, но позволяют отыскать упущенное оповещение.
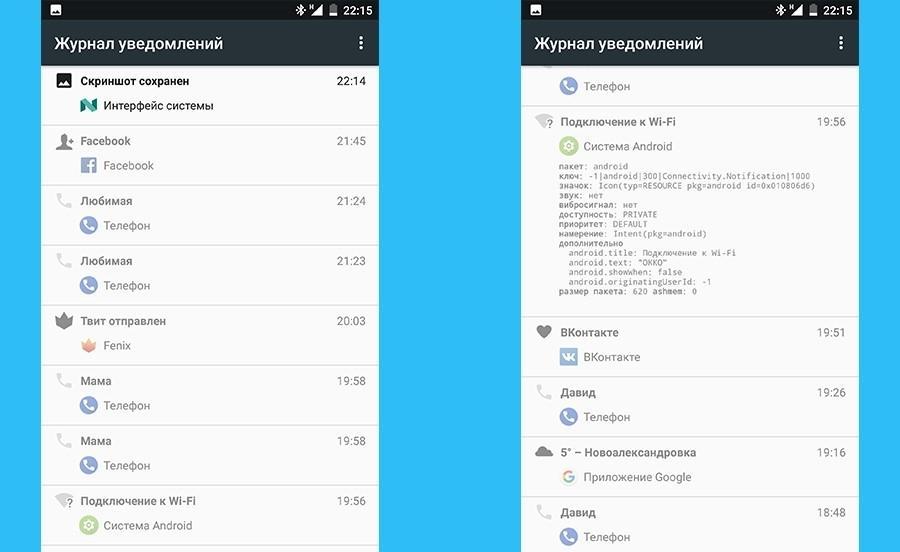
Интерфейс журнала уведомлений
На каких версиях Андроида нет архива уведомлений
Но посмотреть историю совершенных действий, сохраненную системой, удастся не всегда. Архив отправленных телефоном нотификаций есть только в версиях, начиная с 4.3 Android Jellybean. Телефоны с более старой операционной системой такой функцией не обладают.
Узнать версию системы и прошивки можно в настройках телефона. Для этого потребуется найти раздел «Система», перейти к «Дополнительным настройкам» и затем в секцию «Обновление системы». Откроются пункты «Версия Android» и «Обновление системы». Просмотрев данные каждого из разделов, можно будет понять, какое ПО установлено на устройстве.
Обратите внимание! Владельцы Андроидов 5-9 имеют журнал уведомлений, но путь к нему может отличаться.

Как активировать встроенный журнал уведомлений
Запустить встроенный архив полученных сообщений несложно, однако нужно наверняка знать порядок действий, поскольку очевидного способа это сделать не существует. Пользователю придется на короткое время стать разработчиком. Но пугаться не стоит, достаточно только настроить устройство, писать коды на этом этапе не нужно.
Порядок действий для любой модели Андроид (Huawei, Самсунг, Xiaomi, Lenovo, Honor, Xiomi и т. д.) следующий:
Однако такой вариант, как просмотреть уведомления на Android, большинству пользователей покажется слишком сложным и длительным.
Обратите внимание! Создать быстрый путь к архиву можно с помощью виджетов, если такая функция поддерживается моделью телефона.
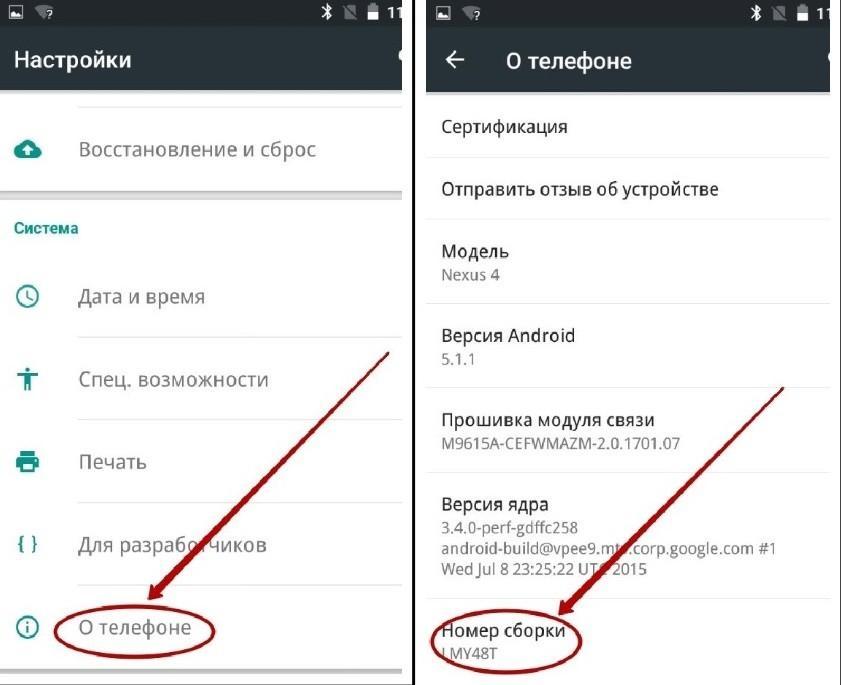
Активация режима разработчика
Как посмотреть закрытые уведомления на телефоне Андроид через виджет настроек
Если на главном экране доступен виджет «Настройки», то есть и путь, как посмотреть сохраненную историю уведомлений на Андроид. Чтобы активировать журнал уведомлений достаточно:
Таким образом, легко можно получить доступ к записям системы о последних совершенных действиях и извещениях системы из телефонной или интернет-сети.
Как посмотреть историю уведомлений через сторонние приложения
Даже если версия ОС поддерживает встроенный журнал событий Андроид, он может оказаться разочарованием сразу по нескольким причинам. Во-первых, записи гораздо менее информативны, чем первоначальные уведомления. Например, они покажут, что было получено сообщение в мессенджере, но не отобразят его содержимое или отправителя.
Во-вторых, простым нажатием открыть приложение-источник уведомления не выйдет. В третьих, история уведомлений Android хранится только за последние 24 часа, что существенно ограничивает список того, что может при необходимости найти пользователь. К счастью, существует множество программ, позволяющих сохранять более подробные уведомления за более длительный период. Из них можно выделить 2 самых популярных приложения.
Past Notifications
Бесплатная программа, сохраняющая до 200 последних уведомлений системы. При этом остается не только запись к нотификации, но и ее полное содержимое. Past Notifications группирует уведомления по времени и приложениям-источникам, а также позволяет настроить фильтр для игнорирования нежелательных уведомлений, удалять ненужные сообщения.
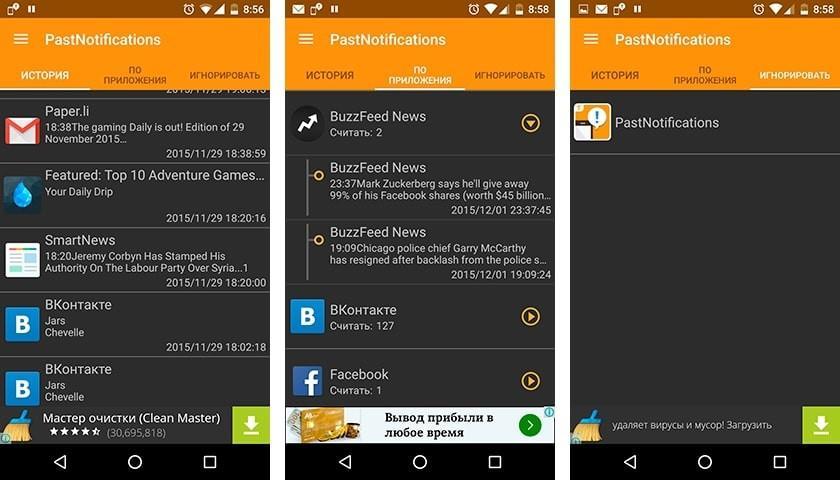
Функция, которой так не хватает нативному журналу – возможность перехода к программе-источнику при нажатии на уведомление доступна в приложении. Настроить можно только отображение иконки программы на главном рабочем столе и количество отображаемых на экране нотификаций.
Обратите внимание! Если пользователь дружит с английским, то лучше пользоваться оригинальным интерфейсом приложения, поскольку оно русифицировано с помощью машинного перевода, что не выглядит слишком удобочитаемо.
Notification History Log
Эта программа не так популярна, как предыдущая, однако дополнительно к основной функции сохранения истории уведомлений позволяет также получать о них расширенную информацию и читать удаленные сообщения. Все уведомления сгруппированы в зависимости от приложения.
Notification History Log позволяет удалять ненужные сообщения, а также возвращать важные уведомления обратно на экран. Дополнительно пользователь может блокировать сигналы выбранных приложений.
Следовательно, если немножко подкорректировать настройки телефона, можно получить доступ ко всем не прочитанным уведомлениям.
Источник
Перейти к содержанию
На чтение 2 мин Просмотров 62.8к. Опубликовано 25.11.2019
Обновлено 24.01.2022
В этой инструкции мы расскажем как включить уведомления на экране Huawei и Honor. Также рассмотрим активацию и настройку уведомлений для отдельных приложений и включение индикатора при входящих сообщениях.
Заранее отметим, что в зависимости от версии Android и прошивки на вашем Huawei (Honor), пункты настроек могут отличаться. В таких случаях ищите похожие названия меню или просто воспользуйтесь поисков в меню настроек.
Содержание
- Включаем уведомления на экране блокировки Huawei и Honor
- Включаем активацию экрана при уведомлениях
- Включаем индикатор уведомлений
- Включаем уведомления на Huawei (Honor) для отдельных приложений
- Включаем уведомления о входящих SMS
Включаем уведомления на экране блокировки Huawei и Honor
Общий порядок включения уведомлений на экране блокировки следующий:
- Открываем «Настройки» смартфона.
- Далее находим пункт «Уведомления» (если у вас Android 9) или «Приложения и уведомления» (для Android 8).
- Здесь находится интересующий нас пункт «Уведомления на экране блокировки».

- Кликаем по нему и указываем строку «Показывать».

Включаем активацию экрана при уведомлениях
Если вы хотите, чтобы экран смартфона активировался при входящих уведомлениях, делаем следующее:
- Открываем «Настройки»
- Далее находим пункт «Уведомления»
- Здесь есть пункт «Другие настройки уведомлений» — переходим по нему
- Включаем «Активация экрана при уведомлении»

Включаем индикатор уведомлений
Активация индикатора находится там же, где и включение экрана (смотрим скриншот выше «Мигание индикатора»). Активируем ее и индикатор будет сигнализировать о входящем уведомлении. Стоит отметить, что данная функция есть не у всех моделей.
Включаем уведомления на Huawei (Honor) для отдельных приложений
Помимо общего включения, есть возможность настроить оповещения отдельно для каждого приложения. В качестве примера возьмем мессенджер Whatsapp.
- Открываем «Настройки» смартфона.
- Далее находим пункт «Уведомления» (если у вас Android 9) или «Приложения и уведомления» (для Android 8).
- В нижней части экрана видим список приложений, находим нужное.

- Здесь активируем пункт «Разрешить уведомления».

Также в этом меню можно провести более подробную настройку уведомлений.
Включаем уведомления о входящих SMS
- Открываем приложение «Сообщения», ярлык которого находится на рабочем столе.
- Нажимаем на иконку в виде трех точек.

- В открывшемся меню выбираем «Настройки».
- Далее переходим в «Уведомления».

- Здесь активируем переключатель и готово.

Теперь вы будете уведомлены о входящих сообщениях.

