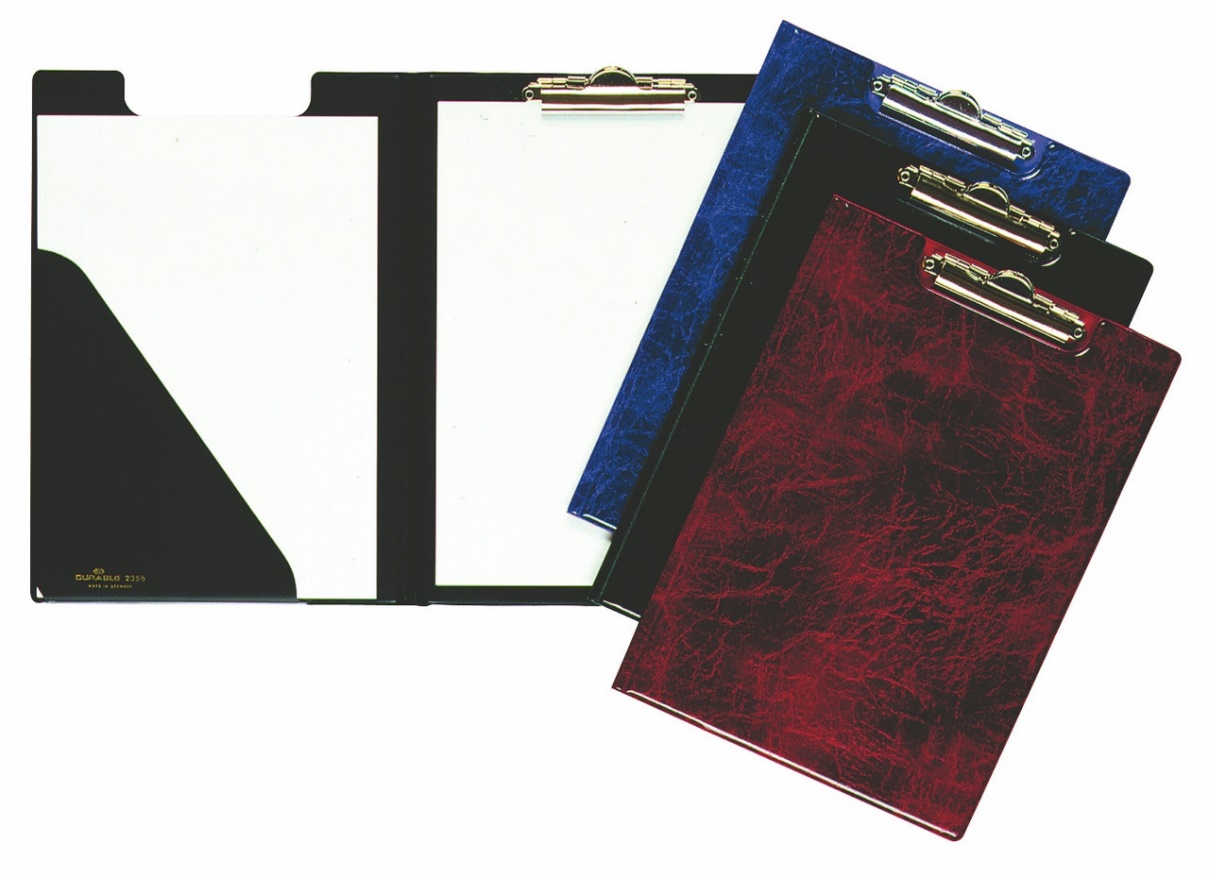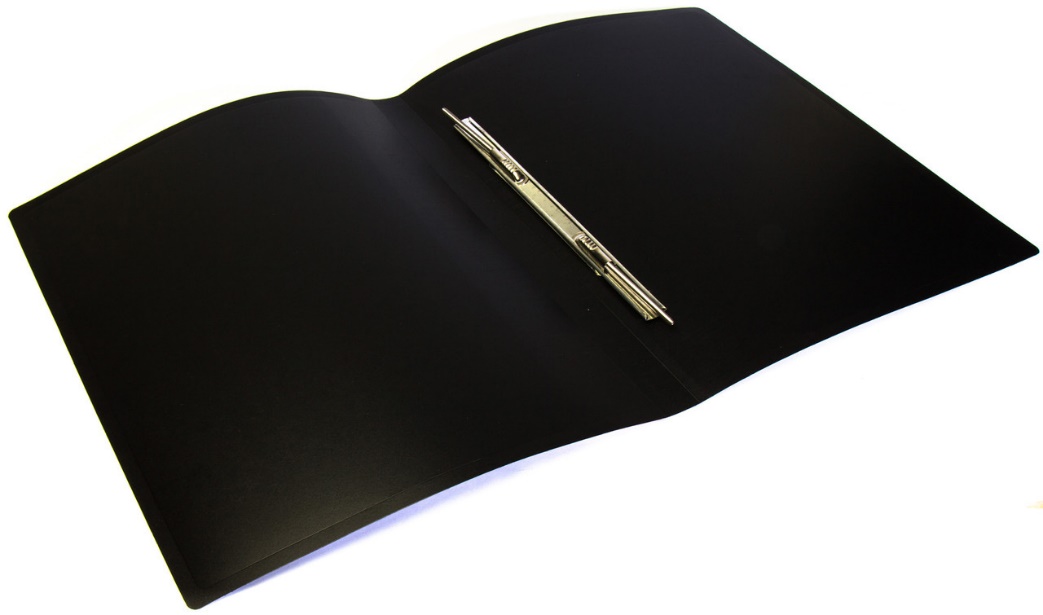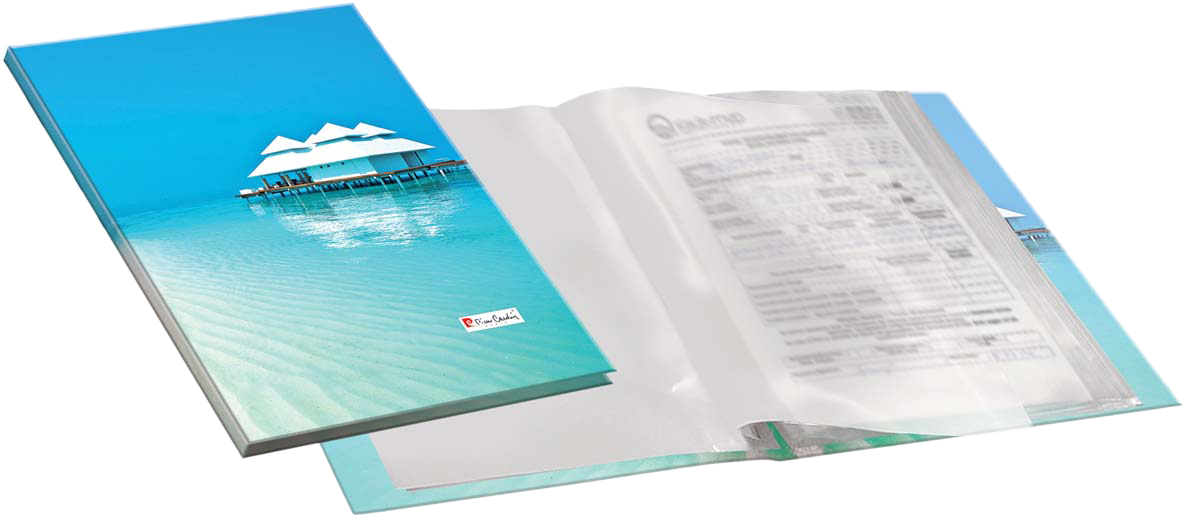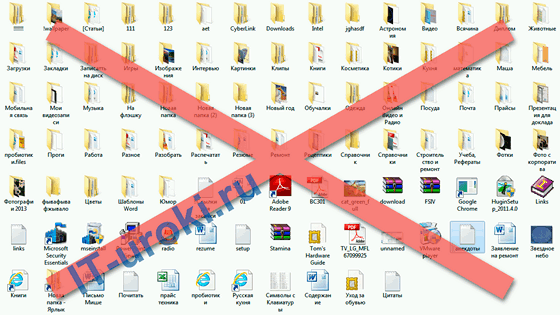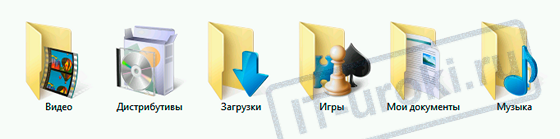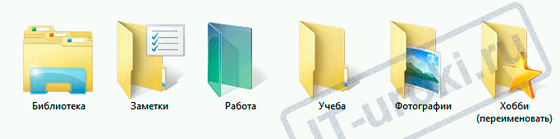Иногда нам становится любопытно, какие данные и файлы хранятся на наших жестких дисках. В других случаях мы просто хотим освободить дополнительное пространство памяти на жестком диске, чтобы хранить что-то более нужное на машине Windows. Лучший способ освободить место в памяти — найти файлы или папки, которые занимают наибольшее количество памяти в системе, и удалить их, если они больше не нужны или не соответствуют вашим потребностям. В этом посте мы рассмотрим различные методы, которые помогут вам найти самую большую папку или файл в Windows.
Как найти самую большую папку или файл в Windows?
Возникает вопрос, как найти самый большой файл или папку на нашем компьютере с Windows. Вам не о чем беспокоиться, и это не ракетостроение. Windows предоставляет нам множество способов, с помощью которых вы можете найти и получить доступ к большим файлам или папкам в вашей системе. Единственное, что вам нужно сделать, это найти конкретный файл или папку, чтобы предпринять необходимые действия. Различные сторонние приложения позволяют вам сделать то же самое, а затем вы можете решить, что делать с этими файлами.
Они работают с любой учетной записью; все, что вам нужно, это достаточное разрешение для загрузки и установки сторонних приложений. Они работают на всех версиях Windows, включая Windows 10 и Windows 11.
1] Использование File Explorer
File Explorer играет очень важную роль в управлении файлами. Он предлагает множество полезных функций, которые позволяют упорядочить данные и файлы, отсортировать их в соответствии с вашими предпочтениями и найти нужные файлы в вашей системе. Наиболее важным элементом File Explorer, о котором стоит упомянуть, является то, что он позволяет находить файлы определенных размеров на вашем компьютере. Используя эту особенность, вы можете найти большие файлы и избавиться от них, если это необходимо.
Есть несколько конкретных шагов и действий, которые вы должны выполнить, чтобы получить желаемые результаты. Во-первых, включите опцию скрытых файлов. Это позволит File Explorer просматривать скрытые файлы, а также остальные файлы. Но вы должны знать, что скрытые файлы скрыты не просто так, поскольку они очень чувствительны по своей природе. Большинство скрытых файлов состоит из системных приложений и данных ОС, поэтому вы должны быть очень осторожны при работе с ними. После этого вы можете выполнить следующие шаги, указанные ниже в том же порядке.
- Нажмите на S тарт-меню , введите Показать скрытые , выберите Показать скрытые файлы и папки .
- Нажмите на вкладку Вид в диалоговом окне, и вы увидите несколько вариантов.
- Выберите вариант, в котором говорится Показывать скрытые файлы, папки и диски. Нажмите Ок.
- Откройте File Explorer , и выберите опцию Sort .из верхней панели.
- В меню Сортировка выберите опции Общий размер и По убыванию , которые упорядочат файлы в порядке их размера, начиная с самых больших файлов.
Если вы хотите быстро скрыть и снять скрытые элементы, перейдите в File Explorer > View > Show > Hidden Items.
2] Поиск больших файлов с помощью терминала Windows
Если у вас мало знаний, то для поиска самых больших файлов и папок в системе вы можете воспользоваться утилитой Командная строка. Это один из самых простых способов, с помощью которого вы можете выполнить это действие. Вы можете получить список всех указанных вами размеров файлов и экспортировать их в виде текстового файла. Вот как вы можете найти эти большие файлы с помощью Command Prompt.
- Используйте Win + X, чтобы открыть меню Power Menu, а затем выберите Windows Terminal (Admin)
- Когда откроется утилита Command Prompt, введите эту команду
forfiles /S /M * /C "cmd /c if @fsize GEQ 1073741824 echo @path > largefiles.txt"
- После ввода этой команды нажмите клавишу Enter . Будут извлечены все файлы размером более 1 Гб. Вы даже можете изменять и редактировать размеры файлов, чтобы получить файлы разных размеров.
- Вы можете открыть файл largefiles.txt , и он будет состоять из всех больших файлов и папок, которые существуют в вашей системе.
3] Использование WinDirStat
Как упоминалось ранее, существует множество других способов найти самые большие файлы и папки.папки на компьютере с Windows, помимо использования Проводника файлов и Терминала Windows. Существуют также сторонние приложения, облегчающие работу.
WinDirStat — это программное обеспечение с открытым исходным кодом, которое доступно бесплатно. Это одна из самых старых программ, которая может создать стильно выглядящий график для определения самого большого файла. Вы можете щелкнуть на каждом из элементов графика и узнать имя файла, открыть его напрямую и даже удалить.
Как только вы запустите программу, она предложит вам выбрать диск, который вы хотите просканировать, а затем настанет время ждать. Внизу отображается индикатор выполнения и объем оперативной памяти, используемой для сканирования.
4] Использование Treesize Free
Treesize Free — еще одно стороннее приложение, позволяющее отсортировать самый большой файл или папку в системе без сложных действий. Оно существует с самого начала и является надежной платформой. Его нужно только скачать и просто установить, после чего оно готово к работе и предоставляет обещанные услуги.
Скачайте и установите приложение на свой компьютер. Запустите приложение и запустите его с правами администратора. Необходимо запустить приложение с правами администратора, так как в противном случае оно не сможет сканировать папки.
После запуска приложения оно просканирует ваше хранилище, а затем представит результаты в виде древовидной структуры. На самом деле это ваши большие папки и файлы, которые присутствуют в вашей системе, с указанием места, которое они занимают в вашей памяти.Дважды щелкните по папкам, чтобы увидеть вложенные папки и их размеры для получения полной информации о них. Вы также можете отсортировать каталоги, так как это позволит сохранить предпочтение показа самого большого файла в верхней части списка для лучшего понимания.
Зачем нам нужно знать о самом большом файле или папке в нашей системе?
Как мы знаем, наша система имеет ограниченное пространство для хранения и памяти. Нам всегда нужно свободное пространство для хранения чего-то нового. Определенный объем свободного пространства также необходим для более плавной работы системы. Вот почему, по крайней мере, мы должны иметь представление о том, что находится в нашей памяти, важно это или нет. Если они не важны или не ценны для вас, то избавьтесь от них. Чем больше места, тем лучше работает система без каких-либо заминок.
Как освободить больше места?
Помимо этих инструментов, вы можете использовать Windows Storage Space для поиска и удаления больших файлов. Встроенное программное обеспечение может определить, сколько места занимает каждая из общих папок, включая файлы, загруженные для обновления Windows.
- Откройте Параметры Windows (Win + I) и выберите Хранилище.
- Нажмите на Storage Sense и найдите кнопку Run Storage Sense now
- Нажмите на нее, и программа удалит файлы в соответствии с конфигурацией.
Раздел Storage также является отличным местом, чтобы узнать, что занимает место на вашем ПК с Windows.
Здесь мы упомянули и обсудили самые простые иосновных способов, с помощью которых можно найти и получить доступ к самым большим файлам или папкам в вашей системе, и от вас полностью зависит, какой метод вам больше подходит. В конце концов, их результаты будут одинаковыми. Затем вам предстоит выбрать, что делать с этими файлами или папками.
Иметь представление о том, что находится на вашем компьютере, всегда полезно и поможет вам принимать решения. Но будьте осторожны при работе с конфиденциальными файлами. Надеюсь, эта статья была полезной для вас — желаю удачи в ваших будущих приключениях.
При использовании, работе и архивации документы должны оставаться в аккуратном виде. Решить вопрос помогают пластиковые и картонные папки. В этой статье мы расскажем, как правильно подобрать папку для комфортной работы в определенной сфере, на какие характеристики стоит обратить внимание.
Для различных типов офисной работы подходят определенные виды папок
Просмотреть и подобрать папки для работы в офисе и домашнего использования можно в каталоге нашего интернет-магазина.
Какую папку выбрать?
Папки-планшеты (папки с зажимом) применяются в самых различных сферах, они незаменимы при ведении документооборота развлекательного, ресторанного или гостиничного бизнеса. Этот вид изделий также называют «клипборды», так как они часто служат держателем документа в процессе презентации, доклада или выступления. Весомый плюс – не требуется дополнительная перфорация бумажных листов.
Клипборды востребованы в самых разных сферах
Клипборды изготавливают без крышки и с закрывающейся крышкой – такой вариант имеет вид книжки, эту папку удобно брать с собой. Она легко кладется как в женскую сумку, так и в сумку для ноутбука или дипломат.
Клипборды- книжки дополнительно защищают документы внутри от падений и заломов благодаря металлическим уголкам, что делает их незаменимыми в офисной сфере.
Оформление прайс-листов, прейскуранта услуг или правил поведения в заведении наиболее часто происходит с применением клипбордов. Механизм «клип» удобен и тем, что не деформирует листы при зажатии – это важно для официальных документов, грамот и договоров.
Папки-скоросшиватели используются для наглядной демонстрации документов клиентам
Папки для офиса сферы услуг
Для работы с клиентами в офисных компаниях, занятых в сфере услуг, могут быть рекомендованы два основных вида папок:
- Мягкие папки-скоросшиватели. Такой тип изделий зачастую выпускается с прозрачным первым листом. При работе с такой папкой применяются перфорированные файлы. Или же можно перфорировать дыроколом сами бумажные листы. Папки-скоросшиватели используются в киноиндустрии, сфере образования, на научных конференциях. Лучше всего этот вид подойдет для наглядной демонстрации материала клиентам.
Дополнительными плюсами можно назвать удобство хранения, легкость транспортировки, небольшой вес, наличие мягкого металлического фиксатора для листов. Это предотвращает повреждение содержимого при перевозке или частом просмотре.
- Папки с прозрачными вкладышами. Меню, каталоги и демонстрационные материалы удобнее всего хранить в папке с прозрачными вкладышами, которые вклеены в корешок корпуса из пластика. Не требуется дополнительная перфорация бумажного носителя, содержимое легко сгруппировать по темам. Этот вид изделий пользуется заслуженной популярностью не только в офисе, но и в сфере услуг, коммерческой деятельности. Чаще всего изготавливаются по технологии «три винта», как, например, данная модель.
Документы внутри такой папки надежно зафиксированы, разделены по содержанию и тематике, защищены от влаги и загрязнений. Не теряют свой внешний вид при частом использовании, их удобно демонстрировать клиентам или сотрудникам.
Папки с прозрачными вкладышами удобны для размещения каталогов, демонстрационных листов
Когда требуются папки-короба?
Этот вид изделий широко востребован в крупных офисных организациях, при организации бухгалтерского учета.
Защищают документы внутри от влаги и механических повреждений, делая безопасной их транспортировку. Благодаря плотно закрывающим углы папки резинкам бумажные листы надежно удерживаются внутри нее.
Что такое архивные боксы?
В случах, когда необходима транспортировка документов в больших масштабах и на дальние расстояния, например, при реорганизации офиса, предпочтение отдается архивным боксам.
Данные изделия изготавливаются из трехслойного гофрированного картона или пластмассы. Такие ящики рассчитаны в основном на документы формата А4, выделяют и отдельные модели формата А3, например КОРОБ CLICK&. Боксы для документации активно используются в делопроизводстве – они экономят пространство, защищают бумаги от пыли, влаги, солнечного света, помогают их безопасно транспортировать.
В один бокс может помещаться несколько скоросшивателей или папок с завязками.
При необходимости их также можно использовать не по прямому, офисному назначению. Так, например, боксы могут пригодиться для хранения сезонной одежды, прочитанных книг и журналов, детских игрушек. Кроме того, легкие и прочные картонные ящики могут очень выручить, если вы собираетесь сменить место жительства – их удобно подписывать, переносить и транспортировать.
Папки-короба используют для перевозки большого количества документов, например, при реорганизации офиса
Офисные папки с надежной фиксацией
Как в офисной сфере, так и в повседневной жизни находят применение папки с надежной фиксацией документов и защитой их от внешней среды.
Папки-конверты с кнопкой популярны среди секретарей и личных помощников
К этому разделу можно отнести:
- Папки-уголки, которые изготавливаются из непрозрачного или прозрачного пластика. Наилучшим образом подходят для перевозки документов, переноски билетов и открыток, защиты важных бумаг от влаги. Имеют шов с двух сторон по высоте и ширине – благодаря этому из папки можно легко и удобно достать требуемый документ, а затем вернуть его обратно.
Папки-уголки используют для выдачи определенных бумаг сотрудникам, дома в них хранят документы, например, свидетельства о рождении, выписки, справки, счета.
- Пластиковые папки-конверты с защелкой производятся в форме конверта, плотно закрываются на кнопку. Применяются для хранения и транспортировки билетов, документов, мелких предметов. Благодаря надежной защелке (кнопке, липучке, молнии, резинке) бумаги не выпадут из папки, плотный пластик убережет содержимое от заломов и иных механических повреждений, влаги.
В таких папках обычно хранят квитанции об оплате коммунальных услуг, справки, прочие мелочи. Удобные застежки позволяют с легкостью открыть и закрыть папку и ребенку, и пожилому человеку. Невысокая стоимость делает ее фаворитом сезонных, розничных и оптовых продаж. В офисной среде папки на кнопке часто применяются для хранения чеков и расчетных выписок у секретарей, личных помощников.
Содержание
- Как найти большие файлы на диске компьютера
- Утилита Ainvo Disk Explorer для поиска больших документов
- Утилита ηSearcher для поиска больших файлов
- Как найти объёмные файлы на компьютере с Windows
- 4 способа найти большие файлы в Windows 10
- Найти большие файлы в Windows 10 с помощью проводника
- Поиск больших файлов в Windows 10 с помощью командной строки
- Используйте самый большой поиск файлов для поиска больших файлов в Windows 10
- Найти самые большие файлы на Windows 10 с TreeSize Free
- Как найти большие файлы в Windows 10
- Найти большие файлы в Windows 10 с помощью проводника
- Поиск больших файлов в Windows 10 с помощью командной строки
- Используйте Largest Files Finder для поиска больших файлов в Windows 10
- Найти самые большие файлы на Windows 10 с TreeSize Free
- Как наглядно увидеть, какие папки и файлы на компьютере занимают больше всего места?
- Введение
- Примерная оценка занятого файлами места на дисках через встроенный проводник Windows
- Наглядная и понятная оценка занятого файлами места на дисках при помощи программы WinDirStat
- Загрузка и установка программы
- Использование программы
- Анализ занимаегого объёма при помощи «дерева» файлов и папок
- Анализ занимаемого места файлами по их типам
- Заключение
- 4 комментария
Как найти большие файлы на диске компьютера
У многих бывала ситуация, когда вроде бы избавились от лишнего мусора в своем компьютере, но места много не освободилось. В такие моменты возникает вопрос: в чем же дело? Что же это за такие громоздкие файлы и где они находятся?
Стандартный способ без стороннего ПО.
Это самый простой метод, который не требует наличие какой-то специальной программы. Все, что вам понадобится, у вас уже есть.
Зайдите в тот том диска, в котором будет проходить проверка.
На Windows 10 и 8 нажмите на эту маленькую «галочку». С ее помощью вы откроете дополнительное меню, которое нам пригодится.
В новом меню нажмите кнопки, которые выделены. Необязательно выбирать гигантский размер, вы можете начать с любого другого, но учтите, что в таком случае на проверку уйдет очень много времени.
На Windows 7 в правом верхнем углу добавляем фильтр по размеру.
Выбрав размер, вы автоматически запустите поиск. После проверки вы получите весь результат проделанной работы. Но будьте бдительны, ведь системные документы тоже включены в этот список. Если вы не знаете, что это за файл, то лучше его не трогать.
Утилита Ainvo Disk Explorer для поиска больших документов
Данная программа способна найти большие документы в системе. Но вот удалять их придется вручную. То есть, эта программа только для поиска, никаких лишних функций в ней не предусмотрено. Загрузить ее можно тут: http://ainvo.com/index.php?r=aint/create&filename=files%2Fproducts%2Fde%2Fainvo-disk-explorer-setup.exe&lang=ru.
После установки сразу же запускайте утилиту и начинайте проверку, нажав на необходимую кнопку.
Совет: если вам нужно проверить какой-то конкретный диск, то посетите меню Настройки. Там вы сможете указать, какой диск проверять.
Через некоторое время программа выдаст вам результат. Огромные файлы вы можете увидеть, щелкнув по кнопке, которая выделена на скриншоте.
Вот здесь и начинается самая сложная работа. Дело в том, что программа показывает абсолютно все большие документы, включая системные. Поэтому настоятельно рекомендуется изучить внимательно весь список утилит.
Не удивляйтесь, если вы нашли документы от старой программы, от которой избавились еще пару лет назад. Просто смело их удалите.
А вот если вы не знаете, что это за файл, то его лучше не трогать вообще. Ведь удаление системного документа может привести к глобальным проблемам с устройством. Так что будьте осторожны.
Утилита ηSearcher для поиска больших файлов
Эта утилита обладает несколькими дополнительными функциями, которые позволяют конкретизировать поиск больших файлов. Вот здесь ее можно скачать: http://www.ru.n-group.info/nsearcher/download.php.
После установки смело открывайте ее. Но не спешите начинать, сначала посмотрите, какие дополнительные функции она вам предлагает.
Можно указать минимальный размер документа, где конкретно искать и даже некоторые даты (создания, изменения или открытия).
При указании всех известных данные, просто нажмите на кнопку «Начать поиск».
Через несколько минут вам будет доступен подробный анализ всех «тяжелых» файлов. Его можно отсортировать, указав критерии, которые вас интересуют. Документы, которые можно удалить без вреда для системы, выделены зеленым цветом. А вот если файл окрашен оранжевым, то лучше его не трогать.
Таким образом, можно найти большие файлы на компьютере и очистить несколько гигабайтов памяти. Такую глобальную чистку не стоит проводить очень часто. К примеру, одного раза в полгода будет вполне достаточно. Но не забывайте о своевременной чистке устройства, ведь так вы поможете системе избавить от давно ненужных файлов, которая отбирают драгоценную память.
Источник
Как найти объёмные файлы на компьютере с Windows
Недавно клиент попросил меня помочь ему найти самые большие файлы на его компьютере, потому что он хотел очистить свой жесткий диск и освободить место. Есть несколько способов сделать это. В Windows 7 новые функции поиска позволяют находить файлы определенного размера, а затем сортировать их.
Чтобы найти самые большие файлы на вашем компьютере с помощью Проводника, откройте Компьютер и нажмите вверх в поле поиска. Когда вы щелкаете внутри него, ниже появляется небольшое окно со списком ваших последних поисков, а затем опция добавления фильтра поиска.
Нажмите кнопку «Размер», и вы получите еще одно меню с несколькими опциями:
В более новых версиях Windows, таких как Windows 10, параметр размера отображается на ленте, а не в окне поиска.
Выберите что-то вроде Large, Huge или Gigantic, иначе вы получите список слишком большого количества файлов. Если вы просто хотите увидеть файлы большего размера, я предлагаю выбрать огромный или гигантский. Затем просто нажмите Enter, не вводя ничего больше.
Вы начнете получать список, но он еще не отсортирован, как вы можете видеть выше. Чтобы отсортировать по размеру, вы должны нажать на маленькую кнопку настроек:
Оттуда вы можете выбрать подробный вид. Тогда вы увидите столбец размера и сможете сортировать по размеру.
В Windows 10 вы нажимаете на маленький маленький значок в правом нижнем углу, который затем даст вам столбцы, включая размер.
Вот окончательный список файлов на моем компьютере, отсортированный по размеру. Это простой способ, поскольку он встроен прямо в Windows, и вам не нужно ничего устанавливать. Он также имеет достаточно параметров, чтобы я мог видеть только самые большие файлы на компьютере.
Если вы не используете Windows 7/8/10, вы можете использовать стороннюю программу. В течение нескольких лет моей любимой программой для поиска самых больших папок или файлов на моем компьютере была TreeSize.
Как только вы установите его, запустите его, и вы увидите следующее окно:
Программа автоматически начнет сканирование диска C, и вы увидите в режиме реального времени, как рассчитываются размеры каталогов. Когда он закончится, синий индикатор выполнения исчезнет, и вы сможете увидеть самую большую папку по размеру.
Затем вы можете развернуть папки и увидеть самые большие файлы в каждой папке. С помощью этой программы все еще невозможно сразу увидеть самые большие файлы на всем компьютере, только самые большие по папкам. Тем не менее, это действительно полезное приложение, и нетрудно быстро найти самые большие файлы, потому что они, как правило, также являются самыми большими папками.
Что вы используете, чтобы найти самые большие файлы на вашем компьютере? Оставьте комментарий и дайте нам знать. Наслаждайтесь!
Источник
4 способа найти большие файлы в Windows 10
Если вы хотите быстро освободить пространство памяти на вашем компьютере с Windows, лучший способ сделать это — найти большие файлы на вашем компьютере с Windows 10 и избавиться от них, если они больше не нужны. Вопрос в том, как вы будете искать большие файлы на вашем компьютере?
Windows предоставляет вам несколько способов найти все большие файлы, которые хранятся на ваших дисках. Либо вы можете использовать встроенные инструменты на вашем компьютере для поиска этих файлов, либо вы можете получить стороннее приложение, которое выполнит эту задачу за вас. В любом случае, вы найдете файлы, которые занимают значительную часть вашего пространства памяти.
Как только такие файлы найдены, вам решать, что вы хотите с ними делать. Если вы не хотите сразу их удалять, вы можете переместить их в облачное хранилище или на внешний жесткий диск.
Найти большие файлы в Windows 10 с помощью проводника
File Explorer поставляется с множеством скрытых функций, позволяющих упорядочивать, сортировать и находить файлы на вашем компьютере. Одна из его способностей — помочь вам найти файлы определенного размера на вашем компьютере. Используя эту функцию, вы можете найти эти файлы и удалить их с вашего ПК.
Однако прежде чем сделать это, вам нужно сначала включить опцию скрытых файлов. Это необходимо для того, чтобы Explorer также искал большие скрытые файлы в дополнение к поиску обычных файлов.
Однако будьте осторожны при работе со скрытыми файлами. В большинстве случаев это файлы, относящиеся к системе и приложениям, которые, если вы удалите их, приведут к сбоям в работе ваших приложений и даже к краху всей системы. Прежде чем что-то удалять, просто убедитесь, что вы знаете, что это такое, и все будет в порядке.
Откройте меню «Пуск», найдите «Показать скрытые» и нажмите «Показать скрытые файлы и папки».
Когда откроется диалоговое окно, нажмите на вкладку View в верхней части. Вы увидите различные параметры проводника, которые вы можете изменить.
Найдите опцию «Показать скрытые файлы, папки и диски» и поставьте галочку. Затем нажмите кнопку ОК, чтобы сохранить изменения.
Дважды щелкните на этом компьютере на рабочем столе, чтобы запустить проводник. Когда утилита запустится, нажмите на поле поиска в правом верхнем углу.
Новый пункт меню будет добавлен в верхней части экрана. Нажмите на недавно добавленный элемент с надписью Поиск, чтобы просмотреть дополнительные параметры.
Выберите параметр «Размер», а затем выберите соответствующий параметр из списка. Это позволит вам найти большие файлы, доступные на вашем ПК.
Если то, что вы считаете большим файлом, недоступно в меню по умолчанию, введите размер:> 1 ГБ (замените 1 ГБ своим размером) в поле поиска и нажмите Enter. Он будет искать только те файлы, которые больше указанного вами размера.
Когда появятся результаты поиска, щелкните правой кнопкой мыши в любом месте пустым и выберите «Сортировать по», затем «Размер» и «По убыванию». Это обеспечит отображение самого большого файла в верхней части результатов.
Поиск больших файлов в Windows 10 с помощью командной строки
Если вы более увлеченный человек, вы можете использовать утилиту командной строки, чтобы получить список всех файлов, размер которых превышает указанное значение размера. Список файлов можно экспортировать в текстовый файл, чтобы вы могли затем найти эти файлы на вашем компьютере.
Нажмите Windows + R, введите cmd и нажмите Enter, чтобы запустить утилиту.
Когда он запустится, введите следующую команду и нажмите Enter. Он найдет все файлы размером более 1 ГБ. Вы можете изменить значение в команде, чтобы она находила файлы, которые вы считаете большими.
forfiles / S / M * / C “cmd / c if @fsize GEQ 1073741824 echo @path> largefiles.txt
Откройте только что созданный файл largefiles.txt, и в нем будет список всех больших файлов, хранящихся на вашем компьютере.
Используйте самый большой поиск файлов для поиска больших файлов в Windows 10
Проводник и командная строка — не единственные инструменты для поиска больших файлов на компьютере с Windows 10. Есть также несколько сторонних приложений, которые могут помочь вам найти такие файлы.
Самый большой Файловый Искатель это одно из тех приложений, которое поможет вам найти 100 самых больших файлов на вашем компьютере. Заявление о том, что сканирование дисков размером до 200 ГБ занимает всего минуту. Кроме того, он не требует установки и работает прямо из коробки.
Если вы хотите удалить какие-либо файлы из результатов поиска, вы можете легко это сделать из приложения. Просто щелкните правой кнопкой мыши по любому из файлов и выберите «Удалить».
Найти самые большие файлы на Windows 10 с TreeSize Free
TreeSize Free существует уже довольно давно, и это помогает вам находить файлы, занимающие много места на ваших компьютерах с Windows. Это требует небольшой установки, но тогда это работает как шарм.
Затем можно отсортировать каталоги по столбцу «Размер», чтобы самые большие файлы всегда отображались вверху.
Он также имеет несколько настраиваемых параметров, если вы хотите их использовать. Не стесняйтесь поиграть с любыми опциями, которые, по вашему мнению, облегчат поиск больших файлов на вашем компьютере.
Источник
Как найти большие файлы в Windows 10
Если вы хотите быстро освободить место на вашем компьютере с Windows, лучший способ сделать это — найти большие файлы на вашем компьютере с Windows 10 и избавиться от них, если они больше не нужны. Вопрос в том, как вы будете искать большие файлы на вашем компьютере?
Как только такие файлы найдены, вам решать, что вы хотите с ними делать. Если вы не хотите сразу их удалять, вы можете перенести их в облачное хранилище или на внешний жесткий диск.
Найти большие файлы в Windows 10 с помощью проводника
File Explorer поставляется с множеством скрытых функций, позволяющих упорядочивать, сортировать и находить файлы на вашем компьютере. Одна из его возможностей — помочь вам найти файлы определенного размера на вашем компьютере. Используя эту функцию, вы можете найти эти захламленные файлы и удалить их.
Однако прежде чем сделать это, вам нужно сначала включить опцию скрытых файлов. Это необходимо для того, чтобы Explorer также искал большие скрытые файлы в дополнение к поиску обычных файлов.
Однако будьте осторожны при работе со скрытыми файлами. В большинстве случаев — это файлы, связанные с системой и приложениями, которые, если вы удалите их, приведут к сбоям в работе ваших приложений и даже к краху всей системы. Прежде чем удалять что-либо, просто убедитесь, что вы знаете, что это такое, и все будет в порядке.
Поиск больших файлов в Windows 10 с помощью командной строки
Если вы более опытный пользователь, вы можете использовать утилиту командной строки, чтобы получить список всех файлов, размер которых превышает указанное значение размера. Список файлов можно экспортировать в текстовый файл, чтобы вы могли затем найти эти файлы на вашем компьютере.
Примерный вывод команды:
Примечание:
В этой команде 1048576 обозначает 1 МБ (1024 * 1024 = 1048576 байт). Вы должны заменить его соответственно. С помощью этой команды вы получите список файлов, размер которых превышает размер (например, 1 МБ), определенный вами в командной строке.
Эта команда печатает полный путь к файлу. Если вам нужно напечатать только имя файла, вы можете использовать @file вместо @path.
Используйте Largest Files Finder для поиска больших файлов в Windows 10
Проводник и командная строка — не единственные инструменты для поиска больших файлов на компьютере с Windows 10. Есть также несколько сторонних приложений, которые могут помочь вам найти такие файлы.
Largest Files Finder — одно из тех приложений, которое помогает вам найти 100 самых больших файлов на вашем компьютере. Заявление о том, что сканирование дисков емкостью до 200 ГБ занимает всего минуту. Кроме того, он не требует установки и работает прямо из коробки.
Если вы хотите удалить какие-либо файлы из результатов поиска, вы можете легко это сделать из приложения. Просто щелкните правой кнопкой мыши по любому из файлов и выберите «Удалить».
Найти самые большие файлы на Windows 10 с TreeSize Free
TreeSize Free существует довольно давно, и он помогает вам находить файлы, занимающие много места на ваших компьютерах с Windows. Требуется небольшая установка.
Затем можно отсортировать каталоги по столбцу «Размер», чтобы самые большие файлы всегда отображались вверху.
Программа также имеет несколько настраиваемых параметров, если вы хотите их использовать. Вы можете использовать нужные опции, которые, по вашему мнению, облегчат поиск больших файлов на вашем компьютере.
Источник
Как наглядно увидеть, какие папки и файлы на компьютере занимают больше всего места?
Введение
Очень знакомая многим ситуация. Мы качаем регулярно много всего из интернете — фильмы, видюхи, музыку, игрушки и прочее. В итоге многим всегда лень заняться чисткой своего компьютера от ненужной информации, хранящейся на жёстком диске, либо всегда некогда 🙂 В итоге жёсткие диски компьютера набиваются так, что в проводнике Windows объём оставшегося свободного места уже отмечен красной полоской, т. е. место подходит к концу. И хорошо когда всё ненужное накапливается где-нибудь в одной папке (к примеру папка «Загрузки» для скачивания файлов из интернете). Но обычно много больших по объёму файлов пачками разбросаны по всему жёсткому диску и тогда определять, что именно занимает больше всего места и где это расположено в компьютере, становится очень неудобно. Стандартные средства Windows не позволяют быстро оценить, где больше всего хранится данные на компьютере, но для такой цели есть специальные сторонние программы, одна из которых — WinDirStat, являющаяся бесплатной. При помощи неё наглядно видно, какие файлы и в каком объёме, где именно располагаются на жёстком диске, что позволяет легко проанализировать, что из этого нам уже не нужно и можно сразу же удалить! Итак, в этой статье я покажу как легко оценить, что и сколько места занимает на вашем жёстком диске, а также где это располагается.
Примерная оценка занятого файлами места на дисках через встроенный проводник Windows
Начну с того, покажу как через встроенный проводник Windows можно было хотя бы примерно оценить, где и что у нас отнимает место. Для этого нужно открыть проводник Windows и в нём, в первую очередь раздел «Компьютер» (или «Мой компьютер», если Windows XP).

В этом разделе отображаются все локальные диски, на которых могут быть ваши данные. Локальный диск — это как раздел на вашем жёстком диске, т. е. его часть. К примеру у меня имеется 3 локальных диска (см.изображение выше), т. е. весь жёсткий диск поделён на 3 части.
Подробную информацию о том, что вообще такое жёсткий диск, как он выглядит и о других устройствах компьютера, вы сможете узнать в отдельной статье — вот здесь.
В этом окне сразу видно, сколько места занято на каждом из локальных дисков и сколько там всего объём. Если места остаётся маловато, то полоса под диском станет красной. Например, у меня сильно забит раздел «D», который я использую именно для хранения всяких личных данных. Программы и сама Windows у меня хранятся на диске «C:».
Итак, переходим в диск, где больше всего занято свободного места. Теперь остаётся только ходить по папкам и вручную оценивать объём каждой. Windows почему то не показывает через соответствующий столбец проводника «Размер», сколько места занимает та или иная папка. Показывает только размер файлов, имеющихся в открытой папке. Чтобы увидеть, сколько места занимает папка, нужно навести на неё курсор мыши и не щёлкая, подержать курсор на папке около 3-х секунд. В итоге во сплывающем окне появится информаци, где будет пункт «Размер».

Это и есть объём на диске, который занимает данная папка.
Либо можно щёлкнуть правой кнопкой мыши (далее «ПКМ») по папке, затем выбрать «Свойства» из контекстного меню.

В открывшемся окне увидим размер папки:

И таким образом, открывая самые крупные папки друг за другом, мы в итоге увидим ту папку, где хранятся самые крупные файлы, которые больше всего занимают места на диске. Но если таких мест много? Например, фильмы в разном количества разбросаны по разным папкам + игры и всякие другие файлы. Тогда поиск получится уже затруднительным, неудобным. Проще когда пользователь сам примерно помнит, куда они что складывал и всё аккуратно раскладывает по папкам, например, фильмы и видюхи в «Видео», фотки в «Изображения». И даже в этом случае не сразу оценишь, что, где и как обстоит с файлами, особенно при больших по объёму жёстких дисках, 1.5 Тб и более.
Наглядная и понятная оценка занятого файлами места на дисках при помощи программы WinDirStat
Программа WinDirStat позволит сразу наглядно увидеть, какие папки и файлы, сколько места занимают на всех локальных дисках. При этом можно сразу отсортировать по объёму, чтобы в первую очередь отображались файлы и папки, занимающие больше всего места на дисках. Также можно посмотреть наглядно, какие именно это файлы по формату (видео, или ещё что-то, например), а также ещё много полезных функций.
Загрузка и установка программы
Программа ставится очень просто и никаких спец.настроек во время установки не требует.
Подробнее об установке программ для Windows вы можете почитать в статье — вот здесь.
Официальный сайт программы, откуда её можно скачать:
Даю прямую ссылку на скачивание:
скачать программу (если работать перестанет, пользуйтесь ссылкой с официального сайта). Размер программы меньше 1 Мб.
После загрузки программы, запускаем скачанный файл для установки.
В первом окне соглашаемся с условиями (1) и нажимаем Next.

В следующем окне ничего настраивать не нужно и просто нажимаем Next:

В последующих двух окнах тоже просто нажимаем «Next».


В последнем окне нажимаем «Close» для завершения установки:

После завершения установки, программа будет запущена автоматически.
Использование программы
Пользоваться программой очень просто. При запуске программы предлагается выбрать, какие имеющиеся разделы жёсткого диска (локальные диски) будут анализироваться. Если вы храните практически всё на какому-то одном диске, то выберите «Индивидуальные диски», отметьте нужный диск и нажмите «ОК». Но если данные могут быть разбросаны по разным дискам, то лучше отметить «Все локальные диски» (1) и нажать «ОК».

Затем программа начнёт анализ выбранных разделов жёсткого диска для того чтобы вывести полную «картину», что и где отнимает у вас место с указанием форматов файлов. Процесс сканирования будет отображаться в виде бегающих жёлтеньких пакменов (как из старой игры на компьютер):

В первый раз процесс анализа может занять несколько минут, а при повторных запусках программы он будет проходить в разы быстрее. После того как анализ будет завершён, окно программы примет вот такой вид:

В столбце слева вверху отображаются непосредственно ваши выбранные разделы жёсткого диска с указанием занятого пространства на каждом, количества папок, файлов и др. информации. В столбце справа имеется информация о типах файлов, которые у вас имеются на компьютере также с указанием общего размера по каждому типу файлов, их количеству и при этом за каждым типом файлов закреплён определённый цвет. Эти цвета позволяют наглядно видеть в окне внизу, сколько места занимает тот или иной тип файла.
Анализ занимаегого объёма при помощи «дерева» файлов и папок
Рассмотрим для начала главное окне, т. е. расположенное слева вверху.
Здесь в основном имеет смысл обращать внимание на столбец «Размер», который упорядочивает изначально все ваши диски и папки в них по занимаемому объёму на компьютере, в порядке убывания.

Например, в моём примере видно, что общее занятое место на всех дисках равно 917.7 Гб. При этом больше всего занято места на диске «D»: 436.1 Гб. Это также видно по столбцу «Процентное отношение», т. е. столбец показывает, сколько место занято на том или ином диске от общего занятого пространства на всех.
Щёлкнув дважды по диску, мы открываем его содержимое подобно проводнику Windows.

Здесь мы уже может с лёгкостью оценить, сколько места занимает каждая из папок внутри, ориентируясь на те же столбцы «Размер» и «Процентное отношение». И опять же, самые ёмкие папки будут располагаться изначально вверху для удобства. В самом низу, соответственно, будут папки, занимающие минимум свободного пространства на диске. Цветовое обозначение в столбце «Процентное отношение» означает количество имеющихся внутри данной папки. Чем больше полоска, тем больше папок внутри по отношению к кол-ву файлов. В принципе это не тот показатель, на котором стоит заострять внимание.
Если в какой-то папке имеются файлы, то они для удобства группируются как «Файлы», чтобы можно было открыть эту группу и сразу увидеть все файлы, а не в перемешку с папками.

Таким образом вы можете быстро оценить, какие диски и папки на них отнимают больше всего места на компьютере и проанализировать, что именно в них находиться, а затем удалить то, что вам не нужно. Чтобы удалить какой-то элемент, нужно кликнуть по нему ПКМ и выбрать один из вариантов «Удалить (в корзину)», либо «Удалить (без возможности восстановления)».

В первом случае элементы (папки или файлы) удаляются, как нам привычно, в корзину и оттуда затем их можно, если потребуется, вернуть. Во втором же случае файлы удаляются на всегда, минуя корзину и восстановить их получится, разве что специальными программами для восстановления, например «R.Saver» или платным аналогом «R-Studio».
Анализ занимаемого места файлами по их типам
При помощи окна справа в связке с окном внизу, вы можете наглядно оценить, какие именно файлы (по их типу) отнимают больше всего места на дисках. Типы файлов также будут упорядочены по занимаемому размеру в порядке убывания, т. е. вверху те файлы, которые занимают больше всего пространства. Правда здесь, чтобы ориентироваться, следует знать, что представляет собой каждый из перечисленных типов файлов, для чего он служит и какой программой открывается.

Например, на моём изображении видно, что больше всего места отнимают файлы формата «MOV» (.mov), затем файлы «TechSmith Recording» (.trec), «Vmware virtual disk file» (.vmdk) и т. д.
Файлы «.mov», к примеру — это один из форматов видеофайлов, которые могут получаться при записи видео с фотоаппарата или камеры. Открываются, в принципе, любым видео проигрывателем. Файлы «.trec» — это видео, записанные через программу Camtasia Studio (для записи с экрана, монтажа видео). «.vmdk» — это файлы виртуальных машин для бесплатной программы, позволяющей создавать и запускать виртуальные машины WMWare Player (или для платного аналога WMWare Workstation». Такие форматы новичкам, веротяно, не известны, но зато большинство понимает, к примеру, что за форматы такие «JPG» (изображения), «AVI» (видео), «MP3» (аудио).
Кликнув по одному из форматов файлов, внизу в программе станет наглядно видно, как эти файлы распределены по жёстким дискам, какое их количество и общий объём по сравнению с другими. Для этого у каждого формата файла задан свой цвет. Например, справа я выбрал формат «.mov» (1). и внизу в графическом видео данные файлы стали подсвечиваться (2).

Наглядно видно, что таких файлов у меня на дисках много и все они такого среднего размера. Для сравнения: зелёным цветом отображаются гораздо большего размера квадратики, но зато их по количеству меньше.

Это файлы созданных виртуальных машин «.vmdk». Большие квадраты потому что эти файлы сами по себе намного больше по объёму, чем файлы видео «.mov» у меня на компьютере, но зато их меньше по количеству, поскольку число зелёных квадратов куда меньше.
Наведя на один из квадратов, внизу окна программы отобразится путь к файлу, который обозначается этим квадратом, что тоже очень удобно. К примеру, сразу видно, где расположены самые огромные файлы в моём компьютере.

Заключение
Я думаю, каждый, у кого очень активно используется компьютер, регулярно заполняется какими-то данными, оценит удобство анализа дисков через программу «WinDirStat». Как на крути, встроенные средства Windows такого удобного представления расположенных в компьютере файлов и папок, дать не могут. Зато через WinDirStat видно всё очень наглядно, а главное понятно буквально сразу, т. е. разбираться в программе долго не приходится. А самое классное то, что программу и настраивать не нужно, потому что по умолчанию всё настроено, на мой взгляд, идеально, т. е. отображается вся нужная информация.
Хорошего вам дня и отличного настроения! 🙂
Сделай репост – выиграй ноутбук!
Каждый месяц 1 числа iBook.pro разыгрывает подарки.
—> LENOVO или HP от 40-50 т.р., 8-16ГБ DDR4, SSD, экран 15.6″, Windows 10
4 комментария
Спасибо большое! Все просто и ясно. Мне отлично помогло разобраться в причинах перегруженности диска.
Автор: Владимир Белев
Рад помочь и спасибо за комментарий! 🙂
Спасибо огромное за инфу и ссылку на скачивание.
У меня папка с видео курсами очень много места занимает.
Источник
Урок 23. Порядок в папках

Но остается открытым вопрос: как навести порядок в папках на диске D: и в «Моих документах»?
В этом уроке мы разберемся, какие папки лучше создать, где их хранить, какие папки могут быть в «Моих документах», а каких там не должно быть.
Порядок в папках поможет упростить резервное копирование (эта важная тема у нас впереди) и повысит безопасность хранения ваших данных!
Свалка? Нет, это рабочий беспорядок! А где же …
Часто слышу от пользователей компьютера фразу «мне так удобнее», но при этом возгласы «куда я сохранил» и «не могу найти файл» никуда не деваются при таком «удобстве».
Я не против рабочего беспорядка, но у всего должны быть разумные пределы.
Так свалка или порядок?
Довольно просто определить степень порядка на вашем компьютере. Попробуйте засечь, сколько уйдет времени на поиск файла, сохраненного месяц назад или более.
Открыли проводник? (Можно любой другой удобный вам файловый менеджер.) Нажимаем кнопку на секундомере… СТАРТ!!!
Пример 1: найдите вашу копию книги «ВОЛШЕБНЫЕ сочетания клавиш». Только поиском не пользуйтесь, вы же не у каждого файла помните название? Кстати, о названиях файлов у нас следующий урок.
У меня ушло 5 секунд.
Пример 2: найдите какую-нибудь фотографию, снятую год назад… с прошлого Нового года.
Мне понадобилось 8 секунд.
Свалка или порядок?
Если вам понадобилось более 20 секунд, то нужно что-то срочно делать! ?
Как навести разумный порядок в папках?
Для начала, разделим все файлы на три категории:
- Самые важные;
- «Пригодятся»;
- Через день можно удалить.
Самые важные файлы лучше хранить в папке «Мои документы» (если она у вас не на диске C:). Это документы по работе, письма, важные записи и книги, рецепты, фотографии и т.д.
Файлы, которые могут пригодиться, но без них прожить в виртуальном мире не сложно, должны лежать отдельно от важных данных. Можно создать папки в корне вашего второго раздела (диска D:). Это фильмы, музыка, установочные пакеты программ.
Если файлы временные, то для них подойдет папка «Temp» (вы же её создали после прочтения прошлого урока?) Это прайс-листы, архивы с множеством файлов, из которых нужно отобрать несколько нужных, снимки экрана, которые после отправки в рубрику «Вопрос-Ответ» вам больше никогда не понадобятся.
Пример в студию!
Заходим на диск D: и создаем следующие папки:
- «Мои документы» — если вы уже создали её после прошлого урока, вторую создавать, конечно же, не нужно.
- «Музыка» или «Music» — в этой папке создадите подпапки с именами исполнителей, а в них – подпапки с названием альбомов.
- «Видео» или «Video» — если у вас много разных видеофильмов, то можно создать подпапки «Документальные», «Зарубежные», «Советские», «Мультфильмы» и т.д.
- «Дистрибутивы» или «Install» — здесь можно хранить установочные пакеты разных программ (инсталляторы). Например, файлы, скачанные по ссылкам в разделе «Каталог программ». И лучше сразу создать подпапки по виду программ, если их у вас более десяти.
- «Загрузки» или «Downloads» — сюда браузеры будут сохранять загруженные файлы. Кстати, эту папку можно использовать вместо папки «C:Temp», если вам удобно. Скачали, посмотрели, если нужно, переместили в одну из выше перечисленных папок. Если не нужно – удалили.
- «Игры» или «Games» — эти папки для установки игр. Можно, конечно, устанавливать их и в «Program Files», но некоторые игры работают и без переустановки, что удобно при замене операционной системы.
Желательно, чтобы папок на диске Д: было не более девяти (ну максимум 12). Эти цифры основаны на особенностях человеческого восприятия.
Психологи пришли к выводу, что семь пунктов в списке человек воспринимает хорошо, а если больше – внимание начинает рассеиваться.
Папки на диске D:
Зарезервируйте два-три пункта, они нам пригодятся, когда доберемся до резервного копирования (чтобы не пропустить эту важную тему, подписывайтесь на новости сайта IT-уроки).
А как быть с «Моими документами»?
Папка «Мои документы» используется более часто, чем остальные, информации в ней тоже больше, поэтому с ней несколько сложнее. Но мы же не боимся трудностей (тем более, что потом будет намного легче)! ?
Я пришел к выводу, что самые нужные подпапки в «Моих документах» следующие:
- «Фотографии» или «Foto» (о порядке в этой папке мы поговорим отдельно).
- «Библиотека» или «Информация», здесь можно хранить книги, рецепты, изображения (картины и фотографии), справочные материалы и т.д.
- «Хобби», называйте папку в соответствии с вашим увлечением (например, «Вязание») и храните все свои наработки здесь.
- «Работа» или «Проекты», здесь всё связанное с вашей работой.
- «Учеба» или «Обучение». Эта папка будет полезна не только студентам и школьникам, помните же «век живи, век учись» ))
- «Блокнот», «Заметки» или даже «Дневник» помогут вам не потерять пришедшие в голову идеи или найденную информацию. Со временем эту папку лучше раскидывать по остальным, указанным выше. В этом плане она похожа на папку «Загрузки», но для информации. Можно обойтись и без этой папки.
- Папка «Письма». Как мне кажется, эта папка не обязательна, но если вы сохраняете письма на жестком диске, то лучше завести отдельную папку для этого.
В папке Мои документы
Чтобы не было нескольких копий книг, справочников, картинок, пользуйтесь ярлыками. Например, в папке «Вязание» не храните книги, у вас уже есть папка «Книги» в «Библиотеке». Сделайте ярлык к папке «БиблиотекаКнигиВязание».
Готовое решение!
Специально для читателей сайта IT-уроки я создал готовую структуру папок. Вам остается распаковать папки из архива и перенести в них свои документы.
Чтобы получить архив с уже созданными папками, нужно присоединиться к клубу читателей сайта IT-уроки. Для этого введите имя и адрес вашего электронного ящика в эту форму:
Не забудьте подтвердить своё желание в пришедшем письме. И дождитесь в серии писем ссылку на архив.
С помощью этого архива не составит труда навести порядок в своих папках каждому! ?
Заключение
Сегодня вы сделали еще один шаг к повышению безопасности хранения данных на своём компьютере. Этот шаг – наведение порядка в папках.
В этом уроке мы научились отличать порядок от свалки, определили удобный набор папок и подпапок (структуру), и получили готовое решение, которое не раз поможет нам в будущем.
Жду ваших отзывов!
Кстати, как вы думаете, какие папки я упустил? Почему я привел названия папок русскими и английскими словами? И как вы устроили порядок на своём жестком диске?
Автор: Сергей Бондаренко http://it-uroki.ru/
Копирование запрещено, но можно делиться ссылками:
Поделитесь с друзьями:
Понравились IT-уроки?
Все средства идут на покрытие текущих расходов (оплата за сервер, домен, техническое обслуживание)
и подготовку новых обучающих материалов (покупка необходимого ПО и оборудования).
Много интересного в соц.сетях:
Применение Total Commander
Искать файлы можно при помощи специального ПО. Например, через менеджер Total Commander. На его главной странице располагается значок в виде лупы. Клик по нему вызывает поисковую строку. Функционал приложения позволяет искать информацию по содержанию, названию, расположению и другим параметрам.
Вызвать строку поиска можно и более простым способом. Достаточно зажать на клавиатуре «Alt» + «F7». Затем интерфейс автоматически откроется в рамках приложения, и вы сможете найти файл или массив документов любым из доступных вариантов.
Видео
Быстрый поиск в списке файлов
Помимо вышеуказанных способов в Windows 10 присутствует возможность поиска данных прямо в папке, используя клавиши клавиатуры.
Если пользователь не может быстро отыскать файл среди большого списка данных, следует просто нажать первую букву имени искомого объекта, после чего система автоматически выделит первый файл с такой буквой. При сортировке данных по имени, данный способ позволит не перелистывать целый список данных колесиком мыши, а быстро перейти к объекту при помощи нажатия всего одной клавиши.
Также данный способ можно использовать в некоторых списках, диспетчере задач и других окнах Windows 10.
Поиск файлов в архивах
На компьютере любого пользователя есть немало файлов, к которым обращаются сравнительно редко и которые потому лучше хранить в сжатом виде в архивах. Windows, равно как и многие поисковые утилиты, поиск файлов в архивах по именам или маскам не производит. В результате нередки ситуации, когда в поисках нужного файла пользователю приходится вручную открывать и просматривать один за другим все архивы, где может находиться файл, а между тем эта проблема легко решается с помощью специализированной утилиты Archive Searcher.
Командная строка
Используйте диалоговое окно «Выполнить». Чтобы открыть его, нажмите клавиши Win + R на клавиатуре. Затем впишите cmd и кликните по «Ок»:
- Разрешите инструменту вносить изменения на компьютере, щелкнув мышкой по «Да».
- Вставьте cd и кликните по Enter. Активация этой команды необходима, чтобы текущий каталог стал корнем диска.
- Теперь добавьте команду dir /s /a file, где вместо «file» впишите полное название. Здесь «dir» означает вывод списка файлов в текущем каталоге, «/s» – проверку всех подкаталогов, «/a» – показ всех файлов, включая скрытые и системные. Нажмите Enter.
Почитать Звонки переводятся на голосовую почту на iPhone: как исправить?
Кроме того, в начало или в конец имени можно добавить символ звездочки (*). Он используется приложениями командной строки в качестве подстановочного знака. Указывает, что при поиске будут найдены все имена файлов, содержащие искомый термин.
Действия со скрытыми файлами и папками
Иногда поиск определенных каталогов и файлов невозможен, поскольку они являются системными и по умолчанию скрыты, чтобы пользователь случайно не удалил их или не изменил, приведя тем самым к сбоям в работе Windows. Однако для решения некоторых проблем или выполнения других задач необходим доступ к таким папкам и хранящимся в них элементам, поэтому перед поиском понадобится их открыть, что в разных версиях ОС осуществляется по определенному алгоритму.
Поиск скрытых папок
Дополнительно затронем тему поиска скрытых папок на компьютере, если после их открытия вы все еще не понимаете, какие действия нужно осуществить в дальнейшем. Во-первых, все так же доступны встроенные в ОС средства, позволяющие отыскать требуемые элементы. Во-вторых, существуют разные программы, предназначенные как раз для выполнения поставленной задачи. Примеры использования некоторых из них вы найдете в материале далее.
Подробнее: Поиск скрытых папок на компьютере