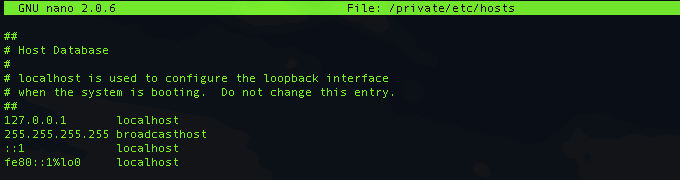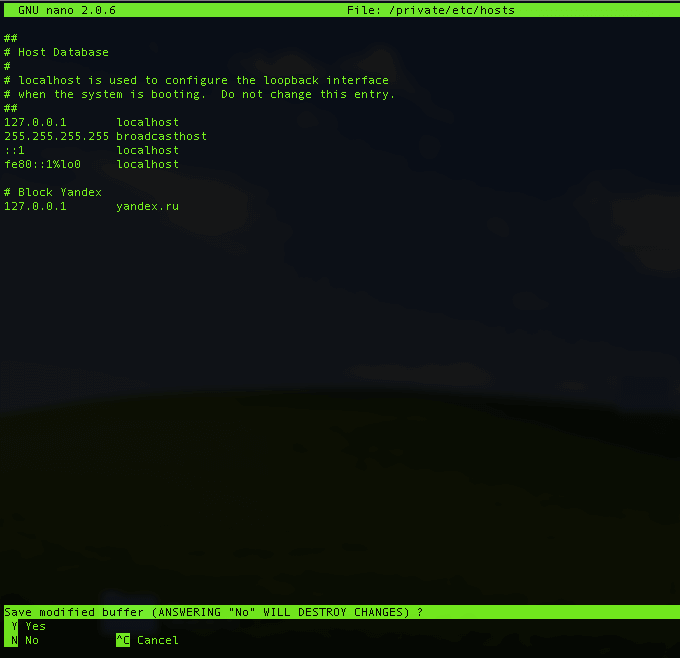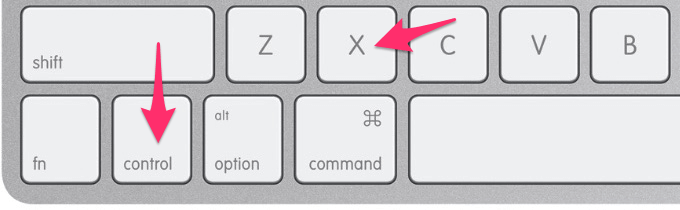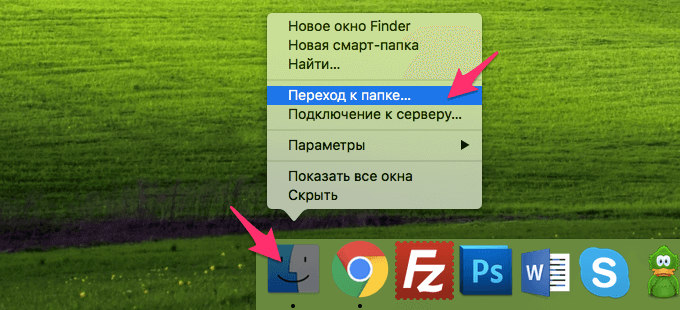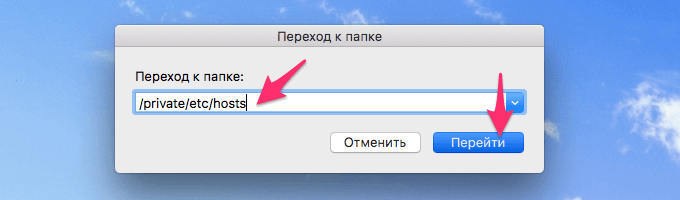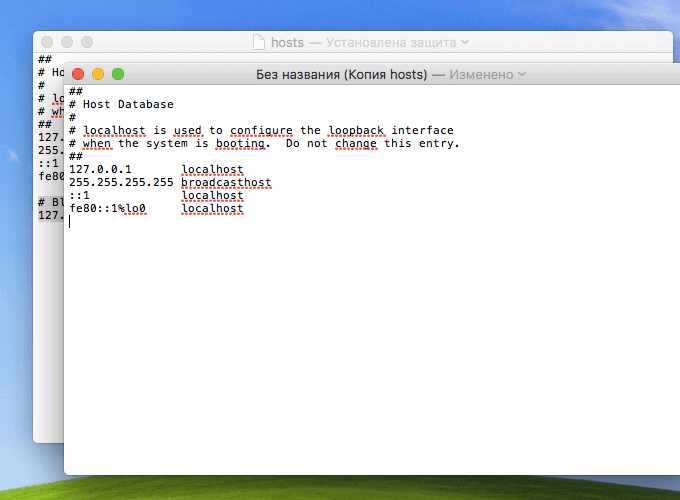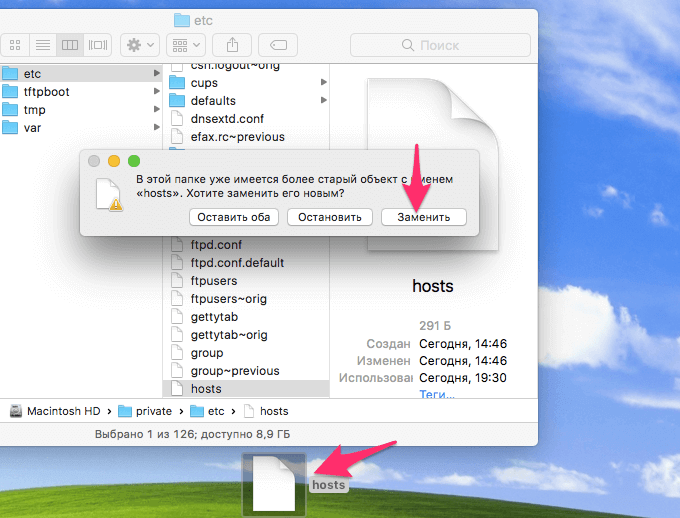В операционных системах macOS и Windows есть файл hosts, который работает как локальный распределитель адресов и их доменных имен (на манер DNS). Он настраивается администратором компьютера самостоятельно, и параметры, внесенные в него, касаются только конкретного устройства.
Рассказываю, где отыскать файл hosts, как его отредактировать и зачем это может понадобиться.
Редактирование файла hosts в текстовом редакторе
Обычно, чтобы внести изменения в файл hosts, администраторы открывают его через «Терминал», но не все пользователи достаточно хорошо владеют командной строкой. Если вам привычнее работать в графическом интерфейсе, то отредактировать файл hosts можно следующим образом:
- Открываем любое окно Finder, нажав на соответствующую иконку в панели избранных программ или нажав на комбинацию клавиш Cmd + N на пустом рабочем столе.
- Затем нажимаем на комбинацию клавиш Shift + Cmd + G.
- В появившемся окне вводим: /private/etc/hosts.
- Откроется папка с множеством файлов, среди которых мы ищем нужный нам hosts.
- Кликаем по нему правой кнопкой мыши, наводим курсор на пункт «Открыть в программе» и выбираем приложение TextEdit (можно выбрать другой редактор на свой вкус, если вы уверены, что он точно откроет файл).
По умолчанию этот файл защищен, и редактировать его нельзя, поэтому делаем следующее:
- Отредактировав hosts, нажимаем комбинацию клавиш Cmd + S, чтобы его сохранить.
- Система предложит сделать его копию.
- Сохраняем копию на рабочий стол в формате .txt
- Затем выделяем файл hosts, нажимаем клавишу «Ввод» (Enter) и удаляем буквы .txt, чтобы вернуть прежний формат (оставляем только имя hosts).
- После этого копируем новый файл hosts обратно в папку /etc, и когда система сообщит о том, что такой файл уже есть, нажимаем «Заменить». Перед этим система может попросить ввести пароль администратора (тот, что вы вводите, когда входите в систему).
Редактирование файла hosts через приложение nano в «Терминале»
Если желание копаться в файлах, создавать копии и переносить их из папки в папку не хочется, а нужно быстро отредактировать файл hosts, то это можно сделать через редактор текстов nano в «Терминале». Для этого:
- Открываем «Терминал». Об этом можно попросить Siri или вручную открыть Launchpad, нажав на иконку в виде ракеты в панели избранных программ, отыскать там папку «Утилиты» и кликнуть по приложению «Терминал».
- Далее вводим в него команду sudo nano /private/etc/hosts.
- «Терминал» потребует ввести пароль администратора. Вводим его (помните, что пока вы печатаете пароль в «Терминале» он никак визуально не отображается).
- Перед вами откроется текстовый файл, в который можно ввести любые изменения.
- Затем нажимаем комбинацию клавиш Ctrl + X, а затем клавишу Y, чтобы сохранить изменения.
Читайте также: Аналоги Total Commander для macOS
Обновление кэша DNS
Все изменения вносятся в реальном времени, и обычно они сразу оказывают эффект на работу сети. Если этого не произошло, то необходимо сделать сброс параметров DNS. Для этого:
- Открываем «Терминал» (как это сделать описано в «Редактирование файла hosts через приложение nano в Терминале»).
- Вводим в него команду dscacheutil — flushcache; sudo kilall -HUP mDNSResponder.
После этого новый файл hosts точно заработает.
Зачем изменять файл hosts?
Блокировка рекламы или ускорение загрузки сайтов
Можно вписать в hosts домен сайта, распространяющего рекламу, и перенаправить его на адрес 127.0.0.1. Туда же можно прописать сайты, которые вы хотите сделать недоступными на компьютере. Просто сопоставляем адрес сайта с вышеописанным IP-адресом и все.
На изображении ниже показан пример того, как делается блокировка рекламы и отдельных сайтов.
Администратор сети может ускорить загрузку сайтов, отредактировав файл hosts. Достаточно внести туда домен сайта и привязать к нему реальный IP-адрес соответствующего ресурса. Таким же образом делаются перенаправления внутри локальной сети.
Сброс параметров iOS через hosts
Есть и более практическое применение. Чаще всего к редактированию hosts прибегают те, кто взломал прошивку мобильного устройства Apple.
При их прошивке используется программа TinyUmbrella. Она заменяет конфигурацию файла hosts, чтобы при необходимости можно было установить устаревшую версию iOS или устаревшую версию программ из App Store на взломанный гаджет.
Эти изменения впоследствии мешают восстановить смартфон или планшет через iTunes. То есть установить официальную прошивку уже не получится. Компьютер не сможет связаться с серверами Apple, так как в файле hosts появится дополнительная строка 74.208.105.171 gs.apple.com, перенаправляющая на серверы разработчиков программного обеспечения для взлома iOS.
Поэтому, перед тем как переустанавливать систему на мобильном устройстве, придется удалить эту строку.
Автор материала: Владимир Ковылов
Подписывайтесь на наш канал и ставьте лайки! А еще можете посетить наш официальный сайт.
В этой статье мы расскажем, что такое файл hosts, когда он используется и как отредактировать файл hosts на macOS.
Само по себе интернет-пространство состоит из серверов и устройств, на которых хранятся данные сайтов и приложений. Чтобы связать сложную систему вместе и дать возможность пользователям находить нужные данные, нужен файл, который как телефонная книга хранил бы в себе список доменов и IP-адресов, которые им соответствуют. Первоначально таким файлом был hosts. Стэнфордский исследовательский институт централизованно вводил в него данные. Получить базу адресов можно было по FTP.
Браузер обращался к файлу hosts и узнавал IP. После этого связывался с нужным сервером. Чем больше сайтов появлялось, тем неудобнее была ручная настройка hosts. Поэтому со временем его заменила единая DNS-система.
Однако hosts остался до сих пор. Он имеет приоритет над данными DNS, поэтому его стали использовать:
- Для блокировки нежелательных сайтов. Этот способ часто используют работодатели, чтобы ограничить вход на развлекательные ресурсы. Чтобы запретить вход на нежелательный сайт, нужно в hosts прописать 127.0.0.1 домен, например 127.0.0.1 vk.com. 127.0.0.1 ― эта запись, которая при обращении к определённому домену заставляет браузер вернуться на собственный компьютер.
- Для просмотра сайта до обновления DNS-системы. Чтобы ваш сайт был доступен в интернете, нужно прописать DNS-серверы для домена. Изменения вступают в силу в течение 24 часов. Если увидеть сайт нужно быстрее, впишите свой домен и соответствующий ему IP в hosts. Браузер не будет обращаться к DNS и перейдёт по IP, указанному в файле.
Где находится файл hosts macOS X
В зависимости от операционной системы hosts может находиться в разных местах. В macOS по умолчанию он находится в папке /private/etc/hosts. Редактировать файл нужно от имени администратора, иначе внесённые изменения не сохранятся.
Редактирование hosts macOS
-
1.
Запустите терминал с помощью горячих клавиш Command (⌘) + T или через Spotlight.
-
2.
Введите команду:
Нажмите Enter:
Как редактировать файл hosts в macOS
-
3.
Добавьте в конце файла необходимую запись. Например, мы добавим запись в формате:
123.123.123.123 faq-reg.ru www.faq-reg.ruГде:
- 123.123.123.123 — IP-адрес вашего сервера или хостинга,
- faq-reg.ru — имя вашего домена.
Как редактировать файл hosts в macOS 2
-
4.
Сохраните изменения сочетанием клавиш CTRL + S. Затем закройте редактор с помощью CTRL + X.
Как обновить кэш DNS
Обычно изменения в hosts начинают работать сразу после сохранения новых данных. Если этого не произошло, попробуйте сделать сброс параметров DNS. Для этого:
-
1.
Войдите в терминал (Command (⌘) + T).
-
2.
Введите команду:
sudo killall -HUP mDNSResponderГотово, после этого данные в файле hosts должны быть обновлены.
Как мошенники могут использовать hosts
Злоумышленники могут использовать hosts в своих целях. Через некачественные приложения и сайты они могут проникнуть в него и вписать домен, который вы постоянно используете, но вместо настоящего IP вписать IP-адрес сайта-двойника. Таким образом, когда вы перейдёте по привычному домену, перед вами появится сайт мошенника, на котором могут запросить ваши персональные данные.
Вот так выглядят стандартные настройки hosts на macOS:
##
# Host Database
#
# localhost is used to configure the loopback interface
# when the system is booting. Do not change this entry.
##
127.0.0.1 localhost
255.255.255.255 broadcasthostЕсли вы видите строки, которые вы не вносили, скорее всего это сделали мошенники.
Расскажу как редактировать файл Hosts macOS и зачем он вообще нужен. Как с его помощью блокировать сайты и менять сопоставление IP-адресов. Как восстановить оригинальную версию для отмены внесённых изменений и очистить кэш ДНС через Терминал.
Содержание
- Система доменных имён DNS
- Редактирование файла Host
- Как восстановить файл Hosts на Mac
Система доменных имён DNS
Когда вы вводите доменное имя (адрес) сайта, который хотите посетить в адресную строку браузера, незаметно происходит много событий скрытых от глаз.
Каждый сайт, каждая служба, почти каждое устройство, подключённое к интернету, имеет уникальный числовой IP-адрес, который его идентифицирует.
Существует система доменных имён (DNS), которая преобразует эти IP-адреса в более узнаваемые и запоминающиеся для людей имена. Например, название сайта macnoob.ru выглядит гораздо приятнее IP 5.101.115.179.
Когда вы впервые вводите адрес сайта, Mac проверяет связь с DNS-сервером (это происходит автоматически через интернет-провайдера), чтобы узнать TCP/IP адрес сервера, к которому вы пытаетесь подключиться.
При этом Mac создаёт скрытый файл кеша, чтобы запомнить это сопоставление на случай, если вы заново решите посетить тот же сайт.
Система доменных имён и связанный с ней кеш позволяют компьютеру на macOS узнать, как открыть нужный сайт в интернете.
Но есть ещё файл, который может быть очень полезным. Он называется Hosts, и его можно использовать для принудительного переопределения информации DNS.
Редактирование файла Host
Существует несколько причин изменить файл Hosts вместо того, чтобы просто позволить DNS делать своё дело:
- Тестирование сайта на сервере, прежде чем его смогут увидеть другие пользователи интернета.
- Для блокировки или обхода программ-шпионов обнуляя их IP-адреса. Для этого достаточно указать IP 0.0.0.0, а затем имя домена, который вы хотите заблокировать.
- Устранение последствия работы вирусов-вымогателей, которые блокируют выход в интернет.
Самый популярный способ работы с файлом Host — использовать стандартное приложение Терминал, которое находится в папке «Утилиты» каждого Mac.
Также можно открыть Терминал используя поиск Spotlight или через Launchpad.
Чтобы открыть файл Hosts запустите Терминал и в окне приложения введите команду открытия текстового редактора Nano:
sudo nano /etc/hosts
После ввода команды нажмите клавишу «Ввод», введите свой пароль администратора и снова нажмите «Ввод».
Процесс ввода пароля администратора визуально никак не отображается — это нормально. Просто введите пароль на клавиатуре, нажмите «Ввод» и всё сработает.
Теперь вы находитесь в текстовом редакторе Nano и должны увидеть что-то похожее на это:
Мышь и трекпад здесь не работают, можно использовать только клавиатуру Mac.
Прежде чем изменить Hosts на Mac, сделайте копию файла из /private/etc/hosts. Это может понадобиться, если у вас там прописаны дополнительные сопоставления. В моём случае это IP 10.221.55.3 для виртуальной машины с Windows 10.
Чтобы сопоставить новое устройство или домен с нужным IP-адресом, переместите курсор с помощью клавиш со стрелками на любую строчку после строк, закомментированных символами #.
Например, если вы сопоставляете IP-адрес с доменом, введите IP, нажмите пробел и введите имя домена.
И наоборот, если вы хотите заблокировать какой-либо сайт, используйте 127.0.0.1 для его сопоставления с локальным компьютером.
Например, чтобы заблокировать посещение сайта macnoob.ru на Mac, нужно сделать так:
После внесения изменений нажмите сочетание клавиш Control+O, чтобы применить их.
После этого нажмите Control+X и «Ввод» для выхода из редактора.
Чтобы увидеть изменения, осталось очистить кеш ДНС. Для этого введите команду:
sudo killall -HUP mDNSResponder
Это очистит кеш DNS на Mac и операционная система увидит внесённые изменения в файле Hosts.
В нашем случае, при попытке открыть сайт macnoob.ru, которому мы сопоставили локальный IP 127.0.0.1, увидим в браузере такое сообщение:
Важно не забыть, что вы редактировали Hosts, потому как позже может потребоваться отменить внесённые изменения.
Альтернативным способом редактирования файла Hosts на Mac служит текстовый редактор TextEdit. Скопируйте файл из /private/etc/hosts и внесите изменения. После чего замените им оригинал (редактировать оригинал не получится).
Как восстановить файл Hosts на Mac
Когда потребуется отменить изменения и восстановить нормальную работу ДНС на Mac, просто замените текущую версию на ранее созданную копию или вставьте в него значения по умолчанию.
Для этого откройте Finder и введите в поиске «Hosts»:
Либо пройдите к его расположению на диске в папке /private/etc/hosts.
Скопируйте его (в оригинал внести изменения нельзя) и откройте в текстовом редакторе TextEdit. Теперь удалите всё содержимое и вставьте значение по умолчанию:
##
# Host Database
#
# localhost is used to configure the loopback interface
# when the system is booting. Do not change this entry.
##
127.0.0.1 localhost
255.255.255.255 broadcasthost
::1 localhost
Нажмите «Сохранить», закройте файл и замените им оригинал в папке /private/etc/hosts.
Когда macOS спросит, хотите ли вы заменить файл, подтвердите своё решение, введите пароль администратора и перезагрузите Mac.
На этом всё, если появились вопросы — задавайте их в комментариях, постараемся помочь.
Подписывайтесь на наш Telegram, VK.
Your Mac hosts file is important for a number of reasons. However, it’s particularly crucial when you want to override your Domain Name System (DNS) and map to a new Internet Protocol (IP) address. In that scenario, it’s essential to know how to locate and access this file.
The good news is that doing so is relatively quick and painless. You simply need to know which application to use and what commands to run. Then you can safely edit and update your hosts file to resolve domain names to IP addresses on your Mac device.
In this post, we’ll explain what the Mac hosts file is and the purpose it serves. Then we’ll walk you through how to find and edit it in four simple steps. Let’s jump right in!
What the Mac Hosts File Is (and Why It’s Important)
Typically, your website is found using the DNS in the nameservers your domain is pointed to. The DNS translates your URL (such as kinsta.com) into an IP address that the server can interpret.
However, your computer (in this case, a Mac) can use the hosts file to resolve your site to a different or specific IP address. In other words, you can manually configure your domain name to the IP address of your choosing.
For example, one of the reasons you may want to edit your hosts file is because you’re in the process of migrating your website to a new server.
Manually editing your hosts file to resolve the IP address and domain name will let you test your site on a different server. This rule applies even when the DNS hasn’t propagated yet.
In a nutshell, you can use your Mac hosts file to mimic and test everything. As such, you can ensure that all seems to look and function appropriately before you complete the migration process.
Your Mac hosts file is crucial when you want to override your DNS and map to a new IP address… and to do that, you need to know how to locate and access it. 👩💻Click to Tweet
How To Find and Edit Your Mac Hosts File?
Now that you understand a little more about the Mac hosts file, it’s time to get to work. Below is how you can locate and edit this file in four easy steps.
1. Open Your Terminal Application
To get started, you’ll first need to access and open your Terminal application. Also, note that you’ll need root user privileges to do this. If you don’t have these privileges, you can log in with an administrator account and enable the root user account.
You can find the Terminal application by navigating to Finder > Go > Utilities.
Doing this will bring up various tools that you can use to control your Mac device. Next, click on the Terminal application.
Alternatively, you can also hit F4 to open the launcher. Then type “terminal” in the search field, and select the Terminal icon when it appears.
2. Access Your /etc/hosts Folder
Once the Terminal application opens, you can find the hosts file in the /etc/hosts folder. But in order to access it, you’ll need to use a text editor. We’ll use the Nano text editor for this tutorial because it’s versatile and user-friendly.
Start by installing the newest version of the Nano program. You can then enter the following command into the Terminal application.
sudo nano /etc/hostsNext, press your Enter/Return key. You’ll then be asked to type in your administrator password:
Type in your password and hit the Enter/Return key once again.
3. Begin Editing Your Mac Hosts File
After you type in your password and hit Enter/Return, you’ll be brought to the Nano text editor. At this point, your screen should look like this.
The following steps will depend on what exactly you’re planning to do within the hosts file. However, let’s imagine that you’re trying to add a new domain.
You can use your arrow keys to navigate to the bottom of the file. Then, on a new line, you can add the IP address of the domain you want to add:
As you can see from the above screenshot, we added “123.123.123.123” as our new domain. You will want to replace this, as well as “mydomain.com,” with whatever you’re trying to add.
Also, keep in mind that every entry you add should have its own line. For example, multiple entries should be in the following format:
SERVER_IP_ADDRESS domain.comSERVER_IP_ADDRESS www.domain.comIf you want to cancel the changes you’re making, you can use your keyboard to delete the line(s) you’ve added. You can find a key menu list at the bottom of the editor window.
In addition to adding IP addresses, you can also block them to prevent your device from pointing a site their way. For that, you can use “127.0.0.1”.
When you’re done, you can press Ctrl + O to overwrite the existing file, followed by the Enter/Return key. You can exit by using Ctrl + X.
4. Flush Your DNS Cache
If you’ve edited your Mac hosts file, but your changes aren’t going live, the problem may be with your DNS cache. Therefore, it’s not a bad idea to flush your cache when you finish editing the file.
Flushing your cache removes saved IP records. As such, this process will enable your browser to reflect the updated IP address from the edited hosts file.
To update your browser DNS records, you can enter the following command into the Terminal application:
sudo killall -HUP mDNSResponderThis step will ensure that your changes go live within your browser. You’ve now successfully edited your Mac hosts file!
Learn how to find and edit the Mac hosts file four simple steps. 💪Click to Tweet
Summary
Migrating your website to a new server can be a major task. Using a hosting provider such as Kinsta makes it a simple process. However, there may be situations when you want to mimic and test the site on your new server before completing the migration process. When that’s the case, you can do so via your Mac’s hosts file.
As we discussed in this post, you can find and edit your Mac hosts file by following these four simple steps:
- Open the Terminal application on your Mac computer.
- Access your /etc/hosts folder using a text editor such as Nano.
- Begin editing your hosts file to add the new IP addresses and domain names.
- Flush your DNS cache to apply the changes to your browser.
There are many advantages to manually editing your Mac hosts file. However, did you know that when you host your site with Kinsta, we provide seamless migration services as well as a temporary URL for testing purposes? Check out our plans today to learn more!
Get all your applications, databases and WordPress sites online and under one roof. Our feature-packed, high-performance cloud platform includes:
- Easy setup and management in the MyKinsta dashboard
- 24/7 expert support
- The best Google Cloud Platform hardware and network, powered by Kubernetes for maximum scalability
- An enterprise-level Cloudflare integration for speed and security
- Global audience reach with up to 35 data centers and 275 PoPs worldwide
Get started with a free trial of our Application Hosting or Database Hosting. Explore our plans or talk to sales to find your best fit.
Большинству из нас по тем или иным причинам приходилось сталкиваться с довольно важным в любой операционной системе файлом под названием “hosts” и его редактированием. Служит этот файл для сопоставления определенных доменных имен их сетевым адресам и, в отличие от DNS, контролируется администратором каждого конкретного компьютера, т.е. локально.
И если пользователи Windows, которые уже сталкивались с этим файлом и его редактированием знакомы с этим понятием и, скоре всего, помнят путь до нужного файла наизусть (но мы, на всякий случай, напомним -Windowssystem32driversetchosts), то новые пользователи компьютеров от Apple под управлением Mac OS X (macOS) поначалу часто теряются, не обнаружив искомый файл hosts по привычному для них пути, как, впрочем, и самого пути в их Маке.
Именно о том, где находится файл hosts на Mac и как его открыть и отредактировать мы и расскажем в этой подробной инструкции ниже.
К счастью, найти и отредактировать файл hosts на Mac ничуть не сложнее, чем сделать это в операционной системе от Microsoft. Нам известно как минимум два способа, о которых и пойдет речь ниже. Вы можете воспользоваться тем из них, которых вам покажется быстрее и удобнее.
Как открыть файл hosts через терминал macOS
Тем пользователям техники Apple, кто не боится слова “терминал”, этот способ покажется наиболее быстрым и удобным. Для просмотра и редактирования файла hosts на Mac откройте программу “Терминал” и введите в ней следующую команду.
sudo nano /private/etc/hosts
Также вам потребуется ввести пароль администратора, если он задан на компьютере.
Если вы всё ввели правильно, перед вами откроется содержимое файла hosts вашего Мака.
Внесите необходимые изменения в этот файл (курсор мыши в терминале не работает, для перемещения между строками используйте стрелочки клавиатуры), к примеру, добавьте сайт, который вы хотите заблокировать.
После внесения всех необходимых изменений нажмите сочетание клавиш “ctrl+X” для сохранения.
Нажмите клавишу “Y” для подтверждения сохранения изменений. Вот и всё, файл hosts успешно отредактирован.
Для того, чтобы сделанные изменения сразу же вступили в силу, иногда необходимо сбросить кэш DNS вашего Mac.
Как открыть файл hosts в текстовом редакторе
Для тех пользователей Mac’ов, которые ещё не очень хорошо “дружат” с Терминалом, есть альтернативный вариант открыть и изменить файл hosts при помощи любимого текстового редактора и стандартного файлового менеджера Finder.
Для этого кликните правой кнопкой мыши (или используйте аналогичное действие трекпада) по иконке Finder на нижней панели (Dock) вашего компьютера и выберите в выпадающем меню пункт “Переход к папке…”.
В открывшемся окне введите путь, по которому находится файл hosts в компьютерах с операционной системой macOS и нажмите кнопку “Перейти”. Выглядит путь следующим образом.
/private/etc/hosts
В результате откроется окно Finder’а в папке, в которой искомый файл и расположен. Он будет уже выделен. Просто кликните по нему правой кнопкой и откройте его с помощью вашего любимого текстового редактора (подойдет и стандартный TextEdit).
Сам файл защищен от редактирования. Однако при попытке внести изменения вам будет предложен создать его копию – так и сделайте. Внесите необходимые изменения в копию файла и сохраните его, к примеру, на рабочем столе как файл с названием hosts. Разрешение.txt у сохраненного файла после этого удалите.
В последнем пункте этой инструкции вам нужно просто заменить старый файл hosts на свежесозданный простым перетаскиванием его с рабочего стола в папку, где находится оригинальный файл. Во всплывающем окне подтвердите действие нажатием кнопки “Заменить”.
Это всё. В результате описанных действий ваш компьютер будет использовать уже новый файл hosts. Но иногда для того, чтобы изменения вступили в силу сразу же, вам может понадобиться обновить кэш DNS. Об этом ниже.
Обновите кэш DNS
В большинстве случаев сделанные вами в файле hosts изменения будут применены незамедлительно, однако если этого почему-то вдруг не произошло – не расстраивайтесь, попробуйте сбросить кэш DNS. Для этого в терминале выполните следующую команду (потребуется ввод пароля администратора).
dscacheutil -flushcache; sudo killall -HUP mDNSResponder
После этого указанные в новом файле hosts правила точно будут работать так, как надо.
© kak2.ru