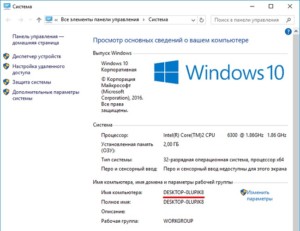Содержание
- Как узнать имя компьютера в операционной системе Windows
- 5 способов как узнать имя компьютера
- Определяем имя компьютера при помощи окна «Выполнить»
- Определяем имя компьютера через «Мой компьютер»
- Узнаем имя компьютера по ярлыку
- Узнаем имя компьютера через командную строку
- Узнаем имя компьютера по значку сети
- Видео «Как узнать имя компьютера»
- Где посмотреть ID компьютера Windows 10
- Назначение идентификатора компьютера
- Как узнать идентификатор компьютера в Диспетчере устройств
- Как посмотреть сетевой адрес с помощью командной строки
- Как посмотреть ID компьютера с помощью программ диагностики
- 5 способов узнать имя компьютера
- Как узнать имя компьютера?
- Как узнать имя компьютера по ip адресу
- Как узнать имя компьютера в локальной сети
- Как определить имя компьютера с помощью комбинации клавиш Windows-Pause/Break
- Как определить имя компьютера по свойствам ярлыка
- Как определить имя компьютера с помощью командной строки
- Как найти имя компьютера в msinfo32
- Как узнать имя компьютера по IP адресу в сети
- Как узнать версию Windows, IP адрес и имя компьютера
- Первый способ
- Видеоинструкция
- Второй способ
- В командной строке
- Узнаем имя ПК в сети
- Способ 1: Специальный софт
- Способ 2: «Командная строка»
- Способ 3: Изменение имени
- Как узнать имя компьютера по ip адресу
- Смена имени компьютера [Hostname] в Windows [GUI/CMD/PowerShell]
- Смена имени компьютера через графический интерфейс Windows [GUI]
- Смена имени компьютера через командную строку [CMD]
- Изменить имя компьютера через командную строку
Как узнать имя компьютера в операционной системе Windows
Каждому компьютеру, будь то стационарный компьютер, ноутбук, нетбук или планшет при установке операционной системы windows присваивается имя. У всех компьютеров оно индивидуально. Знать его простому пользователю совсем не обязательно, но если ваш компьютер подключен к локальной сети, то вы можете на одном (или на всех) из компьютеров создать общую папку для обмена информацией, а для этого вам понадобиться узнать имя компьютера, вашего и всех компьютеров в сети.
5 способов как узнать имя компьютера
Существует много способов для того, чтобы узнать имя компьютера, но я расскажу вам только о пяти. Этого, я думаю, вполне достаточно. Все эти способы можно применить в любой операционной системе Windows/
Определяем имя компьютера при помощи окна «Выполнить»
Открываем окно «Выполнить». Для этого жмем на клавиатуре горячие клавиши Win + R.
Откроется окно, в котором необходимо ввести команду msinfo32 (без пробела)
И ниже нажать кнопку «ОК».
Откроется окно «Сведения о системе», в котором необходимо найти «Имя системы» в колонке «Элемент».
Это и есть имя компьютера.
Определяем имя компьютера через «Мой компьютер»
Кликните правой кнопкой мыши по значку «Мой компьютер» (в Windows XP), или «Компьютер» (в Windows 7), или «Этот компьютер» (в Windows 10), и выберите в выпадающем списке контекстного меню пункт «Свойства».
Если на вашем рабочем столе нет такого значка, то найдите одноименную ссылку в меню «Пуск», кликните по ней правой кнопкой мыши и выберите пункт «Свойства».
Откроется окно «Система». Справа найдите блок «Имя компьютера, имя домена и параметры рабочей группы», а в нем строку «Компьютер» и «Полное имя».
Это и есть имя вашего компьютера.
Узнаем имя компьютера по ярлыку
Выбираем любой ярлык на рабочем столе. Это должен быть именно ярлык, а не папка и не файл.
У ярлыка внизу справа имеется маленькая синяя стрелочка.
Кликните правой кнопкой мыши по ярлыку и выберите в выпадающем списке пункт «Свойства». Он обычно находится в самом низу.
Откроется окно «Свойства: Название ярлыка». Перейдите на вкладку «Подробно». В строке «Владелец» и «Компьютер» вы увидите имя вашего компьютера.
Узнаем имя компьютера через командную строку
Для того, чтобы быстро попасть в командную строку воспользуемся опять окном «Выполнить». Для этого на клавиатуре жмем заветные клавиши Win + R и вписываем команду cmd, и жмем ENTER (на клавиатуре) или кнопку «ОК».
В окне командной строки вводим команду hostname и жмем на клавиатуре кнопку ENTER.
Ниже вы увидите имя своего компьютера.
Узнаем имя компьютера по значку сети
Если ваш компьютер подключен к локальной сети, то кликните по значку сети в правом нижнем углу левой кнопкой мыши и выберите «Центр управления сетями и общим доступом».
В открывшемся окне справа в блоке «Просмотр основных сведений о сети и настройка» вы увидите значок компьютера и название под ним.
Это название и есть имя вашего компьютера.
Видео «Как узнать имя компьютера»
Имя компьютера можно изменить. О том, как это сделать, читайте в статье
Источник
Где посмотреть ID компьютера Windows 10
ID компьютера используется для настройки доступа к Интернету или локальной сети, удаленного управления и подобных целей. Остается только узнать, где посмотреть ID компьютера в современной операционной системе Windows 10, чтобы использовать этот номер для установки удаленного доступа к устройству и регулирования прав пользования выхода в Интернет.
Назначение идентификатора компьютера
ID устройства используется домашним и корпоративными пользователями, системными администраторами, а также специалистами по информационной безопасности. Идентификатор сетевого адаптера компьютера или ноутбука нужен в таких случаях:
Значение МАКа уникально. Поэтому по нему идентифицируется сетевое устройство на компьютерном оборудовании. По ID в соответствующей справочной информации можно узнать производителя, бренд и партию устройства. Узнать значение идентификатора сетевого адаптера на системе Windows можно с помощью разных инструментов:
Они применяются в равной степени распространенно, но имеют разную длительность реализации. Можно узнать MAC-адрес сетевой карты компьютера, прописал соответствующие инструкции в командной строке Windows 10. Эту информацию можно узнать также через интерфейс операционной системы. Для этого в нее встроены дополнительные программы, показывающие технические параметры устройств, входящих в состав компьютера или ноутбука.
Как узнать идентификатор компьютера в Диспетчере устройств
В списке диспетчера устройств отображается все оборудование, входящее в состав компьютера, включая основные характеристики, сведения о драйверах и базовые настройки. Чтобы узнать MAC адаптера для сетевого подключения с помощью встроенной функции поиска, нужно по такой цепочке:
Если поле пустое, нужно применить просмотр сетевого адреса с помощью командной строки или стороннего программного обеспечения. Если в компьютере работают несколько сетевых адаптеров, то и списки во всех случаях будут разными. Также, для каждого адаптера будет свой, уникальный ID.
Как посмотреть сетевой адрес с помощью командной строки
В Windows 10 реализована функция просмотра ID компьютера с помощью командной строки или консоли. Для этого следует выполнить следующий алгоритм:
Представленный способ самый легкий и быстро действенный. Он требует минимальных затрат времени пользователя.
Как посмотреть ID компьютера с помощью программ диагностики
Популярным программным обеспечением для диагностики компьютерной техники считается AIDA64. Скачать ее можно на официальном сайте разработчика. Установка стандартная, интерфейс простой для пользователя без глубоких технических знаний. ПО платное, однако есть испытательный период 30 дней, за которые вполне возможно узнать ID компьютера в Windows 10 и даже провести техническую диагностику. Идентификатор сетевого адаптера в описываемом диагностическом ПО расположен на следующей ветке:
Нужно обратить внимание, что значение MAC-адреса сетевого устройства можно изменить. Это делается при крайней необходимости, например, когда нет желания вручную менять привязку компьютера к определенным сетевым настройкам провайдера. Это выполняется через встроенный блок диспетчера задач в настройках сетевой карты. Несмотря на классический вид ID (2 символа и двоеточие или тире между ними), измененный адрес стоит записывать без специальных знаков. Менять ID самостоятельно не рекомендуется, так как существует риск для пользователя просто запутаться в предыдущих настройках оборудования.
Источник
5 способов узнать имя компьютера
Здравствуйте уважаемые читатели в прошлой статье я рассказал как узнать ip адрес компьютера, а сегодня рассмотрим как узнать имя компьютера. Оно может помочь вам во многих ситуациях. Например чтобы подключиться с другого компьютера.
Как узнать имя компьютера?
Так же как и ip адрес, иногда бывает нужна информация о имени компьютера, рассмотрим способы, чтобы его узнать.
1. Первый способ:
Нажимаем пуск — выполнить (или клавиши Win-R).
Вводим msinfo32 и нажимаем enter.
В открывшемся окне, видим имя компьютера. Так же тут отображаются и другие параметры, которые возможно вам пригодятся.
2. Второй способ:
Узнать имя компьютера можно и более легким способом. Нажимаем правой кнопкой мыши по моему компьютеру и выбираем свойство.
Чуть ниже будет имя компьютера. Тут отображается и полное имя, а так же отобразится ваша рабочая группа или домен, если компьютер в нем.
3. Третий способ:
Нажимаем правой кнопкой мыши по любому ярлыку выбираем свойство, далее вкладка подробнее. Внизу можно узнать имя компьютера. Я например взял ярлык от любимого браузера оперы.
4. Четвертый способ:
Открываем командную строку (в пуске или в команде выполнить пишем cmd, потом enter).
В ней вводим hostname. Так же получим результат.

Можно узнать имя компьютера с помощью программы SIW.
По мимо этого эта программа небольшого размера и имеет много функций! Для своего размера, программа умеет делать очень многое. Она покажет абсолютно всю информацию о вашей системе.
Как узнать имя компьютера по ip адресу
Недавно нашел маленькую и полезную программу для того чтобы узнать имя компьютера по ip адресу.

Вот таким образом, можно узнать ip компьютера, а так же имя компьютера по ip адресу.
Источник
Как узнать имя компьютера в локальной сети
Имя компьютера (или NETBIOS-имя, DNS-имя) – это название ПК, которое используется для доступа из локальной сети. С помощью данного имени можно взаимодействовать с компьютером по локальной сети не используя IP-адрес, который может быть трудно запомнить. В этой инструкции мы рассмотрим несколько способов, как узнать и изменить это имя компьютера. Все способы достаточно универсальны и будут работать как в Windows 7, так и в Windows 10.
Как определить имя компьютера с помощью комбинации клавиш Windows-Pause/Break
Самый простой способ узнать имя компьютера в локальной сети, это воспользоваться комбинацией клавиш Windows-Pause/Break. Данная комбинация работает как в Windows 10, так и в более старых версиях Windows, например в Windows 7.
После нажатия данной комбинации клавиш появляется окно « Просмотр основных сведений ». В этом окне можно узнать название процессора, объем оперативной память, а также другие базовые характеристики ПК и операционной системы. Среди прочего здесь указано и имя компьютера, которое используется для обозначения ПК в локальной сети.
Также здесь есть ссылка « Изменить параметры », которая позволяет быстро перейти к окну редактирования имени компьютера.
После нажатия на ссылку « Изменить параметры » открывается окно « Свойства системы ». Здесь также указано имя компьютера в локальной сети, а также имя локальной группы. Чуть ниже есть кнопка « Изменить », которая открывает окно для смены имени.
После нажатия на кнопку « Изменить » появится окно « Изменение имени компьютера или домена ».
Здесь можно указать новое имя для вашего ПК, а также изменить название домена или рабочей группы.
Как определить имя компьютера по свойствам ярлыка
Еще один не сложный способ определения имени компьютера заключается в использования любого ярлыка на рабочем столе. Для этого нужно кликнуть правой кнопкой мышки по любому ярлыку (нужен именно ярлык, а не файл) и перейти в « Свойства ». После этого в свойствах ярлыка нужно открыть вкладку « Подробно » и найти там строчку « Компьютер ».
В этой строке будет указано имя компьютера, на котором находится данный ярлык.
Как определить имя компьютера с помощью командной строки
Также вы можете определить имя компьютера с помощью командной строки. Для этого нажмите комбинацию клавиш Windows-R и выполните команду «CMD» либо запустите командную строку любым другим удобным способом.
В открывшемся окне командной строки нужно выполнить команду « hostname », после чего операционная система выведет текущее название системы в локальной сети.
Также через командную строку можно изменить имя компьютера. Для этого запустите CMD с правами администратора и выполните следующую команду:
Где « NewName » — это новое имя.
Как найти имя компьютера в msinfo32
Msinfo32 – это команда, которую нужно выполнить для того, чтобы открыть окно « Сведения о системе ». В этом окне можно получить большое количество информации о текущей конфигурации системы и состоянии Windows. В частности, здесь можно найти имя компьютера в локальной сети.
Итак, для того чтобы воспользоваться данным способом вам нужно нажать комбинацию клавиш Windows-R и выполнить команду « msinfo32 ». Также вы можете ввести данную команду в поиск в меню «Пуск».
После этого перед вами должно появиться окно « Сведения о системе ». Здесь нужно выделить мышкой первый раздел и обратить внимание на информацию в правой части окна.
Тут нужно найти строку «Имя системы», в которой и будет указано имя компьютера.
Как узнать имя компьютера по IP адресу в сети
Если вам нужно узнать имя другого компьютера в локальной сети, то вы можете сделать это по IP адресу. Для этого нужно запустить командную строку и выполнить команду:
Где « 192.168.1.1 » — это IP адрес имя которого нужно узнать.
При использовании параметра «-a» система выполнит команду Ping с выводом сетевого имени компьютера.
Источник
Как узнать версию Windows, IP адрес и имя компьютера
Формат командной строки:
Параметры командной строки:
/? — отобразить подсказку по использованию.
Команда HOSTNAME доступна только в том случае, если в системе установлен протокол TCP/IP. Имя компьютера отображается аналогично значению переменной среды окружения COMPUTERNAME. Задание любого параметра командной строки, кроме /? устанавливает значение переменной ERRORLEVEL равное единице. При вводе HOSTNAME без параметров и наличии установленных сетевых компонент системы, отображается имя компьютера и формируется значение ERRORLEVEL равное 0.
В одной локальной сети может быть подключено довольно большое количество компьютеров, каждый из которых имеет собственное уникальное наименование. В рамках настоящей статьи мы расскажем о способах определения этого имени.
Первый способ
При желании вы можете изменить имя компьютера
Видеоинструкция
Если у вас не получилось поменять название ПК, то попробуйте посмотреть видеоролик. Там вы сможете узнать дополнительную информацию и различные детали. Возможно, именно их вы и упускаете из виду.
Доброго времени суток.
Вы знали, что между одноименными компьютерами в сети могут возникать конфликты, что повлечет за собой различные системные ошибки? Поэтому зачастую при подключении интернета провайдеры просят владельца ПК задать уникальное название или делают это сами. Идентификация особенно актуальна в локальных офисных сетях, где много компьютеров: благодаря ей легко определить, куда отправлять данные или какой из компов некорректно работает.
Чтобы помочь вам в этом деле, я написал статью о том, как поменять имя компьютера в Windows 10. Причем у меня в запасе несколько способов, которые я описал предельно подробно, так что справиться любой пользователь.
Второй способ
Здравствуйте уважаемый посетитель сайта! В этом простом и пошаговом уроке, я расскажу вам, как узнать имя компьютера windows 10, урок очень простой и рассчитан на каждого начинающего пользователя операционной системы windows 10.
Чтобы посмотреть имя компьютера windows 10, вам нужно будет на рабочем столе windows навести курсор мыши на кнопку пуск и один раз нажать левую кнопку мыши, после чего откроется меню windows, где вам нужно будет выбрать пункт «Параметры».
После того как вы выберите пункт «Параметры», на вашем компьютере откроется окошко с панелью управления компьютером. Также чтобы быстро открыть параметры компьютера, вы можете нажать клавиши Win+I. Теперь, мы можем посмотреть название нашего компьютера, для этого наводим курсор мыши на кнопку «Система Экран, уведомления, приложения» и один раз нажимаем левую кнопку мыши. Для быстроты и удобства в windows 10, можно использовать горячи горячие клавиши windows 10 – смотреть инструкцию горячие клавиши виндовс 10.
Далее откроется окошко «Система», где вам нужно будет нажать левую кнопку мыши по пункту «О системе», после чего в правой части в строке «Имя компьютера», вы увидите имя своего компьютера. Вот таким вот способом можно узнать имя компьютера в виндовс 10.


В командной строке
Нужно ввести команду.
wmic computersystem where name=»%COMPUTERNAME%» call rename name=»TestName»
В случае успеха вы увидите следующее сообщение.
Для перезагрузки ПК введите следующую команду.
Изменение названия можно сделать и в среде PowerShell. Для этого необходимо выполнить следующие шаги.
Если вдруг вы увидите ошибку красным цветом, то это означает, что у вас нет прав администратора. То есть, вы запустили утилиту неправильно!
После того как вы успешно переименуете устройство, необходимо будет перезагрузить его. До перезагрузки ПК не будет доступен по новому адресу.
Узнаем имя ПК в сети
Мы рассмотрим как системные средства, доступные по умолчанию в каждой версии Windows, так и специальную программу.
Способ 1: Специальный софт
Существует немало программ, позволяющих узнать имя и прочую информацию о компьютерах, подключенных к одной локальной сети. Мы же рассмотрим MyLanViewer – софт, позволяющий просканировать сетевые подключения.
- Загрузите, установите и запустите программу. Использовать ее можно бесплатно лишь на протяжении 15 дней.
Будет представлен список из адресов. В строке «Your Computer» кликните по иконке с изображением плюсика.
Нужное вам имя располагается в блоке «Host Name».
По желанию вы можете самостоятельно изучить прочие возможности программы.
Способ 2: «Командная строка»
Узнать имя компьютера в сети можно с помощью «Командной строки». Этот способ позволит вам вычислить не только наименование ПК, но и другую информацию, например, идентификатор или IP-адрес.
- Через меню «Пуск»откройте «Командную строку»или «Windows PowerShell».
После имени пользователя добавьте следующую команду и нажмите клавишу «Enter».
В одном из блоков «Подключение по локальной сети» найдите и скопируйте значение «IPv4-адрес».
Теперь в пустую строку впишите следующую команду и через пробел добавьте скопированный IP-адрес.
Вам будет представлено имя компьютера в локальной сети.
Дополнительную информацию можно узнать, воспользовавшись указанной ниже командой и добавив после нее IP-адрес нужного ПК в сети.
Нужная информация размещена в блоке «Таблица NetBIOS-имен удаленных компьютеров».
Если необходимо узнать наименование вашего ПК в сети, можно ограничиться специальной командой.
При возникновении каких-либо вопросов по данному способу, обращайтесь к нам в комментариях.
Способ 3: Изменение имени
Наиболее простой метод вычисления имени заключается в просмотре свойств компьютера. Для этого кликните правой кнопкой мыши по кнопке «Пуск» и в списке выберите пункт «Система».
После открытия окна «Система» нужная вам информация будет представлена в строке «Полное имя».
Здесь же можно узнать и другие данные о компьютере, а также по необходимости их отредактировать.






Как узнать имя компьютера по ip адресу
Недавно нашел маленькую и полезную программу для того чтобы узнать имя компьютера по ip адресу.
Я ввел ip гугла и узнал его имя компьютера. Так же можно узнать IP по имени, но по сайту она почему-то ip не выдает. Может у вас получится.
Вот таким образом, можно узнать ip компьютера, а так же имя компьютера по ip адресу.
Если у вас в сети несколько устройств, то желательно использовать простые обозначения. Как правило, в названии должны быть английские символы, цифры и знаки подчеркивания.
Откройте «Сеть» и посмотрите, какие PC там есть. Если кто-то захочет посмотреть ваши файлы, то в адресной строке путь будет начинаться с имени ПК.
Если имя длинное или не запоминающееся, то рекомендуется его сменить.
Обратите внимание, что к вашему компьютеру можно подключиться не только по названию. Сделать это получится и через сетевой ip-адрес. Но для этого нужна проверка, чтобы узнать значение.
Смена имени компьютера [Hostname] в Windows [GUI/CMD/PowerShell]
В этой статье мы рассмотрим три способа изменения имени компьютера в Windows. Через графический интерфейс[GUI], через командную строку[CMD] и через командную строку[PowerShell].
В новых версиях Windows, зачастую, имя компьютера автоматически генерируется при установке и имеет неудобный вид, для работы в сети. Примерно такой — DESKTOP-12U0F7U или WIN-OPRPPF4CR5Q.
Лично я считаю, что от такого имени компьютера нужно сразу избавляться… Два раза запустите ping, ещё разок пропишете в подключении к удалённому рабочему столу и сойдёте с ума… Конечно, вместо имени можно везде использовать IP-адрес, но это не всегда удобно.
Представленные в статье способы подойдут для смены имени ПК в Windows 7, 8, 8.1, 10, Server 2008, 2012, 2016.
Смена имени компьютера через графический интерфейс Windows [GUI]
И так заходим в «Панель управления«(Рис.1) ->«Система«.(Рис.2)
Рис.1 — Панель управления.
В окне «Система» находим раздел «Имя компьютера, имя домена и параметры рабочей группы«, справа нажимаем на надпись — «Изменить параметры«.(Рис.2)
Откроется окно — «Свойства системы«.(Рис.3) [Кстати сразу же открыть это окно можно через «Выполнить«, вписав туда — sysdm.cpl]
На первой вкладке — «Имя компьютера» нажимаем кнопку — «Изменить«.
Рис.3 — Свойства системы.
Откроется еще одно окно — «Изменение имени компьютера или домена«.(Рис.4)
Рис.4 — Изменения имени компьютера или домена.
В строке — «Имя компьютера» вписываем, удобное для нас, имя компьютера. В моем случае я поменял на — «CONTROLLER«, и жмём — «ОК«.(Рис.5)
Рис.5 — Изменяем имя компьютера.
Получаем сообщение — «Чтобы изменения вступили в силу нужно перезагрузить компьютер« -> жмём — «ОК«.(Рис.6)
Рис.6 — Сообщение о необходимости перезагрузки ПК.
Закрываем окно — «Свойства системы«.(Рис.7)
Рис.7 — Закрываем окно «Свойства системы».
Получаем предложение — «Перезагрузить ПК сейчас» или «Перезагрузить ПК позже«.(Рис.8)
У меня ничего стороннего не запущено, и в сохранении ничего не нуждается. Короче перезагружаемся…
Рис.8 — Предложение перезагрузки ПК.
После перезагрузки проверяйте «Панель управления«(Рис.1) ->«Система«(Рис.2) Имя компьютера должно поменяться…
Смена имени компьютера через командную строку [CMD]
Для начала, наверное, нужно посмотреть имя ПК, командой — hostname, а после, сделав выводы о том, что оно вас не устраивает, приступать к его изменению
Изменить имя компьютера через командную строку
Способ, описанный ниже, подойдет опытным пользователям, которые умеют пользоваться командной строкой Windows. Его преимущество перед остальными – скорость выполнения. Чтобы изменить имя PC через командную строку необходимо:
wmic computersystem where name=»%COMPUTERNAME%» call rename name=»OkeyGeek
Выше жирным выделено новое имя компьютера, если вы хотите выбрать другое, пропишите вместо слова OkeyGeek свое название латинскими буквами или цифрами.
После этого останется перезагрузить Windows, и новое имя компьютера вступит в силу.
От компании Microsoft и многими она по праву считается лучшей из всех. Она прекрасно совмещает в себе удобство полюбившейся всей семёрки, при этом учитывает все современные тенденции программирования. Многие производители техники и разработчики рекомендуют её для использования на ваших компьютерах и ноутбуках.
Использование нескольких аккаунтов позволяет разграничить права юзеров.
В этой статье мы разберём, как узнать, а также как изменить имя пользователя в Windows 10. Это может пригодиться, если вы вдруг забыли свой логин учётной записи либо же просто хотите поменять отображаемое название.
Поскольку от того, какой тип аккаунта вы используете, будет зависеть процедура изменения имени пользователя. Она выбирается при установке операционной системы и их бывает два типа:
Не помешает и вспомнить, какие бывают типы аккаунтов по уровню предоставленных прав. Их может быть три:
Источник
Здравствуйте уважаемые читатели в прошлой статье я рассказал как узнать ip адрес компьютера, а сегодня рассмотрим как узнать имя компьютера. Оно может помочь вам во многих ситуациях. Например чтобы подключиться с другого компьютера.
Как узнать имя компьютера?
Так же как и ip адрес, иногда бывает нужна информация о имени компьютера, рассмотрим способы, чтобы его узнать.
1. Первый способ:
Нажимаем пуск — выполнить (или клавиши Win-R).
Вводим msinfo32 и нажимаем enter.
В открывшемся окне, видим имя компьютера. Так же тут отображаются и другие параметры, которые возможно вам пригодятся.
2. Второй способ:
Узнать имя компьютера можно и более легким способом. Нажимаем правой кнопкой мыши по моему компьютеру и выбираем свойство.
Чуть ниже будет имя компьютера. Тут отображается и полное имя, а так же отобразится ваша рабочая группа или домен, если компьютер в нем.
3. Третий способ:
Нажимаем правой кнопкой мыши по любому ярлыку выбираем свойство, далее вкладка подробнее. Внизу можно узнать имя компьютера. Я например взял ярлык от любимого браузера оперы.
4. Четвертый способ:
Открываем командную строку (в пуске или в команде выполнить пишем cmd, потом enter).
В ней вводим hostname. Так же получим результат.

Можно узнать имя компьютера с помощью программы SIW.
По мимо этого эта программа небольшого размера и имеет много функций! Для своего размера, программа умеет делать очень многое. Она покажет абсолютно всю информацию о вашей системе.
Как узнать имя компьютера по ip адресу
Недавно нашел маленькую и полезную программу для того чтобы узнать имя компьютера по ip адресу.

Вот таким образом, можно узнать ip компьютера, а так же имя компьютера по ip адресу.
Главная страница » Вопрос-ответ » [Решено] Как узнать HOST-NAME своего компьютера
Как узнать HOST-NAME своего компьютера? На виндовс 7.
Александр
Ответ эксперта:
Здравствуйте, Александр!
Всё просто, откройте командную строку с правами администратора и выполните команду “hostname”, в ответ вам и будет предоставлена нужная для вас информация.
На Ваш вопрос ответил:

Профессиональная помощь в настройке, администрировании, переустановке любых программ и операционных систем семейства Windows.
подробнее
- Автор: Андрей Пономарев
- Распечатать
Оцените статью:
- 5
- 4
- 3
- 2
- 1
(5 голосов, среднее: 3.4 из 5)
Поделитесь с друзьями!
Для работы в интернет каждый компьютер получает собственное уникальное имя и IP-адрес, по которым его можно идентифицировать. Случается, что в большой сети на десятки или сотни пользователей требуется быстро найти определенное устройство. В этом случает проще и быстрее всего найти его по индивидуальному обозначению, которое известно заранее. Как узнать имя компьютера по IP в локальной сети?
Содержание
- В каких случаях необходимо знать имя ПК в локальной сети
- Способы определения
- Специальные программы
- «Командная строка»
- Изменение
- Как узнать ip адрес компьютера в локальной сети
В каких случаях необходимо знать имя ПК в локальной сети
Имя компьютера также называют NETBIOS или DNS. У каждого устройства имеется собственное, индивидуальное название (например, LVS), которое необходимо знать. Узнав наименование ПК, можно быстро найти его в локальной сети и при необходимости подключиться к нему с другого устройства, также его можно будет указывать при необходимости.
Способы определения
Как же можно узнать IP-адрес компьютера в локальной сети по имени, а также некоторые важные характеристики? Для этого существует несколько способов:
- Нажать «Пуск» — «Выполнить» (или «Win» + «R»), ввести в открывшемся окошке «msinfo32». Откроются «Сведения о системе», в которых будет и название системы;
- Нажать правой кнопкой мыши по рабочему столу и выбрать «Свойства». Прокрутив открывшееся окошко вниз, можно найти полное наименование;
- Нажать правой кнопкой по любому ярлыку на рабочем столе (не по папке или файлу), затем нажать «Свойства» — «Подробнее». Внизу в окошке будет указано наименование.
Специальные программы
Существует немало специальных программ, которые запускают сканирование локальной сети интернет и помогают находить имена всех входящих в нее компьютеров. Они работают с разными ОС: Windows, Ubuntu от Linux и другими.
Одной из таких программ является MyLanViewer. При сканировании все ПК отображаются в удобном виде: показывают их имена, IP и MAC адреса, общие файлы и другие характеристики.
Также с помощью MyLanViewer можно отслеживать изменения состояния компьютеров и управлять ими.
Загрузить софт можно с официального сайта. Затем необходимо установить программу и запустить ее. Далее потребуется:
- Зайти во вкладку «Scanning», кликнуть по кнопке «Start Fast Scanning»;
- Откроется список, в нем необходимо выбрать строчку со словами «Your Computer» и нажать на плюсик;
- Откроется новый подсписок. Указанное наименование компьютера будет в строке с надписью «Host Name».
Важно! Программа платная, бесплатная версия доступна первые 15 дней.
«Командная строка»
Этот способ позволит узнать наименование компьютера, его идентификатор, IP и другие данные. Посмотреть его можно в несколько шагов:
- Нужно открыть «Пуск» — «Командная строка»;
Важно! Вместо «Командной строки» может быть пункт «Windows PowerShell».
- Откроется отдельное окошко, в котором будет строка «Users» и название. В ее конце необходимо добавить «>ipconfig», затем нажать «enter»;
- Откроются блоки подключения по локальной сети, там необходимо найти «IPv4-адрес» и скопировать значение;
- В строку «C:Users» после наименования нужно вписать «>tracert [пробел] [IP-адрес, который был скопирован]»;
- После сроки «Трассировка маршрута с максимальным числом прыжков» в конце строки будет указано название.
Чтобы получить дополнительную информацию, в строке «C:Users» нужно вписать команду «>nbtstat -a [пробел] [IP-адрес, который был скопирован]». Все данные будут размещены в таблице «NetBIOS-имен удаленных компьютеров»: название, состояние, тип.
Узнать название компьютера в сети можно через команду «>hostname» в строке «C:Users».
Изменение
Самый простой способ узнать и изменить название следующий:
- Нужно нажать правой кнопкой «Пуск» — «Система»;
- Название будет в строке «Полное имя»;
- Чтобы поменять его, нужно кликнуть по «Изменить параметры» — «Имя компьютера», после чего указать новое. Тут же можно изменить дополнительные данные, однако важно помнить, что внесенные изменения могут повлиять на доступ к сети и ее ресурсам.
Как узнать ip адрес компьютера в локальной сети
IP (АйПи) — это уникальный адрес ПК, под которым он заходит в интернет. Проще всего узнавать его следующим способом:
- Нажать «Win» + «R» иввести «cmd». Это откроет окно консоли;
- Вбить строку «ping —a [название компьютера]». Команда начнет проверять соединения в локальной сети, названия хостов будут переведены в адреса и наоборот. В результате будет выведена статистика обмена пакетами;
- Второй вариант — вбить команду «nbtstat —a [наименование ПК]», после чего отобразится таблица со списком. Если необходимо узнать название ПК по IP-адресу, нужно написать другую команду — «nbtstat —a [IP-адрес]»;
- Можно также ввести «nslookup—a [название ПК]». Эта команда проверит зону сервера DNS и выведет IP, который соответствует конкретному узлу. Если вместо наименования записать сетевой адрес, команда укажет название узла;
- Команда «tracert [IP-адрес]» позволяет отследить маршрут передаваемых данных от пункта отправления до назначения. При этом будут перечислены все промежуточные точки.
Также узнать IP-адрес можно при помощи программы, которая отсканирует сеть, например, при помощи бесплатной «Advanced IP Scanner» или «SoftPerfect Network Scanner». Обе утилиты определяют имена и адреса ПК, а также обладают другими возможностями.
У каждого компьютера есть свое отдельное имя. Оно помогает идентифицировать ПК среди прочих и при необходимости обращаться к нему напрямую удаленно. Определить это название можно разными способами: через кнопку «Пуск», командную строку, специальные программы. Не менее важно знать, как это имя изменить при необходимости или как найти IP ПК.
Подгорнов Илья Владимирович
Всё статьи нашего сайта проходят аудит технического консультанта. Если у Вас остались вопросы, Вы всегда их можете задать на его странице.
Содержание материала
- Вступление
- Видео
- : Свойства ярлыка
- Способы определения
- Специальные программы
- «Командная строка»
- Изменение
- Как определить имя компьютера с помощью командной строки
- Как узнать имя компьютера?
- Визуально
- Панель управления
- Свойства системы
Вступление
Каждый компьютер имеет название. Каждый раз, когда вы устанавливаете Windows или создаёте новую учётную запись пользователя, вы можете наименовать ПК или аккаунт. Особенно важным этот момент является при организации сети, будь то на предприятии, или же у себя дома. В таком случае гораздо удобнее будет, если каждая машина будет иметь название, которое легко распознать. Также возможна ситуация, когда из-за чьей-то неосторожности несколько серверов в сети называются одинаково, из-за чего возникают конфликты в работе.
В этой статье мы расскажем, как отредактировать вашу учетную запись
Система автоматически присваивает себе название, но очень часто оно состоит из набора цифр и букв, поэтому разобраться с этим может быть очень непросто, если их несколько. Этот недостаток можно убрать очень просто. Кроме этого, иногда может потребоваться переименовать пользователя без переустановки ОС Windows и многих дополнительных манипуляций. В этой статье мы покажем, как узнать изменить имя компьютера и пользователя, а также научимся их изменять.
: Свойства ярлыка
Иногда название компьютера необходимо для предоставления доступа конкретным юзерам, изменения владельца или указания пути при передаче файлов в пределах локальной сети. Тогда можно открыть свойства любого ярлыка, который есть под рукой, чтобы узнать часть пути, содержащую имя текущего ПК.
- Найдите какой-нибудь ярлык и кликните по нему правой кнопкой мыши. Из появившегося контекстного меню выберите пункт «Свойства».
- Перейдите на вкладку «Подробно».
- Вы увидите строки «Владелец» и «Компьютер», которые и начинаются с имени текущего устройства.
Видео
Способы определения
Как же можно узнать IP-адрес компьютера в локальной сети по имени, а также некоторые важные характеристики? Для этого существует несколько способов:
- Нажать «Пуск» — «Выполнить» (или «Win» + «R»), ввести в открывшемся окошке «msinfo32». Откроются «Сведения о системе», в которых будет и название системы;
- Нажать правой кнопкой мыши по рабочему столу и выбрать «Свойства». Прокрутив открывшееся окошко вниз, можно найти полное наименование;
- Нажать правой кнопкой по любому ярлыку на рабочем столе (не по папке или файлу), затем нажать «Свойства» — «Подробнее». Внизу в окошке будет указано наименование.
Специальные программы
Как посмотреть IP-адреса всех компьютеров в локальной сети Существует немало специальных программ, которые запускают сканирование локальной сети интернет и помогают находить имена всех входящих в нее компьютеров. Они работают с разными ОС: Windows, Ubuntu от Linux и другими.
Одной из таких программ является MyLanViewer. При сканировании все ПК отображаются в удобном виде: показывают их имена, IP и MAC адреса, общие файлы и другие характеристики.
Также с помощью MyLanViewer можно отслеживать изменения состояния компьютеров и управлять ими.
Загрузить софт можно с официального сайта. Затем необходимо установить программу и запустить ее. Далее потребуется:
- Зайти во вкладку «Scanning», кликнуть по кнопке «Start Fast Scanning»;
- Откроется список, в нем необходимо выбрать строчку со словами «Your Computer» и нажать на плюсик;
- Откроется новый подсписок. Указанное наименование компьютера будет в строке с надписью «Host Name».
Важно! Программа платная, бесплатная версия доступна первые 15 дней.
«Командная строка»
Этот способ позволит узнать наименование компьютера, его идентификатор, IP и другие данные. Посмотреть его можно в несколько шагов:
- Нужно открыть «Пуск» — «Командная строка»;
Важно! Вместо «Командной строки» может быть пункт «Windows PowerShell».
- Откроется отдельное окошко, в котором будет строка «Users» и название. В ее конце необходимо добавить «>ipconfig», затем нажать «enter»;
- Откроются блоки подключения по локальной сети, там необходимо найти «IPv4-адрес» и скопировать значение;
- В строку «C:Users» после наименования нужно вписать «>tracert [пробел] [IP-адрес, который был скопирован]»;
- После сроки «Трассировка маршрута с максимальным числом прыжков» в конце строки будет указано название.
Чтобы получить дополнительную информацию, в строке «C:Users» нужно вписать команду «>nbtstat -a [пробел] [IP-адрес, который был скопирован]». Все данные будут размещены в таблице «NetBIOS-имен удаленных компьютеров»: название, состояние, тип.
Узнать название компьютера в сети можно через команду «>hostname» в строке «C:Users».
Изменение
Самый простой способ узнать и изменить название следующий:
- Нужно нажать правой кнопкой «Пуск» — «Система»;
- Название будет в строке «Полное имя»;
- Чтобы поменять его, нужно кликнуть по «Изменить параметры» — «Имя компьютера», после чего указать новое. Тут же можно изменить дополнительные данные, однако важно помнить, что внесенные изменения могут повлиять на доступ к сети и ее ресурсам.
Как определить имя компьютера с помощью командной строки
Также вы можете определить имя компьютера с помощью командной строки. Для этого нажмите комбинацию клавиш Windows-R и выполните команду «CMD» либо запустите командную строку любым другим удобным способом.
В открывшемся окне командной строки нужно выполнить команду «hostname», после чего операционная система выведет текущее название системы в локальной сети.
Также через командную строку можно изменить имя компьютера. Для этого запустите CMD с правами администратора и выполните следующую команду:
Где «NewName» — это новое имя.
Как узнать имя компьютера?
Так же как и ip адрес, иногда бывает нужна информация о имени компьютера, рассмотрим способы, чтобы его узнать.
1. Первый способ:
Нажимаем пуск — выполнить (или клавиши Win-R).
Вводим msinfo32 и нажимаем enter.
В открывшемся окне, видим имя компьютера. Так же тут отображаются и другие параметры, которые возможно вам пригодятся.
2. Второй способ:
Узнать имя компьютера можно и более легким способом. Нажимаем правой кнопкой мыши по моему компьютеру и выбираем свойство.
Чуть ниже будет имя компьютера. Тут отображается и полное имя, а так же отобразится ваша рабочая группа или домен, если компьютер в нем.
3. Третий способ:
Нажимаем правой кнопкой мыши по любому ярлыку выбираем свойство, далее вкладка подробнее. Внизу можно узнать имя компьютера. Я например взял ярлык от любимого браузера оперы.
4. Четвертый способ:
Открываем командную строку (в пуске или в команде выполнить пишем cmd, потом enter).
В ней вводим hostname. Так же получим результат.

Можно узнать имя компьютера с помощью программы SIW.
По мимо этого эта программа небольшого размера и имеет много функций! Для своего размера, программа умеет делать очень многое. Она покажет абсолютно всю информацию о вашей системе.
Визуально
Найти название ноутбука и посмотреть модель можно на его упаковочной коробке и в документах. Если коробка у вас не сохранилась, то гарантийный талон скорее всего остался – в нем вы и найдете нужные сведения.
Если документов под рукой нет, верный способ, как узнать серийный номер вашего ноутбука – найти на нем фирменную наклейку производителя. Она может располагаться на передней панели рядом с клавиатурой или на задней части.
Если информация на наклейке не читается, узнать марку поможет аккумулятор устройства. Отключите ноут, разверните его и достаньте батарею, открыв защелки по краям. Нужные сведения могут располагаться на отсеке под аккумулятором или прямо на корпусе батареи.
Панель управления
Подходит только для ситуаций, когда вы обладаете администраторскими привилегиями. Обладает тем же недостатком, что и предыдущий метод – текущий аккаунт никак не обозначается в списке.
1. Запустите Панель управления (через поисковую строку, например).
2. Переключите вид её элементов на «Крупные значки».
4. Кликните «Управление другой учётной записью» (для выполнения действия нужны права администратора).
Свойства системы
На рабочем столе найдите значок «Компьютер» (или в меню «Пуск»), нажмите на него правой клавишей мыши, после чего появится контекстное меню. Нажмите пункт «Свойства».
Откроется окно «Система». В нижней части окна указано имя компьютера.