Читатель прямо так и формулирует свой вопрос:
“Где в компьютере находится облако?”
Также можно спросить: “Где находится облако в телефоне?” или “Где находится облако на планшете?”.
Если коротко, то ответ на все эти вопросы следующий:
Облако находится в интернете.
Теперь появляется новый вопрос: “Где интернет находится в компьютере?”. Не будем останавливаться на том, как подключить какое-либо устройство к интернету. Предположим, что человек умеет подключаться к интернету, например, по wi-fi.
Где в Интернете находится Облако
Допустим, что компьютер (либо смартфон, либо планшет) подключен к интернету. Ура! Есть интернет и есть компьютер (или смартфон). Как на компьютере (смартфоне) найти облако в огромном, безбрежном океане интернета?
Надо обратиться к какому-либо облачному сервису. Есть платные облачные сервисы. Конечно же, есть и бесплатные облачные сервисы.
В каждой почте предоставляется определенный объём бесплатного облачного пространства. Практически у каждого пользователя интернета есть свой почтовый ящик. Наиболее часто используют почту @mail.ru, @yandex.ru, @gmail.com.
- В Майл ру почте @mail.ru предоставляется 8 ГБ (гигабайт) бесплатного облачного пространства.
- В Яндекс почте @yandex.ru бесплатно предоставляется 10 ГБ (гигабайт) облачного пространства.
- В Гугл почте @gmail.com предоставляется 15 ГБ @gmail.com бесплатного облачного пространства.
Как воспользоваться этими облаками?
Нужно зарегистрировать почту. То есть, нужен почтовый ящик в Майл ру или в Яндексе или в Гугле.
Если у Вас уже есть почта на mail.ru, это значит, что у вас есть Облако mail.ru.
Если у вас зарегистрирована почта в Яндексе, значит у вас есть бесплатное облако в Яндексе.
Есть почта (аккаунт) в Гугле? Тогда у вас есть бесплатное облако Gmail почты.
Что делать, если нет почтовых ящиков в Майл ру, в Яндексе, в Гугле? Вероятно, надо зарегистрировать какой-нибудь почтовый ящик.
Где искать Облако на смартфоне?
На смартфон, как обычно, надо установить приложение из Google Play – для Андроида или из App Store – для айфонов.
Там так же, как и на компьютере, понадобится аккаунт (почтовый ящик), чтобы бесплатно пользоваться облачным пространством.
Облака имеют разные названия
В почте mail.ru облако так прямо и называется – “Облако mail.ru”.
В Яндекс Почте облако называется “ЯндексДиск”.
В Google почте облако имеет название “Гугл Диск”.
Еще стоит упомянуть Сбер Диск.
О Сбер Диске
У тех, кто является клиентом Сбербанка, тоже есть бесплатное Облачное пространство в размере 15 ГБ (гигабайт) – это Сбер Диск. Более того все, кто является клиентом Сбербанка, могут пользоваться экосистемой Сбербанка. И Сбер Диск входит в эту экосистему.
Есть конечно и другие Облака. В этой статье мы рассмотрели только бесплатное облачное пространство, которые можно получить с помощью почтовых сервисов, а также упомянули о бесплатном Сбер Диске.
ДОПОЛНИТЕЛЬНО:
Прочитайте другую мою статью: Что такое облако в интернете и как получить к нему доступ
Есть статья была полезна, буду благодарна за ваши лайки и комментарии.
Содержание
- Личное облачное хранилище OneDrive
- Систематизация. Защита. Подключение.
- Удаленный доступ без границ
- Резервное копирование и защита
- Обмен информацией и совместная работа
- Делитесь информацией и работайте сообща
- Добивайтесь большего с Microsoft 365
- Возможности для легкой и безопасной работы
- Файлы по запросу
- Сканирование документов
- Личный сейф
- Что такое облако в интернете и как получить к нему доступ
- Что такое облако и при чем здесь аренда
- Что нужно для получения места в Облаке
- Почему исчезли свадебные фотографии
- Каким облаком лучше пользоваться
- Облако mail.ru
- Яндекс.Диск
- Гугл Диск
- Сбер Диск
- Видео-формат статьи «Что такое облако»
- Итоги
- Облачные хранилища: где лучше хранить файлы?
- Содержание
- Содержание
- Облако MAIL
- Тарифы
- Веб-интерфейс
- Возможности
- Отдельно о Диск-О
- OneDrive
- Возможности
- iCloud
- Стоимость
- Фото iCloud
- Dropbox
- Стоимость
- Google Drive
- Стоимость
- Яндекс.диск
- Кто лучший?
- Где заполучить облачный диск? Как подключить облачный диск к Windows, Android — безопасное хранение файлов!
- Где заполучить облачный диск: лучшие сервисы
- Подключение Яндекс-диска (облака) к Windows и Android
- Как сетевого диска
- Как делиться файлами с друзьями, как передавать файлы
Личное облачное хранилище OneDrive
Сохраняйте фотографии и файлы в OneDrive, и они всегда будут у вас под рукой на, где бы вы ни находитесь и каким бы устройством ни пользовались.
Систематизация. Защита. Подключение.
Удаленный доступ без границ
Свободный доступ к файлам, редактирование и возможность поделиться ими на любом устройстве, где бы вы ни находились.
Резервное копирование и защита
Вы можете потерять свое устройство, но вы никогда не потеряете файлы и фотографии, если они хранятся в OneDrive.
Обмен информацией и совместная работа
Будьте в курсе дел, делитесь своими документами и фотографиями с друзьями и близкими, а также работайте вместе с коллегами в режиме реального времени в приложениях Office.

Делитесь информацией и работайте сообща
Делитесь файлами, папками и фотографиями с родными и друзьями. Больше не нужно пересылать письма с объемными вложениями или копировать информацию на устройства флэш-памяти — просто отправьте ссылку в электронном письме или сообщении.
Добивайтесь большего с Microsoft 365
Работайте на «отлично» благодаря новейшим версиям Word, Excel и других приложений Office. Пользуйтесь облачным хранилищем объемом 1 ТБ, функциями общего доступа к документам, средствами восстановления данных после атаки программой-шантажистом и другими возможностями OneDrive.

Возможности для легкой и безопасной работы
Файлы по запросу
Пользуйтесь доступом ко всем файлам OneDrive в Windows 10, на занимая пространство на компьютере.
Сканирование документов
Сканируйте документы, квитанции, визитные карточки, заметки и прочее с помощью мобильного телефона и сохраняйте полученные файлы в OneDrive.
Личный сейф
Личный сейф OneDrive станет дополнительным уровнем защиты для важных файлов и фотографий.
Источник
Что такое облако в интернете и как получить к нему доступ
Облачными технологиями пользуются многие пользователи интернета. Облака удобны для тех, кто слушает музыку, смотрит фильмы на просторах сети, играет в игры. Но при этом есть и те, кто даже не знает, что означает облако в интернете.
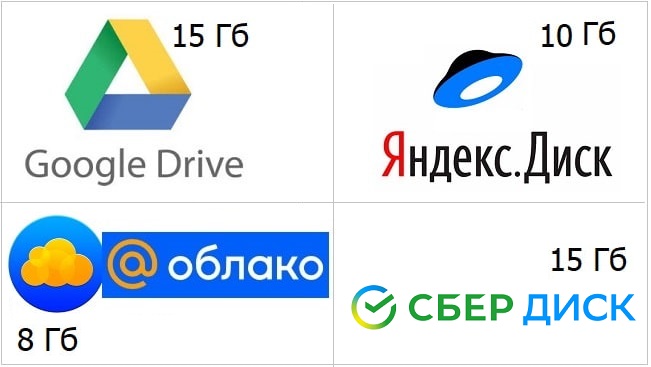
Что такое облако и при чем здесь аренда
Под облаком подразумевается уникальная технология, позволяющая людям экономить место в памяти на компьютере и смартфонах. При помощи такого веб-сервиса можно хранить все необходимое не в памяти гаджета, которая ограничена по размеру, а на больших по размеру носителях информации на специальном удаленном сервере.
По сути, облако – это огромный жесткий диск в глобальной сети, на котором миллионы пользователей хранят свою информацию. В облаке пользователь может хранить свои фото, видео, бекапы (резервные копии), картинки, тексты и другие файлы.
Облачное хранилище такого типа не принадлежит пользователю. Третьи лица просто позволяют им пользоваться.
Все достаточно удобно – пользователю не приходится хранить информацию на своем телефоне или ноутбуке. Таким образом, получается, что человек берет в аренду кусочек места в Облаке. Такая аренда может быть бесплатной. Хотя для хранения особенно больших объемов информации порой приходится действительно платить ежемесячную арендную плату или плату за объемы хранимых данных.
Открыв облако, пользователь легко получает доступ к своим данным (фото, видео и т.д.) через любое устройство. Потребуется только связь с облаком с помощью интернет соединения.
С помощью облака можно отправлять файлы другим пользователям, или при необходимости дать доступ к любой информации своим родным или знакомым. Для этого достаточно отправить им ссылку на видео, фото или иной файл. Такую ссылку можно получить после того, как видео или другой файл загружены в облако.
Что нужно для получения места в Облаке
Чтобы получить место в облаке, требуется регистрация на сайтах, которые предоставляют облачный сервис.
Стоит отметить, что пользование облачными технологиями не всегда бесплатное. Зачастую зарегистрированному пользователю предоставляется какое-то место для информации, за которое плата не требуется.
Бесплатное место ограничено, нередко оно быстро заканчивается. Поэтому если нужно хранить что-то объемное в облаке, то пользователю приходится платить за дополнительный объем облачного пространства в сети.
Почему исчезли свадебные фотографии
Вспоминаются истории молодоженов, которые пригласили профессионального фотографа на съемку свадьбы. У свадебного фотографа было около 25 гигабайт бесплатного облачного пространства. В летний период он проводил особенно много свадебных съемок. Объем фотографий у него получался очень большой, поэтому бесплатное облачное место у него быстро заканчивалось.
Как поступал свадебный фотограф? Он давал молодоженам ссылку на архив со свадебными фотографиями из своего облака.
Молодые смотрели свои свадебные фотографии, потом оплачивали работу фотографу и уезжали в свадебное путешествие. Однако по возвращении из своей поездки они не могли скачать фотографии из облака фотографа. Ибо они были уже удалены – таким образом фотограф освобождал место в своем бесплатном облаке для следующего свадебного архива.
В чем была ошибка молодоженов? Дело в том, что архив со свадебными фотографиями хранился в облаке фотографа. Доступ (логин и пароль) к этому облаку был только у него.
Молодожены получили ссылку на архив, который находился в облаке у фотографа. Но они сразу же не скачали свадебные фото на свое облако, либо на свой компьютер, либо на какое-то другое свое устройство.
В итоге семейная жизнь начиналась с чистого листа – с отсутствия неповторимых свадебных фотографий. Восстановление информации, удаленной из облака, совершенно невозможно. Мы с этим автоматически соглашаемся, когда регистрируемся и начинаем пользоваться облачным хранилищем, но часто не читаем соглашение об его использовании.
Каким облаком лучше пользоваться
Логичнее всего пользоваться облачным хранилищем на том же сайте, где у пользователя находится его почта. Названия у таких хранилищ на разных сайтах будут разными. Тут все зависит от владельцев сайтов: как они придумали, такое название и будет.
На сайте mail.ru облачное хранилище так и называется: Облако, на сайте yandex.ru – Яндекс.Диск, на сайте Gmail.com – Диск (или Google Диск).
Облако mail.ru
Если имеется почта на mail.ru, то можно использовать Облако Майл ру. Электронный адрес такой почты может выглядеть следующим образом test456@mail.ru. Здесь test456 – это возможный логин пользователя, он взят в качестве примера. Если почты нет, то в любом случае придется пройти регистрацию на сайте mail.ru.
Бесплатно каждому зарегистрированному пользователю почты mail.ru предоставляется 8 Гигабайт в облачном хранилище.
Если же пользователю нужно 40 Гигабайт облачного пространства, то он может зарегистрировать 5 почтовых ящиков Майл ру. Тогда у него будет по одному бесплатному облаку в каждом из пяти почтовых ящиков. Если 5 ящиков умножить на 8 гигабайт, то получится 40 Гигабайт бесплатного облачного хранилища.
Но для регистрации пяти почтовых ящиков пользователю потребуется придумать 5 логинов и 5 паролей, а потом их не забыть: записать в блокнотик логин и пароль или как-то иначе сохранить информацию о почтовых ящиках. Да, это неудобно, зато бесплатно. Чтобы получить 40 Гигабайт Облака в одном почтовом ящике, придется оплачивать то пространство, что больше бесплатных 8 Гигабайт.
Яндекс.Диск
Облачное пространство в почте Яндекса называется Яндекс.Диском. Обладателю этого почтового ящика бесплатно предоставляется 10 Гигабайт.
Возможности у разных облаков (в Майл ру, на Яндекс, в Гугле и других) примерно одинаковые, с небольшими отличиями. Везде можно хранить свои видео, фото и другие файлы в пределах выделенного облачного пространства. Если выделено 10 Гигабайт, то хранить 11 Гигабайт уже не получится. Можно использовать только 10 Гб.
Также везде можно дать ссылку на какие-то свои файлы, видео, фото, архивы и тому подобное. Либо можно предоставить общий, совместный доступ к какой-то папке или к файлу. Последнее бывает удобно, если два или более человек работают над каким-то общим проектом или задачей.
Гугл Диск
В Гугл Диске бесплатно предоставляется 15 Гигабайт облачного пространства.
Чтобы пользоваться Google Диском, понадобится зарегистрировать Гугл почту. Она имеет вид, например, такой: primer01@gmail.com.
Также вместе со своим Диском можно использовать разнообразные сервисы, которые есть у Гугла. Это Google Документы, Таблицы, Презентации, Формы, Рисунки, Мои карты, Гугл Сайты и другие приложения.
Сбер Диск
Сбербанк создает свою экосистему. В рамках этой экосистемы есть Сбер Диск. Бесплатное облако Сбер Диск имеет размер 15 Гигабайт.
Для доступа к нему нужен Сбер ID. Он есть у тех клиентов Сбербанка, которые пользуются Сбербанком онлайн на компьютере или мобильным приложением Сбера на телефоне.
Видео-формат статьи «Что такое облако»
Итоги
Управление данными производится на том сайте, который выдал облако. Чтобы войти на свой облачный сервер, нужно вводить логин и пароль. Это ничем не отличается от входа в свой почтовый ящик. После этого можно смело отправлять информацию на облако. Например, можно сразу отправлять все фото со смартфона в облако, чтобы не перегружать устройство.
Однако в том случае, если файлы очень важные, например, семейный альбом, то имеет смысл сохранять их на своем устройстве. Это может быть внешний жесткий диск, карта памяти или иное устройство. Копия важных файлов на своем устройстве, принадлежащем пользователю, никогда не помешает.
Источник
Облачные хранилища: где лучше хранить файлы?

Содержание
Содержание
Раньше информацию хранили на дисках, потом бегали друг к другу с флэшками. Сейчас всё чаще самое ценное и важное упаковано в облачном хранилище — на виртуальном диске. Можно в любой момент и из любого места зайти, посмотреть документы, отредактировать, поделиться с друзьями или коллегами. Какое облако выбрать?
Облако MAIL
Принадлежит Mail.ru Group и начало работу в 2013 году. Первое время, как это и бывает на старте проекта, пользователи жаловались на нестабильность. Сейчас это устойчивый сервис, который предоставляет 8 ГБ бесплатного места в постоянное пользование. Периодически облако MAIL предоставляет бонусы — нужно следить за новостями, и можно получить бесплатное место для хранения.
Тарифы

Бонусы и промокоды тут не редкость. Часть пользователей в свое время получили от 100 ГБ до 1 ТБ в постоянное бесплатное пользование всего лишь за установку мобильного приложения Mail.Ru Cloud.

Mail Group ориентированы на российский рынок, поэтому за бонусы «Спасибо» от Сбербанка можно приобрести место в облачном хранилище или же получить гигабайты при покупке в Связном.
Веб-интерфейс

Все стандартно и интуитивно понятно. Есть возможность поиска по облаку, можно расшарить файлы как на просмотр и скачивание, так и на редактирование. Облако связано с почтой mail.ru — в нем же можно сохранять файлы из писем или, наоборот, прикалывать что-то из хранилища к сообщениям.

К сожалению, никуда не деться в этом облаке от кучи рекламы. Всплывающие окна и баннеры двигают торговлю не исчезают даже на платных аккаунтах.
Возможности
Любой современный и одновременно популярный облачный сервис обладает такими преимуществами, как кроссплатформенность (разные операционные системы, мобильные приложения), WebDav, стабильность работы и высокая скорость скачивания и закачивания файлов. Но кроме этого:
· Поддержка Office Online.
· Все выложенные на облако файлы проверяются антивирусом Касперского.
· Поддержка приложения Диск-О.
· Только online работа; автономно можно работать только через Диск-О для заранее отмеченных файлов.
· Версионирование (хранит историю изменений за последние 14 дней; количество изменений не регламентировано).
· Загрузка файлов до 32 ГБ на платных подписках; максимальный размер на бесплатном аккаунте равен 2 ГБ.
В пользовательском соглашении отсутствуют ограничения на создание и использование сторонних клиентов.
Отдельно о Диск-О
Приложение от Mail Group. Когда вы подключаете облако с помощью «Диск-О», на вашем компьютере оно выглядит как обычный жесткий диск.

Все отображаемые файлы хранятся на облаке, не занимают места на персональном компьютере. Вы можете открывать и создавать файлы на компьютере, а потом просматривать их в облаке через браузер. Работайте с файлами на компьютере при помощи предустановленного программного обеспечения, ничего не скачивая из облака. Одновременно можно подключить несколько облачных хранилищ от любого разработчика. Возможность подключения сторонних облачных хранилищ является частью подписки. Подписка платная (пробный период 7 дней), стоимость — 75 руб/месяц.
OneDrive

Облако от Microsoft. Вопрос о поддержке с Office Online становится риторическим. Предоставляется 5 ГБ бесплатно. Расширение хранилища в РФ не предусмотрено за деньги. Покупая подписку на Microsoft Office 365, вам также бонусом дают 1 ТБ пространства в OneDrive. Дополнительный бонус (до 10 ГБ) можно получить за приглашение новых пользователей (по 0.5 ГБ за каждого).

Возможности

Ведется журналирование действий. Все манипуляции, в том числе авторизация, отображается в специальном журнале «Недавние действия». Если в журнале появляется подозрительная информация, то рекомендуется выполнить набор действий по обеспечению безопасности вашей учетной записи. Отдельно предусмотрено добавление доверенного устройства к учетной записи Майкрософт.
Предусмотрено приложение OneDrive для Windows. После установки на ПК появляется папка C:UsersnameOneDrive, которая и является облачным хранилищем. Скорость работы с облаком, по мнению автора, низкая. Нет ограничений по максимальному размеру файла.
iCloud

Детище Apple inc, и этим многое сказано. Естественно, настроить собственное хранилище можно только на смартфоне, планшете, ноутбуке либо компьютере Apple. К тому же тебе потребуется идентификатор Apple ID. При регистрации бесплатно выдается 5 ГБ, все остальное — за деньги.
Стоимость

Учитывая интерес к технике Apple, вопрос о неприкосновенности частной жизни является одним из основных.
https://www.apple.com/ru/legal/privacy/ru/ — политика конфиденциальности
Учитывая вектор компании Apple, не удивительно, что у облака имеется ряд интересных особенностей, направленных на синхронизацию и продолжение работы с любого устройства. В каждом рекламном ролике компании Apple большая часть времени уделена функции «Фото».
Фото iCloud
Она же — медиатека iCloud. Автоматически синхронизирует фотографии и видеоролики на всех устройствах с вашим Apple ID. При первом же подключении к интернету фото и видео попадают в облако. Изображения в облаке хранятся в оригинальном высоком разрешении. На мобильном девайсе сохраняются копии, оптимизированные под размер его экрана. Это позволяет экономить память смартфона или планшета. Файлы в iCloud сохраняются в исходном формате, это касается и популярных JPEG, RAW, MPEG4 и Live Photos.
Одно из преимуществ iCloud для обладателей техники Apple — резервное копирование и полное восстановление старых настроек, контактов, фото (насколько позволяет размер доступных ГБ) на новом устройстве в случае замены либо утери старого.
Dropbox
Единственный сервис из перечисленных, который с самого начала задумывался как «облако». Удобный, продуманный, профессиональный, недешевый. Набор конечных функций зависит от выбранного тарифного плана. Dropbox использует 256-битное шифрование AES для сохранения файлов и шифрование SSL/TLS во время переноса файлов, обеспечивая их полную безопасность. На старте вам положены 2 ГБ места, но можно получить бесплатно еще дополнительное место. Для этого нужно:
Из условно бесплатных способов увеличения объема — различные производители электроники сотрудничают с Dropbox и предоставляют промокоды совместно со своей продукцией.
Стоимость

Как мы видим, пакетов эконом класса не предусмотрено.
Для совместной работы предусмотрен сервис «Dropbox Paper», который предоставляет рабочее пространство для ведения проектов. Удобная интеграция с учетной записью Google позволяет быстро подключать новых пользователей.
Благодаря Dropbox Showcase и большому количеству расширений (Dropbox Extensions) файлы популярных форматов (PDF, фото, видео) редактируются онлайн из веб-браузера. Партнерские интеграции от третьих сторон позволяют проводить многие действия непосредственно из аккаунта Dropbox (для примера: отправить mail сообщение через Dropbox, используя Gmail). Решены вопросы параллелизма и многоверсионности. Теперь вы можете быть уверены, что все участники используют последнюю версию файла и эффективно взаимодействуют друг с другом. Для полноты картины важности сервиса — любой современный NAS (Network Attached Storage) имеет интеграцию с Dropbox.
Google Drive

Учитывая, что для работы смартфона на Android требуется аккаунт Google, можно сказать, что облачный сервис Google Drive — самый популярный. Подходит не только для обмена информацией, но и, благодаря Google Docs, сервис обрел популярность у аутсорсинговых компаний.
В каждом аккаунте Google дается бесплатно доступно 15 ГБ. Google Drive является веб-ориентированным программным обеспечением. Вопрос кроссплатформенности не стоит. Файлы на Диске можно открывать со смартфона, планшета или компьютера через веб-браузер. Поэтому, где бы вы ни оказались, если в этом месте есть интернет, то данные всегда будут с вами.
Все просмотренные ранее документы из аккаунта Google будут отображаться во вкладке «Недавние» или «Доступные мне». При расшаривании на вас файла, он добавляется в список «Мой диск», но не отнимает общего места. Ограничений по объему файла нет, скорость загрузки, по мнению автора, средняя.
Стоимость

Файлы Gmail и «Google Фото» расходуют свободное место Google Drive.
Яндекс.диск
При регистрации можно не заметить, как создается «Яндекс.кошелек» с подтвержденной по телефону учетной записью.

При регистрации предоставляется 10 ГБ свободного пространства.
Зная политику компании, можно ожидать скидку на ГБ за различные подписки на «Я» сервисы. Моментами можно и вовсе получить дополнительные ГБ бесплатно. Имеется много партнерских программ с мобильными и фиксированными операторами связи, что местами выливается в бонусы в виде дополнительных ГБ. Максимальный размер загружаемого файла — 50 ГБ. Скорость хорошая. «Яндекс.Диск» имеет интеграцию с Office Online. Все файлы проверяются антивирусом Dr.Web. Все фотографии и видео можно загружать в облачное хранилище без какого-либо ограничения. Загруженные с мобильного приложения фотографии и видео не будут учитываться при подсчете места в облаке.

Кто лучший?
Ультимативно рассуждать о том, что вот это облако — хорошее, а вот это — плохое, нельзя. К тому же не запрещено одновременно использовать несколько облачных сервисов. Любой сервис подходит под совместную работу с файлами. Что имеем на выходе?
Три облака от создателей почтовых служб — Mail, Яндекс.Диск, Google Drive. Здесь логично делать выбор в пользу того почтового клиента, который больше нравится и к которому привязана ваша основная почта. Удобно вкладывать файлы из облака и копировать их туда сразу после получения. Набор инструментов ограничен, цены примерно равны.
Три сервиса связаны с персональными устройствами пользователей — iCloud, Google Drive и OneDrive.
Выбор также варьируется от выбора операционной системы девайса. С OneDrive ситуация сложнее, так как для России нет доступных пакетов, а покупать офис из-за 1 ТБ облака станет не каждый.
Только один единственный сервис, из перечисленных, является профессиональным — Dropbox. Здесь масса интегрируемых решений под проекты любой сложности. Удобный интерфейс. Сам сервис интегрирован в популярные персональные облачные хранилища.
Источник
Где заполучить облачный диск? Как подключить облачный диск к Windows, Android — безопасное хранение файлов!

Доброго времени суток!
В последнее время всё чаще и чаще слышу вопросы относительно облачного хранилища, облака, облачного диска и пр. По сути, за всеми этими словами скрывается одно: у вас в сети-интернет появится свой жесткий диск (образно), например, размером в 10-100 ГБ. 👍
На нем можно размещать любые файлы: фотографии, видео, программы, игры и т.д. (актуально, например, для телефона, на котором часто не хватает памяти: вместо флешки — можно подключить облако и загружать туда автоматически фотографии).
Кто бы что не говорил, но ваши файлы на том же телефоне подвергаются гораздо большему риску: представьте, случайно уронили телефон (или пролили на него что-нибудь) — и всё, файлов нет.
Другое дело в облачном хранилище: даже если телефон или компьютер будут полностью выведены из строя, то подключившись с другого устройства — вы снова получите доступ к своим файлам.
Думаю, преимуществ я привел достаточно! А вообще, в статье хотел рассказать о том, как создать себе такое облако, как его подключить и настроить.

Где заполучить облачный диск: лучшие сервисы
С популяризацией облачных хранилищ — сервисов подобного толка становится всё больше и больше. Многие пользователи гонятся лишь за количеством выделяемого места под файлы.
Между тем, я бы еще рекомендовал выбирать надежных и проверенных временем компаний. Да и пользоваться диском с высокой скоростью доступа (пусть и меньшего объема) приятней, чем медленным.
Приведу лучшие из них.
👉 Я ндекс-диск

Один из самых популярных облачных сервисов от Яндекса. У многих пользователей к тому же уже есть почта от этого сервиса, а значит и с подключением диска проблем не возникнет.
Кстати, дальнейшее описание и настройку облачного диска я покажу, как раз на примере Яндекс-диска. В принципе, со всеми сервисами работа строится аналогично.

👉 Диск Google (Google Drive )

Для тех, кто пользуется сервисами (почтой, например) от Гугл — Google Drive будет как нельзя кстати. После регистрации вы получаете 15 ГБ места для хранения любых файлов: картинок, видео, архивов и пр. Если места не хватит, то за дополнительную небольшую оплату — его можно существенно расширить!
Облачный диск от Гугл тесно интегрирован с другими сервисами этой компании. Например, можно легко присоединять файлы и отправлять их по почте. В общем-то, хороший конкурент первым двум сервисам.
👉 Сбер-диск

Скриншот с офиц. сайта Сбер-диска
Довольно неплохой сервис от Сбера (появился совсем недавно). Бесплатно предоставляется 15 ГБ. Есть мобильные приложения для iOS и Android.
Dropbox

Сервис предлагает облачные хранилища аж с 2007 г. (старше многих конкурентов). По сравнению с ними он предлагает в бесплатном варианте гораздо меньше места, всего 2 ГБ. Но можно расширить место, выполнив рекомендации от разработчиков, либо получить 1 ТБ места (и более), за относительно-небольшую оплату в месяц (
8$). Пожалуй, сложно найти такое же огромное хранилище, если вы хотите, например, резервировать весь свой жесткий диск.
В остальном же, сервис аналогичен предыдущим: есть все те же штуки по загрузке, синхронизации, работе с документами и пр. Кстати, сервис поддерживает русский язык в полном объеме.
One Drive

2500 руб. в год вы можете получить диск, размером в 1 ТБ (1000 ГБ). Согласитесь, что имя такой вместительный диск, можно передавать и работать с сотнями фотографий и видео.
Работать с диском можно практически с любых устройств: на ПК, компьютерах Mac и устройствах с Android и iOS. Можно работать с файлами от программ Word, Excel, PowerPoint и OneNote как одному, так и сразу нескольким пользователям. Согласитесь, что создавать документы в 2-3 куда легче и быстрее.
Кстати, в OneDrive фотки, которые загружаются в сервис, автоматически отмечаются тегами в зависимости от того, что запечатлено на них. Благодаря этому, воспользовавшись альбомами в OneDrive, вы сможете легко упорядочить их, и быстро находить те фотки, которые вам нужны именно сейчас (супер-вещь для тех, у кого много фото).
Подключение Яндекс-диска (облака) к Windows и Android
И так, буду считать, что 👉 электро-почта у вас уже зарегистрирована. Теперь самый простой способ подключить диск и в Windows и к Android — это установить специальные приложения. Делается это стандартно и легко, поэтому подробное описание не привожу. Ссылки на загрузку этих приложений приведены ниже.

Загрузка приложения для Windows
После установки приложения на ПК/ноутбук — в «Моем компьютере» у вас появиться ссылка на «Яндекс. Диск» (как на скриншоте ниже 👇). Теперь вы сможете туда загружать любые свои файлы и папки.

Яндекс-диск в Моем компьютере
Пожалуй, единственный минус: для доступа к своим файлам на таком диске нужен интернет (и желательно быстрый 👌).

Теперь файлы с компьютера (ноутбука) можно передавать на телефон (и обратно) за считанные минуты (ненужно скачивать и устанавливать никакие драйвера на телефон). Удобно!

Диск на смартфоне: мои файлы и фото
Как сетевого диска

Подключить сетевой диск

Папка для подключения


Сетевой диск успешно подключен
Как делиться файлами с друзьями, как передавать файлы
Вообще, при подключении, например, смартфона к Яндекс-диску и наличии Wi-Fi соединения — все фото и так будут автоматически синхронизированы и загружены на облачный диск. Ниже приведу часто-встречающиеся задачи.
Передать файлы или фото между своим смартфоном и ПК
В общем-то, все очень просто:

Как поделиться файлами со смартфона

Куда загрузить файлы на Яндекс-диске
Передать файлы со смартфона или ПК на «чужой» смартфон или ПК
Если вам нужно передать фотки или файлы другу, знакомым, родственникам — вы можете их расшарить и дать ссылку для их загрузки.
Для этого необходимо открыть проводник в Windows и зайти на Яндекс-диск. Далее найти файл или папку, к которой вы хотите дать доступ. Я в своем примере выбрал файл.
Теперь эту ссылку можно скинуть (например, по почте, в виде SMS, в Skype, в Viber и пр.) тому, кому нужно, и он сможет загрузить ваш файл(ы).

Скопировать публичную ссылку
Если вы хотите узнать, к каким файлам у вас предоставлены ссылки, или со временем захотите убрать ссылки на загрузку тех или иных файлов — то просто зайдите в Яндекс-диск, откройте пункт «Ссылки» в меню слева, и Вы увидите список файлов, к которыми вы с кем-то делились ранее. В этой вкладке можно будет убрать всё расшаренное вами ранее.

Где видеть публичные ссылки в Яндекс
Вот в общем-то и всё, о чем хотел рассказать в этой статье.
Рекомендую делать бэкапы важных файлов и документов, и сохранять их в облаке. Очень удобно!
Источник
Содержание
- Система хранения файлов на компьютере
- Что такое локальный диск
- Перемещение по файловой системе компьютера
- Основы безопасного хранения информации в ноутбуке
- Надежно храним домашнюю фото и видео коллекцию на компьютере или ноутбуке
- реклама
- реклама
- реклама
- реклама
Система хранения файлов
на компьютере
Информация для неопытных об особенностях хранения данных на компьютере, а также о навигации (перемещении) пользователя по файловой структуре компьютера.
Что такое локальный диск
Все данные на компьютере хранятся на его внутреннем запоминающем устройстве, которое может состоять из одного или нескольких разделов, называемых логическими разделами или локальными дисками. Локальные диски обозначаются латинскими буквами (C, D, E, F и др.).
На каждом таком диске находятся файлы (текстовые документы, фотографии, видео, музыка, программы и др.), которые, как правило, располагаются там не хаотично, а в систематизированном виде. Для систематизации пользователь может «раскладывать» файлы в папки, которые в свою очередь могут помещаться в другие папки (папки более высокого уровня) и т.д. Больше о файлах и папках можно узнать из нашей статьи «Файлы и папки».
Таким образом, пользователь создает на своем компьютере четкую, многоуровневую и удобную для себя систему хранения файлов, в которой он всегда может отыскать все необходимое.
Схематично систему хранения файлов на компьютере можно изобразить так:

В описанной выше системе хранения данных у каждого файла или папки есть своеобразный «адрес». Например, «адрес» папки может выглядеть так: H://Музыка/Рок/Ария. Это значит, что папка с названием «Ария» находится в папке «Рок», которая в свою очередь находится в папке «Музыка», которая лежит в логическом разделе «H» компьютера.
Адрес файла (папки) чаще называют путем к файлу (папке).
На каждом конкретном компьютере система хранения файлов всегда уникальна, поскольку каждый пользователь создает на запоминающем устройстве собственную структуру папок в зависимости от своих потребностей и предпочтений.
Это не касается некоторых системных папок, которые есть на каждом компьютере. Эти папки на всех компьютерах имеют одинаковые названия и расположены всегда по одному и тому же пути. В них содержатся файлы операционной системы и важных программ. Вносить какие-либо изменения в эти папки можно только тогда, когда вы уверены в правильности своих действий. Иначе компьютер может прийти в нерабочее состояние. Вот список этих папок. Запомните их и никогда ничего не изменяйте в них без необходимости:
• C://Documents and Settings.
Перемещение по файловой системе компьютера
Если вам не известен точный путь к искомой на компьютере папке или файлу, лучше воспользоваться поиском.
Как это сделать: 
1. Открываем раздел с названием «Компьютер» или «Мой компьютер». Для этого необходимо найти на рабочем столе значок с названием «Компьютер» («Мой компьютер»), навести на него указатель мышки (см. изображение справа) и дважды нажать левую кнопку мышки (с максимально коротким перерывом между нажатиями).
Напомню, что рабочий стол – это пространство экрана компьютера, когда все программы или окна Windows закрыты либо свернуты. 
Если на рабочем столе компьютера такого значка нет, его можно найти в меню «Пуск». Для входа в это меню предназначена кнопка, находящаяся в левом нижнем углу экрана. Она может быть прямоугольной с надписью «Пуск» или же в виде круглой эмблемы Windows (см. на изображении справа). На эту кнопку необходимо навести указатель мышки, и нажать левую кнопку мышки.
Открыть меню «Пуск» можно другим способом – нажать на клавиатуре кнопку Win. Эта кнопка чаще всего вместо надписи отмечена эмблемой Windows. Находится она в левом ближнем углу клавиатуры, между кнопками Ctrl и Alt.
2. В открытом разделе «Компьютер» отображается список всех локальных дисков и некоторых других устройств компьютера (см. изображение ниже). Чтобы открыть любой из локальных дисков (в нашем случае Локальный диск H) необходимо навести на него указатель мышки и дважды, с минимальным интервалом, нажать левую кнопку мышки.

В открытом локальном диске аналогичным образом (двойным кликом левой кнопки мышки) можно открыть любую папку (в нашем случае папка «Музыка»). В этой папке таким же способом можно открыть другую папку, и так, пока не доберетесь до целевой папки. 
Если на каком-то этапе возникнет необходимость вернуться на ступеньку назад, нужно навести указатель мышки на кнопку со стрелочкой, указывающей влево, и щелкнуть левой кнопкой мышки. Кнопка со стрелочкой находится в левом верхнем углу любой открытой папки. Чаще всего она бывает синего либо зеленого цвета (см. изображение справа).
Описанный выше способ навигации по файловой системе компьютера является самым простым и, следственно, наиболее часто используемым. Но он не всегда удобен. Особенно, если речь идет о доступе к папкам или файлам, лежащим в файловой системе достаточно «глубоко».
1. Использование ярлыков. Подробнее о том, что такое ярлык, читайте в нашей статье «Ярлык и как его создать»; 
2. Использование Проводника Windows.
Проводник – это своеобразная «карта» файловой системы компьютера, наглядно отображающая все ее элементы (логические разделы и находящиеся в них папки). Щелкнув левой кнопкой мышки по любому из объектов этой «карты», пользователь моментально попадает в соответствующий раздел, без необходимости прохождения полного пути к нему (см. изображение справа).
Проводник всегда отображается в левой части любого открытого раздела или папки. Если на вашем компьютере проводник не отображается, нужно:
• навести указатель мышки на значок «Мой компьютер» (о нем речь шла выше), значок логического раздела или любой папки, которую нужно открыть;
• нажать правую кнопку мышки;
• в открывшемся контекстном меню навести указатель мышки на пункт «проводник» и нажать левую кнопку мышки.
Источник
Основы безопасного хранения информации в ноутбуке
Условно все опасности, грозящие ноутбуку, имеют физическую или информационную природу. Но они очень тесно взаимосвязаны между собой (чтобы считать файлы с жесткого диска, нужно получить к нему доступ, а для получения доступа нужен сам ноутбук), поэтому лучше использовать комплексный подход в обеспечении безопасности, поскольку именно он обеспечивает самый высокий уровень сохранности владения. Какой уровень безопасности необходим, можете решить только вы, поэтому к ниже перечисленным рекомендациям следует относиться с чувством меры. Если же ваш ноутбук – кладезь сверхсекретной корпоративной информации, тот тут уж, извините, впору подумать о самых совершенных способах защиты.
Мобильность, которая во вред
Как известно, ноутбук является мобильным устройством. Этот факт наделяет его множеством преимуществ по отношению к тому же настольному компьютеру, но появляются и определенные минусы. Портативный компьютер очень лакомая добыча для воров (размеры малы, а стоимость высока). Поэтому за ним нужен глаз, да глаз.
В большинстве случаев цель краж – перепродажа ноутбука. Сами понимаете, что в этом случае ценность находящейся на нем информации для вора равна нулю, важен сам ноутбук. Ну а как противостоять этому, все наверное, знают, – никогда не оставлять устройство без присмотра. Причем это правило касается не только общественных мест, но и даже собственного офиса – всякое бывает. Однако бывают ситуации, когда вам необходимо отлучиться, и в таким случаях стоит вспомнить о специализированных решениях, которые препятствуют краже или облегчают поиск пропажи.
Замок Кенсингтона (Kensington Lock) – самое примитивное устройство, но самое главное, что оно уже встроено в ноутбук. Единственное, что необходимо докупить, так это трос безопасности, посредством которого ноутбук можно прикрепить к любому тяжелому объекту. Прочность и надежность этого гибкого троса, изготовленного из стали или высокопрочных сплавов, очень велика, а уровень безопасности замкового устройства вы можете выбрать исходя из собственных нужд. Существуют тросы с обычным замком, кодовым (различаются количеством разрядов), соленоидным. По крайней мере, без специальных инструментов ноутбук снять «с привязи» невозможно.

Замок Кенсингтона поможет, если необходимо оставить на время ноутбук без присмотра
Однако в некоторых случаях подобная защита может оказать неэффективной, или даже невозможной. Тогда стоит прибегнуть к испытанному способу автолюбителей – сигнализации. Подобные решения не смогут воспрепятствовать физической краже ноутбука, но серьезно напугать вора и заставить его отказаться от задуманного вполне. Чаще всего подобные системы выполнены в формате PC Card (такой слот сегодня есть практически в любом ноутбуке) и по своей сути представляют собой комплекс безопасности (например, Halcyonics Caveo). Пользователь вправе сам выбрать и настроить событие (приближение к ноутбуку, перемещение ноутбука, пересечение им заранее определенного периметра), по происшествии которого раздастся мощная сирена, создающая шумовое давление В случае если ноутбук удалось украсть, то через определенный период времени после срабатывания сирены программная оболочка производит шифрование конфиденциальной информации (в некоторых системах предусмотрено стирание данных).

Противоугонная система для ноутбука: Halcyonics Caveo в формате PC Card
Есть и более примитивные решения, состоящие из двух блоков, «общающихся» по радиоканалу. Один из них находится в сумке с ноутбуком, второй в кармане у пользователя. Как только расстояние между ними превышает значение, установленное владельцем устройства, раздается сигнал тревоги (например, Dicota Sentinel
Также не стоит пренебрегать и использованием всевозможного ПО, которое может оказать неоценимую помощь в плане поиска украденного ноутбука. Если для похитителя ноутбук видится не просто товаром, то он вполне может использовать его по назначению, ну, скажем, побродить по Интернету «на халяву». Разумеется, подобное ПО работоспособно до тех пор, пока его не отключат (например, переустановкой ОС), но существуют и более продвинутые решения, выполненные на уровне BIOS, например, TheftGuard от Phoenix, «снести» которые тяжело даже профессионалу.
Наверное, нет нужды лишь раз напоминать о том, что обращаться с ноутбуком нужно как минимум бережно, поскольку это непосредственно влияет на сохранность устройства и хранящейся на нем информации. Но все же самое большое внимание стоит уделить защите жесткого диска, ведь именно он является основным хранилищем информации в ноутбуке, и определяет истинную ценность мобильного компьютера. В рабочем состоянии головка винчестера находится всего в нескольких микронах от поверхности диска, поэтому любое механическое воздействие (сотрясение, удар) на корпус ноутбука может привести к тому, что эти две составляющие соприкоснутся. В определенной степени сгладить эти неприятности призваны всевозможные демпфирующие прокладки, специальные шасси для жестких дисков.

Сигнализацию можно использовать и для ноутбука
Более высокий уровень защиты жесткого диска обеспечивают системы, обеспечивающие принудительную парковку считывающих головок винчестера при наступлении критической ситуации (падение или резкое перемещение ноутбука). В таком положении головки отведены от пластин на безопасное расстояние, и даже при серьезных внешних воздействиях работоспособность винчестера сохраняется. К примеру, компания IBM уже давно занимается подобными разработками, и ее систему Active Protection System многие не без основания сравнивают с «воздушной подушкой» системы безопасности автомобиля. При любом изменении горизонтального положения ноутбука, при большой тряске или при ощущении ноутбуком малейшей невесомости, головка чтения/записи жесткого диска блокируется, исключая тем самым его повреждение.
В то же время желательно постоянное слежение за «здоровьем» жесткого диска. По идее можно использовать технологию S.M.A.R.T. (Self Monitoring Analysis and Reporting Technology), которая поддерживается всеми современными жесткими дисками и операционными системами XP) по умолчанию. Ее суть состоит в измерении ряда параметров (количество расстояние между головками и пластинами) в процессе работы винчестера. Но все дело в том, что в стандартном режиме система не дает возможности пользователю посмотреть на текущее состояние винчестера и не информирует его в случае возникновения критической ситуации (она просто записывает соответствующую информацию в журнал событий, который мало кто читает). Поэтому мы настоятельно рекомендуем пользоваться не встроенной в ОС поддержкой S.M.A.R.T., а использовать сторонние утилиты (многие из них, кстати, бесплатны).

В Toshiba используется комплексная система защиты Toshiba EasyGuard
Оптимальный вариант – это применение софта от винчестера, но можно воспользоваться и универсальными решениями. Ну, скажем, у вас винчестер «спит», а S.M.A.R.T. его каждые пять минут «будит», чтобы поинтересоваться «здоровьем» – непорядок. К примеру, утилита HDDLife for Notebooks от BinarySense без проблем справляется с этими особенностями. Принцип работы подобных утилит интуитивен, и основан на идее светофора В случае если некоторые показатели у вас «покраснели», самое время заняться резервным копированием данных и подумать о приобретении нового винчестера (или ремонте этого).
Софт и его правильное использование
Выше мы уже затрагивали ряд программ, предназначенных для обеспечения безопасности ноутбука, поскольку четкого разделения на аппаратные и программные средства не существует, даже, если речь идет о физической безопасности. Но теперь все внимание софту, поскольку настало время рассказать об информационной безопасности. И начнем мы с самого начала – операционной системы. На наш взгляд, необходимо забыть об ОС Me, которые, как известно, построены на ядре и обеспечивают только минимальный уровень безопасности, «обойти» который не является проблемой для профессионала. Лучше выбрать на ядре NT XP), обладающее более высокой степенью защищенности. Конечно, самый лучший вариант с этой точки зрения – это но, думаем, не каждый пользователь согласится разбираться в тонкостях этих ОС.
Поскольку на подавляющее число современных ноутбуков обычно устанавливается Windows XP, поэтому дальнейший разговор будем вести исходя из этого. Если безопасность содержимого ноутбука для вас не пустой звук, то при форматировании жесткого диска обязательно следует выбирать файловую систему NTFS, которая по сравнению с FAT отличается большей надежностью и отказоустойчивостью. Вдобавок ко всему, в состав NTFS входит EFS (Encryption File System), обеспечивающая шифрование файлов и папок «на лету». Разумеется, при необходимости следует обзавестись более «крутыми» шифровальными программами, но мы оставляем их выбор пользователю. Подобных программ действительно очень много, и они предоставляют различный уровень безопасности, поэтому каждый может выбрать свое в зависимости от важности содержимого винчестера.

В Lenovo для защиты винчестера используется система Active Protection System
Если вы используете шифрование, то имейте в виду, что в качестве ключа обычно используется пароль входа в систему, поэтому его нужно выбрать максимально тщательно (не короткий, не словарный, в разных регистрах, содержащий спецсимволы). Что касается объектов для шифрования, то, на наш взгляд, следует шифровать всю информацию, с которой вы ежедневно работаете. Но есть один маленький нюанс, в процессе своей работы вы оставляете множество «следов», об уничтожении которых также следует позаботиться. В первую очередь, это все временные файлы (взгляните, для примера в TEMP, там порой можно найти рабочие копии редактируемых документов), далее – почта, корзина, в которой может находиться все, что угодно, также стоит внимательно просмотреть папки типа REPAIR, в которых могут храниться копии реестра или база паролей.… По идее, желательно зашифровать, все места, где хранятся критичные документы и где есть намеки на то, как ее получить. В этом деле лучше немного «переборщить», чем потом кусать себя за локти. Тем более что производительность ноутбука от частого шифрования практически не уменьшается.

Скриншот программы HDDLife for Notebooks от BinarySense
Но, по мнению многих, EFS, не обеспечивает достойного уровня защиты, виной всему широкая распространенность ОС Windows, что породило массу способов взлома этой системы. Еще один вариант криптосистемы, на которую стоит обратить внимание – это PGP (Pretty Good Privacy), позволяющая шифровать отдельные файлы, создавать защищенные разделы. К тому же она позволяет очень эффективно шифровать почтовый обмен, поскольку наличие двух ассиметричных ключей (один у отправителя, другой у получателя) гарантирует высокую криптостойкость.
Также мы настоятельно рекомендуем включить все опции безопасности в BIOS. Например, стоит поставить пароль на BIOS (конечно, есть технические пароли, но не каждый о них знает), запретить загрузку с или дискеты. Скажем так, серьезного злоумышленника это вряд ли остановит (он будет готов к такому повороту событий), но для случайного создаст множество проблем. Не стоит забывать и о резервировании данных, это самое действенное средство для восстановления информации в случае кражи или утери ноутбука. Достаточно один раз подумать, что нужно резервировать, с какой периодичностью, на какой носитель, и в дальнейшем выполнять это. По крайней мере, на «черный день» у вас останется информация – самая ценная часть ноутбука. Ну, а про антивирусные программы и фаерволы мы и не упоминаем, надеемся, пользователь наслышан о необходимости их применения и регулярного обновления.
О проблемах аутентификации
Общеизвестно, что парольная защита считается не соответствующей современным требованиям информационной безопасности. И самым слабым звеном здесь является пользователь, выбирающий слишком простые пароли, одинаковые для всех сервисов пароли. А то и вообще записывающий пароли в блокнот (или еще хуже – в текстовой файл, хранящийся на этом же ноутбуке). Поэтому на наш взгляд, наиболее надежной можно считать систему аутентификации, основанную на совместных решениях, и биометрические сканеры.

С USB-токенами нет необходимости запоминать множество паролей
Использование – очень серьезный барьер на пути злоумышленника, но обязательным условием их применения является наличие соответствующего слота в ноутбуке. Обычно они присутствуют в устройствах, ориентированных на корпоративное использование. Что касается (USB есть везде), то чаще всего используются устройства eToken Pro, разработанные и выпускаемые компанией Aladdin Knowledge Systems. Внешне это устройство представляет собой обычную флэшку, но по своему внутреннему устройству оно во многом соответствует Пользоваться этими устройствами очень удобно, поскольку нет необходимости запоминать множество паролей и кодов доступа, вся информация хранится в или Вдобавок к этому на носителе могут быть цифровые подписи, сертификаты и другая информация, которую небезопасно хранить на ноутбуке.
Но дополнительный носитель – это все же предмет, который может быть утерян или украден, и по этой причине наибольшее распространение в современных ноутбуках получили биометрические сканеры. Обычно в роли «биометрического предмета» используется отпечаток пальца пользователя, его невозможно украсть и очень сложно подделать. Существуют также системы, основанные на считывании рисунка радужной оболочки глаза, но они пока что слишком редки, чтобы говорить о них. А использование биометрического сканера отпечатка пальцев очень просто и в то же время весьма надежно. Лучший пароль для входа в систему или шифрования информации и придумать невозможно.

Биометрические сенсоры помогут обезопасить ноутбук от несанкционированного доступа
Однако следует знать, что одно наличие сканера не гарантирует высокой степени безопасности. Так, например, в ноутбуках IBM линейки ThinkPad обычно используется сканер отпечатков пальцев с системой записи Client Security Solution (отличительная особенность – учетные записи отпечатков пальцев хранятся в специальном чипе сканера). Но в более дешевых моделях IBM можно встретить и более простую систему записи Ominpass, которая хранит эти данные на жестком диске.
В последнее время в некоторых ноутбуках используются (Trusted Platform Module). Фактически такой модуль представляет собой специальную микросхему, устанавливаемую на материнскую плату ноутбука, и может хранить пароли, цифровые сертификаты, с его помощью можно шифровать файлы и папки
Однако существует мнение, что эта система не так уж безопасна, как это преподносится, ведь обращение к и работа с ним осуществляются программным путем. Так что всегда помните, что внешность обманчива, и необходимо обстоятельно разобрать с уровнем защиты соответствующей системы.
Защита ради спокойствия
Именно так можно оценить позицию пользователя, пожелавшего обезопасить свой ноутбук на сто процентов. Идеальной защиты нет, и быть не может – это прекрасно понимают все. Но все же заметим, что, воспользовавшись вышеперечисленными способами, можно достигнуть очень высокой степени защищенности. Взломать можно все что угодно, но, как известно, цель должна оправдывать средства, и взлом многих систем безопасности реален только в том случае, если информация, хранящаяся в ноутбуке, имеет огромную ценность. Так что вывод из всего вышесказанного очень простой: если у вас есть что защищать, то защищайте, но с умом.
Источник
Надежно храним домашнюю фото и видео коллекцию на компьютере или ноутбуке
У большинства из нас на компьютерах и ноутбуках лежит папка «Фото» с домашней фото и видео коллекцией. Я считаю, что это одни из самых ценных данных в наш цифровой век, когда мы перестали пользоваться бумажными фотографиями и видеокассетами.
реклама
Ведь папка «Фото» на компьютере чрезвычайно уязвима и в интернете есть тысячи рассказов, как люди пытались восстановить потерянные фотографии. Ведь уже не получиться вернуться назад в 2007 или 2010 год и снять их заново. Это практически безвозвратная потеря.
реклама
Но можно заранее озаботиться сохранением своей домашней фото и видео коллекции, «подстелить соломку» и тогда внезапный отказ жесткого диска, заражение вирусом шифровальщиком или просто случайное удаление будет вам не страшно.
Я знаю многих людей, которые хранят эту папку в «Моих документах» и теряли ее по-разному, кто от сбоя жесткого диска, а кто после переустановки Windows соседом.
Совсем недавно с моей знакомой произошел неприятный инцидент, в результате которого все фото были потеряны и пришлось обращаться в контору по восстановлению HDD и платить огромные деньги за восстановление.
реклама
Причем эта дама вполне продвинута в IT-знаниях и делает регулярный бэкап фотографий с ноутбука на внешний жесткий диск. Что же могло пойти не так? Произошел форс-мажор, который показал ненадежность даже такой классической схемы хранения важных данных.
Она поставила ноутбук на гладильную доску (чтобы было повыше и в недосягаемости для двух маленьких детей) и подключила внешний жесткий диск, чтобы скинуть с него фотографии и видео за месяц. И по роковой случайности именно в этот момент дети затеяли беготню, толкнули гладильную доску и ноутбук полетел вместе с внешним HDD на пол, во включенном состоянии.
реклама
Давайте рассмотрим все факторы, которые угрожают нашим важным данным. И способы, которыми можно их защитить.
Данные могут быть стерты намеренно злоумышленником, получившим доступ к вашему компьютеру или ноутбуку. Причем в роли такого злоумышленника может даже выступать и родственник.
Антивирусы не спасли тогда пользовательские данные, WannaCry спокойно шифровал данные, и никто ему не мешал. Многих спасло включенное автоматическое обновление Windows. Ведь патч, закрывавший дыру, которой пользовался WannaCry, обновление закрыло за месяц до эпидемии.
Многие сидят и сидели тогда на Windows с отключенными обновлениями. Но обновления Windows 10 стали настолько нестабильны, что ставить их сразу после выхода становится признаком неопытного пользователя.
Поэтому бэкап домашней фото и видео коллекции должен осуществляться минимум в три места, одно из которых не у вас дома. Для этой цели идеально подходят облачные хранилища. Но полагаться на одно облако так же ненадежно, как и на один внешний жесткий диск. Поэтому желательно выбрать пару штук, от известных провайдеров.
Например, Megafon совсем недавно давал бесплатное облако на 100 Гб, а Yandex регулярно проводит акции, позволяющие увеличить размер бесплатного Яндекс.Диск.
Конечно, ваших данных может быть гораздо больше, чем даже 100 Гб. В этом случае никто не мешает вам завести два или три облака сразу.
Многие опасаются пользоваться облачными хранилищами из-за боязни утечки личных данных. В этом случае вам поможет любая программа для шифрования данных, даже WinRAR.
Облако даст вам уверенность в том, что никакой шифровальщик не доберется до ваших данных.
DVD и Blu-ray диски в качестве дополнительного долговременного хранилища коллекции тоже неплохи. Их плюс в том, что они не заинтересуют злоумышленника.
Можно записать несколько Blu-ray дисков и дать их на хранение близким родственникам. Это будет еще один важный фактор сохранения вашей коллекции в форс-мажорных обстоятельствах.
В любом случае, сохраняйте свою фото и видео коллекцию минимум в три места, одно из которых облако.
Пишите в комментарии, теряли ли вы важные данные? И как устроен у вас бэкап важных данных?
Источник
Были ли сведения полезными?
(Чем больше вы сообщите нам, тем больше вероятность, что мы вам поможем.)
(Чем больше вы сообщите нам, тем больше вероятность, что мы вам поможем.)
Насколько вы удовлетворены качеством перевода?
Что повлияло на вашу оценку?
Моя проблема решена
Понятные инструкции
Понятные сведения
Без профессиональной лексики
Полезные изображения
Качество перевода
Не соответствует интерфейсу
Неверные инструкции
Слишком техническая информация
Недостаточно информации
Недостаточно изображений
Качество перевода
Добавите что-нибудь? Это необязательно
Спасибо за ваш отзыв!
×
Содержание
- Управление хранилищем (Storage) в Windows 10
- Добивайтесь большего с бесплатным облачным хранилищем OneDrive
- Облачное хранилище для файлов и фотографий
- Доступ без ограничений
- Удобный общий доступ к файлам
- Совместная работа без проблем
- Резервное копирование и защита
- Личный сейф для защиты важных файлов
- Комплексная система безопасности
- Больше свободного места на устройствах
- Автоматическое резервное копирование фотографий
- Сканирование и хранение документов
- Что такое личное хранилище OneDrive в Windows 10
- Что такое Личное хранилище в OneDrive
- Как включить Личное хранилище
- Облачное хранилище windows 10 где находится
- Преимущества облачного хранения
- Как работает облако на Windows 10
- OneDrive — стандартное бесплатное облачное хранилище для Windows 10
- Другие варианты облачного хранения для Windows 10
- Google Drive — 15 Гб бесплатно
- Dropbox — бесплатно от 2 до 16 гигабайт облачного хранения
- Яндекс.Диск — бесплатные 10 гигабайт навсегда
- Облако от Mail.ru — 8 гигабайт бесплатно
- Бесплатное облако на 50 гигабайт для Windows 10!
- Как создать бесплатное облачное хранилище в Windows 10 на примере Mega
Управление хранилищем (Storage) в Windows 10

В операционной системе Windows 10 для управления данными существует раздел «Хранилище», который позволяет получить детальную информацию о том, чем занято пространство ваших жёстких дисков, и очистить его от временных файлов, мусора и лишних приложений. Кроме этого, здесь можно задать место для сохранения документов, видео, музыки.
Чтобы использовать этот полезный инструмент, откройте панель «Параметры», для этого нажмите на панели задач кнопку «Пуск» и выберите «Параметры»
Также панель «Параметры» можно открыть нажав сочетание клавиш  + I.
+ I.

В открывшейся панели «Параметры» выберите «Система».

Далее выберите раздел «Хранилище». Здесь вы увидите список имеющихся дисков и количество свободного места на каждом из них. Выберите диск и посмотрите, что занимает место на нём.

В следующем окне будет представлена детальная раскладка по типам данных, которые занимают место на диске. Различные категории по разному реагируют на их нажатие. Кликая по каждой категории, можно получить дополнительную информацию, а также возможность удалить ненужные вам файлы и папки.

Если вы выберите, например категорию Приложения и игры, можно удалить некоторые приложения, кроме предустановленных, которые всё же можно удалить прочитав эту статью

Если вы выберите категорию Системные и зарезервированные, то вы не сможете её редактировать (можно воспользоваться только восстановлением системы ).

Также если вы прокрутите вниз страницу, раздела «Хранилище», то увидите, что различного рода данные можно сохранить в определённом месте. Данная опция очень пригодится, если вы хотите автоматически сохранить, например свою новую музыку или свои новые изображения на другом разделе диска или на внешнем накопителе, например на SD-карте или USB-флешке.

К сожалению возможность переноса современных приложений на внешние диски и SD карты на данный момент не поддерживается. Возможно этот функционал будет внедрен в ближайшем будущем.
Добивайтесь большего с бесплатным облачным хранилищем OneDrive
Храните файлы и фотографии в бесплатном облачном хранилище OneDrive, и они всегда будут у вас под рукой независимо от того, где вы находитесь и каким устройством пользуетесь.
Облачное хранилище для файлов и фотографий
Доступ без ограничений
Работайте с документами, файлами и фотографиями на любых устройствах, где бы вы ни находились.
Удобный общий доступ к файлам
Делитесь файлами и фотографиями с родными и друзьями.
Совместная работа без проблем
Работайте над файлами и документами Office вместе с другими людьми в режиме реального времени.
Резервное копирование и защита
Не переживайте, если что-то случится с вашим устройством, — все файлы будут доступны в хранилище OneDrive.

Личный сейф для защиты важных файлов
Храните конфиденциальные файлы и копии водительского удостоверения или паспорта в личном сейфе OneDrive. В нем используется дополнительный уровень проверки личности для большей защиты.
Комплексная система безопасности
Защищайте свои файлы в хранилище OneDrive с помощью комплексной системы безопасности, которая включает шифрование файлов, личный сейф, поиск вирусов, контроль подозрительной активности, защиту от программ-шантажистов и многие другие возможности. 1


Больше свободного места на устройствах
Используйте облачное интернет-хранилище OneDrive, чтобы освободить место на своих устройствах для приложений и игр.
Автоматическое резервное копирование фотографий
Используйте мобильное приложение OneDrive для автоматического резервного копирования альбома камеры, чтобы на устройстве было больше свободного места. 2


Сканирование и хранение документов
Используйте мобильное приложение OneDrive, чтобы сканировать документы на бумажных носителях, квитанции, визитные карточки или напечатанные фотографии. Вы можете сохранить их для себя или поделиться с другими людьми. 2
Что такое личное хранилище OneDrive в Windows 10

Облачные хранилища могут оказаться незаменимыми, когда дело касается синхронизации и обмена контента между пользователями, но они не самым лучшим образом приспособлены для хранения сугубо личных данных по причине относительно слабой их защищенности. Стремясь повысить уровень доверия к облачному хранилищу OneDrive , Microsoft реализовала в его рамках новую функцию под названием «Личное хранилище» или иначе Personal Vault.
Что такое Личное хранилище в OneDrive
Это особая область на облачном диске, в которой пользователь может хранить важные для него файлы под «усиленной охраной», по-прежнему имея возможность получать к ним доступ с любого устройства и места. От обычных каталогов OneDrive папка личного хранилища отличается поддержкой двухфакторной аутентификации, автоматической блокировкой доступа к данным через 3 минуты бездействия пользователя в десктопном клиенте и автоматическим закрытием общего доступа для помещенных в защищенную папку файлов.
Как включить Личное хранилище
В настоящее время воспользоваться персональным хранилищем OneDrive могут пользователи Windows 10 1903 , Андроид 6.0 и выше и Mac OS 11.3, веб-интерфейс личного хранилища поддерживается Edge, Chrome и Firefox. В ближайшее время функция станет доступна всем пользователям с учетной записью Microsoft. Чтобы включить персональное хранилище в Windows 10 1903, зайдите в локальную директорию OneDrive, найдите там папку «Личное хранилище», кликните по ней ПКМ и разблокируйте ее через соответствующую опцию контекстного меню.

В этот момент сервис попросит подтвердить вход с помощью СМС, электронной почты, PIN -кода или отпечатка пальца. После этого вы сможете пользоваться хранилищем как обычной облачной папкой — копировать в нее файлы, удалять их и так далее.

Закончив работу, кликните по папке «Личное хранилище» правой кнопкой мыши и выберите в меню опцию блокировки.

Впрочем, если вы не обратитесь в папке в течении трех минут, она будет заблокирована автоматически.
Получить доступ к личному хранилищу можно и через веб-интерфейс. Зайдя в свое облачное хранилище, вы найдете там среди прочих папок и файлов каталог «Личное хранилище» .

Кликните по нему мышкой и пройдите процедуру идентификации с помощью СМС или привязанной к аккаунту дополнительной электронной почты.


Дальнейшая работы с персональной папкой ничем не отличается от работы с другими каталогами OneDrive за небольшим исключением.



Во-первых, в случае отсутствия активности пользователя папка хранилища будет заблокирована через 20 минут, во-вторых, без подписки на Office 365 в ней можно хранить не более 3 файлов. Наконец, папку личного хранилища нельзя удалить, можно только заблокировать или отключить. Последняя опция доступна в параметрах управления хранилищем.

При отключении персонального хранилища все находящиеся в нём данные будут удалены без возможности восстановления.
Облачное хранилище windows 10 где находится
Облачные технологии хранения информации вошли в нашу жизнь уже несколько лет назад. Однако до сих пор многие пользователи даже самой современной операционной системы Windows 10 имеют смутное представление, зачем нужны все эти облака и, главное, как ими пользоваться. По поводу облачных хранилищ в сети существует множество мифов. Один из них утверждает, что хранение данных в облаке чрезвычайно опасно. Мол данные могут украсть недоброжелатели, а также есть возможность полной их потери. Конечно, дыма без огня не бывает, но я всё же не сторонник драматизирования данной ситуации. Во-первых, все компьютерные технологии несут потенциальную опасность внезапного краха и потери данных, но почему-то люди из-за этого не отказываются от использования компьютеров и не выбрасывают их на помойку. Во-вторых, кража личной информации из облака (такой как частные фотографии, музыка, видео и программы) в принципе мало кому интересна. Конечно, если вы крупный предприниматель и собираетесь хранить в облаке на Windows 10 коммерческие тайны, то стоит задуматься о возможных кознях со стороны конкурентов. Если же там будет храниться личный архив, то сложно предположить, что они он кому-то пригодится настолько, чтобы люди начали взламывать системы защиты, разработанные крупнейшими компаниями мира.

Преимущества облачного хранения
Лично я уже несколько лет храню весь свой компьютерный архив в облачных хранилищах. Сначала на «семёрке», а после выхода и на Windows 10. Ни разу я ничего не терял и не испытывал технических проблем. Зато множество раз задумывался о преимуществах такого хранения информации:
- Всегда можно поделиться прямой ссылкой на свои файлы с родственниками, друзьями или знакомыми. Загрузил несколько десятков фото к себе на компьютер и дал ссылку на скачивание папки с ними своим близким.
- Благодаря облачным технологиям можно совершенно спокойно и быстро переустанавить операционную систему Windows 10, не опасаясь того, что личные данные с жёсткого диска пропадут. Например, я просто форматирую жёсткий диск, устанавливаю операционную систему Windows 10 и нужные мне программы начисто, а затем запускаю облако и в течение нескольких часов мои файлы из облака синхронизируются в отдельную папку на компьютер.
- Можно не опасаться поломки жёсткого диска и, как следствия, потери всей информации на нём. Ведь копия этих файлов хранится в облаке и её всегда легко можно вернуть на другой жёсткий диск.
- Копирование данных в облачное хранилище происходит в режиме реального времени. Все данные всегда актуальны. Ты меняешь файл на компьютере, сохраняешь его — и он тут же в обновлённой версии оказывается на облаке.
- Очень удобно работать с двумя и более компьютерами. Допустим, у вас есть стационар и ноутбук. Облачное хранилище позволит вам иметь самые последние версии файлов на обоих машинах. Поработал сначала с документом на компьютере с Windows 10, что-то добавил или внёс изменения, затем пересел за ноутбук с Windows 7, а обновлённые файлы уже там. Меняя что-то в папке облака на одном устройстве, вы меняете содержимое соответствующих папок на всех других устройствах, подключённых к вашему облаку, вне зависимости от версии установленной операционной системы. Как только ноутбук будет включён в течение нескольких минут все изменения в файлах и папках будут произведены автоматически.
Обратите внимание! Папки облачных хранилищ смело можно располагать на обычных жёстких дисках (HDD), но не на твердотельных накопителях (SSD). Ресурс перезаписи SSD ограничен (информация может быть стёрта и записана определённое количество раз). На таких хранилищах облака лучше не размещать.
Как работает облако на Windows 10
Некоторые считают, что компьютерные облака это что-то чрезвычайно серьёзное и такое же туманное, как облака природные. На самом деле технологию облачного хранения можно описать очень просто и понятно даже для самых неискушённых пользователей.
Облачное хранение вовсе не означает, что файлов нет на вашем компьютере с Windows 10 и они хранятся где-то далеко, в каком-то непонятном облаке. Все ваши документы, аудиозаписи и видео прежде всего всё-таки находятся в отдельной папке на выбранном разделе жёсткого диска компьютера. Суть облака состоит в том, что мы просто сохраняем туда любое изображение, текстовый документ, программу или видео, а их копии автоматически отправляются на хранение на удалённый сервер (облако).
Эта синхронизация наших файлов с облачным хранилищем не происходит сама по себе. Для того, чтобы она стала возможной, на компьютер устанавливается специальная программа, которая автоматически отслеживает изменения в «своей» папке и записывает их на облако. В том случае, если операционная система переустанавливается начисто или заменяется жёсткий диск, то эта же самая программа записывает все наши файлы с облачного хранилища обратно на компьютер. Всё что нужно для работы такой программы — это иметь свой аккаунт в соответствующем сервисе облачного хранения . То есть вручную ничего делать не надо. Удаляешь файл из облачной папки на компьютере — он пропадает из облака, создаёшь — он там появляется.
OneDrive — стандартное бесплатное облачное хранилище для Windows 10
Операционная система Windows 10, как и «восьмёрка», уже в своём составе имеет предустановленное бесплатное облако. Оно называется OneDrive и вполне удовлетворит требованиям непритязательных пользователей. Если у вас есть немного важных документов, несколько сотен песен и столько же фотографий, то 5Гб (именно столько предоставляется для облачного хранения в OneDrive) вам вполне хватит. Если же ваши потребности в хранении превышают эти 5 гигабайт, то остаётся два варианта: либо докупать необходимое место, либо искать другие облака.
Для справки, на момент редактирования этой статьи (декабрь 2017) расширение облачного хранилища от компании Microsoft до 50 гигабайт стоит 140 рублей в месяц. По моему мнению, очень дорого для столь небольшого пространства. Тем более есть сервисы, где те же 50 Гб можно получить абсолютно бесплатно (об этом я расскажу ниже). Кстати, рашьше создатели Windows были более щедрыми и давали бесплатно 15Гб. Теперь стали прижимистее. Оно и понятно: OneDrive предустановленное хранилище и людям проще докупить необходимое им пространство в уже освоенной программе, чем искать альтернативные варианты. Бесплатные 5 Гб тут действуют в качестве своеобразной коммерческой приманки: они позволяют привлечь пользователей, но часто оказываются не способны полностью удовлетворить их потребности.
Признаюсь, я использую One Drive. Храню там небольшое количество самых важных и ходовых в работе документов. Более объёмные остальные личные файлы у меня расположены на других облаках. Основными преимуществами облака от Microsoft считаю то, что эта программа уже предустановлена в операционной системе Windows 10 и всё-таки оно разработано компанией, создавшей саму эту операционную систему. Впрочем, покупать дополнительное пространство в OneDrive мне вряд ли когда-то придёт в голову.
Поскольку OneDrive по умолчанию установлен в Windows 10, то было бы смешно его неиспользовать. Пусть там всего 5 Гб данных, но зато оно уже установлено в системе.
Всё, что нужно для хранения файлов на OneDrive — это иметь аккаунт в Microsoft. Если у вас его нет, то стоит завести . Затем запустить программу OneDrive (можно найти через поиск в Панели управления) и авторизоваться в ней при помощи данных своего аккаунта. После этого на компьютере появится папка с соответствующим названием (OneDrive). Теперь всё, что вы складываете в неё будет автоматически синхронизироваться с серверами Microsoft. Местоположение папки для синхронизации можно изменить в настройках программы. Например, я переношу её на второй жёсткий диск.
Кстати, OneDrive можно спокойно установить и в Windows 7. Для этого программу надо скачать с официального сайта .
Другие варианты облачного хранения для Windows 10
Ниже мы с вами рассмотрим самые известные, надёжные и авторитетные системы облачного хранения. Облаков сейчас в мире великое множество. Поговаривают, что у китайцев даже есть сервис с бесплатным пространством в 1 терабайт (правда, версии на русском языке там так и не появилось). Но я расскажу о тех сервисах, с которыми работал сам и которым доверяю. Разумеется, все они полностью совместимы с Windows 10.
Google Drive — 15 Гб бесплатно
Неплохой альтернативой облачному хранилищу от «Майкрософт» является детище их главного конкурента — облачное хранилище с названием Google Drive. Преимуществами этого облака я считаю:
- Принадлежность крупной международной компании позволяет не переживать за безопасность файлов.
- Бесплатное пространство для хранения данных в Google Drive составляет 15 гигабайт. Очень неплохо, особенно, учитывая, что этот объём втрое больше, чем в OneDrive.
Есть и свои недостатки: данное облачное хранилище придётся устанавливать самому. Впрочем, это совсем не сложно. Достаточно иметь завести аккаунт у Google и установить на компьютер под управлением Windows 10 программу для синхронизации данных с облаком от «Гугл».
Dropbox — бесплатно от 2 до 16 гигабайт облачного хранения
Вообще-то именно Dropbox был когда-то пионером в области облачного хранения данных. Только поэтому я его упоминаю в этом списке. Так сказать, в знак уважения к их былым заслугам на ниве бесплатного облачного хранения. Ещё несколько лет назад это облако было самым известным и востребованным. Но сегодня их бесплатный тариф вряд ли заинтересует хоть немного искушённого пользователя.
Новичку здесь теперь предлагается всего 2 Гб бесплатного хранилища. Это пространство можно расширить до 16 гигабайт, получая по 500 Мб за каждого приглашённого в систему человека. Понятно, что собрать команду из 34 человек непросто — убедить людей присоединиться к Dropbox будет сложно при наличии такого конкурента как Google Drive, который без всяких лишних движений даёт бесплатно 15 гигабайт. В общем, всерьёз лично я Dropbox для бесплатного хранения не воспринимаю.
Справедливости ради отмечу, что для платного хранения этот сервис если не самый лучший, то один из лучших. Например, в платном аккаунте при необходимости есть возможность восстанавливать предыдущие версии файла за период до 30 дней. Удалил файл, а потом он понадобился — пожалуйста, получи обратно и распишись. Иногда это важно, но лично я платить за это не готов. Тем более, что минимальная стоимость тарифного плана составляет $8.25 в месяц за 1 ТБ хранилища (меньший объём за деньги тут не взять).
Яндекс.Диск — бесплатные 10 гигабайт навсегда
В том случае, если пользователь является ярым патриотом или категорически не любит компанию Google, предлагающую бесплатно 15 гигов облачного хранилища, он может воспользоваться предложением от компании «Яндекс». Она предлагает навсегда 10 Гб бесплатного облака любому пользователю интернета, имеющему у неё аккаунт.
Дополнительные 10 гигабайт здесь обойдутся в 30 рублей ежемесячно. Если нужны 100 гигабайт, то это будет стоить 80 рублей в месяц (напомню One Drive просит 140 рублей за вдвое меньший объём — 50Гб). 1 Тб стоит у Яндекса 200 рублей ежемесячно (в разы дешевле, чем у Dropbox). Программа также полностью совместима с Windows 10 и более ранними версиями ОС от компании Microsoft. Периодически у Яндекса появляются интересные способы совершенно бесплатно и навсегда увеличить хранилище. Например, не так давно 30 Гб давали за подключение автозагрузки фотографий с телефона на облако Яндекс. Диск. При этом можно было включить функцию, получить бонус и тут же выключить обратно. Я этим предложением сам успешно воспользовался сразу на двух аккаунтах. Сообщения о таких акциях обычно отправляются на почту существующим пользователям сервиса, поэтому зарегистрироваться там имеет смысл. Если у вас уже есть аккаунт на Яндексе, то 10 Гб диска вы там имеете по умолчанию.
Облако от Mail.ru — 8 гигабайт бесплатно
Компания «Мэйл.ру» предоставляла самое большое бесплатное дисковое пространство для облачного хранения из всех российских сервисов — 25 гигабайт. Сначала они снизили его до 16 Гб. Теперь это всего 8 Гб. Лично я имею абсолютно субъективное предубеждение в отношении всей этой интернет компании и не рассматриваю их (спам-)сервисы всерьёз. Именно поэтому ограничусь упоминанием этого облака и ссылкой на его официальный сайт без каких-либо подробностей. Облако исключительно для заядлых фанатов Мэйл.ру.
Бесплатное облако на 50 гигабайт для Windows 10!
Я бы не спешил с покупкой платных тарифов облачного хранения, если ваши потребности не превышают 50 гигабайт файлов. Дело в том, что относительно недавно (в январе 2013) в мире появилось новое, очень качественное и профессиональное хранилище под названием Mega . Его создал знаменитый Ким Дотком, основатель некогда известного ресурса свободной загрузки файлов Mega Upload. В пользу этого гражданина мира говорит тот факт, что власти США им крайне недовольны и активно разыскивают. Сервис Mega он и его команда, как я понимаю, зарегистрировали в доменной зоне Новой Зеландии именно из соображений безопасности от посягательств американских властей. Мега обладает уникальным механизмом шифрования данных прямо в браузере пользователя. При такой технологии даже создатель сервиса не сможет расшифровать ваши файлы без пароля, который здесь, кстати, нужно хранить особенно тщательно, ибо именно по причине высокой защищённости пароль в облачном хранилище Mega не подлежит восстановлению : забыли пароль — забудьте навсегда о своих файлах на облаке Мега.
Опять же скажу о своём опыте. Я уже упоминал, что самые важные и «лёгкие» личные файлы храню на бесплатном облаке OneDrive, которое в Windows 10 установлено по умолчанию. Для более объёмных файлов я использую хранилище Яндекс.Диск. И вовсе не потому, что я большой фанат отечественного ПО. Просто там мне совершенно бесплатно из-за одного технического сбоя с их стороны подарили навсегда 200 гигабайт хранилища. Грех не пользоваться таким заманчивым предложением без срока годности. Если бы этого варианта у меня не было, то лично я воспользоваля бы для хранения объёмных файлов хранилищем Mega. Этот сервис я ради интереса тестировал на протяжении трёх месяцев и остался очень доволен.
Как создать бесплатное облачное хранилище в Windows 10 на примере Mega
Поскольку самым лучшим бесплатным облачным хранилищем, на мой взгляд, из-за большого пространства в 50 гигабайт является Mega, то я подробно опишу установку и настройку именно этой программы в Windows 10. На самом деле со всеми остальными облаками разобраться ничуть не сложнее: все облачные хранилища работают по одному алгоритму: сначала создаётся аккаунт, затем на компьютер устанавливается приложение (программа) для синхронизации. Не удивляйтесь тому, что изображения в инструкции будут немного отличаются от того, что есть сейчас на сайте Mega. Эта статья бы написана весной 2016 года, но в целом ничего существенного там не изменялось, поэтому и картинки я менять пока не стал.
Итак, чтобы завести бесплатное облако объёмом 50 гигабайт, для начала заходим на официальный сайт Mega и регистрируемся в системе. Всё, что для этого нужно: имя, фамилия, электронный адрес и пароль.

Заполняем эти данные и в прилетевшем на почту письме нажимаем «Activate Account» (активировать аккаунт).

После этого на вновь открышейся странице вводим свой пароль и тем самым окончательно подтверждаем свою учётную запись.
Затем в течение нескольких секунд в браузере происходит генерация вашего личного ключа открытия и закрытия. Затем появляется окно с выбором тарифного плана. Разумеется, выбираем бесплатный с 50 GB места и неограниченной передачей данных. Под неограниченной передачей имеется ввиду объём трафика. При этом максимальная скорость на бесплатном тарифе ограничивается после скачивания/закачивания свыше определённого объёма данных в месяц (вроде 100 Гб). Это обычная практика на всех не только бесплатных, но и платных облаках. Лично для меня это вообще не проблема — даже наоборот: уменьшение скорости синхронизации позволяет затрачивать меньше ресурсов компьютера. Данное ограничение может представлять проблему лишь для тех, кто размещает на облаке объёмные файлы для массового публичного скачивания.

На картинке приведены тарифы весны 2016 года. Интересно, что на данный момент (декабрь 2017) на последних трёх объём увеличен вдвое.
Мы пропустим изучение веб-интерфейса облачного хранилища Мега — при желании вы самостоятельно освоите его сами в свободное время. Сейчас достаточно знать, что управлять всеми своими файлами в облаке вы можете и через браузер. Например, когда своего компьютера нет под рукой, именно так можно зайти с чужого ПК в свой аккаунт Mega и скачать нужные файлы.
Нас же теперь интересует, как организовать синхронизацию облака с своей системой Windows 10. Для этого надо скачать программу. Заходим в Меню, выбираем последовательно «Приложения» → «Приложения синхронизации».

Далее выбираем «Загрузить бесплатно для Windows».

Скачиваем и запускаем программу MEGAsyncSetup.exe. Как её установить, описывать не буду, так как там всё предельно ясно.
После установки оставляем галочку на пункте запустить программу и она автоматически начинает работу. В трее справа появится круглая красная иконка с белой буквой М. Теперь нам надо авторизоваться, введя свой e-mail и пароль.

После этого надо выбрать, что синхронизировать. Выбираем «Полная синхронизация». Это не означает, что все файлы с компьютера улетят в облако, а значит только одно: с облаком будут синхронизироваться все папки и файлы, которые вы положите в папку Mega.

На следующем этапе мы можем изменить, где будет находиться папка Mega на компьютере. Лично я предпочитаю хранить её прямо в корне диска D. Для этого я сначала создаю на диске папку с названием MEGA, а затем нахожу и выбираю её с помощью кнопки «Изменить». Вы можете выбрать любое другое расположение и создать в нём свою папку. После этого в программе надо нажать «Вперёд» и затем «Готово».

Вот и всё. Теперь у вас есть целых 50 гигабайт бесплатного облачного хранения для своих файлов на Windows 10. Если вы, как и я, используете ещё и облако OneDrive, то общее пространство облака и вовсе составит 55 Гб.
Внимание! За комментарии с матом и оскорблениями — мгновенный бан на сайте и жалоба администрации ВКонтакте в качестве бонуса. Уважайте свой язык, самих себя и других.
