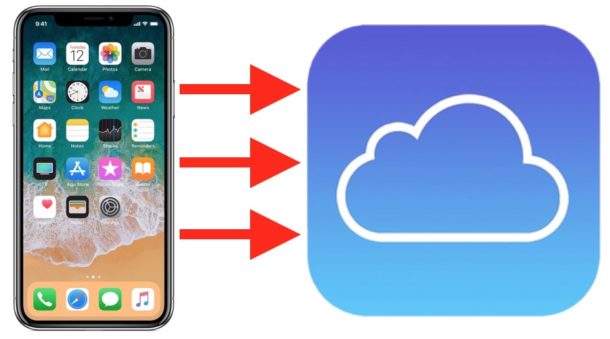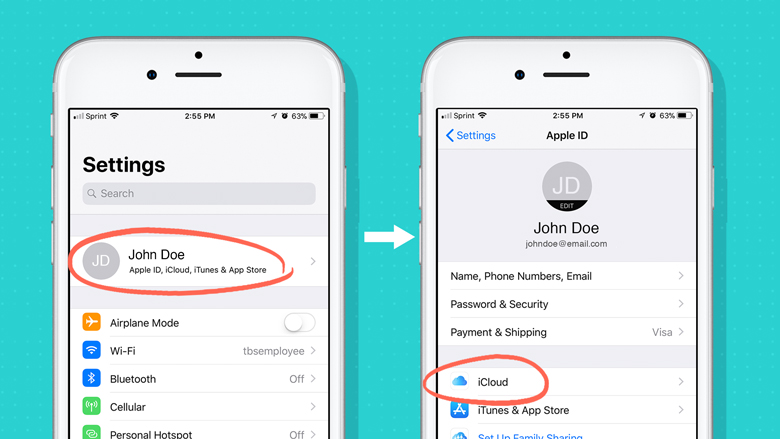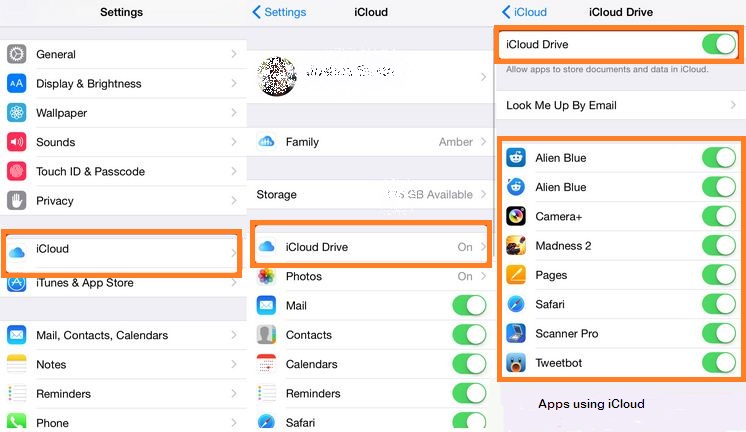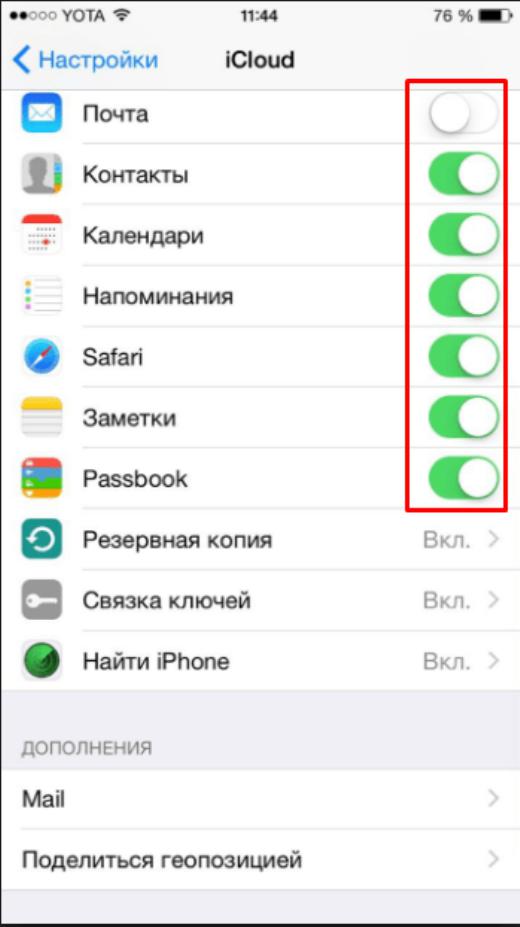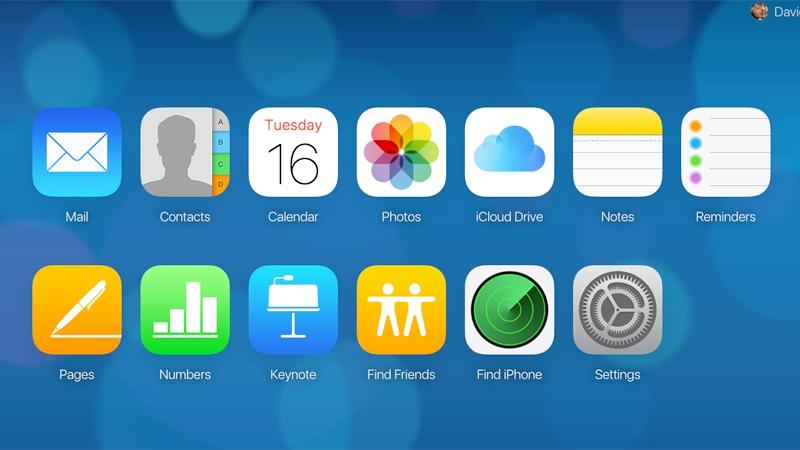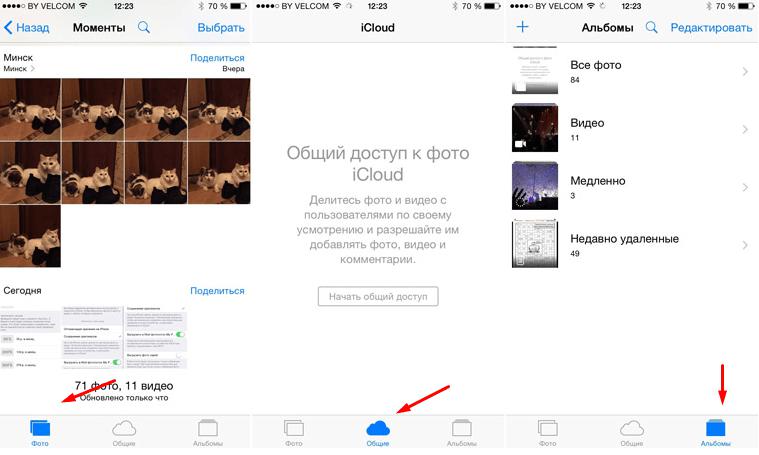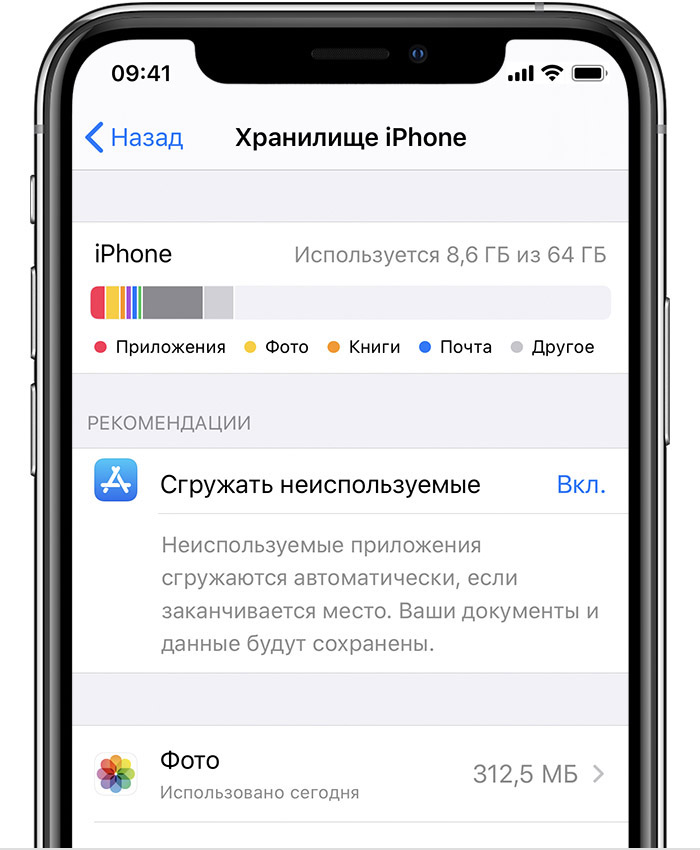Возможности устройств от Apple куда обширнее, чем вы думаете, причем о многих опциях и технологиях вам вообще толком не рассказывают, а их на самом деле очень много, и с каждым новым анонсом появляются различные секреты и фишки от любителей гаджетов, где раскрываются новые возможности. Примерно тоже самое можно сказать и об облачном сервисе iCloud, который появился в Айфонах с ранних версий смартфонов, однако на сегодняшний день играет важную роль во всей экосистеме. И если вы не знаете, как посмотреть хранилище iCloud на Айфоне, как понять, какие данные там находятся, что именно занимает общий объем диска и многие другие важные нюансы по данному сервису, рекомендуем до конца прочитать наш материал.
Оглавление
- 1 Что такое iCloud?
- 2 Как посмотреть хранилище iCloud на Айфоне
- 2.1 Через настройки
- 2.2 Через мобильную версию
- 2.3 Через браузерную версию в ПК
- 2.4 Через приложение iCloud для Windows
Что такое iCloud?
iCloud – это облачный сервис, созданный корпорацией Apple, где хранятся ваши данные, различные виды резервных копий, фотографии, данные из приложений, документы для удаленной работы, различные виды загрузок, сохранения для параметров Айфонов и многие другие виды информации. По сути, вся информация, которая хоть как-то создает копии, хранится именно в iCloud.
По умолчанию пользователю Айфонов и прочих девайсов от Apple предоставляется 50 Гб свободного места, а если этого объема не хватает, то он может приобрести дополнительный тариф, где увеличивается объем, например, до 200 Гб, чего вполне предостаточно для хранения всех фотографий с телефона. Вот только если говорить про 4K-видео, то здесь уже памяти нужно в разы больше.
Как посмотреть хранилище iCloud на Айфоне
Если вы хотите понять, что именно хранится в iCloud и какой объем данных занимает каждый тип, можно сделать это как через настройки девайса, так и при помощи браузерной версии. Здесь все уже зависит от того, как вам удобнее. Но мы постарались рассмотреть все варианты.
Через настройки
- На своем устройстве зайдите в «Настройки»;
- Далее кликните вверху по своей учетной записи;
- В следующем окошке нажмите «iCloud»;
- Теперь кликните «Управление хранилищем».
У вас будет показываться общий объем хранилища, например, как в нашем случае это 200 Гб, где 150 предоставляются по платной подписке. Из всего предоставленного объема используется 48,7 Гб.
Ниже перечислены все приложения, данные которых хранятся в облачном хранилище Apple. Например, «Фото» у нас занимают почти 35 Гб, и все они находятся именно в iCloud, не занимая лишнее место на девайсе. На самом деле это очень удобно, причем получить доступ к фотографиям можно будет как с компьютера, так и с другого Айфона. А еще копия может быть загружена автоматически через отдельное приложение iCloud, как на Windows, так и Mac.
Вы также можете нажать по любому из приложений, и там кликнуть по вкладке «Удалить», чтобы очистить все данные из облака и стереть их. Не рекомендуем только удалять резервные копии, и предварительно создать копию хотя бы в iTunes на своем компьютере.
Через мобильную версию
Хотите зайти в мобильную версию облачного хранилища iCloud на своем iPhone? Тогда можно попробовать сделать это через Safari. Кстати ранее мы рассказывали, как посмотреть историю в Сафари на Айфоне. И так, чтобы посмотреть хранилище АйКлауд с Айфона в браузере, вам нужно:
- Откройте браузер Safari на своем телефоне;
- Далее перейдите по адресу icloud.com;
- Система определит, что вы пытаетесь войти со своего Айфона, и сразу же предложит авторизоваться. Если у вас есть активированный Touch ID, достаточно подтвердить вход и будет осуществлена переадресация в iCloud;
- Здесь вы можете наблюдать такие разделы, как: Почта, фото, iCloud Drive и многие другие разделы. Например, можете посмотреть, что хранится в iCloud Drive, нажав по этой иконке;
- Система покажет вам список всех файлов, сохраненных в облачном хранилище, причем не только «Загрузки», но еще и различные данные из других приложений. Например, тот же Documents, Numbers и другие программы;
- Чтобы посмотреть, сколько данных занято в хранилище iCloud, нажмите по своей учетной записи в правом верхнем углу;
- Далее выберите пункт «Настройки учетной записи», где в разделе «Хранилище» и будет подробная информация.
Если вы хотите просмотреть полный список фотографий, которые находятся в iCloud, достаточно кликнуть по разделу «Фото», где будут отображаться полностью все изображения, разделенные по датам. Отсюда их можно будет в один клик удалить, перенести в другие альбомы, поделиться отдельными фотографиями.
Через браузерную версию в ПК
Принцип примерно такой же, как и в браузерной мобильной версии Safari, только вот просматривать содержимое в облаке куда проще с большого экрана с хорошим разрешением, поэтому вариант с другими браузерами на компьютере мы тоже рассмотрели:
Например, через десктопную версию можно быстро скачать фотографии с раздела «Фото» или отредактировать данные контактов, просмотреть полный список заметок и многие другие операции.
Через приложение iCloud для Windows
У Apple есть отдельное приложение для работы с облачным хранилищем iCloud, как для операционной системы Windows, так и MacOS. Мы будем рассматривать на примере Windows.
Причем вы можете в этом приложении отметить, какие данные будут синхронизироваться с вашим компьютером. Например, можно отметить, чтобы все фотографии с Айфона автоматически загружались на ваш компьютер. И в итоге, как только вы сделаете новый снимок на своем iPhone, он попадет на ваш ПК через несколько минут. Крутая и очень удобная опция на самом деле.
Если у вас остались какие-либо вопросы по работе с облачным сервисом iCloud, обязательно напишите свой вопрос под этой статьей, и мы постараемся оперативно вам ответить и решить вашу проблему. А в целом же можно сделать вывод, что сервисы Apple отличаются от других подобных услуг своей удобной экосистемой, надежностью и продуманной системой безопасности.
Поделиться ссылкой:
На чтение 7 мин Просмотров 5.1к. Обновлено 07.07.2020
Для пользователей Айфона предусмотрено облачное хранилище. В нем клиент может хранить данные контактов, личной информации и медиафайлы. Чтобы настроить «Облако», клиент должен знать, где находится iCloud в Айфоне. Также пользователю будет нужна информация о том, каким функционалом обладает этот сервис.
Содержание
- Что такое облачное хранилище от фирмы Apple
- Где находится «Облако» в смартфоне
- Как открыть облачный сервис
- Функционал облачного сервиса
- Что может храниться в сервисе
- Как очистить память облачного хранилища
Что такое облачное хранилище от фирмы Apple
Сервис располагается в настройках смартфона, когда клиент регистрирует аккаунт в Айклауд, он сразу получает 5 гигабайт места бесплатно. Обычно сервис применяется для того, чтобы сохранять созданные резервные копии. Также здесь могут быть сохранены параметры из iCloud Drive, фотографии с телефона и другие документы. Дополнительно в программе сохранены данные электронной почты «@icloud.com».
Пользователь может самостоятельно управлять памятью хранилища. При необходимости размер облака может быть увеличен за отдельную плату. Также клиент может очистить пространство, чтобы сохранить новые данные. Для этого лишние объекты просто удаляются.
- Обратите внимание
- Размер сервиса увеличивается до 200 гигабайт. В этом случае облако может быть использовано всеми членами семьи. Это позволит сэкономить на покупке дополнительной памяти.
Где находится «Облако» в смартфоне
Если клиент интересуется, где на его Айфоне хранилище iCloud, сервис находится в разделе с настройками сотового телефона. Для начала владелец открывает раздел с настройками, он расположен на главном экране. Далее выбирается пункт с названием «Айклауд». Здесь клиент может выполнить настройку сервиса. Операция выполняется по такой инструкции:
- когда владелец откроет настройки и зайдет в облачное хранилище, ему необходимо пролистать страницу вниз;
- там будет расположен пункт, который позволит сохранять все данные в облако автоматически;
- рядом с этим разделом следует поставить галочку, чтобы его активировать.
Как только клиент подключит автоматическое сохранение параметров, все новые данные и файлы будут сразу сохраняться в сервере. Это значит, что пользователю не потребуется каждый раз переносить информацию в Айклауд вручную.
При необходимости посмотреть те файлы, которые сохранены в системе, следует разблокировать сотовый телефон. Далее клиент переходит на рабочий стол гаджета. Там следует выбрать иконку с названием «iCloud Drive». Когда вход в эту программу будет совершен, клиент сможет просматривать те данные, которые там хранятся. С Айфона программа предоставлена в виде файлового менеджера. Если пользователь хочет рассмотреть информацию детальнее, ему следует авторизоваться в системе с компьютера и выполнить синхронизацию.
Как открыть облачный сервис
Резервное копирование начнется автоматически только после того, как владелец выполнит регистрацию в этом сервисе. Для этого потребуется создать электронный ящик. Операция регистрации выполняется по таким этапам:
- смартфон требуется подключить к беспроводному интернету;
- теперь клиент должен выбрать раздел с настройками, он расположен на главном экране;
- далее из списка выбирается пункт «Почта, адреса»;
- когда вход в раздел будет выполнен, клиент должен выбрать пункт «Добавить учетную запись»;
- на экране высветится список сервисов, для которых требуется создание аккаунта;
- владелец выбирает пункт «Айклауд»;
- далее следует щелкнуть надпись «Создать Apple ID»;
- следует выбрать создание бесплатного почтового ящика;
- пользователь должен придумать адрес для своей электронной почты;
- затем рекомендуется подобрать сложный пароль, который будет трудно взломать;
- указанные данные будут далее использоваться для входа в учетную запись на других устройствах;
- программа попросит выбрать три вопроса и указать на них ответы;
- после этого можно прописать дополнительные данные;
- от клиента требуется дополнительный электронный ящик;
- также можно установить необходимость автоматического обновления;
- чтобы завершить процедуру, необходимо прочитать соглашение и принять его.
Когда создание учетной записи будет закончено, клиент совершит вход в Айклауд. Параметры с телефона начнут копироваться в сервис.
Функционал облачного сервиса
Если пользователь уже выяснил, где в Айфоне облако хранилище и как найти его, он может узнавать, для чего требуется Айклауд. Этот сервис разработан компанией Apple. Он позволяет хранить в кабинете информацию со своего смартфона. Можно выделить несколько основных функций облака:
- Передача фотографий и видеозаписей. Если клиент подключил на Айпаде и Айфоне свой аккаунт, то при создании или загрузке фото на один из гаджетов, файл автоматически появится и на другом устройстве. Это удобно, так как клиенту не придется использовать программы для переноса данных.
- Хранение бэкапов. Резервные копии необходимы пользователю, так как позволяют сохранять в себе данные со смартфона. Если гаджет будет утерян, то клиент может восстановить информацию на другом смартфоне. Доступ к дубликатам будет только у владельца аккаунта.
- Опция «Найти iPhone». Если клиент потеряет смартфон или он будет украден, можно применить функцию поиска через компьютер. На карте будут отображены координаты нахождения телефона. Также владелец может включить «Режим пропажи», чтобы заблокировать сотовый.
С функционалом все понятно, поэтому теперь клиенту стоит узнать, какие данные сохраняются в Айклауде.
Что может храниться в сервисе
Пользователь Айфона должен знать о том, какие данные хранятся в сервисе, чтобы знать, что там искать. Кроме того, память хранилища может заполниться, чтобы освободить часть места, требуется знать, какие данные можно стереть. Итак, в сервисе могут быть сохранены такие параметры:
- Сообщения и письма. Если у клиента есть почтовый ящик @icloud.com, то любые сообщения, файлы и черновики будут автоматически перемещаться на хранение в сервер.
- Фото и видеозаписи. При хранении на смартфоне фотографий и видео файлы будут перемещены в облако, чтобы их можно было просматривать с других устройств, подключенных к профилю.
- Музыка телефона. Композиции будут находиться в сервисе в том случае, если они были куплены через магазин Айтюнс. Данные хранятся в системе, но память они не занимают.
- Бэкапы смартфона. Резервные копии занимают большую часть свободной памяти. Бэкап может быть один или несколько, это зависит от количества смартфонов, подключенных к аккаунту.
- Документы. Некоторые программы на телефоне переносятся в систему Айклауд. Это необходимо для того, чтобы клиент мог продолжить работу на другом телефоне или планшете.
- Обратите внимание
- Дополнительно в сервере сохранены данные о напоминаниях, календарях и заметках.
Как очистить память облачного хранилища
Изначально клиент получает 5 гигабайт бесплатной памяти в сервисе. Если этого недостаточно, пользователь может докупить пространство или удалить ненужные данные. При использовании компьютера на Виндовс необходимо выполнить ряд таких действий:
- сначала требуется зайти в рабочий браузер;
- далее пользователь вводит в адресную строку название сайта iCloud;
- после этого клиент должен войти в систему;
- указывается адрес электронной почты, на который регистрировался аккаунт;
- далее следует прописать пароль для входа;
- на экране появится информация о том, сколько памяти заполнено в облаке;
- следует найти иконку с названием «Фото»;
- после перехода в раздел клиент должен выбрать те файлы, которые ему больше не нужны;
- далее нажимается кнопка «Удалить».
Также пользователь может стереть резервные копии, которые хранятся в сервисе. Процедура выполняется непосредственно через настройки смартфона:
- сначала клиент открывает раздел с настройками сотового телефона;
- далее выбирается пункт с именем пользователя;
- на экране из представленного перечня выбирается «Айклауд»;
- далее пользователь должен нажать кнопку «Хранилище iCloud»;
- если пролистать страницу вниз, там можно увидеть раздел «Резервные копии»;
- на экране откроется список тех дубликатов, которые сохранены в сервисе;
- останется выбрать не нужный бэкап и нажать кнопку «Удалить».
Когда действия будут выполнены, часть памяти в сервисе освободится. После этого клиент снова сможет загружать новые данные в облако.
Айклауд на Айфоне находится в разделе с настройками. Здесь пользователь может расширить доступное пространство хранилища, создать резервные копии или удалить лишние файлы.
Облачные сервисы среди современных пользователей ПК и мобильных устройств пользуются огромным спросом. Они помогают хранить данные в большом объеме на специальных серверах, а затем выгружать их при необходимости. Очень удобно! И место на телефоне/компьютере не занимается лишними документами. Сегодня нас будет интересовать облако на “Айфоне”. Как посмотреть его? А пройти в нем авторизацию? Для каких целей используется облачный сервис iPhone? В действительности все проще, чем кажется. И пользователи смогут быстро воспользоваться фирменным облачным сервисом от Apple для своих нужд.
Описание
У компании “Эппл” есть уникальный сервис. Речь идет об iCloud. Что это такое? И для чего используется соответствующая опция?
Облако iCloud – это сервис, который позволяет синхронизировать данные с устройствами того или иного Apple ID. С его помощью можно переносить информацию с телефона или планшета на новые “яблочные” девайсы, а также просматривать их или восстанавливать при необходимости.
Облачный сервис от “Эппл” – обычное, хоть и очень удобное хранилище данных. При настройке этой опции человек сможет выбрать, как сведения сохранять и синхронизировать. Об этом расскажем позже.
Зачем используется
Как посмотреть облако на “Айфоне”? Для начала придется разобраться, зачем вообще используется iCloud. Может, без него удастся обойтись?
Облачное хранилище “Эппл” используется для:
- создания резервных копий данных;
- совершения покупок;
- работы с любыми документами на устройстве;
- настройки “Семейного доступа”;
- сохранения и изменения параметров мобильного устройства;
- поиска и блокировки потерянного iPhone;
- привязки ключей и карт Safari;
- работы с приложениями App Store;
- удаленной работы с компьютером Mac.
В действительности облако iCloud значительно упрощает жизнь владельцу “яблочного” устройства. Без него работать с девайсами Apple крайне трудно. Поэтому обычно пользователи производят активацию фирменного облачного сервиса на iPhone или iPad.
Объем хранения данных
Как посмотреть облако на “Айфоне”? Перед тем как начать работу с этим сервисом, нужно хорошенько изучить его.
У любого облака данных есть определенный объем. По умолчанию для хранения данных с iPhone выделяется всего 5 ГБ пространства. За этот объем платить не придется.
Если по тем или иным причинам человеку не хватает выделенного пространства, он может докупить его. Для этого есть кнопка “Купить” в настройках облачного сервиса.
У фотографий нет ограничений по объему хранения данных. Зато облачный сервис хранит последнюю 1 000 снимков за месяц. Как только общее количество изображений в iCloud превысит указанный лимит, сервис автоматически подчистит старые данные.
О регистрации
Как зайти в облако “АйКлауд”? Сначала придется зарегистрироваться здесь. Но каким образом?
iCloud – сервис от компании Apple. Он использует для работы Apple ID. Никакой отдельной регистрации в облачном сервисе нет и быть не может. Поэтому все, что потребуется владельцу “яблочного” устройства – это завести себе идентификатор “Эппл АйДи”.
Включаем на мобильном устройстве
Как посмотреть облако на “Айфоне”? Мы уже говорили о том, что отдельной учетной записи и регистрации для работы с iCloud не требуется. Вместо этого придется озадачиться созданием “Эппл АйДи”. Предположим, что подобная учетная запись уже есть у того или иного юзера. Что дальше?
Вход в “Айклауд” с “Айфона” осуществляется таким образом:
- Включить мобильное устройство и заглянуть в главное меню девайса.
- Перейти в раздел “Настройки”.
- Найти и кликнуть по надписи iCloud.
- Тапнуть по строчке с примером e-mail.
- Указать пароль для входа в Apple ID.
- В поле “Обязательно” ввести данные от “яблочного” идентификатора. А именно – пароль для авторизации в системе.
- Кликнуть по надписи “Войти”.
- Согласиться или отказаться от привязки “Сафари” к iCloud.
- Настроить геолокацию. Обычно достаточно просто тапнуть по надписи “Ок”.
Вот и все. Теперь можно работать с облачным сервисом от компании “Эппл”. Ничего трудного в этом нет.
Где настраивать
Как зайти в облако под названием iCloud? Достаточно следовать ранее указанному руководству. Оно поможет активировать облачный сервис на мобильном устройстве. После этого “АйКлауд” будет работать на постоянной основе. Данные пользователя загружаются в облако автоматически при подключении к Интернету.
Где в “Айфоне” облако? Обычно такой вопрос возникает тогда, когда есть необходимость в редактировании настроек облачного сервиса.
Для входа в iCloud придется действовать следующим образом:
- Нажать на кнопку, отвечающую за раскрытие главного меню девайса.
- Выбрать “Настройки”.
- Тапнуть по надписи iCloud.
На экране смартфона или планшета появится небольшое меню. Здесь производится настройка параметров облака. Можно считать, это и есть “АйКлауд”.
Веб-версия
Где в “Айфоне” облако? Ответ на подобный вопрос мы уже рассмотрели. Оно находится в разделе “Настройки” того или иного мобильного девайса. Пользоваться облачным сервисом проще, чем кажется. Главное – иметь учетную запись “Эппл АйДи”. Без нее никак не обойтись.
Как посмотреть информацию в облаке “Айфона”? Можно воспользоваться веб-версией iCloud. Лучше всего делать это с компьютера, но мы сделаем акцент на мобильном устройстве.
Основной проблемой является то, что у iCloud нет мобильной версии. Облако данных представлено либо сайтом, либо специальной программой для Mac, либо пунктом в настройках мобильного девайса. Тем не менее подобное ограничение можно обойти.
Как посмотреть облако на “Айфоне” через мобильный браузер? Рекомендуется выполнить следующие действия:
- Открыть “Сафари” и перейти на страницу icloud.com.
- Кликнуть по кнопке “Поделиться…”.
- Выбрать раздел “Полная версия…”.
Откроется сайт “АйКлауд”. Теперь можно пройти авторизацию в сервисе при помощи логина и пароля от Apple ID. Далее на дисплее телефона появится интерактивное меню облака. Очень удобно!
Важно: для работы с сервисом важно иметь подключение к Сети. Без него никакая авторизация в облаке не поможет.
Смотрим снимки
Вход в “АйКлауд” с “Айфона” – дело довольно простое. Особенно это касается тех, кто заранее зарегистрировал идентификатор “Эппл АйДи”. Без него можно вовсе забыть о входе в “яблочный” облачный сервис. Подобная опция попросту не поддерживается без Apple ID.
Как посмотреть фотки в облаке на “Айфоне”? Сделать это не составляет никакого труда. После авторизации в облачном сервисе все снимки будут храниться в специальном разделе меню и сразу после создания фото будет осуществляться выгрузка данных в iCloud.
Так что делать, если хочется посмотреть сделанные фотки? Каким образом можно изучить их? И как посмотреть информацию в облаке “Айфона” в целом?
Для фотографий актуальна следующая инструкция:
- Включить мобильное устройство и при необходимости пройти авторизацию в Apple ID. Как уже было сказано, без этого идентификатора работать с облачным сервисом не представляется возможным.
- Кликнуть по кнопке “Фото”.
- Открыть блок “Фото”.
В соответствующем разделе будут храниться все сделанные и сохраненные в облаке фотографии. В пункте “Общие” содержатся снимки, которые считаются доступными всем юзерам.
Стоит обратить внимание на еще один пункт – “Альбомы”. Здесь все имеющиеся изображения разделены на категории. А точнее – на альбомы.
Изображения с компьютера
Как посмотреть на “Айфоне” облако? Ответ на подобный вопрос больше не доставит никаких проблем. Что делать, если хочется изучить на ПК изображения, скопированные с “яблочного” устройства в облачный сервис?
Решение есть! Для этого предстоит выполнить следующие действия:
- Открыть в браузере на ПК страницу облачного сервиса.
- Осуществить вход в систему, используя логин и пароль. В iCloud, как мы уже говорили, работают при помощи Apple ID.
- Кликнуть по надписи “Фото”.
Через несколько минут на дисплее ПК появится список с загруженными в облако изображениями. Быстро, просто и очень удобно!
О переносе данных
Как посмотреть облако на “Айфоне”, разобрались. А что нужно сделать для открытия облачного сервиса на “яблочной” продукции в том или ином случае?
Ранее было сказано, что iCloud позволяет синхронизировать данные при помощи Apple ID. Чтобы осуществить перенос информации на новое “яблочное” устройство, придется просто повторить первую инструкцию. Речь идет об авторизации на новом девайсе при помощи “Эппл АйДи”.
Как только человек войдет в учетную запись, можно будет радоваться достигнутому результату. Данные из профиля автоматически окажутся перенесенными на новый девайс.
Важно: для успешной авторизации в Apple ID придется предварительно подключиться к Интернету.
Отключение облака
Как посмотреть данные в iCloud, мы разобрались. И каким образом осуществляется вход в облачный сервис, тоже. Теперь выясним, как осуществить отключение от соответствующей опции.
Обычно для достижения желаемой цели рекомендуется действовать таким образом:
- Заглянуть в раздел iCloud. Он находится в меню “Настройки” мобильного устройства.
- Прокрутить появившийся список до самого конца.
- Тапнуть по “Выйти” или “Удалить”.
- Подождать.
Важно: если на смартфоне или планшете активирована опция “Найти iPhone”, для выхода из iCloud придется указать пароль от Apple ID после описанных выше действий. В противном случае справиться с поставленной задачей никак не получится.
Итоги
Мы познакомились с сервисом iCloud для iPhone. Более того, теперь понятно, как работать с этой облачной утилитой. Загружать отдельные облака данных на “яблочные” девайсы нет никакой необходимости.
Можно ли не пользоваться “АйКлауд”? Да, но тогда при работе с “яблочным” устройством могут возникнуть проблемы. Например, не получится активировать опцию “Найти iPhone”. В остальном работа со сторонними облачными сервисами на продукции Apple имеет место.
Современный iPhone – мощное мобильное устройство, наделенное широким спектром возможностей. Помимо совершения звонков пользователь решает массу других не менее важных задач. Неудивительно, что со временем в его памяти со временем накапливается много интересной, полезной и важной информации. Чтобы не потерять ее в одночасье из-за поломки или утери гаджета, разработчики рекомендуют создавать резервные копии. В 2011 году компания Apple запустила iCloud — фирменное хранилище с дополнительными функциями для своих клиентов. Но до сих пор не всем известны возможности сервиса, а также способы его подключения и использования.
Что такое хранилище iCloud в Айфоне
Облачные хранилища – это онлайн-сервисы, позволяющие размещать на специальных серверах важные файлы (рабочие документы, музыку, фильмы, фотографии и т. п.), и получать к ним доступ с любого устройства. Сегодня множество площадок предлагают дисковые пространства для хранения конфиденциальной информации, взимая небольшую плату. Однако владельцам смартфонов на базе iOS не нужно тратить время, чтобы подобрать надежное «облако», ведь об этом позаботился производитель.
«iCloud» – это облачное хранилище Apple, которое представляет собой совокупность распределенных в сети виртуальных серверов, где пользователи могут хранить важную информацию. «iCloud» установлен по умолчанию на любом Apple-девайсе. Служба позволяет создавать резервные копии системы, сохранять контакты и заметки, рабочие документы, а также получить с любого устройства доступ к музыке, фильмам, фотографиям, отправленным в медиатеку iCloud.
Айклауд пользуется популярностью у клиентов Apple, поскольку позволяет размещать любой тип данных, хранящихся на мобильном девайсе. Это:
- Фотографии;
- Видеоролики;
- Музыка (включая рингтоны, ТВ-шоу, другие аудиофайлы);
- Приложения и их данные;
- Сообщения (чаты, диалоги), переданные обычным способом и через мессенджеры;
- Настройки смартфона, включая те, которые касаются рабочего стола.
Конечно, основным предназначением облачного сервиса является хранение конфиденциальных данных и уникальных материалов. Но если пользователь владеет несколькими I-гаджетами, сервис поможет синхронизировать их между собой. Это значит, что получить доступ к содержимому «облака» можно будет с любого устройства.
Как работает облако на Айфоне
Сервис является аналогом Dropbox, Google Drive и Яндекс.Диска, и работает по схожему принципу. Он построен на потоковой передаче файлов в локальные серверные «депо» Apple. Наглядно это выглядит следующим образом.
Пользователь на Айфоне делает новую фотографию, записывает видео или обрабатывает текстовый файл, а встроенная система мониторинга iOS моментально сохраняет их во внутренний кэш устройства. При очередном подключении к сети Wi-Fi операционная система соединяется с облачным хранилищем и передает на сервер сведения о создании новых файлов или внесенных изменениях. Процесс синхронизации выполняется автоматически, поэтому в локальной «базе» Apple хранятся обновленные материалы.
В момент загрузки со смартфона в iCloud файл делится на несколько фрагментов и распределяется, таким образом, по разным серверам. Когда же требуется скачать файл из облака обратно на смартфон, тот автоматически собирается в единое целое с помощью вычислительного оборудования и передается на телефон владельца.
Как посмотреть облако на Айфоне
Чтобы посмотреть «облако» на iPhone, необходимо правильно настроить сервис. Процедура проста и понятна даже для новичков. Тем, кто раньше не пользовался хранилищем, понадобится пройти авторизацию в сервисе. Сделать это нужно с помощью Apple ID – учетной записи, которая наверняка была создана при первоначальной настройке мобильного гаджета.
Далее для входа в сервис понадобится совершить несколько действий.
Теперь, чтобы войти в настройки сервиса, вводить персональные данные от Apple ID не потребуется.
Многие наивно полагают, что для хранения резервных копий и прочих файлов с iPhone можно исключительно в фирменном хранилище iCloud. Однако, они с успехом могут пользоваться и сторонними площадками. Не менее востребованными считаются такие сервисы, как:
- Dropbox
- Google Drive
- Яндекс.Диск
- Облако Mail.ru
Несмотря на то, что они предлагают разные тарифы, основной задачей каждого из них является хранение важных данных на специальных серверах, способных обеспечить безопасность и доступность. Чтобы комфортно пользоваться сторонними сервисами, необходимо скачать и установить их официальные приложения на свой Айфон. Они доступны в магазине AppStore и совершенно бесплатны.
Как перемещать файлы в облако
Владельцы Айфонов, которые обладают мощной камерой, по праву считают их идеальными устройствами для фотографий. Не удивительно, что большую часть памяти занимают именно любительские снимки. Чтобы сохранить ценные кадры и освободить место на внутреннем накопителе смартфона, целесообразно хранить их в «облаке».
Но фотографии (как и другие файлы) не могут «попасть» в iCloud самостоятельно. Для этого нужно включить синхронизацию и настроить режим копирования. Сделать это можно следующим образом.
- Открыть «Настройки» смартфона.
- Кликнуть по строке с именем учетной записи.
- Выбрать раздел «iCloud».
- На странице доступных операций отыскать опцию «Фото» и переместить ползунок в активное положение.
- Теперь перейти во вкладку «Фото».
- Настроить автозагрузку снимков.
- Вернуться на главный экран.
С этого момента внутренняя память смартфона будет синхронизирована с облачным хранилищем, а при каждой съемке все фотографии будут автоматически попадать в iCloud.
Как посмотреть фото в облаке на Айфоне
Посмотреть отснятый материал в фирменном облаке от Apple можно так же, как и любые другие файлы, размещенные в этом хранилище. Сделать это довольно просто, если знать как.
- Открыть «Настройки» Айфона.
- Войти в свою учетную запись.
- Выбрать раздел «iCloud».
- Отыскать папку, где хранятся снимки, и открыть ее.
Попасть в эту же папку можно через приложение «iCloud Drive». Для этого понадобится:
- Коснуться иконки программы, которая находится на рабочем столе;
- Пройти авторизацию (если это необходимо), и выбрать папку со снимками.
Еще один удобный вариант – посмотреть фотографии с компьютера или ноутбука. Сделать это можно, если предварительно скачать программу «iCloud» для ПК. Она доступна совершенно бесплатно на официальном сайте компании. После установки понадобится проделать несколько простых манипуляций.
- Запустить программу и открыть «Проводник».
- Выбрать пункт «Фотографии iCloud».
Здесь можно просмотреть содержимое папки или загрузить новые снимки, кликнув по опции «Загрузить фото и видео» на панели инструментов. Если фотографий много, целесообразно отсортировать их, а затем разместить, создав несколько новых папок.
Как удалить файлы в облаке на iPhone
Каждому клиенту Apple предоставляет 5 ГБ свободного пространства для хранения резервных копий, фотографий, текстовых и медиафайлов iPhone. Если увеличить объем хранилища по каким-либо причинам невозможно, место периодически нужно освобождать, а значит избавляться от неактуальной или устаревшей информации. Сделать это можно следующим образом.
- Открыть «Настройки» Apple ID, а затем выбрать «iCloud».
- В верхней части открывшейся панели отображается информация о том, какие файлы хранятся в облаке и сколько места они занимают.
- Ознакомившись с данными, кликнуть по клавише «Управление хранилищем», и приступить к удалению.
- Выбрать приложение, информация которого больше не понадобится, и перейти на страницу сведений.
- Здесь тапнуть по кнопке «Удалить документы и данные», а затем подтвердить действие.
Аналогичным способом следует поступить и с остальными программами, данные которых потеряли актуальность.
Как увеличить размер облака
Как упоминалось выше, каждый владелец Apple-устройства вправе бесплатно использовать не более 5 Гб свободного пространства iCloud. При этом он может расширить его за счет перехода на другой тарифный план. Сделать это можно онлайн в настройках смартфона, следуя инструкции:
- Войти в свою учетную запись Apple ID.
- Открыть настройки iCloud.
- Кликнуть по клавише «Управление хранилищем» и перейти в раздел.
- Здесь выбрать опцию «Сменить план хранилища».
- На следующей странице ознакомиться с доступными предложениями, отметить подходящий тариф, а затем подтвердить оплату.
С этого момента на конкретный аккаунт будет оформлена подписка, и ежемесячно взиматься абонентская плата. Если необходимость в использовании дополнительного пространства хранилища отпадет, от тарифного плана можно отказаться, отключив опцию. Прежде чем выбирать новый тариф, следует убедиться, что на балансе имеется необходимая сумма денег.
Проблемы с входом в iCloud
Несмотря на то, что управлять облачным хранилищем от компании Apple достаточно просто, пользователи сталкиваются с проблемами при входе в Айклауд, независимо от того, используют они веб-версию или приложение. Чтобы избежать этого, стоит ознакомиться с теми, которые возникают чаще всего.
Вячеслав
Несколько лет работал в салонах сотовой связи двух крупных операторов. Хорошо разбираюсь в тарифах и вижу все подводные камни. Люблю гаджеты, особенно на Android.
Задать вопрос
При попытке входа в сервис появляется уведомление о неправильных данных
Убедиться, что идентификаторы учетной записи указаны корректно;
Если пользователь забыл пароль или логин, нужно восстановить доступ одним из доступных методов;
Уточнить, включена ли функция «iCloud Drive» в настройках iPhone.
Одновременно, система чувствительна к изменению регистра, поэтому стоит проверить не зажата ли клавиша «Caps Lock».
Пароль и логин введены правильно, но войти не получается
Такая ситуация возникает, если пользователь использует двухфакторную аутентификацию, то есть помимо пароля необходимо ввести код, который приходит в СМС на номер, который привязан к аккаунту. Необходимо проверить правильность проверочного кода
После входа пользователю доступны не все разделы
Это обусловлено тем, что настройка сервиса выполнена лишь частично. Чтобы получить доступ ко всем функциональным возможностям, следует перейти в «Настройки» → «Apple ID»→ «iCloud», и в списке приложений активировать отключенные опции с помощью переключателей.
Вход в облачное хранилище выполняется, однако отмечается некорректная работа приложения.
Обновить смартфон до последней версии iOS, чтобы устранить несовместимость ПО.
При попытке попасть в облачное хранилище появляется уведомление «Сбой проверки, не удалось выполнить вход»
Перезагрузить устройство;
Проверить интернет-соединение;
Убедиться, что дата и время установлены правильно;
Попытаться войти через сайт.
Отсутствует синхронизация файлов с другими устройствами
Если пользователь владеет несколькими iOS-устройствами, стоит убедиться, что на каждом из них выполнен вход с одного и того же Apple ID.
Доступ к облачному хранилищу невозможен из-за того, что заблокирован профиль.
Сообщение «Ваш Apple ID заблокирован по соображениям безопасности» появляется из-за того, что при попытке входа многократно были введены некорректные идентификационные данные. В зависимости рот причины устранить проблему можно такими способами:
Сбросить старый пароль и установить новый;
Разблокировать аккаунт с помощью email или ответов на контрольные вопросы;
Обратиться в службу технической поддержки.
Сведения о хранении данных на устройстве и в iCloud
Узнайте о разнице между хранением данных на устройстве и в iCloud, о способах управления свободным пространством и приобретения дополнительного пространства, если оно необходимо.
Хранение данных на устройстве
При покупке iPhone, iPad или iPod touch предоставляется место для хранения объемом от 16 до 512 ГБ для iPhone, от 16 ГБ до 1 ТБ для iPad и от 8 до 256 ГБ для iPod touch. Это место используется для приобретаемой музыки, загружаемых приложений, снимаемых фотографий и всего другого содержимого, которым вы пользуетесь на устройстве. В зависимости от размера свободного места и объема содержимого на устройстве может закончится свободное место. Когда на вашем устройстве заканчивается свободное место, вы не можете его увеличить. Но вы можете освободить место.
Просмотр доступного места
- Перейдите в меню «Настройки».
- Выберите «Основные».
- Нажмите «Хранилище [устройства]».
Возможно, отобразится список рекомендаций по оптимизации хранилища устройства, под которым будут перечислены установленные программы и указан объем памяти, используемый каждой из них. Нажмите название программы, чтобы получить дополнительные сведения об используемом ею объеме памяти.
В iOS 10 или более ранней версии выберите «Хранилище» > «Управление хранилищем», чтобы увидеть, какие программы занимают больше всего места.
Освобождение места на устройстве
Освободить место для хранения данных на устройстве iPhone, iPad или iPod touch можно во время использования функций «Фото iCloud» и «Оптимизация хранилища». Также можно удалять содержимое из программ, например фотографии, музыку или подкасты, или удалять неиспользуемые программы.
Хранение данных в iCloud
При настройке хранилища iCloud вы автоматически получаете 5 ГБ свободного пространства. Вы можете использовать это пространство для резервного копирования данных устройства и безопасного хранения всех ваших фотографий, видео, документов и текстовых сообщений, а также их синхронизации со всеми вашими устройствами. В зависимости от размера резервной копии и объема содержимого, хранящихся в iCloud, у вас может закончится свободное место. Можно освободить место, купив дополнительное место в хранилище iCloud или удалив содержимое.
Просмотр свободного пространства в хранилище iCloud
Вверху будет указан объем используемого пространства.
Покупка дополнительного места в iCloud
Если все пространство хранилища iCloud использовано, можно приобрести больше пространства, начиная от 50 ГБ за 0,99 доллара США в месяц. Тарифный план на 200 ГБ или 2 ТБ позволяет использовать хранилище iCloud совместно со своей семьей. Узнайте больше о тарифных планах и ценах для своей страны (или региона).
Освобождение места в iCloud
Для увеличения доступного пространства в хранилище iCloud можно удалить содержимое — такое как резервные копии, фотографии и файлы, — которое вам больше не требуется. Прежде чем удалять что-либо, рекомендуется создать копию содержимого iCloud.
iCloud работает на устройствах iPhone, iPad, iPod touch, Apple TV и компьютерах Mac, а также на компьютерах с Windows благодаря программе iCloud для Windows, если вы выполнили вход с помощью идентификатора Apple ID.
Источник
Управление хранилищем iCloud
Требуется больше места в хранилище iCloud? Его легко можно освободить или приобрести.
При настройке iCloud вы автоматически получаете хранилище емкостью 5 ГБ. Его можно использовать для резервного копирования в iCloud, сохранения фотографий и видео в приложении «Фото iCloud» и синхронизации документов через iCloud Drive. Вы можете освободить или приобрести место в любое время.
Определение используемого объема хранилища iCloud
Размер хранилища iCloud отличается от емкости устройства. Узнайте о различиях в хранении файлов на устройстве и в iCloud.
На iPhone, iPad или iPod touch
Выберите «Настройки» > [ваше имя] > iCloud. Чтобы посмотреть подробную информацию об использовании хранилища приложениями и службами, нажмите «Хранилище iCloud» или «Управление хранилищем».
На компьютере Mac
Выберите меню Apple > «Системные настройки» > Apple ID > iCloud. Чтобы посмотреть подробную информацию об использовании хранилища приложениями и службами, нажмите «Управлять».
На компьютере с Windows
На веб-сайте
С помощью поддерживаемого браузера выполните вход на веб-сайте iCloud.com, затем нажмите «Настройки учетной записи».
Увеличение или уменьшение объема хранилища iCloud
Вы можете приобрести дополнительное место или уменьшить объем хранилища в любое время. Можно приобрести подписку от 50 ГБ за 0,99 доллара США в месяц. При выборе тарифного плана 200 ГБ или 2 ТБ можно использовать хранилище вместе с членами семьи. Узнайте больше о тарифных планах и ценах в вашем регионе.
Кроме того, можно освободить место, выполнив следующие действия.
Как получить больше свободного пространства в хранилище iCloud
Если у вас закончится место в хранилище iCloud, устройство не будет сохранять резервные копии в iCloud, фотографии и видео не будут выгружаться в «Фото iCloud», iCloud Drive и другие приложения iCloud, а текстовые сообщения не будут синхронизироваться со всеми вашими устройствами. Кроме того, вы не сможете отправлять или получать сообщения, используя адрес электронной почты iCloud.
Можно удалить содержимое, которым вы не пользуетесь, чтобы освободить место в iCloud:
Управление резервными копиями iCloud
При резервном копировании данных с iPhone, iPad или iPod touch в iCloud автоматически создается и сохраняется резервная копия наиболее важной информации с устройства, в частности документов, фотографий и видео. Резервные копии могут включать документы, фотографии и видео. Узнайте больше о данных, включаемых в резервные копии iCloud.
Резервные копии многих приложений iOS создаются в iCloud автоматически после их установки. Можно исключить неиспользуемые приложения или удалить старые резервные копии iCloud, чтобы уменьшить размер резервной копии iCloud и освободить место в хранилище iCloud.
Выбор приложений на iPhone, iPad или iPod touch для резервного копирования
- Выберите «Настройки» > [ваше имя] > iCloud.
- Нажмите «Управление хранилищем» > «Резервные копии».
- Нажмите имя используемого устройства.
- В разделе выбора данных для резервного копирования выключите все приложения, для которых не требуется создавать резервные копии.
- Выберите «Выключить и удалить».
После подтверждения того, что необходимо выключить и удалить приложение, резервное копирование iCloud отключается для этого приложения, и все данные о нем удаляются из iCloud.
Некоторые приложения всегда создают резервные копии, и эту функцию нельзя отключить.
Удаление резервных копий и отключение резервного копирования iCloud для устройства
Вы можете удалить старые резервные копии в iCloud для текущего устройства или старых устройств, которые вы больше не используете. Резервные копии iCloud доступны в течение 180 дней после отключения или прекращения использования службы резервного копирования iCloud.
iPhone, iPad и iPod touch
- Перейдите в меню «Настройки» > [ваше имя], затем нажмите iCloud.
- Нажмите «Управление хранилищем» > «Резервные копии».
- Нажмите имя устройства, резервную копию которого вы хотите удалить.
- Нажмите «Удалить копию» > «Выключить и удалить».
При удалении резервной копии происходит отключение резервного копирования iCloud для iPhone, iPad или iPod touch.
- Перейдите в меню Apple () > «Системные настройки» > Apple ID и щелкните значок iCloud.
- Щелкните «Управление» и выберите пункт «Резервные копии».
- Выберите одну из резервных копий устройства и нажмите кнопку «Удалить». Чтобы отключить функцию резервного копирования и удалить из хранилища iCloud все резервные копии для данного устройства, нажмите кнопку «Удалить» в окне подтверждения.
При удалении резервной копии происходит отключение резервного копирования для этого устройства.
Компьютер с Windows
- Откройте приложение «iCloud для Windows».
- Выберите пункт «Хранилище».
- Из представленного списка выберите «Резервное копирование».
- Выберите одну из резервных копий устройства и нажмите кнопку «Удалить». Чтобы отключить функцию резервного копирования и удалить из хранилища iCloud все резервные копии для данного устройства, нажмите кнопку «Удалить» в окне подтверждения.
При удалении резервной копии происходит отключение резервного копирования для этого устройства.
Уменьшение размера хранилища «Фото iCloud»
Служба «Фото iCloud» использует хранилище iCloud для синхронизации всех фотографий и видео на всех ваших устройствах. Чтобы увеличить свободное пространство в iCloud, удалите ненужные фотографии и видео из приложения «Фото» на любом из своих устройств.
Прежде чем удалить что-либо, обязательно создайте резервную копию фотографий и видеозаписей, которые еще нужны. Если при использовании службы «Фото iCloud» удалить фотографию или видео на устройстве, они также удаляются на всех других устройствах, где выполнен вход с использованием того же идентификатора Apple ID.
Выполните описанные ниже действия, чтобы удалить фотографии и видео из приложения «Фото iCloud».
iPhone, iPad и iPod touch
- Откройте приложение «Фото» и нажмите значок «Фото» в нижней части экрана.
- Нажмите «Выбрать» и выберите фотографии или видеоролики, которые необходимо удалить.
- Выберите «Удалить», нажмите и выберите «Удалить фотографию».
- Откройте приложение «Фото».
- Выберите фотографии и видеоролики, которые необходимо удалить.
- Выберите пункт «Изображение» и нажмите «Удалить фотографии».
iCloud.com
- На компьютере, iPhone или iPad войдите в свою учетную запись на веб-сайте iCloud.com.
- Выберите приложение «Фото».
- Выберите фотографии или видеоролики, которые необходимо удалить.
- Нажмите кнопку «Удалить» , затем выберите «Удалить».
Чтобы выбрать несколько фотографий или видео, на устройстве с iOS или iPadOS нажмите «Выбрать». На компьютере щелкните каждый из элементов, удерживая нажатой клавишу Command (на Mac) или Control (на компьютере с Windows). Чтобы выбрать все элементы, нажмите и удерживайте клавиши Command-A (на Mac), Control-A (на компьютере с Windows) либо нажмите «Выбрать все» на устройстве с iOS или iPadOS.
Удаленные фотографии и видеоролики помещаются в альбом «Недавно удаленные», откуда их можно восстановить в течение 30 дней. Если вы хотите быстрее удалить файлы из этого альбома, нажмите кнопку «Выбрать» и укажите объекты для удаления. Нажмите «Удалить» > «Удалить». Если пространство для хранения в iCloud полностью исчерпано, все удаляемые фотографии и видеоролики будут незамедлительно удалены с устройства без копирования в альбом «Недавно удаленные», из которого их можно было бы впоследствии восстановить.
Уменьшение размера медиатеки
Если вы не используете приложение «Фото iCloud», файлы в альбоме «Фотопленка» входят в резервную копию iCloud. Чтобы проверить занимаемый ими объем в резервной копии iCloud, выполните следующие действия.
- Перейдите в меню «Настройки» > [ваше имя], затем нажмите iCloud.
- Выберите пункт «Хранилище».
- Нажмите «Резервные копии».
- Нажмите имя используемого устройства, затем просмотрите фотографии.
Чтобы уменьшить размер резервной копии файлов приложения «Фото», сохраните свои фотографии и видео на компьютер, а затем создайте резервную копию данных устройства iOS вручную. Если вы хотите хранить фотографии и видео на устройстве iOS, можно исключить приложение «Фото» из резервной копии или приобрести дополнительное место в хранилище. Ненужные фотографии можно удалить. Откройте приложение «Фото» и выберите объект, который требуется удалить. Затем нажмите «Удалить» и выберите «Удалить фотографию».
Удаление папок и файлов в iCloud Drive
При желании можно удалять папки и файлы, хранящиеся в iCloud Drive, и управлять ими с iPhone, iPad, iPod touch, компьютера Mac или компьютера с ОС Windows. Если вы имеете доступ к общей папке другого пользователя, она не входит в ваш объем хранилища iCloud. Узнайте больше об общих папках в iCloud Drive.
В iOS 11 и более поздних версий файлы, удаленные из iCloud Drive, сохраняются в папке «Недавно удаленные» в течение 30 дней, после чего удаляются с устройства.
Устройство iPhone, iPad или iPod touch
- Откройте приложение «Файлы» и нажмите «Обзор».
- В разделе «Места» нажмите iCloud Drive > «Выбрать».
- Выберите папки или файлы, которые нужно удалить, и нажмите «Удалить» .
- Перейдите в раздел «Места» > «Недавно удаленные» > «Выбрать».
- Выберите файлы, которые требуется удалить.
- Нажмите «Удалить».
Файлами в iCloud Drive можно управлять через папку iCloud Drive в приложении Finder:
- При необходимости включите функцию iCloud Drive на компьютере Mac.
- Перейдите в меню Apple () > «Системные настройки» > Apple ID и щелкните значок iCloud.
- Выполните вход с помощью идентификатора Apple ID.
- Включите функцию iCloud Drive. В разделе «Параметры» выберите соответствующие приложения или папки для файлов, которыми необходимо управлять.
- Откройте приложение Finder и перейдите в папку iCloud Drive.
- Перетяните файл в папку «Корзина» или перенесите его в другую папку на компьютере Mac.
- Откройте корзину и щелкните правой кнопкой мыши файлы, которые необходимо удалить.
- Выберите пункт «Удалить немедленно».
Windows
На компьютере PC с ОС Windows 7 или более поздней версии управлять файлами из iCloud Drive можно с помощью приложения «Проводник Windows». Чтобы добавить папку iCloud Drive в Проводник Windows, выполните следующие действия.
- Загрузить и установить iCloud для Windows.
- Выполните вход с помощью идентификатора Apple ID.
- Включите функцию iCloud Drive.
- Перейдите в папку iCloud Drive.
- Выберите папки или файлы, которые требуется удалить.
- Нажмите кнопку «Удалить».
iCloud.com
- На компьютере или iPad войдите в свою учетную запись на веб-сайте iCloud.com.
- Нажмите значок iCloud Drive.
- Выберите файлы, которые нужно удалить, и нажмите «Удалить» .
- Откройте папку iCloud Drive и нажмите «Недавно удаленные».
- Выберите папки или файлы, которые требуется удалить.
- Нажмите «Удалить».
Удаление текстовых сообщений и вложений в приложении «Сообщения»
Если вы пользуетесь приложением «Сообщения» в iCloud, все ваши отправляемые и получаемые текстовые сообщения и вложения хранятся в iCloud. Чтобы освободить место, удалите ненужные текстовые сообщения и вложения, например фотографии, видео и файлы.
iPhone или iPad
Чтобы удалить сообщение или вложение, выполните следующие действия.
- В разговоре, содержащем сообщение, коснитесь всплывающего окна сообщения или вложения, которое необходимо удалить, и удерживайте его.
- Перейдите по ссылке «Еще».
- Нажмите «Удалить» и выберите «Удалить сообщение». Если необходимо удалить все сообщения в теме, нажмите «Удалить все» в левом верхнем углу. Затем нажмите «Удалить разговор».
Чтобы удалить несколько вложений из контакта или разговора, выполните следующие действия:
- В текстовом разговоре нажмите имя контакта вверху экрана.
- Нажмите «Информация» .
- Выберите «Посмотреть все фотографии»
- Нажмите «Выбрать», затем выберите фотографии, которые требуется удалить.
- Нажмите «Удалить», затем нажмите «Удалить вложение» для подтверждения.
Чтобы удалить весь разговор, выполните следующие действия.
- Смахните влево разговор, который необходимо удалить.
- Нажмите «Удалить».
- Нажмите кнопку «Удалить» еще раз для подтверждения.
Чтобы удалить сообщение или вложение, выполните следующие действия.
- Откройте разговор, содержащий сообщение.
- Щелкните пустую область всплывающего окна сообщения, удерживая нажатой клавишу Control.
- Выберите «Удалить».
- Нажмите кнопку «Удалить».
Чтобы удалить весь разговор, выполните следующие действия.
- Щелкните разговор, удерживая нажатой клавишу Control.
- Выберите «Удалить разговор».
- Нажмите кнопку «Удалить».
Удаление сообщений и управление почтой
Чтобы освободить место в хранилище iCloud, можно удалить сообщения из учетной записи электронной почты iCloud. Кроме того, можно переместить сообщения электронной почты с iPhone, iPad или iPod touch на компьютер Mac или компьютер с ОС Windows, чтобы они больше не занимали место в хранилище iCloud.
Чтобы удалить сообщения из учетной записи, выполните приведенные ниже действия. Помните, что сообщения с большими вложениями занимают больше места, чем электронные письма, содержащие лишь текст.
Устройство iPhone, iPad или iPod touch
Если на устройстве iPhone, iPad или iPod touch настроен доступ к электронной почте iCloud, можно удалить сообщения из любого почтового ящика, а затем очистить корзину для освобождения места.
- Смахните влево любое сообщение, чтобы удалить его.
- Нажмите папку «Корзина».
- Удалите сообщения по одному или нажмите «Изменить», выберите «Выбрать все» и нажмите значок корзины, чтобы удалить все сообщения в папке.
Компьютер Mac или PC с ОС Windows
Если вы используете службу «Почта iCloud» с настольным приложением электронной почты, таким как «Почта» на компьютере Mac или Microsoft Outlook на компьютере PC, выполните следующие действия:
- Приложение «Почта» на компьютере Mac: удалите сообщения, которые больше не нужны, выберите «Ящик» > «Стереть удаленные объекты», а затем выберите в меню учетную запись электронной почты iCloud.
- Microsoft Outlook 2010–2016 (ОС Windows): удалите сообщения, которые больше не нужны. При следующем перезапуске Outlook сообщения удаляются без возможности восстановления.
iCloud.com
- На компьютере или iPad войдите в свою учетную запись на веб-сайте iCloud.com.
- Нажмите «Почта».
- Удалите сообщения, которые больше не нужны, затем нажмите и выберите пункт «Очистить Корзину».
Удаление голосовых заметок
Благодаря приложению «Диктофон» в iCloud ваши голосовые заметки сохраняются в iCloud*. Их можно быстро удалить, если нужно дополнительное место.
Откройте приложение «Диктофон» и удалите ненужную заметку. Она перемещается в папку «Недавно удаленные», откуда окончательно удаляется по истечении 30 дней. До тех пор ее можно восстановить или удалить безвозвратно. Восстановить или удалить все заметки сразу можно с помощью соответствующих вариантов.
* В iOS 11 или более ранней версии и macOS High Sierra или более ранней версии голосовые заметки включаются в резервную копию iCloud и не хранятся в iCloud.
Подробнее о хранилище iCloud
- Узнайте, что входит в категорию «Другие» в хранилище iCloud.
- Если у вас ограниченный веб-доступ к iCloud, вы можете уменьшить объем используемого места в хранилище общей емкостью 1 ГБ, переместив или удалив документы.
- Подробнее о доступности функций iCloud см. в системных требованиях iCloud.
Информация о продуктах, произведенных не компанией Apple, или о независимых веб-сайтах, неподконтрольных и не тестируемых компанией Apple, не носит рекомендательного или одобрительного характера. Компания Apple не несет никакой ответственности за выбор, функциональность и использование веб-сайтов или продукции сторонних производителей. Компания Apple также не несет ответственности за точность или достоверность данных, размещенных на веб-сайтах сторонних производителей. Обратитесь к поставщику за дополнительной информацией.
Источник