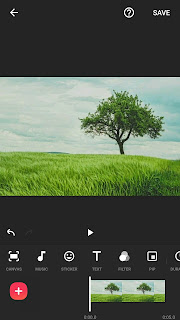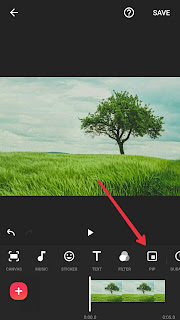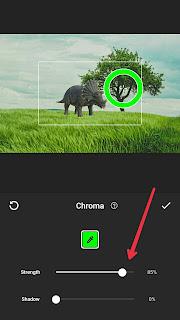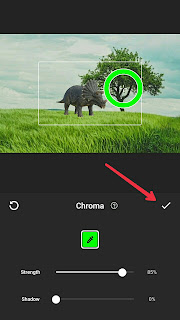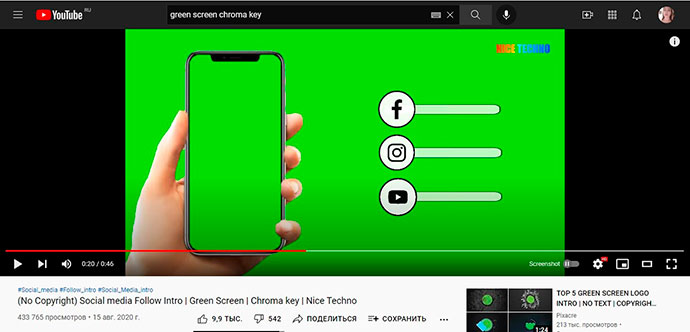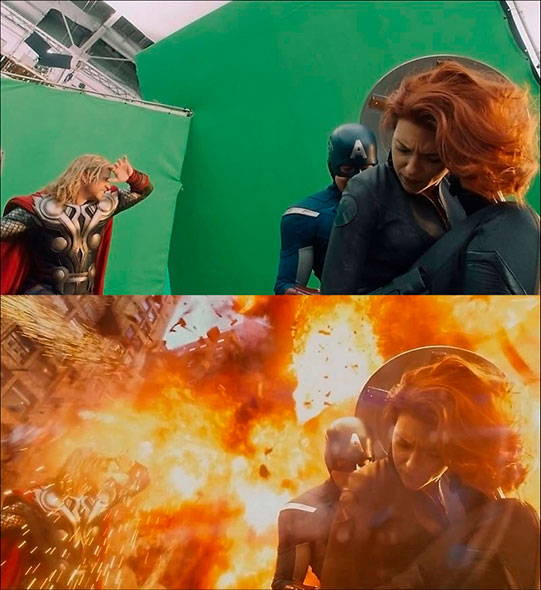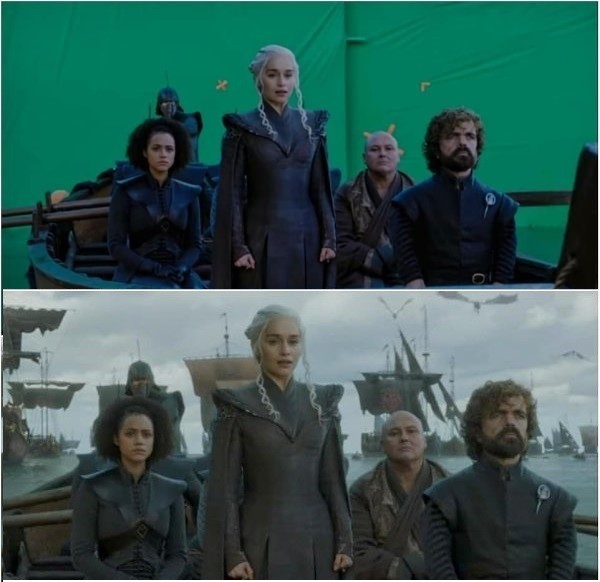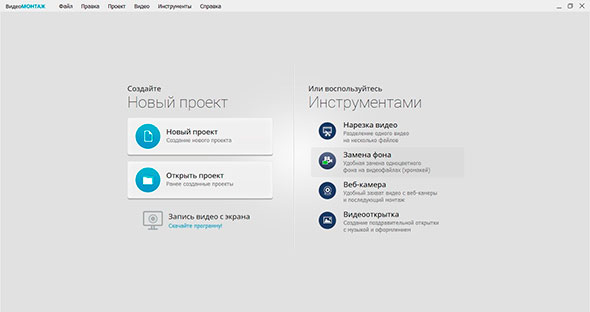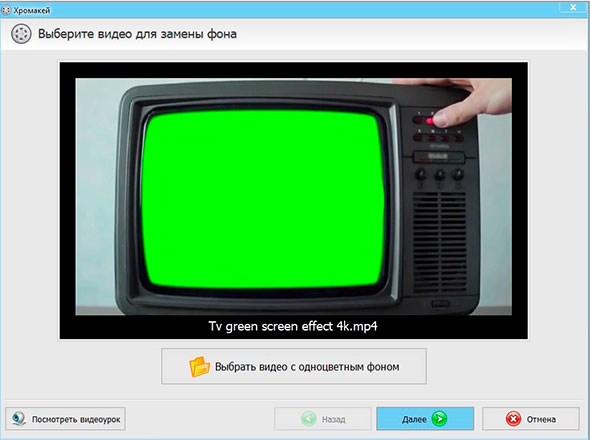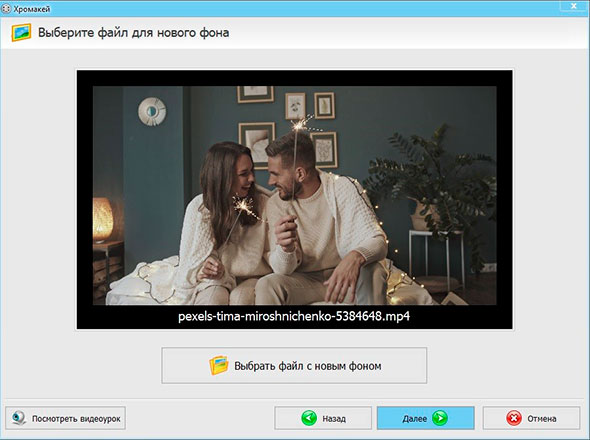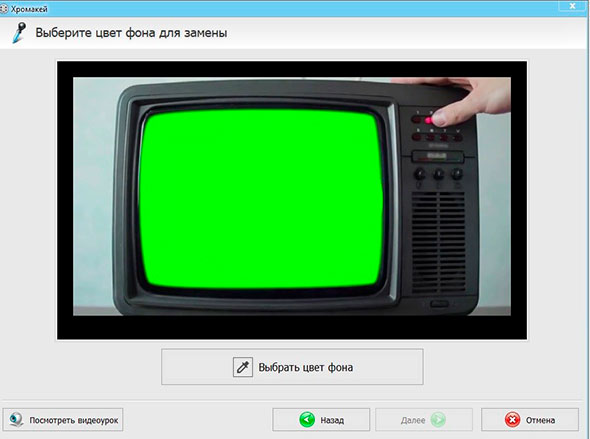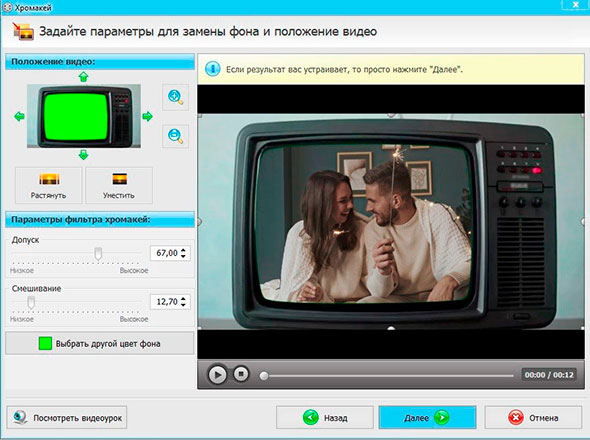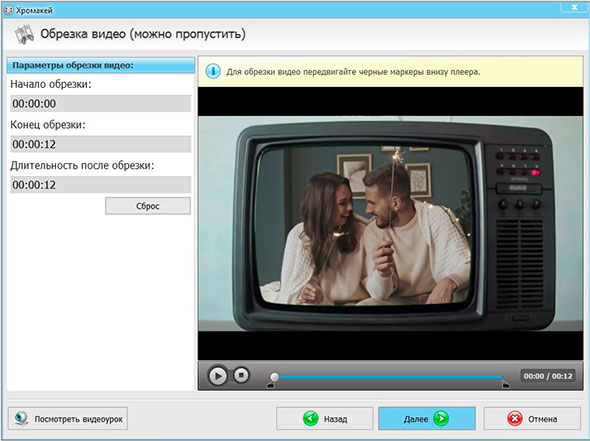Цветовая RIR проекция — это технология совмещения нескольких изображений (или кадров!) в одной композиции. Метод, активно применяющийся в разносторонних областях телевидения и кинопроизводства, уже наверняка знаком нынешним зрителям, преимущественно, по спецэффектам всевозможных голливудских кино и банальным прогнозам погоды.
За спиной у людей, ведущих такие передачи, как правило, отображается полноформатная карта. Во время ее трансляции меняются города, пиктограммы осадков и линии надвигающихся на области циклонов.
Если зациклить внимание на вопросе “как” режиссеры и ведущие умудряются организовать съёмочный процесс таким образом, но по факту создать подобный эффект сегодня можно даже без персонального компьютера с телевизионным программным обеспечением.
Не так давно приложение Inshot внедрили функцию Greenscreen, теперь приложение не только создает яркие переходы в видео и умеет его разрезать но также удаляет фоновые цвета у добавляемых объектов.
Keing всему голова
Keing реализуется по шагам простейших инструкций непосредственно со смартфона, в бесплатном приложении под названием InShot.
Пошаговая инструкция по удалению зеленого или синего фона в InShot — это программа для «мобильного» видеомонтажа, обладающая невероятным функционалом. Несмотря на портативность, здесь есть полный набор инструментов для работы с разноформатными видеороликами.
Изначально софт разрабатывался для SMM специализации – продвижение коммерческих аккаунтов в Instagram и аналогичных социальных сетях. Однако пакет оказался настолько функциональным и комфортным новичку, что пользоваться начали даже обыкновенные люди, с интернет-реклама не связанные от слова совсем.
Вкладку для работы с классическим хромакеем в InShot эксперты добавили относительно недавно — в 2021 году. Она, как и любые другие категории программного обеспечения, отличалась, в первую очередь, своей эксплуатационной элементарностью. Например, для того чтобы объединить для видео (задействовав традиционный хромакей и технологию цветовой RIR проекции), нужно:
1. Выполнить подготовку — скачать приложение InShot с официального магазина Google Play или AppStore.
2. Дождаться установки и открыть программу на собственном смартфоне. Далее следует нажать на кнопки «Видео» → «Создать новый проект».
3. Загрузить на экран ролик, который впоследствии подвергнется монтажу с эффектом наложения кадров.
4. Добавить дополнительный слой, выбрав кнопку «PIP» (аббревиатура — picture in picture).
5. Загрузить второй видеоролик или статичное изображение (на greenscreenene), интегрировав его в только что добавленный дополнительный слой.
6. Пролистать навигационное меню и выбрать категорию «Хромакей». Здесь нужно щелкнуть по функции «Удаление зеленого фона».
Программа InShot самостоятельно удалит из совокупной сцены каждые из зеленоватых оттенков. Кстати, монтажеру нужно позаботиться о том, чтобы в обрабатываемом видео их не было.
Дополнительный функционал программы
Сегодня InShot считается чуть-ли не самым популярным пакетом программного обеспечения среди маркетологов, работающих в социальных сетях. Дело в том, что помимо очевидной эксплуатационной простоты, софт предлагает пользователю невероятный ассортимент всевозможных, чрезвычайно весомых инструментов:
– Обрезка — классические «ножницы», помогающие находить и удалять из роликов не слишком презентабельные части (или делить видео на куски, которые впоследствии будут украшены эффектами и переходами);
– Размер — функция подгоняет размер выводящегося на экран изображения под те или иные ключевые стандарты (например, для корректного отображения ролика в Stories);
– Фильтры — универсальный раздел, в котором, помимо самих фильтров, предложены десятки бесплатных эффектов и привычные монтажерам ползунки с цветовыми регулировками;
– Музыка — интеграция музыкальных композиций, с возможностью добавления звуков из iTunes (также пользователь может перекинуть песню по AirDrop или применить готовую библиотеку звуков);
– Стикеры — наложение на готовый видеоролик разнообразных статичных картинок, несущих в себе маркетинговый, информационный или развлекательный смысл.
Работа с фоном, интеграция текстовых блоков, изменение скорости проигрывания — возможностей программы InShot хватает даже самым опытным SMM агентствам. Аналогичным образом выскажусь и о пользователях, желающих разбавить страницы социальной сети вовлекающими роликам в стилистическом и дизайнерском плане постами.
Очень часто, создавая видеоролики, приходится вставлять одни фотки в другие, и при этом фоны на фотографиях различные. Здесь я расскажу, как в Иншот зеленый фон одной фотографии заменить на фон фотографии исходной.
Иллюстрированный пример, когда надо было вставить в фотку с деревом картинку с динозавром, и заменить зеленый фон на картинке с динозавром на фон фотографии с деревом методом «хромакей».
Хромакей — это метод, который позволяет изменить фон видео. Хромакей — это продвинутая техника редактирования видео, используемая для объединения двух видео. Метод позволяет удалять фон видео на основе цветовых оттенков. Так что на его место можно поставить другой фон.
Для новичков замена фона всегда считалось сложной задачей. Но редактор Inshot позволил сделать эту процедуру максимально простой.
Пошаговая инструкция с иллюстрациями по замене фона в Иншот:
- Откройте Inshot вместе с вашим видео (фоновое видео).
- Нажмите на значок вставки (наложения видео).
- Выберите видео с динозавром на зеленом фоне.
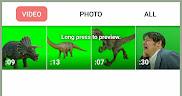
- Нажмите на значок хроматического ключа.
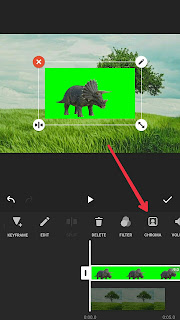
- Следующее окно откроется с инструментом выбора цвета. Вы можете использовать его, чтобы определить цвет, который следует удалить.
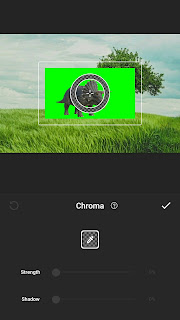
- Переместите инструмент выбора цвета на зеленый фон.
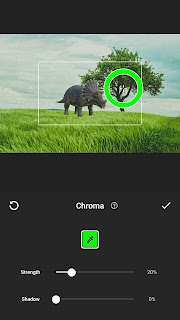
- Зеленый фон удален. Если зеленый цвет все еще виден вокруг объекта, можно увеличить интенсивность цветного ключа, чтобы удалить его.
- Настройте силу хроматического ключа.
- Нажмите на значок галочки, чтобы завершить хроматический ключ.
- Отметьте значок, чтобы завершить хроматическую манипуляцию.
- Переместите наложенный клип в нужное место.
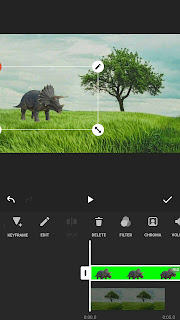
- Сохраните созданный видеоролик.
В приложении InShot реализована функция PIP, которая позволяет наложить видео на видео, а зетам изменить его размер, прозрачность и скорость воспроизведения. Как склеить несколько видеороликов воедино объясняем ниже.
Как использовать PIP
Как в ИнШоте добавить видео на видео:
- Запустите приложение. Под «Создать новое», выберите «Видео».
- Отметьте ролик, на который будете накладывать дополнительную запись и тапните по зеленой галочке.
- В шкале снизу выберите фрагмент, куда нужно вставить другую видеозапись. Среди функций тапните по PIP.
- Теперь щелкните по ролику, чтобы соединить два видео.
- Вторая запись появится поверх основной.
Функция ПИП доступна как на Андроид, так и на iOS.
Доступные надстройки
После того, как в ИнШот добавить видео поверх основного, его понадобится настроить. В окошке с роликом доступны следующие параметры:
- крестик, чтобы избавиться от видеозаписи, если пользователь выбрал не тот файл;
- стрелки, направленные в разные стороны — регулируют площадь, занимаемую добавленной записью;
- две стрелки, направленные на полоску посередине — отзеркаливает видеоряд.
В правом верхнем углу размещена иконка карандаша, она открывает доступ к дополнительному редактору для монтажа видео, добавленного поверх основного. Дополнительные инструменты разбиты на три категории:
- Эффекты — разделены на постоянные и при первом появлении видео.
- Оформление рамки — меняйте цвет и размер рамки, наложенной по краям записи.
- Прозрачность — регулируйте этот показатель от 0 до 100%.
Закончив с настройками наложения одного видео на другого через InShot, тапните по иконке галочки, чтобы вернуться в главное меню.
Склеить несколько роликов воедино может быть полезно при создании гайда, когда нужно объяснить происходящее на экране не используя субтитры.
У PIP также присутствует ряд настроек ролика, размещенного поверх видео. Это касается:
- выбора точек на временной шкале для появления и исчезновения записи;
- раскола видеоряда, чтобы разделить его на несколько частей;
- установки фильтра для смены уровня яркости или выбора из предложенных вариантов;
- смены вида маски — смените прямоугольник, в котором размещен ролик, на круг, квадрат или другую форму;
- используйте хромакей, который помогает смонтировать 2 видео как одно;
- отрегулируйте объем звука на второй видеозаписи и скорость ее воспроизведения;
- замените, скопируйте или вырежьте видеоряд, выбранный вторым.
Сделать коллаж из видео с такой функцией не получится, поскольку одновременно разрешают добавить только 2 видеоролика.
ИнШот — это полноценная программа для монтажа видео в видео на телефоне, которая подойдет как для Инстаграм, так и Ютуб. Особенно актуальна эта функция для создания обзоров или гайдов.
Что такое хромакей и секреты работы с ним: меняем фон на видео за 5 минут
Здравствуйте, уважаемые читатели блога KtoNaNovenkogo.ru. Часто смотрите историческое кино или фэнтези? Тогда наверняка вы задавались вопросом, как создаются декорации для подобных картин. Ответ прост: большинство киносцен снимают на фоне зеленого полотна, после на компьютере вместо него добавляют нужную обстановку.
В этой статье мы подробно расскажем, что такое хромакей и можно ли использовать его при съемке любительских видео.
Что такое хромакей и каким он бывает
Хромакей – это техника монтажа, когда задний план видео заменяется другим клипом или фотографией. Основную сцену снимают на цветном заднем плане, а после заменяют задник в специальной программе.
Обычно используют зеленый фон для съемок, хотя первоначально все началось с голубого. Также применяется красный, желтый, белый и черный цвета.
*Так создают большинство голливудских фильмов (на фото — съемки фильма «Хоббит»)
Почему гринскрин — самый частый выбор для съемки видео? От синего цвета пришлось отказаться, так как при определенном освещении он перекликался с кожей актеров. Из-за этого при удалении фона появлялись проблемы. Зеленый же является более контрастным и не смешивается с другими цветами.
Как работать с ним: основные правила
Мы разобрались, как называется зеленый фон и для чего он нужен. Теперь попробуем ответить, можно ли создать видео с хромакеем самостоятельно.
Существует два способа работы с хромакеем в домашних условиях: использовать готовые видеоролики или отснять видео самому.
Первый способ подходит, например, если вы делаете заставки к клипам. Подходящие футажи можно найти на бесплатных стоковых сайтах или скачать с YouTube.
*при клике по картинке она откроется в полный размер в новом окне
*На YouTube много подходящих футажей на любую тему
В случае, если требуется заменить задний план позади себя, снимать ролик придется самостоятельно. Для съемок понадобятся:
- Фон. Используйте ткань, поролон либо картон. Цвет — желательно зеленый, но можно приобрести голубой.
- Видеокамера. Можно не приобретать профессиональное оборудование, хватит и смартфона с хорошим разрешением кадра.
- Компьютер. На нем намного удобнее работать с видеофайлами, чем на смартфоне. Модель компьютера и версия системы не имеют значения.
- Кабель. Подготовьте шнур от смартфона или видеокамеры, чтобы перенести видеоматериал на ПК.
- Видеоредактор. Если вы новичок, подбирайте простые в управлении программы для хромакея.
- Видеофайл с новым фоном. Его можно отснять самостоятельно или скачать из интернета.
Желательно приобрести дополнительный источник света, чтобы создать правильное освещение в кадре. Когда все необходимое будет готово, приступайте к съемке.
*Самостоятельная съемка подходит для личных видео, интервью и новостей
Для лучшего результата придерживайтесь следующих правил:
- Если используется зеленая ткань, тщательно прогладьте ее перед съемкой. Повесьте материал таким образом, чтобы не было морщин и заломов.
- Чтобы избежать тени на заднем плане, следует располагать фон на достаточном расстоянии от актера — хотя бы около 2 метров. Камеру также нужно поставить дальше от предмета съемки.
- Снимаете крупный план? Можно встать ближе к заднику.
- Не используйте в одежде цвета, приближенные по оттенку к хромакею. Если вы работаете с зеленым задником, исключите все предметы, которые могут перекликаться, программы автоматически распознают и удаляют схожие оттенки.
- Чтобы убрать задний фон, сцену нужно правильно осветить. Сначала подайте источник света на задний план, яркость должна быть примерно 40%. Постарайтесь, чтобы свет падал сверху, чтобы создать рассеянное освещение. После этого осветите основной предмет съемки.
- Постарайтесь исключить дополнительные источники света, например, естественное освещение. Из-за этого на заднике возникнут световые блики, из-за чего фон будет трудно удалить.
Примеры хромакея
Хромакей встречается повсюду: от фильмов-бестселлеров с огромным бюджетом до развлекательных роликов на YouTube. Его используют для натурных съемок, например, если по сюжету действие происходит в другой стране, но нужно сэкономить бюджет. Также практику вычитания экрана применяют при съемке боевиков и фантастических фильмов.
*Съёмки дворца Королевы в фильме «Алиса в Стране чудес» (2010)
*Совмещение хромакея и VFX-эффектов в фильме «Мстители» (2012)
*Съемка прыжка с крыши в сериале «Зачарованные» (2019)
*«Игра Престолов» (2011)
*Драка Нео и Агента Смита в фильме «Матрица» (1999)
Как заменить фон на видео с помощью хромакей
Убрать зеленый фон из видеофайла можно при помощи продвинутых видеоредакторов. Популярными решениями для профессионалов являются Premiere Pro и After Effects, а если требуется провести работу с фото, используют Фотошоп. Новичкам, которые только начинают осваивать азы монтажа, следует подобрать более простые в управлении программы.
Мы покажем, как использовать хромакей, на примере редактора видео для замены фона ВидеоМОНТАЖ. Он удобен в работе, интуитивно-понятен в управлении и позволяет заменять фон в несколько кликов.
- Установите ВидеоМОНТАЖ и запустите. Когда появится окно приветствия, кликните по кнопке «Замена фона».
*при клике по картинке она откроется в полный размер в новом окне - После этого потребуется загрузить в редактор видеофайл с хромакеем. Чтобы сделать это, нажмите «Выбрать видео с одноцветным фоном».
- На следующем шаге импортируйте клип или фото, которым будете заменять зеленый задник.
*при клике по картинке она откроется в полный размер в новом окне - Кликните пипеткой по цвету, который будет заменен. ВидеоМОНТАЖ позволяет выбирать любой оттенок, не только зеленый.
- Отрегулируйте результат, если он вас не устроил. Если в видео все еще виден зеленый цвет, отрегулируйте допуск, при помощи смешивания настройте прозрачность слоев. Также вы можете увеличить или уменьшить видеокадр.
*при клике по картинке она откроется в полный размер в новом окне - На финальных этапах редактор предложит обрезать длительность клипа и заменить звуковую дорожку. Если вам это не требуется, просто нажмите «Далее».
*при клике по картинке она откроется в полный размер в новом окне - Последний шаг — экспорт созданного ролика. В окне сохранения выберите подходящий. Настройте разрешение, желаемый размер и качество и экспортируйте клип кнопкой «Сохранить видео».
После этого вы можете использовать созданный видеоклип в монтаже, например, склеить с другими файлами, наложить фильтры, улучшить качество. Все эти опции также доступны в программе ВидеоМОНТАЖ.
Выводы
Теперь вы знаете, как пользоваться хромакеем, а значит, сможете вывести на новый уровень свой видеоблог и создавать интересные развлекательные клипы. Как видите, в самом процессе замены нет ничего сложного, и даже съемка материала не отнимет у вас много времени.