Как в яндекс картах посмотреть хронологию поездок?
Александр П.
4 ноября 2018 · 96,3 K
Со сменой интерфейса в 2018 году Яндекс Навигатор прекратил сохранять у себя истоию поездок. Поэтому эта и подобные статьи резко и безвозвратно устарели. И мусором раздражают ищущих.
25,6 K
Комментировать ответ…Комментировать…
Интересуюсь вопросами истории, культуры и искусства. Люблю путешествовать, изучаю… · 4 нояб 2018
Хронология поездок доступна только авторизованным пользователям. Навигатор учитывает поездки только по построенным маршрутам.
Чтобы посмотреть хронологию поездок надо:
1) выбрать Мои поездки ,
2) выбрать поездку, чтобы увидеть маршрут, время в пути и расстояние.
Чтобы удалить историю поездок, нажмите Очистить историю под списком поездок.
Если хотите повторно включить… Читать далее
85,4 K
а если кнопка сохранить не отображается . как быть
Комментировать ответ…Комментировать…
Искал, не нашёл. Раньше было, Почему убрали? не понятно. Единственное, сохраняю проложенный маршрут через отправку на……. Смотреть хронологию приходится в гугле. Эта ситуация не очень хорошая.
7,7 K
Комментировать ответ…Комментировать…
Можно ли в Яндекс картах посмотреть хронологию
Никак. Яндекс Карты не реализовывали такую функцию на сервисе. В будущем обещают сделать, сейчас пока что нет.
- Нельзя посмотреть хронологию перемещений в Яндекс Картах.
- Однако такая функция реализована в Google Картах — нужно выбрать в меню «Хронология».
- Нельзя посмотреть спутниковые снимки в Яндекс Картах, которые были раньше.
- В Google Планета Земля можно выбрать вид «Исторические снимки».
- Для просмотра истории поиска и маршрутов в Яндекс Картах нужно перейти на вкладку «История».
- Для построения маршрута между двумя точками нужно нажать на начальную и конечную точки на карте и выбрать нужный вариант маршрута.
- Чтобы посмотреть всю историю Яндекс Карт, нужно перейти на вкладку «История» и выбрать пункт «Сохраненные данные».
- Местоположение в Яндекс Картах определяется по IP-адресу, GPS, Wi-Fi и данным сотовой сети.
- Для просмотра карт в другой год в Яндекс Картах нужно выбрать слой «Панорамы» и указать точку, а затем выбрать нужный год.
- Как посмотреть хронологию передвижений
- Как в Яндекс картах посмотреть что было раньше
- Как посмотреть Яндекс карты за прошлые года
- Как посмотреть историю в Яндекс картах
- Как посмотреть пройденный маршрут в Яндекс картах
- Как посмотреть всю историю Яндекс карт
- Откуда Яндекс знает где я был
- Как в Яндекс картах посмотреть другой год
- Как посмотреть статистику в Яндекс картах
- Как в Яндекс картах посмотреть пройденное расстояние
Как посмотреть хронологию передвижений
Как посмотреть, где вы были:
1. Откройте Google Карты на компьютере.
2. Войдите в тот же аккаунт Google, что и на мобильном устройстве.
3. Нажмите на значок меню в верхнем левом углу страницы.
4. Нажмите «Хронология».
5. Выберите день, месяц и год.
Как в Яндекс картах посмотреть что было раньше
Посмотреть спутниковые снимки которые были раньше — нельзя. Посмотреть изменения конкретного объекта на карте возможно (При помощи Народной карты), но всю сразу схему которая была раньше посмотреть также нельзя.
Как посмотреть Яндекс карты за прошлые года
Как выбрать период времени для просмотра:
1. Откройте программу «Google Планета Земля».
2. Найдите нужное место на карте.
3. Выберите Вид Исторические снимки либо нажмите на значок над окном 3D-просмотра.
Как посмотреть историю в Яндекс картах
Чтобы открыть историю поиска и маршрутов, на главном экране внизу нажмите и перейдите на вкладку История.
Как посмотреть пройденный маршрут в Яндекс картах
Построить маршрут между двумя точками:
1. Найдите начальную точку маршрута на карте или с помощью поиска.
2. Нажмите и удерживайте ее.
3. Нажмите кнопку Отсюда.
4. Найдите конечную точку маршрута на карте или с помощью поиска.
5. Нажмите и удерживайте ее.
6. Нажмите кнопку Сюда.
7. Выберите нужный вариант маршрута:
8. Нажмите Поехали.
Как посмотреть всю историю Яндекс карт
Чтобы открыть историю поиска и маршрутов, на главном экране внизу нажмите и перейдите на вкладку История:
1. Нажмите кнопку.
2. Выберите пункт → Сохраненные данные.
3. Выберите пункт Очистить историю поиска.
Откуда Яндекс знает где я был
Местоположение определяется по IP-адресу устройства, радиосигналу GPS, ближайшим точкам доступа Wi-Fi и данным сотовой сети. Подробнее см. раздел Как Яндекс определяет мой город.
Как в Яндекс картах посмотреть другой год
Для этого нужно перейти к слою «Панорамы», указать точку на карте и после открытия снимка в левом верхнем углу выбрать другой доступный год.
Как посмотреть статистику в Яндекс картах
В разделе «Статистика» → «Трафик площадок» → «Яндекс» → «Посещаемость» вы можете узнать, сколько пользователей интересовалось вашей компанией. Переход считается прямым, когда пользователь искал на картах или Яндексе именно вашу организацию (по названию, названию и топониму и т. д.) и перешел в ее карточку.
Как в Яндекс картах посмотреть пройденное расстояние
Для измерения расстояния между точками на карте: Нажмите и удерживайте нужную точку на карте. Выберите Измерить расстояние.
Оставить отзыв (1)
Как посмотреть историю перемещений пользователя Android-устройства
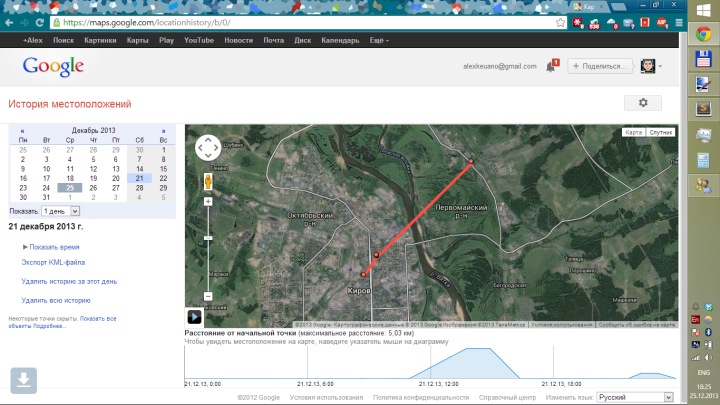
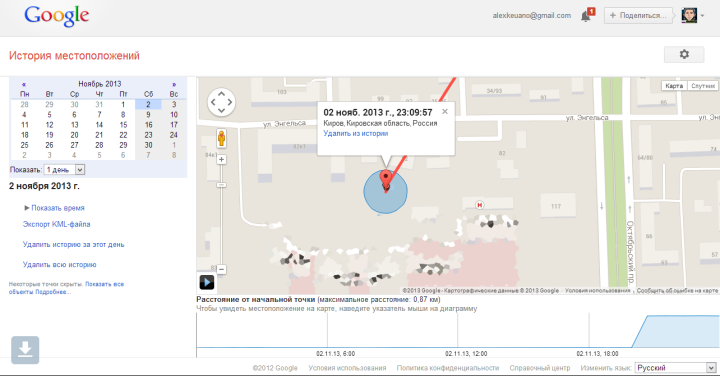
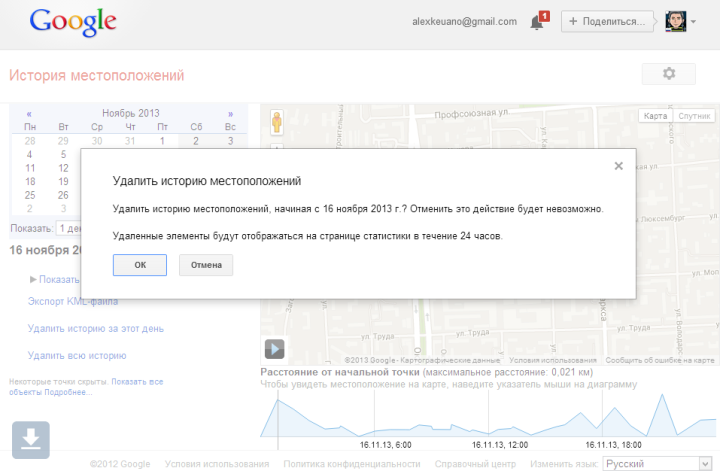
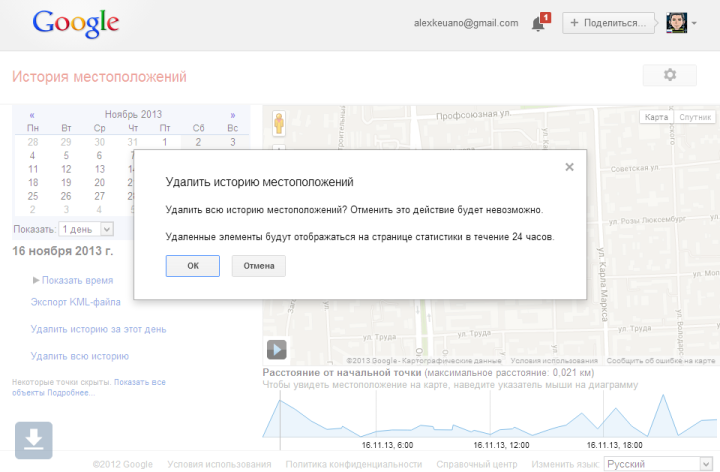
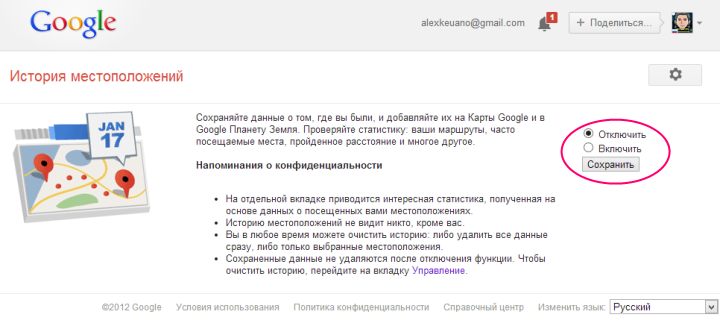
Давно этим пользуюсь, удобно смотреть где родные. Раньше на iOS это работало через программу latitude, потом ее закрыли и сейчас это работает через google+, но очень криво. Например у меня за декабрь история пустая.
Сообщение отправлено из мобильного приложения iGuides
Айяйяй-у меня 3 гуглодевайса в семье и два — эппловских. Во всех андроиддевайсах тут пусто. Какой ужас! И верно-при первом запуске нового девайса он спросит, отслеживать ли местоположение? Не знаю ни одного человека, кто ответил бы «да» 🙂
Сообщение отправлено из мобильного приложения iGuides
Так и представляю, как вьі спрашиваете при встрече у своих знакомьіх:
— а тьі давал согласие на отслежьівание?
А те в свою очередь отвечают:
— Нет конечно. А тьі?
Сообщение отправлено из мобильного приложения iGuides
Источник
Мои поездки Яндекс навигатор история поездок
Привет! Сегодня я покажу вам как посмотреть мои поездки в Яндекс навигаторе. Вы можете смотреть историю своих поездок. Навигатор сохранит ваши поездки. Так вам будет проще их вспомнить и вы сможете делиться ими с друзьями. Всё очень просто и быстро! Смотрите далее!
Мои поездки Яндекс навигатор



Всё готово! Теперь на данной странице будут отображаться все ваши завершённые поездки.

Почему Яндекс навигатор не сохраняет историю поездок
Обратите внимание. Поездка должна быть завершена. То есть, вы должны доехать до пункта назначения и завершить поездку. Иначе, она не будет показана в истории поездок. Так же, если вы пользуетесь навигатором без интернета, вам нужно подключить интернет, чтобы обновить историю поездок.
Всё готово! Вот так просто и быстро вы можете смотреть свои поездки в Яндекс навигаторе.
Источник
Мои поездки Яндекс навигатор история поездок
Привет! Сегодня я покажу вам как посмотреть мои поездки в Яндекс навигаторе. Вы можете смотреть историю своих поездок. Навигатор сохранит ваши поездки. Так вам будет проще их вспомнить и вы сможете делиться ими с друзьями. Всё очень просто и быстро! Смотрите далее!
Мои поездки Яндекс навигатор



Всё готово! Теперь на данной странице будут отображаться все ваши завершённые поездки.

Почему Яндекс навигатор не сохраняет историю поездок
Обратите внимание. Поездка должна быть завершена. То есть, вы должны доехать до пункта назначения и завершить поездку. Иначе, она не будет показана в истории поездок. Так же, если вы пользуетесь навигатором без интернета, вам нужно подключить интернет, чтобы обновить историю поездок.
Всё готово! Вот так просто и быстро вы можете смотреть свои поездки в Яндекс навигаторе.
Источник
Возможности
Построение маршрута
Чтобы построить маршрут на экране автомобиля, нужно задать место назначения: найти его с помощью поиска, выбрать из списка сохраненных мест или тех мест, что вы искали ранее.
А еще маршрут можно построить в приложении на телефоне и передать на головное устройство.
Выберите нужное место из списка сохранённых.
Список доступен только авторизованным пользователям. На экране головного устройства показывается не более шести точек из этого из списка.
Добавлять и удалять места, менять их порядок в списке можно только в приложении на телефоне.
Выберите нужное место из списка тех, что вы искали ранее.
Построить маршрут на телефоне
Поиск
На экране головного устройства можно выполнить поиск мест по категориям или поиск адресов. Адрес можно набрать на экранной клавиатуре автомобиля или телефона или задать с помощью голосового помощника.
Найти место определенного типа
Движение по маршруту
Во время движения по маршруту на экране автомобиля будет доступна следующая информация.
Загруженность дорог показана цветом:
Информацию о пробках предоставляют пользователи сервисов Яндекс.Карты и Яндекс.Навигатор. Данные передаются в обезличенном виде, конфиденциально.
Параметры, которые будут меняться в зависимости от дорожной ситуации:
Полосы отображаются в нескольких крупных городах, на сложных поворотах и перекрестках. Также полосы показываются, если нужно придерживаться определенных полос при движении.
Дорожные события — это точки на карте, к которым привязана информация о ситуации на дорогах, например о ДТП. На экране автомобиля эти точки не являются интерактивными.
В приложении на телефоне вы можете настроить, какие события будут показаны на карте. По умолчанию включены все события, кроме камер. На головном устройстве автомобиля могут отображаться все виды дорожных событий, кроме разговорчиков (произвольных текстовых сообщений пользователей).
О видах дорожных событий можно узнать в Справке Навигатора.
Взаимодействие с телефоном
При подключении к автомобилю основной интерфейс приложения на телефоне блокируется.
Чтобы переключиться на приложение в телефоне, нажмите Продолжить в телефоне на его экране.
Переключитесь на приложение на телефоне, чтобы:
Возможности
Построение маршрута
Чтобы построить маршрут на экране автомобиля, нужно задать место назначения: найти его с помощью поиска, выбрать из списка сохраненных мест или тех мест, что вы искали ранее.
А еще маршрут можно построить в приложении на телефоне и передать на головное устройство.
Выберите нужное место из списка сохранённых.
Список доступен только авторизованным пользователям. На экране головного устройства показывается не более шести точек из этого из списка.
Добавлять и удалять места, менять их порядок в списке можно только в приложении на телефоне.
Выберите нужное место из списка тех, что вы искали ранее.
Построить маршрут на телефоне
Поиск
На экране головного устройства можно выполнить поиск мест по категориям или поиск адресов. Адрес можно набрать на экранной клавиатуре автомобиля или телефона или задать с помощью голосового помощника.
Чтобы перейти к поиску, нажмите  .
.
Найти место определенного типа
Нажмите  , чтобы набрать адрес с экранной клавиатуры.
, чтобы набрать адрес с экранной клавиатуры.
Чтобы набрать адрес с клавиатуры телефона, нажмите  . Результаты поиска появятся на экране автомобиля.
. Результаты поиска появятся на экране автомобиля.
Движение по маршруту
Во время движения по маршруту на экране автомобиля будет доступна следующая информация.
Загруженность дорог показана цветом:
Информацию о пробках предоставляют пользователи сервисов Яндекс.Карты и Яндекс.Навигатор. Данные передаются в обезличенном виде, конфиденциально.
Чтобы посмотреть маршрут целиком, нажмите  .
.
Параметры, которые будут меняться в зависимости от дорожной ситуации:
Полосы отображаются в нескольких крупных городах, на сложных поворотах и перекрестках. Также полосы показываются, если нужно придерживаться определенных полос при движении.
Дорожные события — это точки на карте, к которым привязана информация о ситуации на дорогах, например о ДТП. На экране автомобиля эти точки не являются интерактивными.
В приложении на телефоне вы можете настроить, какие события будут показаны на карте. По умолчанию включены все события, кроме камер. На головном устройстве автомобиля могут отображаться все виды дорожных событий, кроме разговорчиков (произвольных текстовых сообщений пользователей).
О видах дорожных событий можно узнать в Справке Навигатора.
Взаимодействие с телефоном
При подключении к автомобилю основной интерфейс приложения на телефоне блокируется.
Чтобы переключиться на приложение в телефоне, нажмите Продолжить в телефоне на его экране.
Переключитесь на приложение на телефоне, чтобы:
Источник
Как посмотреть историю в Яндекс навигаторе
Привет! Сегодня вы узнаете как посмотреть историю в навигаторе Яндекс. Вы можете легко посмотреть историю поездок или маршрутов через свой навигатор. В истории отображаются последние места, по которым вы ездили. Вы можете снова построить по ним маршрут, всего одним касанием. Всё очень просто и быстро. Смотри инструкцию далее и пиши комментарии, если есть вопросы.
Откройте приложение Яндекс навигатор. На главной странице, где показывается карта, внизу нажмите на значок в виде закладки, смотри скриншот ниже.

Далее, у вас откроется страница Мои места. Вверху справа нажмите на вкладку Недавние.

Здесь вам покажут последние адреса и маршруты, по которым вы проезжали на своём авто. Нажмите по любому нужному вам адресу.

Всё готово. Навигатор сразу построит для вас созданный ранее маршрут. Вам останется только нажать на кнопку Поехали.

Вот так вы можете легко и быстро строить маршруты, которыми ранее уже пользовались.
Остались вопросы? Напиши комментарий! Удачи!
Источник
Благодаря стремительному развитию технологий в современном мире, каждый человек имеет возможность отслеживать местоположение своего телефона, воспользовавшись специальными приложениями либо сервисами таких поисковых систем, как Яндекс и Google. Также благодаря сервису Яндекс, пользователь, благодаря интерактивной карте, может просмотреть раннее посещенные места либо отслеживать месторасположение гаджета другого пользователя (только с его согласия).
На заметку! Все современные модели телефонов оснащены специальными системами навигации, которые позволяют отслеживать их месторасположение. Активировать такие приложения достаточно просто, для этого необходимо включить систему передачи данных через GPS или использовать специальное программное обеспечение вместе с сервисами для поиска, которые предоставляются системами Яндекс и Google.
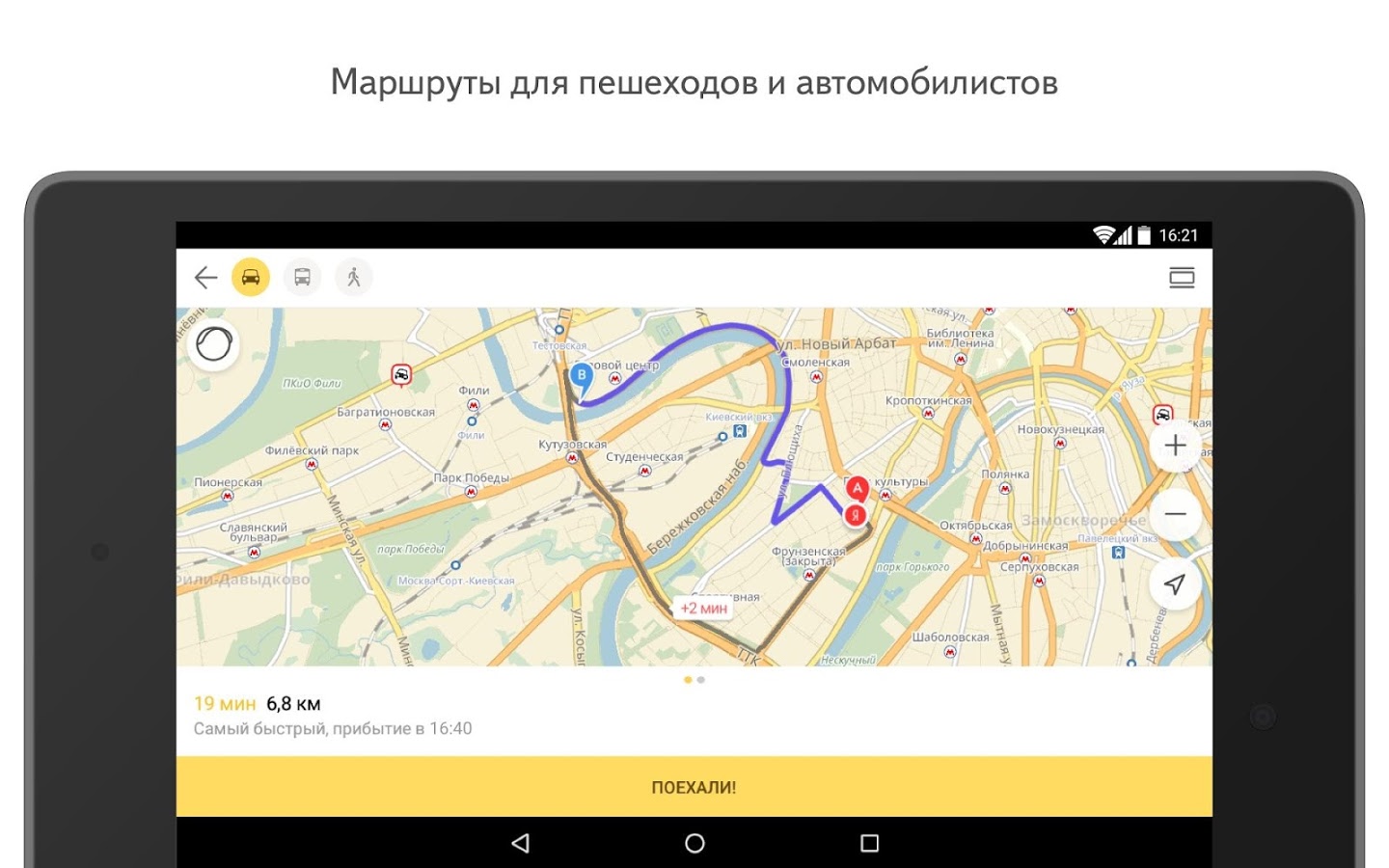
Мое местоположение на Яндекс Картах
Мобильные приложения, работающие с картами и показывающие месторасположение гаджета, условно делятся на два разных типа: программы, способные работать в офлайн режиме, а также ПО, для работы которого необходим онлайн доступ (подключение к сети интернет). Чтобы определить, найти свое положение на карте при помощи телефона, можно использовать Яндекс навигатор.
Этот навигатор представляет собой сервис, который предоставляется пользователям поисковой системой Яндекс. К достоинствам этого Яндекс навигатора следует отнести то, что он способен выполнять свою работу и отображать месторасположение девайса даже в офлайн режиме. Также он выполняет свои функции и в онлайн режиме.
Благодаря его использованию можно быстро построить необходимый для пользователя маршрут передвижения либо найти свое текущее месторасположение при помощи телефона на Яндекс карте. Чтобы воспользоваться возможностями Яндекс навигатора, для начала его необходимо установить на гаджет, который работает при помощи OC Android. Для этого нужно сделать такие действия:
- Открыть на телефоне официальную страницу сервиса магазина от Google.
- Найти в магазине Яндекс навигатор.
- Установить приложение (навигатор) на девайс.
Перед использованием навигатора, сначала необходимо произвести его настройку. Для этого необходимо нажать на иконку программы, которая появится на экране после установки. При первом запуске приложение отправит пользователю два запроса: подтвердить геолокацию и подключение к микрофону. Чтобы Яндекс навигатор мог корректно функционировать и точно отслеживать местоположение телефона, желательно подтвердить оба запроса.
На заметку! После выполнения все необходимых настроек, на экране появится Яндекс карта, в центре которой будет размещена специальная стрелка, указывающая на текущее месторасположение телефона. Нужно отметить, что это приложение может найти и показать на карте девайс в режиме офлайн, во время которого не нужно подключать его к сети интернет. Для этого используется геолокация, определяющая положение телефона благодаря активированному GPS.
Как включить геолокацию на смартфоне?
Чтобы отслеживать место нахождения устройства при помощи сервиса Яндекс найти телефон, на нем нужно активировать систему геолокации. Некоторые приложения, а также программное обеспечение, которое пользователь устанавливает на свое устройство, в автоматическом режиме предлагают активировать данную систему для отслеживания координат местоположения. Для этого пользователю, после установки на смартфон таких приложений, необходимо нажать на командную строку «Разрешить» и данная опция автоматически будет активирована.
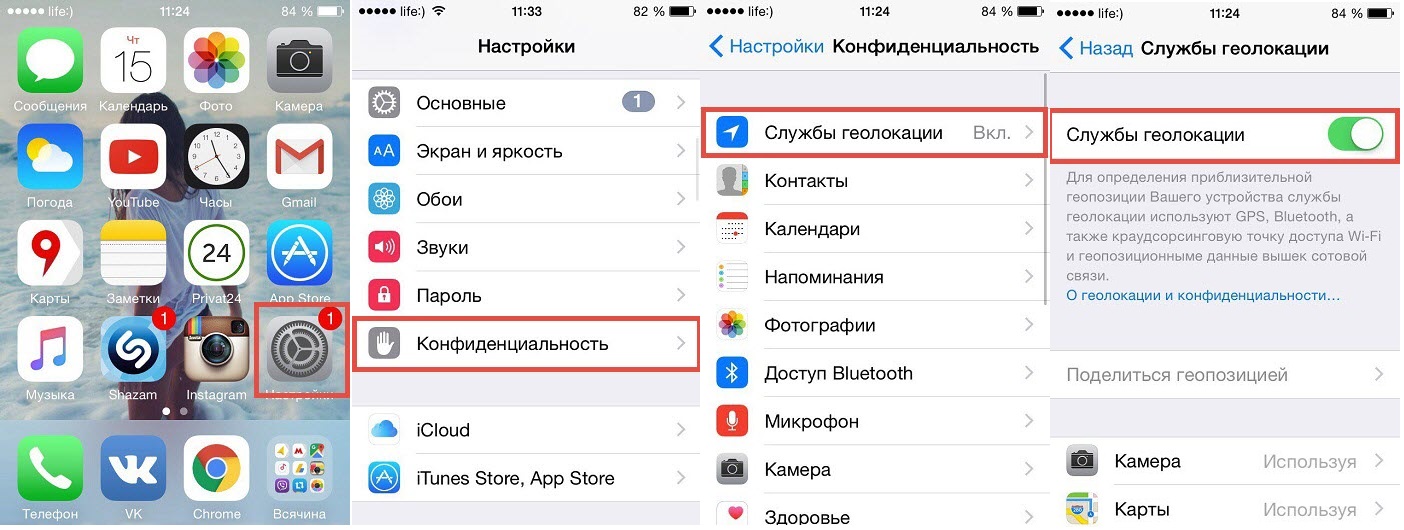
Однако каждый пользователь может и самостоятельно включить функцию геолокации, которая позволит отслеживать местоположение телефона. Для этого необходимо выполнить следующие действия:
- Открыть меню под названием «настройки».
- Зайти в раздел, который называется «Безопасность и местоположение».
- Открыть пункт меню, которое называется «Местоположение».
- Выполнить активацию функции. Для этого нужно переключатель, изображенный на экране, свапнуть (передвинуть) в правую сторону, после чего он начнет подсвечиваться, сигнализируя тем самым об активации режима.
- Найти ярлык с надписью GPS и выполнить его активацию.
Для активации функции геолокации на устройствах, которые работают не на ОС Android, например телефонов торговой марки Apple, необходимо зайти в настройки и перейти в раздел под названием «Приватность». Потом нужно выбрать пункт служб геолокации и передвинуть свитчер в положение On.
Справка! Как правило, большинство программ, которые во время своей работы используют систему GPS, при первом запуске отправляют пользователю запрос на предмет активации геопозиционирования устройства. Чтобы не настраивать геолокацию на смартфоне в ручном режиме, предпочтительнее после первого запуска приложений автоматически активировать данный режим.
Режимы работы
Чтобы отслеживать точное месторасположение смартфонов, используется несколько разнообразных источников для получения необходимой для этих целей информации. После выполнения активации функции геолокации, пользователю будет предложено использование трех разных режимов:
- Отслеживание телефона при использовании всех имеющихся в распоряжении источников информации. Этот вариант лучше всего подходит для тех гаджетов, которые функционируют на ранних версиях ОС Андроид. В этом случае данные собираются от спутников при помощи GPS, сетей мобильного оператора, а также благодаря сети WI-FI либо каналам Bluetooth (если они активированы).
- Поиск смартфона через координаты сети. В этом случае GPS не активируется, а отслеживание местоположения выполняется исключительно благодаря данным разнообразных сетей беспроводного типа и сотового оператора. В ранних версиях ОС Android этот режим называется «Экономия заряда батареи».
- Поиск благодаря использованию спутников GPS. В этом случае найти телефон можно только по работающему GPS – маячку.
На девайсах, которые работают на ранних версиях ОС Андроид, предпочтительнее использовать все имеющиеся в распоряжении источники информации. Это обусловлено тем, что в данном случае определение месторасположения смартфона будет более точным. Для экономии заряда батареи лучше всего применить режим поиска, который использует только мобильную сеть оператора.
История местоположения и передача геоданных
Чтобы просматривать историю местоположения телефона, необходимо зайти в раздел под названием «История местоположения» и активировать запись всех ранее сделанных маршрутов. Все данные истории местоположения смартфона хранятся на сервера сервиса Google. Ознакомиться с историей расположения устройства можно, благодаря активированному аккаунту этой поисковой системы через сервис гугл карты. Для этого необходимо посетить раздел под названием «Хронология».
На заметку! Другие пользователи также могут получить данные относительно истории местоположения смартфона. Для этого человек, которому принадлежит устройство, должен зайти в раздел под названием «Передача геоданных». Затем ему нужно добавить туда тех пользователей, которые будут получать всю информацию относительно передвижения смартфона.
Поиск смартфона
Существует несколько способов, которые позволяют найти потерянный смартфон, работающий на операционной системе Андроид. Для поиска устройства и отслеживания его месторасположения можно воспользоваться:
- сервисом гугл карт;
- историей местоположения гаджета;
- благодаря использованию приложения Find My Device (позволяет не только найти потерянный гаджет, но еще и удаленно управлять им, включать звук, удалять всю персональную информацию).
Также для поиска потерянного либо украденного смартфона можно использовать разнообразные приложения и сервисы. Однако в этом случае, такой софт необходимо заранее установить на свое устройство и правильно его настроить, также для работы таких приложений на смартфоне должен быть активирован режим геолокации и устройство должно иметь доступ к сети интернет.
Чтобы узнать о том, где в данный момент находится гаджет и заблокировать его, либо удалить с него всю персональную информацию, нужно посетить страницу android.com/find, а затем войти в свой гугл аккаунт. В случае использования нескольких гаджетов, выбрать девайс, который нужно найти, можно в верхней части аккаунтов. Если на потерянном гаджете установлено несколько профилей, тогда в этом случае, через гугл сервис нужно заходить в аккаунт основного профиля.
После входа в аккаунт на потерянный девайс придет специальное уведомление, а на карте появится информация о приблизительном нахождении аппарата. После поиска и отображения потерянного гаджета его можно заблокировать, прозвонить (выполнить активацию звукового сигнала), либо удалить всю информацию (персональные данные и так далее).
Мои поездки Яндекс навигатор история поездок
Привет! Сегодня я покажу вам как посмотреть мои поездки в Яндекс навигаторе. Вы можете смотреть историю своих поездок. Навигатор сохранит ваши поездки. Так вам будет проще их вспомнить и вы сможете делиться ими с друзьями. Всё очень просто и быстро! Смотрите далее!
Мои поездки Яндекс навигатор
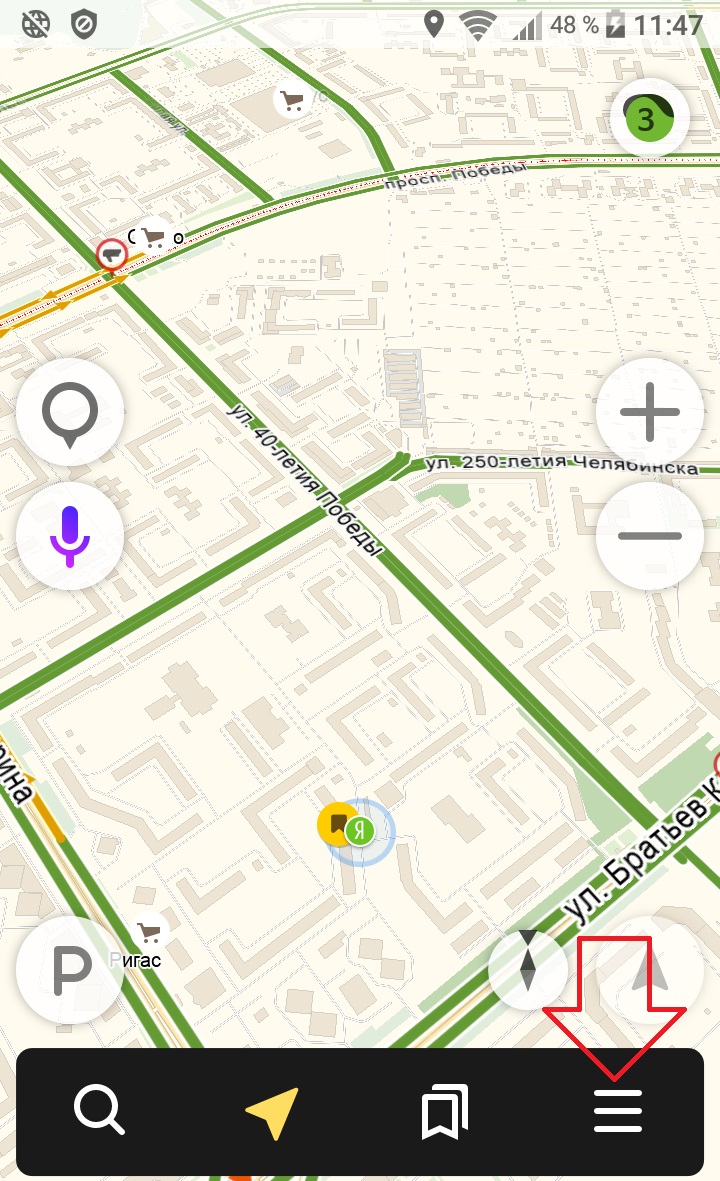
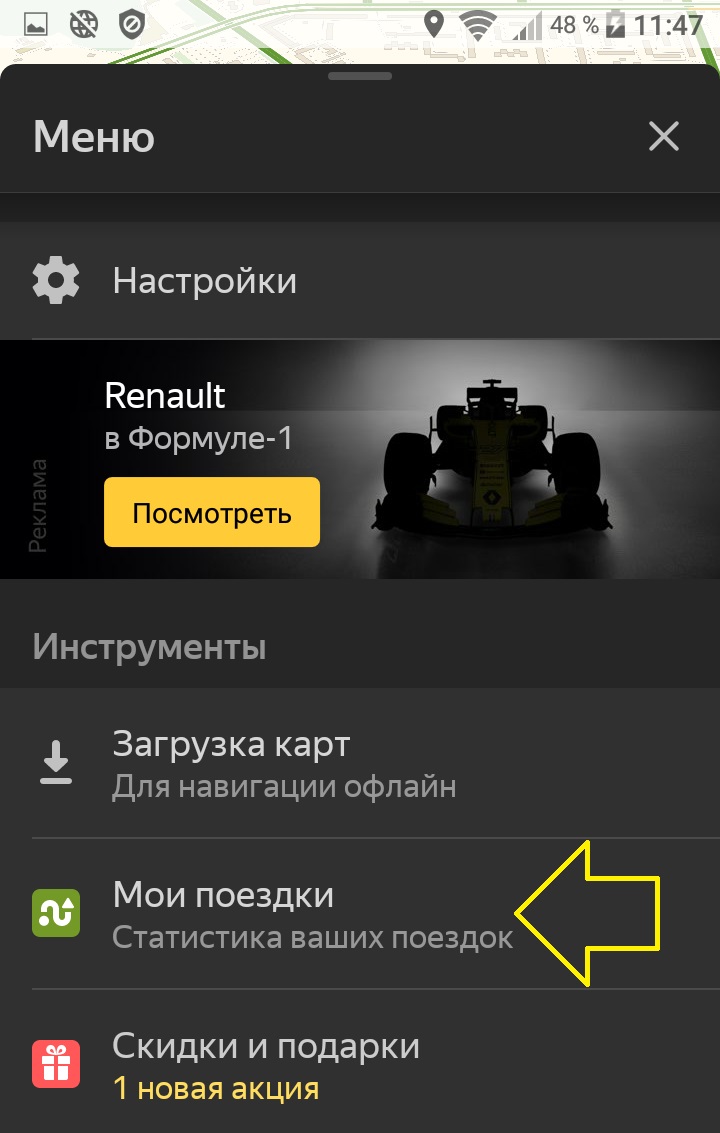
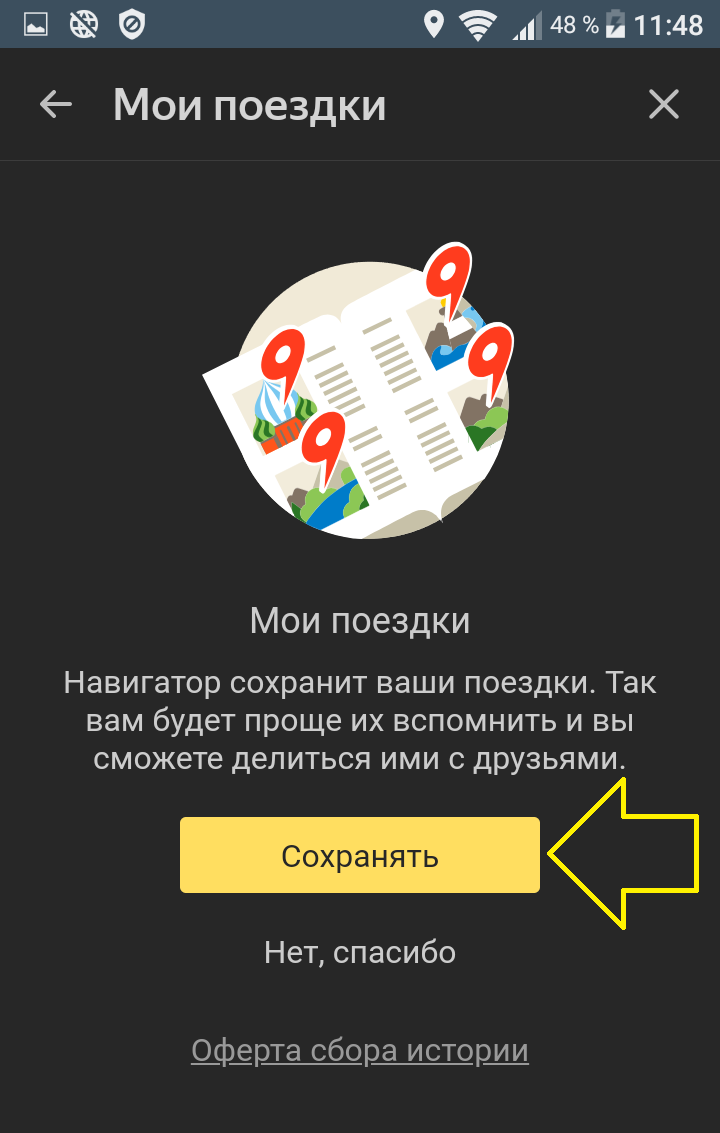
Всё готово! Теперь на данной странице будут отображаться все ваши завершённые поездки.
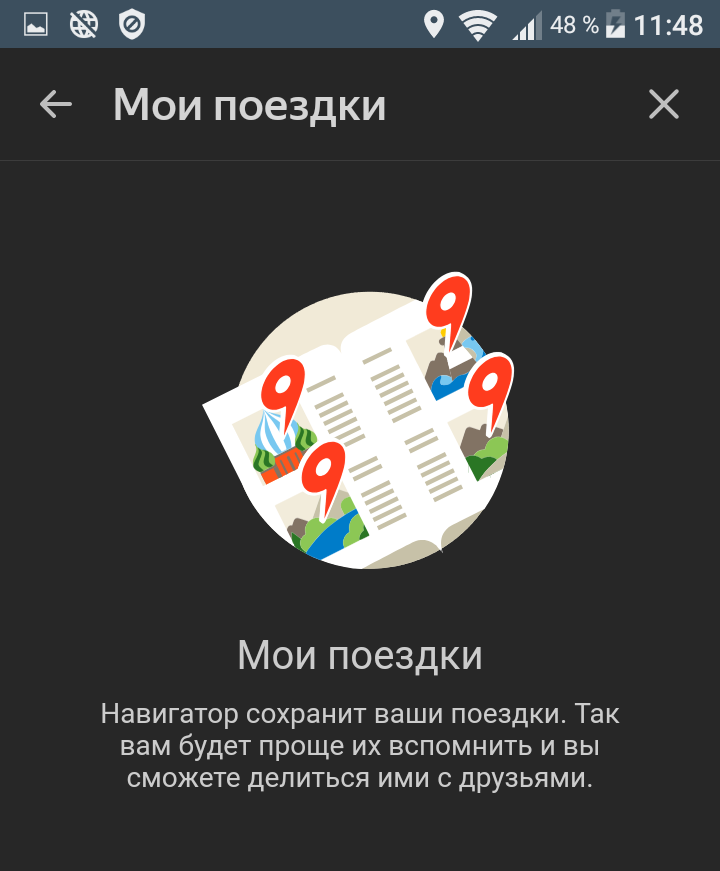
Почему Яндекс навигатор не сохраняет историю поездок
Обратите внимание. Поездка должна быть завершена. То есть, вы должны доехать до пункта назначения и завершить поездку. Иначе, она не будет показана в истории поездок. Так же, если вы пользуетесь навигатором без интернета, вам нужно подключить интернет, чтобы обновить историю поездок.
Всё готово! Вот так просто и быстро вы можете смотреть свои поездки в Яндекс навигаторе.
Источник
Как посмотреть историю в Яндекс навигаторе
Привет! Сегодня вы узнаете как посмотреть историю в навигаторе Яндекс. Вы можете легко посмотреть историю поездок или маршрутов через свой навигатор. В истории отображаются последние места, по которым вы ездили. Вы можете снова построить по ним маршрут, всего одним касанием. Всё очень просто и быстро. Смотри инструкцию далее и пиши комментарии, если есть вопросы.
Откройте приложение Яндекс навигатор. На главной странице, где показывается карта, внизу нажмите на значок в виде закладки, смотри скриншот ниже.

Далее, у вас откроется страница Мои места. Вверху справа нажмите на вкладку Недавние.

Здесь вам покажут последние адреса и маршруты, по которым вы проезжали на своём авто. Нажмите по любому нужному вам адресу.

Всё готово. Навигатор сразу построит для вас созданный ранее маршрут. Вам останется только нажать на кнопку Поехали.

Вот так вы можете легко и быстро строить маршруты, которыми ранее уже пользовались.
Остались вопросы? Напиши комментарий! Удачи!
Источник
Мои поездки Яндекс навигатор история поездок
Привет! Сегодня я покажу вам как посмотреть мои поездки в Яндекс навигаторе. Вы можете смотреть историю своих поездок. Навигатор сохранит ваши поездки. Так вам будет проще их вспомнить и вы сможете делиться ими с друзьями. Всё очень просто и быстро! Смотрите далее!
Откройте на своём смартфоне данное приложение. На главной странице, внизу справа, нажмите на кнопку Меню.

Далее, в меню, нажмите на вкладку Мои поездки. Статистика ваших поездок.

Далее, у вас откроется страница, где должны отображаться все ваши поездки. Вам нужно нажать на кнопку Сохранять, чтобы подтвердить ваше намерение пользоваться данной функцией.

Всё готово! Теперь на данной странице будут отображаться все ваши завершённые поездки.

Почему Яндекс навигатор не сохраняет историю поездок
Обратите внимание. Поездка должна быть завершена. То есть, вы должны доехать до пункта назначения и завершить поездку. Иначе, она не будет показана в истории поездок. Так же, если вы пользуетесь навигатором без интернета, вам нужно подключить интернет, чтобы обновить историю поездок.
Всё готово! Вот так просто и быстро вы можете смотреть свои поездки в Яндекс навигаторе. Яндекс навигатор оффлайн карты скачать для андроид бесплатно
Источник
Мои поездки Яндекс навигатор история поездок
Привет! Сегодня я покажу вам как посмотреть мои поездки в Яндекс навигаторе. Вы можете смотреть историю своих поездок. Навигатор сохранит ваши поездки. Так вам будет проще их вспомнить и вы сможете делиться ими с друзьями. Всё очень просто и быстро! Смотрите далее!
Мои поездки Яндекс навигатор



Всё готово! Теперь на данной странице будут отображаться все ваши завершённые поездки.

Почему Яндекс навигатор не сохраняет историю поездок
Обратите внимание. Поездка должна быть завершена. То есть, вы должны доехать до пункта назначения и завершить поездку. Иначе, она не будет показана в истории поездок. Так же, если вы пользуетесь навигатором без интернета, вам нужно подключить интернет, чтобы обновить историю поездок.
Всё готово! Вот так просто и быстро вы можете смотреть свои поездки в Яндекс навигаторе.
Источник
Мои поездки Яндекс навигатор история поездок
Привет! Сегодня я покажу вам как посмотреть мои поездки в Яндекс навигаторе. Вы можете смотреть историю своих поездок. Навигатор сохранит ваши поездки. Так вам будет проще их вспомнить и вы сможете делиться ими с друзьями. Всё очень просто и быстро! Смотрите далее!
Мои поездки Яндекс навигатор



Всё готово! Теперь на данной странице будут отображаться все ваши завершённые поездки.

Почему Яндекс навигатор не сохраняет историю поездок
Обратите внимание. Поездка должна быть завершена. То есть, вы должны доехать до пункта назначения и завершить поездку. Иначе, она не будет показана в истории поездок. Так же, если вы пользуетесь навигатором без интернета, вам нужно подключить интернет, чтобы обновить историю поездок.
Всё готово! Вот так просто и быстро вы можете смотреть свои поездки в Яндекс навигаторе.
Источник
