Видео с YouTube вовсе не обязательно просматривать только на сайте www.YouTube.com. Наверняка приходилось встречать ролики, расположенные на видео-хостинге YouTube, которые вставлены в посты в социальных сетях или на чьи-нибудь сайтах. В этой статье подробно рассмотрим, где и как взять HTML-код для того, чтобы вставить себе на сайт своё (или понравившееся) видео с YouTube.
Посмотрим на примере обычного видео, расположенного на сайте, как узнать его HTML-код для вставки на свой сайт. Для этого внимательно приглядимся к всплывающей информации на видео при наведении мышки. В правом верхнем углу видео находится хитровывернутая стрелка. Она то нам и нужна! Кликаем по ней!
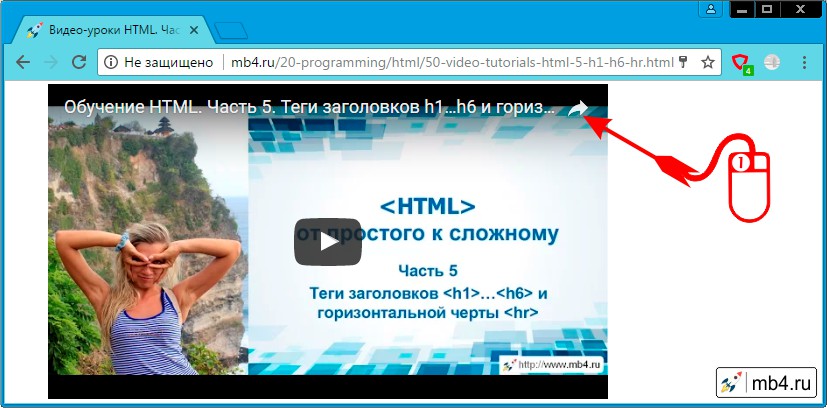
Ссылки «Поделиться» ролика с YouTube
Клик по хитровывернутой стрелки приведёт к тому, что в окне видео-плеера YouTube поверх самого видео появится слой «Поделиться» с прямой ссылкой на видео. Но нам нужна не ссылка на видео, нам нужен HTML-код для вставки этого видео на сайт. Поэтому двигаемся дальше и кликаем по кнопке ...:
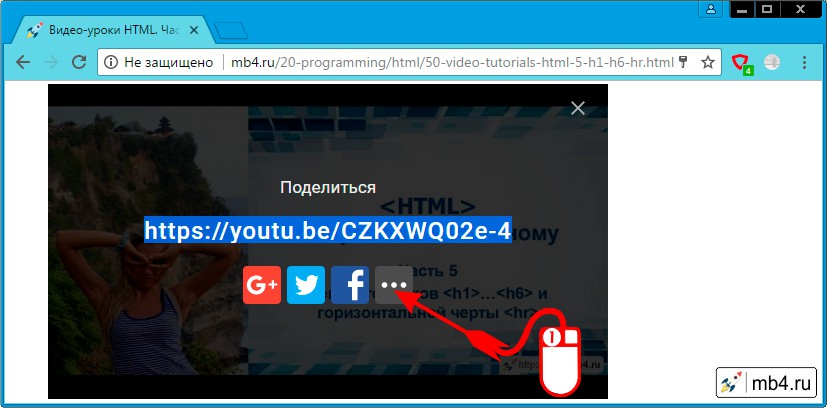
HTML-код для вставки на сайт видео с YouTube
Ура-ура! В новой вкладке откроется собственно страница с видео на сайте YouTube. А это нам и нужно. Смотрим на то, что расположено ниже видео и делаем следующее:
- Находим ссылку «Поделиться» (уже со знакомой нам хитровывернутой стрелкой), кликаем по ней!
- В выпавшем меню, находим ссылку «HTML-код».
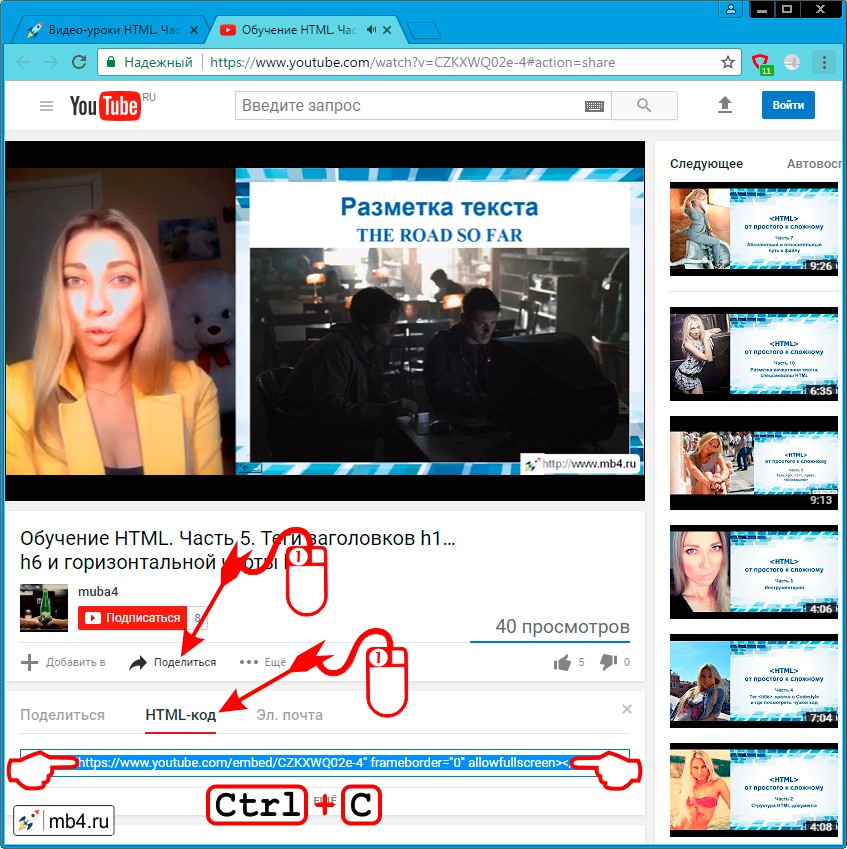
В общем-то всё!
Во вкладке «HTML-код», найденной выше будет то, что мы искали:
<iframe width="560" height="315" src="https://www.youtube.com/embed/CZKXWQ02e-4" frameborder="0" allowfullscreen></iframe>Этот код можно скопировать и попытаться вставить к себе на сайт. С этим могут быть проблемы, так как тег <iframe> может быть запрещён, но это тема для другой статьи.
Также есть расширенные настройки во вкладке YouTube «HTML-код», но это тоже отдельная тема.
P.S. обновлённая статья «Ссылка на видео и HTML-код для вставки видео на сайт c YouTube»
Заберите ссылку на статью к себе, чтобы потом легко её найти!
Выберите, то, чем пользуетесь чаще всего:
Чтобы вставить видео на сайт, сначала надо получить его HTML код
Самый простой вариант кликаем по нему правой кнопкой мышки и в открывшемся окне находим строчку скопировать HTML код и вставляем код себе на сайт, но иногда это не срабатывает, есть другие варианты:
Рассмотрим три варианта открытых источников
1.Вариант, когда при наведении мышки на экран в правом верхнем углу высвечиваются три квадратика, нас в данном случае интересует средний

нажимаем на него и получаем картинку ниже, где нажимаем “COPY” и HTML код видео копируется в буфер обмена

Теперь мы можем вставить код на сайт
2.Вариант – видео с You Tube
Нажимаем на экране перейти на You Tube

Переходим на сайт You Tube и видим под роликом слово “поделиться”

Нажимаем на него и появляется новая строчка, находим слово “HTML-код”, нажимаем на него

Появляется сам код

Копируем его и вставляем на сайт
Если мы хотим, чтобы показывалось только наше видео и после просмотра не предлагались другие видео, надо нажать на слово “ещё” под кодом

откроется предварительный просмотр, ниже ролика будет табличка

убрать галочку в графе “Показать похожие видео после завершения просмотра”.
Теперь этот код можно вставлять на сайт
3. Вариант – видео с @mail.ru
Нажимаем на видео кнопочку @mail.ru и переходим на сайт

В новом окне ниже видео есть разные варианты, нас интересует “Опубликовать”
Нажимаем на него , далее в выпадающем окне нажимаем “получить код”
Выбираем HTML код и копируем его

Все, теперь этот код можно вставить на сайт
HTML-код видео может понадобиться для вставки содержимого в блог, форум, страницу сайта и так далее. Также он часто используется при скачивании видео при отсутствии прямой ссылки на загрузку файла.

Инструкция
На странице с нужной видеозаписью проверьте наличие блока с кодом для вставки в блог или других целей. Обычно это делается достаточно редко, однако некоторые ресурсы поддерживают данную функцию. Также данную информацию можно получить, установив предварительно дополнительный элемент для просмотра исходного кода записи.
В случаях когда на странице отсутствует код видео узнайте его по исходному коду. Это делается по-разному во всех браузерах, в некоторых через меню «Вид», в некоторых из контекстного меню и так далее. Нажмите на пункт просмотра исходного кода страницы и найдите ссылку на файл с расширением видеозаписи, чаще всего встречается .flv. Скопируйте ссылку, отделив ее от остального текста.
Если вы часто собираетесь пользоваться функцией скачивания видеозаписей с различных сайтов вроде youtube.com или vkontakte.ru, скачайте и установите в ваш браузер специальный плагин для загрузки мультимедийного содержимого. Вы можете их найти из меню браузера, как, например, в обозревателе Mozilla Firefox или на различных тематических сайтах, посвященных программе.
При выборе плагинов будьте предельно внимательны, поскольку многие используют их в качестве шпионских и вредоносных программ, которые воруют cookies, после чего ваши аккаунты на различных сайтах могут быть использованы в мошеннических целях. Лучше всего выбирайте для установки те элементы, которые имеют больше всего положительных отзывов пользователей.
Если вам необходимо скачать видеозапись, загрузите ее полностью в окне браузера, после чего откройте папку на вашем компьютере, куда сохраняются временные файлы, загружаемые из интернета. Найдите в нем просматриваемую видеозапись и скопируйте ее в другую папку компьютера. Делать это нужно быстро, пока временная папка не очистится самостоятельно.
Полезный совет
Чаще проверяйте устанавливаемые в браузер дополнения.
Войти на сайт
или
Забыли пароль?
Еще не зарегистрированы?
This site is protected by reCAPTCHA and the Google Privacy Policy and Terms of Service apply.
Download Article
Download Article
Would you like to embed a YouTube video on your website or blog? This wikiHow will teach you how to get the embed code from a YouTube video using any desktop web browser. It’s not possible to generate an embed code using the YouTube mobile app.
-

1
Go to https://youtube.com in a browser on your computer. You can get the embed code from a video on YouTube using any web browser.
- You don’t have to be signed in to get the embed code, but you can sign in if you want.
-

2
Navigate to the video you want to embed. You can browse through recommendations or search for a specific video by typing in the search bar at the top of the page.
Advertisement
-

3
Click the video (if you haven’t already). It’ll open in a more detailed view, where you can see comments, ratings, and recommended videos.
-

4
Click

. You’ll see this arrow icon next to the header “Share” under the video title.
-

5
Click Embed. This “<>” icon is usually first in the menu and a code will appear.[1]
-

6
Click Copy. If you want the embedded video to start playing at a specific time, click to check the box next to “Start at …” By clicking the time stamp, you can change the time listed.
- There are other embed options that you can click to select including “Show player controls” and “Enable privacy-enhanced mode.”
- Once you have clicked Copy, you can paste the code in your HTML code or website.
Advertisement
Ask a Question
200 characters left
Include your email address to get a message when this question is answered.
Submit
Advertisement
Thanks for submitting a tip for review!
References
About This Article
Article SummaryX
1. Go to https://youtube.com.
2. Navigate to the video you want to embed.
3. Click the video (if you haven’t already).
4. Click the Share arrow icon.
5. Click Embed.
6. Click Copy.
Did this summary help you?
Thanks to all authors for creating a page that has been read 17,609 times.
Is this article up to date?
Получить HTML код и вставить его на livebmx.ru очень просто! На многих сайтах он обозначается как EMBED код. Разберём несколько самых популярных сайтов и онлайн видеоплееров. В случае, когда Вы нашли интересное видео на каком-либо сайте с онлайн проигрывателем, для начала наведите курсор мышки на окно с видео, нажмите правую кнопку мыши и откроется дополнительное меню. Выбираете пункт «Watch on …». В зависимости от сайта появится «Watch on vimeo»(отмечено красным цветом на рисунке 1) или «Watch on youtube»(отмечено красным на рисунке 4). Эту же команду в большинстве случаев можно вызвать нажатием левой кнопки мыши на логотип в правом нижнем углу (на рисунке 1 и 4 обведён синим цветом ). Откроется сайт хостера.
Рисунок 1

Vimeo.com
Далее в случае Vimeo в правом верхнем углу проигрывателя нажимаете иконку «Embed» (отмечена розовым цветом на рисунке 1). Открывается меню (нижняя часть рисунка 2). Вам необходимо проставить правильный размер видео плеера, для этого в меню нажмите «Customize embed options» (отмечен оранжевым цветом на рисунке 2), открывается дополнительное меню. В первом параметре «Size» в окошке левее (ширина) пишем цифру 480 (отмечено фиолетовым цветом на рисунке 3), второе число ставится само автоматически, новый размер вставляется в код тоже автоматически. Потом убираете все галочки ниже (если они проставлены). Затем наводите курсор мыши на окно с «Get the embed code» (отмечено зелёным цветом на рисунке 3) и копируете (правая кнопка мыши->Копировать) содержимое. Код получен.
Рисунок 2

Рисунок 3

Youtube.com
В случае s Youtube нажимаем кнопку «Встроить» (находится чуть ниже окна с плеером и отмечена розовым цветом на рисунке 5). Открывается меню. Проставляете правильный размер в окне «Пользователский» (отмечено зелёным цветом на рисунке 5). В параметр «Ширина» вписываем 480, второй размер проставляется сам автоматически и обновляется код. Далее немного выше убираете галочки (если проставлены) и наводите курсор мышки на окно с кодом (выделено розовым цветом на рисунке 5), копируете (правая кнопка мыши->Копировать) содержимое. Код получен.
Рисунок 4

Рисунок 5

Rutube.ru
2 способа:
1)Если Вы находитесь на стороннем ресурсе с встроенным проигрывателем Rutube, то наведите курсор мышки на левый верхний угол окна с проигрывателем и появится иконка «Ссылка и код» (отмечена красным цветом на рисунке 6). Нажимаете на неё левой кнопкой мыши и открывается меню с кодом плеера (отмечено синим цветом на рисунке 6). Копируете содержимое окна, код получен. Вставляете на livebmx.ru в соответствующее окно.Для перехода со стороннего сайта на сайт Рутубе – нажмите логотип в правом нижнем углу видеоплеера, как в случае с vimeo или youtube.
2)Если у Вас открыта непосредственно сама страница Rutube.ru c видеоплеером, то нажимаете вкладку «Ссылка и код» (отмечена жёлтым цветом на рисунке 7), которая находится чуть ниже видеоплеера. Открывается меню. Копируете содержимое пункта «Код плеера» (отмечен салатовым цветом на рисунке 7). Код получен, вставляете на livebmx.ru в соответствующее окно.
Рисунок 6

Рисунок 7

Видеоплеер на сайте Vkontakte.ru
2 способа:
1) Вне зависимости от сайта, на котором находится встроенный плеер Вконтакте. Наведите курсор мышки на окно с проигрывателем. Нажмите правую кнопку мыши, откроется вспомогательное меню. Выберите «Копировать код видео» (отмечен красным цветом на рисунке 8), далее вставьте полученный код на livebmx.ru в соответствующее окно. Поменяйте параметр «width» на 480 , код готов.
2) Если Вы находитесь на сайте Вконтакте, нажмите кнопку «Получить код видео» (отмечено синим цветом на рисунке 8), появляется окошко с кодом, копируте и вставляете на livebmx.ru в соответствующее окно. Поменяйте параметр «width» на 480 , код готов.
Рисунок 8

Видеоплеер на сайте Vitalbmx.com
Наводим курсор мышки на кнопку «Menu» в правом нижнем углу. Выбираем пункт «Embed» (отмечен салатовым цветом на рисунке 9), открывается окно с кодом (отмечено жёлтым цветом на рисунке 9) и размером (отмечено розовым на рисунке 9). Проставляем правильную ширину 480 в мини окошко «Width» и нажимаете кнопку «Copy to clipboard» (это означает «Копировать»). Код получен, вставляете в соответствующее окно.
Рисунок 9

Если Вы хотите загрузить видео со своего компьютера, сначала загрузите его на один из 5 первых на этой странице видеохостеров. Поначалу может показаться непривычным, но с опытом все эти действия выполняются не дольше чем, за 10 секунд!
Автор статьи: Андреев Максим
Все права защищены, копирование материала разрешается только с размещением активной ссылки на livebmx.ru.
Добавить видео на главную Как выбрать тег
