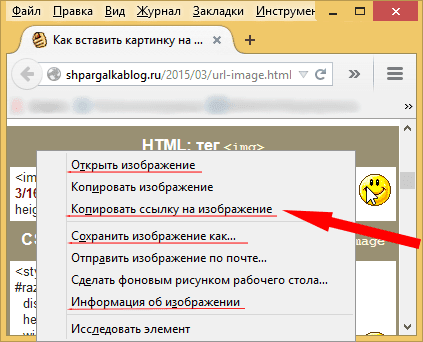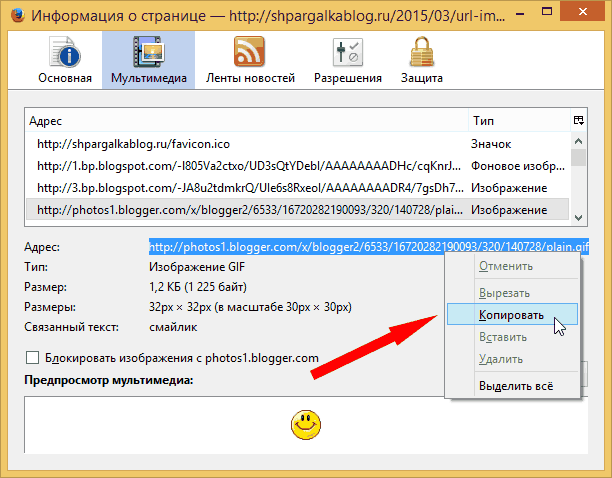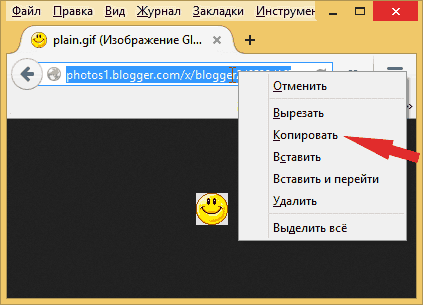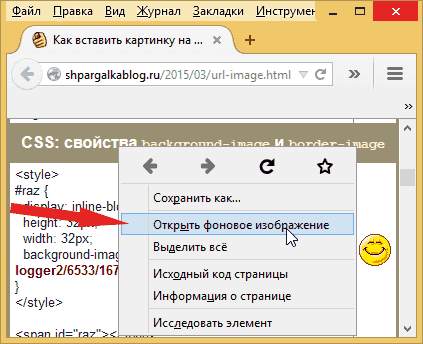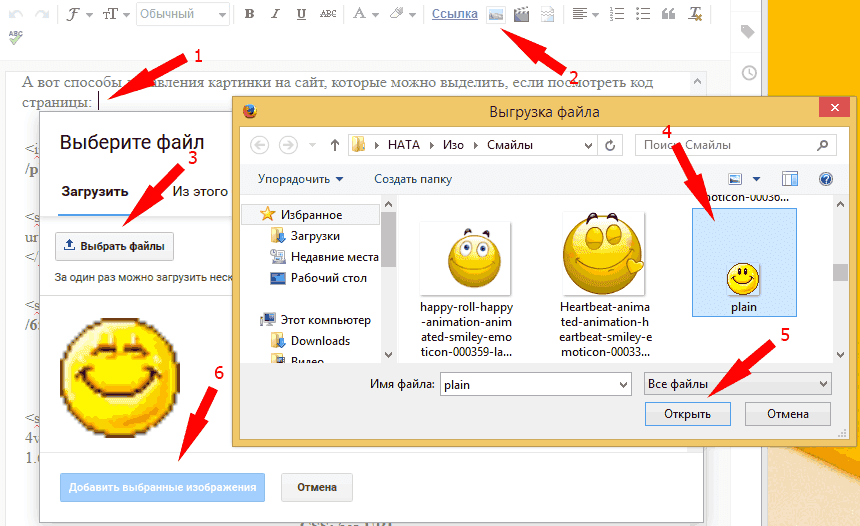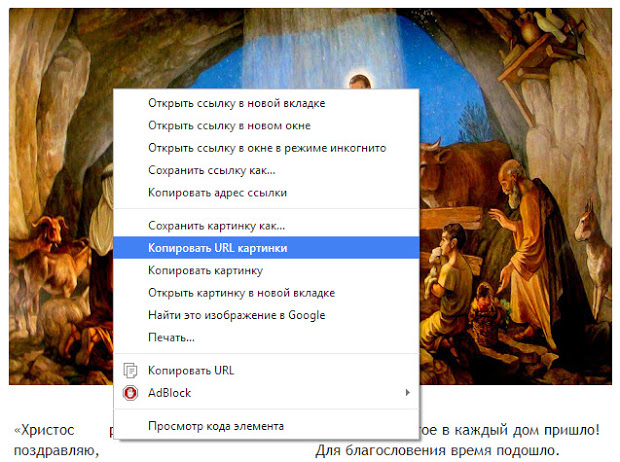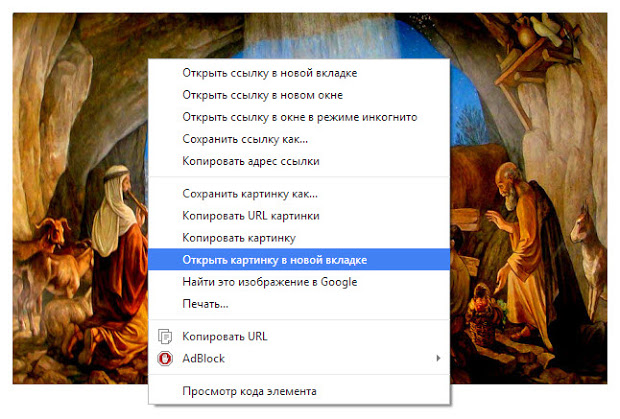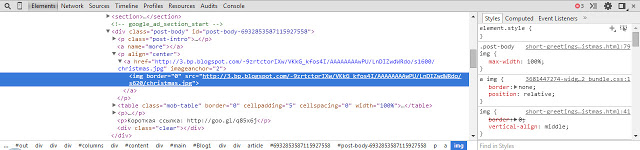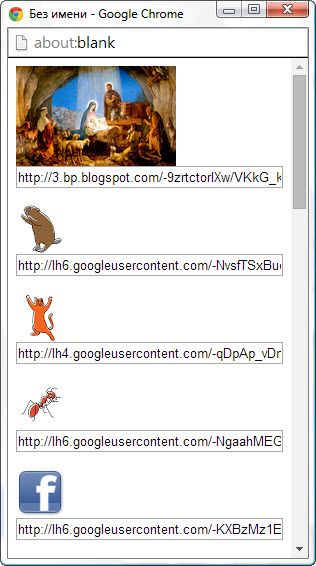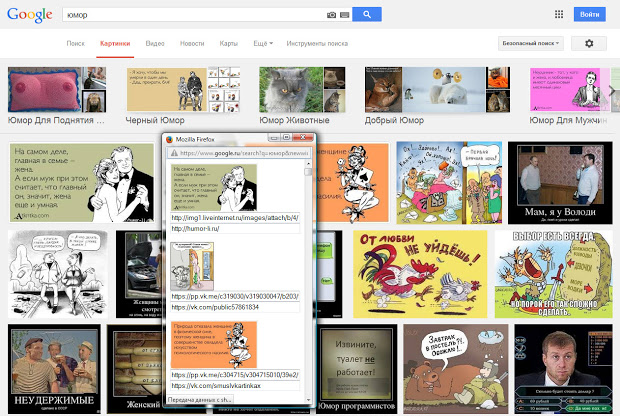- Как узнать адрес картинки и скопировать его
- Как сохранить изображение
- Как добавить картинку на веб-страницу
- HTML код картинки (тег <img>)
- Надпись под изображением в HTML
Каждая страница в интернете имеет свой адрес. Его называют URL. Он показан в адресной строке браузера (подробнее о том, что такое адресная строка браузера и где она находится).
Это делает возможным внутри одной страницы отображать содержимое другой страницы. Например:
Большинство изображений, которые человек видит на сайтах, тоже являются содержимым другой страницы. Вот, в частности, адрес смайлика в формате .gif:
http://photos1.blogger.com/x/blogger2/6533/16720282190093/320/140728/plain.gifА вот способы добавления картинки на сайт, которые можно выделить, если посмотреть код страницы:
HTML: тег <img>
|
|
|---|---|
| <img src=”http://photos1.blogger.com/x/blogger2/6533/16720282190093/320/140728/plain.gif” alt=”смайлик” height=”30″ width=”30″> | |
CSS: свойства background-image и border-image
|
|
| <style> #raz { display: inline-block; height: 32px; width: 32px; background-image: url(http://photos1.blogger.com/x/blogger2/6533/16720282190093/320/140728/plain.gif); } </style> <span id=”raz”></span> |
|
CSS: псевдоэлементы :before и :after
|
|
| <style> #raz1:before { content: url(http://photos1.blogger.com/x/blogger2/6533/16720282190093/320/140728/plain.gif); } </style> <span id=”raz1″></span> |
|
HTML: тег векторной графики <svg> (без URL)
|
|
| <svg viewBox=”0 0 32 32″ height=”32px” width=”32px”><path fill=”#888″ d=”M0 4v26h32v-26h-32zM30 28h-28v-22h28v22zM22 11c0-1.657 1.343-3 3-3s3 1.343 3 3c0 1.657-1.343 3-3 3-1.657 0-3-1.343-3-3zM28 26h-24l6-16 8 10 4-3z”></path></svg> | |
| CSS: без URL | |
| <style> #raz2 { width: 15px; height: 15px; border: 5px solid #ccffcc; border-top-color: rgb(0,255,0); border-radius: 100%; animation: loading2 linear .7s infinite; } @keyframes loading2 { 100% {transform: rotate(360deg);} } </style> <div id=”raz2″></div> |
Как узнать адрес картинки и скопировать его
Скопировать адрес изображения можно несколькими способами:
- Навести курсор на фото, нажать на правую клавишу мышки, в появившемся контекстном меню будет предложено скопировать URL, щёлкнуть по необходимому пункту.
Рис.1 Если навести на фото и нажать на правую клавишу мышки, то в Mozilla Firefox откроется контекстное меню с таким пунктами - Навести курсор на фото, нажать на правую клавишу мышки, в появившемся контекстном меню будет предложено изучить характеристики фотографии, щёлкнуть по необходимому пункту (на Рис.1 cм. пункт «Информация об изображении»; в Internet Explorer см. пункт «Свойства»), в открывшемся окне выделить адрес рисунка,
- нажать на правую клавишу мышки, в появившемся контекстном меню щёлкнуть по пункту «Копировать».
- нажать комбинацию клавиш клавиатуры Ctrl+C.
Рис.2 Если в Mozilla Firefox навести на фото, нажать на правую клавишу мышки, в появившемся контекстном меню выбрать пункт «Информация об изображении», то откроется окно, где можно посмотреть список картинок, используемых на странице, их адрес, альтернативный текст (содержимое в атрибуте alt), фактический размер и используемый масштаб - Навести курсор на фото, нажать на правую клавишу мышки, в появившемся контекстном меню будет предложено перейти на страницу картинки, щёлкнуть по необходимому пункту (на Рис.1 cм. пункт «Открыть изображение»). Откроется страница, содержимым которой будет лишь одно изображение. В полный рост, если ранее оно было уменьшено с помощью атрибутов
heightиwidthили с помощью CSS. Выделить адрес открывшейся страницы в адресной строке браузера,- нажать на правую клавишу мышки, в появившемся контекстном меню выбрать пункт «Копировать».
- нажать комбинацию клавиш клавиатуры Ctrl+C.
Рис.3 Так выглядит страница смайлика.
Её URL:http://photos1.blogger.com/x/blogger2/6533/16720282190093/320/140728/plain.gif - На сенсорных устройствах (смартфон, планшет) долго без движения держать палец над фото, в появившемся контекстном меню будет предложено перейти на страницу картинки, щёлкнуть по необходимому пункту (он может называться «Просмотр картинки»). Откроется страница, содержимым которой будет лишь одно изображение. В полный рост, если ранее оно было уменьшено с помощью атрибутов
heightиwidthили с помощью с помощью CSS. Затем долго жать на адрес в адресной строке браузера. После того, как появятся ползунки и весь URL будет выделен (в случае необходимости, ползунки можно раздвинуть на необходимое расстояние), щёлкнуть в появившейся панели кнопку «Копировать». - Навести курсор на фото, нажать на правую клавишу мышки, в появившемся контекстном меню будет предложено перейти на страницу фонового изображения, щёлкнуть по необходимому пункту. Откроется страница, содержимым которой будет лишь одно изображение. В полный рост, если ранее оно было уменьшено с помощью с помощью CSS. Выделить адрес открывшейся страницы в адресной строке браузера (см. Рис.3),
- нажать на правую клавишу мышки, в появившемся контекстном меню выбрать пункт «Копировать».
- нажать комбинацию клавиш клавиатуры Ctrl+C.
- Из исходного кода страницы сайта.
Как сохранить изображение
Навести курсор на фото, нажать на правую клавишу мышки, в появившемся контекстном меню будет предложено сохранить картинку, щёлкнуть по необходимому пункту (на Рис.1 cм. пункт «Сохранить изображение как…»), в открывшемся окне выбрать папку на компьютере, куда будет сохранён рисунок.

Если фотография является фоновой картинкой, то нужно предварительно перейти на страницу картинки (см. Рис.3).
Возможно будет интересно: «Как сохранить изображение экрана монитора (сделать скриншот)»
Как добавить картинку на веб-страницу
Сначала изображение нужно загрузить с компьютера на хостинг сайта, в социальную сеть (ВКонтакте, Google+ и т.п.), Яндекс.Диск или Гугл.Диск, чтобы у рисунка появился свой адрес в интернете.
Если есть визуальный редактор, то очерёдность действий обычно следующая:
- установить курсор мышки в то место, где должна будет появиться фотография,
- нажать на иконку, похожую на или на ,
- выбрать файл с компьютера,
- если есть возможность, заполнить альтернативный текст (он же описание изображения).
Итог: картинка будет вставлена на страницу сайта, а самое главное — загружена на сервер веб-проекта. У неё теперь будет свой адрес в интернете. И теперь можно на вкладке «HTML» поправить предоставленный визуальным редактором код, так как часто визуальный редактор добавляет ненужные теги, да и возможности HTML и CSS несравнимо большие.

Если URL уже есть, но другого малоизвестного сайта, то всё же такую фотографию лучше сохранить на компьютер, а потом загрузить на сервер сайта, если данное действие разрешено владельцем фото, дабы не нарушить авторские права, так как
- на некоторых сайтах может быть запрещено использование адреса изображений на других ресурсах (подробнее про запрет хотлинкинга [wikipedia.org]).
- сайты недолговечны и спустя время с удалением веб-проекта, исчезнет и картинка на вашем сайте, оставив вместо себя в лучшем случае только альтернативный текст.
Если нет визуального редактора, то очерёдность действий обычно следующая:
- создать папку
image, - создать в папке
imageфайл.htaccess, содержимым которого будетOptions -Indexes <Files .htaccess> order allow,deny deny from all </Files>
- загрузить в папку
imageизображение, которое именуется, допустим,plain.gif(в дальнейшим все картинки также загружать в эту папку), - на HTML-странице использовать URL вида
http://сайт.ru/image/plain.gif, например,<!DOCTYPE html> <meta charset="utf-8"> <img src="http://сайт.ru/image/plain.gif" alt="смайлик" height="30" width="30">
Как найти похожую картинку, фотографию, изображение в интернет
12.07.2019
Допустим у Вас есть какое-то изображение (рисунок, картинка, фотография), и Вы хотите найти такое же (дубликат) или похожее в интернет. Это можно сделать при помощи специальных инструментов поисковиков Google и Яндекс, сервиса TinEye, а также потрясающего браузерного расширения PhotoTracker Lite, который объединяет все эти способы. Рассмотрим каждый из них.
Поиск по фото в Гугл
Тут всё очень просто. Переходим по ссылке https://www.google.ru/imghp и кликаем по иконке фотоаппарата:
Дальше выбираем один из вариантов поиска:
- Указываем ссылку на изображение в интернете
- Загружаем файл с компьютера
На открывшейся страничке кликаем по ссылке «Все размеры»:
В итоге получаем полный список похожих картинок по изображению, которое было выбрано в качестве образца:
Есть еще один хороший способ, работающий в браузере Chrome. Находясь на страничке с интересующей Вас картинкой, подведите к ней курсор мыши, кликните правой клавишей и в открывшейся подсказке выберите пункт «Найти картинку (Google)»:
Вы сразу переместитесь на страницу с результатами поиска!
Статья по теме: Поисковые сервисы Google, о которых Вы не знали!
Поиск по картинкам в Яндекс
У Яндекса всё не менее просто чем у Гугла 🙂 Переходите по ссылке https://yandex.by/images/ и нажимайте значок фотоаппарата в верхнем правом углу:
Укажите адрес картинки в сети интернет либо загрузите её с компьютера (можно простым перетаскиванием в специальную области в верхней части окна браузера):
Результат поиска выглядит таким образом:
Вы мгновенно получаете доступ к следующей информации:
- Какие в сети есть размеры изображения, которое Вы загрузили в качестве образца для поиска
- Список сайтов, на которых оно встречается
- Похожие картинки (модифицированы на основе исходной либо по которым алгоритм принял решение об их смысловом сходстве)
Поиск похожих картинок в тинай
Многие наверняка уже слышали об онлайн сервисе TinEye, который русскоязычные пользователи часто называют Тинай. Он разработан экспертами в сфере машинного обучения и распознавания объектов. Как следствие всего этого, тинай отлично подходит не только для поиска похожих картинок и фотографий, но их составляющих.
Проиндексированная база изображений TinEye составляет более 10 миллиардов позиций, и является крупнейших во всем Интернет. «Здесь найдется всё» — это фраза как нельзя лучше характеризует сервис.
Переходите по ссылке https://www.tineye.com/, и, как и в случае Яндекс и Google, загрузите файл-образец для поиска либо ссылку на него в интернет.
На открывшейся страничке Вы получите точные данные о том, сколько раз картинка встречается в интернет, и ссылки на странички, где она была найдена.
PhotoTracker Lite – поиск 4в1
Расширение для браузера PhotoTracker Lite (работает в Google Chrome, Opera с версии 36, Яндекс.Браузере, Vivaldi) позволяет в один клик искать похожие фото не только в указанных выше источниках, но и по базе поисковика Bing (Bing Images)!
Скриншот интерфейса расширения:
В настройках приложения укажите источники поиска, после чего кликайте правой кнопкой мыши на любое изображение в браузере и выбирайте опцию «Искать это изображение» PhotoTracker Lite:
Есть еще один способ поиска в один клик. По умолчанию в настройках приложения активирован пункт «Показывать иконку быстрого поиска». Когда Вы наводите на какое-то фото или картинку, всплывает круглая зеленая иконка, нажатие на которую запускает поиск похожих изображений – в новых вкладках автоматически откроются результаты поиска по Гугл, Яндекс, Тинай и Бинг.
Расширение создано нашим соотечественником, который по роду увлечений тесно связан с фотографией. Первоначально он создал этот инструмент, чтобы быстро находить свои фото на чужих сайтах.
Когда это может понадобиться
- Вы являетесь фотографом, выкладываете свои фото в интернет и хотите посмотреть на каких сайтах они используются и где возможно нарушаются Ваши авторские права.
- Вы являетесь блогером или копирайтером, пишите статьи и хотите подобрать к своему материалу «незаезженное» изображение.
- А вдруг кто-то использует Ваше фото из профиля Вконтакте или Фейсбук в качестве аватарки на форуме или фальшивой учетной записи в какой-либо социальной сети? А ведь такое более чем возможно!
- Вы нашли фотографию знакомого актера и хотите вспомнить как его зовут.
На самом деле, случаев, когда может пригодиться поиск по фотографии, огромное множество. Можно еще привести и такой пример…
Как найти оригинал заданного изображения
Например, у Вас есть какая-то фотография, возможно кадрированная, пожатая, либо отфотошопленная, а Вы хотите найти её оригинал, или вариант в лучшем качестве. Как это сделать? Проводите поиск в Яндекс и Гугл, как описано выше, либо средствами PhotoTracker Lite и получаете список всех найденных изображений. Далее руководствуетесь следующим:
- Оригинальное изображение, как правило имеет больший размер и лучшее качество по сравнению с измененной копией, полученной в результате кадрирования. Конечно можно в фотошопе выставить картинке любой размер, но при его увеличении относительно оригинала, всегда будут наблюдаться артефакты. Их можно легко заметить даже при беглом визуальном осмотре.
Статья в тему: Как изменить размер картинки без потери в качестве.
- Оригинальные фотографии часто имеют водяные знаки, обозначающие авторство снимка (фамилия, адрес сайта, название компании и пр.). Конечно водяной знак может добавить кто угодно на абсолютно на любое изображение, но в этом случае можно поискать образец фото на сайте или по фамилии автора, наверняка он где-то выкладывает своё портфолио онлайн.
- И наконец, совсем простой признак. Если Ваш образец фото черно-белый (сепия и пр.), а Вы нашли такую же, но полноцветную фотографию, то у Вас явно не оригинал. Добавить цветность ч/б фотографии гораздо более сложнее, чем перевести цветную фотографию в черно-белую 🙂
Уважаемые читатели, порекомендуйте данный материал своим друзьям в социальных сетях, а также задавайте свои вопросы в комментариях и делитесь своим мнением!
Похожие публикации:
- 15 рекламных роликов из 90-х годов, которые никого не оставят равнодушными
- Как отключить автоматическое создание групп вкладок в Chrome
- Истории друзей ВК — как легко убрать из ленты новостей
- Как оцифровать и восстановить старые фото своими руками
- Wi-Fi 7: полное описание нового стандарта
Понравилось? Поделитесь с друзьями!
Сергей Сандаков, 42 года.
С 2011 г. пишу обзоры полезных онлайн сервисов и сайтов, программ для ПК.
Интересуюсь всем, что происходит в Интернет, и с удовольствием рассказываю об этом своим читателям.
Содержание
- 1 Что такое картинка?
- 2 Как узнать URL картинки?
- 3 Букмарклет IMGs – URL картинок на веб-странице
- 4 Букмарклет gIMGs – URL картинок в выдаче Google
- 5 Введите ссылки на изображения в Интернете (URL)
- 6 Введите текст надписи на всех картинках
Что собой представляет картинка в сети Интернет? Как узнать URL картинки? Простой и удобный букмарклет IMGs для отображения списка картинок и их URL адресов на текущей веб-странице.
Что такое картинка?
Для начала давайте определимся с терминологией. URL – это единый указатель местонахождения ресурса и его файлов в сети Интернет, а картинка – это файл, хранящий изображение в одном из графических форматов. Таким образом, URL картинки – это указатель местоположения графического файла в сети Интернет на том или ином ресурсе.
Большая часть информации сети Интернет представлена в HTML-формате. HTML – это стандартный язык разметки документов, интерпретируемых браузрами и отображаемыми в удобочитаемом для пользователя виде.
Для вставки картинки в HTML-документ используется тег , с указанием URL картинки в атрибуте src (от англ. source – источник). Подробней о нём читайте тут, а я приведу лишь пример HTML-кода для вставки картинки:
Обратите внимание, что помимо атрибутаsrc, здесь имеется и атрибут alt, содержащий альтернативный текст, который описывает содержание картинки и выводится в том случае, когда браузер не может отобразить картинку.
Интерпретация браузерам, приведённого выше, примера кода для вставки картинки в HTML-документ будет иметь вид:
Как узнать URL картинки?
Чтобы узнать URL картинки в HTML-документе, выполните следующие действия:
- Наведите курсор на картинку и кликните правую кнопку мыши.
- В открывшемся контекстном меню кликните пункт «Копировать URL картинки» (он может называться и иначе, но суть от этого не меняется).
- Теперь URL картинки находится в памяти Вашего компьютера. Чтобы его вставить в текстовое поле, используйте комбинацию клавиш Ctrl+V.
Также Вы можете использовать пункт контекстного меню «Открыть картинку в новой вкладке» и посмотреть URL в адресной строке браузера.
Более продвинутые пользователи могут посмотреть исходный код HTML-документа. Для этого следует использовать комбинацию клавиш Ctrl+U или пункт контекстного меню «Просмотреть код элемента».
Букмарклет IMGs – URL картинок на веб-странице
Гораздо более удобным способом узнать URL картинки является использование простого букмарклета, который я назвал IMGs. Букмарклет – это JavaScript закладка в вашем браузере, а IMGs – это букмарклет, который отображает список имеющихся в HTML-документе картинок с их URL адресами во всплывающем окне.
Для того чтобы установить букмарклет IMGs выполните следующие действия:
- Отобразите панель закладок в браузере. В Google Chrome для этого можно использовать комбинацию клавиш Ctrl+Shif+B. В других браузерах используйте меню.
- Переместите на панель закладок следующую ссылку – img{max-height:100px}input{width:100%}»);var%20imgs=document.getElementsByTagName(«IMG»);if(imgs.length>0){[].forEach.call(imgs,function(e){if(e.src)win.document.write(«
«)})}»>IMGs. Просто наведите на неё курсор, нажмите левую кнопку и, удерживая её, перетащите ссылку на панель закладок.
- Теперь зайдите на любую веб-страницу и кликните закладку IMGs. В открывшемся окне Вы увидите список, состоящий из миниатюр, присутствующих на веб-странице, картинок и поля с их URL адресами, которые можно скопировать и использовать так, как Вам нужно.
Букмарклет gIMGs – URL картинок в выдаче Google
В отличии от классического варианта, здесь понадобилось разбраться с URL адресами ссылок каждого результата поиска, в которой содержится URL картинки и её источника. Именно поэтому во всплывающем окне отображается уже два поля, а сама миниатюра кликкабельна.
Для того чтобы установить букмарклет gIMGs выполните следующие действия:
- Отобразите панель закладок в браузере. В Google Chrome для этого можно использовать комбинацию клавиш Ctrl+Shif+B. В других браузерах используйте меню.Переместите на панель закладок следующую ссылку – img{max-height:100px}input{width:100%}»);if(rg_el.length>0){[].forEach.call(rg_el,function(e){var%20t=e.getElementsByClassName(«rg_l»);if(t.length>0){var%20n=t[0].href.match(new%20RegExp(«imgurl=([^&]*)»))[1],r=t[0].href.match(new%20RegExp(«imgrefurl=([^&]*)»))[1];win.document.write(«
<inpnp>gIMGs, Просто наведите на неё курсор, нажмите левую кнопку и, удерживая её, перетащите ссылку на панель закладок. Теперь произведите поиск в Google поиске по картинкам и кликните закладку gIMGs. В открывшемся окне Вы увидите список, состоящий из миниатюр со ссылкой на источники поля с URL адресами картинок и их источников. </inpnp>
</ol>
На этом у меня всё. Спасибо за внимание. Удачи!
Короткая ссылка: http://goo.gl/zDH5gv
Перенесите файлы сюдаВыбрать файлыПо ссылкамВсе картинки сеанса<label>Уменьшить картинки до</label>pxСоздать новый альбомНазвание


Введите ссылки на изображения в Интернете (URL)
ОтменаOK
Введите текст надписи на всех картинках
ОтменаOKОтменаOKАдмин-Топ Видео
Cервис позволяет легко и быстро публиковать ваши картинки и видео на страницах любого интернет-форума, блога, чата, доске объявлений (необходимая подготовка выполняется автоматически). Вам нужно только выбрать контент на диске, нажать кнопку ЗАГРУЗИТЬ и затем скопировать готовую ссылку в свое сообщение. Кроме того данный хостинг обладает множеством преимуществ: — Не требует регистрации — Срок хранения неограничен* — Максимальный объем загружаемого файла картинки до 40Мб — Загрузка видео без ограничений — Возможность загрузки изображений с помощью: — программы Радикал-Фото ShellExtension — новой Мобильной версии РАДИКАЛ – ФОТО — Сервис полностью бесплатен *если к картинке или видео не было обращения больше года, то данный контент считается потеряным и удаляется.
Статистика: всего 905 458 из них за сутки 39 | всего 759 320 898 из них за сутки 121 619
Контакты | Правила<text> | Обращение к пользователям | Вызов Деда Мороза и Снегурочки</text>Radikal.ru 2005-2019
Всем доброго времени суток. Каждому из нас приходится рано или поздно сталкиваться с вопросом:как и где узнать URL адрес ссылки на картинку. А задачка то оказывается легко решается. Сейчас расскажу. Заходите на сайт radikal по ссылке: radikal.ru Обратите внимание, сервис бесплатный и без регистрации. Смотрите на скриншоте, как пользоваться.Теперь нам надо «выбрать файл». Выбираете с компьютера нужную картинку, увидите её отображение внизу, и нажимаете «загрузить». После загрузки изображения Вас перекинет на страницу с адресами картинки.
Здесь девять или десять адресов изображения, которые можно скопировать и вставить на форуме, в виде текста и.т.д. Адрес ссылки на картинку-самый первый. Копируете обычным способом. Правой кнопкой мыши-выделить все-копировать, и вставить куда Вам надо. Как видите ничего сложного, а у нас с Вами одной проблемой стало меньше. Всего доброго ! Рекомендую почитать статьи:
- Простые способы узнать адрес ссылки изображений;
- Как при наведении мыши получить эффект изображения круглой или овальной формы;
- Изображения качающиеся, повороты и другие эффекты;
Рекомендуемый контент: ⟵ Следующее Предыдущее ⟶ Главная страница Используемые источники:
- http://chuvyr.ru/2015/01/howto-get-image-url.html
- https://radikal.ru/
- https://www.bdblogov.ru/2013/08/url.html
Прежде, чем ответить на вопрос «как вставить картинку в HTML?», следует отметить, что перегружать веб-страницы огромным количеством графического материала не стоит, поскольку это не только улучшит визуальное восприятие ресурса пользователем, но и увеличит время загрузки страницы.
При создании веб-сайтов чаще всего используют графические форматы PNG, GIF и JPEG, а для дизайнерских работ с изображениями — графический редактор Adobe Photoshop, обладающий богатыми возможностями для сжатия и изменения размера изображений без потери качества, что является невероятно важным для веб-разработки.
- Как вставить изображение в HTML?
- Назначение размеров картинки в HTML
- Расположение картинки в HTML
- Картинка-ссылка
- Как можно сделать картинку фоном в HTML?
Для того чтобы вставить изображение на HTML-страницу, используется одиночный простой тег:
где xxx — адрес изображения. В том случае, если картинка находится в одной директории со страницей, тег будет выглядеть как:
Однако скоростной и стабильный интернет добрался ещё не во все уголки земного шара, и бывает так, что изображение на веб-сайте попросту не загружается. Для таких случаев существует понятие альтернативного текста.
Он показывается на месте картинки в момент его недоступности, загрузки или в режиме работы браузера «без картинок». Добавляется он с помощью атрибута alt тега <img>.
Пример добавления альтернативного текста к графическому файлу:
<!DOCTYPE html> <html> <head> <meta charset="utf-8"> <title>Альтернативный текст</title> </head> <body> <p><img src="images/example.png" alt="Альтернативный текст"></p> </body> </html>
Для того чтобы изменить размеры отображения графического файла, используют теги height и width, где height — высота, а width — ширина, измеряемые в пикселях.
При использовании данных атрибутов браузер сначала выделяет место для графического контента, подготавливает общий макет страницы, отображает текст, после чего загружает саму картинку.
Рисунок помещается в прямоугольник с заданными размерами, а в том случае, если параметры меньше или больше исходных, картинка растягивается или сжимается.
Если атрибуты height и width не используются, браузер загружает изображение сразу, задерживая отображение текста и прочих элементов страницы.
Данные параметры можно указать как в пикселях (размер картинки постоянен и не зависит от разрешения экрана пользователя), так и в процентах (размер картинки зависит от разрешения экрана).
Например:
<img src=”example.png” width=”60” height=”40”>
или
<img src=”example.png” width=”50%” height=”10%”>
Следует помнить, что в тот момент, когда вы изменяете исходный размер изображения, необходимо сохранять его пропорции.
Для этого достаточно указать значение только одного из параметров (ширины или высоты), а значение второго браузер вычислит в автоматическом режиме.
Как и ко многим тегам HTML, к применим атрибут align, который выполняет выравнивание изображения:
<img src=”example.png” align=”top”> — картинка располагается выше текста;
<img src=”example.png” align=”bottom”> — картинка располагается ниже текста;
<img src=”example.png” align=”left”> — картинка располагается слева от текста;
<img src=”example.png” align=”right”> — картинка располагается справа от текста.
В HTML для создания ссылки используется тег <a>:
<a href=”адрес вашей ссылки”>Имя ссылки</a>
Для того чтобы задать графическую ссылку, необходимо всего лишь объединить тег изображения с тегом ссылки.
Делается это следующим образом:
<a href=”адрес ссылки”><img src=”адрес картинки”></a>
Как видите, графическая вставка может быть ссылкой и при клике переадресовывать на любой адрес, записанный в полном или сокращённом варианте.
Изображение можно не только вставлять на страницу в качестве видимого объекта, но и сделать фоновым. Для определения картинки как фона необходимо в теге прописать атрибут background=”xxx”, где xxx — адрес картинки, указанный таким же способом, как в примерах выше.
Для примера зададим такую текстурную картинку в роли фоновой:
Сохраните изображение в папке с заготовленной заранее страницей и пропишите следующие строки:
<html> <head><title>Страница с фоновой картинкой</head></title> <body background=”image.jpg”> <h1> Фон с текстом. </h1> </body> </html>
Фоновая картинка на странице задана.
На этом информация о тегах и атрибутах, необходимых для вставки изображения на HTML страницу сайта, исчерпана.
Желаем удачи!
Содержание
- 1 Поиск по картинкам: области применения
- 2 Поиск изображений: как это работает?
- 3 Где можно искать по картинкам?
- 3.1 Поиск по картинкам: удобство в браузерах
- 4 И напоследок: домашнее задание
Знаете ли Вы, что найти конкретную картинку в интернете – очень и очень просто!? Поиск картинки в интернете занимает менее секунды, не требует регистрации, вычислительных мощностей вашего компьютера и т.д. Парадоксально, но многие пользователи интернета даже и не догадываются о существовании таких алгоритмов и возможностей, а между тем, они встроены в популярные поисковые системы или используются на специализированных веб-сервисах. В одно время на одном из форумов его участник предлагал желающим поучаствовать в игре: он заимствовал из интернета какую-нибудь случайную картинку, закрашивал на ней какой-нибудь предмет и предлагал участникам отгадать, что же спряталось за черным квадратом? Я был поражен числом участников и предлагаемыми вариантами ответов: ведь узнать, что скрывается за черным квадратом используя визуальный поиск по картинкам, о котором сегодня и пойдет речь – дело 1 секунды!
Поиск по картинкам: области применения
Для чего же еще может быть полезным механизм поиска по картинкам? Вот лишь некоторые существенные моменты, пользу из которых могут извлечь рядовые пользователи интернета и вебмастера:
- для идентификации изображения (предмета, человека, объекта на фотографии);
- степень уникальности фотографии (ее распространение в интернете);
- поиск аналогов изображения, их каталогизация и т.д.
Поиск по картинкам также решает довольно сложные задачи:
- Медицинская диагностика заболеваний
- Предотвращение преступлений и беспорядков
- Военно-оружейное применение
- Вопросы контроля за распространением интеллектуальной собственности и т.д.
Самое интересное, что механизмы поиска по картинкам доступны всем желающим пользователям интернета, но многие так и не знают, как и где этим пользоваться на практике.
Поиск изображений: как это работает?
Поисковые системы и сервисы, предоставляющие так называемый “поиск изображений по содержанию” (от англ. Content-based image retrieval (CBIR)) базируются по сути на одном и том же алгоритме поиска: анализируя содержание изображения, например, цвет представленных на нём объектов, их форму, текстуру, композицию сцены, а при отсутствии возможности прочитать сцену прибегая к помощи примитивных метаданных: ключевые слова и метки указанные применимо к изображениям. Эта технология развивается с начала 1990-х годов и по сути, не смотря на все свои модификации, так и не была заменена какой-либо новой разработкой поиска изображений. Предполагается, что на смену этому алгоритму идентификации изображений придет поиск на основе пиксельного содержания, но пока такие разработки существуют лишь теоретически. Тем не менее, существующие механизмы поиска изображений и предлагаемые пользователям поисковыми системами вполне могут решать многие пользовательские задачи. Кто и где предоставляет такие механизмы и как это работает на практике – рассмотрим ниже.
Где можно искать по картинкам?
Существуют специализированные сервисы поиска по картинкам. Как правило, для поискового запроса им нужно указать урл требуемой картинки для поиска аналогов в интернете и в поисковой выдаче клиент получает перечень сайтов, где встречается искомая картинка (или картинка очень на нее похожая). Вот лишь некоторые сервисы, заслуженно получившие признание (некоторые из них все же морально устарели и могут выдавать парадоксальные ответы):
http://www.tineye.com http://iqdb.org http://karmadecay.com/ http://saucenao.com http://3d.iqdb.org Надо сказать, что эти сервисы поддерживают POST запрос, поэтому к ним можно обращаться напрямую, подставив урл проверяемой картинки:
http://www.tineye.com/search?url=https://seo-zona.ru/logo.png http://iqdb.org/?url=https://seo-zona.ru/logo.png http://karmadecay.com/https://seo-zona.ru/logo.png http://saucenao.com/search.php?db=999&url=https://seo-zona.ru/logo.png http://3d.iqdb.org/?url=https://seo-zona.ru/logo.png Естественно, популярность и востребованность таких сервисов постепенно пришла в упадок с того момента как поиск предложил Google и Яндекс (Яндекс, при этом, запустил функцию визуального поиска по картинкам лишь в сентябре 2013 года, в то время как Google экспериментировал с этим по крайней мере уже несколько лет в рамках проекта Google Similar Images). В строчке ввода поискового запроса в разделе “Картинки“, мы увидим значок фотоаппарата, недвусмысленно подразумевающий как раз поиск по картинкам. Вот как это выглядит в интерфейсе популярных в России поисковиков:

Собственно, наблюдаем список сайтов, которые опубликовали ту же картинку или немножко модифицированную, а это уже открывает невиданные перспективы для применения такого поиска на практике для вебмастеров. Вот лишь некоторые примеры, которые использую на практике:
- проверка уникальности картинки с забаненных сайтов для ее новой уникализации
- проверка сканированных изображений на уникальность для последующей публикации
- поиск аналогов на фотографиях для идентификации объектов, поиск схожих предметов и т.д. (для каталогизации, для иллюстраций, для сопоставления и т.д.)
Поиск по картинкам: удобство в браузерах
В последней версии Google Chrome при клике правой кнопкой мыши на изображении откроется меню, в котором появился пункт «найти это изображение в Google» (опция работает в ОС Windows, Mac и Linux). Добавить быстрый поиск по изображениям можно и в контекстное меню Оперы, для этого достаточно установить расширение Similar image search. Теперь поиск по картинкам стал действительно доступнее:
И напоследок: домашнее задание
Чтобы почувствовать все технологичные возможности механизма поиска по изображениям (в частности, механизм “поиска изображений по содержанию” подразумевает поиск не только целого изображения, но и фрагментов в изображении), предлагаю вам сделать самостоятельно небольшой и несложный эксперимент: проверить на уникальность изображение – превью к этой публикации (маленькое изображение в самом начале статьи). Скажу, что это компиляция – рисунок получен путем наложения двух разных картинок. Искать похожие изображения рекомендуется как в Google, так и Яндексе. Сравните результаты поиска и сделаете для себя полезные выводы.