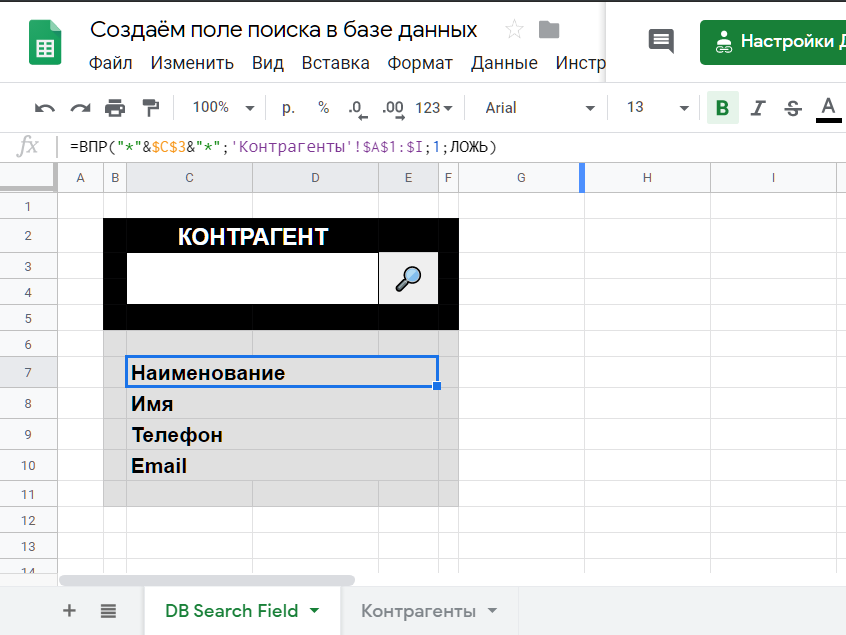
Excel – это мощное программное обеспечение для работы с данными, предоставляющее пользователям широкий спектр возможностей для анализа, представления и манипуляции информацией. Однако, даже для опытных пользователей, находящихся в постоянном поиске упорядоченной и аккуратной структуры данных, возникают ситуации, требующие выполнения поиска и замены данных на более соответствующие.
В этой статье мы рассмотрим основные способы поиска и замены информации в соответствующих ячейках Excel. И эти способы будут полезны для ускорения процессов трансформации и улучшения качества контроля данных, а также снижения затрат времени на рутинные задачи по управлению электронными таблицами.
Одним из основных возможностей программы Excel является поиск и замена информации в заданных областях. В частности, программа позволяет найти конкретные значения и данные для последующей их замены на альтернативные. Это приводит к получению новых данных, улучшенной упорядоченности, иллюстративности и читаемости содержимого листа.
Успех такого процесса и учет содержания массивов данных зависит от того, как четко выполняются операции поиска и замены. В этой статье мы показаем, как последовательно и методично выполнять поиск нужных данных, сохраняя при этом компактное представление информации согласно изначальной структуре таблицы.
Понять базовые функции Excel
Функции и команды для работы с данными
- Суммирование данных: команда SUM позволяет сложить данные в одной или нескольких ячейках. Например, чтобы определить сумму ячеек A1 до A5, вам нужно набрать “=SUM(A1:A5)” в выбранной ячейке.
- Среднее значение: команда AVERAGE позволяет получить среднее значение данных в одной выборке. Например, чтобы определить среднее значение ячеек A1 до A5, вам нужно набрать “=AVERAGE(A1:A5)” в выбранной ячейке.
- Минимальное значение и максимальное значение: команды MIN и MAX позволяют определить минимальное и максимальное значения в выборке данных соответственно.
- Количество ячеек с данными: команда COUNT позволяет получить количество ячеек с данными в выборке. Например, чтобы узнать количество ячеек с данными в диапазоне ячеек A1 до A5, вам нужно набрать “=COUNT(A1:A5)” в выбранной ячейке.
Форматирование данных
- Формат данных: опции в меню “Добавить” позволяют вам определить точный формат для данных в выбранной ячейке, включая тип данных (число, дата, время и т.д).
- Форматирование ячейки: в меню “Галерея всяких стилей” и “Дополнительное” есть различные настройки для изменения внешнего вида ячейки, включая цвет фона, выровнять текстовые данные и многое другое.
Математические операции
- Умножение, деление, сложение и вычитание: стандартные арифметические операции. Например, чтобы умножить ячейки A1 и A2 и записать результат в ячейку A3, вам нужно набрать “=A1 * A2” в ячейке A3.
- Возведение в степень: функция POWER позволяет возвести число в целую или разложую степень. Например, чтобы возвести число 2 в третью степень, вам нужно набрать “=POWER(2, 3)” или “=2^3” получите 8 в результате.
Замечание: Все формулы (команды) в Excel начинаются с символа “=” (равно). После символа равенства вы размещаете команду и, если необходимо, обрабатывающие параметры.
Познакомившись с этими основными функциями Excel, вы сможете начать работу с этим мощным инструментом и начать самостоятельно выполнять простые задачи, а в дальнейшем изучать более сложные функции и функции обработки данных.
Узнать о возможностях поиска и замены данных
Чтобы начать использовать функции поиска и замены данных в Excel, важно иметь представление о том, какие возможности предоставляет эта инструментальная функция. Узнать о возможностях поиска и замены данных в Excel поможет оптимизировать работу с данными, а также улучшит эффективность и скорость решения задач.
Search (поиск) – основная функция, которая помогает найти необходимые данные в таблице. Вы можете искать с точки зрения текста или значений, и поиск осуществляется на основе ключевого слова или фрагмента.
Когда вы будете использовать функцию поиска, вам также потребуется два способа применения этой функции:
1. Поиск во всей книге – такой тип поиска проводится по всем разрозненным листам работающей книги, и система возвращает к наиболее релевантным результатам, основанным на ключевом словы, кожее вы предоставили на вход функции
2. Поиск в выделенных областях – поиск производится только внутри выделенной области таблицы. Ключевое слово или фрагмент данных поиск производится опять же исходя из данных, предоставленных пользователем.
Replace (замена) – это функционал, позволяющий заменить точно определенный фрагмент текста или ваги переменной на другой текст из данных. Супер замена может быть внедрена по соответствующим зонам, ну а также во всей книге в сопоставимо четком виде
Внимание.
В процессе работы с функциями поиска и замены данных необязательно, чтобы стим тосвою и средой ошибок влияли на текущий отчет. Не забываем смакать дуну жестку с внимание сорса данных и импульса замены, после замены/поиска.
Когда поиск и замена осуществляются наряду, вы получаете новая актуальная инфомация со стипиковно важная для индивидуальных дельных нуждов.
Использовать нестандартные способы поиска
Бывает, возникает необходимость провести поиск и замену текста в Excel нестандартным способом. К примеру, если вам нужно искать лишь определённые символы или подстроки, используйте необычные регулярные выражения. Здесь будут рассмотрены методы, которые позволят вам добавлять дополнительные параметры в поиске, чтобы облегчить задачу нахождения нужного текста.
Просто вставьте регулярные выражения (которое Excel называет “волшебными символами”) в свой поиск и замену. Когда вы всё-таки дойдете до ячейки, поместите все данные без ошибок и внесите изменения. Возможно, вам придется изучить regex – регулярные выражения, но не падай духом, ведь результат вознаграждает за время и усилия.
Пример:
Сначала разберем один из примеров. Предположим, мы хотим изменить каждую определенную дату в формате “ДД-ММ-ГГГГ”. В таблице могут быть и другие числовые значения и последовательности дат, поэтому требуется провести поиск даты с определенным форматом. Но, Excel не умеет искать и заменять с использованием текущего формата даты напрямую.
Чтобы заменить данный формат, вам нужно использовать следующий шаблон: “ДД”.”>- “<24” * 1
Данное выражение позволяет добавить лишние символы после последней строки, уникальных для определённых дат. Используя оставшиеся данные, вам нужно внести базовые изменения: минюс после запятой, а также указание выражения “24”
> “12
В данном контексте мы говорим о том, что если дата больше 24, она не удовлетворяет требованиям. Запустите поиск и замену, а также проверте каждую ячейку, поддерживающую определенный единичный шаблон.
Как вы видите, эта техника поиска и замены отлично работает с целью изменения любой подстроки с использованием стрелки или регистра. Не стоит забывать, что это – это всего лишь один из многих вариантов применения поиска и замены в Excel, и большинство из них – намного проще.
Не следует забывать, что настоящая ценность в регулярных выражениях не в том, что быстрота их написания, а в том, что они позволяют строить поисковую систему, которая может эффективно детально проанализировать сложные сочетания слов и чисел.
Примечание: При использовании регулярных выражений, пожалуйста, будьте осторожны. Возможны ситуации, когда ошибки в регулярных выражениях могут создать различные проблемы и создаст серьезные сложности.
Использование нестандартных методов поиска и замены в Excel может быть иногда сложным, но очень полезным при определенных ситуациях. Теперь, когда вы знаете, как проводить поиск и замену с использованием регулярных выражений, можете представить для себя множество возможностей для оптимизации своей работы с Excelный программы модулей.
Способы автоматической замены данных
Использование макросов
Макросы в Excel – это набор инструкций, которые выполняют определенные действия. Один из самых используемых макросов для замены данных – “Find and replace” (Найти и заменить).
- Откройте в Excel файл с таблицей, в котором нужно изменить данные.
- Перейдите в раздел “Разработка”, если была нажата кнопка “Макрос” в нижней части меню, перейдите в этот раздел.
- Нажмите на “Макрос”, затем введите имя макроса и нажмите “Создать”.
- Вставьте следующий код в окне редактирования макроса:
ActiveSheet.Range("A1:D100").Replace What:="старый текст", Replacement:="новый текст", LookAt:=xlPart, SearchOrder:=xlByRows, MatchCase:=False, SearchFormat:=False, ReplaceFormat:=False - Замените “старый текст” на текст, который вы хотите заменить, и “новый текст” – на текст, который должен заменить старый.
- Нажмите “Закрыть и активировать”, чтобы запустить макрос.
Использование формул
Еще один способ автоматической замены данных – это использование формул. Пожалуйста, обратите внимание, что данная функция работает только с определенным числом строк. Для большой таблицы всё равно стоит использовать макросы или VBA-скрипты.
- FORMULЯ: =SUBSTITUTE(A2, “старый текст”, “новый текст”)
В ячейку А2 замените “старый текст” на текст, который вы хотите обновить, и “новый текст” на текст, который должен заменить старый. Метод SUBSTITUTE(для_поиска, новый_текст) возвращает текст с затрагиваемыми данными, после чего можно использовать данные.
Скрипты VBA или Visual Basic Applications
VBA – это язык программирования, включенный в Office. VBA позволяет создавать макросы для автоматической замены данных в таблицах. Для того, чтобы написать скрипт автоматической замены данных, следуйте этим шагам:
- Откройте таблицу Excel и нажмите на кнопку “Макросы” в нижней части меню.
- Перейдите в раздел “Разработка”, чтобы найти возможность создания макросов.
- Создайте новый макрос или откройте существующий, нажмите на “Выполнить”, чтобы выполнить автоматическую замену данных.
Вы можете пользоваться данными методами автоматической замены данных в Excel. Каждый способ имеет свои преимущества и недостатки, но выберите правильный для вас.
Обработка больших датасетов
Принцип обработки больших датасетов
Обработка больших объемов данных в Excel может быть достаточно сложной задачей, особенно если вы не имеете опыта работы с такими объемами информации. Для эффективной работы по обработке больших датасетов, важно следовать определенным этапам и конвейерами:
- Подготовка датасета: Перед обработкой данных важно загрузить их в файл Excel. Это можно сделать с помощью ввода данных с помощью своп-кнопки (или купированных данных) в ячейки Excel или же сразу провести импортирование датасета из таких приложений, как Access или текстовые файлы в формате .csv.
- Фильтр данных: С помощью фильтров данных можно облегчить обработку больших объемов данных, при этом фильтруете и выбрасываеть удати не только колонки с лишними данными, но и те, которые превышают определенный интервал.
- Регулирование столбцов: Как только система будет организована и очищена, рекомендуеться сгруппировать неявные данные в папки, одновременно, устранив дубликацию.
- Сведение и анализ данных: После того, как данные будут отсортированы, можно самые важные данные довольно легким образом анализировать (и теми самыми заполняете наиболее полные и важные данные), а так же использовать службы подсчета или формулы Pivot-таблицы, чтобы подсчитать, относить датасет и иерархической структурой. Качество научных данных наглядно улитичвается табличными или 3D-графическим форматированием и шаблонов.
Как облегчить обработку датасетом
Необходимо помнить, что обработка больших датасетов может быть затруднена из-за сред обитания системной обработки и ограничения памяти.
Избежать конфликтов и ускорить обработку таблиц следует придерживаться следующих советов:
- Сохраняйте датасеты на компьютере и не возвращайте (не устанавливайте на носители информации, такие как USB flash-карты). Это может помешать обработке данных и увеличить временные задержки при работе.
- Ключевое положение данных: Используйте столбцы, которые оторванны от jQuery документации, для экспорта как можно меньшего числа качество и даты перевода.
- Анализировать и оценить оптимумные функциональности формул.
Обработка больших объемов данных в Excel может быть трудным процессом, но вы можете максимально ускорить этот процесс, если будете придерживаться определенных рекомендаций и методов. Благодаря Pivot-таблицам, фильтруемым функциям и привлечению мощных памяти, работа с {large} количеством данных станет значительно проще и более эффективной.
Практика поиска и замены данных в Excel
Как найти значение
Чтобы найти определенный текст или значение в Excel, воспользуемся функцией “Поиск”. Она находится в верхнем меню, на вкладке “Правка”, в группе инструментов “Найти и выбирать”. Выберите “Найти”, а затем в появившемся окне введите искомое значение и нажмите на кнопку “Найти следующее”.
Как заменить значение
Чтобы заменить значение в Excel, воспользуемся функцией “Заменить”. Она находится на вкладке “Правка”, в группе инструментов “Найти и выбирать”. Выберите “Заменить”, а затем в появившемся окне введите текст для замены и его замену. После этого нажмите на кнопку “Все” для всей таблицы или “Найдено” для текущего столбца и проверьте каждую запись перед заменой.
| Название | Значение | Искомое значение | Заменяемое значение |
|---|---|---|---|
| Переименование продукции | Laptop 2 | Laptop | Ноутбук |
| Подсчет количества товаров | Телевизоры 4K | 4K | 1 |
| Исключение дубликатов | Илья Иванов | Илья Иванов | Удалить |
Excel предлагает нам множество способов для поиска и замены данных. Важно понимать, что при работе с большими объемами данных, поиск и замена может занять некоторое время. Помните, что доступны дополнительные возможности, такие как “Поиск и замена” с регулярными выражениями, что делает процесс поиска и замены еще более эффективным и гибким.
Вопрос-ответ:
Как можно найти определенное значение в Excel?
Чтобы найти определенное значение в Excel, нажмите на кнопку “Поиск и заменить”, которая находится в группе “Правка” на вкладке “Документ” или нажмите комбинацию клавиш Ctrl + F. В диалоговом окне, которое появится, выберите вкладку “Найти” и введите значение, которое вы хотите найти. Затем нажмите на кнопку “Найти следующее” чтобы найти значение или используйте клавишу Enter для перехода к каждому найденному результату в порядке убывания.
В каких случаях можно использовать функцию замены значений в Excel?
Функция замены значений в Excel может быть использована в различных ситуациях, таких как замена ошибочных данных, обновление информации или приведение данных в стандартизированный вид. Это полезно, когда нужно заменить определенные значения или тексты на другие, чтобы упростить последующий анализ данных.
Как заменить определенное значение в поле Excel?
Чтобы заменить определенное значение, воспользуйтесь функцией “Поиск и заменить” в Excel. Выберите “Поиск и заменить” на вкладке “Документ” или нажмите на клавиатуре Ctrl + H. Появится диалоговое окно с вкладками “Найти” и “Заменить”. На вкладке “Найти” введите старое значение, которое хотите заменить. На вкладке “Заменить” введите новое значение. Нажмите кнопку “Заменить все”, чтобы заменить все вхождения, или выберите “Заменить” для поочередного вмешательства.
Можно ли использовать шаблоны для замены в Excel?
Да, можно использовать шаблоны для замены в Excel. Это особенно полезно, если вхождения много и они неравномерно (например, варианты орфографии, соответствия регистру и т.д.). При помощи формулы ячейки, формы изменения типа ячейки используются, чтобы искать ошибки и точно заменять их на желаемый вариант. Используйте функцию “Поиск и заменить”, но не “Заменить все”, а выбирайте “Заменить”, чтобы проверить каждое обнаружение и настроить лучше процесс на основе шаблона.