В этой статье мы расскажем, как войти в конференцию без ссылки, имея только 11 цифр. В этой статье коротко объясняется что такое идентификатор, куда вводится код в приложении Зум, где найти собственный идентификатор.
Что это такое
Это 11 значный, иногда 9 или 10 код, но все же чаще 11 числовой. По нему, а также по ссылке можно зайти в онлайн встречу. Он может быть одинаковым для нескольких онлайн семинаров. Если сессии запланированы, то участники могут входить по одному и тому же коду.
Скопируйте код , который прислал вам организатор, далее вставьте его в специальную графу в приложении. На главном экране Зум нажмите «Войти», как указано на следующем скриншоте:
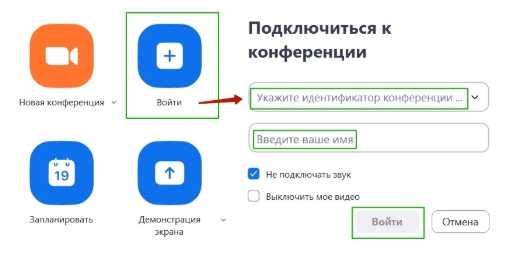
После этого вы сможете войти в Zoom конференцию по идентификатору. Отсылая собственный номер Зум, не волнуйтесь что другой человек сможет подключиться в любой момент вне конференции.
Программа не пустит его имя код и пароль. Вы должны открыть конференцию, чтобы участники смогли подключиться.
Где его взять
Для участия в онлайн встречи код должен прислать организатор, без него, или без ссылки вы не сможете войти в кабинет сессии. Некоторые организаторы присылают приглашения на электронную почту, в таком случае код с паролем будет в письме.
Данный код еще находиться в URL ссылке, которую присылает организатор, можно вырезать из ссылки цифры и вставить в графу в приложении, или вставить весь URL программа сама считает данные так вы сможете подключиться в Zoom к конференции по идентификатору.
Как узнать свой идентификатор
На мобильном приложении можно узнать код перед началом сессии, нажав на «использовать персональный».
На компьютере можно узнать так:
- Открыть программу Зум;
- Вверху, на панели управления нажать на “Конференции”;
- Скопируйте идентификатор.
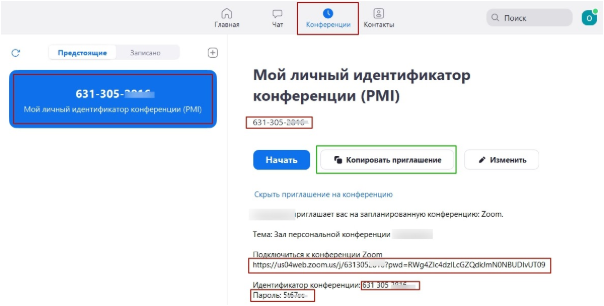
Или можно так: сразу как вы создали конференцию, нажмите в углу на «i» там указан код, но в таком случае его нельзя скопировать, можно отправить только URL.
Куда вводить
Указать идентификатор конференции в Zoom необходимо в графу для входа в конференции, как показано на скриншоте:
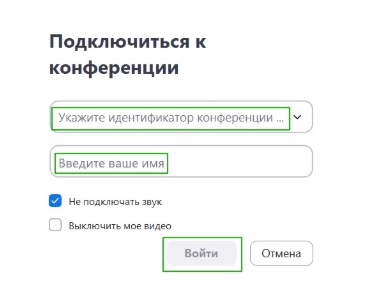
Введите свое имя или никнейм, это нужно для отображения при общении видеосвязи и чата. Вы можете выключить звук при входе в кабинет, чтобы не отвлекать лишним звуком других участников.
При желании можно выключить свое видео, в таком случае будет отображаться ваше фото, если вы его установили.
Содержание
- Индификатор конференции в приложении Зум
- Общее понятие
- Где взять
- Создание и отправка ссылки
- Куда вводить идентификатор Zoom
- Что делать в случае недействительности кода
- Zoom – конференция без пароля
- Детали
- Вариант №1: Вход по ссылке
- Вариант №2: Изменение пароля
- Способ для пользователей с платной подпиской
- Инструкция №1: Клиент Зум для компьютеров и ноутбуков
- Инструкция №2: Приложение на Android и iOS
- Идентификатор конференции в Zoom
- Что это такое
- Как войти в конференцию Zoom по идентификатору
- Где его взять
- Как узнать свой идентификатор
- Куда вводить
- Как восстановить пароль Zoom
- Как изменить пароль Зум на компьютере
- Как изменить пароль на сайте zoom.us
- Как восстановить пароль на телефоне с Android
- Что делать, если забыл пароль Zoom на iPhone или iPad
- Как отключить пароль в конференции Zoom
- Для чего нужен пароль в Zoom
- Где найти пароль от Зоом
- Способ 1: Как отключить пароль в мобильном телефоне
- Способ 2: Отключение пароля через компьютер
- Что делать, если система выдает ошибку
Индификатор конференции в приложении Зум
Идентификатор конференции Zoom (PMI) — неизменный атрибут трансляции, с помощью которого можно приглашать и добавлять других участников к вебинару. Ниже рассмотрим, что это такое, где получить информацию, и как действовать при недействительности Зум-идентификатора.
Общее понятие
Для начала разберемся, что значит индификатор конференции в Зум, и для чего он нужен. Это специальный код, который присваивается вновь созданной трансляции. Состоит из набора цифр (чаще всего 10-11). Применяется для подключения к веб-конференции других пользователей. Входить с его помощью можно с телефона или ПК. Данные рассылаются с помощью встроенных методов или с применением сторонних программ.
Где взять
Зная особенности кода, и что это такое, можно переходить к следующему вопросу — где взять идентификатор конференции Zoom. Он создается сразу после запуска или планирования вебинара.
Для получения информации после пуска трансляции жмите на кнопку Информация (символ «i» слева окна) или войдите в раздел Участники, а там в пункт Пригласить.

Вверху будет указан необходимый параметр.

Существует еще один вариант, как узнать код Zoom. Информация доступна в общем меню программы. Для этого войдите в приложение и перейдите в раздел Конференции. Там вверху будут нужные данные, при клике по самому идентификатору появится более развернутая информация.


Создание и отправка ссылки
Много вопросов касается того, как создать ссылки на конференции Zoom, ведь работать с одним идентификатором не всегда удобно. Нужный URL создается сразу после запуска трансляции. Чтобы использовать его для приглашения других участников, сделайте следующее:

Еще кстати, если Вы отключите видео, то автоматически появится поле, из которого тоже можно выбрать нужный нам пункт. Выбирайте как удобнее.

Теперь про то как в Zoom отправить ссылку на конференцию. Это можно сделать встроенными методами (через контакты и электронную почту) или другими привычными способами (к примеру, с помощью мессенджеров). В первом случае жмите на кнопку Участники и Пригласить, а после выберите вариант отправки. Если выбран второй вариант, копируйте данные в буфер, а после отправьте ссылку любым доступным способом. Приглашение со ссылкой будет иметь следующий вид

Куда вводить идентификатор Zoom
Рассматриваемый в статье код необходим людям, которые планируют подключиться к трансляции. Для этого нужно знать, куда вводить идентификатор. Алгоритм действий такой:



Если данные введены правильно, пользователь должен подключиться к трансляции.
Что делать в случае недействительности кода
Бывает, когда программа не принимает имеющийся набор цифр. При этом пользователь впадает в ступор и не знает, в чем может быть причина. Разберемся, что делать, если идентификатор конференции Zoom недействителен или не принимается. Выполните следующие шаги:
Одна и причин — технический сбой в работе сервиса. В таком случае лучше подождать и через некоторое время попробовать подключиться снова.
Источник
Zoom – конференция без пароля
Приглашать пользователей в видеоконференцию в Зуме удобнее всего с помощью специальной ссылки, но не всегда это возможно. Участник может и сам зайти, если будет знать идентификатор встречи, а также код подключения (иными словами – пароль). И вот с последним нередко возникают проблемы: легко запутаться в регистре букв и т. д. Потому разработчики сервиса предусмотрели вариант, как в Zoom создать конференцию без пароля. Хотелось бы разобрать эту процедуру.
Детали
К большому сожалению для многих пользователей, разработчики Зума ограничили отключение кода для входа в видеоконференцию. Начиная с мая 2020 года эта возможность присутствует только для платных тарифов («Профессиональный», «Бизнес» и так далее). Но есть несколько обходных вариантов, которые мы упомянем:
А в конце статьи мы предложим инструкции по полному отключению пароля для платных учетных записей.
Вариант №1: Вход по ссылке
Организатор конференции и уже подключенные к ней участники могут получить специальную ссылку-приглашение, куда уже «вшит» пароль для входа. Соответственно, пользователю не придется вводить его вручную. Добраться до нее выйдет так:
А вот на мобильных устройствах так сделать, к сожалению, не выйдет. Код доступа все равно будет требоваться.
Вариант №2: Изменение пароля
При желании вы можете указать простую комбинацию вместо сложного пароля для входа, например, одну цифру или букву. Подробности относительно этой процедуры описаны в данной статье.
Способ для пользователей с платной подпиской
Мы подготовили две отдельные инструкции, первая из которых – для компьютерной версии Зума (Windows, Linux и Mac OS), а вторая – для мобильной версии (Android и iOS). Организация видеоконференций доступна и через веб-сайт, но в таком случае отключить ввод пароля, к сожалению, не получится.
Инструкция №1: Клиент Зум для компьютеров и ноутбуков
Инструкция №2: Приложение на Android и iOS
В мобильной версии Зума данная функция настраивается несколько иначе. Предлагаем вашему вниманию лаконичный алгоритм:
В дальнейшем запускать видеоконференцию следует таким же способом, что описан в седьмом шаге. То есть нужно переходить на соответствующую вкладку и нажимать «Начать». В противном случае для подключения опять будет требоваться пароль.
Источник
Идентификатор конференции в Zoom
В этой статье мы расскажем, как войти в конференцию без ссылки, имея только 11 цифр. В этой статье коротко объясняется что такое идентификатор, куда вводится код в приложении Зум, где найти собственный идентификатор.
Что это такое
Это 11 значный, иногда 9 или 10 код, но все же чаще 11 числовой. По нему, а также по ссылке можно зайти в онлайн встречу. Он может быть одинаковым для нескольких онлайн семинаров. Если сессии запланированы, то участники могут входить по одному и тому же коду.
Как войти в конференцию Zoom по идентификатору
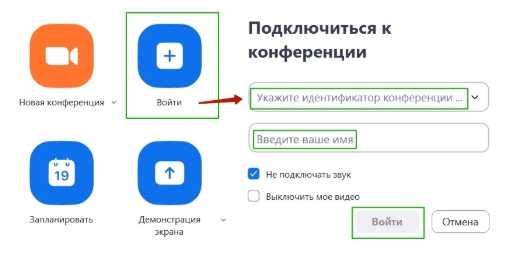
После этого вы сможете войти в Zoom конференцию по идентификатору. Отсылая собственный номер Зум, не волнуйтесь что другой человек сможет подключиться в любой момент вне конференции.
Программа не пустит его имя код и пароль. Вы должны открыть конференцию, чтобы участники смогли подключиться.
Где его взять
Для участия в онлайн встречи код должен прислать организатор, без него, или без ссылки вы не сможете войти в кабинет сессии. Некоторые организаторы присылают приглашения на электронную почту, в таком случае код с паролем будет в письме.
Данный код еще находиться в URL ссылке, которую присылает организатор, можно вырезать из ссылки цифры и вставить в графу в приложении, или вставить весь URL программа сама считает данные так вы сможете подключиться в Zoom к конференции по идентификатору.
Как узнать свой идентификатор
На мобильном приложении можно узнать код перед началом сессии, нажав на «использовать персональный».
На компьютере можно узнать так:
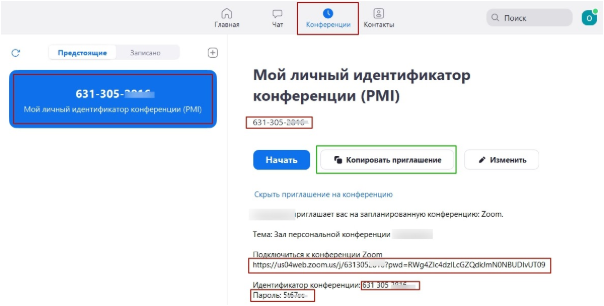
Или можно так: сразу как вы создали конференцию, нажмите в углу на «i» там указан код, но в таком случае его нельзя скопировать, можно отправить только URL.
Куда вводить
Указать идентификатор конференции в Zoom необходимо в графу для входа в конференции, как показано на скриншоте:
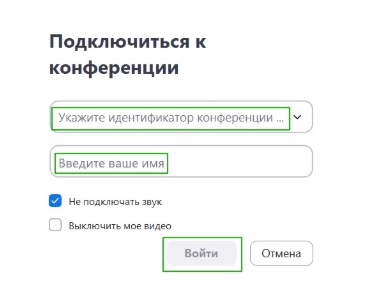
Введите свое имя или никнейм, это нужно для отображения при общении видеосвязи и чата. Вы можете выключить звук при входе в кабинет, чтобы не отвлекать лишним звуком других участников.
При желании можно выключить свое видео, в таком случае будет отображаться ваше фото, если вы его установили.
Источник
Как восстановить пароль Zoom
Иногда пользователи клиента конференций забывают код авторизации и сталкиваются с ошибкой Zoom «Неверный адрес электронной почты или пароль». Без входа в учетную запись можно участвовать в конференции, но организовать online-встречу не получится. Чтобы восстановить пароль Zoom, запустите приложение на ПК, ноутбуке, телефоне или планшете, в окне авторизации кликните по строке «Забыли?», укажите E-mail, перейдите по ссылке из письма и задайте новый секретный код.
Читайте подробную пошаговую инструкцию по сбросу пароля на Windows, iOS, Android и через официальный сайт разработчика со скриншотами и пояснениями.
Как изменить пароль Зум на компьютере
1. Откройте конференц-клиент на компьютере или ноутбуке.
2. В поле ввода пароля нажмите «Забыли?».

3. Введите адрес электронной почты и код капча.

4. Нажмите на кнопку «Отправить».

5. На указанный E-mail придет инструкция с указаниями, как сменить пароль.
6. Откройте письмо от Зум.

7. Чтобы поменять пароль в Зум на компьютере, перейдите по ссылке из письма.
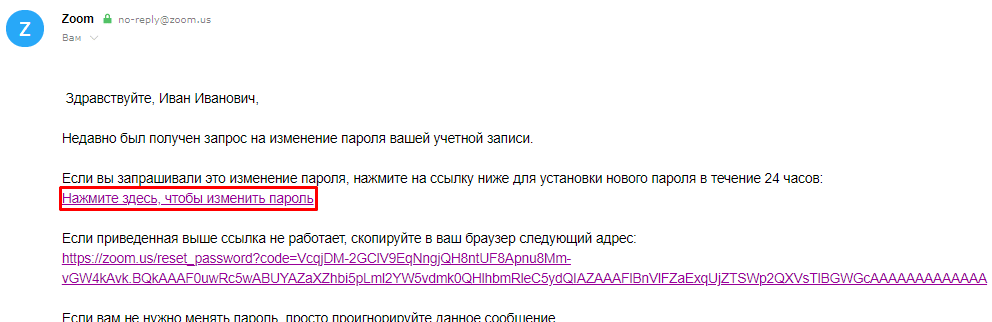
8. Необходимо придумать надежный пароль Зум и ввести новый секретный код авторизации. Не забудьте включить в пароль строчные и прописные буквы и цифры.
9. Нажмите на кнопку «Сохранить».


Как изменить пароль на сайте zoom.us
Как узнать пароль для входа в Zoom через официальный сайт? Платформа не пришлет старый код доступа, но позволит сгенерировать новый шифр. Главное иметь доступ к указанной при регистрации учетной записи электронной почте.
1. Откройте официальный сайт zoom.us на компьютере, планшете или телефоне и выберите пункт верхнего меню «Войти в систему».
2. Нажмите на голубую ссылку «Забыли пароль» или «Forgot?».



3. Введите адрес электронной почты и укажите код Google: докажите, что вы не робот.



4. Чтобы восстановить пароль Зум, нажмите на голубую кнопку и ожидайте письма с инструкцией по сбросу кода.
5. Кликните по ссылке из письма «Нажмите здесь, чтобы изменить пароль».
6. Чтобы изменить пароль для входа в учетную запись, введите новый восьмизначный код авторизации и щелкните по голубой кнопке.
Как восстановить пароль на телефоне с Android
Если вы забыли пароль и находитесь вдали от компьютера, волноваться не стоит. Читайте пошаговую инструкцию по сбросу кода доступа на смартфоне.
1. Запустите Zoom Cloud Meetings на смартфоне с Android и выберите «Войти в систему».
2. Тапните «Забыли пароль?» под синей кнопкой.

3. Введите адрес электронной почты и щелкните «Отправить».

4. Платформа конференций проинформирует об отправке письма с инструкциями по сбросу пароля.
5. Чтобы сменить пароль Зум, перейдите по голубой ссылке из письма.

6. Введите новый пароль и тапните по кнопке «Сохранить».

Что делать, если забыл пароль Zoom на iPhone или iPad
1. Откройте клиент конференций на устройстве с iOS.
2. В окне авторизации кликните «Забыли пароль?», укажите E-mail и нажмите «Отправить».

3. Перейдите к почтовому клиенту и откройте письмо от Зум.

4. Перейдите по ссылке из письма.
5. Придумайте и напечатайте новый пароль. Не забывайте о минимальной длине пароля 8 символов.

6. Нажмите на голубую кнопку «Сохранить».

Если остались вопросы по смене пароля, оставляйте комментарии внизу страницы.
Источник
Как отключить пароль в конференции Zoom
Zoom – это сервис, позволяющий воспользоваться конференц-связью. Для большей безопасности Zoom требует пароль конференции. Но иногда его необходимо отключить – например, когда его не предоставили или когда при попытке ввода система пишет, что он введен неверно. Рассмотрим, в Zoom как убрать пароль с конференции.
Для чего нужен пароль в Zoom
| Рекомендуем! InstallPack | Стандартный установщик |
|---|---|
| Официальный дистрибутив Zoom | |
| Тихая установка без диалоговых окон | |
| Рекомендации по установке необходимых программ | |
| Пакетная установка нескольких программ |
zoom.us рекомендует InstallPack, с его помощью вы сможете быстро установить программы на компьютер, подробнее на сайте.
Пароль будет необходим только для тех пользователей, которые вводят идентификатор вручную.
Обратите внимание! Если человек проходит по прямой ссылке, то ему никаких дополнительных данных вводить не нужно. Достаточно скопировать ссылку в специальную форму.
Где найти пароль от Зоом
Скорее всего, при первом же входе и создании конференции ваша учетная запись требует установить пароль. Для того чтобы найти его, зайдите в «Запланировать» на телефоне или компьютере. 
В строке «Пароль» будет прописана вся нужная информация. Ее можно скопировать в буфер обмена, и использовать при дальнейшем входе в конференцию. 
Способ 1: Как отключить пароль в мобильном телефоне
Обращаем внимание на то, что отключить пароль в конференции Zoom не получится. Единственный способ обойтись без этой информации – осуществить вход по ссылке.
Чтобы войти в чат по ссылке, нажимаем на клавишу «Войти». 
А дальше выбираем строку «Войти по имени персональной ссылки». Это позволит избежать ввода дополнительных данных. 
Способ 2: Отключение пароля через компьютер
Введение данных нужно для того, чтобы защитить конференцию. Поэтому и здесь без пароля не обойтись. Но можно также перейти на видеосвязь через ссылку. Для этого в верхней части панели задач выберите «Войти в конференцию». 
В открывшемся окне введите не идентификатор, а ссылку, полученную от другого пользователя. 
Точно также вход осуществляется и с компьютерной версии сайта.
Что делать, если система выдает ошибку
Возможны ошибки из ряда «неверный пароль конференции» или «ошибка пароля». Если для входа необходим пароль, но с ним возникла ошибка, то первое, что необходимо сделать – это попробовать ввести его еще раз. Причем лучше сделать это вручную. Можно проверить, правильно ли он скопировался, либо правильно ли были введены символы.
Бывает, что из буфера обмена копируется не последний пароль, а из предыдущей конференции. Поэтому рекомендуют вводить символы при ошибке именно вручную.
Если все эти способы испробованы, но они не помогают, то можно обратиться в техническую поддержку. Для этого войдите на официальный сайт Zoom и опуститесь до конца страницы. Выберите строку «Центр поддержки». 
Откроется новая страница, где собраны видеообзоры, помогающие войти в Зоом. Можно просмотреть один из видеороликов, чтобы понять, правильно ли был осуществлен вход. Если все правильно – нажимаем на «Обратиться в службу поддержки» и решаем проблемы на уровне специалистов. 
Пароль в Зоом создан для того, чтобы обезопасить видеоконференцию от третьих лиц. А единственный способ обойтись без него – это получить прямую ссылку от администратора и осуществить вход с ее помощью.
Источник
Многие интересуются, как пользоваться сервисом для видеоконференци1 Zoom, а конкретно – куда вводить идентификатор конференции. Лично я давно пользуюсь этой программой (ещё задолго до того, как это стало популярно из-за дистанционного обучения в связи с карантином по коронавирусу).
Чтобы пользоваться Зум, необходимо скачать программу на компьютер или смартфон (телефон, планшет). Если у вас есть необходимость вступить в видеоконференцию в качестве участника, необходимо перейти по ссылке, которую обязан скинуть организатор созвона, либо, если он этого не сделал или ссылка не открывается, скопировать номер конференции и вставить его в окошечко.
Для этого необходимо открыть саму программу Зум, затем нажать на кнопку “Войти в конференцию”, а затем в появившемся окошке указать идентификатор конференции, ввести свой ник и настроить дополнительные функции касательно вашего участия в видеозвонке. Удачи!


Идентификатор конференции Zoom

Содержание
- Что это такое
- Способы получения ID номера
- Как использовать ID-номер для входа в конференцию через приложение
- Использование идентификатора для подключения к демонстрации через браузер
- Почему идентификатор конференции недействителен
- Инструкция по устранению ошибки для организатора
Zoom – это сервис для проведения видеоконференций, онлайн уроков и семинаров. Для использования программы допустимы несколько вариантов входа. Один из них – идентификатор для конференции в Zoom.
Что это такое
Идентификатор в приложении Зум – что такое? Это специальный код, который присваивается каждой конференции. Он уникален и состоит из 9, 10 или 11 цифр. ID-номер генерируется приложением автоматически в момент планирования трансляции или при ее мгновенном подключении.
Разработчики приложения допускают использование идентификатора для входа в конференцию. Также может потребоваться дополнительный ввод пароля, если это предусмотрено создателем онлайн-демонстрации.
Кроме ID кода конференции существует понятие персонального идентификатора. Он присваивается каждому пользователю и не изменяется. Внести коррективы в этот номер можно только после покупки подписки.
Способы получения ID номера
Сгенерированный идентификатор можно получить от организатора трансляции лично или через электронную почту. Обычно в сопроводительном письме вместе с номером ID указывается пригласительная ссылка и пароль.
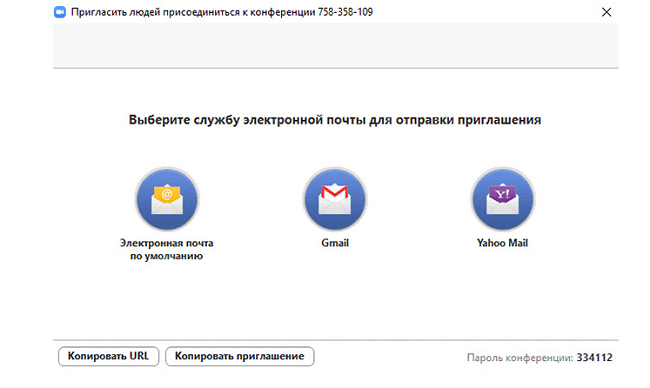
Также ID код можно получить другими способами:
- Раздел Конференции. После планирования трансляции перейдите в указанную категорию и посмотрите необходимую информацию.
- Кнопка i. Появляется после запуска трансляции в верхнем левому углу. После нажатия кнопки открывается окно с полной информацией о событии.
- Раздел Участники. Во время прямого эфира жмите «Участники», после чего «Пригласить». В верхней части открывшегося окна отобразится нужный параметр.
Как использовать ID-номер для входа в конференцию через приложение
Для использования идентификационного номера нужно придерживаться инструкции:
- Запустите окно программы Zoom.
- Нажмите «Войти в конференцию».
- Введите актуальный номер ID его в соответствующее поле.
- В поле «Имя пользователя (User)» указывайте свое имя, ник, название организации.
- При необходимости поставьте галочки возле пунктов для выключения звука и видео. Также присутствует возможность запомнить имя для будущих сеансов.
- В появившемся окне можно проверить динамик и микрофон, после чего войти в конференцию.
Использование идентификатора для подключения к демонстрации через браузер
Если программа на компьютере или телефоне отсутствует, к трансляции можно подключиться и через любой браузер:
- Зайдите в браузер и перейдите на официальный сайт приложения zoom.us.
- На главной странице портала выберете раздел «Войти в конференцию».
- В открывшемся окне введите полученный от организатора ID номер.
- При введении правильной комбинации сайт предложит скачать приложение или войти через браузер.
- При выборе второго варианта в Зуме откроется окно для авторизации. Для подключения к программе можно использовать аккаунт из социальных сетей.
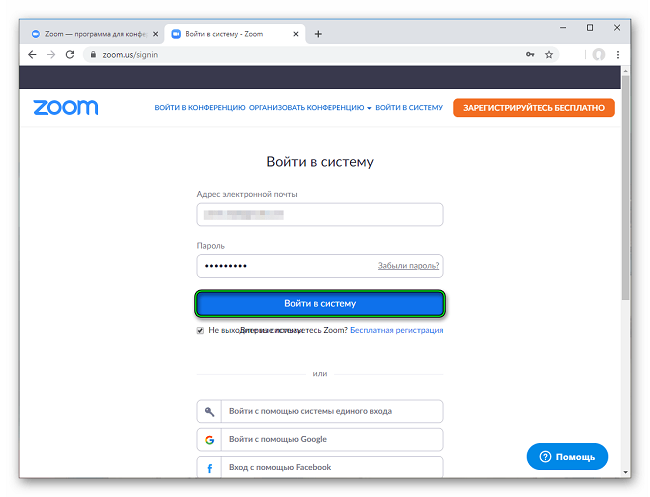
Почему идентификатор конференции недействителен
Если в участника трансляции после ввода идентификатора отображается сообщение, что он недействителен, можно сделать следующее:
- Чаще всего проблема с ID кодом возникает, если ошибиться и неправильно его вести. Устранить ошибку просто – повторите попытку снова.
- Идентификатор стал недействительным, когда организатор вносит коррективы в запланированную трансляцию. Нужно обратиться к нему и запросить новый шифр.
- Если вход в систему не происходит, рекомендуется перезапустить компьютер или смартфон. Проблема может скрываться и в их некорректной работе.
- Сбои могут произойти и в работе самой программы. Зум иногда ошибочно отправляет некорректные письма с неправильным кодом доступа. Нужно обратиться к организатору и взять у него действующий номер.
Если проблема с входов в трансляцию при помощи идентификатора не исчезла, можно обратиться за помощью в службу технической поддержки Zoom. Если нет времени ждать ответа, и налажена связь с организатором, рекомендуется создать новую трансляцию.
Инструкция по устранению ошибки для организатора
Если организатор имеет проблемы с входом в ранее запланированную конференцию, ему рекомендуется воспользоваться персональным идентификатором. Схема следующая:
- Откройте приложение Zoom.
- На компьютере в окне приложения нажмите на стрелочку, находящуюся между кнопками «Начать конференцию» и «Войти».
- В открывшемся окне выберете пункт «Использовать PMI».
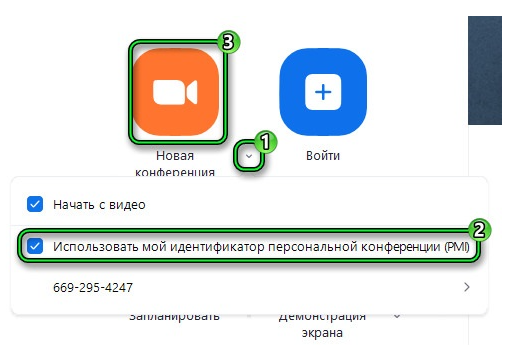
Если используется версия программы для телефона, согласитесь на вход с использованием PMI, после чего нажать «Начать конференцию».
Идентификатор конференции – уникальный код, при помощи которого можно получить доступ к нужной трансляции. Иногда при его использовании появляются проблемы, но это легко решить.
-
Embedded video
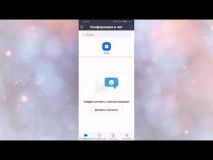
-
Embedded video

-
Embedded video

-
Embedded video

Войти в конференцию Zoom на компьютере, смартфоне и планшете можно тремя способами: по ссылке, идентификатору с паролем и звонку в приложении. Чтобы подключиться по URL, щелкните по ссылке, представьтесь, разрешите использовать видеокамеру и микрофон и ждите одобрения организатора в зале ожидания. При входе по идентификатору нажмите на голубую кнопку «Войти в конференцию», введите 10-значный код и пароль и ждите подтверждения организатора. В обоих случаях предварительная авторизация в программе не требуется. Если пользователь авторизован в приложении, и организатор приглашает участника из списка контактов Зум, щелчком по кнопке «Войти» примите звонок и направляйтесь в зал ожидания.
Как подключиться к конференции Zoom по ссылке на компьютере
1. Чтобы войти в конференцию Zoom по ссылке, щелкните по адресу-приглашению, который вам отправили по электронной почте или в мессенджере.
2. В браузере загрузится сайт zoom.us, и появится всплывающее окно с предложением открыть ссылку в приложении. Нажмите «Открыть ссылку».
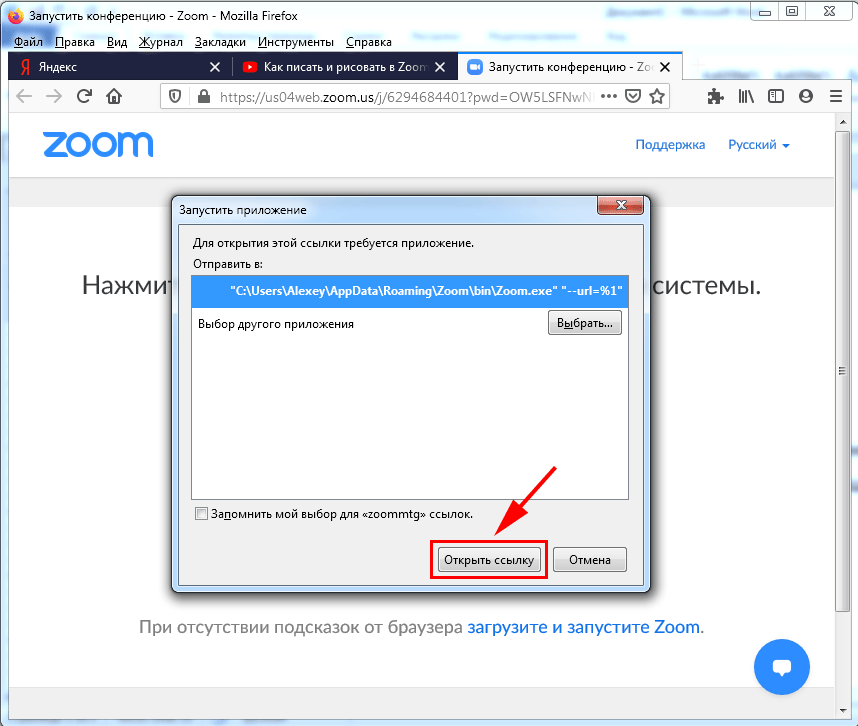
3. Представьтесь и кликните по голубой кнопке «Войти в конференцию».
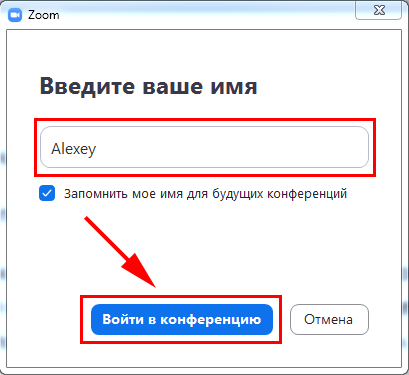
Клиент конференций автоматически укажет имя пользователя в соответствии с учетной записью Windows. Оставьте предложенное по умолчанию значение без изменений или введите альтернативный вариант.Пользователи, которые перед переходом по ссылке авторизовались в клиенте конференций, отобразятся с указанным в аккаунте Zoom именем.
4. Программа загрузит диалоговое окно предварительного просмотра видео и предложит войти в конференцию Zoom с видео или без. Если видеокамера в порядке, и интернет-трафик не ограничен, щелкайте по голубой кнопке «Подключиться с видео».
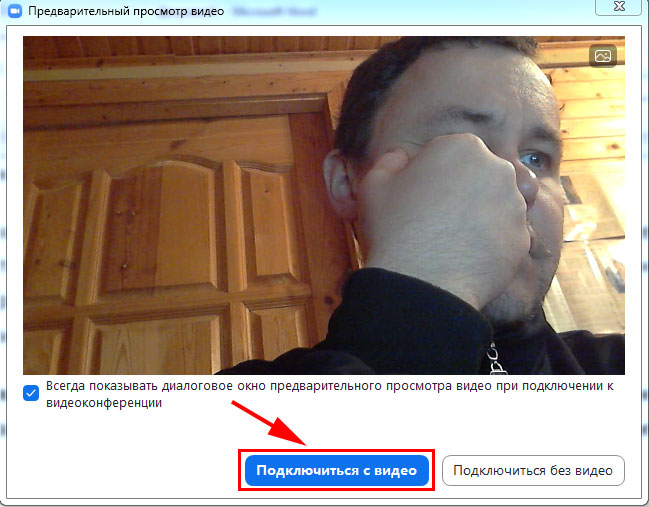
5. Заявка на подключение к семинару уйдет организатору. Ждите подтверждения.
Если сомневаетесь в работоспособности звукового оборудования, щелкните «Проверить звук компьютера».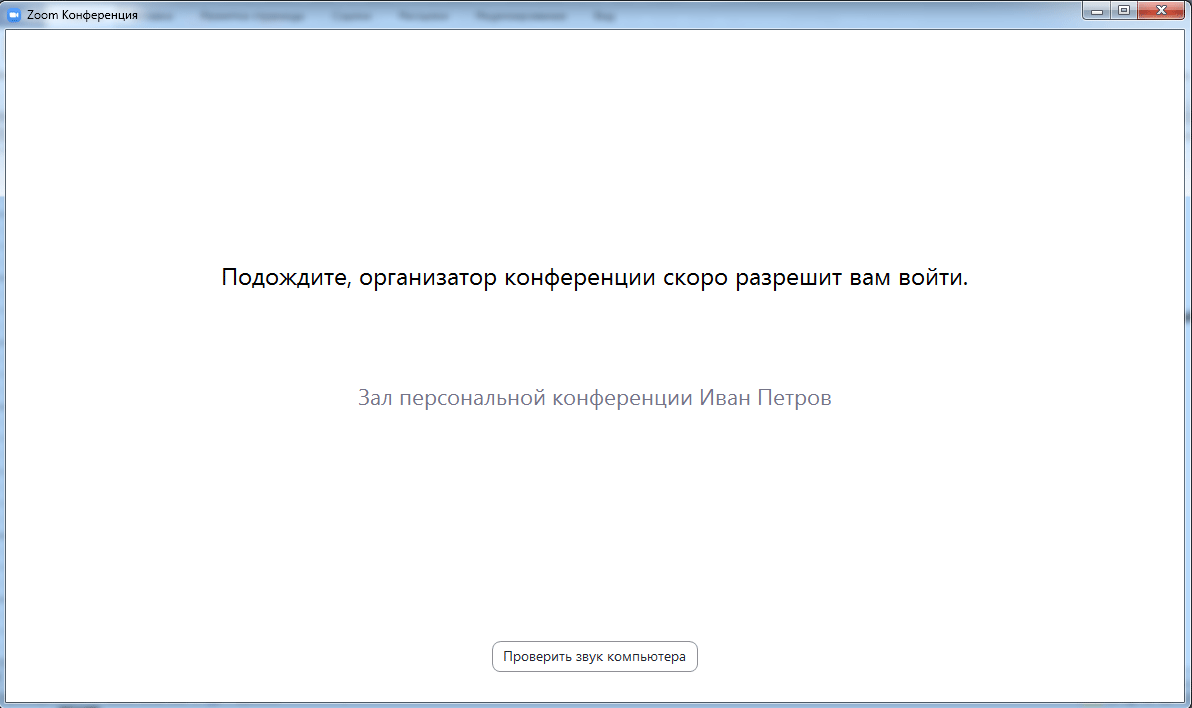
6. После подтверждения организатором вы попадете в конференцию из зала ожидания.
7. Подключите звук. В модальном окне щелкните «Войти с использованием звука компьютера».
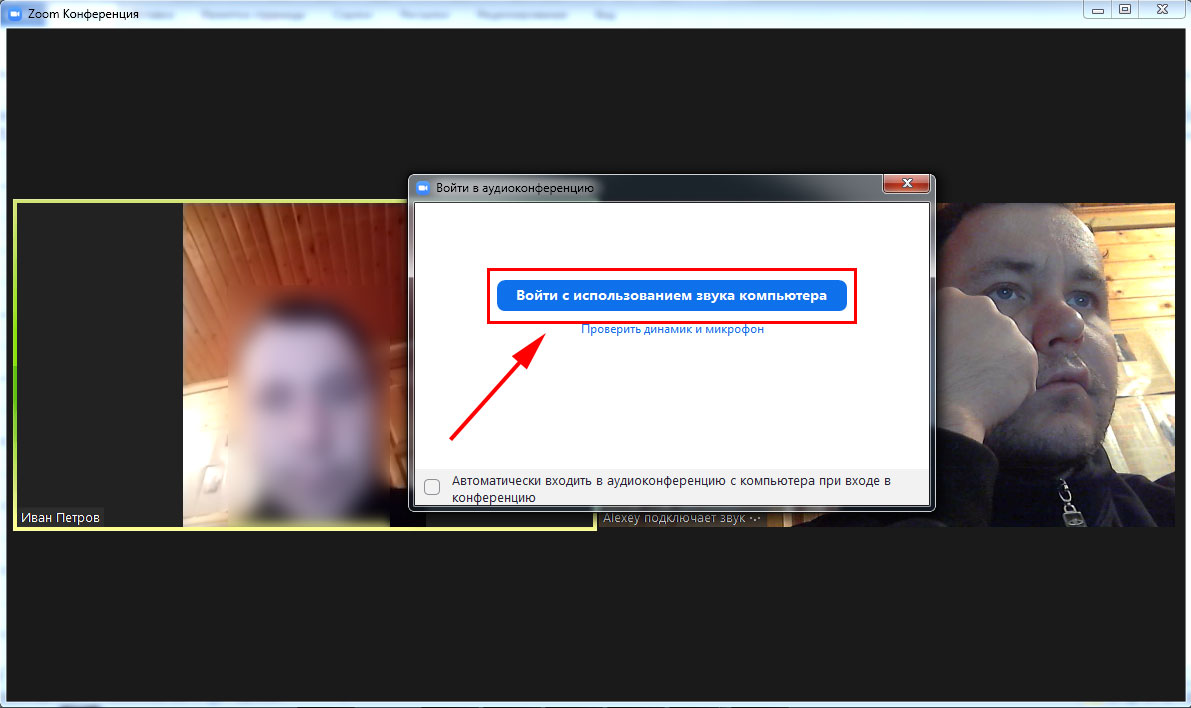
Система в очередной раз предложит проверить динамик и микрофон. Если сомневаетесь в работе устройств, кликайте по голубой ссылке под кнопкой.
8. Поздравляем, вы успешно вошли в конференцию Зум.
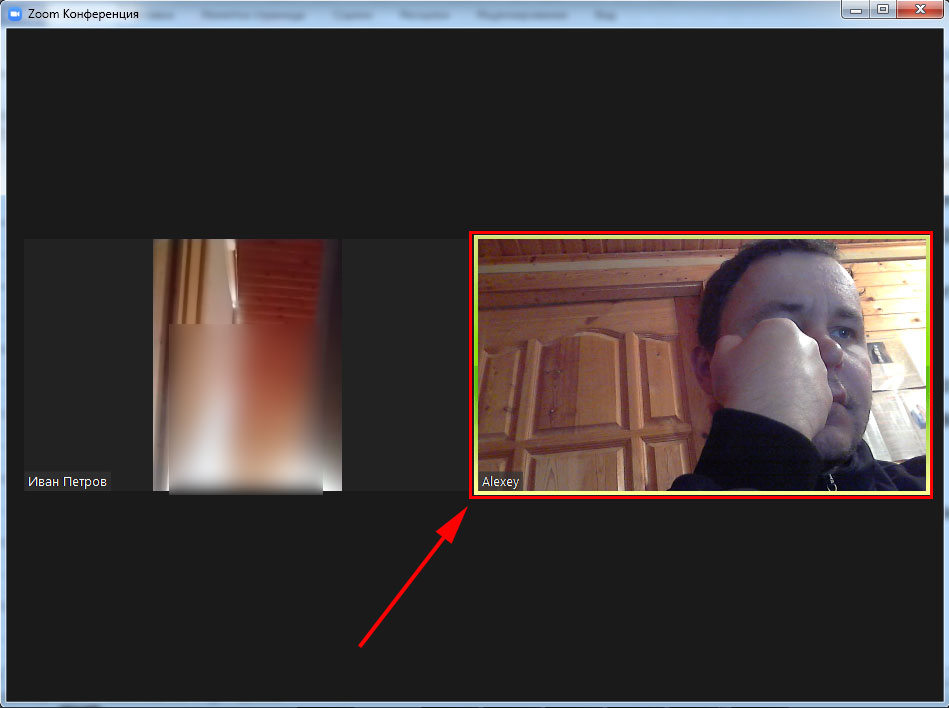
Как войти в конференцию Зум по идентификатору без регистрации аккаунта на ПК
1. Откройте E-mail с приглашением или сообщение в мессенджере.
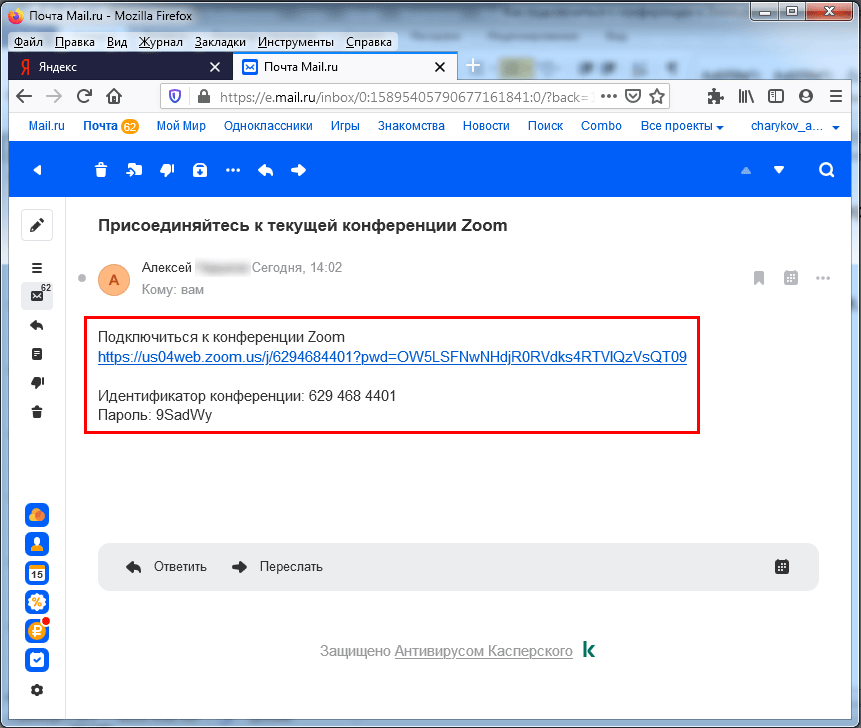
2. Запустите приложение конференций.
3. Щелкните по верхней голубой ссылке «Войти в конференцию».
Предварительно авторизоваться под учетной записью не обязательно, вы можете войти без регистрации аккаунта Зум.4. Укажите 10-значный идентификатор конференции и кликните «Войти».
Флажки «Не подключать звук» и «Выключить мое видео» не устанавливайте.
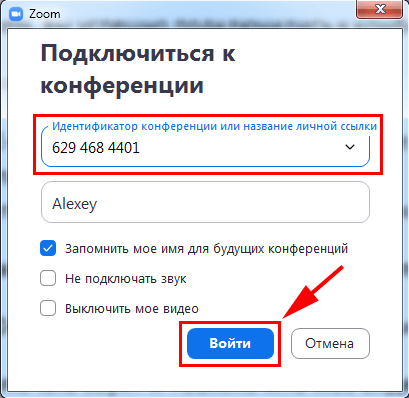
5. Программа запросит пароль. Чтобы подключиться к конференции в Зум, введите отправленный в письме секретный код и кликните по голубой кнопке.
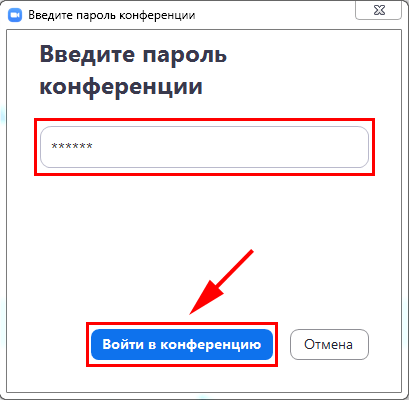
При подключении по ссылке указывать пароль не требуется. Зашифрованный код неявно прописан в URL.
6. Клиент загрузит окно предварительного просмотра видео и предложит войти в конференцию с видео или без. Щелкайте по расположенной слева голубой кнопке.
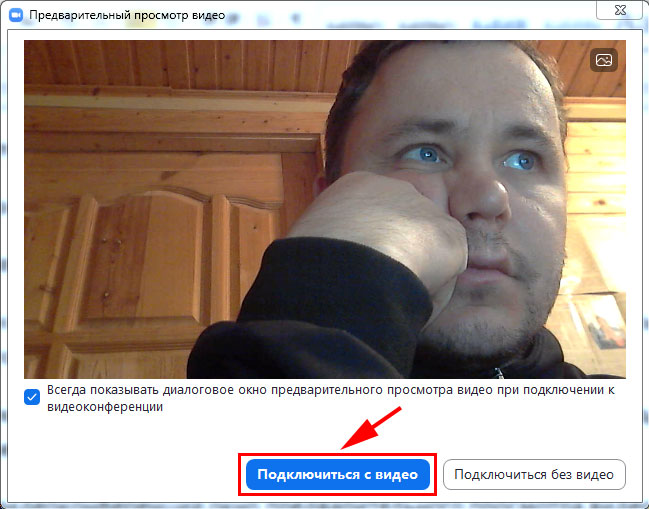
7. Приложение для проведения видеоконференций попросит подождать одобрения в зале ожидания.
Если сомневаетесь в работе микрофона, щелкните по ссылке «Проверить звук компьютера» в нижней части окна.8. После одобрения организатором вы войдете в конференцию. Чтобы общаться голосом с участниками онлайн-встречи, щелкните «Войти с использованием звука компьютера».
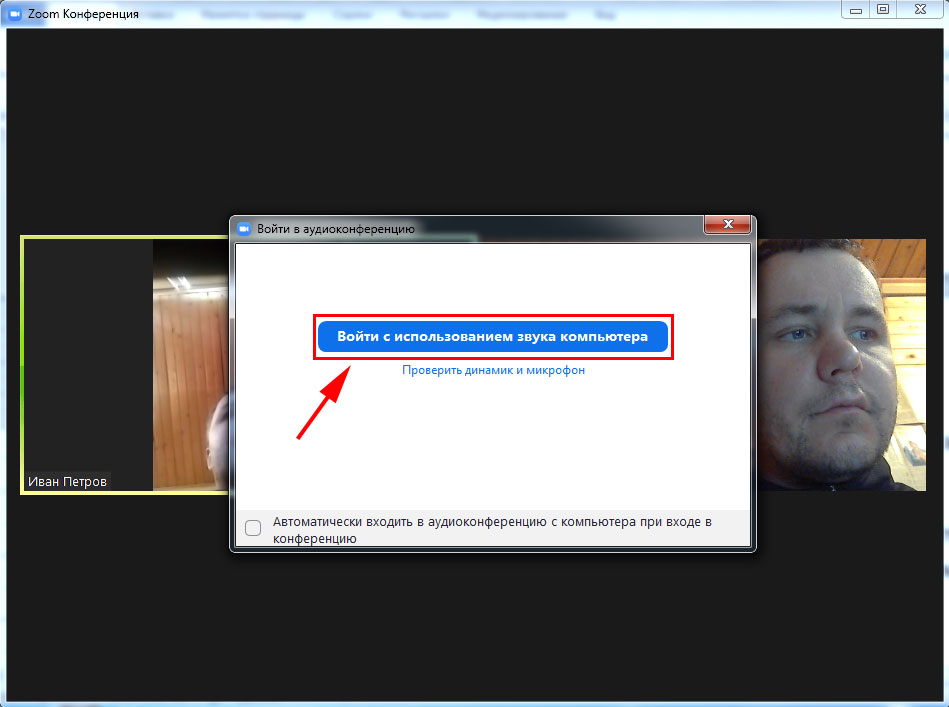
Как подключиться по звонку в Зум на компьютере
Нижеописанный способ работает, если пользователь авторизован в клиенте конференций, и организатор приглашает участника через список контактов Зум.
1. Платформа конференций выведет модальное окно и предложит присоединиться к online-встрече.
2. Щелкните по голубой кнопке «Войти».
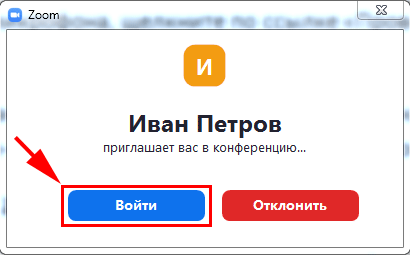
3. Ждите подтверждения от организатора семинара в зале ожидания.
Дальнейшие действия пользователя идентичны шагам при подключении по ссылке-приглашению и по идентификатору конференции.Как войти в конференцию Zoom без скачивания программы на ПК
1. Щелкните по полученной от организатора ссылке.
2. Кликните по строчке «Подключитесь из браузера» в нижней части окна. Дистрибутив клиента конференций по ссылке выше не скачивайте.
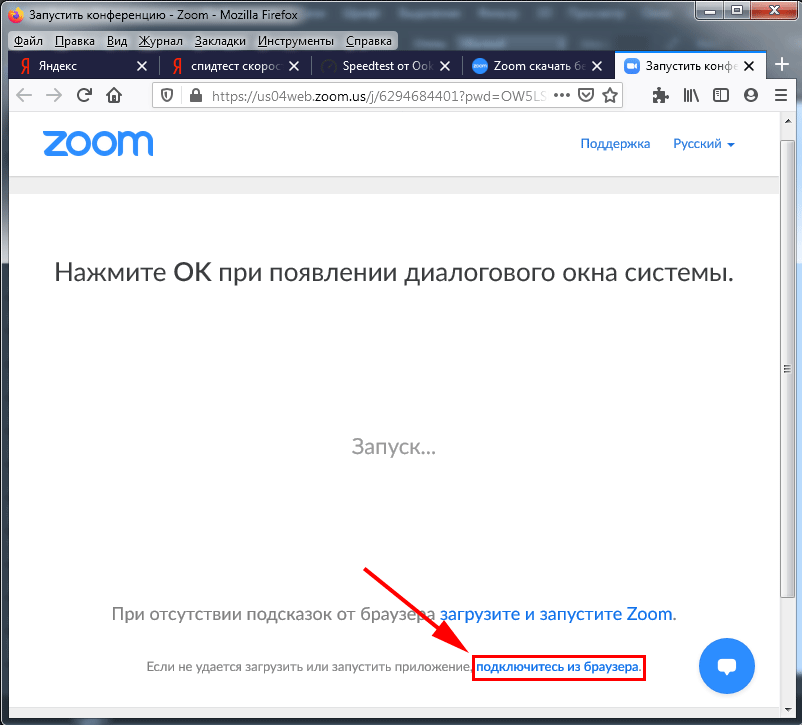
3. Введите имя и проверочный код формы, нажмите «Войти».
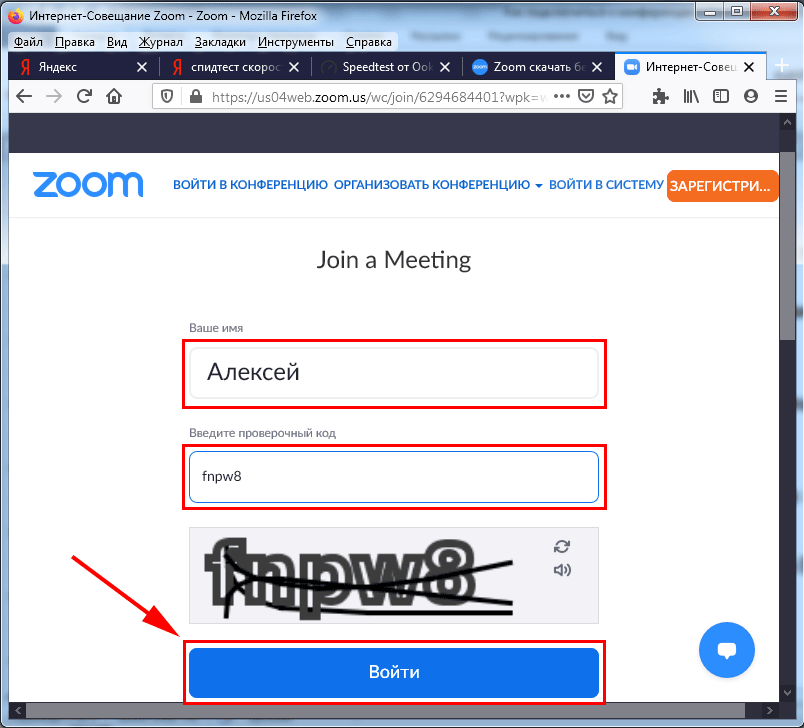
4. Ожидайте приглашения организатора встречи в зале ожидания.
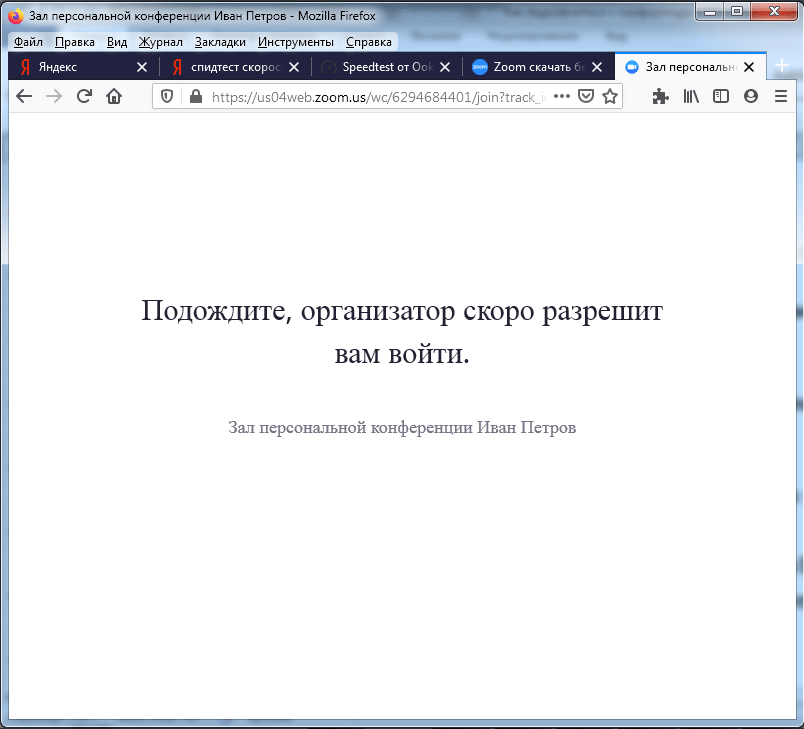
5. Платформа конференций подключит нового участника к онлайн-встрече.
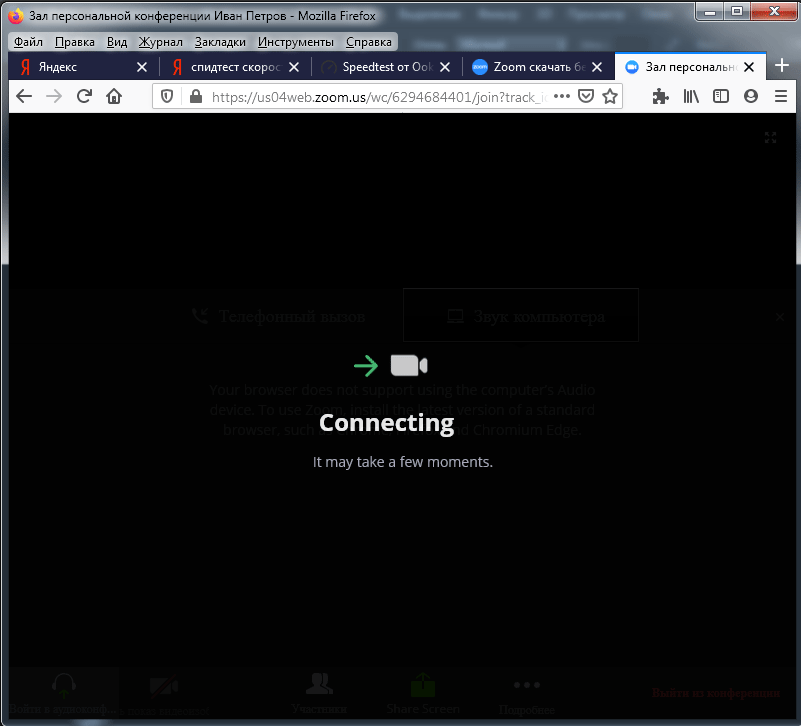
6. Для включения звука щелкните по голубой кнопке «Войти в аудиоконференцию с компьютера».
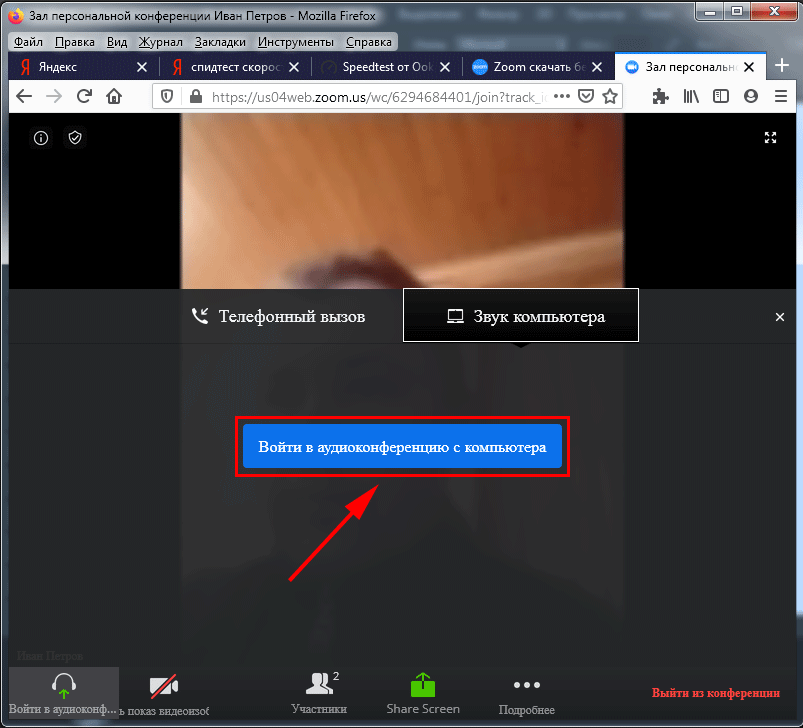
7. Кликните «Разрешаю», чтобы обеспечить сайту zoom us доступ к микрофону после входа в конференцию.
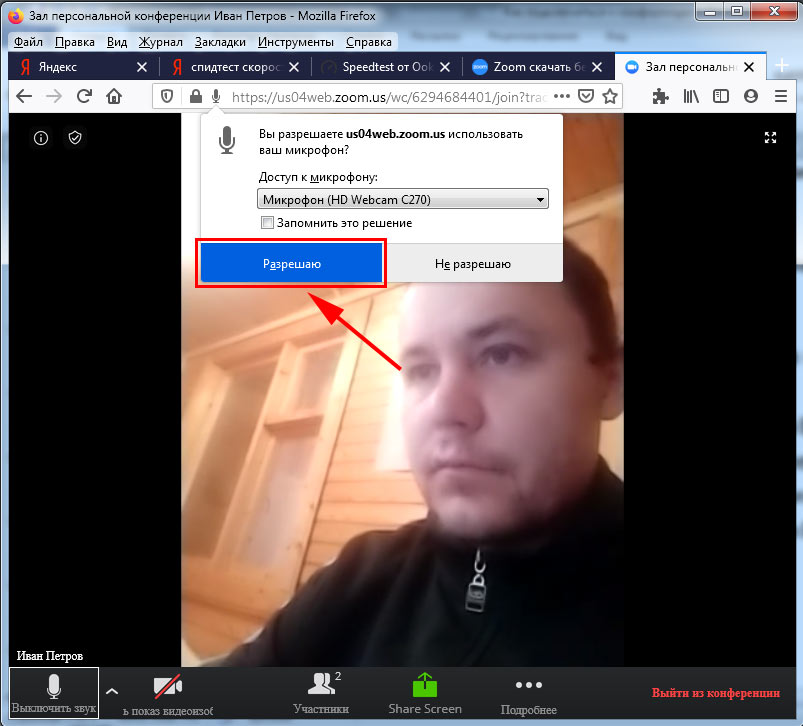
8. Чтобы транслировать потоковое видео, нажмите на перечеркнутую иконку с видеокамерой.
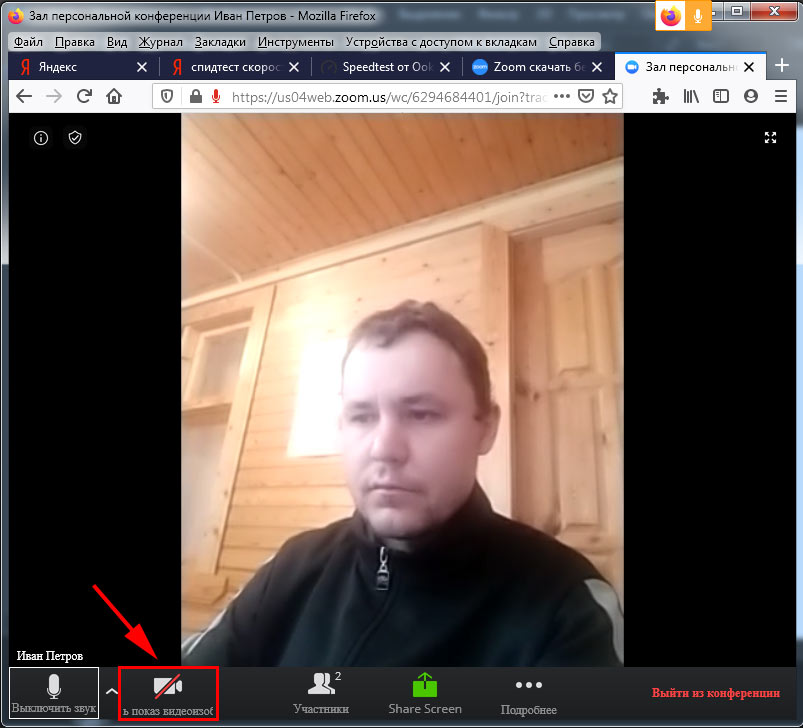
9. Щелкните по голубой кнопке, чтобы разрешить сайту доступ к вебкамере.
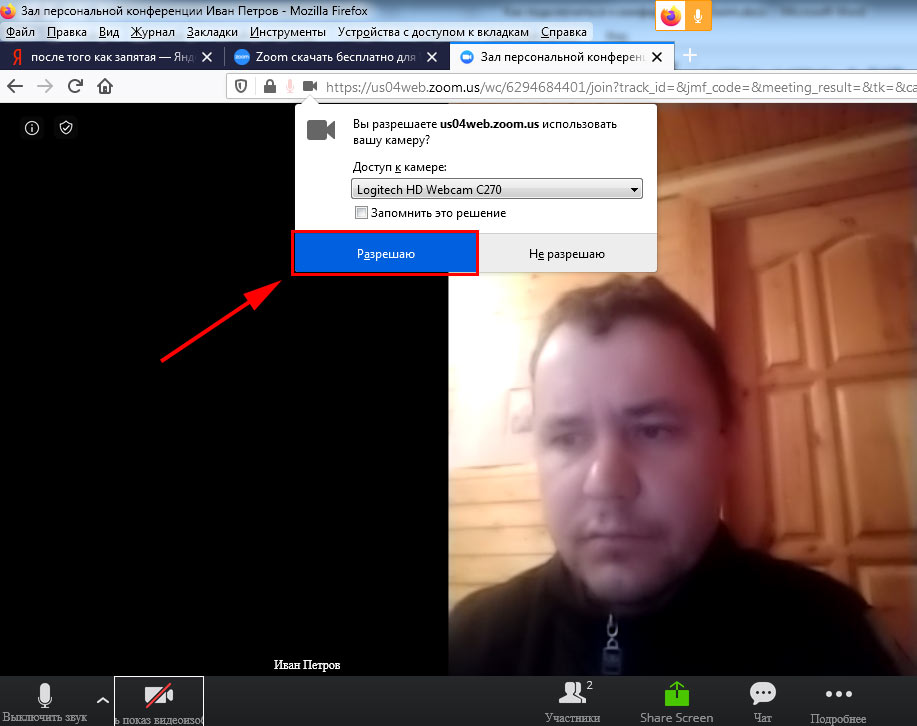
10. Вы благополучно вошли в конференцию через сайт zoom us в браузере без скачивания программы.
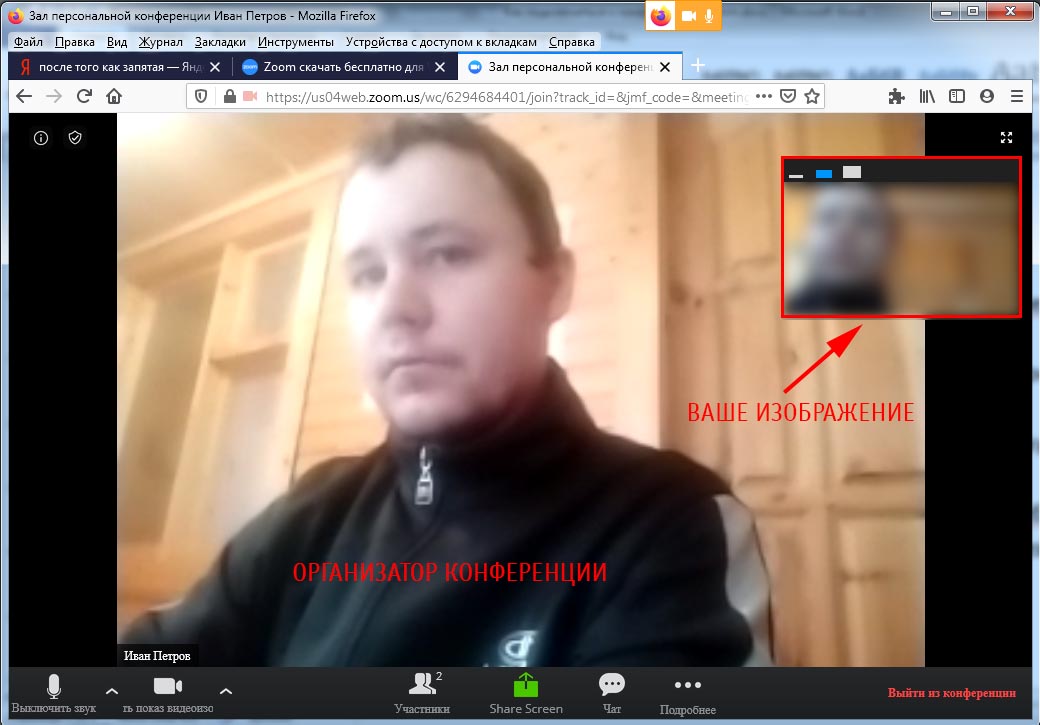
11. Новый участник семинара, подключившийся через браузер, отображается в окне в правом верхнем углу экрана. Чтобы увеличить размер окна, щелкните по правому столбику над изображением. Чтобы свернуть окно, кликните по полоске слева.
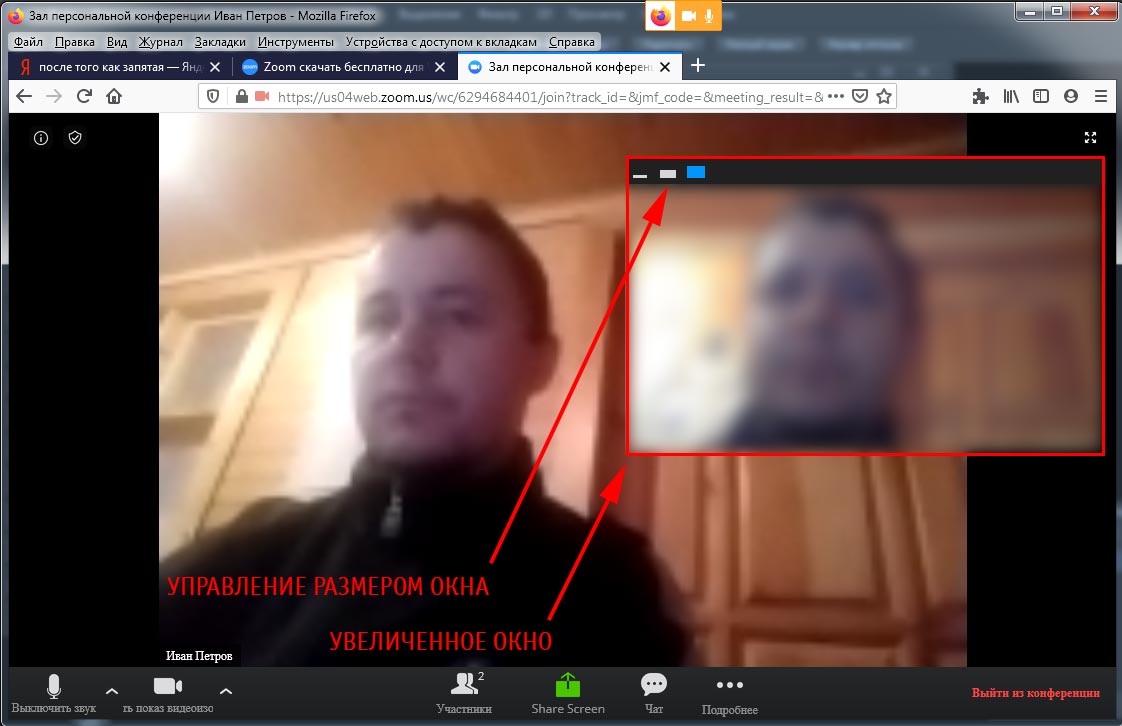
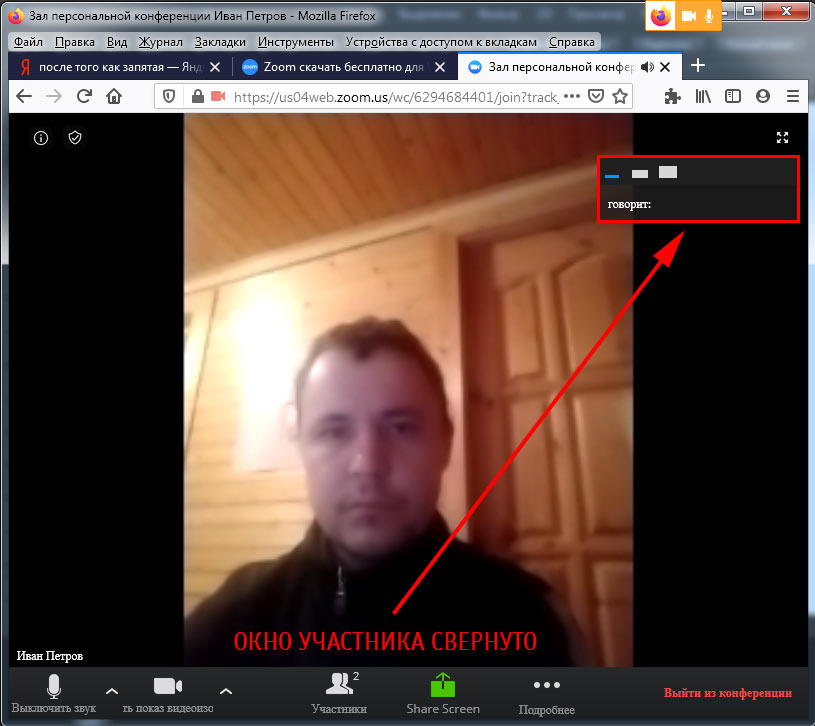
Сколько человек может подключиться к встрече в Zoom
Установите программу, зарегистрируйте бесплатный аккаунт и собирайте семинары до 100 участников. Нужно провести встречу с большим числом человек? Переходите на тариф «Бизнес» за $19,99 в месяц и приглашайте до 300 человек. Проводите более масштабные конференции? Оформляйте подписку «Предприятие» за те же $19,99 в месяц и собирайте до 1000 участников.
Чем отличаются подписки «Бизнес» и «Предприятие»? Почему в тарифе «Предприятие» допускается больше участников за ту же цену? Zoom Video Communications, Inc. приводит стоимость лицензии на одного организатора и лимитирует их минимальное количество. Тариф «Бизнес» начинается с 10 организаторов, минимальная цена подписки составляет $199,9 в месяц. Тариф «Предприятие» для крупных компаний продается для 100 организаторов и более.Как войти в конференцию Зум по ссылке на смартфоне
1. Перейдите по полученной от организатора ссылке.
2. Чтобы запустить приложение, щелкните по иконке Zoom.
На старых смартфонах с версией ОС Android ниже 5.0 клиент конференций Зум не работает.
3. Клиент видеоконференций попросит подождать подтверждения в зале ожидания.
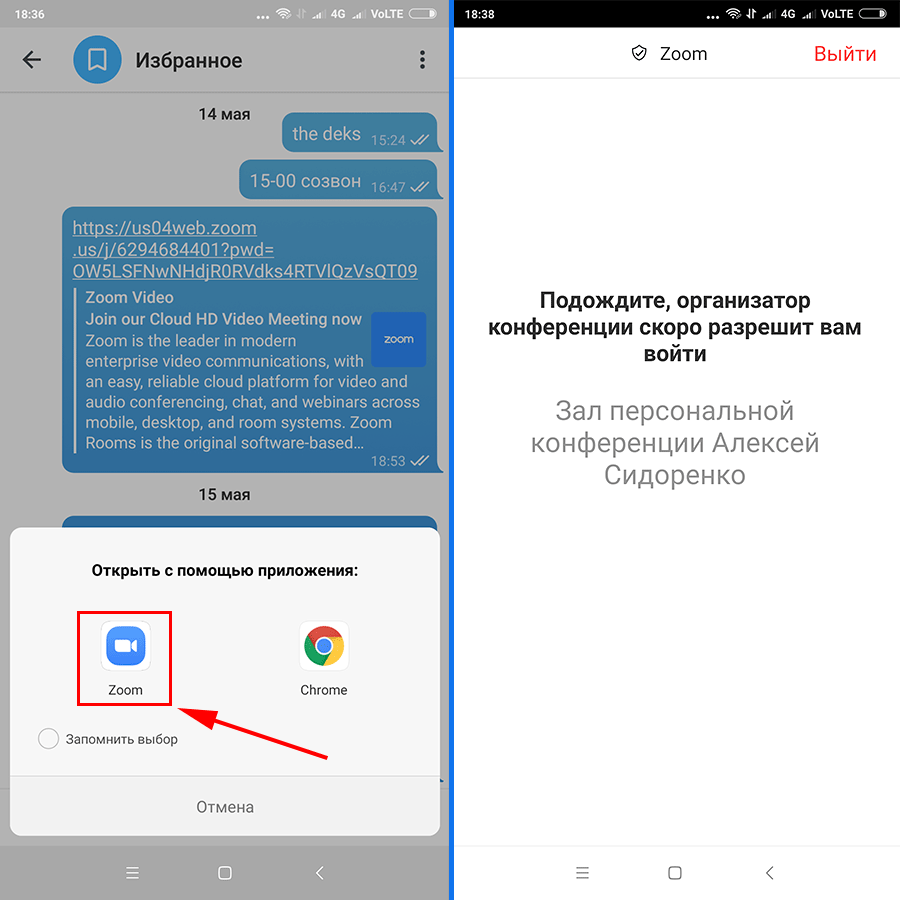
4. Чтобы подключить микрофон, кликните по ссылке «Вызов с использованием звука устройства» на белом фоне над иконкой с наушниками.
5. Для трансляции потокового видео нажмите на красную перечеркнутую пиктограмму с видеокамерой.
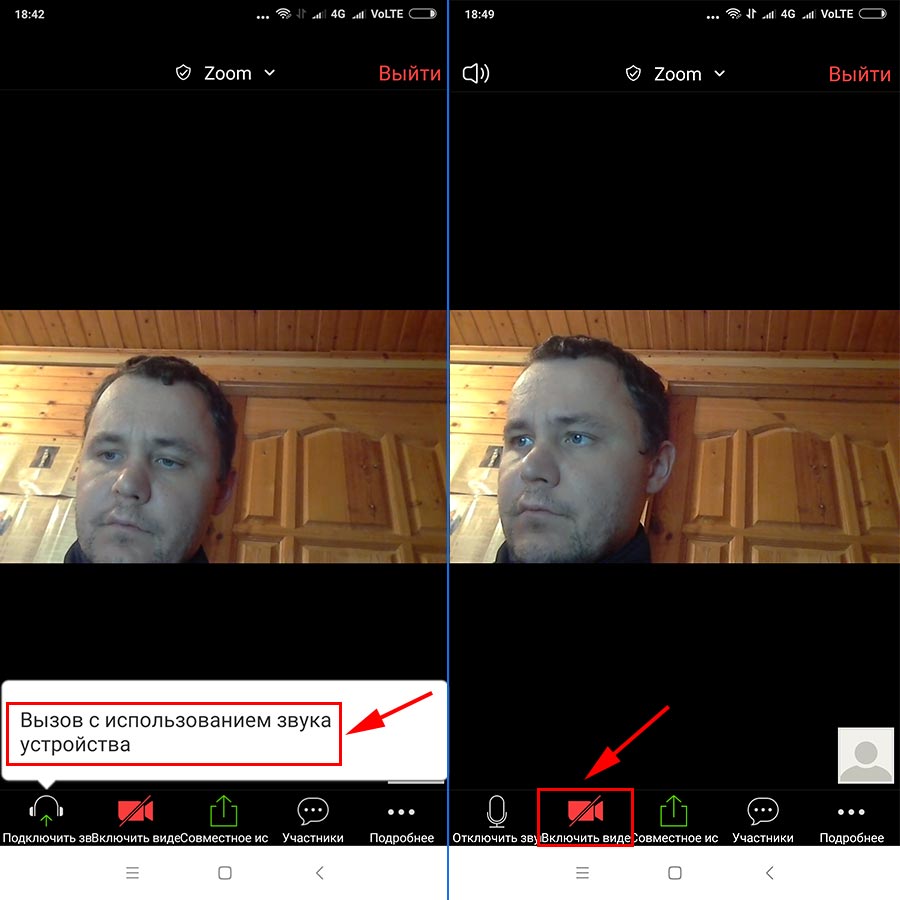
Звук и видео в Зум на телефоне настроены, желаем плодотворного общения с коллегами.
Как войти в Zoom по идентификатору конференции с телефона
1. Запустите программу и щелкните по большой голубой кнопке «Войти в конференцию».
Если вы авторизованы в приложении на телефоне, кликните по голубой иконке «Войти» с плюсом, введите идентификатор конференции и пароль. Положение ползунков не меняйте.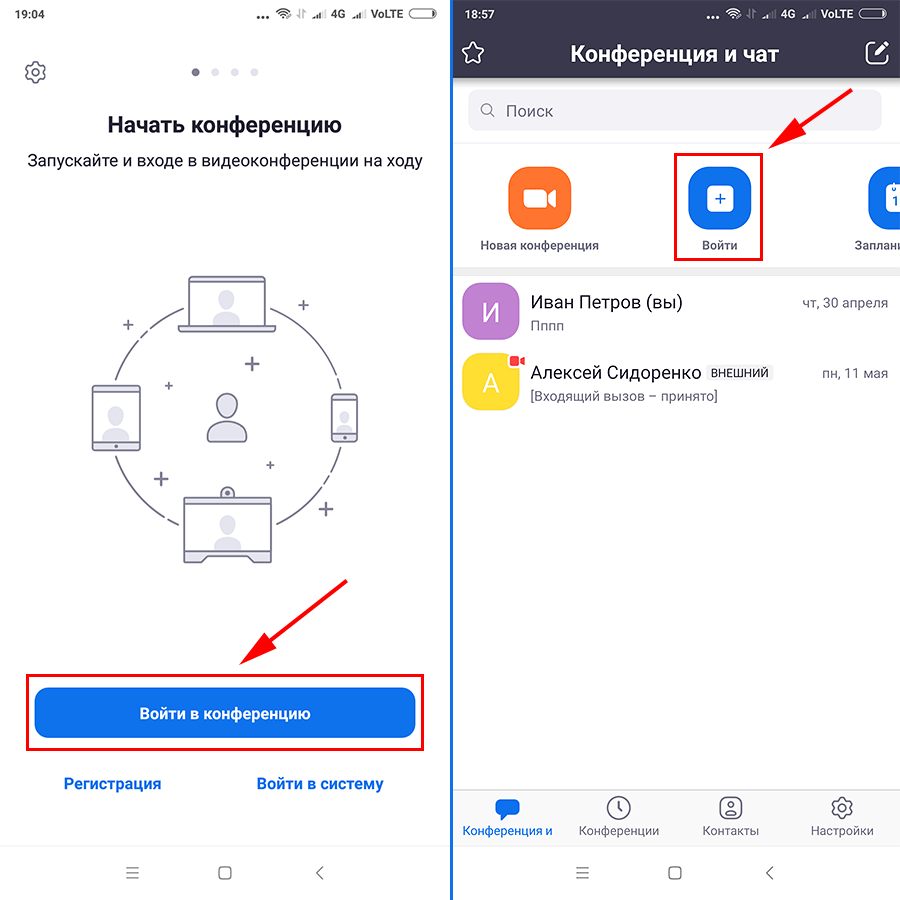
2. Укажите идентификатор конференции, имя пользователя и нажмите «Войти в конференцию». Параметры входа не меняйте.
3. Введите пароль конференции и кликните «Ok».
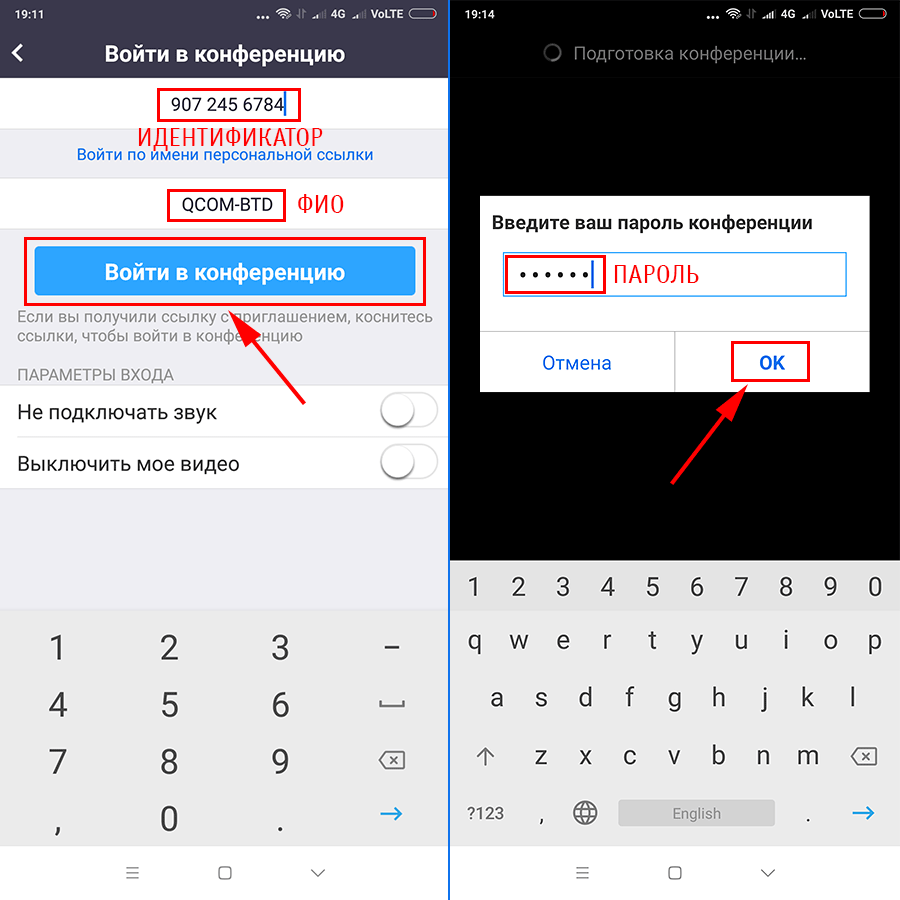
Обратите внимание, пароль чувствителен к регистру! Не путайте заглавные и строчные буквы.
4. Ожидайте разрешения войти в конференцию в зале ожидания.
Включение звука и видео осуществляется так же, как при подключении к семинару по ссылке.Как подключиться по звонку в Зум на телефоне
1. Запустите приложение на смартфоне и авторизуйтесь в программе.
2. Нажмите на зеленую кнопку «Принять» на черном фоне.
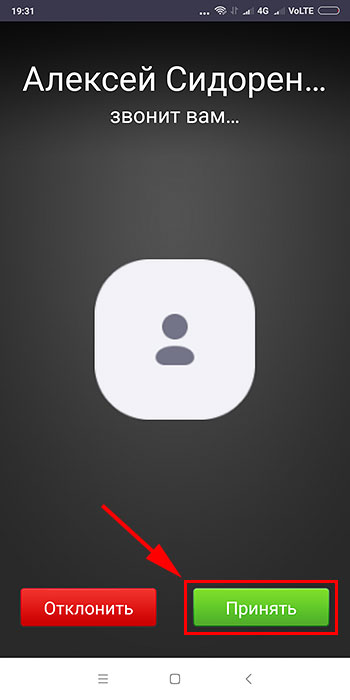
3. Ожидайте подтверждения на стороне организатора.
Все последующие действия выполняйте по полной аналогии с подключением по ссылке и по идентификатору конференции.
