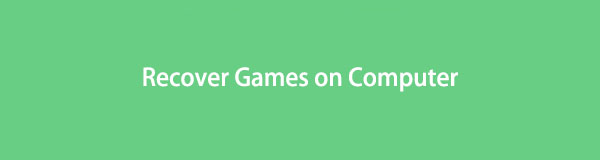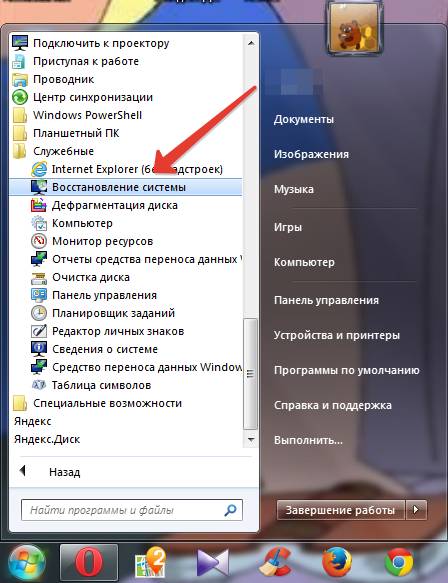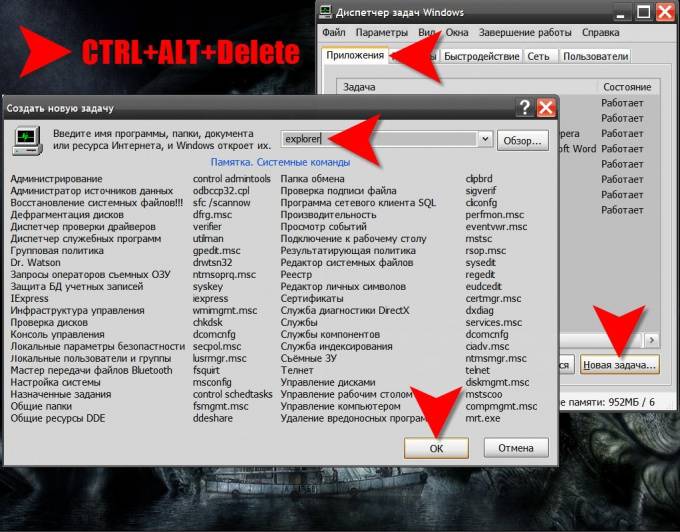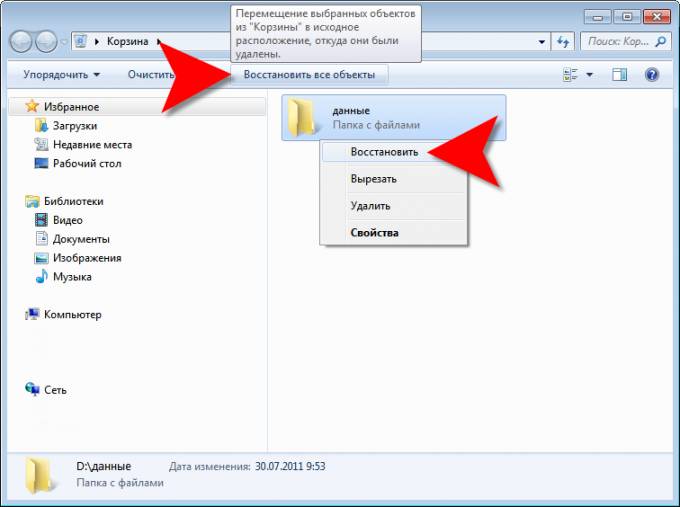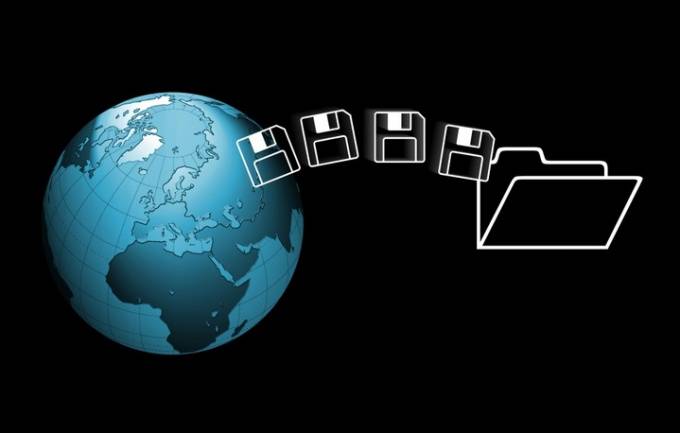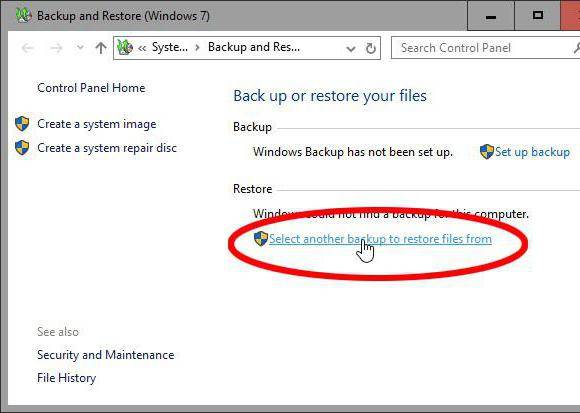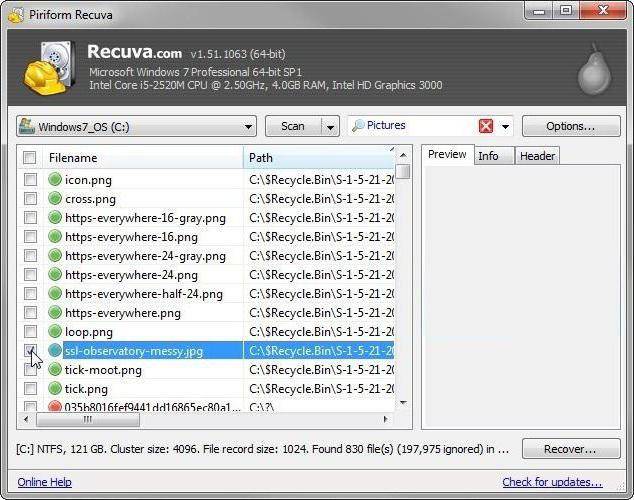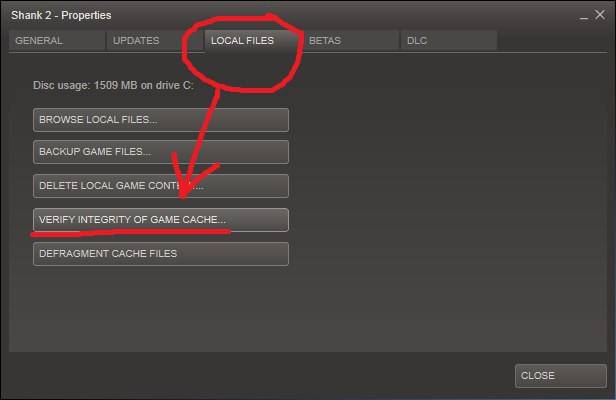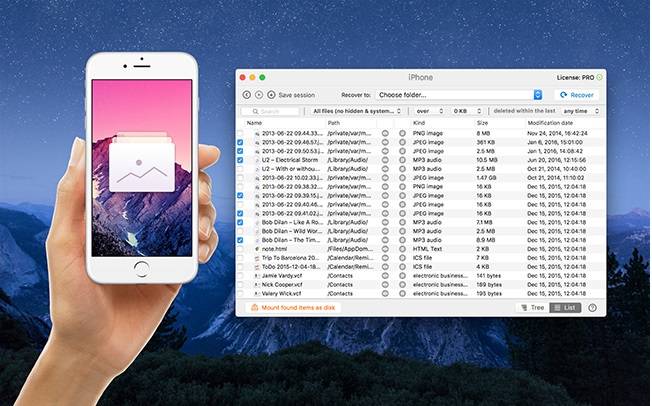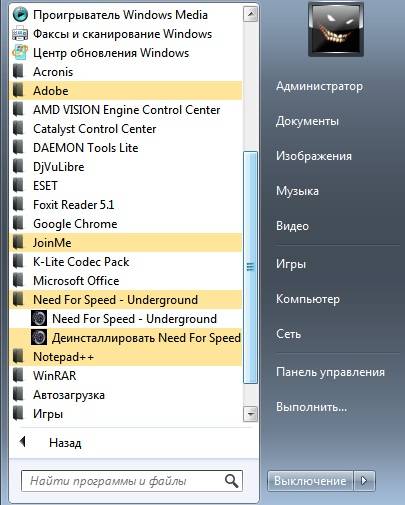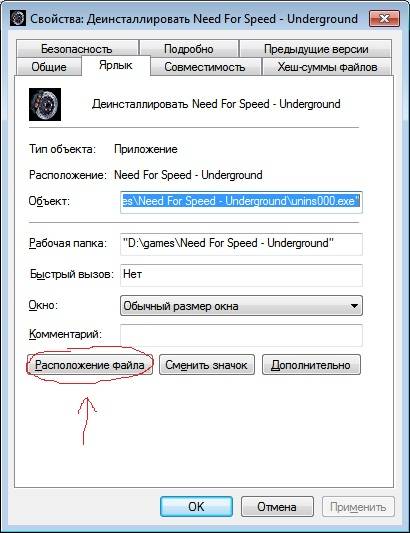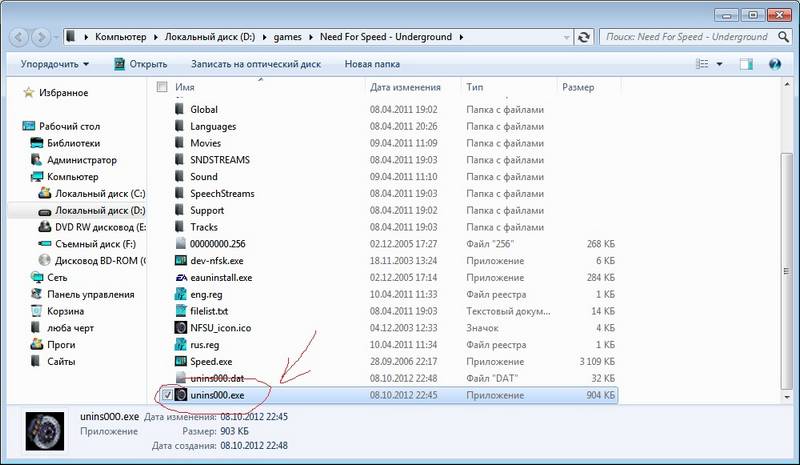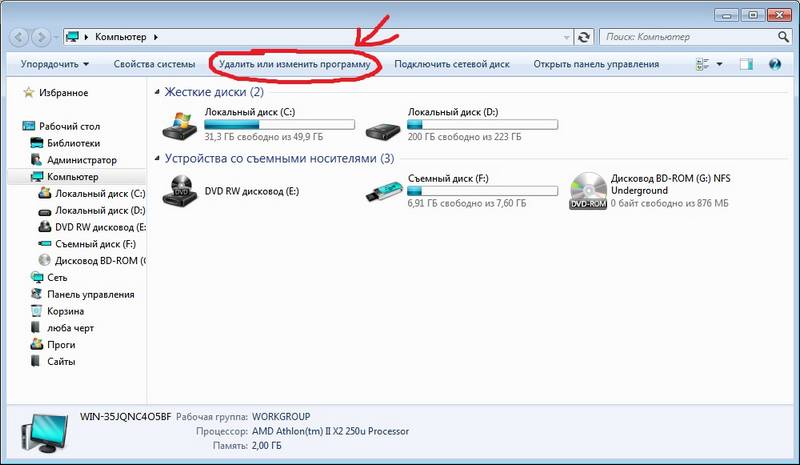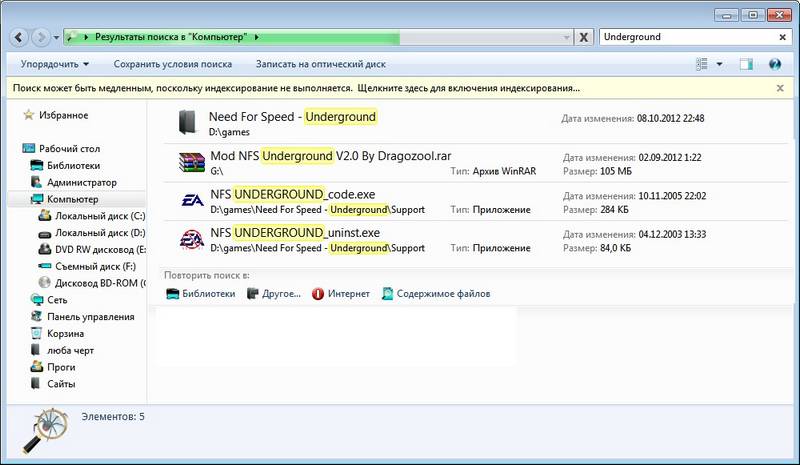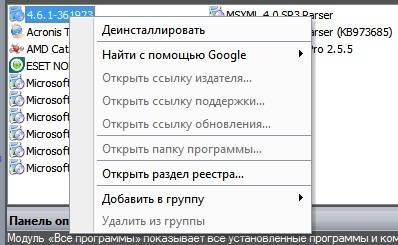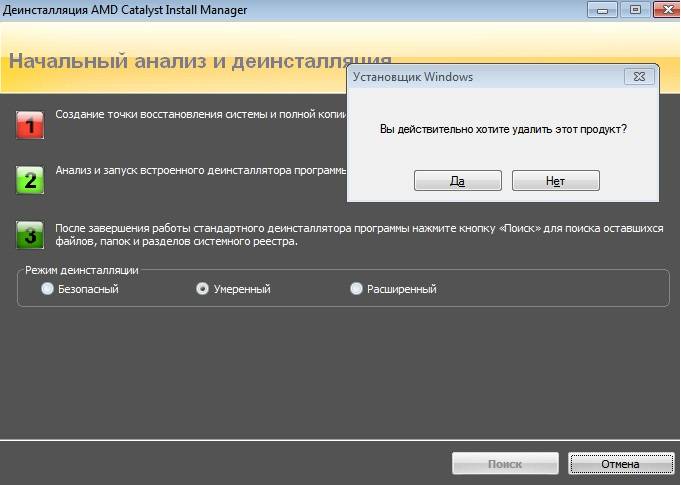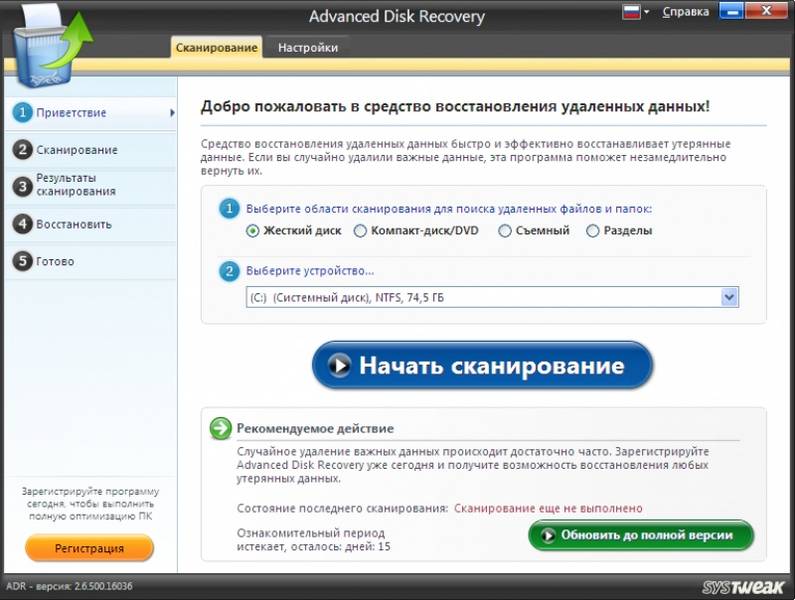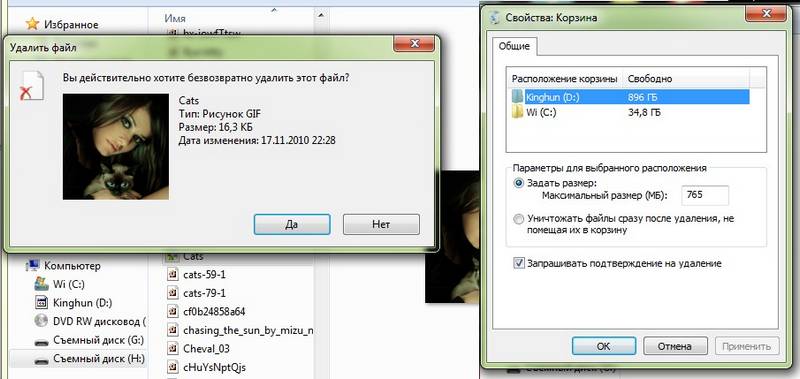Вы когда-нибудь случайно удаляли папку с видеоиграми по ошибке при использовании компьютера с Windows 10? Это случается время от времени, но по большей части люди обычно удаляют свои игры, потому что хотели, но позже понимают, что не должны этого делать. Те, кто просто случайно удалил игру и задается вопросом, как ее вернуть, не волнуйтесь, потому что этой статьи должно хватить, чтобы ваши игры были там, где они должны быть.
Восстановить случайно удаленные файлы игры
Если вы удалили папку с игрой и данные, этот пост может вам помочь; но если вы удалили игру, вам придется переустановить ее, загрузив установку с официального сайта. Восстановление игры без переустановки зависит от того, был ли файл удален безвозвратно. Если это произойдет, возврата назад не будет, а это значит, что вам потребуется переустановить игру, чтобы вернуть ее.
Обсудим подробнее, как решить эту проблему.
1]Загляните в корзину
В большинстве случаев удаленный файл в первую очередь попадает в папку Корзина, который находится на рабочем столе. Первое, что нужно сделать здесь, это открыть корзину с рабочего стола и посмотреть, есть ли внутри файл вашей игры.
В этом случае щелкните файл правой кнопкой мыши и выберите Восстановить, и отправьте файл игры туда, где он был до удаления.
2]Воспользуйтесь функцией проводника, чтобы восстановить игру.
Мы должны сказать, что инструмент File Explorer в Windows 10 довольно хорош и должен им быть, поскольку многие пользователи регулярно пользуются его функциями.
Для тех, кто хочет найти случайно удаленный файл игры, мы объясним, как это сделать с помощью проводника.
Сначала нажмите кнопку Клавиша Windows + E , чтобы открыть приложение, затем перейдите в папку, содержащую файл игры. Как только вы окажетесь внутри папки, щелкните правой кнопкой мыши изнутри и выберите Характеристики. Должно появиться небольшое окно, поэтому, когда это произойдет, щелкните вкладку, на которой написано: Предыдущие версии, а оттуда вы должны увидеть пробел с предыдущими версиями.
Выберите недавно удаленный файл, затем завершите, нажав Применить> ОК, и, надеюсь, это должно решить проблему после перезапуска Windows 10.
Это будет работать, только если история файлов была включена ранее.
3]Воспользуйтесь функцией восстановления системы
Если все не удается, последний шаг — использовать Восстановление системы, чтобы вернуть файлы игры. Это будет работать, только если у вас была включена эта функция раньше, так что имейте это в виду.
Чтобы это сделать, введите Создать точку восстановления в области поиска, затем нажмите Войти клавишу на клавиатуре, чтобы начать поиск. Выберите результат с таким же названием, и сразу должно появиться новое окно.
Оттуда нажмите Защита системы> Восстановление системы, затем следуйте инструкциям по восстановлению файла игры. Это не стопроцентная гарантия, но, тем не менее, хороший вариант.
Сообщите нам, если это поможет.
Содержание
- Как восстановить безвозвратно удаленные игры на ПК без резервного копирования
- 1. Могу ли я восстановить удаленные игры
- 2. Как восстановить навсегда удаленные игры на ПК
- 1. Основные характеристики программного обеспечения для восстановления данных
- 2. Как восстановить удаленные компьютерные игры без резервного копирования
- Как восстановить случайно удаленные игры в Windows 10
- Восстановить случайно удаленные файлы игры
- 1]Загляните в корзину
- 2]Воспользуйтесь функцией проводника, чтобы восстановить игру.
- 3]Воспользуйтесь функцией восстановления системы
- Как восстановить удаленную игру?
- Как восстановить удаленную игру на компьютере?
- Метод №1 Восстановление удаленных файлов из Корзины
- Метод №2 Переустановка игры
- Метод №3 Использование сторонних утилит
- Восстановление удаленной игры в Steam
- Советы на будущее
- Восстановление утерянных или удаленных файлов
- Как восстановить удаленные игры с компьютера
- Совет 4: Как восстановить удаленную папку с корзины
- Совет 8: папка Мой компьютер: как восстановить содержимое
- Как восстановить удаленные файлы, которые находились в корзине
- Способ восстановления после процедуры форматирования
- Используем Hetman Partition Recovery для восстановления файлов
- Как правильно удалить любую игру и как удалить все файлы от нее. Удаление с помощью revo unistaller.
- Как восстановить удалённые с iPad/iPhone игры и программы! И их данные
Как восстановить безвозвратно удаленные игры на ПК без резервного копирования
— Есть ли способ найти мои удаленные игры?
— Я хочу восстановить неустановленные / удаленные игры в Windows 10…
— Как восстановить удаленную игру?
Есть много похожих вопросов о восстановлении удаленной игры. Ну можно восстановить удаленные файлы в Windows 10 / 8 / 7 с резервной копией или без нее. Если вы включили функцию резервного копирования Windows, вы можете восстановить свой компьютер до предыдущего состояния вручную.
Имейте в виду, что другие файлы будут заменены одновременно. Таким образом, вам необходимо сделать резервную копию важных файлов до восстановления файла. Если у вас нет резервной копии, не беспокойтесь об этом. Вы все еще можете вернуть удаленные игры с вашего компьютера. Просто читай и следуй.
1. Могу ли я восстановить удаленные игры
Неважно, если вы перетащите его значок с рабочего стола в корзину. Однако, если вы удаляете игры с жесткого диска, вам необходимо принять меры для восстановления удаленных игр на ПК.
Как и выше, вы можете восстановить удаленные файлы с резервной копией в любое время, а также удаленные игры. К сожалению, многие люди не имеют привычки регулярно создавать резервные копии файлов на ПК. Кроме того, есть много причин, которые вызывают потерю данных на жестком диске.
Например, ваш жесткий диск поврежден из-за системных ошибок, сбойных секторов, вирусной атаки и многих других неожиданностей. Во всяком случае, твоя игра смена удалена.
В большинстве случаев вы можете восстановить навсегда удаленные игры на ПК. Хотя ваши игровые файлы стерты, эти файлы все еще существуют в исходном хранилище. Если вы не сохраняете новые файлы на этом жестком диске, вы можете успешно восстановить удаленные или потерянные файлы.
Таким образом, вам лучше прекратить использование компьютера, чтобы избежать перезаписи данных перед восстановлением удаленной игры. Одним словом, вам необходимо как можно скорее восстановить удаленную игру на ПК.
2. Как восстановить навсегда удаленные игры на ПК
FoneLab Data Retriever лучшее программное обеспечение для восстановления удаленных игр, которое вы ищете. Вы можете восстановить удаленные / потерянные / отформатированные игры со всех восстанавливаемых дисков. Чтобы быть более конкретным, вы можете восстановить игры на Windows, Mac, iPhone, Android и многое другое.
Кроме того, вы можете использовать программу, чтобы найти скрытые файлы тоже. восстановление данных программное обеспечение предлагает функцию фильтра. Поэтому вы можете найти любой файл с расширением, датой создания и датой изменения.
По сравнению с традиционными способами восстановления файлов вы можете гибко вернуть определенный файл. Программа гарантирует, что она не будет хранить или изменять ваши данные. Вообще говоря, вы можете безопасно и легко восстанавливать удаленные игры на ПК с помощью программного обеспечения для восстановления данных Windows здесь.
1. Основные характеристики программного обеспечения для восстановления данных
2. Как восстановить удаленные компьютерные игры без резервного копирования
Шаг 2 Выберите тип файла и жесткий диск, к которому принадлежит ваша игровая папка. Вы можете выбрать из Фото товара, Аудио, Видео, Эл. адрес, Документ и Другое.
Шаг 3 Нажмите на Scan чтобы начать сканирование удаленных файлов игры быстро.
Шаг 4 Откройте одну папку на левой панели. Позже вы можете просмотреть и выбрать любой файл в основном интерфейсе.
Шаг 5 Выберите Recover восстановить удаленные игры на ПК.
В общем, вы можете восстановить удаленные игры на ПК с Ретривер данных без особых усилий. также поддерживается восстановление удаленных игровых файлов из PS4, Steam или даже с вашего смартфона. Несмотря на то, что файл был удален несколько месяцев назад, все же стоит бесплатно загрузить программное обеспечение для восстановления данных.
Если у вас есть другие хорошие методы восстановления звука Android, вы также можете поделиться в комментариях ниже.
Источник
Как восстановить случайно удаленные игры в Windows 10
Вы когда-нибудь случайно удаляли папку с видеоиграми по ошибке при использовании компьютера с Windows 10? Это случается время от времени, но по большей части люди обычно удаляют свои игры, потому что хотели, но позже понимают, что не должны этого делать. Те, кто просто случайно удалил игру и задается вопросом, как ее вернуть, не волнуйтесь, потому что этой статьи должно хватить, чтобы ваши игры были там, где они должны быть.
Восстановить случайно удаленные файлы игры
Если вы удалили папку с игрой и данные, этот пост может вам помочь; но если вы удалили игру, вам придется переустановить ее, загрузив установку с официального сайта. Восстановление игры без переустановки зависит от того, был ли файл удален безвозвратно. Если это произойдет, возврата назад не будет, а это значит, что вам потребуется переустановить игру, чтобы вернуть ее.
Обсудим подробнее, как решить эту проблему.
1]Загляните в корзину
В большинстве случаев удаленный файл в первую очередь попадает в папку Корзина, который находится на рабочем столе. Первое, что нужно сделать здесь, это открыть корзину с рабочего стола и посмотреть, есть ли внутри файл вашей игры.
В этом случае щелкните файл правой кнопкой мыши и выберите Восстановить, и отправьте файл игры туда, где он был до удаления.
2]Воспользуйтесь функцией проводника, чтобы восстановить игру.
Мы должны сказать, что инструмент File Explorer в Windows 10 довольно хорош и должен им быть, поскольку многие пользователи регулярно пользуются его функциями.
Для тех, кто хочет найти случайно удаленный файл игры, мы объясним, как это сделать с помощью проводника.
Выберите недавно удаленный файл, затем завершите, нажав Применить> ОК, и, надеюсь, это должно решить проблему после перезапуска Windows 10.
Это будет работать, только если история файлов была включена ранее.
3]Воспользуйтесь функцией восстановления системы
Если все не удается, последний шаг — использовать Восстановление системы, чтобы вернуть файлы игры. Это будет работать, только если у вас была включена эта функция раньше, так что имейте это в виду.
Чтобы это сделать, введите Создать точку восстановления в области поиска, затем нажмите Войти клавишу на клавиатуре, чтобы начать поиск. Выберите результат с таким же названием, и сразу должно появиться новое окно.
Оттуда нажмите Защита системы> Восстановление системы, затем следуйте инструкциям по восстановлению файла игры. Это не стопроцентная гарантия, но, тем не менее, хороший вариант.
Источник
Как восстановить удаленную игру?
Порой, мы можем проявить неосторожность и случайно удалить что-то со своего личного компьютера. Особенно обидно становиться тогда, когда по ошибке удаляется игра, которая была в процессе прохождения уже довольно давно. Казалось бы, если что-то было удалено, то оно потеряно с концами.
Однако, в данной статье мы с вами рассмотрим, как восстановить случайно удаленные игры и продолжить спокойно играть в них. Конечно же, мы не гарантируем вам того, что нижеописанные методы помогут вам вернуть на компьютер утерянное сокровище, но попытаться всегда стоит.
Как восстановить удаленную игру на компьютере?
Метод №1 Восстановление удаленных файлов из Корзины
Итак, вы случайно удалили игру и теперь пытайтесь понять, как ее восстановить. Успешность осуществления ваших намерений зависит от того, каким образом вы удалили игру. Допустим, вы просто случайно удалили папку с самой игрой, после чего та угодила в Корзину.
Если вы если поступили именно так, то переживать вам не о чем, так как провести восстановление удаленной папки – это дело плевое. Откройте свою Корзину на Рабочем столе и найдите там нужную папку с игрой. Нажмите на эту папку правой кнопкой мыши и выберите «Восстановить».
После выполнения таких простых шагов ваши неаккуратные действия вернут удаленные файлы игры. Однако, если вы использовали перманентное удаление(CTRL+SHIFT+DELETE), то такой способ восстановления файлов вам определенно не поможет.
Метод №2 Переустановка игры
Да, не самый лучший совет, но переустановка игры в какой-мере является ее восстановлением. Если у вас на компьютере еще остался установщик от игры, то, скорее всего, легче будет попросту переустановить ее заново. Особенно, если игра имеет небольшой размер и сохранения от нее все еще находятся на вашем компьютере.
Метод №3 Использование сторонних утилит
Теперь мы переходим к куда более туманным решениям. Что делать, если случайно удалил игру? Ну, при учете того, что вам не помогла пара методов, которые мы описали выше, то вы можете попробовать воспользоваться услугами стороннего программного обеспечения.
В сети можно найти кучу программ, которые в теории могут попытаться восстановить те или иные удаленные файлы на вашем компьютере. Ярким примером такой программы станет R-Studio или Recuva, которые пользуется чрезвычайно высокой популярностью как среди простых пользователей, так и среди профессионалов. Загрузите данные утилиты и попробуйте с помощью них восстановить удаленную игру.
Восстановление удаленной игры в Steam
Давайте теперь поговорим о том, что делать, если вы случайно удалили игру в сервисе цифровой дистрибуции Steam. Рассмотрим вариант событий, в котором вы удалили некоторую часть файлов игры или ее папку. В этом случае, вы можете провести процесс проверки целостности файлов игры, после чего запуститься загрузка недостающих элементов, что и приведет к ее восстановлению. Для этого сделайте следующее:
Если же вы «умудрились» удалить игру в Steam из самой библиотеки, то вам не остается ничего другого, как только провести ее загрузку повторно. Этого можно избежать, если вы создали резервную копию игры заранее, но учитывая, что в настоящий момент данные строки читаются вами – такой копии создано не было.
Советы на будущее
Итак, если вы смогли с помощью вышеперечисленных методов ответить на вопрос «что делать, если случайно удалил игру?», то это просто отлично и вас можно только поздравить. Однако, удаленные файлы, как ни крути, восстановить крайне тяжело, а порой даже и невозможно при определенных обстоятельствах. Если вам не удалось восстановить потерянную игру, то ее придется только переустанавливать.
В связи с этим, вам хочется посоветовать одно: если вы переживайте за целостность игры, то вы вполне можете воспользоваться услугами резервного копирования, архивации или создания образа системы.
Резервная копия игры, которую можно также в свою очередь выполнять и в Steam, позволит вам вмиг восстановить игру, если с ней что-то произойдет. Архивация также может помочь восстановить удаленные файлы.Образ системы же является уже более кардинальным решением ситуации, так как он восстановит не только утерянные файлы, но всю систему к тому виду, при котором был создан применяемый образ.
Итак, мы надеемся, что данный материал смог объяснить вам, как вернуть удаленную игру. Да, порой это вполне осуществимо, но в большинстве случаев легче смириться и выполнить обычную переустановку.
Источник
Восстановление утерянных или удаленных файлов
Примечание: Если вы недавно обновили Windows 10 и не можете найти файлы, см. раздел Поиск утерянных файлов после обновления до Windows 10.
Если вам не удается найти файл на компьютере или если вы случайно удалили или изменили его, то вы можете восстановить его из резервной копии (если вы используете программу архивации данных) или попытаться восстановить его предыдущую версию. Предыдущие версии — это копии файлов и папок, которые Windows автоматически сохраняет в составе точки восстановления. Предыдущие версии иногда называют теневыми копиями.
Чтобы восстановить файл из резервной копии, убедитесь, что доступен носитель или диск, на который сохранена резервная копия, а затем выполните указанные ниже действия.
Восстановление файлов из резервной копии
Откройте функцию «Резервное копирование и восстановление», нажатием кнопки 
Выберите Восстановить мои файлы, а затем следуйте инструкциям в мастере.
Восстановите удаленные файлы и папки или предыдущее состояние файла или папки.
Восстановление удаленного файла или папки
Откройте «Компьютер», нажатием кнопки «Начните 
Найдите папку, в которой хранился нужный файл или папка, щелкните ее правой кнопкой мыши, а затем щелкните «Восстановить прежнюю версию». Если папка была расположена на верхнем уровне диска, например по пути C:, щелкните диск правой кнопкой мыши и выберите Восстановить прежнюю версию.
Вы увидите список доступных предыдущих версий файла или папки. В этот список включаются и файлы, сохраненные при резервном копировании (если вы используете программу архивации данных), и точки восстановления (если доступны оба типа архивации).
Примечание: Чтобы восстановить прежнюю версию файла или папки, включенных в библиотеку, щелкните файл или папку правой кнопкой мыши в расположении, в котором он или она сохранены, а не в библиотеке. Например, чтобы восстановить предыдущую версию рисунка, включенного в библиотеку «Изображения», но сохраненного в папке «Мои рисунки», щелкните папку «Мои рисунки» правой кнопкой мыши, а затем — «Восстановить предыдущую версию».
Предыдущие версии файлов
Дважды щелкните предыдущую версию папки с файлом или папкой, которую нужно восстановить. (Например, если файл был удален сегодня, выберите версию папки со вчерашнего дня, которая должна содержать файл.)
Перетащите файл или папку, которую вы хотите восстановить, в другое место, например на рабочий стол или в другую папку.
Версия файла или папки будет сохранена в выбранном расположении.
Совет: Если вы не помните точное имя или расположение файла или папки, можно выполнить их поиск, введя часть имени в поле поиска в библиотеке «Документы».
Восстановление файла или папки в предыдущее состояние
Щелкните правой кнопкой мыши файл или папки и выберите Восстановить прежнюю версию.
Вы увидите список доступных предыдущих версий файла или папки. В этот список включаются и файлы, сохраненные при резервном копировании (если вы используете программу архивации данных), и точки восстановления (если доступны оба типа архивации).
Вкладка «Предыдущие версии», на которой отображены предыдущие версии файлов
Прежде чем восстанавливать предыдущую версию файла или папки, выберите ее, а затем щелкните Открыть, чтобы убедиться, что это нужная вам версия.
Примечание: Вам не удастся открыть или скопировать предыдущие версии файлов, созданных программой архивации данных, но вы можете восстановить их.
Для восстановления предыдущей версии выберите ее, а затем щелкните Восстановить.
Предупреждение: Этот файл или папка заменит текущую версию файла или папки на вашем компьютере, причем замена будет необратимой.
Примечание: Если эта кнопка «Восстановить» недоступна, вам не удастся восстановить предыдущую версию файла или папки в его или ее первоначальном расположении. Возможно, вам удастся открыть или сохранить их в другое расположение.
Источник
Как восстановить удаленные игры с компьютера
Первым делом неудачливому пользователю персонального компьютера и заядлому игроку, жалеющему о случайном удалении своей любимой игры, нужно проверить содержимое корзины. Как правило, ее иконка так и выглядит, как мусорная корзина, и находится в правом нижнем углу монитора. Может быть такое, что удаленная игра или файлы с ней располагаются именно в ней. Если при открытии корзины «пропажа» обнаруживается именно в ней – необходимо кликнуть правой кнопкой мыши на удаленном файле и выбрать в высветившемся меню команду «Восстановить». Вуаля! Игра вернулась на место, и можно спокойно продолжать приятно проводить свое время за экстремальными гонками, карточными пасьянсами или выполнением неких опасных миссий.
Есть и другой способ, как восстановить удаленную игру. Игроману можно попытаться восстановить игру их архива. Способ довольно простой. Стоит лишь зайти в «Пуск», кнопка которого расположена в левом нижнем углу монитора, найти там панель управления, а в ней, в свою очередь – раздел «система и ее обслуживание». В данном разделе надо открыть функцию «Архивация и восстановление». Там же и будет находиться нужная пользователю команда «Восстановить мои файлы». После нажатия данной команды – нужно начать выполнять указания мастера. По завершению процесса восстановления – игра будет снова работать.
На этом способы восстановления удаленных игр не заканчиваются. Можно пойти еще одним путем восстановления удаленных файлов. Пользователю рекомендуется снова нажать на «Пуск» и затем перейти прямо в «Мой компьютер». Далее игроку нужно подумать и проявить свои поисковые способности: он должен определить папку, где была сохранена его игра, и кликнуть на ней правой кнопкой мыши, а затем в появившемся меню выбрать пункт «Восстановить прежнюю версию» и определить необходимую строчку в появившемся на экране списке. То, что нужно восстановить надо открыть двойным нажатием мышки, а затем – все элементарно – перетащить файл на рабочий стол.
Что нужно раз и навсегда запомнить, так это то, что удаленные файлы на самом деле не удаляются, а остаются на жестком диске, вот только обычный пользователь ПК этого видеть не может. Что еще может помочь исправить ошибки по удалению? Это еще одна программа, занимающаяся реставрацией компьютерных процессов, — R-Studio. Ее так же можно без проблем найти в интернете, скачать и установить либо английскую, либо русскую версию. Данная программа работает по аналогии с программой, описанной ранее.
Таким образом, существует множество способов восстановления удаленных игр. Эти методы можно применять не только к играм, но и к другим файлам. Главное, что нужно знать: удаленный файл — не пропадает в небытие, он остается в компьютере. Все, что нужно сделать неудачливому пользователю — это отыскать его в памяти своего «железного друга».

Внимание! Некоторые программы после восстановления могут работать некорректно, поэтому если у вас есть возможность установить приложение заново, то сделайте это, не прибегая к откату системы или помощи сторонних утилит.
Например, если вы удалили игру полностью и почистили реестр, то с большой долей вероятности она после восстановления не запустится или будет работать с ошибками.
Первый способ вернуть удаленное приложение – откатить систему до контрольной точки, которая была создана до деинсталляции программы. В разных версиях Windows эта процедура незначительно отличается, однако принцип остается прежним.
Найти функцию отката до предыдущего состояния можно также через меню «Пуск» в разделе «Все программы».
Главный недостаток такого способа – вернуть можно только те приложения, которые были деинсталлированы недавно. К тому же если вы удалите временные файлы с компьютера и очистите список точек восстановления, то не сможете использовать откат системы.
Если вам нужно вернуть на компьютер программу, которая была удалена достаточно давно, воспользуйтесь функциями специальной утилиты Undelete Plus.
Она работает по тому же принципу, что софт, который разработан для того, чтобы восстановить удаленные файлы, однако возвращает на компьютер не документы и изображения, а программы.
Стопроцентный результат утилита не гарантирует, однако шансы вернуть удаленные приложения с использованием Undelete Plus существенно возрастают по сравнению с откатом системы.
Вопросы Сварочные принадлежности — как выбрать правильно?
Вопросы В чем заключается суть науки как вида человеческой деятельности?
Вопросы Как выбрать проектор для офисных презентаций?
Вопросы Реально ли сохранить потенцию на долгие годы?
Как восстановить удаленную игру?
Поделиться «Как восстановить удаленную игру?»
Итак, перед нами стоит вопрос о том, как восстановить удалённую игру.
Если говорить по правде, то это не совсем корректный вопрос.
Дело в том, что нужно конкретно знать, какая игра и что она делает.
Объясню более понятнее. Дело в том, что каждая игра имеет свои параметры. Следовательно, если вы хотите восстановить определённую игру, то нужно подумать над этим.
Самый простейший способ, это попробовать восстановить игру из восстановления системы.
Но вопрос в том, что восстановление системы бывает разным. Если это восстановление происходит из системы, именно из системы, то не исключено, что у вас есть риск потерять данные, которые у вас есть на винчестере.
Дело в том, что если у вас стоит восстановление со всех дисков, то можно потерять со всех дисков, которые есть у вас. Система «Windows» устроена так, что можно потерять то, что у вас было записано на диске. Ведь система отслеживает контрольные точки.
Следовательно, вы при восстановлении потеряете то, что записали на диск «D», скажем, два дня назад.
моя рекомендация, это то, чтобы лучше, когда вы играете в игру, то время от времени находили кнопку, которая называется «сохранить» В каждой игре это может быть по-разному, но суть такова, что нужно сохранять позицию, которая есть у вас в данный момент.
В каждой нормальной игре есть функция сохранения игры, которая помогает не повторять то, что было ранее.
Таким образом, лучше сохранять то, что вы прошли.
Естественно, что, если восстанавливаться из образа, тогда образов на каждую игру не напасёшься, потому-то других способов нету. Приходится пользоваться тем, что есть.
Поправление удаленной игры на компьютере, работающем под управлением OC Windows, подчиняется всеобщим тезисам поправления удаленных файлов. В некоторых случаях дозволено обойтись встроенными средствами системы, в остальных понадобится применение добавочного программного обеспечения.
1. Проверьте содержимое корзины. Допустимо, что удаленная игра находится именно там. В этом случае вызовите контекстное меню обнаруженного файла кликом правой кнопки мыши и укажите команду «Восстановить».
2. Испробуйте восстановить необходимый файл из архива. Для этого вызовите основное системное меню, нажав кнопку «Пуск», и перейдите в пункт «Панель управления». Раскройте ссылку «Система и ее обслуживание» и разверните узел «Архивация и поправление». Воспользуйтесь командой «Восстановить мои файлы» и исполните рекомендации мастера.
3. Вернитесь в основное меню «Пуск», дабы воспользоваться альтернативным способом поправления удаленной игры, и перейдите в пункт «Компьютер». Определите папку, где сохранялась надобная игра, и вызовите ее контекстное меню кликом правой кнопки мыши. Укажите пункт «Восстановить бывшую версию» и обнаружьте надобную строку в открывшемся списке. Раскройте обнаруженный элемент двойным кликом мыши и перетяните подлежащий поправлению файл на рабочий стол компьютера.
4. Если все вышеперечисленные действия не помогли, загрузите и установите на компьютер специализированное приложение Recuva, предуготовленное для упрощения и автоматизации процесса поправления удаленных файлов. Запустите программу и воспользуйтесь командой «Обзор» в основном окне приложения. Это действие приведет к сканированию диска, выбранного в расположенной рядом с кнопкой строке. Дождитесь заключения процесса и обнаружьте надобную игру в каталоге открывшегося диалогового окна. Обратите внимание на то, что помимо имени файла, программа Recuva также отображает полный путь к месту сохранения файла, размер, дату изменений и вероятность поправления. Выделите необходимый файл и нажмите кнопку «Восстановить». Удостоверите выполнение выбранного действия, нажав кнопку «Да» в открывшемся окошке запроса системы, и подождите заключения процесса.
Вам понадобится
1. Если папка удалена только что, то нажмите комбинацию “Ctrl Z”. Результат будет явствен, если вы находитесь по начальному адресу назначения папки.В такой обстановки дозволено восстановить материалы и с мышкой – нажмите на пустом месте директории (не выделяя ни одного файла) правую кнопку мыши, выберите команду «Отменить удаление». Папка мигом вернется на свое место.
2. Если папка удалена некоторое время назад, зайдите в «Корзину». Для этого откройте рабочий стол в программе «Проводник» либо сверните все окна. Обнаружьте значок корзины с соответствующим наименованием. Щелкните по нему двукратно левой кнопкой мыши для открытия.
3. Обнаружьте и выделите объект левой кнопкой мыши. По нажатию правой откройте меню и выберите команду «Восстановить объект». Он вернется в ту папку, из которой вы его удалили.
Обратите внимание!
Если вы удалили папку с подмогой комбинации “Shift Delete”, а не легко “Delete”, то объект будет удален, минуя корзину, и поправлению не подлежит.
Основное меню операционной системы Windows безусловное множество пользователей открывает щелчком по кнопке «Пуск », следственно неимение ее на привычном месте бывает неприятным сюрпризом. Поводы могут быть различными, некоторые устраняются без задач за несколько секунд, другие могут иметь больше важные итоги.
1. Нажмите левую либо правую клавишу WIN. Открытие основного меню в итоге этого действия будет обозначать, что повод отсутствия кнопки «Пуск » в изменении позиционирования либо высоты панели задач, на которой помещается эта кнопка.
2. Если, нажимая WIN, вы не видите кнопки и панели задач, а одно только меню, то поищите тесную полоску у края экрана. Эта полоска и будет панелью задач, высота которой уменьшена до предела. Наведя курсор мышки на эту полоску, нажмите левую кнопку и растяните панель до типичных размеров.
3. Если при нажатии WIN совместно с основным меню видны и панель задач, и кнопка «Пуск », то щелкните кнопку правой кнопкой мыши. Появится контекстном меню, в котором вам надобно предпочесть пункт «Свойства», а в раскрывшемся окне настроек убрать метку рядом с надписью «Механически скрывать панель задач». После этого нажмите кнопку «OK», дабы зафиксировать метаморфозы.
4. Если нажатие WIN не оказывает никакого действия, а на каждом пространстве рабочего стола отсутствуют какие-нибудь ярлыки, то это знак неработоспособности Проводника Windows. Это приложение не только является файл-администратором, но и обеспечивает функционирование графического интерфейса операционной системы. Испробуйте перезапустить Проводник. Для этого нажмите сочетание клавиш CTRL + ALT + Delete, дабы открыть «Диспетчер задач».
5. Перейдите на вкладку «Процессы» и поищите в колонке «Имя образа» наименование explorer.exe — это и есть Проводник. Допустимо эта программа «зависла» — в этом случае ее следует вначале принудительно закрыть. Если такой процесс есть, то щелкните его правой кнопкой мыши и выберите пункт «Закончить процесс». Если этой строки нет, то он теснее завершился без вашего вмешательства.
6. Вернитесь на вкладку «Приложения» и нажмите кнопку «Новая задача» в ее правом нижнем углу, дабы запустить диалог с заголовком «Сотворить новую задачу».
7. Напечатайте explorer в поле ввода и щелкните кнопку «ОК». Таким методом вы запустите Проводник Windows, а он восстановит типичную работу панели задач совместно с кнопкой «Пуск ».
8. Если запустить Проводник не удалось либо он не восстановил типичную работу всех элементов на рабочем столе, то, вероятно, поврежден либо отсутствует системный файл explorer.exe. Как водится, это случается в итоге действия вируса в вашем компьютере. В этом случае отличнее обратиться к экспертам для идентификации вируса и устранения последствий его действий. Дозволено проконсультироваться на специализированных веб-источниках.
Совет 4: Как восстановить удаленную папку с корзины
Бывает, что в ставших непотребными и следственно удаленных файлах и папках внезапно появляется надобность. А изредка и необходимые данные отправляются в корзину по ошибке либо в итоге неосмотрительных манипуляций в графическом интерфейсе системы. В большинстве случаев воротить из корзины удаленные файлы получается без загвоздок.
1. Обнаружьте ярлык «Корзина» на рабочем столе. Если он отсутствует, то в Windows XP доступ к Корзине дозволено получить через Проводник — его нужно открыть двойным щелчком по иконке «Мой компьютер» либо нажатием сочетания «жгучих клавиш» WIN + E (русская литера «У»). Корзину в Проводнике нужно обнаружить в списке «Папки», размещенном в левой панели, и щелкнуть мышкой.
2. Восстановите отображение ярлыка «Корзина» на рабочем столе, если нет иного довольно комфортного метода доступа к этому элементу операционной системы. При применении Windows Vista и Windows 7 для этого нужно открыть основное меню на кнопке «Пуск» и щелкнуть пункт «Панель управления». В панели перейдите по ссылке «Оформление и личная настройка», а после этого «Персонализация» и выберите задачу «Изменить значки рабочего стола». Поставьте отметку у элемента «Корзина» и нажмите кнопку «OK».
4. Щелкните возвращаемую из корзины папку правой кнопкой мыши и выберите в вывалившемся контекстном меню пункт «Восстановить». Операционная система опять разместит каталог совместно со каждом его содержимым на бывшее место хранения в вашем компьютере.
Последнее время архивы пользуются огромный популярностью. Подлинно, сжатые файлы занимают значительно поменьше места, их дюже комфортно передавать иным пользователям через интернет и на флешке. Но неизменно существует риск, что ваш архив повредится (скажем, из-за аппаратной неисправности носителя). Такие архивы нереально открыть, а информация в них становится недостижимой. В этом случае остро встает вопрос поправления таких файлов без потери необходимой информации.
Вам понадобится
1. Для поправления файлов из архивов RAR дозволено применять утилиту Recovery Toolbox for RAR. Она разрешает восстанавливать данные из RAR-архивов в несколько щелчков мыши. Поддерживаются все варианты формата RAR, сделанные с поддержкой самого различного программного обеспечения, в том числе и самораспаковывающиеся архивы (EXE). Скачайте утилиту из интернета и установите на компьютер.
2. Для поправления архива с поддержкой этой программы на первом этапе выберите начальный поврежденный файл. После этого нажмите Next. Программа начнет сканирование. По окончании процесса сканирования и обзора файла (время сканирования зависит от размера файла и от мощности компьютера) программа выдаст итоги.
3. Самое основное – это цветные значки, которые указывают на вероятность поправления данного файла из архива. Дело в том, что ни одна программа не гарантирует, что все файлы будут восстановлены. Синими значками с восклицательным знаком рядом отмечаются те файлы, которые удастся восстановить, желтыми – поправление под вопросом и красными – поправление немыслимо.
4. На втором этапе нужно подметить те файлы, которые вы хотите восстановить. Для упрощения работы предусмотрены кнопки: Check All (выделить все), Check Good (выделить файлы, которые дозволено восстановить), Uncheck All (снять выделение).
5. Позже выбора файлов выберите каталог, в тот, что программа будет извлекать восстановленные файлы. Наименование каталога может быть произвольным, правда по умолчанию программа предлагает предпочесть каталог с именем _rar_repaired.
6. Дальше программа запускает процесс извлечения и сохранения выбранных файлов. По окончании процесса дозволено трудиться с восстановленными данными.
Полезный совет
Особенно знаменитыми архивными форматами дозволено назвать ZIP и RAR. Реже применяются другие форматы архивов, скажем 7-Zip (7Z). Формат ZIP дозволяет сжимать файлы с максимальной скоростью, но в итоге получается достаточно объемный архив. Помимо того, в различие от формата RAR, в нем не заложена вероятность поправления. Невзирая на знаменитость, формат ZIP не рекомендуется применять для передачи файлов: при повреждении архива поправление будет трудной задачей.
При переустановке системы все программы (в том числе и игры) необходимо устанавливать снова. А значит, проходить игры нужно будет снова. Но если вы потратили на прохождение любимой игры существенное время, утратить все достижения будет оскорбительно. Подготовьтесь к переустановке системы: сбережете файлы игры, дабы потом с легкостью ее восстановить.
Вам понадобится
1. Откройте директорию вашей игры. Дабы посмотреть, в каком месте винчестере хранится игра, кликните правой кнопкой мыши по ярлыку игры на рабочем столе. Выберите пункт «Свойства». В верхней части окна обнаружьте путь к файлам игры в поле «Объект». Пройдите по данному пути в «Проводнике».
Видео по теме
Удаленные файлы в операционной системе Windows не уничтожаются сразу, а помещаются в особую папку с именем «Корзина». Поправление нечаянно удаленных файлов может быть исполнено как штатными средствами системы, так и с поддержкой специализированных программ сторонних разработчиков.
1. Откройте ярлык элемента рабочего стола «Корзина» двойным кликом мыши для поправления нечаянно удаленных файлов и выберите подлежащий поправлению файл. Вызовите контекстное меню выбранного элемента кликом правой кнопки мыши и укажите команду «Восстановить». Иным методом выполнения той же операции может послужить применение особой кнопки «Восстановить объект» в верхней сервисной панели окна приложения.
3. Повторите это же действие в дополнительной строке подтверждения того же окна и исполните все рекомендации утилиты «Мастер поправления» для выбора и применения точки поправления системы. Помните, что позже использования команды «Очистить корзину» поправление файлов становится немыслимым без применения особых программ.
4. Загрузите и установите на компьютер специализированную утилиту Recover My Files, предуготовленную для поправления больше трехсот видов форматов файлов, нечаянно удаленных с компьютера либо отформатированных по некоторым причинам. Спецификой данной программы является опция поправления файлов, удаленных вирусами либо вредными приложениями. Программа подсознательно внятна и не требует трудной настройки. Допустимо поправление как файлов локального жесткого диска, так и содержимого корзины съемных носителей.
Видео по теме
Совет 8: папка Мой компьютер: как восстановить содержимое
На рабочем столе операционных систем семейства Windows помещены ярлыки некоторых системных компонентов — «Сетевое окружение», «Корзина», «Панель управления» и др. Пользователь имеет вероятность включать и выключать их отображение, изменяя соответствующие настройки. Эта опция доступна и для компонента «Мой компьютер», тот, что зачастую называют «папкой».
1. Если компьютер работает под управлением ОС Windows версии XP, кликните фоновое изображение рабочего стола правой кнопкой мыши и во всплывшем контекстном меню выберите пункт «Свойства». На вкладке «Рабочий стол» открывшегося окна нажмите кнопку «Настройка рабочего стола», дабы вызвать на экран окно «Элементы рабочего стола». На его вкладке «Всеобщие» помещена группа чекбоксов, всякий из которых соответствует одному из системных элементов, чьи ярлыки могут быть размещены на рабочий стол. Поставьте флажок в чекбоксе рядом с надписью «Мой компьютер» и кликните по кнопке OK.
2. В больше поздних выпусках ОС Windows последовательность действий немножко отличается от описанной. В Windows 7 либо Vista тоже надобно щелчком правой кнопки мыши по «обоям» рабочего стола вызвать контекстное меню, но пункт, тот, что в нем следует предпочесть, тут именуется «Персонализация». В левом верхнем углу открывшегося окна обнаружьте ссылку «Метаморфоза значков рабочего стола» — щелкните по ней и на экране появится окно, аналогичное с описанным в предыдущем шаге. В него тоже размещены чекбоксы с указанием соответствующих им ярлыков системных компонентов — поставьте отметку у надписи «Компьютер» и нажмите кнопку OK.
3. Данный элемент операционной системы не только размещен в формате ярлыка на рабочий стол, но и продублирован в виде пункта в основном меню операционной системы. Если вы по каким-нибудь причинам не имеете вероятности применять описанные выше способы, сделайте на рабочем столе копию пункта в меню. Для этого раскройте основное меню клавишей Win либо щелчком по кнопке «Пуск» и обнаружьте необходимый пункт. В последних версиях Windows он назван «Компьютер», а в больше ранних — «Мой компьютер». Левой кнопкой мыши перетащите данный пункт на рабочий стол, и там появится соответствующий ярлык.
Первое, что должен усвоить человек, недавно севший за компьютер, — правильно удаленную игру или приложение восстановить нельзя. Никакими способами и программами. Максимум, на что вы можете рассчитывать, — это отдельные файлы или их обрывки. Все способы, которые могут вам помочь по-настоящему, требуют либо изначальной невнимательности пользователя, либо кропотливой предварительной работы.
Итак, как восстановить удаленную игру? Многие начинающие пользователи могут путать деинсталляцию игры и её ярлыка. Допустим, вы запускаете приложение, кликнув по иконке на рабочем столе. Но если вы нажмете на неё правой кнопкой мышки и нажмете «Удалить» или перетащите в корзину, то это ни в коей мере не будет являться удалением самой игры. Поэтому и восстановить приложение в такой ситуации очень просто.
Как видите, вопрос: «Как восстановить удаленную игру?» — не является таким уж сложным, когда речь идет о небрежности или неопытности пользователя. Однако бывают ситуации и похуже.
Следующая ошибка, которую может совершить пользователь, — неправильно удалить игру. Человек берет и нажимает на папку с игрушкой, а затем клацает «Удалить». Однако полноправным удалением это не является. И файлы отправляются в корзину. Это специальная папка на рабочем столе, в которой множество файлов ждут окончательного удаления с компьютера. Как восстановить игру из корзины?
В результате все данные игры отправятся обратно туда, откуда они были удалены. В такую же директорию, из которой вы их удалили.
Данный метод требует от пользователя небольшой подготовки. Если игра была удалена с компьютера правильно, с помощью системной или встроенной утилиты, то вам может помочь восстановление системы до раннего состояния. Как восстановить файлы с помощью архивации?
Это специальная программа, позволяющая восстанавливать утраченные данные. Просто укажите нужный жесткий диск и нажмите «Анализ». Программа покажет вам список игр, доступных к восстановлению, и вероятность успеха. Нажмите «Восстановить». Дождавшись окончания процесса, попробуйте запустить игру, чтобы проверить её работоспособность.
Использовать данное программное обеспечение стоит сразу после удаления игры. Чем больше времени пройдет после деинсталляции, тем меньше шансов, что программа сможет провести данную операцию. Также будьте осторожны, чтобы при скачивании Recuva из интернета не подхватить вирус.
Итак, мы разобрали практически все возможные способы, как восстановить удаленную игру. Единственное, о чем осталось упомянуть, — это переустановка. Если у вас есть диск и при удалении вы оставили сохраненные игры, то установите их в ту же папку, и у вас будет к ним доступ.
Также хорошая новость для тех, кто покупает приложения через площадку Steam. Как восстановить удаленную игру с её помощью? Запустите приложение. Перейдите во вкладку «Библиотека» — «Игры». Теперь у вас есть два варианта.

Из всех возможных вариантов нам хотелось бы выделить три самых популярных. К ним относятся те, которые восстанавливают файлы:
Восстановление проводится с применением некоторых сторонних программ, о которых мы расскажем более подробно в следующих разделах.
Всегда ли можно восстановить удаленные файлы?
К сожалению, в некоторых случаях восстановить уже удаленные файлы вряд ли удастся, однако в основном это можно сделать. Если вы не знаете, что происходит с данными после их удаления, то мы поясним это вам на примере. Даже если файлы стерты, они все равно остаются на вашем винчестере. Просто в специальной таблице, где происходит учет всех файлов, они получают новое обозначение «0». Это означает, что данное пространство не используется и может быть повторно записано для иных целей. Поэтому успех зависит от конкретного случая, при котором происходило его удаление.
Хотя, если посмотреть на это более глубоко, то получается, что удаленный раннее файл просто спрятан от пользователя и удален, как бы сказать, условно. Таким образом, он все еще подлежит восстановлению, если к тому времени он не будет заново переписан. Здесь можно добавить, что и после его перезаписи существует возможность его восстановить, но тут уже возникает риск того, что он вследствие перезаписи был сильно поврежден и не может быть восстановлен на все 100%.
Как оценить шансы на успех? Для того чтобы ответить на этот вопрос необходимо сначала понять каким образом было произведено удаление. Что потребуется узнать в первую очередь:
Если все сложится, так как надо, то восстановление пройдет успешно, однако точного ответа дать никто не сможет.
Как восстановить удаленные файлы, которые находились в корзине
Как правило, после обычного удаления все файлы сбрасываются в корзину. Однако она является всего лишь временным местом хранения. Все удаленные файлы могут там находиться не более 30 дней. По истечению этого срока они просто удаляются. Если же в этот промежуток времени вы захотите вернуть удаленные файлы из корзины, то проверьте сначала ее и, если ваши файлы все еще там, начните их восстановление. Каким образом это возможно:
Данная инструкция была специально разработана для тех, кто интересовался — можно ли восстановить удаленные файлы из корзины. Как видите это совсем несложно.
Важно! Чтобы данный способ был эффективен необходимо выполнение условия, которое касается времени прошедшего после удаления файлов. Оно не должно превышать 30 дней!
Что делать, когда файлы уже ушли из корзины
Возможно вы удивитесь, но даже файлы из очищенной корзины вашего компьютера не исчезают безвозвратно. Но для их полного восстановления может понадобиться использование сторонних программ и определенное количество дополнительного времени. Все такие программы работают следующим образом – проводится сканирование всей системы, и отмечаются файлы с «0» в адресной строке. А после этого ищется файл, который вы запросили. Делается это с помощью программ, описанных ниже.
Способ восстановления после процедуры форматирования
Восстановить файлы после форматирования жесткого диска гораздо сложнее, так как в данном случае изменениям подвергаются не только сами удаляемые файлы, но и некоторые разделы диска. Поэтому многие файлы после процесса форматирования уже не вернуть. Многие пользователи, кто сталкивался с этой проблемой, спрашивают, возможно ли хоть как-нибудь восстановить удаленные файлы с компьютера после форматирования? Мы может лишь сказать на это, что после процедуры быстрого форматирования шансы на восстановление все еще велики, однако, если было проведено полное форматирование, то восстановить удаленные файлы с жесткого диска будет практически невозможно.
Какие программы лучше использовать для восстановления файлов
Одним из самых популярных вариантов является приложение Auslogic s File Recovery, хотя имеется и множество других похожих программ. Однако мы бы не советовали пользоваться непроверенными программами, так как существует большой риск того, что файлы вы не вернете, а деньги за программу потратите. Мы можем порекомендовать следующие проверенные и надежные утилиты, которые помогут восстановить замененный или удаленный файл:
Вы можете воспользоваться любой программой их этого списка, чтобы вернуть недавно удаленные файлы. Они все отлично работают и уже проверены тысячами пользователей.
Используем Hetman Partition Recovery для восстановления файлов
Данная программа совершенно одинаково, как с удаленными файлами, так и с существующими. Кроме того, она может работать с практически любым носителем, включая flesh drive и DVD диск. Сразу после своего запуска программа начинает сканировать жесткий диск в поисках удаленных файлов. После чего и начинается само восстановление. В Hetman Partition Recovery имеется предварительный просмотр, который позволяет просматривать все удаленные файлы перед их восстановлением. Кроме этого Partition Recovery проводит полноценный анализ всех имеющихся на жестком диске файлов. А результаты работы отправляются в специальную папку, где и хранятся. Программа может обнаруживать не только целые удаленные файлы, но также те, которые были уже повреждены. Это функция утилиты является очень важной в особенности, когда речь идет о файлах с ценной информацией. В том случае, если вы сделали форматирование диска, и вам потребовалось восстановить некоторые из утерянных файлов, то данное приложение отлично справится с этой задачей.
Как восстановить удаленные файлы на flesh drive
Бывает так, что с флешки удаляются по ошибке некоторые файлы, и потом вы не знаете, как их восстановить. Первым делом, если вы это обнаружили, то необходимо снять устройство и пока им не пользоваться. Вам потребуется специальная программа, которая поможет восстановить файлы с флешки. Кроме того, существует несколько очень важных нюансов, которые требуется хорошо себе представлять:
Как мы видим, восстановить удаленные файлы с компьютера вполне возможно, но это будет зависеть от множества самых различных факторов. Поэтому лучше относиться к процессу форматирования или обычному удалению данных с большой осторожностью. Так как удалить файлы достаточно просто, а вот для их восстановления потребуется много усилий и времени. Причем никакой гарантии, что это удастся, вам никто и никогда не даст!
Как правильно удалить любую игру и как удалить все файлы от нее. Удаление с помощью revo unistaller.
Здравствуйте дорогие читатели, до этого я написал несколько статей как очистить компьютер в ручную и с помощью программы, а сейчас хотел бы поговорить как удалить игры с компьютера Windows 7, 8, 10. Разница в том что программы для очистки мусора очищают ненужные системе файлы, а игры считаются личными файлами по этому программа их не трогает. Частично так правильно удалять и программы. По этому эта статья пригодится от новичка до опытного пользователя.
Во-первых правильное удаление всегда через программы которые идут вместе с игрой для удаления.
Эта программа обычно находится в папке с игрой что ее найти зайдите в пуск — все программы и найдите папку с названием игры.
Открыв ее в большинстве случаев вы увидите файл с названием — удалить игру или деинсталлировать, еще может быть по английски Uninstall. Нажимаем ее и нажимаем везде далее и готово. Все игра правильно удалена.
Но ниже мы рассмотрим что могло остаться даже если вы удалили игру правильным способом! Возможно еще что вы не нашли в пуске необходимый файл, чтобы его найти нажмите правой кнопкой мыши по игре и выберете свойство.
В открывшемся окне нажимаем найти объект или расположение файла. После чего откроется папка с игрой и там ищем файл который я описывал выше, запускаем и по той же системе удаляем.
Возможно и даже в папке с игрой этих файлов не нашлось, по этому придется обратится к стандартной программе удаления приложений. Это конечно не самый лучший вариант, т.к. в системе и реестре файлы какие-нибудь все равно останутся.
Ниже мы рассмотрим специализированную программу предусмотренную для таких случаев. Но ее иногда может и не оказаться по этому сейчас рассмотрим как удалить игру с помощь компонента Windows’а установка и удаление программ. Находится она в моем компьютере или пуске.
Пуск — панель управления или в пуске на старых системах может быть пункт настройки. Или же в моем компьютере вверху или слева пункт, который называется установка и удаление программ.
При запуске появится окно с установленными программами и играми в вашей системе. В этом списке находим удаляемую игру, выбираем и нажимаем удалить/изменить.
Обычно удаление происходит по стандартной системе нажатие кнопки далее, а потом удалить, но может быть и такое что понадобится выбрать пункт удалить. Случаи бывают разные и не все программы в силах все удалить. Т.к. сохранение игры является тоже вашими личными файлами. Или же по случайности что-то не удалилось.
И для того чтобы удалить игру полностью, необходимо посмотреть не осталась ли папка с игрой в моих документах обычно она установлена на рабочем столе или в пуске. Еще более надежный способ найти файлы через поиск. Вводим название игры одним словом и указываем поиск в скрытых папках. Все что найдется по мере необходимости удаляем или сохраняем сохранение, вдруг захочется еще поиграть в эту игру 🙂
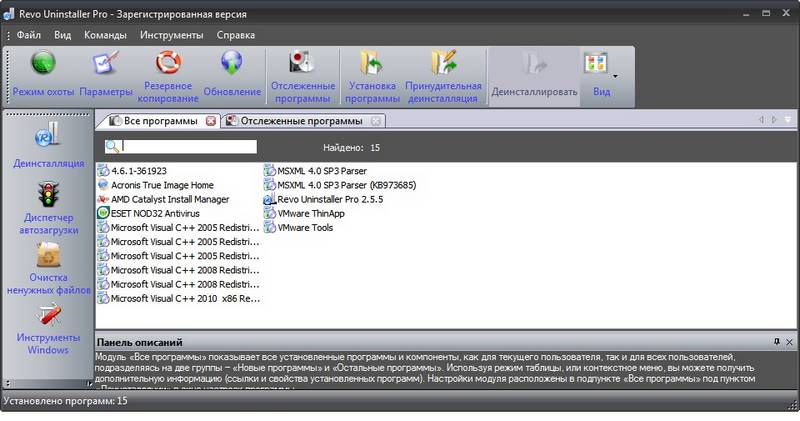
Появится окно со способом удаления.
В этом окне нажмите да, и далее внимательней! Программа предлагает выбрать способ удаления.
1. Безопасный программа удалит в принципе все как обычная программа Windows.
2. Умеренный что рекомендуется, программа удалит все достаточно безопасно, у меня проблем никогда не было.
3. А вот пункт расширенный найдет и удалит все возможное что связанное с этим файлом, но прежде он даст возможность подтвердить что он удаляет, этот пункт лучше использовать продвинутым пользователям. Особенно этот пункт мне помог когда криво поставились драйвера для одного принтера и программа windows установка и удаления программ мне не помогла. Удачных вам удалений 🙂
3. Самое основное – это цветные значки, которые указывают на вероятность поправления данного файла из архива. Синими значками с восклицательным знаком рядом отмечаются те файлы, которые удастся восстановить, желтыми – поправление под вопросом и красными – поправление немыслимо. Невзирая на знаменитость, формат ZIP не рекомендуется применять для передачи файлов: при повреждении архива поправление будет трудной задачей.
Однако, “удаляя” их, я обнаружил, что опыт значка “колликционер” начал уменьшаться. После этого я “восстановил” несколько игр, а несколько не могу найти. Как мне найти весь список игр, какое/какие я “удалил” со своего аккаунта? Мне тоже интересно.
Помните, что позже использования команды «Очистить корзину» поправление файлов становится немыслимым без применения особых программ. Спецификой данной программы является опция поправления файлов, удаленных вирусами либо вредными приложениями. Допустимо поправление как файлов локального жесткого диска, так и содержимого корзины съемных носителей.
Ярким примером такой программы станет R-Studio или Recuva, которые пользуется чрезвычайно высокой популярностью как среди простых пользователей, так и среди профессионалов.
Следую вашим указаниям.На дисках(их у меня три C,D,E) D,E всё получается.Как только на системном диске С нажму искать-сразу программа закрывается. В чём дело? Подскажите,пожалуйста. Константин June 29 2011 10:09:18 Спасибо Скачал Действительно устанавливать не надо.Единственное спервого раза нашла меньше удалённого. Ирина June 29 2011 04:26:22 Спасибо за урок, Восстанавливать файлы пока не приходилось, но уметь это делать необходимо.
Поправление удаленной игры на компьютере, работающем под управлением OC Windows, подчиняется всеобщим тезисам поправления удаленных файлов.
Как восстановить удалённые с iPad/iPhone игры и программы! И их данные
Но вопрос в том, что восстановление системы бывает разным. В каждой игре это может быть по-разному, но суть такова, что нужно сохранять позицию, которая есть у вас в данный момент.
Удаленные файлы в операционной системе Windows не уничтожаются сразу, а помещаются в специальную папку с именем «Корзина». Воспользуйтесь другим способом восстановления содержимого корзины, предоставляемого ОС Windows. Помните, что после применения команды «Очистить корзину» восстановление файлов становится невозможным без использования специальных программ. Возможно восстановление как файлов локального жесткого диска, так и содержимого корзины съемных носителей.
Пользователю рекомендуется снова нажать на «Пуск» и затем перейти прямо в «Мой компьютер». Приложение кроме имени файла также указывает и путь к его месту хранения, его размер, дату изменения и процент возможности его восстановления. Если нужный файл нашелся, то следующим этапом необходимо его выделить и восстановить. Неужели все перечисленные способы не помогли восстановить случайно удаленную игру? Не надо отчаиваться! Главное, что нужно знать: удаленный файл – не пропадает в небытие, он остается в компьютере.
Но всегда существует риск, что ваш архив повредится (например, из-за аппаратной неисправности носителя). На втором этапе необходимо отметить те файлы, которые вы желаете восстановить.
Допустимо, что удаленная игра находится именно там. В этом случае вызовите контекстное меню обнаруженного файла кликом правой кнопки мыши и укажите команду «Восстановить». Раскройте ссылку «Система и ее обслуживание» и разверните узел «Архивация и поправление». Раскройте обнаруженный элемент двойным кликом мыши и перетяните подлежащий поправлению файл на рабочий стол компьютера. Выделите необходимый файл и нажмите кнопку «Восстановить».
Если вы удалили папку с подмогой комбинации “Shift Delete”, а не легко “Delete”, то объект будет удален, минуя корзину, и поправлению не подлежит. 6. Вернитесь на вкладку «Приложения» и нажмите кнопку «Новая задача» в ее правом нижнем углу, дабы запустить диалог с заголовком «Сотворить новую задачу». В большинстве случаев воротить из корзины удаленные файлы получается без загвоздок. Подлинно, сжатые файлы занимают значительно поменьше места, их дюже комфортно передавать иным пользователям через интернет и на флешке.
Конечно, далеко не каждый может восстановить игру на ПК, так как это считается нетривиальной задачей. Следовательно, чтобы восстановить игру, которую удалил с компа неопытный пользователь, нам приходится восстанавливать и лицензию.
Итак, вы случайно удалили игру и теперь пытайтесь понять, как ее восстановить.
Источник
Содержание
- Как восстановить случайно удаленные игры в Windows 10
- Восстановить случайно удаленные файлы игры
- 1]Загляните в корзину
- 2]Воспользуйтесь функцией проводника, чтобы восстановить игру.
- 3]Воспользуйтесь функцией восстановления системы
- Как полностью удалить уже удаленную программу?
- Revo Uninstaller
- Reg Organizer
- Antivirus Removal Tool
- Ручное удаление
- Удаление приложений и программ в Windows 10
- Остались части удаленной программы? Научитесь их убирать!
- Способ 1: вручную удалить остатки программы
- Очистить Папки Temp
- Программное обеспечение сторонних производителей
- Iobit Uninstaller 7 Free
- Revo Uninstaller Pro
- GeekUninstaller
- Остались части удаленной программы? Научитесь их убирать! : 2 комментария
- Обзор O&O AppBuster: удаление встроенных и скрытых приложений Windows 10
Как восстановить случайно удаленные игры в Windows 10
Вы когда-нибудь случайно удаляли папку с видеоиграми по ошибке при использовании компьютера с Windows 10? Это случается время от времени, но по большей части люди обычно удаляют свои игры, потому что хотели, но позже понимают, что не должны этого делать. Те, кто просто случайно удалил игру и задается вопросом, как ее вернуть, не волнуйтесь, потому что этой статьи должно хватить, чтобы ваши игры были там, где они должны быть.
Восстановить случайно удаленные файлы игры
Если вы удалили папку с игрой и данные, этот пост может вам помочь; но если вы удалили игру, вам придется переустановить ее, загрузив установку с официального сайта. Восстановление игры без переустановки зависит от того, был ли файл удален безвозвратно. Если это произойдет, возврата назад не будет, а это значит, что вам потребуется переустановить игру, чтобы вернуть ее.
Обсудим подробнее, как решить эту проблему.
1]Загляните в корзину
В большинстве случаев удаленный файл в первую очередь попадает в папку Корзина, который находится на рабочем столе. Первое, что нужно сделать здесь, это открыть корзину с рабочего стола и посмотреть, есть ли внутри файл вашей игры.
В этом случае щелкните файл правой кнопкой мыши и выберите Восстановить, и отправьте файл игры туда, где он был до удаления.
2]Воспользуйтесь функцией проводника, чтобы восстановить игру.
Мы должны сказать, что инструмент File Explorer в Windows 10 довольно хорош и должен им быть, поскольку многие пользователи регулярно пользуются его функциями.
Для тех, кто хочет найти случайно удаленный файл игры, мы объясним, как это сделать с помощью проводника.
Выберите недавно удаленный файл, затем завершите, нажав Применить> ОК, и, надеюсь, это должно решить проблему после перезапуска Windows 10.
Это будет работать, только если история файлов была включена ранее.
3]Воспользуйтесь функцией восстановления системы
Если все не удается, последний шаг — использовать Восстановление системы, чтобы вернуть файлы игры. Это будет работать, только если у вас была включена эта функция раньше, так что имейте это в виду.
Чтобы это сделать, введите Создать точку восстановления в области поиска, затем нажмите Войти клавишу на клавиатуре, чтобы начать поиск. Выберите результат с таким же названием, и сразу должно появиться новое окно.
Оттуда нажмите Защита системы> Восстановление системы, затем следуйте инструкциям по восстановлению файла игры. Это не стопроцентная гарантия, но, тем не менее, хороший вариант.
Источник
Как полностью удалить уже удаленную программу?
Нет, мы не сошли с ума: даже удаленный с диска софт может оставлять следы в системе, от которых не так просто избавиться. Рассказываем, как удалять программы полностью.
На первый взгляд может показаться, что для удаления программ вполне достаточно встроенного функционала Windows. Но после классической деинсталляции утилиты могут оставлять в системе некоторые данные, которые могут мешать в дальнейшем. Например, старые ключи, оставшиеся в реестре, могут не позволить установить ту же программу от официального разработчика. Чтобы этого избежать, нужно воспользоваться услугами стороннего софта. Ну, или очистить всё вручную. Рассказываем, как это сделать.
Revo Uninstaller
Это утилита, позволяющая полностью избавиться от всех следов удаляемой программы в системе. Процесс деинсталляции с помощью данной утилиты сильно похож на классическое удаление. Софт сканирует ваш компьютер и выдает результаты поиска, в которых указывается количество установленных объектов. Затем нужно просто выбрать программу и подтвердить удаление.
Reg Organizer
Ещё одна бесплатная программа, предназначенная для деинсталляции. Здесь есть тот же функционал, что и у Revo Uninstaller. Однако разница есть. Данный софт умеет искать остатки удаленных программ в системе. С помощью предыдущего деинсталлятора у вас получится осуществить комплексное удаление только здесь и сейчас.
Также можно посмотреть, для каких установленных программ вышли обновления. А от редко используемых приложений, Reg Organizer предлагает избавиться. Но соглашаться с ним не обязательно. Можно осуществлять чистку с помощью контекстного меню, которое появляется при нажатии правой кнопкой мыши на ярлык. Или же просто перетащив ярлык в корзину (где была такая функция, когда мы были маленькими?). Согласитесь, очень удобно. Но это далеко не всё. Оптимизация реестра, анализ автозапуска, редактор реестра — всё это здесь присутствует. Однако данных инструментов иногда бывает недостаточно.
Это общее название утилит, которые предназначены для удаления антивирусов. Мало кто знает, но разработчики средств обнаружения вредоносных файлов создают не только средства защиты, но и утилиты, предназначенные для их удаления. Антивирус — намного более сложный софт, который затрагивает большую часть системы. Он проникает туда, куда обычным программам доступ закрыт: от оперативной памяти до системных процессов и папок. Поэтому для его удаления, зачастую, будет недостаточно возможностей вышеуказанных программ. Лучше воспользоваться средством от того же разработчика.
У всех крупных девелоперов в сфере безопасности есть такой софт. Например, у Dr.Web, Лаборатория Касперского, AVAST, Avira, Eset и так далее. Называются они подобным образом: *Название Антивируса* Removal Tool. Скачать их можно традиционно на официальном сайте. Учитывайте, что процесс деинсталляции может занять продолжительное время. Это ещё одна причина, по которой стоит ответственно подходить к вопросу выбора антивирусной программы.
Ручное удаление
Бывают случаи, когда ничего не помогает избавиться от следов удаленной программы. В данной ситуации вам остается сделать всё собственными руками. Это самый сложный способ, но и самый действенный. Чаще всего проблемы возникают с реестром и вложенными папками.
Первым делом проверьте папки, расположенные по адресам: C:Program Files и C:Program Files (x86). Иногда папка нужной программы находится внутри другой директории, которая соответствует названию компании-разработчика. Например, файлы дефрагментатора Auslogics Disk Defrag будут располагаться по адресу C:Program Files (x86)AuslogicsDisk Defrag. При поиске остаточных данных рекомендуется включить отображение скрытых элементов в системе.
После проверки системного диска переходите к временным файлам. Введите одну из двух команд в адресную строку Проводника: %AppData% и %LocalAppData%. Вы попадете в хранилище с данными, которые остаются в результате работы программ. Они требуются системе для того, чтобы осуществлять быстрый повторный запуск утилиты или сохранять настройки софта. Однако будьте аккуратны. В этих директориях хранится информация, которая может быть полезна. Например, некоторые данные о работе браузеров. Рекомендуем удалять элементы выборочно и только те, которые точно не нужны.
Напоследок загляните и в реестр. Для этого нажмите комбинацию Win + R и в появившемся поле введите команду regedit. После этого сверху выберите пункт «Правка», а затем «Найти». В поле поиска введите название компании-производителя или название программы. Найденные ключи отметьте галочкой и удалите. Кроме того, проверьте следы удаленных утилит, которые могут находиться по адресам:
Источник
Удаление приложений и программ в Windows 10
Удалить приложения и программы можно разными способами, поэтому если вам не удается найти нужное приложение, попробуйте воспользоваться другим расположением. Обратите внимание, что некоторые приложения и программы встроены в Windows и не могут быть удалены. Вы можете сначала попытаться восстановить программу, если она работает неправильно.
Удаление из меню «Пуск»
Нажмите Пуск и найдите приложение или программу в открывшемся списке.
Нажмите и удерживайте (или щелкните правой кнопкой мыши) приложение, а затем выберите пункт Удалить.
Удаление на странице «Параметры»
Нажмите Пуск и выберите Параметры > Приложения > Приложения и возможности. Или просто щелкните ссылку в нижней части этой статьи.
Выберите приложение, которое необходимо удалить, а затем нажмите кнопку Удалить.
Удаление на панели управления (для программ)
Введите панель управления в поле поиска на панели задач, а затем в списке результатов выберите «Панель управления».
Выберите Программы > Программы и компоненты.
Нажмите и удерживайте (или щелкните правой кнопкой мыши) программу, которую требуется удалить, а затем выберите Удалить или Удалить или изменить. Затем следуйте инструкциям на экране.
Требуется дополнительная помощь?
Если при удалении отображается сообщение об ошибке, попробуйте воспользоваться средством устранения неполадок установки и удаления программ.
Если вы пытаетесь удалить вредоносные программы, изучите раздел Защита с помощью панели «Безопасность Windows», чтобы узнать, как выполнить проверку. Если вы используете другую антивирусную программу, проверьте параметры антивирусной защиты.
Источник
Остались части удаленной программы? Научитесь их убирать!
Остатки программ обычная практика для всех пользователей компьютеров, устанавливающих то или иное программное обеспечение регулярно. Всякий раз, когда устанавливается новое программное обеспечение, оно раскидывает несколько файлов по разным папкам windows и делает необходимые записи реестра в системе для того, чтобы работать эффективно.
И это нормально, пока программу используют, но проблема возникает, когда её необходимо удалить. Как удалить остатки программы с компьютера после удаления?
Чтобы удалить программу в Windows, обычно используют Панель управления, но довольно часто это не полностью удаляет все оставленные записи. Куски программы остаются на жестком диске.
Со временем остаточные файлы серьезно замедляют работу компьютера. Эти остатки не могут представлять серьезную угрозу работе, но держать их нет никакого смысла. Существуют различные методы, которые можно использовать, чтобы избавиться от этой проблемы. В этом руководстве мы обсудим два наиболее часто используемых метода.
Способ 1: вручную удалить остатки программы
Этот метод удобен тем, что не требует установки сторонних приложений. Его можно использовать для очистки записей реестра вручную. Следует проявлять осторожность при очистке записей из реестра, так как небольшая ошибка может негативно повлиять на работу машины.
Откройте меню Пуск, введите regedit в поле поиска и нажмите ENTER. Он запустит редактор реестра.
Введите следующие ключи по одному:
Ищем ключ с именем программы, которую только что удалили. Если нашли ключ, удалите его. Вы также можете использовать CTRL+F для более удобного поиска.
Примечание: важно сделать резервную копию перед удалением чего-либо из реестра Windows, так что, если что-то пойдет не так, можно восстановить систему в ее более раннее состояние.
Очистить Папки Temp
Последним шагом является очистка папки Temp. Это папка, содержащая все временные файлы, и ее очистка безопасна. Чтобы очистить папку, откройте меню Пуск и введите следующие команды одну за одной:
Это откроет временные папки. Теперь можно очистить их. Если система отображает сообщение об ошибке при удалении некоторых файлов, оставьте их. Файлы видимо используются службами Windows или некоторыми работающими программами.
После выполнения всех вышеперечисленных шагов, вы сможете удалить остатки программы с ПК после удаления.
Программное обеспечение сторонних производителей
Ручной метод, описанный выше, может быть сложным и трудным, особенно если вы никогда не использовали редактор реестра в прошлом.
В таком случае, всегда можно установить стороннее программное обеспечение, чтобы убрать остатки мусора с ПК после удаления с помощью только одной системы сканирования. Есть много бесплатных и платных программ удаления. Ниже приведены лишь некоторые из инструментов.
Iobit Uninstaller 7 Free
Iobit Uninstaller — это быстрый очиститель для компьютера, который работает без каких-либо нежелательных программ, приложений для Windows и плагинов. Он обеспечивает упрощенное удаление и автоматическое сканирование остаточных файлов для обеспечения тщательного удаления.
Наиболее важные функции этого программного обеспечения:
Revo Uninstaller Pro
Сразу стоит отметить что Revo платная, но она поставляется со всеми функциями, необходимыми для эффективной работы. Средство удаления содержит список всех установленных программ и компонентов для всех учетных записей пользователей.
С помощью контекстного меню и выбора представления можно просмотреть всю информацию об удаляемом объекте.
GeekUninstaller
GeekUninstaller хорошо заботится о проблемных программах и даже удаляет те, которые другие утилиты не могут. Так как инструмент портативный, можно скачать его на flash карту, чтобы помочь исправить баги ПК на ходу.
Инструмент выполняет глубокое сканирование и удаляет все ненужные файлы и другие остатки в очень короткое время.
Он также имеет интуитивно понятный пользовательский интерфейс и мгновенный запуск. Функция принудительного удаления поможет против вирусов с защитой.
Вы можете скачать GeekUninstaller с официальной страницы инструмента. Бесплатная версия доступна только для личного использования.
По сравнению с ручными методами, сторонние программы проще, быстрее и безопаснее в использовании. Они также поставляются с удобным интерфейсом, который позволяет увидеть даже записи реестра. Они также пригодятся, когда требуется удаление множества программ одновременно.
Остались части удаленной программы? Научитесь их убирать! : 2 комментария
Совет понятный, изложено кратко и пошагово. Спасибо! Сейчас спробую почистить мой КП.
Спасибо! Нашел через реестр даже то, что не удалось удалить с помощью Revo Uninstaller Pro
Источник
Обзор O&O AppBuster: удаление встроенных и скрытых приложений Windows 10
O&O AppBuster – новая программа из набирающей популярность категории приложений для Windows 10, которые пытаются предоставить пользователю расширенный контроль над операционной системой.
Инструмент позволяет администраторам удалять предустановленные в системе приложения и является конкурентом 10AppsManager.
Далеко не все нативные приложения Windows 10 являются бесполезными. Некоторые приложения пользуются высокой популярностью у домашних пользователей, например Калькулятор, Набросок на фрагменте экрана или Фотографии.
Однако, нельзя отрицать, что многие предустановленные приложения никогда не запускаются большинством пользователей, к примеру 3D Builder, Портал смешанной реальности или Print 3D. Все эти приложения занимают пространство на жестком диске и показываются в меню «Пуск» и в результатах поиска.
O&O AppBuster является полностью бесплатным приложениям, не требующим установки. Вы можете запустить утилиту сразу после скачивания, и она выведет список всех установленных приложений Windows (приложения из Магазина Microsoft и UWP-приложений).
Все установленные приложения разбиты на две категории: обычные (normal) и скрытые (hidden). AppBuster выводит статус приложения: установлено (installed) или доступно (available) и размер занимаемого пространства.
Примечание: рекомендуется выбрать опцию Actions > Create a System Restore Point для создания точки восстановления системы перед удалением каких-либо приложений.
Пользователь может удалить любое приложение со статусом «installed» – для этого достаточно отметить чекбокс перед названием приложения и нажать кнопку «Remove». Опция доступна как для установленных приложений, так и для скрытых приложений.
В категорию скрытых приложений попадают расширения для Microsoft Edge, а также некоторые приложения, которые не выводятся в списке программ в приложении Параметры и в меню «Пуск».
В меню «View» представлены дополнительные типы приложений, которые можно показать в списке. Например, можно включить отображение системных приложений или фреймворков, правда их удаление будет недоступно.
При нажатии по названию приложения отображается дополнительная информация, например путь установки, версия программы и дата установки. Если приложение не имеет статус «installed», то его можно установить с помощью AppBuster – просто выберите программу и нажмите кнопку «Install».
Вы можете сразу выбирать несколько приложений для пакетной установки или удаления.
Программа предлагает поисковую строку для быстрого поиска приложений. Это очень удобно, когда на устройстве установлено много различных приложений.
А вы избавляетесь от неиспользуемых приложений Windows 10? Поделитесь в комментариях ниже.
Источник
Порой, мы можем проявить неосторожность и случайно удалить что-то со своего личного компьютера. Особенно обидно становиться тогда, когда по ошибке удаляется игра, которая была в процессе прохождения уже довольно давно. Казалось бы, если что-то было удалено, то оно потеряно с концами.
Однако, в данной статье мы с вами рассмотрим, как восстановить случайно удаленные игры и продолжить спокойно играть в них. Конечно же, мы не гарантируем вам того, что нижеописанные методы помогут вам вернуть на компьютер утерянное сокровище, но попытаться всегда стоит.
Содержание
- Как восстановить удаленную игру на компьютере?
- Метод №1 Восстановление удаленных файлов из Корзины
- Метод №2 Переустановка игры
- Метод №3 Использование сторонних утилит
- Восстановление удаленной игры в Steam
- Советы на будущее
Как восстановить удаленную игру на компьютере?
Метод №1 Восстановление удаленных файлов из Корзины
Итак, вы случайно удалили игру и теперь пытайтесь понять, как ее восстановить. Успешность осуществления ваших намерений зависит от того, каким образом вы удалили игру. Допустим, вы просто случайно удалили папку с самой игрой, после чего та угодила в Корзину.
Если вы если поступили именно так, то переживать вам не о чем, так как провести восстановление удаленной папки – это дело плевое. Откройте свою Корзину на Рабочем столе и найдите там нужную папку с игрой. Нажмите на эту папку правой кнопкой мыши и выберите «Восстановить».
После выполнения таких простых шагов ваши неаккуратные действия вернут удаленные файлы игры. Однако, если вы использовали перманентное удаление(CTRL+SHIFT+DELETE), то такой способ восстановления файлов вам определенно не поможет.
Метод №2 Переустановка игры
Да, не самый лучший совет, но переустановка игры в какой-мере является ее восстановлением. Если у вас на компьютере еще остался установщик от игры, то, скорее всего, легче будет попросту переустановить ее заново. Особенно, если игра имеет небольшой размер и сохранения от нее все еще находятся на вашем компьютере.
Метод №3 Использование сторонних утилит
Теперь мы переходим к куда более туманным решениям. Что делать, если случайно удалил игру? Ну, при учете того, что вам не помогла пара методов, которые мы описали выше, то вы можете попробовать воспользоваться услугами стороннего программного обеспечения.
В сети можно найти кучу программ, которые в теории могут попытаться восстановить те или иные удаленные файлы на вашем компьютере. Ярким примером такой программы станет R-Studio или Recuva, которые пользуется чрезвычайно высокой популярностью как среди простых пользователей, так и среди профессионалов. Загрузите данные утилиты и попробуйте с помощью них восстановить удаленную игру.
Восстановление удаленной игры в Steam
Давайте теперь поговорим о том, что делать, если вы случайно удалили игру в сервисе цифровой дистрибуции Steam. Рассмотрим вариант событий, в котором вы удалили некоторую часть файлов игры или ее папку. В этом случае, вы можете провести процесс проверки целостности файлов игры, после чего запуститься загрузка недостающих элементов, что и приведет к ее восстановлению. Для этого сделайте следующее:
- Откройте Steam.
- Перейдите в библиотеку игр.
- Найдите игру, файлы которой вы ранее удалили по ошибке
- Нажмите на нее правой кнопкой мыши и выберите «Свойства».
- Перейдите во вкладку «Локальные файлы» и нажмите на кнопку «Проверить целостность файлов игры…»
Если же вы «умудрились» удалить игру в Steam из самой библиотеки, то вам не остается ничего другого, как только провести ее загрузку повторно. Этого можно избежать, если вы создали резервную копию игры заранее, но учитывая, что в настоящий момент данные строки читаются вами – такой копии создано не было.
Советы на будущее
Итак, если вы смогли с помощью вышеперечисленных методов ответить на вопрос «что делать, если случайно удалил игру?», то это просто отлично и вас можно только поздравить. Однако, удаленные файлы, как ни крути, восстановить крайне тяжело, а порой даже и невозможно при определенных обстоятельствах. Если вам не удалось восстановить потерянную игру, то ее придется только переустанавливать.
В связи с этим, вам хочется посоветовать одно: если вы переживайте за целостность игры, то вы вполне можете воспользоваться услугами резервного копирования, архивации или создания образа системы.
Резервная копия игры, которую можно также в свою очередь выполнять и в Steam, позволит вам вмиг восстановить игру, если с ней что-то произойдет. Архивация также может помочь восстановить удаленные файлы.Образ системы же является уже более кардинальным решением ситуации, так как он восстановит не только утерянные файлы, но всю систему к тому виду, при котором был создан применяемый образ.
Итак, мы надеемся, что данный материал смог объяснить вам, как вернуть удаленную игру. Да, порой это вполне осуществимо, но в большинстве случаев легче смириться и выполнить обычную переустановку.
Практически у каждого случалась ситуация, при которой по ошибке была выполнена деинсталляция видеоигры. Неопытные пользователи компьютеров задаются вопросом – как восстановить удаленную игру? Стоит с этим разобраться!
Содержание статьи
- Как восстановить удаленную игру на компьютере
- Способ 1: Восстановление удаленных файлов из Корзины
- Способ 2: Переустановка игры
- Способ 3: Использование сторонних утилит
- Восстановление удаленной игры в Steam
- Советы на будущее
- Комментарии пользователей
Как восстановить удаленную игру на компьютере
Чтобы иметь четкое понимание того, как восстановить игру после удаления, стоит ознакомиться с несколькими наиболее действенными способами. Разумеется, гарантий того, что вместе с восстановлением игры станут доступны все «сохранения», однако попытаться все равно стоит.
Способ 1: Восстановление удаленных файлов из Корзины
Принципиальное значение имеет то, каким образом была деинсталлирована игра. В случае, если по ошибке папка с игрой была перемещена в корзину, то переживать не стоит. Необходимо лишь:
- Дважды кликнуть по корзине левой кнопкой мыши.
- Среди удаленных файлов найти папку с игрой.
- Нажать на эту папку правой кнопкой мыши, после чего выбрать пункт «Восстановить».
Важно! Восстановить игру подобным образом не получится, если ее удаление было произведено посредством применения комбинации клавиш «CTRL+SHIFT+DELETE».
Помимо этого некоторые люди, переместив ярлык игры в корзину, полагают, будто она безвозвратно удалена. Это не так. Возникает вопрос – как восстановить ярлык игры? Для восстановления ярлыка нужно:
- Зайти в папку игры на компьютере.
- Найти в ней ярлык и кликнуть по нему правой кнопкой мыши.
- Выбрать пункт «Отправить».
- Нажать «Рабочий стол (создать ярлык).
Такие нехитрые действия вернут ярлык на прежнее место, после чего можно спокойно продолжать играть.
Способ 2: Переустановка игры
Второй способ восстановить игру – ее переустановка. Если на компьютере сохранился установщик игры, то нужно лишь запустить его, следуя инструкциям на экране.
Помимо этого, игру можно переустановить с диска или скачать установщик, через который будет произведено восстановление игры. Зачастую в современных играх встроена система сохранения прогресса на удаленном сервере, что позволит, скачав игру заново, продолжить играть в нее с того места, на котором она была прервана.
Способ 3: Использование сторонних утилит
Если вернуть доступ к приложению все еще не удалось, то можно попытаться восстановить игру, воспользовавшись одной из сторонних программ.
Всевозможных сервисов, предоставляющих возможность восстановления утраченных файлов, достаточно много. Однако далеко не все из них заслуживают доверия.
Внимание! Рекомендуется использовать только популярное лицензионное программное обеспечение. При этом скачивать его нужно с официальных ресурсов, а не сторонних сайтов. В противном случае вместе с приложением на компьютер могут установиться вредоносные программы, ломающие систему и крадущие персональные данные.
Чтобы избежать проблем с вредоносным программным обеспечением, при использовании компьютера следует держать антивирус включенным. Можно использовать стандартную программу, встроенную в Windows. А можно скачать дополнительную. Например, антивирус Kaspersky. Загрузить его можно с официального сайта.
Наиболее популярными программами, используемыми для восстановления удаленных файлов, являются Recuva и R-Studio. Эти программы доступны для загрузки с официальных сайтов компаний, которые их создали.
Восстановление удаленной игры в Steam
Теперь стоит рассмотреть ситуацию, при которой видеоигра функционирует при участии сервиса Steam. В случае, если какая-то часть игры была по ошибке удалена, требуется запустить проверку целостности файлов.
С ее помощью система сама сможет вычислить, каких файлов на компьютере не хватает для запуска игры и выполнить их загрузку. Для запуска проверки требуется выполнить несколько последовательных действий:
- Запустить сервис
- Открыть раздел «Библиотека игр».
- Среди приобретенных игр отыскать ту, с которой возникла проблема.
- Один раз кликнуть по ее иконке правой кнопкой мыши.
- Выбрать пункт «Свойства».
- Кликнуть по вкладке «Локальные файлы», после чего запустить проверку целостности файлов.
В случае если целостность файлов игры не нарушалась, а приложение было удалено из самой библиотеки, то описанные выше действия к успеху не приведут. Потребуется заново выполнить загрузку и установку игры – другого выхода нет.
Важно! Людей нередко волнует, как восстановить стандартные игры windows 7, ведь изначально они находятся в отключенном состоянии. Все просто, для их включения потребуется зайти в «Панель управления» компьютера, кликнуть по разделу «Программы», выбрать пункт «Включение и отключение компонентов Windows», после чего, поставив галочки напротив папок с нужными играми, нажать «ОК».
При наличии неработающей игры можно поступить альтернативным способом – найти папку с «сохранениями» и скопировать их. После этого можно смело удалять игру и загружать ее заново. Данная папка у различных игр может находиться в разных местах.
Можно попытаться найти ее самостоятельно, «покопавшись» в системных файлах игры, а можно поискать информацию о ее местонахождении в интернете. С большой долей вероятности на одном из игровых форумов человек, столкнувшийся с похожей проблемой, укажет местонахождение папки.
Советы на будущее
Нужно помнить, что при некоторых обстоятельствах игровые файлы не поддаются восстановлению. Если восстановить игру не представляется возможным, то единственный выход – ее переустановка. Чтобы подобных ситуаций не возникало, стоит следовать нескольким советам:
- Внимательно взаимодействовать с системой, не занимаясь удалением файлов, назначение которых не до конца понятно.
- Если игра не подключена к сети, то следует выполнять ручное резервное копирование «сохранений».
- В случае если игра подключена к сети, то разумно озаботиться наличием резервного копирования «сохранений» на серверах игры. Тогда при переустановке игры получится продолжить ее прохождение с нужного места.
Также можно выполнять архивизацию файлов, которая в случае необходимости может поспособствовать их восстановлению.
Важно! Если регулярно возникают ситуации, при которых игры отказываются запускаться в связи с отсутствием каких-либо файлов, рекомендуется выполнить проверку системы на наличие вирусов. Зачастую именно они нарушают целостность программ, мешая их нормальному функционированию.
Теперь вопросов о том, как восстановить удаленную игру на компьютере, возникать не должно. Сделать это можно, воспользовавшись одним из способов, представленных в статье. Рекомендуется использовать их в том порядке, в котором они описаны, прибегая к следующему только в случае, если по каким-то причинам не сработал предыдущий.