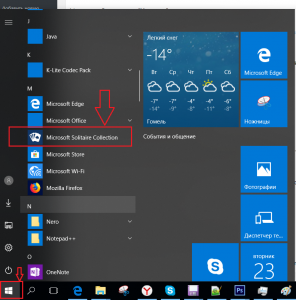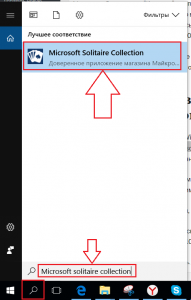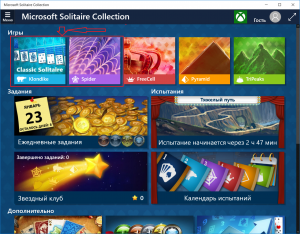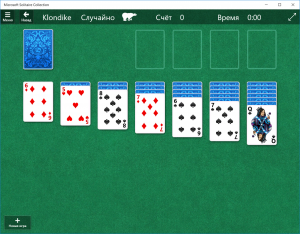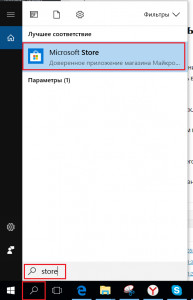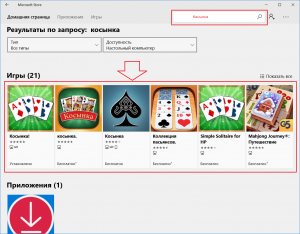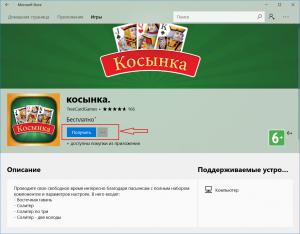Как сыграть во встроенные в операционную систему игры, которые помнят все пользователи Windows со стажем?
Раньше вместе с Windows устанавливались несколько игр, ставших со временем популярной классикой: Сапер, Косынка (Солитер), Червы. Эти игры появились еще с 90-х годов прошлого века. Однако пользователь Windows 8.1 и Windows 10 не найдет их в комплекте поставки. Теперь их там нет.
По каким-то причинам ребята из Майкрософт решили убрать их. Однако игры остались, только их нужно предварительно загрузить из магазина приложений Microsoft Store. Сами игры по-прежнему бесплатные, но дизайн, конечно, поменялся. Все-таки XXI век на дворе.
Пасьянсы трансформировались в приложение Microsoft Solitaire Collection. Теперь там пять различных пасьянсов: «Косынка», «Паук», «Свободная ячейка», «Пирамида» и «Три пика». Для того, чтобы привлечь пользователей, здесь есть ежедневные задания, достижения накапливаются и сохраняются.
К сожалению, в этом приложении есть реклама. Если она вас раздражает, можете поискать в магазине приложений аналогичные игры. Разнообразные пасьянсы выпускают и другие разработчики (как отдельные игры, так и коллекции).
Популярную компьютерную головоломку под названием Сапер (Minesweeper) можно скачать по прямой ссылке. В магазине приложений она называется Microsoft Minesweeper. За дополнительную плату вы можете получить премиум-версию игры. Для вашего удобства вам будет предложено выполнить вход в ваш аккаунт Xbox Games.
Но есть и альтернативные полностью бесплатные игры с аналогичным геймплеем (например, Сапер).
Кстати, летом 2016 года японец прошел Сапёра с 777 бомбами на что ушло у него 12 часов. А предпринимал попытки он в течение 10 лет.
Если вам хочется поиграть в Червы, просто введите в строке поиска в магазине приложений это слово.
В данной статье показаны действия, с помощью которых можно вернуть в Windows 10 стандартные игры из Windows 7.
Начиная ещё с Windows 8, разработчики корпорации Майкрософт по каким-то не понятным причинам удалили классические игры из состава операционной системы поставлявшихся в комплекте с Windows 7.
Также они отсутствуют и в Windows 10, точнее сказать там присутствует встроенное приложение Microsoft Solitaire Collection (в котором содержатся пасьянсы: Паук, Косынка, Свободная ячейка и ещё парочка) с новым интерфейсом, которое не всем по вкусу.
Но если вам нужны именно классические игры, то благодаря сторонним разработчикам создан набор таких игр, который включает в себя оригинальные файлы из Windows 7 и представляет из себя удобный инсталлятор (установщик).
Содержание
- Список классических игр из Windows 7
- Как установить классические (стандартные игры) в Windows 10
- Способы запуска классических игр в Windows 10
- Видео-инструкция
Список классических игр из Windows 7
В состав установщика входит 11 игр, которые можно установить на компьютер с операционной системой Windows 10, Windows 8.1, или Windows 8.
Вы можете установить все, или по отдельности следующие игры:
- Chess Titans (Шахматы)
- Mahjong Titans (Маджонг)
- Purble Place (Детская развивающая игра)
- Internet Backgammon (Интернет-Нарды)
- Internet Spades (Интернет-Пики)
- Internet Checkers (Интернет-Шашки)
- Solitaire (Косынка)
- SpiderSolitaire (Паук)
- Minesweeper (Сапер)
- FreeCell (Солитер)
- Hearts (Червы)
Как установить классические (стандартные игры) в Windows 10
Скачайте zip-архив c инсталлятором по ссылке, которая находится ниже. Размер архива 146,68 МБ.
Win7Games4Win10_8_81_v2.zip
Извлеките файлы из архива, откройте папку и запустите установку дважды кликнув по файлу Windows 7 Games for Windows 10 and 8.exe
Установщик Windows 7 Games for Windows 10 and 8 по умолчанию выберет язык операционной системы (в данном случае русский язык), но можно в выпадающем списке выбрать нужный вам язык, сделав это нажмите кнопку OK.
В первом окне мастера установки нажмите кнопку Далее
В следующем окне выберите нужные вам игры. По умолчанию, активированы все пункты, это значит что на компьютер будут установлены все 11 игр.
Если вы хотите установить только некоторые игры из этого списка, то снимите флажки напротив тех игр, устанавливать которые вы не желаете. Сделав выбор, нажмите кнопку Установить
Далее сразу начнется установка игр, установщик не предоставляет выбор папки для установки игр и по умолчанию устанавливает файлы игр в папку по следующему пути:
C:\Program Files\Microsoft Games
В завершающем окне мастера установки сбросьте флажок в чекбоксе Discover Winaero Tweaker to tune up Windows 10/8.1/8 и нажмите кнопку Готово
Теперь классические игры установлены и можно играть в старые игры на компьютере с операционной системой Windows 10, Windows 8.1, или Windows 8.
Способы запуска классических игр в Windows 10
Чтобы запустить какую-либо игру, откройте меню «Пуск», в списке программ найдите папку Games, откройте её и вы увидите стандартные игры из Windows 7. Выберите нужную и кликните по ней для запуска.
Также при необходимости можно закрепить любую игру на начальном экране:
Или на панели задач.
Кроме того в набор включён и обозреватель игр, в котором можно не только посмотреть краткое описание, рейтинг и системные требования каждой установленной и совместимой с Windows 7 игры, но и запустить любую из установленных игр.
Также, чтобы открыть окно обозревателя игр, в адресной строке проводника Windows или диалоговом окне Выполнить введите:
shell:games
Вы также можете создать ярлык на рабочем столе для запуска любой игры. Для этого в меню «Пуск», в папке Games, нажмите правой кнопкой мыши на любой игре и в контекстном меню выберите Дополнительно > Перейти к расположению файла
Откроется папка с ярлыками всех установленных игр. Скопируйте ярлык нужной игры на рабочий стол.
Папку с ярлыками всех установленных игр, можно открыть скопировав и вставив в адресную строку проводника Windows или в диалоговое окно Выполнить следующий путь:
%SystemDrive%\ProgramData\Microsoft\Windows\Start Menu\Programs\Games
С помощью таких не сложных действий можно вернуть привычные классические игры на ваш компьютер.
Видео-инструкция
Также, можно посмотреть наш видео-ролик в котором показано как вернуть в Windows 10 классические (стандартные) игры из Windows 7. Не забудьте подписаться на YouTube-канал WinNOTE!
Возможно вас также заинтересуют старые добрые советские игры из серии Электроника, такие как Ну, погоди! (Электроника ИМ-02) и ей подобные, то в статье Эмулятор игр «Электроника» для Windows, можно их скачать.

С выходом 7-ой версии Windows и выше, появились проблемы с наличием игр на компьютере. Многие просто не смогли их найти. Где находятся стандартные игры на Windows 7, 8, 8.1, 10? Следует разобраться в этом в данной статье.
После установки Виндовс 7 отсутствие на данной операционной системе пасьянса паук, пасьянса косынка, маджонга и т.д. стало проблемой. Пользуясь инструкцией, можно разобраться в этой проблеме:
[adsense1]
- открыть «Панель управления» в меню «Пуск»;
- найти «Программы и компоненты», открыть данный раздел;
- слева нажать на «Включение и отключение компонентов Windows», в раскрывшемся окне найти «Игры» и раскрыть корневые папки, нажав «+», после этого открыть «Интернет-игры» и отметить перечисленные игры косынка, маджонг, пасьянс паук и т.д. и нажать «Ок»;
- появится окно с информацией о произошедших изменениях;
- затем в меню «Пуск» найти и нажать «Игры»;
- теперь, стандартные игры виндоуз, карточные (пасьянс паук, косынка, маджонг), шашки, шахматы и др. доступны для пользования.
Установка стандартных игр (пасьянс паук, косынка…) на Windows 8, 8.1, 10
Чтобы установить всем полюбившиеся стандартные игры на данные ОС, достаточно скачать и установить специальную программу Microsoft Games for Windows и после этого можно в пасьянсы играть бесплатно. Данная программа была разработана специально для обычных пользователей, с возможностью автоматического распознавания вида системы и её разрядности (32 или 64).
Как только файл будет скачан на компьютер:
- запустить его;
- когда процесс установки стандартных игр и других дополнительных компонентов завершится, они появятся в меню «Пуск»;
- будет отображение в меню «Приложения» как «Новое».
Стандартные игры на Windows появление и развитие
История появления стандартных игр на Windows начинается в 90-х годах. После этого начался взлёт и развитие игровой отрасли. С появлением личного компьютера, стало возможным устанавливать новые игры в домашних условиях и в большинстве случаев, совершенно бесплатно. На сегодняшний день, можно играть в пасьянсы онлайн. С появившийся свободной минутой на работе или учёбе, можно скоротать время за отдыхом в игре.
Пасьянс паука, косынка, маджонг стали настолько популярными, что по ним даже проводились регулярные международные соревнования, порой даже со значительными денежными выигрышами.
Содержание
- Где в Windows 10 игра “Косынка”?
- Ищем косынку в Microsoft solitaire collection
- Скачивание косынки на Windows 10
- Как найти косынку в Windows 7?
- Как найти стандартные игры на Windows 7?
- Где находится папка с играми в Windows 7?
- Как установить стандартные игры на Windows 7?
- Какие стандартные игры Windows 7?
- Где находится папка стандартные?
- Как установить сапер на Windows 7?
- Как установить стандартные игры на Windows 10?
- Как установить стандартные игры Windows XP?
- Как удалить стандартные игры в Windows 7?
- Как удалить игры на ноутбуке?
- Как удалить стандартные игры в Windows XP?
- Как включить стандартные игры для Windows 7
- СТАНДАРТНЫЕ ИГРЫ ДЛЯ WINDOWS 7
- 17 комментариев к “Как включить стандартные игры для Windows 7”
- Как найти косынку на компьютере
- Стандартные игры: Пасьянс Паук, Косынка, Солитер для Windows 10
Где в Windows 10 игра “Косынка”?
Многие любители игры “Косынка” при переходе на операционную систему Windows 10 с ужасом обнаружили, что в новой ОС нет их любимой игры. Естественно в поисковые системы посыпались масса вопросов на эту тему, а точнее “Скачать косынку на виндовс 10”.
В данной статье мы расскажем вам где в Windows 10 можно попытаться найти данную игру и, если ее все таки нет, то откуда безопаснее всего скачать.
Ищем косынку в Microsoft solitaire collection
В зависимости от редакции и сборки Windows 10 в ней сразу может быть предустановленно приложение Microsoft solitaire collection, которое содержит в себе такие любимые многими карточные игры, как “Косынка” и “Паук”.
Чтобы проверить есть ли оно на вашем компьютере достаточно открыть меню “Пуск” и поискать его в списке программ.
Microsoft solitaire collection в меню “Пуск”.
Либо можно воспользоваться поиском, введя “microsoft solitaire collection”.
Поиск microsoft solitaire collection
Если вы нашли данную программу на своем компьютере, то это значит что “Косынка” и “Паук” в вашей Windows 10 уже установлены.
Для начала игры достаточно запустить “Microsoft solitaire collection” и выбрать нужный пасьянс. (Solitaire – косынка, Spider – паук).
Приложение с играми в Windows 10 – microsoft solitaire collection
Косынка в Windows 10
Стоит отметить, что от вас могут потребовать авторизацию и регистрацию при запуске “Microsoft solitaire collection”. Это делать необязательно.
Скачивание косынки на Windows 10
Если же в вашей Windows 10 приложения “Microsoft solitaire collection”, то его без проблем можно бесплатно скачать в официальном магазине приложений – Microsoft Store.
Найти его можно все через тот же поиск.
Открываем Microsoft Store и в верхнем правом углу вводит в поле поиска “Косынка”.
Поиск косынки в магазине приложений Windows 10
Выбираем один из результатов и для его скачивания жмем кнопку “Получить”.
Установка Косынки в виндовс 10
Приложение скачается после чего в меню пуск появится его ярлык для запуска.
Источник
Как найти косынку в Windows 7?
Как найти стандартные игры на Windows 7?
Для этого заходим в «Пуск», далее «Панель управления».
Где находится папка с играми в Windows 7?
Просто в версии Professional этот компонент (Игры) необходимо самостоятельно включить. Для этого идем в “Пуск” – “Панель управления” – “Программы и компоненты” – в левом столбце щелкаем по пункту “Включение или отключение компонентов Windows”. В появившемся окошке ставим галочку напротив “Игры”.
Как установить стандартные игры на Windows 7?
Как установить стандартные игры windows 7
Какие стандартные игры Windows 7?
Windows 7 содержит в комплекте ряд стандартных бесплатных игр, таких как: сапер, пасьянс косынка, паук, солитер и другие. По умолчанию они отключены. Для включения, установки игр в Виндовс 7 необходимо: Зайти в «Пуск», далее «Панель управления».
Где находится папка стандартные?
Для этого идём в Панель управления — Параметры папок — Вкладка Вид — Показывать скрытые файлы и папки. Диск C: Пользователи Имя пользователя ПК AppData Roaming Microsoft Windows Главное меню Программы Стандартные.
Как установить сапер на Windows 7?
Нажимаем последовательно «Пуск- Панель управления- Программы и компоненты», в этом окне нажимаем на кнопку слева «Включение или отключение компонентов Windows». В открывшемся окне Компоненты Windows, открываем Игры и ставим галочки напротив тех игр, которые бы вы хотели установить (в данном примере Косынка и Сапер).
Как установить стандартные игры на Windows 10?
Способы запуска классических игр в Windows 10
Чтобы запустить какую-либо игру, откройте меню «Пуск», в списке программ найдите папку Games, откройте её и вы увидите стандартные игры из Windows 7. Выберите нужную и кликните по ней для запуска.
Как установить стандартные игры Windows XP?
Перелистываем список вниз и выделяем пункт «Стандартные и служебные программы». Нажимаем на кнопку «Состав» и перед нами откроется состав группы, куда входят игры и стандартные приложения. Если отметить галочкой категорию «Игры» и нажать кнопку «ОК», то в этом случае мы установим все игры.
Как удалить стандартные игры в Windows 7?
Удаление программного обеспечения с помощью функции Удаление программ в Windows 7
Как удалить игры на ноутбуке?
Нажмите правой кнопкой мыши на Пуск и выберите в контекстном меню пункт «Программы и компоненты». Затем найдите в списке установленных компонентов нужную(но видимо не очень) игру, нажмите на нее правой кнопкой мыши и выберите «Удалить». Подтвердите свои намерения об удалении и готово.
Как удалить стандартные игры в Windows XP?
Как установить или удалить стандартные игры операционной системы
Источник
Как включить стандартные игры для Windows 7
Вот решил вспомнить былые времена и сыграть в карточный пасьянс под названием «Солитер» или «Свободная ячейка», который несколько лет назад занимал большую часть моего свободного времени на работе.
«Солитер» присутствовал по умолчанию во всех версиях Windows, так что не трудно было нажать кнопку «Пуск» и включить игру. Но сегодня я был, так сказать, в шоке 🙂 от того, что в установленной у меня версии Windows 7 никаких стандартных игр не было.
Пришлось искать решение этой проблемы в Интернете и оказалось что нет ничего невозможного. Исправить все можно следующим простым способом.
СТАНДАРТНЫЕ ИГРЫ ДЛЯ WINDOWS 7
Нажимаем кнопку «Пуск» и переходим в «Панель управления».
Выбираем в правом верхнем углу пункт «Мелкие значки» и кликаем на «Программы и компоненты».
Переходим во «Включение или отключение компонентов Windows».
Включаем компонент «Игры» установкой флажка. Можно выбрать сразу все или отметить нужные отдельно из раскрывающегося списка, выбор остается за вами. Мне также очень нравились пасьянс Паук и пасьянс Косынка, поэтому отметки на них стали обязательными.
Ждём пока операционная система выполняет изменение функций.
По окончании работы системной утилиты в меню кнопки «Пуск» появляется папка «Games» с установленными классическими играми.
Переименовать папку «Games» и дать ей свое название можно нажатием на ней правой кнопки мышки и выбора пункта «Переименовать».
Вот и всё дорогие читатели блога, стандартные игры для Windows 7 установлены, приятного вам времяпровождения!
Не стесняйтесь задавать свои вопросы, комментируйте статью и делитесь ссылкой с друзьями. Эта инструкция нуждается в вашей оценке, оцените её пожалуйста по пяти-бальной шкале внизу!
Главная / Система / Как включить стандартные игры для Windows 7
17 комментариев к “Как включить стандартные игры для Windows 7”
Спасибо за подсказку. Попросту игры могут быть не установлены, надо зайти в Установку и удаление программ и установить нужный компонент Windows. Но вид этих пасьянсов в семерке… дрянь отпетая!!
А на виндовс 10 если скачаю откроется?
Есть и для Windows 10
_https://liwihelp.com/interesnoe/standartnye-igry.html
Домашнюю версию надо записывать, а не профи.
А если после входа в Включение или отключение компонентов нет папки games?
Какая версия Windows 7 у Вас?
У меня Win8. Пробывала там скачать через магазин бесплатно, но так же ничего не получилось
Вы добре дивились в меню «Пуск»?
Дуже радий був Вам допомогти!
Делаю все как вы сказали, но компьютер пишет: Произошла ошибка.Некоторые компоненты установить не удалось.
К сожалению, не могу Вам помочь. Этих сведений не хватает для решения проблемы.
Источник
Как найти косынку на компьютере
Пасьянс «Косынка» — лучшая убивалка времени, разработанная для компании Microsoft и интегрированная в операционную систему Windows. Тысячи, а то и миллионы офисных работников, да и не только они убивают время в этой классической карточной игре.
Однако, проблема в том, что далеко не все пользователи ПК могут самостоятельно найти это стандартное приложение, особенно, когда речь заходит о разных версиях Windows. Вопрос, где скачать «Косынку» на компьютер не совсем корректный, более правильно будет спросить «где найти «Косынку» на компьютере?» и/или «как включить «Косынку» на компьютере?».
«Косынка» на Windows XP
О том, где найти пасьянс «Косынка» на Windows XP знает каждый среднестатистический труженик офиса, мы же просто напомним об этом. Для того, чтобы запустить эту карточную игру, необходимо перейти по пути Пуск – Все программы – Развлечения – Игры – Косынка.
Вот и все, приятного времяпрепровождения. При желании, можно разместить ярлык на рабочем столе, чтобы любимый пасьянс всегда был под рукой.
«Косынка» на Windows 7
А вот на седьмой Винде это задача посложнее, так как в целях безопасности (это слова самих Microsoft), стандартные игры по умолчанию отключены. Для того, чтобы включить «Косынку», а вместе с ней и остальные стандартные игры, необходимо проделать следующие действия:
«Косынка» на Windows 8 и 8.1
С выходом восьмой версии операционной системы Windows ее структура немного изменилась. Теперь все приложения можно найти в так называемом Metro меню (Windows 8 и 8.1), которое в 8-ке открывается сразу после запуска системы, вместо рабочего стола, а в версии 8.1 туда можно перейти, нажав на «Пуск», а затем на стрелочку вниз – «все приложения».
К слову, все приложения в этом меню расположены в алфавитном порядке, а значит, найти в этом списке «Косынку» не составит труда.
«Косынка» на Windows 10
На Windows 10 найти «Косынку» еще проще. Начнем с того, что в эту версию операционной системы вернулось привычное для пользователей «семерки» меню «Пуск», хоть и в немного измененном виде.
Итак, открываем «Пуск» и переходим во вкладку «Все приложения»:
Приложения здесь, как вы могли заметить, тоже расположены в алфавитном порядке. Однако, опустившись до буквы «К», вы там не найдете привычной «Косынки».
Дело в том, что Microsoft слегка усовершенствовали стандартное приложение, объединили его с другими карточными играми и переименовали в «Microsoft Solitaire Collection».
Также, в магазине приложений Windows Store можно найти и другие игры «Косынка». По умолчанию значок «Магазина» размещен на «Панели задач», около «Пуска».
Найти его можно и через «Поиск», который в Windows 10 реализован крайне удобно.
Откройте «Магазин».
Введите в поиске слово «Косынка» и нажимаете Enter.
А теперь просто выбираете любую из понравившихся игр.
Вот мы с вами и разобрались в том, где найти и как активировать (запустить) «Косынку» на всех актуальных версиях Windows. Приятного досуга!
Источник
Стандартные игры: Пасьянс Паук, Косынка, Солитер для Windows 10
После обновления до Windows 10 многие пользователи не могут найти на своём компьютере классические игры от Microsoft, такие как Пасьянс Паук, Косынку, Шашки, Солитер. На самом деле они есть в коллекции Microsoft Solitaire Collection, только имеют изменённый интерфейс. Если вы не можете найти их на своём ПК, или новая версия игр вас не устраивает, можно вернуть стандартные игры для Windows 10.
Чтобы установить стандартные игры в ОС Windows 10, необходимо скачать бесплатный пакет «Windows 7 games for Windows 10». В этой сборке будут собраны все старые стандартные игры с русскоязычным интерфейсом. Установка таких приложений достаточно простая:
В случае, когда вам не удалось установить Пасьянс или Косынку в Windows 10, можно попробовать воспользоваться Магазином приложений Microsoft. Игры будут идентичные тем, что в Windows 7, однако язык интерфейса может быть английским.
Также установить Паук, Косынку и прочие игры из Windows 7 в Windows 10 можно с помощью пакета Missed Features Installer 10, который является по сути ISO образом, который изначально нужно смонтировать и только после этого запустить mfi.exe. Появится окно с приложениями, в том числе и стандартными играми от Microsoft.
Выбираем нужное приложение и запускаем его в Виндовс 10.
Также о том, как установить старые игры из Windows 7 в Windows 10 можно узнать из видео:
Источник
При установке Виндовс 7 стандартные игры находятся в отключенном состоянии. В данном уроке разберемся, как задействовать встроенные игровые компоненты, ведь многие юзеры к ним очень привыкли.
Включаем стандартные игры
Итак, приступим ко включению всеми любимых стандартных игр. Для выполнения этой процедуры необходимо выполнить перечень действий, который предоставлен ниже.
- Переходим в меню «Пуск» и идём в «Панель управления».
- В открывшейся консоли совершаем переход в «Программы» (предварительно установив в меню «Просмотр» параметр «Категория»).
- Кликаем по надписи «Включение или отключение компонентов Windows».
- Возникнет окошко «Компоненты Windows», в нём выставляем галочку напротив подпункта «Игры» и жмём «ОК». Также присутствует возможность выбрать определённые игры, которую Вы хотите активировать.
- Ожидаем выполнения изменений.
На этом всё, проделав несколько простых действий, Вы включите стандартные игры в Виндовс 7. Данные игровые приложения будут находиться в директории «Игры» в меню «Пуск».
Веселого времяпровождения за полюбившимися играми!
Еще статьи по данной теме: