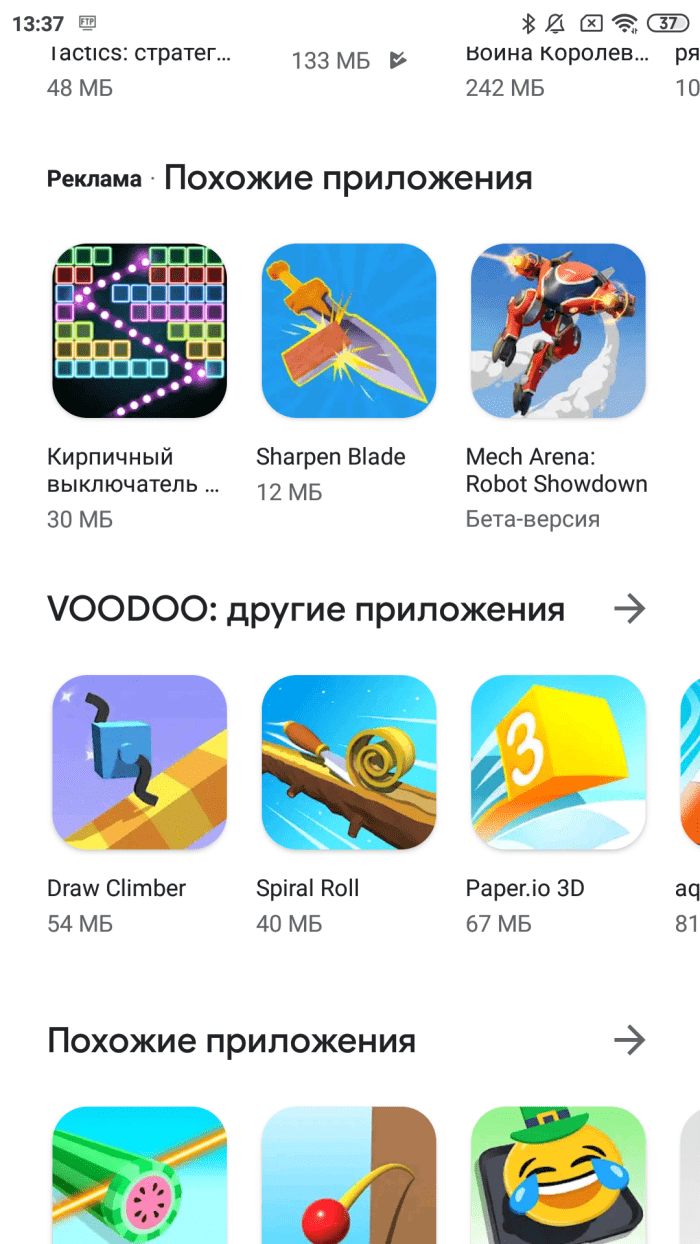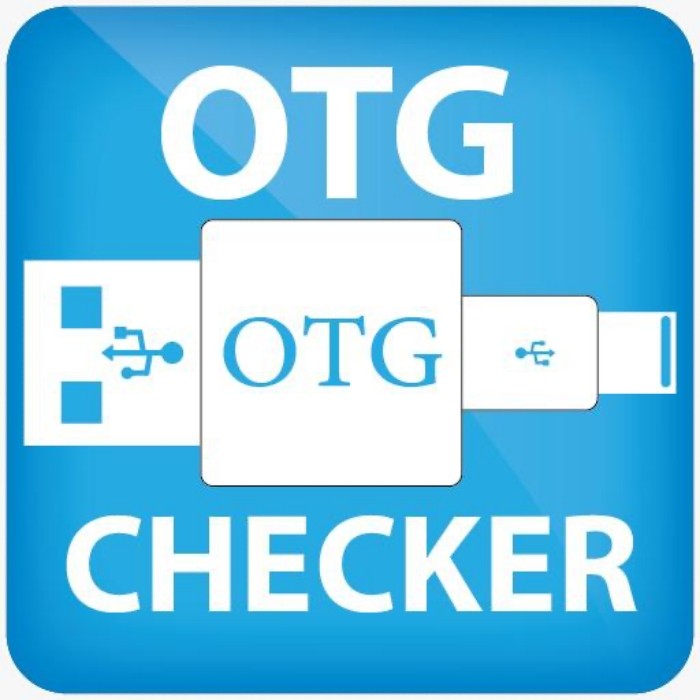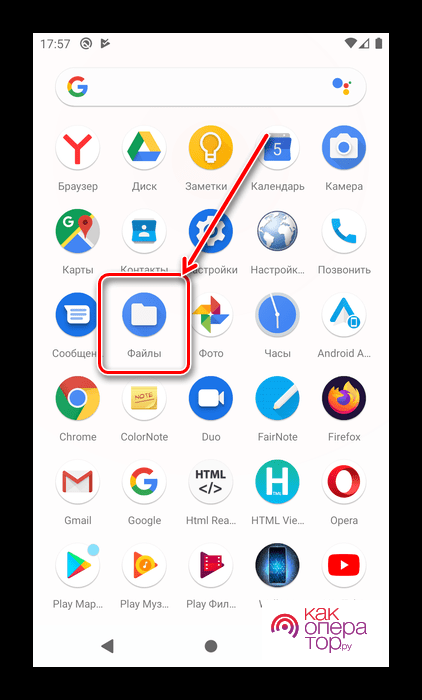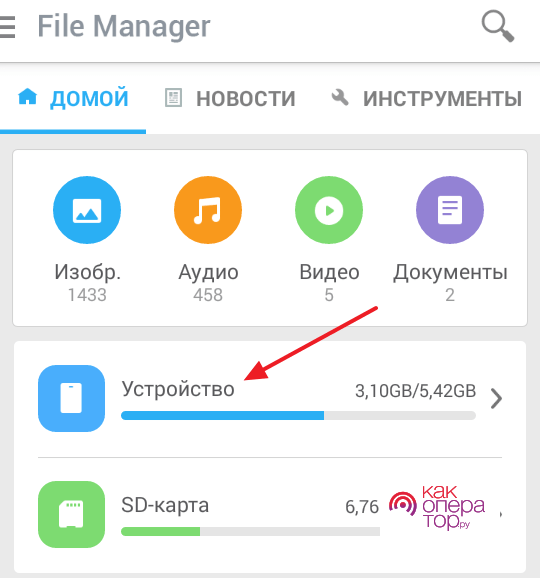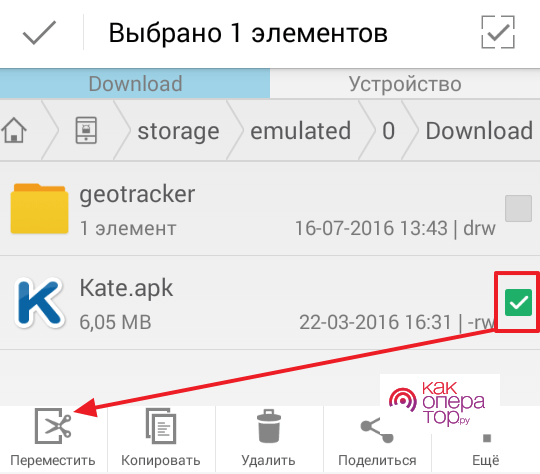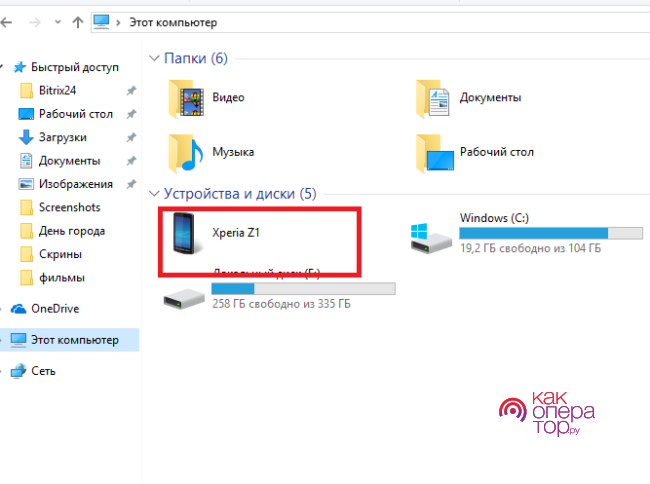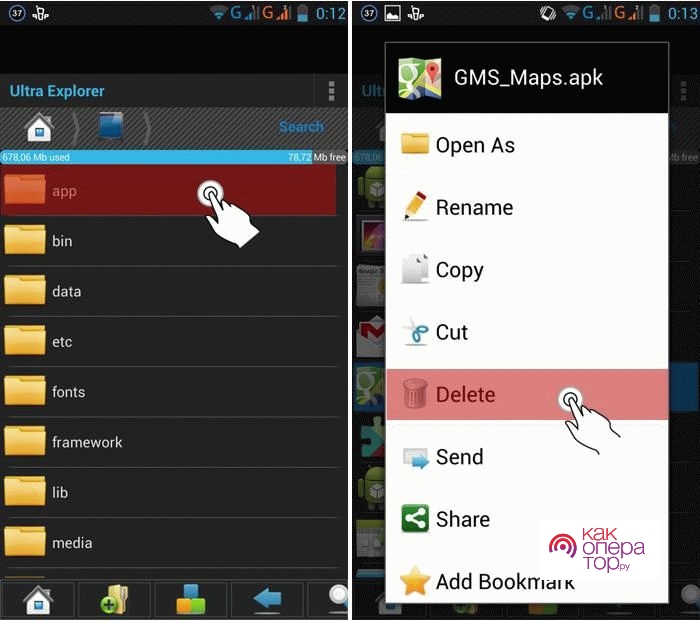Содержание
- Ваш вопрос: Как посмотреть что есть на SD карте?
- Как зайти на карту памяти на андроид?
- Что можно хранить на SD карте?
- Как зайти в карту памяти на Xiaomi?
- Как открыть карту памяти на телефоне?
- Как включить на телефоне SD карту?
- Как переключиться на карту памяти в телефоне?
- Как получить разрешение на запись на СД карту?
- Для чего нужна карта памяти в телефоне?
- Как по умолчанию сохранять на SD карту?
- Как сделать SD карту внутренней памятью Xiaomi?
- Как использовать карту памяти на Xiaomi?
- Как разрешить доступ к SD карте на Xiaomi?
- Как настроить СД карту на Андроиде?
- Как открыть карту памяти на телефоне?
- Родной проводник или Google Files Go
- Приложение ES Проводник
- Программа X-Plore
- Карта памяти не отрывается на смартфоне
- Как найти карту памяти в телефоне
- Доступ к внешнему накопителю
- Что делать, если файловый менеджер не видит карту
- Как подключить USB-флешку к телефону Android и пользоваться ею
- Можно ли подключить USB-флешку к телефону
- Как это сделать
- Проверка доступности функции
- Подключение через кабель OTG
- Подключение к телефону без поддержки OTG
- Чтение подключенной флешки
- Файловые менеджеры для работы с USB-флешкой
- X-Plore File Manager
- Total Commander
- Возможные проблемы
Ваш вопрос: Как посмотреть что есть на SD карте?
В смартфона на чистом Android, например, используется диспетчер файлов Google Files Go. Любой проводник позволяет просматривать подключенные карты памяти. Для этого откройте приложение и выберете раздел под названием «SDcard» ил что-то похожее (зависит от системы и прошивки).
Как зайти на карту памяти на андроид?
Использование карты памяти SD в качестве внутренней памяти
- Зайдите в Настройки — Хранилище и USB-накопители и нажмите по пункту «SD-карта» (На некоторых устройствах пункт настроек накопителей может находится в разделе «Дополнительно», например, на ZTE).
- В меню (кнопка справа вверху) выберите «Настроить».
Что можно хранить на SD карте?
Она нужна для хранения всего: фото, видео, контактов, приложений и системы. Без памяти работать ничего не будет. Чем больше памяти, тем лучше для пользователя, потому что помещается больше информации.
Как зайти в карту памяти на Xiaomi?
В главном меню настроек выберите раздел «Приложения». Затем раскройте настройки игры либо программы, которую собираетесь переместить на SD-карту. После этого откройте подраздел «Память», нажмите кнопку «Изменить» и выберите пункт «Карта памяти». В конце останется кликнуть по кнопке «Переместить».
Как открыть карту памяти на телефоне?
- Откройте список приложений
- Нажмите «Настройки»
- Прокрутите вниз и коснитесь «Обслуживание устройства»
- Нажмите «Хранилище»
- Нажмите ⁝
- Нажмите Настройки хранилища
- Нажмите на SD-карту
- Нажмите «Монтировать»
Как включить на телефоне SD карту?
Прокрутите экран вниз и найдите опцию «Подключить SD-карту». Щелкните по этой опции и дождитесь окончания процесса подключения карты. Если опция «Подключить SD-карту» не активна, нажмите «Извлечь SD-карту», дождитесь окончания процесса извлечения карты, а затем нажмите «Подключить SD-карту».
Как переключиться на карту памяти в телефоне?
В любом случае попробуйте сделать следующее:
- Находясь в настройках, откройте раздел «Память».
- Нажмите на «Предпочитаемое место установки» и выберите «SD-карта».
- Также можно назначить хранилище для сохранения других файлов, обозначив SD-карту как «Память по умолчанию».
Как получить разрешение на запись на СД карту?
Как сохранять файлы на SD-карте
- Откройте приложение Google Files. на устройстве Android. Подробнее о том, как узнать, сколько свободного места осталось на устройстве…
- В левом верхнем углу экрана нажмите на значок меню Настройки .
- Включите функцию Сохранять на SD-карте.
- Когда появится окно с просьбой предоставить нужные разрешения, нажмите Разрешить.
Для чего нужна карта памяти в телефоне?
Карта памяти нужна для расширения памяти на смартфоне, когда объема внутреннего накопителя недостаточно для хранения имеющихся данных (фотографий, аудио-, видеозаписей и проч.). Она подключается в специальный разъем в корпусе. Современные модели смартфонов имеют разъем для карт памяти формата MicroSD.
Как по умолчанию сохранять на SD карту?
Автоматическое сохранение файлов на карту памяти
- Зайдите в «Настройки» и выберите раздел «Память»;
- В верхней части окна обратите внимание на пункт «Сохранить данные по умолчанию»;
- Поставьте галочку напротив надписи «SD-карта».
- Место загрузки будет изменено.
Как сделать SD карту внутренней памятью Xiaomi?
Выбрать карту памяти, нажать на «Три точки» и выбрать «Настройки хранилища»; В открывшемся окне выбрать Внутренняя память. Отформатировать. Появится выбор перенести файлы с внутренней на карту памяти.
Как использовать карту памяти на Xiaomi?
Сам процесс переноса намного проще, чем форматирование:
- Зайдите в раздел «Настройки» > «Приложения»
- Откройте приложение, которое планируете перенести
- Нажмите «Хранилище» > «Внешний накопитель»
- Готово: вы перенесли приложение на карту памяти
Как разрешить доступ к SD карте на Xiaomi?
Первый вариант открытия SD карты: зайдите в настройки телефона;выберите пункт «разрешения»;заходите в подменю «проводник».
…
Стандартные способы включения доступа к съёмному носителю
- В общих настройках выбирайте меню с приложениями;
- Найдите интересующее ПО;
- Зайдите в подменю «разрешения».
Как настроить СД карту на Андроиде?
Использование карты памяти SD в качестве внутренней памяти
- Зайдите в Настройки — Хранилище и USB-накопители и нажмите по пункту «SD-карта» (На некоторых устройствах пункт настроек накопителей может находится в разделе «Дополнительно», например, на ZTE).
- В меню (кнопка справа вверху) выберите «Настроить».
Источник
Как открыть карту памяти на телефоне?
Открытие содержимого карты памяти microSD через родной проводник и диспетчеры файлов.
Многие современные телефоны работают с картами памяти, которые позволяют расширить дисковое пространство на мобильном устройстве. На съемный носитель можно записать любую информацию — фотографии, музыку, видеоролики, документы и другие файлы. Емкость мобильных карт памяти может достигать даже 1 ТБ.
Чтобы пользоваться картой памяти, необходимо наличие файлового менеджера на телефоне. Он позволяет просматривать подключенные носители информации, записывать, копировать и удалять файлы.
Родной проводник или Google Files Go
Все мобильные устройства обладают встроенной программой для отображения файлов. Обычно она называется «Проводник» и располагается в главном меню. В смартфона на чистом Android, например, используется диспетчер файлов Google Files Go.
Любой проводник позволяет просматривать подключенные карты памяти. Для этого откройте приложение и выберете раздел под названием «SDcard» ил что-то похожее (зависит от системы и прошивки). После выбора пользователь сможет просматривать хранящуюся информацию на съемном носителе и совершать любые операции с файлами.
Приложение ES Проводник
Альтернативный способ — установка стороннего приложения. Найти и загрузить это приложение можно бесплатно из Google Play. После установки пользователь получит полноценный файловый диспетчер, посредством которого можно управлять внутренней и внешней памятью. Здесь поддерживаются возможности копирования, удаления и переименования файлов и папок. Также разработчики предлагают создавать списки избранного или работать с архивами. Программа отличается простым интерфейсом, поэтому будет понятна даже новичку.
Программа X-Plore
Альтернативный файловый менеджер для телефонов X-Plore отличается широкими функциональными возможностями и простым интерфейсом. После запуска приложения пользователь сможет просматривать встроенную память и карту памяти. В программе доступно создание новых папок, удаления файлов, переименования директорий и копирования информации. Также через программу можно передавать файлы на другие мобильные устройства. Чтобы открыть карту памяти на смартфоне через X-Plore, необходимо нажать по названию съемного накопителя в главном меню.
Карта памяти не отрывается на смартфоне
Иногда пользователи сталкиваются с проблемой, когда карта памяти на телефоне не открывается. Рекомендуется использовать несколько перечисленных файловых менеджеров. Также бывают ситуации, когда емкость карты превышает допустимый порог. Обычно производитель телефона указывает в характеристиках максимальный размер поддерживаемых съемных накопителей и их характеристики. Если карту памяти все равно не видно, рекомендуем изучить эту инструкцию.
Источник
Как найти карту памяти в телефоне
Доступ к внешнему накопителю
Для того чтобы открыть карту памяти в файловой системе устройства, нужно воспользоваться приложением для доступа к ней.
- В случае «чистого» Android 11 нужная программа называется «Файлы» и присутствует по умолчанию – откройте её.
- Тапните по кнопке вызова меню – она выглядит как три горизонтальные полоски.
Если вы не видите в столбце ничего, связанного с SD, обратитесь к разделу решения проблем ниже.
В сторонних файловых менеджерах доступ к внешнему накопителю можно получить по подобному алгоритму.
Что делать, если файловый менеджер не видит карту
В некоторых случаях выполнение инструкции выше приводит к тому, что позиция, соответствующая внешнему накопителю, не появляется. Это может означать несколько вариантов проблемы.
- Наиболее часто отсутствие microSD значит, что она отформатирована как часть внутреннего хранилища телефона – для расширения имеющейся памяти под приложения и их данные. Следовательно, чтобы получить доступ, карту придётся переключить в режим внешнего носителя – о том, как это сделать, и обо всех нюансах процедуры вы можете прочитать в статье по ссылке далее.
Подробнее: Как восстановить карту из внутреннего хранилища телефона

Источник
Как подключить USB-флешку к телефону Android и пользоваться ею
USB-флешка представляет собой компактный носитель информации, который используется для временного хранения и передачи данных с одного устройства на другое. Как правило, этот аксессуар применяется в комбинации с персональным компьютером или телевизором, однако внешний носитель также сопрягается с некоторыми смартфонами. Поэтому предлагаем разобраться, как подключить флешку к телефону на операционной системе Android, и что для этого понадобится.
Можно ли подключить USB-флешку к телефону
Люди привыкли пользоваться флешками со штекерами формата USB Type-A. Такой разъем есть у большинства компьютеров, ноутбуков и телевизоров. Однако Андроид-смартфоны в качестве порта для подключения используют MicroUSB или USB Type-C. Это уменьшенные аналоги стандартного USB, в которые не войдет штекер USB-A.
Подобная особенность вводит многих людей в заблуждение, поскольку они начинают думать, будто стандартную USB-флешку нельзя подключить к смартфону или планшету. Однако это не так. Подключение флешки к мобильному устройству возможно, но только при наличии соответствующего переходника. О том, что он собой представляет, и какие еще существуют подводные камни, мы расскажем далее.
Как это сделать
Удостоверившись, что практически к каждому Андроид-телефону или планшету можно подключить флешку, предлагаем перейти к процессу настройки сопряжения. Он выполняется в несколько этапов, так как сама процедура имеет подводные камни, о которых не подозревают рядовые пользователи.
Проверка доступности функции
Как уже говорилось ранее, подключение USB-флешек возможно к большинству смартфонов, но не к каждой модели. Главное условие, которому должно соответствовать мобильное устройство – поддержка функции OTG. Аббревиатура расшифровывается, как On The Go (в переводе на русский – «на ходу»).
Опция предполагает, что USB-разъем смартфона может использоваться не только для зарядки или сопряжения с ПК, но и для подключения периферийных устройств, будь то:
- цифровые камеры;
- компьютерные мыши;
- клавиатуры;
- флешки и другие аксессуары.
Поэтому с высокой долей вероятности поддержкой USB On-The-Go обладает и ваш смартфон. Но в любой случае рекомендуется проверить наличие функции. С этой целью вы можете изучить информацию на сайте производителя смартфона или обратиться в службу поддержки. Однако оптимальным вариантом является использование приложения USB OTG Checker:
- Запустите Google Play Маркет или другой магазин, который используется вами для загрузки программ.
- В поисковую строку вбейте запрос «OTG Checker».
- Откройте страницу приглянувшейся проги.
- Нажмите кнопку «Установить».
- По завершении установки запустите приложение.
- Выдайте все необходимые разрешения.
После нажатия кнопки «Check» вы увидите на экране сообщение «Supported» (поддерживается) или «Not Supported» (не поддерживается), что подтвердит или опровергнет наличие функции OTG в вашем смартфоне. Если приложение покажет отрицательный результат, перепроверьте сведения в другом приложении или воспользуйтесь альтернативным вариантом подключения.
Подключение через кабель OTG
К сожалению, флешку нельзя подключить к телефону напрямую. Вам в любом случае придется использовать переходник OTG. Этот аксессуар представлен в двух видах:
В первом случае необходимые порты крепятся на провод, а во втором случае мы имеем дело с более компактным аксессуаром. Вне зависимости от того, купите вы кабель или адаптер, вы получите интерфейс со штекером USB-C (MicroUSB) и разъемом USB. Сам процесс подключения будет выглядеть следующим образом:
- Вставьте штекер USB-C (MicroUSB) в смартфон.
- Подключить флешку к разъему USB-A вашего переходника.
- Убедиться, что внешний накопитель распознан смартфоном.
Далее вы сможете взаимодействовать с USB-флешкой, читая или передавая файлы. Но перед описанием основных способов взаимодействия с накопителем предлагаем принять во внимание альтернативный вариант подключения для смартфонов, которые не обладают поддержкой функции OTG.
Подключение к телефону без поддержки OTG
Функция OTG является не только программной, но и аппаратной. Даже если на вашем смартфоне установлен последний Android, при наличии неподходящего стандарта разъема USB вам не удастся подключить флешку. Во всяком случае, без «костылей».
«Костылями» в данном случае являются дополнительные аксессуары:
Первый представляет собой удлинитель с большим количеством USB-разъемов, который подключается к электросети. За счет наличия электропитания он позволяет смартфону распознать флешку. USB-концентратор выполняет аналогичную функцию, однако является более компактным устройством, хотя тоже подключается к розетке для подачи питания.
Чтение подключенной флешки
После того, как вы подключите USB-флешку, вам наверняка понадобится увидеть ее содержимое. Для этого можно использовать стандартный файловый менеджер, который установлен на любом смартфоне:
- Запустите «Проводник» («Менеджер файлов»).
- Выберите «Внешний накопитель».
- Перейдите в нужную вам директорию.
Далее вам будут доступны все опции обмена информации, которые знакомы вам по взаимодействию с обычными MicroSD-картами. То есть вы сможете копировать, перемещать, удалять и редактировать файлы. Разумеется, окажется доступной и функция воспроизведения мультимедиа с флешки. Главное – найти директорию, где лежит нужный файл.
Файловые менеджеры для работы с USB-флешкой
Основную роль при чтении информации с флешки играет файловый менеджер. И, хотя подобного рода софт установлен на вашем смартфоне по умолчанию, вы можете воспользоваться сторонним ПО. В его качестве предлагается рассмотреть две очень популярные программы.
X-Plore File Manager
Популярный менеджер, который подойдет к любому смартфону. Он был разработан еще на заре операционной системы Android, а потому работает даже в связке со старыми устройствами. Приложение долгое время было доступно для скачивания через Google Play Маркет, однако сейчас его поддержка прекратилась. При этом вы до сих пор можете загрузить X-Plore File Manager при помощи тематических сайтов.
Данный менеджер привлекает внимание двухпанельным интерфейсом, который позволяет с удобством управлять файлами, расположенными на разных накопителях. В то же время для корректного отображения информации рекомендуется перевести смартфон в режим альбомной ориентации.
Total Commander
Самый популярный менеджер файлов, доступный на самых разных платформах от Windows до Android. Total Commander можно скачать через Play Маркет. Это сделало уже более 10 миллионов человек, оценившие приложение в 4,2 балла.
Главной фишкой программы является ее скромный вес и поддержка большинством смартфонов. На фоне прочего софта системные требования Total Commander выглядят очень мягкими, так как мобильное устройство должно иметь на борту хотя бы Android 2.2. С функциональной точки зрения этот менеджер тоже может порадовать, так как внутри Total Commander доступны все необходимые функции от редактирования файлов до распаковки ZIP-архивов.
Возможные проблемы
При попытке подключения USB-флешки к смартфону вы можете столкнуться с самыми разными проблемами. К примеру, на некоторых устройствах внешний накопитель попросту не отображается. В данной ситуации рекомендуется проверить наличие поддержки OTG, исправность OTG-переходника и поддержку вашим смартфоном флешек заявленного объема.
Если речь идет о том, что вы не можете открыть содержимое USB-флешки, то с высокой долей вероятности смартфон не поддерживает файловую систему накопителя. Аксессуар придется отформатировать, выбрав формат FAT32. Сделать это можно через компьютер, но учтите, что в процессе форматирование с носителя информации стираются все данные.
Источник
Содержание
- Куда в телефон сохраняются программы из play marker, адрес или папка для хранения установочного файла.
- Какая папка содержит установленные приложения
- Когда приложения устанавливаются в корневую папку
- Где храняться apk?
- Вывод
- Где находится ПО после установки
- Размещение в корне накопителя
- Где хранятся APK
- Заключение
- 13 октября 2017
- Внутреннее хранилище данных
- Внешнее хранилище «личных» данных
- Общее внешнее хранилище
- Как можно удалить файлы, не удаляя приложения
- Блог > Android > Полезные советы > Смартфоны
- Вариант №2 при помощи Android SDK и стационарного компьютера.
- Вариант №3 с правами суперпользователя.
- Видео: Как найти загруженные файлы на Андроид Смартфоне или Планшете?
- Где хранятся приложения Android
- На Samsung
- В какой папке находятся установленные приложения
- Перенос приложений на карту памяти Android 7: пошагово
- Почему приложения не устанавливаются на карту памяти Андроид
- Почему некоторые приложения не переносятся на карту памяти
Куда в телефон сохраняются программы из play marker, адрес или папка для хранения установочного файла.
При установке приложений, ОС Android не спрашивает пользователя о конечной папке инсталляции. Такой подход упрощает установку игр и программ, но усложняет поиск apk или папки с приложением для удаления остаточных файлов.
Какая папка содержит установленные приложения
Расположение данных в ОС Android – стандартизировано. А каждому типу файлов присвоена соответствующая папка. Для приложенийтакая папка зовется Android, и находится во внутренней памяти. При этом внутри содержаться ещё две папки:
В папке Dataхранятся данные приложений. В Obb – кэш игр. Иногда приложение занимает обе папки – данные в Data, а кэш в Obb, но чаще подобное расположение касается только игр. Другие файлы, что появляются в процессе использования приложений, хранятся в соответствующих папках для музыки или изображений.
Когда приложения устанавливаются в корневую папку
Стоит отметить, что далеко не все приложения попадают в папку Android – некоторые программы сохраняются в корне внутреннего накопителя (то есть они лежат там же, где и папка Android, а не внутри ее). К примеру, для приложений Viber или Titanium Backup система в корне создает папки Viber и Titanium Backup, а внутри этих папок сохраняются файлы, которые вы получаете через данные приложения: все данные, кэш, а так же другие файлы, появляющиеся в процессе использования – картинки, стикеры, базы данных и т.д., сохраняются внутри созданных папок. Если вы хотите зайти и почистить их, то путь до них выглядит так: Внутренний накопитель->Viber. На некоторых устройствах “внутренний накопитель” может называться “внутренняя память”.
Где храняться apk?
При загрузке apk с google play или с других сайтов, файлы попадают в папку “Download”, и полный путь к apk будет таким: внутренний накопитель->Download. В этот каталог попадают вообще все загруженные из интернета файлы. Поэтому для удобства в системе предусмотрена категория, которая так и называется APK. Зайдя в этот каталог вы увидите только апк файлы, загруженные на ваше устройство. Чтобы попасть в эту категорию откройте проводник (который установлен по умолчанию на вашем андроид устройстве), выберите закладку “Категории” и кликните по иконке APK.
Вывод
Большинство APK приложений и программ сохраняются в папке «Android». Если приложение в этой папке отсутствует, тогда искать следует в корневой папке внутреннего накопителя (встроенной памяти), как показано в статье.
При инсталляции программного обеспечения на Android не требуется указывать путь для его размещения, т.к. он прописывается автоматически. Это удобно, но вызывает затруднения при попытке вручную очистить кэш. О том, в какую папку устанавливаются приложения на Андроид, расскажет Appsetter.ru
Где находится ПО после установки
В ОС Android стандартное расположение файлов — они размещаются по определённым папкам в зависимости от типа. В корне внутреннего жёсткого диска создаётся каталог «Android».
В нём размещены ещё два: «Data» и «Obb». В первом размещены документы, принадлежащие программам. Второй — это место, куда устанавливаются игры на Андроид.
В некоторых случаях (обычно это игры) софт может занимать сразу оба — в первом основные данные, во втором кэшированные. Если в процессе работы с программами появляются другие данные, они размещаются в разделах для изображений, видео или аудио.
Размещение в корне накопителя
Ещё одно место, куда устанавливаются приложения на Андроид — это корневой раздел внутренней памяти. Это характерно для мессенджеров, например, Viber, Telegram, WhatsApp и другого ПО. В нём создаётся папка с названием самого ПО, а внутри неё помещаются полученные в ходе его использования кэш, аудио и видео, изображения, история переписок и т.д.
Где хранятся APK
Если владелец мобильного устройства загружает АПК из Сети, они по умолчанию попадают в «Download».
Т.к. сюда помещаются практически вся информация, скачанная из Интернета, для более комфортного доступа к АПК предусмотрена категория, в которой находятся файлы только этого типа. Чтобы получить к ней доступ, нужно через установленный на устройстве проводник перейти в раздел «Категории», а оттуда — в «APK».
Рекомендуем: Cнять пароль на iPhone
Заключение
Чтобы вручную очистить кэшированные файлы установленного на телефоне ПО, пользователю нужно знать, в какой папке хранятся приложения на Андроиде. Обычно это каталог, носящий название операционной системы, расположенный в корневой части памяти. Здесь расположена большая часть программного обеспечения. Остальная часть располагается в корневом пространстве. Если пользователь скачивает АПК для установки софта, они по умолчанию размещены в «Download». Для быстрого доступа к ним во встроенном проводнике есть одноимённая категория, через которую легко и удобно устанавливать ПО.
13 октября 2017
При использовании приложений под Android иногда появляются вопросы: «А где приложение хранит созданные файлы?», «Можно ли до них достучаться?» и «Удалятся ли файлы при удалении приложения?» Давайте попробуем посмотреть, где же приложение может хранить свои данные и какие последствия это имеет для пользователя.
Внутреннее хранилище данных
Смысл следует непосредственно из названия. Внутреннее хранилище (internal storage) располагается всегда в памяти смартфона вне зависимости от того, есть ли возможность установки карты памяти (и тем более того, вставлена ли она). Эта область памяти является защищенной. Находится в системном разделе /data. По умолчанию все файлы, которые там располагаются, доступны только тому приложению, которое их создало. Разумеется, можно сделать файлы доступными для других приложений, но это надо делать специально. Если приложение не открывает файлы для доступа извне, достучаться к ним можно будет только получив root.
Назначение хранилища понятно: внутренние защищенные данные, к которым не должно быть нерегламентированного доступа. Проблемы (с точки зрения пользователя) могут быть в следующих случаях:
- Неоправданно большой объем данных. Хочется вынести данные на карту памяти, чтобы сэкономить внутреннее пространство для других нужд, а приложение не дает.
- По мнению пользователя, регламент доступа к данным должен быть другим, не таким, как предлагает приложение.
Пример: приложение «Лекции по истории России». В приложении хороший контент (и по содержанию, и по качеству звука). Но сохраняется он во внутреннюю память. На бюджетных устройствах, где этой памяти мало, становится затруднительным закачать заранее много лекций, а потом, отключившись от интернета, слушать их. Второй проблемой становится собственно регламент доступа к данным. Даже если ограничиться тематикой истории, у меня есть аудиофайлы, полученные из трех источников: данное приложение, подкасты и аудиоверсии роликов с youtube. Хочется взять и объединить навек в их земной юдоли под владычеством всесильным Властелина Мордора их все в единый плейлист, и слушать его одним аудиоплеером. Но на смартфоне без root это сделать невозможно.
Внешнее хранилище «личных» данных
С точки зрения разработчика, кроме внутреннего хранилища данных, для персональных целей приложения есть еще внешнее хранилище. Оно необязательно размещается на карте памяти. Это может быть и внутренняя память смартфона, но весь раздел с такими данными размещается в общем доступе. В корне раздела есть папка Android/data, а в ней — подпапки с именами пакетов приложений.
Плюсы такого подхода очевидны: данные доступны извне для целей пользователя. А если это карта памяти, то и емкость может быть ограничена только вашими финансами (в продаже уже можно найти карты памяти на 400 гигабайт). Минусы тоже понятны: в любой момент любое приложение (конечно, имеющее разрешение на доступ к «внешним» данным) может взять и стереть чужие файлы. Также файлы будут удалены системой при удалении приложения (или при очистке его данных).
Пример приложения: подкаст-менеджер BeyondPod (более-менее свежей версии, раньше файлы хранились по-другому). Пользователь имеет доступ к скачанным подкастам и может легко удалять их (например, в целях экономии места) или слушать их во внешнем плеере.
Общее внешнее хранилище
Располагается в корне «внешнего» раздела на одном уровне с папкой «Android». Предназначается для хранения данных, разделяемых между разными приложениями. Обычно в документации Google в качестве примера приводят картинки (фото с камеры — папка DCIM). Основная проблема данных файлов: они никогда не удаляются автоматически. Даже если приложение вы удалили.
Пример: мессенджер Telegram. После того, как вы удалили приложение, загруженные файлы никуда не исчезают. Они продолжают спокойно лежать на накопителе данных, занимая драгоценное место.
Как можно удалить файлы, не удаляя приложения
Здесь важно ввести еще одну классификацию файлов приложений. Она справедлива для внутреннего хранилища и для внешнего хранилища личных данных. Все данные делятся на два типа: собственно данные и кэш.
Данные (папка data) — некие файлы, которые, по логике Google, нужны для постоянной работы с ними. Если полностью их удалить, то приложение поведет себя точно так же, как если бы его переустановили (удалили и заново установили). Частичное удаление файлов может не привести ни к каким неприятным последствиям. Но важно понимать, какие конкретно данные вы удаляете (например, очевидно, что скачанные файлы подкастов можно удалять совершенно свободно — это не повлияет на работоспособность подкаст-менеджера).
Кэш — временные данные, которые сформированы в ходе работы приложения и нужны для ускорения этой работы. Например, данные, которые часто нужны в интернете, загружаются и в дальнейшем вместо загрузки открываются локально (разумеется, кэш может обновляться, чтобы не показывать устаревшие данные). Удалять кэш любого приложения можно совершенно спокойно, это штатная операция.
Очистка памяти и кэша вызывается из настроек приложения. Кнопка «Очистить кэш» очищает только кэш, а кнопка «Очистить данные» — и кэш, и данные приложения.
Удаление файлов приложения из общего внешнего хранилища выполняется только вручную. Более того, даже оценка того, от какого приложения эти файлы остались, тоже выполняется вручную.
Блог > Android > Полезные советы > Смартфоны
Где в смартфоне Андроид найти папку с приложениями: инструкция шаг1
- Как только приложение запустится (у некоторых может потребоваться до 10 секунд времени) на экране отобразится все места хранения информации на устройстве: карта/карты памяти, облачные хранилища
Где в смартфоне Андроид найти папку с приложениями: инструкция шаг2
- Теперь «листаем» влево тем самым открывая основное меню Astro File Manager;
Где в смартфоне Андроид найти папку с приложениями: инструкция шаг3
- Теперь нажимаем на «Менеджер приложений»
Где в смартфоне Андроид найти папку с приложениями: инструкция шаг4
- В открывшимся окне вы видите абсолютно все приложения, которые есть на вашем устройстве
Где в смартфоне Андроид найти папку с приложениями: инструкция шаг4
- Обратите внимание, что на всех приложениях большие зеленые галочки, их можно ставить или снимать. Итак, выделяем ненужные или напротив нужные и можем нажать на две кнопки » Резервная копия » (если дорого приложение и не хотите его потерять в случае сбоя системы) и «Деинсталлировать» (удалить приложение и все остаточные файлы)
Где в смартфоне Андроид найти папку с приложениями: инструкция шаг5
- Также можно нажать на «Резервная копия» и после этого найти все необходимые файлы на внутренней памяти телефона. Полный путь выглядит так «storage/sdcard/bakups»
Где в смартфоне Андроид найти папку с приложениями: инструкция шаг 6
Где в смартфоне Андроид найти папку с приложениями: инструкция шаг7
Вариант №2 при помощи Android SDK и стационарного компьютера.
В этом варианте нам потребуется стационарный ПК:
- Подключаем при помощи шнура телефон к компьютеру;
- Заходим в SDK в папку tools;
- Запускаем ddms.bat;
- В графе Name ищем device;
- В данном меню ищем File Explorer;
- Теперь находим папки system/app и сохраняем на ПК;
- Теперь остается перенести файл на телефон.
Вариант №3 с правами суперпользователя.
На том, как получить права суперпользователя (root) мы останавливаться не будем, относительно этого достаточно много статей на просторах интернета, вкратце необходимо установить одно из приложений root, например root explorer.
- Зайти в папку data;
- Перейти в app;
- Найти необходимое приложение;
- Скопируйте и передайте или удалите на свой выбор.
Надеемся, мы ответили на все ваши вопросы относительно поиска необходимого приложения и теперь у вас не будет затруднений по этому поводу. Управляйте своим смартфоном как вам удобно, а не как вам навязывают разработчики телефонов и приложений!
Видео: Как найти загруженные файлы на Андроид Смартфоне или Планшете?
Приложения на Андроиде хранятся во внутренней памяти или на SD-карте. Но не все пользователи знают, как переносить их и где найти папку с программами при подключении к компьютеру.
Где хранятся приложения Android
Иногда необходимо узнать расположение игр на мобильных устройствах, ведь там лежат сохранения. Начиная с Андроида 2.2, пользователям стала доступна функция переноса приложений на SD-карту. Но на некоторых устройствах установка программ на внешний носитель запрещена. Это зависит как от операционной системы, так и от свойств устанавливаемого приложения.
Чтобы установить программу на SD-карту, нужно:
- Открыть настройки телефона и перейти к перечню приложений.
- Среди вкладок выбрать загруженные во внутреннюю память.
- Найти приложения, которые были установлены пользователем, а не разработчиком.
- По очереди перенести их на SD-карту, нажимая соответствующую клавишу.
Если кнопка для переноса недоступна, придётся воспользоваться внешними программами.
На Samsung
Чтобы обнаружить папку с приложениями, необходимо подключить устройство к компьютеру. Зайдите в проводник и найдите data. Это главная папка пользователя, куда сохраняются установленные программы и их данные. Внутри лежит несколько меньших категорий, отвечающих за различные функции. В app устанавливаются приложения, в data — персональная конфигурация системы, а в system — настройки операционной системы.
Отдельного внимания заслуживает dalvik-cache. В этой папке хранятся сервисы для корректного запуска и поддержки работы приложений. В некоторых устройствах также присутствует app-lib. Папка хранит библиотеки для работы определённых частей программного кода.
В какой папке находятся установленные приложения
На устройствах Android файлы располагаются по одинаковому принципу. Даже название папок, в большинстве случаев, идентично. Но разные типы файлов сортируют по соответствующим каталогам. Приложения сохраняются в android/app или data/app. Обе папки расположены в основной памяти устройства.
Внутри также находятся каталоги для хранения персональных настроек и кеша. Они соответственно называются data и obb. Большинство приложений использует только одну из этих папок для временной информации, но некоторые, особенно игры, задействуют обе.
Перенос приложений на карту памяти Android 7: пошагово
На устройствах, сделанных на базе Android, есть встроенная функция переноса информации между внешней и внутренней памятью. Чтобы перенести данные, необходимо:
- Зайти в настройки смартфона.
- Найти и открыть приложения.
- Выбрать, какую программу необходимо перенести.
- Открыть приложение.
- Нажать кнопку переноса на SD-карту.
- Согласиться с изменениями.
- Дождаться окончания процесса.
Если у Вас остались вопросы — сообщите нам 
Общий принцип действий похож вне зависимости от версии операционной системы.
Почему приложения не устанавливаются на карту памяти Андроид
Причины возникновения проблемы зависят от версии операционной системы. Но решение неполадки в общем случае похоже.
На Андроиде четвёртой версии пользователь впервые получил возможность изменять настройки памяти: выбирать место сохранения файлов. Именно Android 4.0 позволил делать это без root. Для этого нужно зайти в параметры системы и перейти к разделу памяти. Откройте конфигурацию и укажите в качестве стандартного места установки приложений внешнюю карту.
Теперь приложения, загружаемые из Google Play Market, будут автоматически размещаться на SD-карте. Старые программы придётся перенести вручную или переустановить. Чтобы сделать это, зайдите в настройки приложений. Открывайте программ по очереди и осуществляйте перенос, нажимая соответствующую клавишу. Это можно сделать не со всеми приложениями. Разработчики Android внесли ограничение на изменение местоположения системных файлов и предварительно установленных программ. Чтобы снять его, необходимо установить права суперпользователя.
Root устанавливается при помощи различных программ. При этом пользователь получает безграничные права над системой и может изменять последнюю на своё усмотрение. Это приводит к потере гарантии на устройство, если она ещё не закончилась. Соблюдайте осторожность и старайтесь не повредить операционную систему.
Почему некоторые приложения не переносятся на карту памяти
На каждом смартфоне есть предварительно установленные приложения. Их загружает разработчик, при этом настраивая доступ. Таким образом, пользователь не может редактировать определённую часть системы. В том числе переносить или удалять некоторые приложения. Но этот запрет можно обойти тремя способами:
- Установить приложение для переноса данных. Немногие программы могут сделать это без root.
- Использовать права суперпользователя для транспортировки информации их внутреннего хранилища.
- Внести изменение в операционную систему, чтобы SD-карта распознавалась как расширение внутренней памяти.
Первый вариант сложен, поскольку нужно найти приложение, способное работать с SD-картой. Одно из подходящих — Cleaner Master. Второй и третий способы не рекомендуются неопытным пользователям, поскольку изменение внутренней составляющей системы может повлечь непоправимый вред.
Источник
Уже сейчас даже самые бюджетные смартфоны оснащаются достаточным количеством встроенной памяти – около 64 гигабайт в минимальной комплектации. Но и этого объема свободного пространства многим пользователям недостаточно. Например, когда на устройстве находится несколько сотен видео или программ. И в этом случае люди начинают интересоваться, как перенести игру или другое приложение на SD-карту телефона Android. Мы готовы поделиться с вами актуальными способами, а также рассказать о важных нюансах.
Перенос на карту памяти через системные возможности
Еще в самых старых версиях Android по умолчанию присутствовала возможность переместить установленные приложения на SD-карту. Но, как можно догадаться, перемещать разрешалось не все программы. Например, нельзя было удалить из внутренней памяти утилиту, играющую важную роль в работе всей системы. А вот установленные собственноручно игры вполне реально переместить на карту памяти, воспользовавшись пошаговой инструкцией:
- Открываем настройки смартфона.
- Переходим в раздел «Приложения» или «Установленные программы».
- Находим игру, которую требуется перенести на карту памяти.
- На странице с ней выбираем «Память» или «Хранилище».
- В появившемся окошке, где система просит нас выбрать место сохранения, указываем SD-карту.
- Нажимаем на кнопку «ОК» для подтверждения изменений.
Но подобная инструкция во многих случаях не подходит для новых устройств. Например, на моем телефоне Xiaomi с MIUI 12 попросту не оказалось опции, отвечающей за перемещение приложений. Возможно, это связано с отсутствием карты памяти, однако подобная ситуация наблюдается и на других смартфонах. Насколько известно, с помощью специального ПО можно объединить внутреннюю и внешнюю память устройства. Тогда уже будет неважно, где хранится приложение.
Перемещение на SD-карту через приложения
Если через встроенные возможности системы Android не удалось перенести игру на SD-карту, то на помощь приходят сторонние приложения. Найти такие программы без особых сложностей можно на просторах Play Маркета, но следует обращать внимание на рейтинг и количество положительных отзывов. Например, попробуйте воспользоваться бесплатной утилитой APPtoSD:
- Открываем приложение и соглашаемся с условиями использования.
- В первой вкладке находим игры или другие программы, которые требуется перенести на SD-карту. Выделяем их, а затем нажимаем по значку двух стрелок в верхней части экрана.
- В появившемся окошке выбираем «Переместить выбранное» и подтверждаем действие. Все ранее отмеченные приложения отобразятся в разделе SD CARD.
Но и здесь разработчики предупреждают, что программа корректно работает не на всех устройствах. Во многих случаях, если речь идет про новые смартфоны, возможность перемещения программ заблокирована на системном уровне. Что же делать в такой ситуации? В принципе, ничего. Постарайтесь освободить место или перекинуть лишние файлы на карту памяти – это возможно. А еще можете попытаться объединить внутренний и внешний накопители, отыскав инструкцию для вашей модели телефона.
Таким образом, мы рассмотрели, как перенести игру на SD-карту телефона Android. Стало понятно, что это получится сделать и через встроенные возможности системы, и через сторонние программы. Единственное, проблемы могут возникнуть с современными устройствами, и к этому нужно быть готовыми. Остались дополнительные вопросы по теме статьи? Смело пишите их в комментариях!
Источником публикации является наш сайт mrandroid.ru
Просмотр карты памяти на Андроид
На чтение 2 мин Просмотров 6.8к. Опубликовано 28.03.2022
Обновлено 28.03.2022
Просмотр файлов или приложений, сохраненных на карте памяти
На телефоне можно посмотреть список всех файлов, приложений. Кроме того, Android позволяет узнать, сколько свободного места осталось на SD-карте.
Если при настройке устройства была выбрана «Внутренняя память
- Зайдите в настройки вашего устройства.
- Выберите Память».
- Выберите карту памяти из списка.
- Теперь вы можете видеть объем используемого пространства, а также объем свободной памяти на диске. Выбирая различные категории, вы можете увидеть, какие именно файлы загружаются на SD-карту.
Если вы выбрали «Съемный накопитель» при настройке накопителя
- Вытащите панель управления, проведя пальцем по экрану смартфона сверху вниз.
- Нажмите кнопку «Открыть» под активным уведомлением об установке карты памяти.
Программа X-Plore
Альтернативный файловый менеджер для телефонов X-Plore обладает широким функционалом и простым интерфейсом. После запуска приложения пользователь сможет увидеть встроенную память и карту памяти. В программе доступно создание новых папок, удаление файлов, переименование каталогов и копирование информации. Вы также можете передавать файлы на другие мобильные устройства через программу. Чтобы открыть карту памяти на смартфоне через X-Plore, нужно нажать на название съемного диска в главном меню.
Источники
- https://softdroid.net/instrukciya-po-ispolzovaniyu-sd-karty-os-android
- https://abckeys.ru/kak-v-telefone-samsung-posmotret-kartu-pamyati/
- https://zoom-mart.ru/instrukcii/kak-najti-kartu-pamyati.html
- https://tankistka.ru/kak-prosmotret-soderzhimoe-karty-pamyati-na-android/
- https://helmut-weisswald.ru/voprosy/kak-otkryt-kartu-pamyati-na-android.html
- https://gpoil.ru/rukovodstva/kak-otkryt-kartu-pamyati.html
- https://hd01.ru/info/kak-otkryt-kartu-pamjati-bez-formatirovanija/
- http://v-androide.com/instruktsii/obsluzhivanie/karta-pamyati-v-telefone.html
- https://gamesuit.ru/ob-igrah/kak-otkryt-kartu-pamyati.html
Чтобы найти файл на смартфоне под управлением операционной системы Андроид, необходимо воспользоваться встроенным или сторонним файловым менеджером.
Как найти файл на Андроиде
Для поиска выполняется следующий алгоритм действий:
- Открывается или устанавливается файловый менеджер. Стороннее приложение можно загрузить из официального магазина Google Play.
- Выбрать нужный путь. Потребуется перейти во внутреннюю или внешнюю память.
- Поиск можно осуществить по названию или посредством сортировки по имени, дате или размеру. Все загруженные файлы хранятся в папке Download во внутренней памяти устройства.
Чтобы упорядочить разные папки, необходимо кликнуть по значку меню, после чего найти пункт «Сортировать» и выбрать нужный тип сортировки. Быстрый поиск может быть выполнен посредством уточнения типа и вида файла или отдельной папки.
Функционал предустановленного приложения зависит от марки и модели смартфона. На флагманских устройствах предлагаются максимально широкие возможности управления данными.
На карте памяти
Если нужные файлы находятся на карте памяти, то после входа в файловый менеджер требуется выбрать раздел «Карта памяти». Далее выполняются стандартные действия поиска папки или документа. Поиск может требоваться для того, чтобы отредактировать, удалить или переместить отдельно взятый файл. В любом разделе может быть создана новая папка для хранения важных данных, музыки, фото, видео или документов.
Во внутренней памяти телефона
Для выполнения поиска на встроенной памяти телефона следует открыть файловый менеджер, после чего выбрать «Внутренняя память» или «Устройство».
Если на смартфоне не установлен файловый менеджер из коробки, то рекомендуется установить программу Es-проводник. С ее помощью можно быстро просматривать все имеющиеся данные, находящиеся как на устройстве, так и на карте памяти. Найти конкретный файл можно по названию или дате добавления.
Как найти музыку, видео или фото на Андроиде
Чтобы осуществить поиск видеофайлов или фото на памяти смартфона, необходимо выполнить следующие действия:
- Перейти в проводник или любой другой файловый менеджер.
- Зайти во внутреннюю память.
- Найти папку «DCIM».
- Ознакомиться с имеющимися изображениями и видео.
Все фотографии, сделанные телефоном, хранятся во внутренней памяти смартфона. При необходимости можно переносить их на sd-карту или сделать сохранение на внешнее устройство по умолчанию.
Музыка находится в папке Music. Если файлы загружались из интернета, то искать их следует в папке «Downloads». В зависимости от используемого приложения поиск может занимать больше или меньше шагов. Продвинутый файловый менеджер позволяет открывать различные файлы для предварительного просмотра и редактирования.
Как загрузить файловый менеджер
Чтобы загрузить файловый менеджер, необходимо выполнить следующие действия:
- Открыть магазин приложений.
- В поисковую строку ввести «Файловый менеджер».
- Выбрать наиболее подходящий вариант, исходя из отзывов и оценок других пользователей.
Используя продвинутое приложение, можно максимально расширить функционал смартфона. Среди наиболее популярных программ выделяют:
- Astra;
- Cx-проводник;
- File explorer;
- Es-проводник;
- Total Commander.
При помощи стороннего файлового менеджера можно не только находить необходимые данные, но и осуществлять редактирование. Доступ к узкоспециализированному функционалу удается получить при использовании платных программ. На примере использования разных утилит удается определить для себя лучшее решение.
Как переместить файлы или папки
Чтобы осуществить перемещение файлов на Андроиде, необходимо выполнить следующие действия:
- Найти нужный файл или папку во внутренней или внешней памяти устройства.
- Осуществить длительное нажатие по значку файла.
- Кликнуть по надписи: «Переместить».
- Выбрать место назначение. Для этого просто нужно осуществить клик по нужной папке или папкам. Путь и нужный раздел будет выбран автоматически.
- Кликнуть по кнопке «Переместить».
При необходимости документ можно скопировать, чтобы он одновременно присутствовал в нескольких папках. Для перемещения нескольких файлов следует после длительного клика поставить галочку над нужными элементами. Перемещать можно как целые папки, так и отдельно взятые файлы.
Александр
Мастер по ремонту гаджетов
Задать вопрос
Можно ли перемещать отдельную папку внутрь другой папки?
Да, любую папку можно перемещать из одного раздела в другой без каких-либо проблем.
Как собрать все файлы в одном месте?
Для этого рекомендуется создать новую папку. Далее потребуется по отдельности перемещать разные элементы при помощи файлового менеджера. Папке можно дать любое подходящее название.
Что делать, если файл не копируется?
Необходимо воспользоваться сторонним файловым менеджером, а также проверить количество свободного пространства в хранилище.
Если память на телефоне заполнена, то при помощи файлового менеджера можно удалить отдельно взятые элементы, а также загруженные из интернета данные. Стоит отметить, что перемещение внутри внешней или внутренней памяти можно осуществлять, даже если память полностью заполнена.
Как перенести файлы на компьютер
Существует несколько способов перемещения отдельных данных на компьютер, среди которых выделяют беспроводной способ по Wi-Fi и подключение по проводу. Наиболее простым вариантом является использование кабеля, который идет в комплекте с телефоном. В таком случае для переноса информации требуется выполнить следующие действия:
- Соединить USB-кабелем смартфон и компьютер.
- В строке уведомлений на телефоне выбрать «Передача файлов».
- На ПК следует кликнуть по иконке «Этот компьютер», после чего выбрать свой смартфон из списка.
- После этого потребуется осуществить поиск необходимых файлов в отдельных папках при помощи встроенного проводника Windows.
- Вырезать или скопировать отдельный элемент на память компьютера.
При наличии Wi-Fi сети можно передавать файлы прямо с Android смартфона на ПК. Для этого следует перейти в магазин приложений и найти программу «WiFi File Transfer». С ее помощью можно беспроводным способом передавать и скачивать данные с компьютера прямо на смартфоне. Первичная настройка не требует много времени. После успешной синхронизации удается передавать информацию всего в несколько кликов на высокой скорости.
Как удалить файл
Чтобы осуществить удаление файла, необходимо выполнить следующие действия:
- Открыть любой файловый менеджер.
- В нужной папке сделать длительное нажатие по файлу.
- Кликнуть по кнопке «Удалить».
После этого данные будут безвозвратно удалены с телефона. Для удаления рекомендуется пользоваться стандартным приложением. Чтобы стереть из памяти установленную программу, следует перейти в настройки, выбрать раздел «Приложения», найти нужную утилиту и удалить ее. Таким образом удастся освободить место на памяти для загрузки или создания новых файлов. На некоторых смартфонах данные перед окончательным удалением отправляется в корзину. Таким образом появляется возможность восстановить их в течение 30 дней.
Для успешного поиска файлов не требуется тратить много времени. Достаточно воспользоваться стандартными утилитами Андроид. Даже самый простой File Manager позволяет искать данные по названию, выполнять сортировку и ознакомляться с разными документами в отдельных папках. Файловый менеджер подходит как для планшета, так и для смартфона.