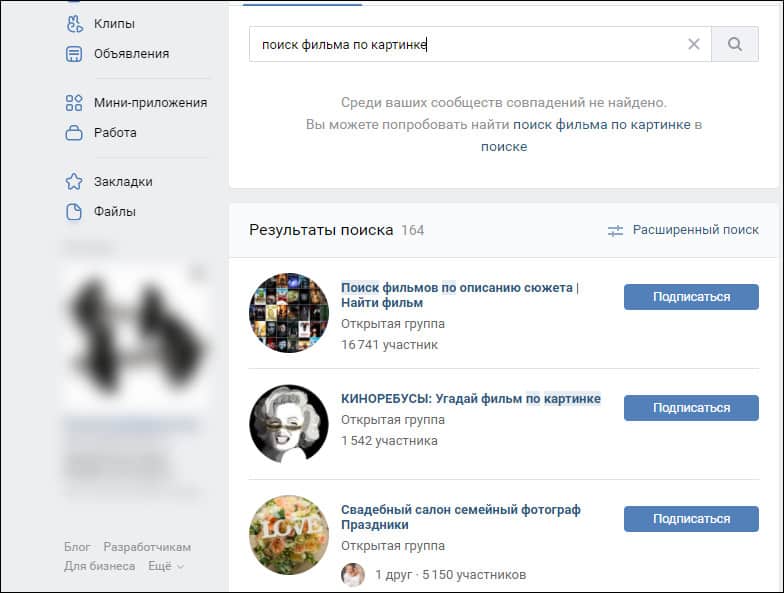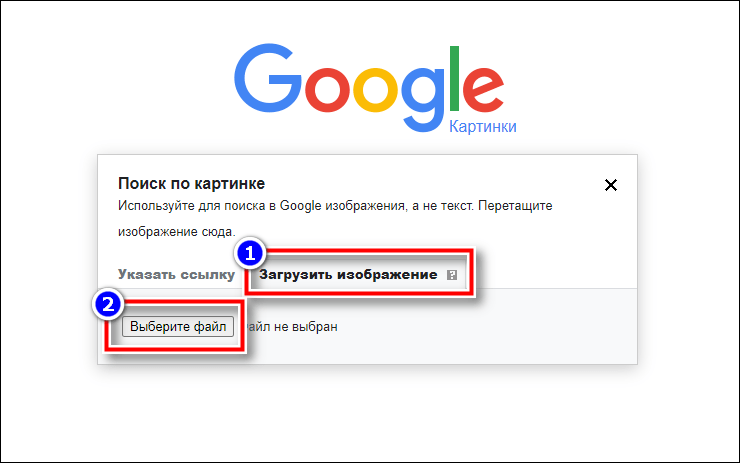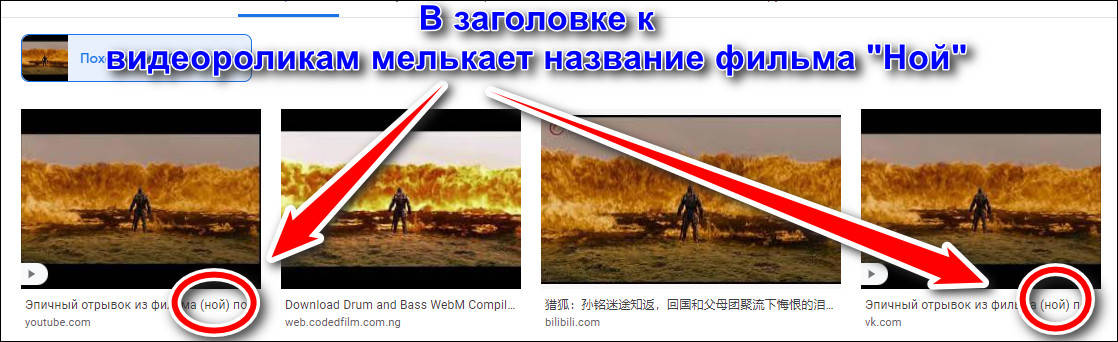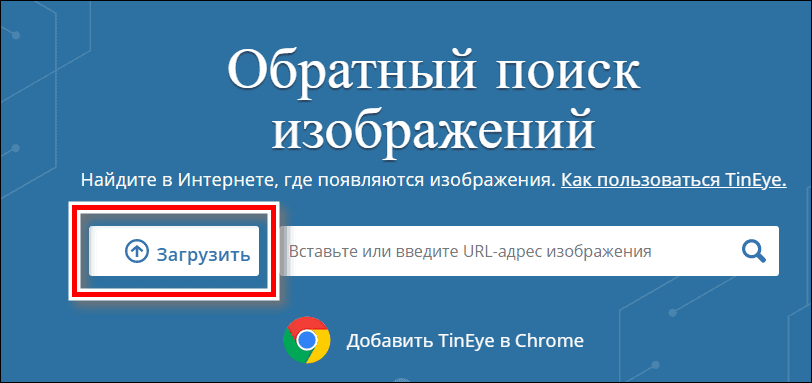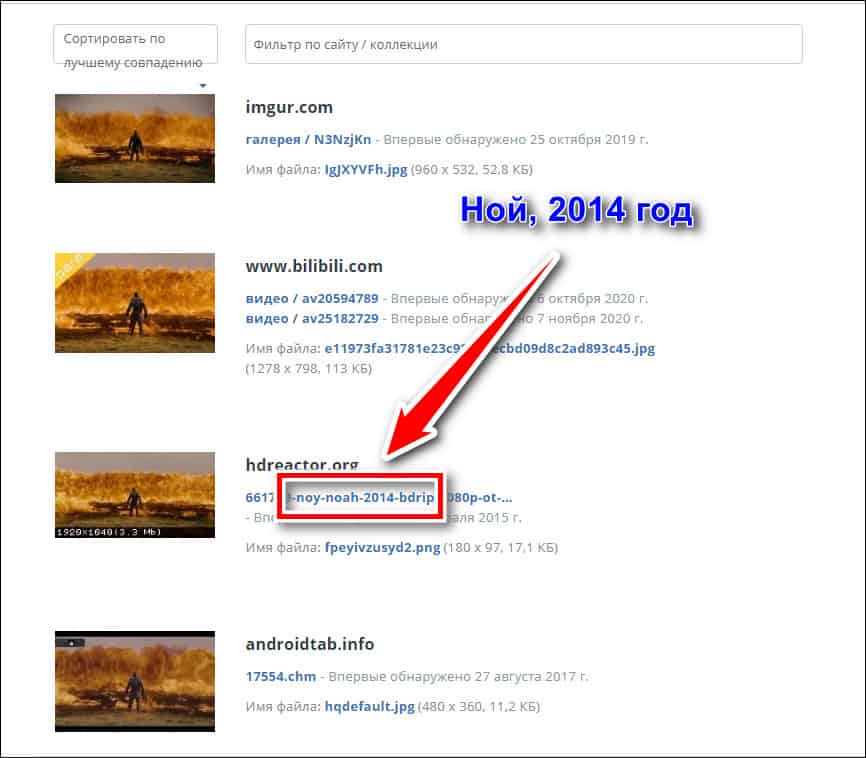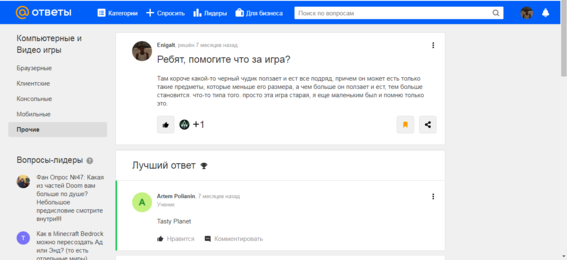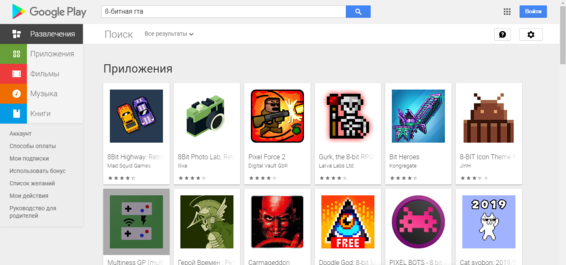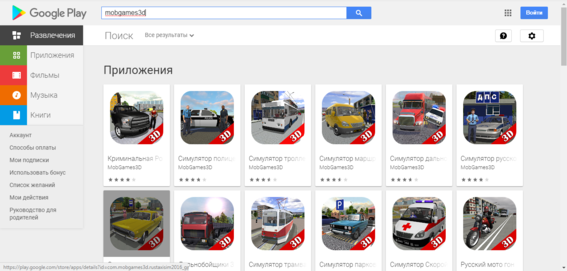Как найти игру по скриншоту
- Язык
- GameSubject � 2017 Вопросы и ответы для геймеров
Игровое сообщество, помощь игрокам
Мы рады всем гостям которые любят провести свое время в онлайн или одиночных играх. У вас случилась беда, и вы не знаете как решить ту или иную ошибку? При заходе в любимую игрушку детства у вас появляется черный экран и вы уже не можете насладится теми ощущениями что испытывали раньше? Бывает такое что при попытке поиграть, любимая сага игры просто не запускается, тогда уже становится очень обидно. Не волнуйтесь, даже если вы думаете что это не поправимо, у нас вам помогут с этим справится.
Спецаильно для наших уважаемых посетителей, мы собираем лучшие советы и рекомендации которые помогут справится с той или иной проблемой. Как мы уже сказали раньше, даже если вы столкнулись с самыми редкими вылетами, даже если при запуске игры процесс находится в задачах но ничего не происходит, мы все равно найдем оптимальное решение которое подойдет каждому. Ах да, мы забыли упомянуть о самом главном, часто любители поиграть в 3D игры сталкиваются с такой ситуацией когда при попытке зайти в игровое приложение, у них просто происходит вылет или крэш на рабочий стол — с этим мы тоже знаем как боротся.
Вы думали что мы умеем только решать различные технические задачи? Нет это не правда, мы можем помочь каждому взрослому парню который решил найти или вспомнить название игры в которую он так любил поиграть в детстве, но забыл как она называется. Ведь наше игровое сообщество явлется прямой системой вопрос-ответ, вам нужно лишь обратится, и мы сразу же вам дадим ответ.
Как найти фильм (видео) по картинке с телефона и на компьютере
Многим знакома ситуация, когда встречаешь классную сцену в ролике с нарезкой, хочешь узнать, что это за кино, но в описании нет даже приблизительной информации о видеоряде. Или попадается мем, основанный на кадре из фильма. Как в таких случаях узнать откуда сцена или картинка? На самом деле тут ничего сложного, давайте разбираться.
Коллективный разум
Пожалуй, спросить – это самый очевидный вариант. А задать вопрос большой аудитории почти наверняка гарантирует успех поиска, ведь коллективный разум способен творить чудеса. Список ресурсов, с активной аудиторией, которая может помочь следующий:
- форумы: создайте топик на Пикабу, ЯПлакалъ (ЯП), Форум КиноПоиска, Reddit (сервис международный, поэтому лучше написать вопрос на английском, если не владеете языком, воспользуйтесь перводчиком);
- сообщества в социальных сетях: ВКонтакте, Facebook (в строке поиска разделов «Сообщества» для ВК и «Группы» для FB напишите «поиск фильма по картинке» и выбирайте группу с максимальным количеством участников);
- нишевый сайт Remember This Movie (это модерируемый форум, на котором люди помогают найти фильм по картинке или описанию; сервис англоязычный).
Недостаток у этого метода поиска только один: вероятность получить результат быстро стремится к нулю, а значит вам придется постоянно находится онлайн и ждать, пока сообщество отреагирует на запрос и даст ответ.
Если форум не поддерживает загрузку видеофайлов, сделайте скриншот самого яркого момента и загрузите картинку. Подробную инструкция как это сделать читайте здесь: на телефоне, на компьютере или ноутбуке.
На компьютере или ноутбуке
Если нет времени или просто не хочется ждать пока коллективный разум на форумах найдет вам интересующий фильм или мультик, то можно воспользоваться поисковиками. Чем популярнее и новее кино, тем больше вероятности, что поисковик сразу предложит ссылки с названием. В противном случае придется потрудиться. Я буду искать по кадру из фильма «Ной» 2014 года. Если у вас отрывок фильма в видео формате, сделайте скриншот и следуйте инструкции.
Поиск по картинке в Google
- Перейдите в раздел «Картинки» поисковика.
- В строке поиска справа нажмите на иконку фотоаппарата.
- В появившемся окне выберите пункт «Загрузить изображение», а затем нажмите кнопку «Выберите файл».
- В открывшемся окне проводника найдите нужный скриншот или картинку и дождитесь пока сервис выполнит поиск.
- Если поисковик сразу не дал вразумительного ответа, тогда жмите на надпись: «Похожие изображения».
- На открывшейся странице просматривайте изображения, пока не встретите ваш фильм (мне пришлось пролистать пару сотен фотографий тушения пожаров, прежде чем я наткнулся на кадры из фильма).
Исходя из личного опыта, могу сказать, что Гугл плохо справляется с поиском картинок, если сравнивать его с Яндексом. Картинки рекомендую искать в российском поисковике.
Поиск в сервисе Яндекс.Картинки
- Перейдите на главную страницу сервиса.
- Нажмите на иконку фотоаппарата.
- Перетащите скриншот в специальное поле.
- Дождитесь пока сервис выполнит поиск.
Очевидно, что Яндекс ищет фильмы гораздо лучше Гугла.
Поиск фильма по картинке в сервисе TinEye
TinEye – в России это менее известный сервис для поиска изображений, чем Яндекс и Гугл, но в Европе он намного популярнее Яндекса. Чтобы выполнить поиск следуйте инструкции:
- Нажмите кнопку «Загрузить» на главной странице (если в браузере нет встроенного переводчика, то кнопка будет называться «Download»).
- В окне проводника выберите скриншот (также, как в Гугл).
- После окончания работы поисковика посмотрите нет ли в заголовках предложенных файлов названия фильма. Если ссылок не много, попробуйте перейти по ним и прочесть описание.
Тут нужна сноровка и внимательность.
На смартфоне
Поиск по картинке
Принцип поиска картинок на телефоне такой же, как и на компьютере. Сначала сделайте скриншот или фото экрана монитора, чтобы в кадр не попадали лишние элементы, а затем выполните поиск. Подробную инструкцию как искать изображения со смартфона читайте по ссылке.
KinoScreen
KinoScreen – уникальное приложение, для поиска фильмов и клипов по картинке или фото. Программа полностью бесплатна, интерфейс русифицирован. Есть реклама, но она не сильно надоедает.
Самый простой способ найти фильм по картинке с помощью KinoScreen – сфотографировать кадр с монитора или телевизора. Для этого выполните следующие действия:
- Запустите ролик с кадрами из фильма или откройте изображение.
- Активируйте KinoScreen на телефоне и нажмите на нумератор.
- Выберите режим поиска по фото.
- Сфотографируйте экран монитора или компьютера во время проигрывания ролика с кадрами из фильма и подтвердите выбор фото.
- Дождитесь, пока программа распознает фильм. Если приложение выдает ошибку или явно предлагает не тот фильм, попробуйте сфотографировать другой кадр.
Постарайтесь фотографировать кадры с общим планом, на портретных фото или вблизи объектов приложение часто ошибается.
Поиск в фильмографии актера
У этого метода много ограничений, он подойдет только как средство на крайний случай. Суть способа в том, чтобы поймать в кадр лицо актера и распознать его с помощью предложенных средств в этой статье. А затем на КиноПоиске или на другом похожем сервисе посмотреть подходящие работы из фильмографии актера.
Тема интересная, но вот схема поиска стрёмная. TinEye хорошо заточен под картинки в Интернете (наиболее популярные) вообще, а вот под скриншоты из фильмов — плохо. Приложение KinoScreen удивительным образом из двух десятков кадров правильно определило 2 фильма (это здорово!) но вот как оно работает? Уверен, что у ребят нет своей базы, а результаты они берут из автозапроса или к Yandex или к Google. Кстати, по -поводу самих гигантов. Поиск у них — так себе. Если есть в кадре изветсные актёры, то (действительно круто!) найдут как его зовут и часто название фильма, но если этот кадр людей не содержит, то шанс выяснить название фильма близок к нулю.
Идеальных сервисов пока не существует, есть приемлемые. Они и рассмотрены в статье.
Как найти похожую картинку на смартфоне с Android или iOS
Тем, кто использует для сёрфинга браузер Chrome, искать похожие картинки будет проще всего:
- Нажмите на нужный графический элемент и держите палец до тех пор, пока не появится меню.
- Выберите в меню пункт «Найти это изображение в Google».
Это, конечно, очень удобно. Но если нужная картинка лежит в памяти телефона — такой способ не годится. Переходите к следующему.
Поиск через десктопную версию Google
Найти похожие картинки в десктопных браузерах через Google Images очень просто, но если вы когда-нибудь открывали мобильную версию этой страницы, то могли заметить, что она не позволяет загрузить изображение со смартфона. Есть несколько способов решения этой проблемы. Самый простой — открыть в мобильном браузере настольную версию Google Images. Для примера в Android возьмём Chrome, но и в других популярных браузерах алгоритм похожий.
- Перейдите на страницу images.google.com в своём браузере.
- Нажмите на троеточие в верхнем правом углу, чтобы открыть меню.
- Активируйте опцию «Полная версия».
- Нажмите на значок камеры в строке поиска Google.
- Коснитесь вкладки «Загрузить файл» и выберите нужную картинку из памяти смартфона.
На iOS механизм немного отличается.
- Перейдите на страницу images.google.com в своём браузере.
- Откройте меню «Поделиться».
- Найдите там пункт «Полная версия сайта» и коснитесь его.
- Нажмите на значок камеры в строке поиска Google.
- Коснитесь вкладки «Загрузить файл» и выберите нужную картинку из памяти смартфона.
Поиск через сервис Search by Image
Не хотите ковыряться с настольной версией Google на небольшом экране? Есть ещё вариант. Сторонний сервис Search by Image умеет загружать картинки из памяти вашего смартфона прямо в поиск Google. Никаких лишних телодвижений.
- Откройте страницу Search by Image в вашем браузере на Android или iOS.
- Нажмите кнопку Upload и выберете нужное изображение в галерее смартфона.
- Подождите, пока картинка загрузится, и нажмите Show Matches.
Поиск через мобильные приложения
В Google Play и App Store есть немало приложений, которые могут выполнить поиск по картинкам из вашей галереи. Вот несколько на выбор.
Photo Sherlock
Программа умеет искать по изображениям из памяти смартфона либо по сделанным в ней снимкам через Google и «Яндекс». Достаточно нажать на значок галереи или камеры, обрезать картинку, если нужно, и коснуться кнопки «Найти».
Reversee
Специальное приложение для iOS. Можно искать картинки прямо через него или загружать в Reversee изображения для поиска из других приложений, например «Фото», Safari и Chrome. Pro-версия позволяет искать сразу через несколько сервисов: Google, Bing и «Яндекс».
Search By Image
Аналог Reversee на Android. Поддерживаются поисковые системы Google, TinEye и «Яндекс». Перед загрузкой картинку можно повернуть или обрезать. Программа бесплатна, заплатить придётся, только если захотите отключить рекламу.
Как выполнять поиск по изображению в Google
При использовании этой функции результаты поиска могут содержать:
- информацию или картинки, связанные с объектами на изображении;
- похожие картинки;
- сайты с этим или подобным изображением.
Совместимые браузеры
- Chrome
- Firefox
- Safari
- Edge
Как загрузить изображение
- Откройте веб-браузер на компьютере.
- Перейдите на страницу Google Картинки.
- Нажмите на значок «Поиск по картинке» .
- Нажмите Загрузить файл.
- Выберите изображение.
- Нажмите Открыть или Выбрать.
Как перетащить изображение
- Откройте веб-браузер на компьютере.
- Перейдите на страницу Google Картинки.
- Найдите на компьютере изображение, по которому вы хотите выполнить поиск.
- Нажмите на изображение.
- Удерживая кнопку мыши нажатой, перетащите его в окно поиска, а затем отпустите кнопку.
Как выполнить поиск по URL
- Откройте веб-браузер на компьютере. Перейдите на сайт, где размещено изображение, по которому вы хотите выполнить поиск.
- Нажмите на изображение правой кнопкой мыши и выберите Копировать URL картинки.
- Перейдите на страницу Google Картинки.
- Нажмите на значок «Поиск по картинке» Вставьте ссылку на изображение.
- Вставьте URL в текстовое поле и нажмите Поиск.
Примечание. URL, которые вы ищете, не сохраняются в истории браузера, но могут храниться в Google и использоваться для улучшения наших продуктов и сервисов.
Как найти приложение если оно исчезло с экрана
На самом деле вернуть случайно удаленный значок очень легко. Внизу рабочего стола обычно располагаются несколько точек — это меню приложений. Нужно зайти в него и зажать нужную иконку и в течение секунды ее дублет окажется на главном экране. После этого останется лишь вернуть ему привычное расположение.
Включение отключенного приложения
- Найдите и коснитесь Настройки > Приложения и уведомления, выберите отображение всех приложений.
- Коснитесь Все приложения > Отключенные приложения.
- Выберите приложение, которое хотите включить, после чего коснитесь ВКЛЮЧИТЬ.
Если вы случайно удалили значок приложения с главного экрана своего телефона, не стоит паниковать.
- На рабочем столе обычно располагаются несколько точек, это меню приложений.
- Нужно зайти в него и зажать нужную иконку.
- В течение секунды ее дублет окажется на главном экране.
- После этого останется лишь вернуть ему привычное расположение.
- Для Android 10, 9, 8 нужно открыть меню Настройки > Дисплей > Главный экран > Скрыть приложения и удалить из списка скрытых нужные вам приложения.
- Также можно проверить отключенные приложения.
- Если вы не можете найти приложение на экране приложений, проведите вниз из середины экрана, чтобы открыть поисковую строку, и введите название приложения.
- Если удалось найти приложение, в результатах поиска нажмите на значок, чтобы посмотреть место расположения приложения.
- Если приложение не удалось найти, значит, оно не существует.
- Если приложение отключено, то его можно включить.
- Для этого нужно найти и коснуться Настройки > Приложения и уведомления, выбрать отображение всех приложений.
- Затем коснуться Все приложения > Отключенные приложения и выбрать приложение, которое хотите включить.
- После этого коснитесь ВКЛЮЧИТЬ.
- Если у приложения есть ярлыки, то их список можно найти на главном экране.
- Коснитесь ярлыка и удерживайте его.
- Переместите ярлык на нужный экран и отпустите палец.
- Также можно добавить объекты на главный экран.
- Для этого нужно провести по главному экрану снизу вверх, нажать на приложение и удерживать его.
- Затем переместить приложение на нужный экран и отпустить палец.
- Таким образом, вернуть пропавшее приложение на экран телефона не составляет труда, если знать несколько простых действий.
- Что делать если приложение пропало с экрана
- Как найти приложение если оно исчезло с экрана приложений
- Как открыть приложение если его нет на главном экране
- Как вернуть значок приложения на экран телефона
- Как добавить приложение удаленное с экрана
- Как восстановить случайно удаленные ярлыки с рабочего стола
- Как вернуть значок приложения на экран айфона
- Почему не видно приложения на айфоне
- Как найти приложение на экране
- Как найти скрытые приложения
- Где находятся удаленные приложения
- Как найти удаленное приложение
- Почему у приложения пропал значок
- Как найти скрытый значок на рабочем столе телефона
- Почему приложение не отображается на рабочем столе андроид
- Куда удаляются приложения с телефона
- Где хранятся приложения в Android
- Как найти приложения на айфоне
- Как восстановить приложение
- Как восстановить приложения
- Как восстановить программу удаленную через панель управления
- Как добавить иконку на рабочий стол в айфоне
- Как вернуть значок приложения на экран Сяоми
- Что делать если иконки не отображаются на айфоне
- Как восстановить удаленное приложение
- Как вернуть иконку телеграмм на экран
Что делать если приложение пропало с экрана
Для Android 10, 9, 8:
Откройте меню Настройки > Дисплей > Главный экран > Скрыть приложения. Удалите из списка скрытых нужные вам приложения. 2 Проверьте отключенные приложения.
Как найти приложение если оно исчезло с экрана приложений
Проведите вниз из середины экрана, чтобы открыть поисковую строку, и введите название приложения. Если удалось найти приложение, в результатах поиска нажмите на значок, чтобы посмотреть место расположения приложения. Если приложение не удалось найти, значит, оно не существует.
Как открыть приложение если его нет на главном экране
Включение отключенного приложения:
- Найдите и коснитесь Настройки > Приложения и уведомления, выберите отображение всех приложений.
- Коснитесь Все приложения > Отключенные приложения.
- Выберите приложение, которое хотите включить, после чего коснитесь ВКЛЮЧИТЬ.
Как вернуть значок приложения на экран телефона
Если у приложения есть ярлыки, вы увидите их список. Коснитесь ярлыка и удерживайте его. Переместите ярлык на нужный экран и отпустите палец.
Как добавить объекты на главный экран:
Как добавить приложение удаленное с экрана
Перетяните значок приложения:
- в другое место на той же странице;
- на другую страницу экрана «Домой». Перетяните приложение или виджет в правый край экрана. Чтобы отобразилась новая страница, возможно, потребуется немного подождать.
Как восстановить случайно удаленные ярлыки с рабочего стола
Щелкните правой кнопкой мыши по рабочему столу и в контекстном меню выберите пункт «Properties». Перейдите на вкладку «Desktop». Нажмите кнопку «Customize desktop». Перейдите на вкладку «General» и установите флажки напротив тех значков, которые Вы хотите поместить на рабочий стол.
Как вернуть значок приложения на экран айфона
Открываем настройки и переходим раздел «Основные». 2. Находим пункт «Сброс» в самом низу и выбираем «Сбросить настройки «Домой»». Сразу после подтверждения сброса иконки будут переупорядочены.
Почему не видно приложения на айфоне
Опция находится по пути Настройки — Экран «Домой» — Только библиотека приложений. Чтобы иконки, как и раньше, после установки сразу попадали на рабочий стол, измените значение параметра на Экран «Домой».
Как найти приложение на экране
Нажмите на значок приложения и удерживайте его.С помощью ярлыка:
- Проведите вверх от нижнего края экрана, удерживайте палец, а затем уберите его.
- Проведите по экрану вправо или влево, чтобы найти приложение.
Как найти скрытые приложения
Как показать скрытые приложения:
- На боковой панели выберите Приложения.
- Нажмите Все приложения.
- Найдите раскрывающееся меню в правом верхнем углу экрана и выберите Все приложения или Все скрытые приложения.
- Установите флажки рядом с нужными приложениями.
- Нажмите Показать или скрыть.
- Выберите Показать.
Где находятся удаленные приложения
Самый простой вариант — воспользоваться Google Play. Если вы помните название программы, логотип и разработчика, то можно поискать её в магазине и восстановить. Это обычно работает, если вы удалили приложение недавно. И оно должно быть размещено в Google Play.
Как найти удаленное приложение
Восстановление приложений через Play Маркет:
- Найдите Play Маркет в списке приложений на телефоне.
- Примечание.
- Во вкладке «Установлено» собраны все когда-либо установленные приложения — как удаленные, так и присутствующие в данный момент.
- Не установленные приложения можно найти в разделе меню Приложения > Не установлено.
Почему у приложения пропал значок
Активация отображения значков
Нажимаем ПКМ в рабочем столе в пустом месте. Разворачиваем вкладку «Вид». Проверяем, включено ли значение «Отображать значки». Если там нет галочки, то ставим ее, после чего ярлыки должны появиться.
Как найти скрытый значок на рабочем столе телефона
Как найти скрытые приложения на Android:
- Откройте «Настройки» Android.
- Перейдите в «Приложения»
- Переключитесь на вкладку «Все».
- Если вкладок нет, откройте меню в правом верхнем углу экрана.
- Активируйте пункт «Показать системные приложения».
- Проверьте список приложений снова.
Почему приложение не отображается на рабочем столе андроид
Если приложения не видны на панели запуска приложений Android Auto, возможно, они были временно отключены. Некоторые телефоны отключают неиспользуемые приложения, чтобы сэкономить энергию. Эти приложения могут быть всё ещё видны в телефоне, но в Android Auto они появятся, только когда вы их снова запустите.
Куда удаляются приложения с телефона
Как удалить приложения, установленные вами:
- Откройте приложение Google Play.
- В правом верхнем углу экрана нажмите на значок профиля.
- Выберите Управление приложениями и устройством Управление.
- Нажмите на название нужного приложения.
- Выберите Удалить.
Где хранятся приложения в Android
Программы в формате apk, скачанные с Google Play и установленные приложения в памяти телефона хранятся в директории /data/app/ и могут быть отсюда свободно извлечены. Системные приложения хранятся в /system/app. Если приложение перемещено на карту памяти, то файл apk лежит здесь: /mnt/asec/APPNAME/pkg.
Как найти приложения на айфоне
Поиск и открытие приложения в библиотеке приложений:
- Перейдите на экран «Домой», затем смахните влево через все страницы экрана «Домой», пока не откроется библиотека приложений.
- Коснитесь поля поиска вверху экрана, затем введите название приложения, которое Вы ищете.
- Чтобы открыть приложение, коснитесь его.
Как восстановить приложение
- Выберите Пуск > Параметры > Приложения > Приложения и возможности. Приложения и возможности в параметрах
- Выберите нужное приложение.
- Перейдите по ссылке Дополнительные параметры под именем приложения (у некоторых приложений нет этого параметра). На открывшейся странице нажмите кнопку Восстановить, если она доступна.
Как восстановить приложения
Для этого:
- Откройте «Настройки» > «Резервное копирование данных».
- Убедитесь, что функция «Резервирования данных включена».
- Выберите Google-аккаунт к которому будет привязываться резервное копирование данных.
- Убедитесь, что функция автовосстановления приложений включена.
Как восстановить программу удаленную через панель управления
Использование панели управления
В окне панели управления нажмите «Программы». Затем нажмите «Программы и функции». Теперь вы должны увидеть список всех программ, установленных на вашем компьютере. Прокрутите список и выберите программу, которую вы хотите восстановить.
Как добавить иконку на рабочий стол в айфоне
Упорядочение приложений:
- Нажмите и удерживайте значок любого приложения на экране, затем нажмите «Изменить экран «Домой»».
- Перетащите приложение в другое место, например на панель Dock в нижней части экрана.
- На iPhone X или более поздней модели нажмите «Готово», чтобы сохранить изменения.
Как вернуть значок приложения на экран Сяоми
Кликаем на режим «С меню приложений». Свайп с нижнего края дисплея приведет к появлению общего списка утилит. Требуется найти нужный список для размещения ярлыка программы, удержать его в течение нескольких секунд для активации режима переноса, подтянуть к верхнему краю для переключения на рабочий стол.
Что делать если иконки не отображаются на айфоне
Через Настройки > Основные > Хранилище найдите ненужные приложения, которые занимают много памяти, и удалите их. Также можно удалить видео и фотографии. Убедитесь, что на вашем iPhone есть минимум 1 ГБ свободной памяти. Теперь попробуйте перезагрузить его ещё раз.
Как восстановить удаленное приложение
Самый простой вариант — воспользоваться Google Play. Если вы помните название программы, логотип и разработчика, то можно поискать её в магазине и восстановить. Это обычно работает, если вы удалили приложение недавно. И оно должно быть размещено в Google Play.
Как вернуть иконку телеграмм на экран
Чтобы сделать иконку, откройте нужный чат или канал и нажмите на его заголовок. Далее — три точки справа вверху → «Создать ярлык» → «Добавить на главный экран». Таких ярлыков можно делать сколько угодно. Удаляются они как обычные иконки, не затрагивая самое приложение Telegram.
Оставить отзыв (1)
- Как вернуть значок приложения на экран телефона
- Как вернуть приложение в экран
- Как вернуть удаленное приложение на экран
- Как восстановить приложение которое удалил с экрана
- Как восстановить удаленное приложение с главного экрана
- Как вывести на экран телефона удаленное приложение
- Как добавить приложение удаленное с экрана
- Как найти приложение если оно исчезло с экрана приложений
- Как найти приложение которое удалил с экрана
- Как найти приложения удаленные с экрана
- Как скрытое приложение вернуть на экран
- Что делать если приложение исчезло с экрана
Содержание
- Запуск игры без ярлыка в Windows
- Способ 1. Через меню Пуск
- Способ 2. Через Проводник
- Заключение
- пропал ярлык игры, в папке с игрой нету файла exe
- Пропали папки, файлы и значки с рабочего стола. Что делать?
- Что можно посоветовать
- 👉 ШАГ 1
- 👉 ШАГ 2
- 👉 ШАГ 3
- 👉 ШАГ 4
- 👉 ШАГ 5
- Что делать, если на компьютере пропали значки
- Настройка отображения значков
- Вариант 1: Иконки были удалены кем-то намеренно
- Вариант 2: Включение отображения значков
- Вариант 3: Включение процесса explorer.exe
- Вариант 4: Исправление проблем в реестре
- Вариант 5: Перезагрузка
- Вариант 6: Заражение вирусами
- Вариант 7: Откат системы
- Пропали все ярлыки с Рабочего стола Windows. Как добавить на рабочий стол значки: «Мой компьютер», «Панель управления», «Сеть»
- Что можно посоветовать, если пропали ярлыки
Запуск игры без ярлыка в Windows
Если вы любите порезаться в компьютерные игры, вы наверняка согласитесь, что наиболее удобным способом быстрого запуска является ссылка на рабочем столе. Это гораздо удобнее, чем постоянно искать игрушку в списке всех установленных программ. По умолчанию при установке иконка автоматически создаётся на начальном экране, а если игра имеет несколько вариантов запуска или загрузчик для 32-битной и 64-битной системы, то значков может быть несколько.
Поскольку из-за дороговизны некоторых новинок многие геймеры предпочитают пользоваться пиратскими репаками, некоторые некачественные сборки могут не создавать значки на стартовом экране. Бывало ли у вас такое, что после установки проги вы попросту не знаете, как её запустить? Согласитесь, с такой ситуацией практически каждый сталкивался хоть раз своей жизни. Либо же созданный значок был случайно удалён во время очистки системы.
Как восстановить ярлык? Как запустить игру, если иконка для запуска отсутствует на рабочем столе? Ответы на эти вопросы мы выясним в сегодняшнем материале. Рассмотрим два способа.
Способ 1. Через меню Пуск
Самым простым способом является найти продукт в списке установленных программ через меню Пуск. Для этого вам нужно нажать на клавиатуре клавишу с изображением окошек либо же подвести курсор мышки к левому нижнему краю экрана и нажать такую же кнопку.
Здесь отображаются наиболее часто запускаемые приложения, а также расположены иконки программ для быстрого доступа к ним. Вам нужно нажать кнопку «Все приложения». В алфавитном порядке отобразится перечень всего программного обеспечения вашего компьютера, как встроенного, идущего в комплекте с операционной системой, так и того, что вы устанавливали дополнительно.
Найдите в этом перечне ваш софт, нажмите на название, и он сразу же запустится. В дальнейшем, чтобы постоянно не искать его здесь, переместите ярлык игры на рабочий стол. То, как это можно сделать, будет немного отличаться зависимо от версии используемой операционной системы.
Способ 2. Через Проводник
Способ более сложный, так как вам нужно знать точную папку, куда вы установили ПО, а также исполняемые файлы для её запуска. Обычно софт устанавливается в папку C:Program Files, C:Games или D:Games, а название часто совпадает с названием продукта. Дважды кликните мышкой по файлу, чтобы запустить его.
В дальнейшем, чтобы не совершать кучу лишних телодвижений, создайте ссылку на стартовом экране. Для этого вам нужно кликнуть правой клавишей мыши по файлу с расширением exe, который отвечает за запуск, выбрать «Создать ярлык», после запроса на перенос нажать «Да». Либо же можно сразу нажать Отправить — Рабочий стол (создать ярлык).
Заключение
Как видите, чтобы запустить игру без ярлыка, не нужно никаких сверх усилий и особенных знаний. Немного внимания и пару минут времени — и вы сможете вернуть удалённый значок. В комментариях пишите нам, чем вы развлекаетесь чаще всего.
Источник
пропал ярлык игры, в папке с игрой нету файла exe
Его мог «кикнуть» Ваш антивирусник. Зайдите в настройки и добавьте танковый «экзешник» в исключения

Сам собой пропасть не может, или в корзине или в антивирусе, в карантине.
Попроси у тех. поддержки файл на проверку клиента на целостность. Хотя чем это поможет
Его мог «кикнуть» Ваш антивирусник. Зайдите в настройки и добавьте танковый «экзешник» в исключения
я посмотрел там его нету (( а если кто то скинет мне лаунчер файлом??
я посмотрел там его нету (( а если кто то скинет мне лаунчер файлом??
Напиши в центр поддержки, там дадут. И безопасней от туда брать. Или переустанови
Напиши в центр поддержки, там дадут. И безопасней от туда брать
долго они будут отвечать??
долго они будут отвечать??
Не знаю, могут быстро ответить, могут и завтра
долго они будут отвечать??
Напиши им что пропал файл лаунчера, киньте файлом или подскажите другой способ востановить его.
Источник
Пропали папки, файлы и значки с рабочего стола. Что делать?
Помогите пожалуйста. У меня на рабочем столе было несколько папок с файлами (различные документы). Утром села поработать, а папок-то и нет (и почти всех значков). Ужас!
За компьютером кроме меня никто не сидит, программы никакие накануне не устанавливала, настройки системы не меняла. Подскажите, что делать?
Для начала не паниковать. Если не «подцепили» какой-нибудь вирус (который и удалил часть файлов) — то скорее всего удастся быстро найти и восстановить файлы (причем, возможно они никуда и не пропадали — просто ошибка в «отображении» элементов рабочего стола. ).
Важно!
Если у вас на ПК установлено 2 (и более) Windows — сначала убедитесь, что вы загрузились именно в той версии, в которой работали накануне. (рабочий стол-то у них разный. ✌)
Что можно посоветовать
👉 ШАГ 1
Чтобы исправить ситуацию, рекомендую сделать следующее:
Упорядочить значки автоматически
👉 ШАГ 2
По умолчанию проводник не показывает скрытые файлы и папки (а таковыми они могут стать, например, даже после некорректной антивирусной проверки. ).
Показывать скрытые файлы и папки
Как видите из моего примера ниже — на самом рабочем столе ничего не отображается, а вот в каталоге «Desktop» — все файлы и папки целы.
Проводник — открыли рабочий стол
Total Commander — открыли рабочий стол
👉 ШАГ 3
Документы, с которыми недавно работали
Как посмотреть недавно открытые файлы в ОС Windows 10 (никак не могу найти вчерашний документ. )
Также порекомендовал бы проверить 👉 корзину, и воспользоваться 👉 поиском файлов (см. скриншот ниже).
Результаты поиска / проводник Windows 10
👉 ШАГ 4
Из-за ошибок файловой системы часть папок и файлов может стать «не читаемой», в т.ч. и те, которые хранились на рабочем столе. (чаще всего, подобное возникает в следствии некорректного выключения ПК, например, когда резко «пропадает» электричество. ).
Примечание : в этом случае всё же, обычно, папки и файлы видны, просто часть из них перестает открываться. Однако, проверить диск не помешает (а вдруг. ).
Делается это просто: в «моем компьютере» необходимо открыть свойства нужного диска.
Свойства диска — мой компьютер
После, в меню «Сервис» нажать по кнопке «Проверить» (см. скрин ниже 👇).
Меню сервис — проверить диск
Через 1÷10 мин. появится отчет о том, были ли ошибки, устранены ли они, и всё ли в порядке.
Ошибки не обнаружены
👉 ШАГ 5
Если всё вышеприведенное не принесло результатов — вероятно искомые файлы и папки были удалены (возможно случайно и по ошибке, возможно вирусами. ).
Если копий не оказалось — можно посоветовать воспользоваться 👉 спец. утилитами для восстановления файлов (они могут просканировать диск и «вернуть» к жизни часть информации. ).
Тема эта несколько обширна, поэтому порекомендовал бы воспользоваться одной моей предыдущей заметкой, ссылка на нее ниже. 👇
Пример восстановления файлов и фото с MicroSD карты памяти — читать заметку
Источник
Что делать, если на компьютере пропали значки
Операционная система Windows не лишена своих мелких багов, которые иногда доставляют серьёзные неудобства пользователю. Так например, с «Рабочего стола» и/или «Панели задач» могут внезапно пропасть все значки. Давайте разберёмся, как действовать в данной ситуации.
Настройка отображения значков
Перейдём к вариантам действий.
Вариант 1: Иконки были удалены кем-то намеренно
Для начала стоит рассмотреть тот вариант, если значки на «Рабочем столе» удалил кто-то или вы сами. Особенно это актуально в том случае, если компьютер использует несколько человек. Иногда это происходит по неосторожности одного из пользователей.
Примечание: если вы только что удалили одну или несколько иконок на «Рабочем столе», то незамедлительно используйте сочетание клавиш Ctrl+Z. Это должно помочь немедленно отменить изменения.
Если же значки были удалены кем-то заблаговременно, то воспользуйтесь следующей инструкцией по их восстановлению:
Инструкция по восстановлению физически удалённых иконок на «Рабочем столе»:
Нажмите «Ок» или Enter на клавиатуре для применения команды.

Если всё будет хорошо, то выбранные иконки снова отобразятся на «Рабочем столе». Однако есть определённая вероятность того, что «Корзина» окажется полностью пустой либо в ней н будет нужных значков. Что делать в таком случае? Это означает, что иконки были полностью удалены и восстановить их не получится. Придётся создавать заново.
В теории можно использовать специальные утилиты для восстановления полностью удалённых данных, то это займёт слишком много времени и усилий, плюс, не факт, что данное предприятие обернётся успехом.
Вариант 2: Включение отображения значков
Также другой пользователь или вы по ошибке могли отключить отображение значков на «Рабочем столе». Иногда отключение может происходить также и по системной ошибке. К счастью, исправить сложившуюся ситуацию можно в пару кликов мыши:

Вариант 3: Включение процесса explorer.exe
Explorer.exe – это важный системный процесс, отвечающий за правильное отображение и работу графической оболочки операционной системы. Понять, что данный процесс не запущен в системе или запущен некорректно, можно по отсутствию «Панели задач» и обоев. Скорее всего у вас будет просто чёрный экран с курсором мышки или вместо чёрного экрана также загрузятся обои «Рабочего стола», но не более.
Причин, послуживших отключению данного процесса может быть целое множество. Среди самых основных – проникновение на компьютер вирусного ПО, конфликт с другими программами, сбой в системе.
В рамках данного варианта рассмотрим, как можно снова заставить этот процесс работать:
И нажать на «Ок» или Enter для применения.

Вариант 4: Исправление проблем в реестре
Проблема с отсутствием иконок на компьютере может исходить из реестра. В данном случае процесс explorer.exe после перезапуска снова исчезнет или запустится некорректно. При внесении каких-либо изменений в системный реестр нужно быть осторожным, так как любое неверное действие может только добавить проблем.
Инструкция к данному варианту выглядит следующим образом:
Нажмите «Ок» или клавишу Enter для применения.
При условии, что указанная выше инструкция не помогла или вы не смогли обнаружить никаких подозрительных элементов, воспользуйтесь ещё и этой инструкцией:
Вариант 5: Перезагрузка
Некоторые проблемы с поведением операционной системы Windows можно решить, воспользовавшись функцией перезагрузки системы. Всё дело в том, что при повторном включении некоторые внутрисистемные параметры будут сброшены и обновлены, что может помочь вернуть системе полную работоспособность.
Вариант 6: Заражение вирусами
На компьютер вполне могло попасть вредоносное ПО, которое постоянно меняет настройки Windows либо как-то иначе препятствует нормальной работе системы. В большинстве случаев избавиться от вредоносного ПО несложно, достаточно лишь запустить проверку антивирусом.
Так как есть много антивирусных программ, то универсальную инструкцию для каждой дать сложно, поэтому весь процесс будет рассмотрен на примере стандартного Защитника Windows:
После того, как вы завершите очистку компьютера от вирусов можно попытаться восстановить значки на «Рабочем столе» одним из предложенных способов выше. Иногда бывает, что сразу после удаления вируса значки восстанавливаются сами.
Вариант 7: Откат системы
Этот вариант рекомендуется применять только в крайних случаях, когда все остальные не дали никакого ощутимого результата. Для этого вам понадобятся «Точки восстановления» на компьютере либо загрузочная флешка с образом той системы, которая в данный момент установлена на компьютере.
К сожалению, дать универсальную инструкцию по восстановлению/откату системы невозможно, так как есть несколько способов произвести эту процедуру и для каждой операционной системы они могут отличаться. Чтобы было проще понять суть процесса, рассмотрим пример инструкции восстановления системы Windows 7:

В качестве ещё более радикального решения можно переустановить ОС, но рекомендуется это делать только в совсем безвыходных ситуациях.
В рамках данной статьи были рассмотрены все основные способы решения проблемы с исчезнувшими значками на «Рабочем столе». В определённых ситуациях для решения проблемы вам придётся комбинировать несколько описанных вариантов её решения.
Источник
Пропали все ярлыки с Рабочего стола Windows. Как добавить на рабочий стол значки: «Мой компьютер», «Панель управления», «Сеть»

Рабочий стол для многих пользователей — это вещь незаменимая, которая служит не только для быстрого запуска программ, но и для складирования всевозможных файлов (а зачем на самом деле «Мои документы», если все можно держать прямо под-рукой?)
Однако, иногда на рабочем столе всё вдруг может внезапно пропасть (так, кстати и было с одной моей коллегой — она просто случайно отключила отображение значков, когда пыталась починить мышку. ). Разумеется, ее вопрос удалось решить почти сразу же. 👌
Ниже решил привести не только рекомендации по решению подобной проблемы, но и вопрос добавления значков «Панель управления», «Мой компьютер» на рабочий стол (по умолчанию в Windows 10 на нем их нет).
Что можно посоветовать, если пропали ярлыки
Вариант 1: смена темы + добавление «Моего компьютера» и «Панели управления» на рабочий стол
Для этого кликните правой кнопкой мышки в любом свободном месте рабочего стола и в открывшемся меню выберите «Персонализация» (актуально для Windows 10).
Значки рабочего стола (нельзя их менять темам)
Вариант 2: отключено отображение значков
В любой современной ОС Windows можно 1-2 не аккуратными кликами мышки отключить отображение всего, что есть на рабочем столе. Кстати, многие так шутят и разыгрывают своих близких, коллег, друзей. 😊
Вариант 3: ошибка работы проводника
В некоторых случаях проблема связана с зависаниями и ошибками проводника. Чтобы исправить это, попробуйте перезапустить его. Для этого откройте диспетчер задач (сочетание кнопок Ctrl+Alt+Del), найдите «Проводник» и перезапустите процесс (см. скриншот ниже).
Перезапуск проводника / диспетчер устройств
Вариант 4: атрибуты
Пару раз сталкивался с тем, что некоторые пользователи по незнанию меняли атрибут у ярлыков и файлов на «Скрытый» (разумеется, по умолчанию, проводник не показывает файлы с таким атрибутом).
Что можно посоветовать в этом случае:
Показывать скрытые файлы
Вариант 5: вирусы, повреждение системных файлов
Далее отметьте галочками пункты, касающиеся сброса параметров проводника и восстановления настроек рабочего стола (как на моем скриншоте) и согласитесь с выполнением отмеченных операций.
Выполнить отмеченные операции
После чего, утилита «вернет» работу проводника (и состояние рабочего стола (ярлыки не удаляются!) ) в первоначальный вид (как при установке новой ОС).
Вариант 6: откат системы
Примечание : при откате системы к контрольной точке ваши файлы удалены не будут! Правда, стоит отметить, что это затронет драйвера, ряд настроек и параметров.
После, перед вами должно появиться окно со списком контрольных точек (в моем случае их 3).
Как правило, они создаются автоматически при установке новых программ, драйверов и изменении важных параметров ОС. Кстати, перед тем как согласиться на откат, вы можете посмотреть, какие программы такое действие затронет. 👇
Источник
Как найти игру, если забыл название
11 апреля 2020
Рубрика: Новости, Советы
Платформы: Android, iOS, Разные
Думаю, многим геймерам знакома данная ситуация — вы играли пару-тройку лет назад, а может и больше в какую-то игру, и вам хочется ее перепройти, но вы забыли название. Здесь мы выложим возможное решение проблемы. Однако я не гарантирую, что это даст вам 100% шанс найти забытую игру. Но попробовать стоит.
Способ 1. В интернете можно найти немало различных сайтов, где вам могут помочь с нахождением нужной игры. Например, можно воспользоваться сайтом Ответы Mail.ru. Если описать нужную вам игру как можно четче и яснее, то есть шанс, что вам выдадут нужный результат, и еще это зависит от популярности игры. Однако иногда на этом проекте могут и нагрубить без причины.
Способ 2. Чтобы найти необходимую игру в Play Market, необязательно вводить само название игры, например Minecraft, PUBG и т.д.
Можно также ввести в поле поиска Плей Маркета например такое: «Ездить на полицейских машинах», «Строить города», «8-битная GTA» и так далее. Play Маркет выдаст похожие результаты, например, хочу я найти пиксельную ГТАшку, и, введя в поиск Play Маркета «8-битная ГТА», через некоторое время нахожу то, что хотел — Retro City Rampage.
Способ 3. Думаю, это не совсем такой быстрый способ, но все же, можно попробовать сделать так: если вы не помните игру, но помните некоторые данные (какой разработчик, или какой жанр), то должны быть хоть какие-то шансы отыскать желаемую игру.
Давайте, например введем MobGames3D:
То есть, как видите, то что мы ввели в поиск — это название компании разработчика, а уже потом идут игры от него.
Ну что ж, думаю вам хоть как-то помогли эти советы, а если у вас есть еще какие-то идеи отыскать забытую игру, то пишите в комментарии!
Автор — Enigalt.
Как найти игру для компьютера
Чтобы найти установленную игру на компьютере, пользователю не придется перерывать все существующие на ПК разделы и папки. Если вы желаете найти определенную папку с игрой, вам предстоит выполнить определенные действия.

Вам понадобится
- Компьютер.
Инструкция
Поиск игры с помощью ярлыка приложения. Данный способ является наиболее простым из всех существующих. Если вы помещаете ярлыки игр в определенную папку, для начала вам следует открыть ее. Если же ярлыки установленных игр размещаются на рабочем столе, ничего открывать не понадобится. Кликните левой кнопкой мышки на пустой области рабочего стола (либо в папке с ярлыками игр) и наведите курсор мышки на нужный вам ярлык игры. Подождите 1-3 секунды. Под стрелочкой появится надпись, отражающая размещение игры. Например, если игра будет установлена на диске «D» в папке «Игры», то появится надпись вида: «Размещение: D: Игры Название игры». В данной категории вы и сможете найти игру на компьютере.
Поиск игры посредством контекстного меню ярлыка приложения. Найдите на вашем компьютере ярлык установленной игры. Нажмите на нем правой кнопкой мышки и откройте его свойства. Появится окно, в котором будет содержаться три вкладки: «Общие», «Ярлык» и «Совместимость». Вам нужно переключиться на вкладку «Ярлык». В открывшемся окне найдите строку «Объект». Напротив данной строки вы увидите адрес размещения игры.
Поиск игры через меню «Пуск». Если при установке игры вы поставили параметр «Создать папку в меню пуск», вы можете найти игру с помощью данного меню. Откройте «Пуск», после чего, найдите нужную вам игру и наведите на нее курсор мышки. Вам станет доступным контекстное меню игры с определенными возможностями и свойствами.
Поиск игры через интерфейс поиска ПК. Откройте меню «Пуск». Найдите пункт «Поиск» и зайдите в него. В левой панели переключитесь в режим «Файлы и папки». Далее вам нужно ввести имя игры в соответствующее поле и начать поиск. Если вы знаете, на каком диске установлена игра, задайте его букву. Если же вы не имеете понятия о месторасположении игры, не изменяйте никаких параметров.
Видео по теме
Войти на сайт
или
Забыли пароль?
Еще не зарегистрированы?
This site is protected by reCAPTCHA and the Google Privacy Policy and Terms of Service apply.