Ваш iPhone предоставляет несколько способов скрыть приложения, которые слишком неприятны или вызывают привыкание, чтобы держать их на главном экране. Например, вы можете поместить их в папки или переместить в библиотеку приложений. Если у вас установлена iOS 14 или новее, вы также можете уменьшить беспорядок, отключив все страницы главного экрана.
Это все хорошо. Но что, если вы хотите найти приложения, которые вы спрятали некоторое время назад и больше не можете вспомнить, как добраться? К счастью, вы можете использовать несколько методов для быстрого поиска скрытых приложений на iPhone.

iOS имеет встроенный поиск, который позволяет мгновенно найти любое установленное приложение на вашем iPhone, даже если оно не отображается в папке или библиотеке приложений. Чтобы начать поиск, просто проведите вниз по главному экрану. Затем введите название приложения.
Как только значок приложения появится в верхней части списка результатов поиска, просто нажмите, чтобы открыть его, или выберите «Перейти» на клавиатуре.
Если вы не можете найти скрытое приложение на своем iPhone таким образом, вы должны проверить, не запрещено ли ему отображаться в результатах поиска. Для этого откройте приложение «Настройки» на нашем iPhone. Затем нажмите Siri и поиск. Прокрутите вниз, чтобы найти скрытое приложение, и нажмите, чтобы выбрать его. На следующем экране включите переключатель рядом с Показать в поиске, если он отключен.
Спросите Siri
Помимо функции поиска iPhone, вы также можете использовать Siri для открытия скрытых приложений на iPhone. Вызовите Siri с помощью голосовой команды «Привет, Siri» или путем нажатия и удерживания боковой кнопки. Затем скажите «Открыть» [name of the app] и Siri должна немедленно подчиниться.
Поиск в библиотеке приложений
Библиотека приложений, представленная в iOS 14, отображает все приложения, установленные на вашем iPhone. По этой причине вы можете безопасно удалять приложения со страниц главного экрана, не удаляя их. Хотя вы можете найти любое приложение, которое вы скрыли таким образом, с помощью поиска или Siri, вы также можете использовать саму библиотеку приложений, чтобы найти и открыть их.
Чтобы перейти в библиотеку приложений, проведите вправо от последней страницы главного экрана. Затем погрузитесь в категорию (Утилиты, Социальные сети, Работа и финансы и т. Д.), Связанную со скрытым приложением, чтобы открыть его. Или используйте поле поиска в верхней части библиотеки приложений, чтобы быстрее найти то, что вы ищете.
Если вы хотите добавить приложение из библиотеки приложений обратно на главный экран, нажмите и удерживайте значок и начните его перетаскивать. Вы автоматически выйдете на главный экран. Затем отпустите приложение в том месте, где вы хотите, чтобы оно появилось. Кроме того, вы можете нажать и удерживать значок приложения и выбрать «Добавить на главный экран».
Показать страницы главного экрана
Если вы обнаружите, что на вашем iPhone отсутствует много приложений, возможно, вы ранее скрыли несколько страниц главного экрана. Хотя вы можете использовать поиск, Siri или библиотеку приложений для доступа к этим приложениям, вы также можете отображать страницы, которые их содержат.
Начните с длительного нажатия на свободную область главного экрана, чтобы перейти в режим покачивания. Затем коснитесь полосы точек над док-станцией. На следующем экране вы должны увидеть предварительный просмотр всех активных и скрытых страниц главного экрана. Включите страницы, содержащие приложения, которые вы хотите показать. Затем нажмите «Готово», чтобы сохранить изменения.
Поиск в App Store
Использование App Store для поиска скрытых приложений на iPhone менее удобно по сравнению с поиском, Siri или библиотекой приложений. Но это помогает вам определить, удалили ли вы приложение (а не скрывали его) или ограничили его с помощью экранного времени.
Откройте App Store, коснитесь «Поиск» в правом нижнем углу экрана и начните поиск приложения. Если он отображается в результатах поиска, нажмите «Открыть».
Если вместо этого вы видите значок в форме облака рядом с приложением, вы должны нажать на него, чтобы загрузить приложение. Вы можете открыть его потом.
Если вы получаете уведомление «Ограничения включены» при нажатии «Открыть», вы должны разрешить приложению использовать экранное время. Мы рассмотрим это дальше.
Снять ограничения экранного времени
Экранное время — это встроенная функция iOS, которая позволяет отслеживать и ограничивать привычки использования iPhone. Он также позволяет вам полностью ограничить (что скрывает) несколько собственных приложений (Сообщения, Почта, Камера и т. Д.).
Вы не можете открывать приложения, скрытые с помощью экранного времени, через поиск, Siri или библиотеку приложений. Они появляются в App Store, но вы не можете их открыть. Единственный способ получить доступ к этим приложениям — снять ограничения экранного времени.
Откройте приложение «Настройки» и выберите «Ограничения содержимого и конфиденциальности». Если ваш iPhone запрашивает пароль экранного времени, вы должны ввести его, чтобы продолжить. Если вы не знаете пароль, вы можете сбросить его, используя свои учетные данные Apple ID. Затем выберите Разрешенные приложения и включите переключатели рядом с приложениями, которые вы хотите отобразить. Затем вы можете найти их на главном экране.
Сбросить макет главного экрана
Если вы хотите показать каждое приложение и вернуть все в исходное положение на главном экране, подумайте о выполнении сброса главного экрана. Для этого откройте приложение «Настройки», нажмите «Общие», нажмите «Сброс», а затем нажмите «Сбросить макет главного экрана».
Это удалит все пользовательские папки, отобразит все страницы главного экрана и повторно добавит все приложения, которые вы переместили в библиотеку приложений. Однако это не повлияет на приложения, скрытые с помощью экранного времени.
Проверить скрытые покупки приложений
Помимо удаления приложений с главного экрана, вы также можете скрыть покупки приложений на своем iPhone.
Если вы хотите просмотреть список покупок скрытых приложений (например, для их повторной загрузки), начните с открытия приложения «Настройки» на своем iPhone. Затем выберите свой Apple ID, коснитесь «Мультимедиа и покупки» и коснитесь «Просмотр учетной записи». На следующем экране прокрутите вниз и нажмите «Скрытые покупки».
Найти или показать
С помощью описанных выше методов очень легко найти даже самые скрытые приложения на вашем iPhone. Вы также можете использовать большинство из них для поиска скрытых приложений на iPad. Если вы знаете другие способы, поделитесь в комментариях.
В связи с рабочей необходимостью я частенько тестирую различные приложения для iOS. На моем Apple ID скопилось сумасшедшее количество разнообразных программ и игр. И каждый день появляются все новые и новые. Я, как и большинство, стараюсь сортировать иконки на рабочих столах по папкам, но со временем мне это начинает надоедать, а новые, нерассортированные приложения копятся друг за другом, занимая экран за экраном. В конечном счете я просто теряюсь в тот момент, когда из этой множества нужно запустить то, что необходимо мне в данный момент. Думаю, каждый хоть раз встречался с такой проблемой.
Как же среди всей этой неразберихи быстро найти приложение, которое вам понадобилось? Нужно ли вспоминать, каким по счету оно было скачено и на какой экран попало, пятый или восьмой?
Решение очень простое: если вы потеряли какое-либо приложение, просто запустите поиск Spotlight, потянув от середины экрана вниз на любом из рабочих столов в iOS 7. Сверху появится строка ввода с текстом “поиск в iPhone/iPad/iPod”, в которой достаточно начать вводить название потерявшегося приложения, как iOS само подскажет где оно находится. Нажатием по его имени вы можете сразу же его запустить, чтобы вновь не искать по экранам рабочих столов.
Но если при вводе названия приложения вам оно не показывается, то, возможно, оно уже было удалено (случайно или вашими детьми, например). Тогда лучшим решением будет его поиск в покупках App Store.
Запустите соответствующее приложение и перейдите на вкладку Обновления, а затем выберите пункт “Покупки”. В раскрывшемся списке будут показаны приложения, которые вы когда-либо скачивали, в хронологическом порядке, от новых до самых старых. Если вы не помните, когда вы скачивали искомую программу, то перейдите на вкладку “Не на этом iPhone/iPad/iPod”, чтобы просмотреть весь список сделанных вами покупок, но не установленных на самом девайсе.
А как вы сортируете свои приложения? Частенько ли приходится искать необходимое, прежде чем вспоминаете где оно у вас лежит? Делитесь своим опытом в комментариях!
Apple, в отличие от Google, не очень любит пасхалки, предпочитая им сосредоточенность на функциональном наполнении своих устройств. Поэтому в их прошивках можно зачастую найти скрытые, но при этом очень полезные инструменты и механизмы, но только не отсылки к чему-то постороннему. Пожалуй, последней такой отсылкой была иконка в виде очков Стива Джобса на кнопке добавления веб-страниц в список для чтения. Но, судя по всему, Apple в целом не имеет ничего против пасхалок, потому что в iOS 14 нашлась как минимум одна.

Apple добавила в iOS 14 приятную отсылку к прошлому
Как скрыть фото в айфоне на iOS 14. Новый надёжный способ
Старые фанаты Apple должны помнить, что в iPod с колесом Click Wheel была встроена мини-игра под названием Music Quiz, призванная выявить степень осведомлённости пользователя о названиях песен из его медиатеки. Плеер включал произвольный трек и предлагал ему ответить, что за композиция играет в данный момент, давая 5 вариантов ответа на выбор. Казалось бы, ничего сложного. Но для обладателей обширных плей-листов это был настоящий вызов. Ведь топовые модификации iPod вмещали несколько тысяч треков.
Как найти пасхалку в iOS
В iOS 14 появилась аналогичная игра. Учитывая, что сегодня у пользователей устройств Apple есть доступ к сервису Apple Music с более чем 50 миллионами композиций и умными алгоритмами рекомендаций, такая угадайка будет вполне актуальной. Правда, чтобы не делать из игры рядовую функцию, разработчики решили надёжно её спрятать от посторонних глаз. Для этого вам потребуется приложение «Быстрые команды». За скобками замечу, что это, пожалуй, один из лучших инструментов, доступных на iOS, который позволяет серьёзно расширить возможности совместимых устройств.
- Скачайте приложение «Быстрые команды» из App Store;
- Откройте вкладку «Мои команды» и в строке поиска вбейте Music Quiz;

Без разрешения на доступ к Apple Music игра не запустится
- Запустите команду Music Quiz и разрешите команде доступ к Apple Music;
- Запустите воспроизведение, прослушайте отрезок трека и отвечайте.
Как ощутимо повысить скорость съёмки на iOS 14
По своей сути игра очень похожа на «Угадай мелодию», но Music Quiz предлагает угадывать не по нотам. Несмотря на то что минимальная продолжительность прослушивания перед дачей ответа равна 5 секундам, во-первых, при желании пользователь слушать трек столько, сколько угодно, а, во-вторых, к прослушиванию предлагаются только те композиции, которые либо сохранены на устройстве, либо доступны в личной аудиотеке игрока в Apple Music. Поэтому шанс ошибиться довольно низок.
Music Quiz в iOS 14

Первоначально Music Quiz была добавлена именно в iPod с Click Wheel
Важно понимать, что Music Quiz является неотъёмлемой фишкой iOS 14, поэтому для того, чтобы запустить её, необходимо установить актуальную бета-версию. По большому счёту в этом нет ничего сложного, однако я бы не рекомендовал торопиться, учитывая, что до завершения испытаний обновления остаётся ещё довольно много времени, за которое разработчикам Apple предстоит исправить все баги и поработать над повышением стабильности совместимых устройств. Но, если вам не терпится, можете перейти по этой ссылке и ознакомиться с инструкцией по установке бета-версии iOS 14. Там всё есть.
Где скачать скрытые обои из iOS 14
К сожалению, игра Musi Quiz не переведена на русский язык, а потому все манипуляции придётся воспринимать на языке оригинала, то есть на английском. Впрочем, ничего сложного в этом нет. Во-первых, русские треки называются по-русски, а, во-вторых, вам просто будет нужно выбрать ту песню, которая играет в данный момент, и не выбирать те, которые не играют. В общем, не бей лежачего. Правда, на мой взгляд, это фишка на один раз, которая не будет запускаться на постоянной основе.
iOS 14iOS betaИгры для iPhone и iPadОбновление iOS и устройств Apple
Как использовать библиотеку приложений в iOS 14
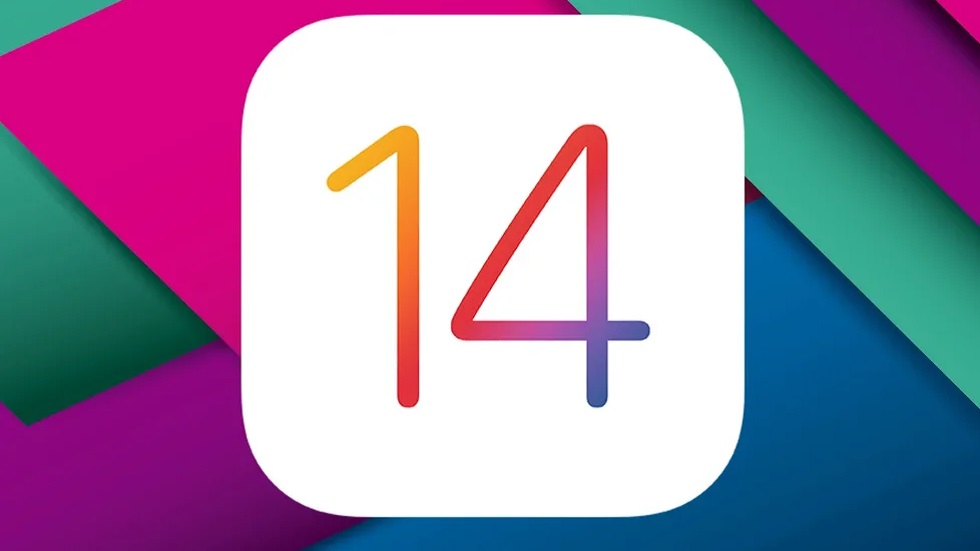
Еще одна крутая фишка новой ОС от Apple.
В операционной системе iOS 14 много новых полезных функций. И так называемая библиотека приложений — одна из самых-самых. Рассказываем, что она из себя представляет и как ей пользоваться.
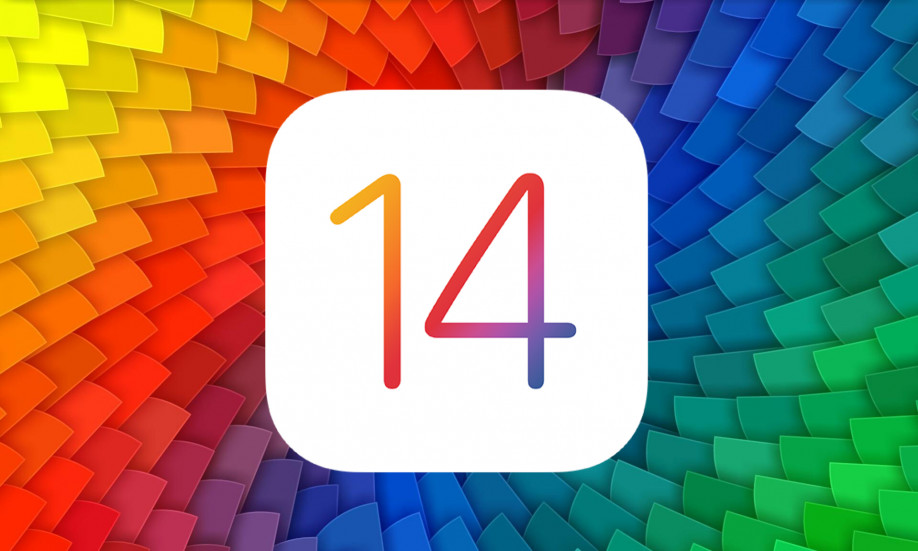
Библиотека приложений — своего рода структурированный список с программами. Она расположена в самом конце домашнего экрана айфона. С ее помощью вы можете избавиться от бесконечных ненужных экранов с неиспользуемым ПО.
Приятный бонус — абсолютно все программы группируются по алфавиту и категориям (игры, социальные сети, здоровье и фитнес и так далее).

Кроме того, сверху находится поисковая строка. В ней легко и быстро пользователь найдет нужное.
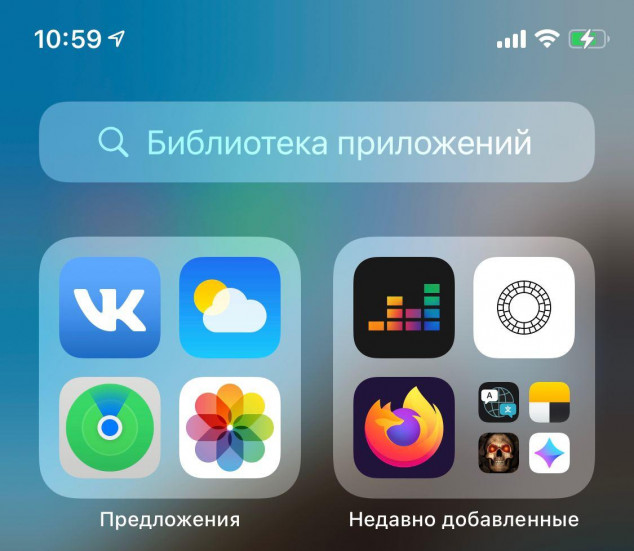
Мы также видим сверху экрана «библиотеки» 2 папки — «предложения» и «недавно добавленные». В первую папку попадает то ПО, которым вы пользуетесь чаще всего, а во вторую — те программы, которые вы скачали недавно.
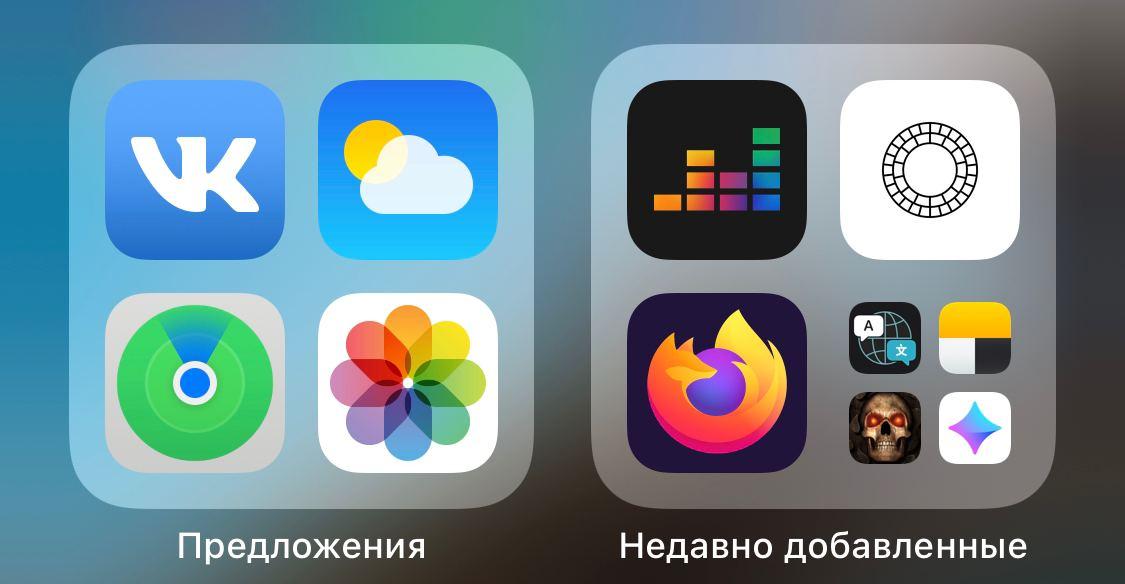
В каждой категории иконки часто используемых приложений имеют большие размеры, чем те, которыми вы не пользуетесь.
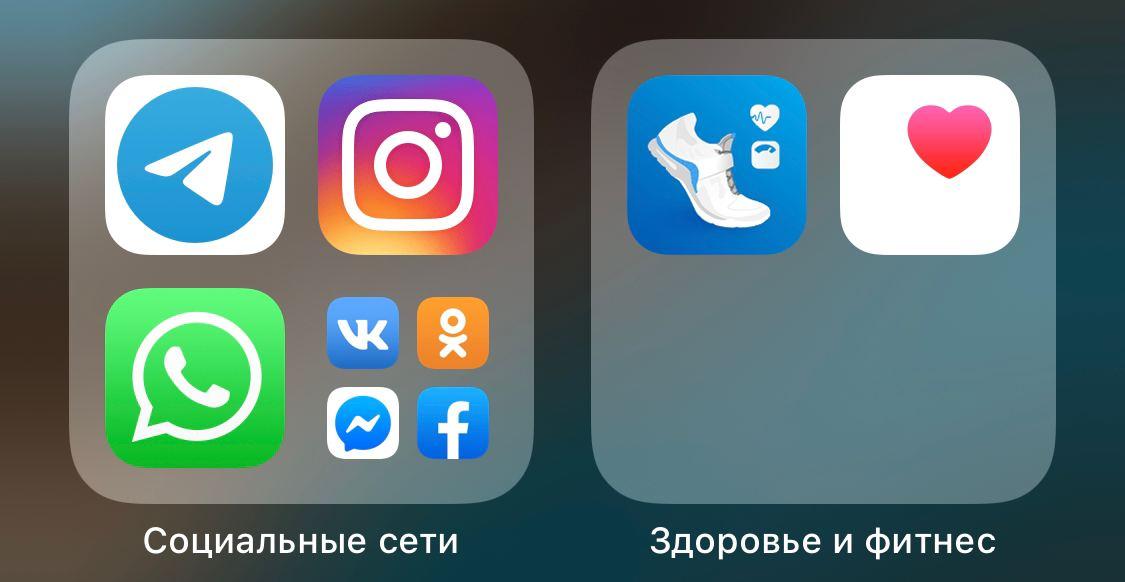
Кликните на ту или иную папку — откроются иконки сразу всех приложений из этой категории. Вот так:
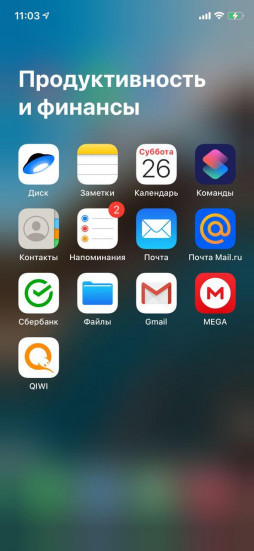
Менять положение блоков в библиотеке, к сожалению, нельзя. Вы также не можете избавиться от самой библиотеки. Это перманентная фишка по умолчанию. Возможно, что это изменится в будущих обновлениях iOS 14 (или уже в новой iOS 15 в 2021 году).
Где находится библиотека приложений на вашем айфоне
Просто пролистайте экран с помощью свайпа справа налево до самого конца. Вот она:

Скрываем иконки программ с рабочего стола, добавляя их в библиотеку
Скрыть иконку с рабочего стола в библиотеку приложений очень легко. Достаточно зажать палец на программе, а затем нажать «удалить приложение». Появится опция «переместить в библиотеку приложений». Как раз это нам и требуется.
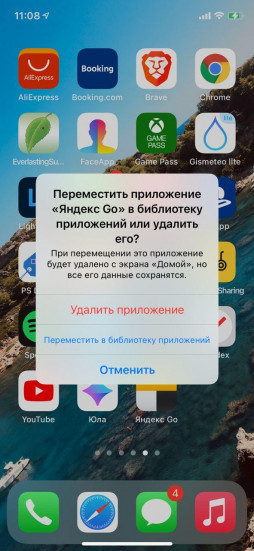
Как устанавливать ПО в библиотеку по умолчанию
Вы можете сами решить, где будут находиться новые программы из App Store.
Простой зайдите в «Настройки», выберете «Экран домой» и поставьте галочку.
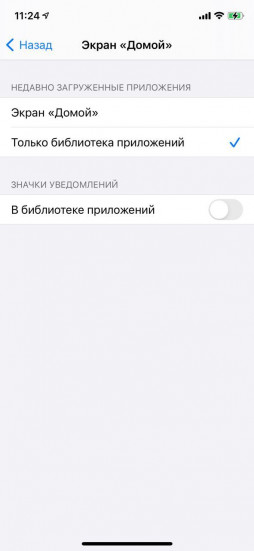
Как отключить значки уведомлений в библиотеке
Снова проходим по пути «Настройки» и «Экран Домой», ставим галочку здесь:
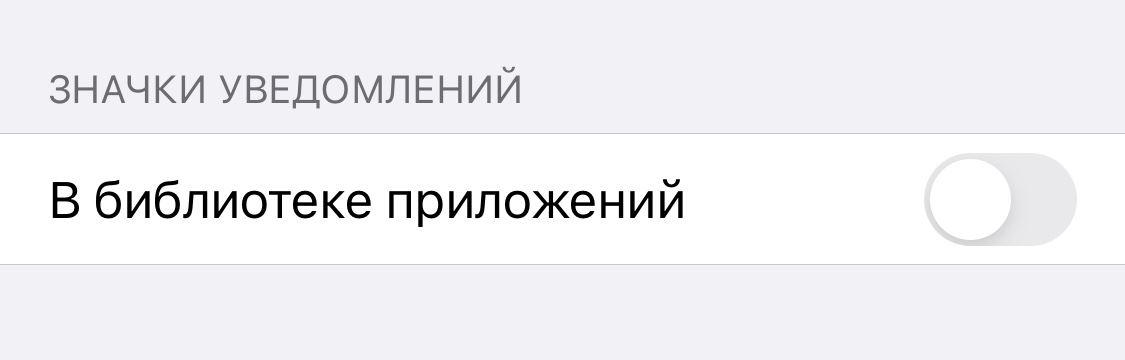
Теперь вас не будут раздражать счетчики сообщений в библиотеке.
Пользуюсь библиотекой еще с момента установки бета-версии iOS 14. Она и правда помогает справиться с хаосом и мусором на главном экране айфона. Кроме того, смартфон прекрасно справляется с задачей самостоятельно группировать приложения тематически по папкам.
Другие наши полезные инструкции и материалы, посвященные операционной системе iOS 14:
Источник
Размещение файлов в системе iPhone
 Многие из нас хотели бы знать где в iPhone хранятся те или иные файлы, с которыми хотелось бы поработать, может удалить (и наоборот закинуть), заменить и пр.
Многие из нас хотели бы знать где в iPhone хранятся те или иные файлы, с которыми хотелось бы поработать, может удалить (и наоборот закинуть), заменить и пр.
В этой статье мы напишем расположение одних из самых востребованных файлов в системе айфона. Для начала, конечно, вам нужен сам файловый менеджер, если данного нет, то можете ознакомиться с некоторыми из них и скачать если это необходимо.
Итак, преступим (по стечению времени данная статья может расширяться):
Стандартные приложения находятся:
/Applications
Приложения из App Store:
/private/var/mobile/Applications
Фото с камеры:
/private/var/mobile/Media/DCIM/100APPLE
Где лежат музыка и фильмы:
/private/var/mobile/Media/iTunes_Control/Music
Ролики Cycorder iPhone:
/private/var/mobile/Media/Videos
Темы:
/Library/Themes
Обои:
/Library/Wallpaper
AddressBook, SMS и Mail:
/private/var/mobile/Library
Рингтоны:
/private/var/mobile/Media/iTunes_Control/Ringtones/
Звуки:
/System/Library/Audio/UISounds,
причем здесь:
new-mail.caf – новая почта
sms-received1.caf – … – sms-received6.caf – пришла СМС-ка
alarm.caf – звук для напоминания в календаре
dtmf-0.caf – … – [/i]dtmf-9.caf[/i] – тоновые звуки, использующиеся при нажатии клавиш (при наборе номера на телефоне)
Ссылки “Домой”:
/private/var/mobile/Library/WebClips
Куки:
/private/var/mobile/Library/Cookies
Также, важно знать!
Для джайлбрейкнутого телефона адрес папок будет начинаться с /private/var/stash
Источник
Как найти список всех когда-либо купленных приложений в iOS 11
iOS 11 принесла не только много новых возможностей, но и некоторые трудности. Тем пользователям iOS, которые долгое время использовали продукты от Apple и эту операционную систему, расположение некоторых элементов может показаться непривычным. Некоторые разделы меню можно совсем не найти, если точно не знать, куда они переехали. Поговорим о том, где теперь искать список покупок в App Store.

Обновленный магазин приложений App Store – одно из главных нововведений iOS 11. Он выглядит привлекательно и свежо. Теперь его действительно интересно открывать каждый день и знакомиться с новыми приложениями и играми. А как найти ранее установленные приложения?
В предыдущих версиях iOS этот список находился в разделе поиска, но в iOS 11 он сменил свое расположение. Вот что вам нужно сделать для того, чтобы увидеть все ранее установленные приложения в iOS 11:
Способ 1: С помощью 3D Touch

Способ 2: С помощью настроек учетной записи


Второй способ потребует больше времени на поиск списка покупок.
- Откройте App Store.
- Нажмите на свое фото в правом верхнем углу экрана для перехода к своей учетной записи.
- Здесь вы и найдете раздел «Покупки».

Новости, статьи и анонсы публикаций
Свободное общение и обсуждение материалов



Лонгриды для вас

В iOS 14 появилась поддержка режима «Картинка в Картинке» на iPhone — ранее эта функция была доступна только на планшетах Apple. Она позволяет одновременно просматривать видео в небольшом окне в углу экрана и при этом запускать какое-нибудь другое приложение. Например, можно смотреть ролик в Safari, свернуть его с помощью режима «Картинка в Картинке» и затем […]

После удаления Fortnite из App Store компания Apple подвергла себя даже большему риску, чем Epic Games, разработчик этой игры. Один из рисков, которые я обозначил ранее, заключается в том, что Apple выиграет дело, но широкая огласка этого дела заставит антимонопольных регуляторов внести изменения в законодательство. Чего, собственно, и добиваются разработчики Fortnite. Однако дело Apple против […]

Чтобы почистить память на Mac, зачастую вовсе не обязательно прибегать к помощи сторонних приложений. Еще в macOS Sierra в 2016 году появилась такая полезная функция, как оптимизация хранилища. Следуя ее советам, можно освободить довольно большой объем памяти на накопителе. Я, например, за несколько секунд получил таким образом целых 35 гигабайт дополнительного места. Учитывая, что у […]
Лучший комментарий
Аппстор совсем испортили. Теперь нельзя отзывы на последнюю версию приложения просмотреть как раньше . Только все сразу, перемешанные. Теперь кривые обновления не отследишь ?
Источник
Как смотреть историю покупок (загрузок) в App Store на iPhone и iPad
Недавно удалили приложение, а теперь оно опять понадобилось? Вам стало интересно, сколько игр и программ вы скачали за всю жизнь? Всё это можно найти в истории загрузок App Store. Но как получить к ней доступ? Сейчас расскажем.

Как посмотреть историю покупок App Store и iTunes Store с указанием цены
Компания Apple упростила для своих пользователей просмотр истории покупок. Теперь узнать, что и когда вы приобрели в App Store и iTunes, можно непосредственно в приложении «Настройки» на iOS-устройстве.
Для того чтобы просмотреть историю покупок в приложении «Настройки» на iOS-устройстве, нужно:
1. Зайти в «Настройки» → «iTunes Store и App Store».
2. Ввести Apple ID (или нажать на E-mail (Apple ID), если он отображается сверху) и выбрать пункт «Просмотреть Apple ID», после чего система попросит ввести пароль или воспользоваться Touch ID или Face ID.

Если вы используете функцию «Семейный доступ», вы увидите историю только своих покупок и не сможете узнать, что купили другие члены вашей семьи. Для того чтобы просмотреть их историю покупок, нужно авторизоваться с их Apple ID.
3. Прокрутите до пункта «История покупок» и нажмите на него.

В разделе «Истории покупок» покупки сортируются по дате, когда за них были списаны средства. Нажав на кнопку «Последние 90 дней», можно изменить вывод списка совершенных покупок по годам.

Товары, оплата за которые еще не была обработана банком, будут помечены как «В ожидании». Нажав на указанный в истории товар, вы можете узнать дату его приобретения/загрузки и название устройства, с которого осуществлялась покупка. Если вы заметили какие-либо несоответствия, нажмите на кнопку «Сообщить о проблеме».
Если вы случайно удалили пришедшее на электронную почту подтверждение о покупке, вы можете запросить новое, нажав на кнопку «Отправить повторно».

Как посмотреть все приложения, которые вы когда-либо скачивали на iPhone, iPad и iPod touch
1. Откройте Настройки → iTunes Store и App Store и войдите в учетную запись Apple ID.

2. Откройте приложение App Store.
3. Нажмите на иконку с вашим профилем справа вверху.
4. Выберите Покупки → Мои покупки.

Здесь собраны все приложения, которые вы когда-либо загружали на это устройство со своего Apple ID – как платные, так и бесплатные игры и программы. Они разделены на две группы – Все и Не на этом iPhone (iPad / iPod Touch). Во второй группе отображаются приложения, которых в данный момент на вашем устройстве нет. Кроме того, доступна функция поиска по названию.

Обратите внимание – если ваше устройство работает под управлением iOS 11 и новее, из раздела «Мои покупки» нельзя будет загрузить 32-разрядные приложения – сначала их разработчик должен доработать программу или игру так, чтобы они стали 64-разрядными (это новое требование iOS начиная с 11-й версии). Нельзя скачивать и удаленные из App Store по тем или иным причинам приложения, хотя в списке они по-прежнему будут.
Как удалить (скрыть) приложение или игру из истории покупок App Store на iPhone или iPad
Для того чтобы скрыть покупку, сделайте свайп справа налево по выбранному приложению или игре и нажмите Скрыть. Скрытое приложение исчезнет из списка покупок App Store.

Для того чтобы снова скачать скрытое приложение, наберите его название во вкладке Поиск в App Store (не в поиске по истории покупок).
Источник
Содержание
- – Как включить игровой режим на айфоне?
- – Где игры в айфоне?
- – Как включить боковую кнопку на айфоне?
- – Как поменять пользователя в Game Center?
- – Как зайти в свой аккаунт в айфоне?
- – Какие игры скачать на iPhone?
- – Как зайти в игру через Game Center?
- – Как отключить режим тишина?
- – Как отключить не беспокоить водителя на айфоне?
- – Как отключить бесшумный режим на айфоне 12?
- – Как настроить боковую кнопку на айфоне 10?
- – Как отключить боковые кнопки на айфоне?
Как включить игровой режим на айфоне?
Теперь откройте любую игру, в которую хотите поиграть. Для активации Гид-доступа трижды нажмите кнопку включения или кнопку Home, после чего его нужно настроить. В левом верхнем углу нажмите Параметры и отключите кнопку включения, а также кнопки громкости. Когда закончите, нажмите Готово.
Где игры в айфоне?
В приложении App Store Вы можете находить новые игры и играть с друзьями с помощью Game Center. Примечание.
…
Поиск и загрузка игр
- Коснитесь одной из следующих вкладок. …
- Чтобы купить игру, коснитесь ее цены или, если игра предоставляется бесплатно, коснитесь «Загрузить».
Как включить боковую кнопку на айфоне?
Откройте «Настройки» > «Универсальный доступ» > «Боковая кнопка». Использование быстрой команды универсального доступа. Трижды нажмите боковую кнопку.
Как поменять пользователя в Game Center?
Чтобы сменить привязку с Game Center на любую другую, вам нужно выйти из аккаунта Game Center в профиле игрока в игре с того устройства, где была создана привязка к GС (например, если у вас был айфон и планшет и в первый раз вы запускали игру и синхронизировались с Game Center на айфоне, то нужно взять айфон).
Как зайти в свой аккаунт в айфоне?
Вход в учетную запись на iPhone, iPad или iPod touch
Откройте приложение «Настройки». Нажмите «Вход на [устройство]». Введите идентификатор Apple ID и пароль. Если потребуется, введите шестизначный проверочный код, отправленный на доверенное устройство или номер телефона, и завершите процедуру входа.
Лучшие игры на iPhone, которые нужно обязательно скачать
- Bounden.
- Desert Golfing.
- Drop7.
- Angry Birds.
- Eliss.
- Tiny Wings.
- Kero Blaster.
- Grand Theft Auto: Chinatown Wars.
Как зайти в игру через Game Center?
Как подключить игру к нужной учетной записи Game Center?
- Перейдите в Настройки Устройства > прокрутите вниз и выберите Game Center.
- В меню просмотра Game Center вы увидите текущее имя пользователя профиля Game Center в синей надписи.
- Чтобы изменить выбор профиля, переключите вкладку Game Center с зеленого на белый.
Как отключить режим тишина?
Как выключить режим “Не беспокоить”
- Проведите по экрану сверху вниз и коснитесь одного из значков: “Только будильник” , “Только важные” или “Полная тишина” .
- Нажмите кнопку уменьшения громкости и выберите Отключить.
Как отключить не беспокоить водителя на айфоне?
Включение и выключение режима в программе «Пункт управления»
Для этого нужно выполнить следующие действия. Перейдите в раздел «Настройки» > «Пункт управления» и нажмите «Настроить элем. управления». Нажмите значок рядом с пунктом «Не беспокоить водителя».
Как отключить бесшумный режим на айфоне 12?
Для этого нужно открыть «Настройки», перейти в раздел «Звуки, тактильные сигналы» и перевести в неактивное положение переключатель «В бесшумном режиме» в меню «Вибрация». А еще у вас есть возможность отключить вибрацию даже во время входящих вызовов.
Как настроить боковую кнопку на айфоне 10?
Использование боковой кнопки
- Чтобы настроить быстрые команды универсального доступа, выберите «Настройки» >«Универсальный доступ» > «Быстрые команды» и выберите функции, которыми пользуетесь чаще всего.
- Чтобы воспользоваться быстрой командой универсального доступа, трижды нажмите боковую кнопку.
Как отключить боковые кнопки на айфоне?
Как выключать и включать iPhone с неработающей боковой кнопкой Начиная с iOS 11 для выключения смартфона предусмотрен специальный пункт меню, который находится по пути Настройки – Основные – Выключить. Так получится отключить iPhone или iPad без использования кнопки питания.
Интересные материалы:
Как высушить экран айфона?
Как вывести картинку с айфона на телевизор?
Как вывести кнопку блокировки на экран iphone?
Как заблокировать экран при разговоре на айфоне?
Как заблокировать папку на айфоне?
Как заблокировать рекламу на айфоне в ютубе?
Как заблокировать все входящие на айфоне?
Как загружать музыку на айфон 4s?
Как загрузить файлы на iphone?
Как загрузить из icloud в iphone?

