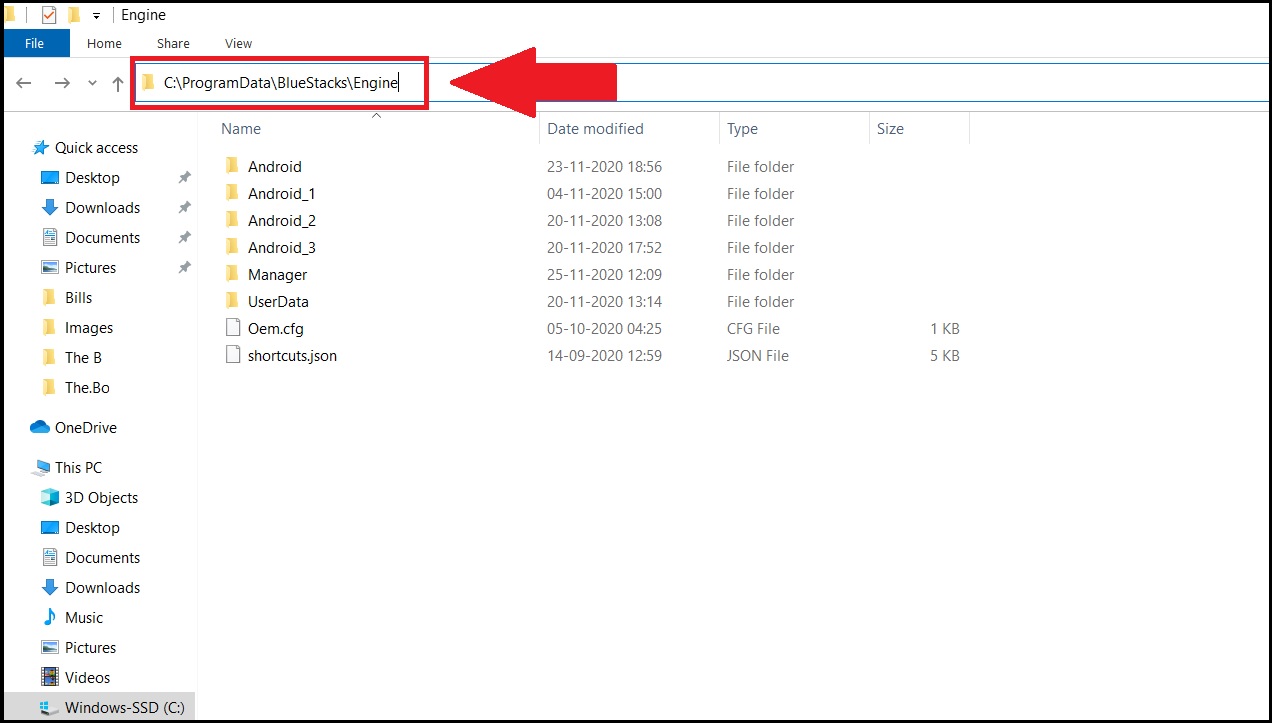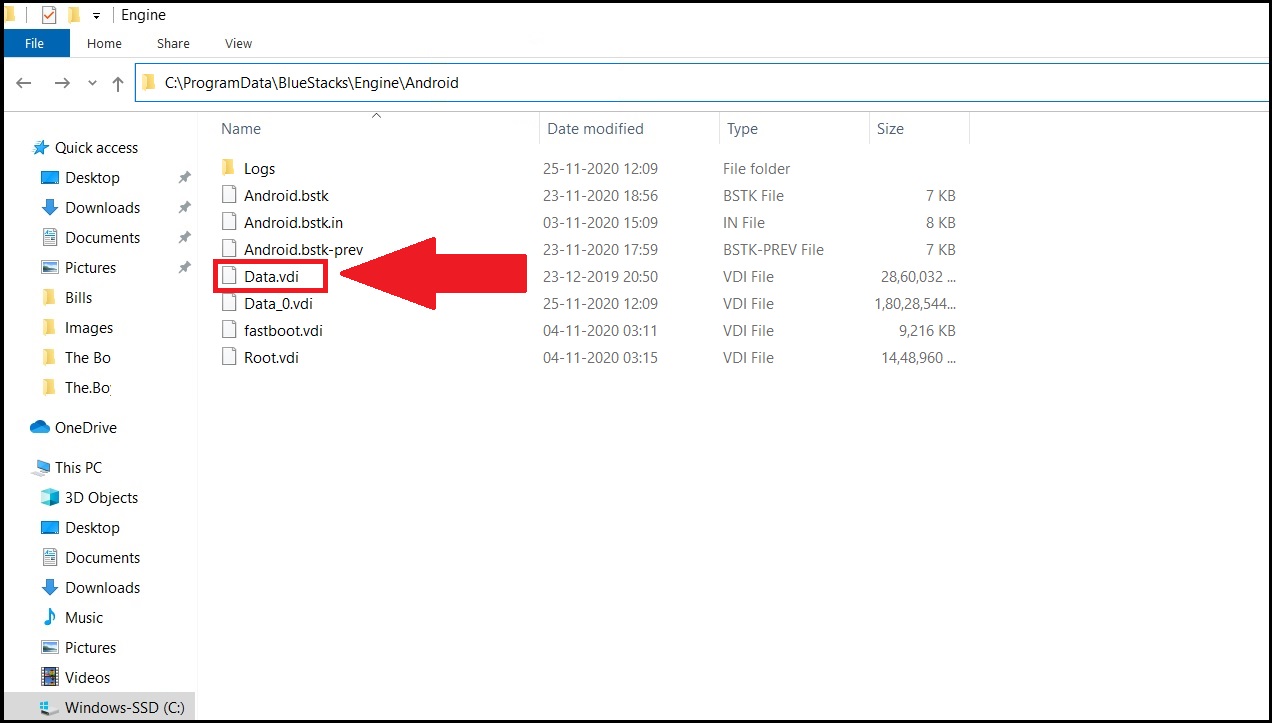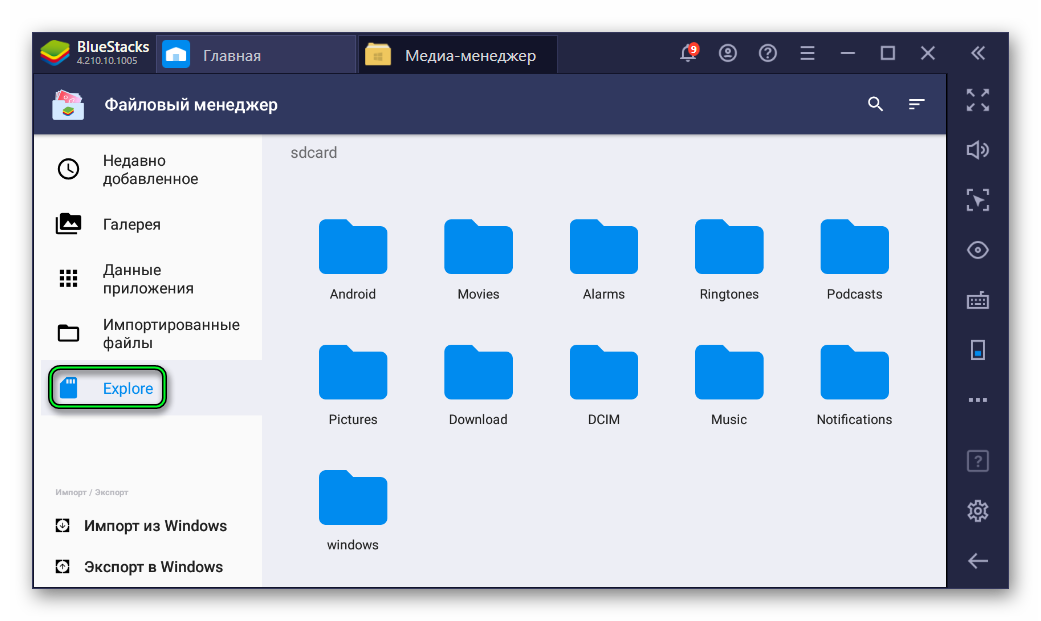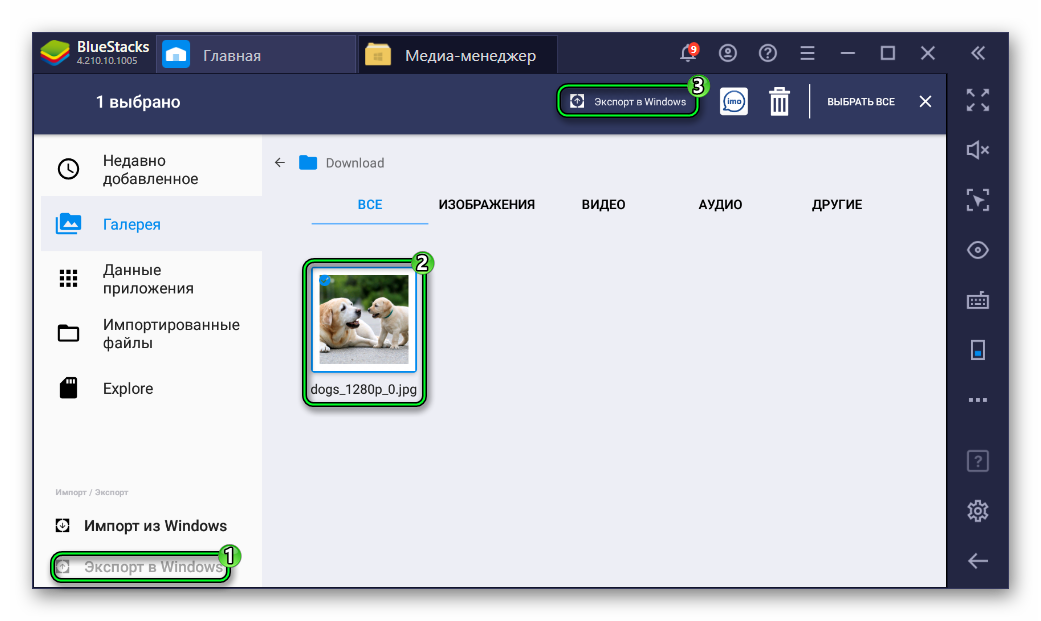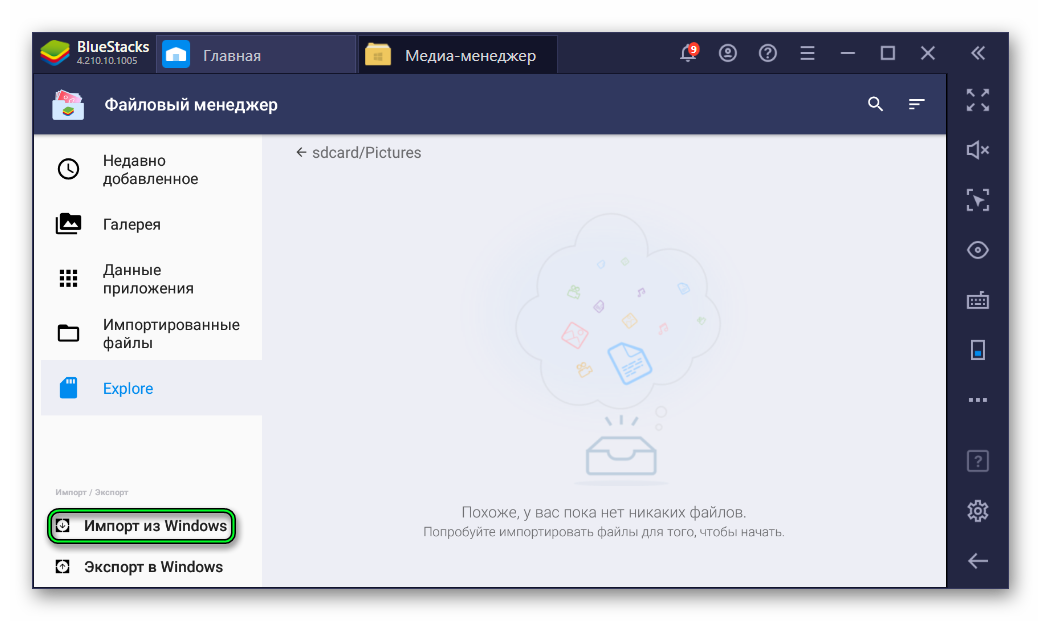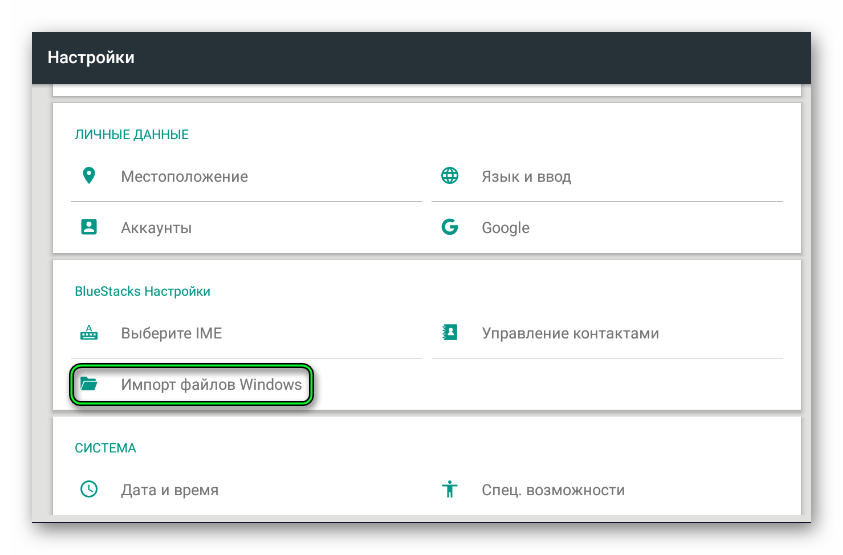Содержание
- Где на ПК располагаются приложения, установленные на BlueStacks 4?
- Чем может быть полезна эта статья?
- Где на ПК хранятся данные BlueStacks 4?
- Есть вопросы?
- Где в BlueStacks хранятся файлы
- Инструкция
- Третья версия
- Четвертый Блюстакс
- Где в BlueStacks хранятся файлы
- Руководство
- Инструкция для Блюстакс 3
- Директории хранения файлов в BlueStacks
- Описание
- Особенности BlueStacks
- Использование файлового менеджера
- Директории, в которые эмулятор устанавливает приложения и игры
- Где находятся фото, видео и прочие файлы, скачанные в BlueStacks
- Перенос файлов с BlueStacks на ПК
- Перенос игровых сейвов с телефона в BlueStacks
- Рутирование эмулятора перед синхронизацией с телефоном
- Перенос данных на эмулятор с помощью Titanium Backup
- Где хранятся файлы в программе BlueStacks
- Директории хранения файлов в BlueStacks
- Особенности BlueStacks
- Использование файлового менеджера
- Директории, в которые эмулятор устанавливает приложения и игры
- Где находятся фото, видео и прочие файлы, скачанные в BlueStacks
- Перенос файлов с BlueStacks на ПК
- Перенос игровых сейвов с телефона в BlueStacks
- Рутирование эмулятора перед синхронизацией с телефоном
- Перенос данных на эмулятор с помощью Titanium Backup
- Как установить кэш на BlueStacks
- Как установить кэш на BlueStacks
- Как скопировать файл в BlueStacks
- Встроенные расшареные папки в BlueStacks
- Создание своей расшаренной папки в BlueStacks
- Android Comander для копирования файлов в эмулятор
- Скачать Android Commander
- Куда устанавливается BlueStacks на компьютере?
- Начинаем разбираться
- Планировщик
- Вывод
- Добавить комментарий Отменить ответ
- Что такое эмулятор BlueStacks App Player, как его настроить и пользоваться?
- Что это за приложение, каковы его его преимущества и особенности?
- Для каких операционных систем подходит программа?
- Как правильно скачать и установить на компьютер?
- Как пользоваться?
- Полезное видео
Где на ПК располагаются приложения, установленные на BlueStacks 4?
Чем может быть полезна эта статья?
В данной статье вы узнаете, где именно на ПК располагаются приложения, которые вы установили на BlueStacks.
Где на ПК хранятся данные BlueStacks 4?
Все данные приложений, установленных на BlueStacks 4, хранятся на том же диске, на который вы установили платформу BlueStacks.
По умолчанию BlueStacks устанавливается на диск C. Тогда данные установленных вами приложений хранятся в директории C:ProgramDataBlueStacksEngine.
ВНИМАНИЕ. Этот путь может быть скрыт. В этом случае, чтобы просмотреть файлы, скопируйте указанный выше путь и вставьте его в адресную строку, как показано на изображении ниже. Затем нажмите Enter.
В этой директории вы увидите папки окон BlueStacks c различными версиями Android, которые вы создали в менеджере окон BlueStacks. В каждой папке будет находиться файл Data.vdi.
Файл Data.vdi хранит всю информацию о приложениях, установленных в конкретном окне BlueStacks. Обратите внимание, что вы не сможете получить доступ к сведениям о каждом приложении, установленном на BlueStacks. Единственный способ получить доступ к вашим данным — открыть приложение в BlueStacks.
ВНИМАНИЕ. Не удаляйте этот файл, если вы хотите удалить какие-либо из ранее установленных приложений. Удаление файла Data.vdi может привести к появлению ошибок и потере важных данных.
Всегда удаляйте приложения в разделе «Мои игры» на главном экране BlueStacks. Чтобы узнать больше, пожалуйста, ознакомьтесь с этой статьей.
Есть вопросы?
Вопрос. Похоже, установка большого количества приложений на BlueStacks занимает много дискового пространства на моем ПК. Что делать в этом случае?
Ответ. Если вы установили слишком много приложения на BlueStacks, попробуйте удалить те, которые вы не используете. Так вы освободите некоторое пространство на диске и улучшите общую производительность ПК.
Вопрос. Могу ли я изменить данные приложений или свой игровой прогресс, открыв или изменив файл Data.vdi?
Ответ. Нет, это невозможно. Попытка изменения данных в файле Data.vdi может привести к полной потере сведений, хранящихся в файле. Настоятельно рекомендуем не делать этого.
Вопрос. Почему папка ProgramData скрыта и у меня нет к ней прямого доступа?
Ответ. Как и многие системные папки Windows, папка ProgramData скрыта по умолчанию, поскольку она содержит конфиденциальную информацию о приложении. Удаление или изменение файлов в папке по ошибке или намеренно может привести к потере важных данных и неправильной работе системы.
Вопрос. Есть ли возможность посмотреть скрытые системные папки в Windows 10?
Вопрос. Есть ли возможность найти в BlueStacks данные, относящиеся к определенному приложению?
Источник
Где в BlueStacks хранятся файлы
Вопросы типа «Где хранятся файлы BlueStacks на компьютере?» регулярно возникают у интересующихся пользователей данного Android-эмулятора. Ведь в некоторых случаях их перенос между виртуальной системой и компьютером/ноутбуком будет чрезвычайно полезным. Разберемся с этой темой более детально.
Инструкция
В настоящий момент актуальной является четвертая версия эмулятора. Но все же многие пользователи решили не обновляться и остались на третьем Блустаксе. По этой причине мы рассмотрим местоположение и перенос любых документов для обоих случаев.
Третья версия
Инструмент для импорта изначально присутствует в BlueStacks 3. Чтобы его открыть, сделайте следующее:
А вот в обратную сторону, к сожалению, данная функция здесь недоступна. Но, скорее всего, она вам и не потребуется никогда.
Четвертый Блюстакс
А вот здесь все примерно то же самое, ведь в программе тоже присутствует инструмент для переноса любых документов между виртуальным устройством и компьютером. Но в данном случае он значительно доработан. Вызвать функцию выйдет следующим образом:
Здесь нам интересны пункты «Импорт…» и «Экспорт…». Второй из них отвечает за перенос файлов с BlueStacks на компьютер. А первый выполняет обратную операцию.
Предположим, вы захотели отправить музыкальный трек в память Android. Выполняется процедура следующим образом:
Источник
Где в BlueStacks хранятся файлы
Эмулятор Блюстакс запускает на компьютере пользователя виртуальное Android-устройство, через которое можно открывать любые приложения и игры из магазина Play Маркет. Иногда между эмулятором и компьютером нужно «перекинуть» какие-нибудь данные (apk-файлы, архивы, изображения и т. д.). Не всем пользователям понятно, как это делается. Из этой статьи вы узнаете, где хранятся файлы BlueStacks на компьютере и как их перемещать.
Руководство
У виртуального устройства Андроид своя файловая система. Просмотреть ее содержимое получится через «Медиа-менеджер», расположенный в каталоге «Системные приложения» на рабочем столе Блюстакс.
Все данные разделены на несколько категорий: «Все», «Изображения», «Видео», «Аудио» и «Другие». С помощью левого меню вы можете быстро перейти в «Галерею» и «Данные приложений». А если кликнуть на пункт Explore, то вы увидите привычный диспетчер файлов с корневой системой.
Все эти каталоги не получится просмотреть через обычный Проводник на компьютере. Но в эмуляторе предусмотрены так называемые общие каталоги (папка Windows в «Медиа-менеджере»).
Это была вводная информация, а теперь давайте разберемся, как перенести файлы с BlueStacks на компьютер и обратно.
Трансфер данных из эмулятора на ПК:
Процедура может занять некоторое время, если файл большой по размеру.
Трансфер с компьютера в эмулятор:
Таким вот способом получится даже добавить фото в галерею BlueStacks с компьютера, если предварительно открыть нужный каталог. Но вообще все изображения, что появятся на виртуальном устройстве, должны отображаться в галереи.
Инструкция для Блюстакс 3
Некоторые пользователи до сих пор сидят на старой версии эмулятора (BlueStacks 3). Мы настоятельно рекомендуем обновиться до четвертой версии, ведь она работает гораздо более стабильно. Но что делать, если этот вариант вам не подходит?
Источник
Директории хранения файлов в BlueStacks
Описание
BlueStacks – эмулятор, который завоевал популярность у миллионов пользователей Android-устройств, желающих запустить любимые приложения на ПК. При этом после установки софта далеко не все знают, где хранятся файлы в BlueStacks. Это означает, что при необходимости вы не сможете достать полезную информацию перед удалением софта или найти необходимые папки для чистки. Рассмотрим основные директории хранения файлов утилиты, а также процесс переноса данных с BlueStacks на ПК.
Особенности BlueStacks
Нельзя не сказать об адаптивности приложения. Эмулятор с легкостью воспроизводит 95% популярных игр и приложений. Также преимуществом утилиты является мгновенная синхронизация. Благодаря эмулятору вы сможете пользоваться одним приложением на нескольких устройствах одновременно, не боясь потери данных и прочих неприятных моментов.
Использование файлового менеджера
В процессе использования эмулятора может возникнуть необходимость в установке игр с кэшем. Для этого понадобится папка с файлами, которая хранится непосредственно в структуре BlueStacks. Это означает, что придется воспользоваться файловым менеджером. Данный тип программ предназначен для быстрого перемещения по внутренним папкам Android-устройств. Посредством всего одной такой софтины можно быстро найти необходимые данные, скопировать их или перенести практически в любую расшаренную директорию.
В случае с заливкой кэша необходимо отыскать каталог Shared Folder. В целом же файловый менеджер – это одна из программ, которую в первую очередь следует установить на BlueStacks, если вы хотите копировать, перемещать и выполнять прочие операции с файлами между оболочкой эмулятора и своей операционной системой.
Директории, в которые эмулятор устанавливает приложения и игры
В уже упомянутой папке Shared Folder вы также найдете сэйвы любимых игр. При этом важно знать, куда устанавливаются приложения в BlueStacks. Стандартными настройками предусмотрено, что весь софт, который распаковывается посредством активных APK-файлов, инсталлируется в папку BlueStacks. Найти ее можно по такому пути:
Следует отметить, что данный способ поисков файлов эмулятора актуален, когда необходимо узнать, например, где находится галерея BlueStacks на компьютере и прочие папки. При этом можно использовать стандартный проводник.
Если же вы ищете эти разделы в эмуляторе, следует использовать файловый менеджер, который инсталлируется на базу программы через Google Play.
Где находятся фото, видео и прочие файлы, скачанные в BlueStacks
Чтобы успешно оперировать скачанными файлами изначально, не поленитесь установить на BlueStacks программу ES Проводник или Total Commander. Обе Android-версии этих утилит занимают считанные мегабайты памяти, но при этом обеспечивают практичность в поиске любой информации.
Воспользовавшись тем же ES Проводником, вы быстро перейдете в основную директорию своего эмулятора и сможете найти актуальные папки. Например, для музыки специально создана Music, а картинки автоматически перемещаются в Pictures.
Если вы не нашли необходимые файлы в соответствующих директориях, перейдите в папку Downloads. Многие файлы после скачивания остаются там до распределения пользователем.
Перенос файлов с BlueStacks на ПК
Тем, кто внимательно ознакомился со вышеизложенным материалом, уже понятно, что обмен файлами между ПК и эмулятором можно организовать двумя способами:
Перенос игровых сейвов с телефона в BlueStacks
Новички, использующие эмулятор, часто задают вопрос, как перенести сохранения из Android в BlueStacks. Проблема решается довольно просто – достаточно установить на свой планшет BlueStacks и включить синхронизацию. Процесс займет несколько минут, но вы всегда сможете продолжать игру с того места, на котором остановились.
Важно учесть, что данный способ может не работать с софтом, кэш и APK-файл которого были скачаны не из официального магазина. В таких случаях используется дополнительный софт.
Рутирование эмулятора перед синхронизацией с телефоном
Перед тем как синхронизировать игровые данные своего смартфона или планшета с эмулятором, не поленитесь получить права суперпользователя. Благодаря этому вы исключите множество ошибок, связанных с процессом синхронизации. Более того, рутирование позволит использовать инструменты эмулятора более эффективно.
Перенос данных на эмулятор с помощью Titanium Backup
Использование Titanium Backup позволит избежать проблем, если вы инсталлировали игру из прочих источников, предварительно скачивая определенную версию кэша и инсталляционного файла. Данная программа делает точную копию всего содержимого вашего гаджета и переносит его на эмулятор. В этом случае утилита также должна быть установлена – как под оболочкой BlueStacks, так и на вашем смартфоне или планшете.
Источник
Где хранятся файлы в программе BlueStacks
Директории хранения файлов в BlueStacks
BlueStacks – эмулятор, который завоевал популярность у миллионов пользователей Android-устройств, желающих запустить любимые приложения на ПК. При этом после установки софта далеко не все знают, где хранятся файлы в BlueStacks. Это означает, что при необходимости вы не сможете достать полезную информацию перед удалением софта или найти необходимые папки для чистки. Рассмотрим основные директории хранения файлов утилиты, а также процесс переноса данных с BlueStacks на ПК.
Особенности BlueStacks
BlueStacks находится в ряду лучших эмуляторов Android для устройств, которые работают на базе операционной системы Windows и MacOS. Стоит отметить уровень детализации и плавность работы приложения. Программа выжимает из «железа» максимальные показатели, предлагая пользователю насладиться замечательной графикой и возможностями функционала.
Нельзя не сказать об адаптивности приложения. Эмулятор с легкостью воспроизводит 95% популярных игр и приложений. Также преимуществом утилиты является мгновенная синхронизация. Благодаря эмулятору вы сможете пользоваться одним приложением на нескольких устройствах одновременно, не боясь потери данных и прочих неприятных моментов.
Использование файлового менеджера
В процессе использования эмулятора может возникнуть необходимость в установке игр с кэшем. Для этого понадобится папка с файлами, которая хранится непосредственно в структуре BlueStacks. Это означает, что придется воспользоваться файловым менеджером. Данный тип программ предназначен для быстрого перемещения по внутренним папкам Android-устройств. Посредством всего одной такой софтины можно быстро найти необходимые данные, скопировать их или перенести практически в любую расшаренную директорию.
В случае с заливкой кэша необходимо отыскать каталог Shared Folder. В целом же файловый менеджер – это одна из программ, которую в первую очередь следует установить на BlueStacks, если вы хотите копировать, перемещать и выполнять прочие операции с файлами между оболочкой эмулятора и своей операционной системой.
Директории, в которые эмулятор устанавливает приложения и игры
В уже упомянутой папке Shared Folder вы также найдете сэйвы любимых игр. При этом важно знать, куда устанавливаются приложения в BlueStacks. Стандартными настройками предусмотрено, что весь софт, который распаковывается посредством активных APK-файлов, инсталлируется в папку BlueStacks. Найти ее можно по такому пути:
Следует отметить, что данный способ поисков файлов эмулятора актуален, когда необходимо узнать, например, где находится галерея BlueStacks на компьютере и прочие папки. При этом можно использовать стандартный проводник.
Если же вы ищете эти разделы в эмуляторе, следует использовать файловый менеджер, который инсталлируется на базу программы через Google Play.
Где находятся фото, видео и прочие файлы, скачанные в BlueStacks
Если со стандартным местом расположения файлов на ПК все понятно (их можно найти в папке C:UsersимяAppDataLocalBlueStacks), то в процессе поиска скачанных картинок, музыки и видео посредством эмулятора могут возникнуть проблемы. Все потому, что пользователи не знают, где хранятся фото в BlueStacks.
Чтобы успешно оперировать скачанными файлами изначально, не поленитесь установить на BlueStacks программу ES Проводник или Total Commander. Обе Android-версии этих утилит занимают считанные мегабайты памяти, но при этом обеспечивают практичность в поиске любой информации.
Воспользовавшись тем же ES Проводником, вы быстро перейдете в основную директорию своего эмулятора и сможете найти актуальные папки. Например, для музыки специально создана Music, а картинки автоматически перемещаются в Pictures.
Если вы не нашли необходимые файлы в соответствующих директориях, перейдите в папку Downloads. Многие файлы после скачивания остаются там до распределения пользователем.
Перенос файлов с BlueStacks на ПК
Тем, кто внимательно ознакомился со вышеизложенным материалом, уже понятно, что обмен файлами между ПК и эмулятором можно организовать двумя способами:
Перенос игровых сейвов с телефона в BlueStacks
Новички, использующие эмулятор, часто задают вопрос, как перенести сохранения из Android в BlueStacks. Проблема решается довольно просто – достаточно установить на свой планшет BlueStacks и включить синхронизацию. Процесс займет несколько минут, но вы всегда сможете продолжать игру с того места, на котором остановились.
Важно учесть, что данный способ может не работать с софтом, кэш и APK-файл которого были скачаны не из официального магазина. В таких случаях используется дополнительный софт.
Рутирование эмулятора перед синхронизацией с телефоном
Перед тем как синхронизировать игровые данные своего смартфона или планшета с эмулятором, не поленитесь получить права суперпользователя. Благодаря этому вы исключите множество ошибок, связанных с процессом синхронизации. Более того, рутирование позволит использовать инструменты эмулятора более эффективно.
Перенос данных на эмулятор с помощью Titanium Backup
Использование Titanium Backup позволит избежать проблем, если вы инсталлировали игру из прочих источников, предварительно скачивая определенную версию кэша и инсталляционного файла. Данная программа делает точную копию всего содержимого вашего гаджета и переносит его на эмулятор. В этом случае утилита также должна быть установлена – как под оболочкой BlueStacks, так и на вашем смартфоне или планшете.
Как установить кэш на BlueStacks
Как установить кэш на BlueStacks
Как установить кэш на BlueStacks
Всем привет сегодня расскажу как установить кэш на BlueStacks. Кэш представляет из себя некий архив файлов, в котором хранятся дополнительный набор файлов, необходимый для работы приложения. Как правило он больше используется для игр, и хранит в себе музыку, видео и т.п. Загружается он обычно после установки и запуска приложения.
Получается, что при каждой переустановке приложения, кэш будет скачиваться по новой, а он порой достигает нескольких гигабайт. Это не удобно, например, если у вас ограниченный трафик или вы тестируете какой из эмуляторов выбрать. Проще одни раз скачать кеш и копировать его в эмулятор.
Для того, чтобы понять как установить кэш в BlueStacks, необходимо для начала разобраться как скопировать файл в BlueStacks.
Как скопировать файл в BlueStacks
Существует несколько способов копирования файлов в данный эмулятор, но для работы с файлами в BlueStacks необходим файловый менеджер. Можно воспользоваться любым удобным для Вас, например, ES Проводник.
Встроенные расшареные папки в BlueStacks
В Блюстакс по умолчанию уже встроены 6 расшаренных папок, часть из которых находятся в пользовательских папках а часть по умолчанию в ProgramData, которая является системной и по умолчанию в системе скрыта. Ниже предоставлено соответствие папок в системе и в эмуляторе:
Т.е. скопировав необходимый файл на компьютере в любую из папок в левой колонке, он автоматически появляется в эмуляторе в каталоге, соответствующий правой колонке:
Как установить кэш на BlueStacks-02
Создание своей расшаренной папки в BlueStacks
Если папки в системе, которые описаны выше Вас не устраивают, есть возможно либо их изменить, либо создать свой каталог, расшареный для эмулятора. Для этого необходимо править системный реестр.
Для запуска редактора реестра необходимо нажать сочетание клавиш Win+R и набрать слово regedit.
Все общие папки находятся в HKEY_LOCAL_MACHINESOFTWAREBlueStacksGuestsAndroidSharedFolder
Как установить кэш на BlueStacks-03
Здесь можно создать новые либо изменить существующие под папки. В каждой из этих под папок в реестре есть 3 файла:
Как установить кэш на BlueStacks-05
Меняются пути к папкам а так же их название путем редактирования этих переменных. Для свой папки выбрать можно любую.
Так же, есть возможность добавить новую папку, для этого создадим новую папку с следующим порядковым номером (получается, что 6) и создадим в ней переменные с необходимыми именами и параметрами:
Как установить кэш на BlueStacks-06
Далее, если у Вас был запущен эмулятор, то его необходимо перезагрузить, что бы изменения вступили в силу.
Запускаем проводник, и видим, что в sdcardwindows появился созданный нами каталог Windows-BlueStacks:
Как установить кэш на BlueStacks
а в ней и файлы, которые мы туда скопировали:
Как установить кэш на BlueStacks-08
Android Comander для копирования файлов в эмулятор
Удобный файловый менеджер, который позволяет напрямую копировать файлы в любое устройство на базе ОС Android, в том числе и эмулятор. В отличии от предыдущих методов, позволяет сразу же скопировать необходимые файлы в нужное место, без использования расшаренных папок.
Как установить кэш на BlueStacks-09
Скачать Android Commander
С копирование файлов в эмулятор разобрались, осталось понять куда кидать кэш в программе BlueStacks.
В BlueStacks кэш от приложений закидывается туда же, куда и в других эмуляторах и любых других Андроид устройствах, отличий ни каких нет. Там, откуда Вы скачиваете кэш, всегда должен быть указан путь, куда необходимо его ставить, обычно это /sdcard/Android/data/ или /sdcard/Android/obb/. Если путь не указан, то попробуйте скопировать в /sdcard/Android/data/. Если же после установке кеша при запуске игры началась загрузка дополнительных файлов, значит с момента создания кэша вышли какие-либо обновления, либо не в тот каталог были скопированы файлы.
Вот так вот просто установить кэш на эмуляторе android BlueStacks.
Куда устанавливается BlueStacks на компьютере?

BlueStacks у меня уже установлен. Немного порасследуем куда он установился.
Начинаем разбираться
Итак, BlueStacks установлен на Windows 10 (билд 1607) и запущен — проверим все процессы его, откуда они запускаются.
На рабочем столе есть ярлык BlueStacks, для запуска, ярлык ведет в эту папку:
Показалось что это и есть основная папка установки. Не смотря на то, что путь ее — немного странный, обычно все ставится в Program Files. Но на рабочем столе также был ярлык BlueStacks Multi-Instance Manager, и он уже вел в эту папку:
Данная папка уже больше похожа на папку установки — она находится в Program Files.
Первый вывод — скорее всего BlueStacks устанавливается в эти две папки. Однако мы еще рассмотрим диспетчер задач и каждый процесс в нем. Поехали!
Диспетчер задач — вкладка Процессы:
Но лучше смотреть вкладку Подробности, на которой сразу нажимаем по колонке Описание, что бы отсортировать процессы по группам:
Сразу видим процессы от BlueStacks. Разберем их.
| Название | Описание |
|---|---|
| Bluestacks.exe | Запускается из папки, которую уже выше показывал:
Скорее всего необходим для работы программы, можно сказать основной процесс. Если завершить — окно эмулятора будет закрыто. |
| HD-Agent.exe | Запускается из:
Предположительно выступает в роли агента, который прописывается в автозагрузке и после включения Windows запускает основные процессы BlueStacks. |
| HD-Player.exe | Папка запуска:
Предположительно является ядром программы — то есть не оболочкой, а именно основной — плеером, который и воспроизводит среду Android. |
| BstkSVC.exe | Папка запуска:
Скорее всего выполняет роль посредника между основными процессами. То есть передает команды от одного процесса к другом, используя при этом порты. Многие программы используют такой принцип, например VMware Workstation. |
Процессы от BlueStacks, которые обычно висят в диспетчере
С процессами разобрались.
Планировщик
Используя AnVir Task Manager я выяснил — от BlueStacks есть в планировщике задание BlueStacksHelper:
Открыл вручную планировщик — Win + R > команда taskschd.msc > нажимаем ОК:
Два раза по нему нажал — открылось окошко, на вкладке Действие вижу, что задание запускает процесс BlueStacksHelper.exe:
Судя по слову в названии Helper, возможно имеет отношение к справке/поддержке. Хотя на вкладке Триггеры вижу — вроде как задание выполняется только один раз (могу ошибаться):
Вывод
Надеюсь информация пригодилась. Удачи.
Добавить комментарий Отменить ответ
Этот сайт использует Akismet для борьбы со спамом. Узнайте как обрабатываются ваши данные комментариев.
Что такое эмулятор BlueStacks App Player, как его настроить и пользоваться?
BlueStacks App Player – эмулятор системы Андроид. С помощью этой программы можно запускать любые мобильные приложения для Андроида на компьютере.
Что это за приложение, каковы его его преимущества и особенности?
Для каких операционных систем подходит программа?
Системные требования для Windows:
Системные требования для Mac:
Как правильно скачать и установить на компьютер?
Программа есть и на многих других порталах, можно загрузить и оттуда, но за безопасность скачанного софта никто не ручается.
Если эмулятор уже был установлен, и нужно просто обновить его до последней версии, то это можно сделать в самой программе.
Там будут показана информация о нынешней версии программы.
До того, как ставить BlueStacks на ПК, настоятельно рекомендуется обновить:
Если какой-то из перечисленных выше компонентов отсутствует, работа может быть некорректной.
Как пользоваться?
После установки потребуется ввести данные либо существующего Гугл-аккаунта, или же создать новую учетку, чтобы получить доступ к Google Play Market. Для того, чтобы зарегистрировать новый аккаунт Гугл, необходимо:

Если телефона с Андроидом нет, это тоже не проблема, все равно можно загружать приложения и пользоваться ими.
Ставить приложения можно как из Плеймаркета и собственного магазина BlueStacks, так и из любых других мест, через APK-файлы.
Установить APK файл на Блюстакс довольно легко:
После чего совершить такие действия:

Это можно сделать внутри Андроида. Для обмена файлами потребуется файловый менеджер для Андроид. Например, всем известный Тотал Командер или ES Проводник. Можно закачивать их тоже с Плеймаркета.
Таким образом, BlueStacks – очень удобная программа для тех пользователей, которым нужно пользоваться приложениями Андроид на компьютере. Скачать и установить софт не составит особого труда, пользоваться программой сможет как опытный пользователь, так и новичок.
Полезное видео
Далее предлагаем посмотреть видео, как скачать и установить программу:
Источник
BlueStacks – эмулятор, разработанный специально для тех, кто хочет запускать Android-приложения на компьютере. При скачивании приложений через БлюСтакс не всегда понятно, где хранятся файлы кэша. Чтобы разобраться в этом вопросе, необходимо внимательно изучить особенности эмулятора, а также отличия разных версий BlueStacks на компьютере.
Содержание
- Особенности BlueStacks
- Файловый менеджер
- Где хранятся файлы
- В третьей версии
- В четвертой версии
- Перенос файлов с BlueStacks на ПК
- Как найти BlueStacks на компьютере
Прежде чем разобраться, где в БлюСтакс хранятся файлы, обратимся к основным характеристикам эмулятора. Он представляет собой бесплатную утилиту для компьютера, которая обладает поддержкой приложений из Google Play, а также отдельных APK файлов программ Андроид.
Файловый менеджер
Помимо возможности эмуляции Android-приложений Блюстакс позволяет пользоваться компьютером, как смартфоном, используя встроенный файловый менеджер. В нем есть привычные для пользователя директории «Audios», «Videos», «Pictures» и другие.
Чтобы открыть медиа-менеджер в БлюСтакс 4.200 и ниже, нужно кликнуть по иконке «Больше приложений» и нажать на иконку в виде папки. Для версии 4.205 и выше необходимо открыть раздел «Системные приложения».
Как бы то ни было, намного удобнее искать файл в BlueStacks через сторонний менеджер. Наилучший вариант – ES Проводник. Его можно скачать в Google Play, где он доступен для бесплатной загрузки. ES Проводник также стоит использовать для понимания того, куда BlueStacks сохраняет файлы.
Где хранятся файлы
Если вы не знаете, куда сохраняются файлы BlueStacks, скачанные из интернета, следует обратиться к инструкции, которая будет актуальна в зависимости от версии эмулятора. Для БлюСтакс 3 действует один алгоритм, а для четвертой версии эмулятора – другой.
В третьей версии
Тем, кто продолжает пользоваться предыдущим поколением эмулятора, необходимо действовать по инструкции:
- Запустите эмулятор.
- Левой кнопкой мыши кликните по разделу «Системные».
- Откройте настройки БлюСтакс.
- Активируйте функцию «Импорт файлов Windows».
- Найдите нужный файл, используя стандартный проводник Виндовс.
В четвертой версии появился медиа-менеджер, через которую операция выполняется значительно проще без необходимости настройки импорта.
В четвертой версии
Если у вас установлен BlueStacks 4, совершенно не обязательно использовать встроенное средство Windows, чтобы найти тот или иной файл. Данные будут храниться в специальном проводнике эмулятора:
- Запустите БлюСтакс.
- Откройте раздел «Системные приложения».
- Выберете «Медиа-менеджер».
- Перейдите в «Explore» (BlueStacks общая папка).
В указанном подпункте отобразятся привычные папки, знакомые пользователям Android-смартфонов. Так, если вы ищите кэш на BlueStacks для конкретной игры, перейдите по пути «Sdcard» или «Android», а затем – «obb». Другие файлы вроде видео или музыки будут скачиваться в каталоги «Music» и «Videos» соответственно.
Перенос файлов с BlueStacks на ПК
Разобравшись, где BlueStacks хранит файлы, можно смело переносить данные из эмулятора на компьютер. Процесс осуществляется следующим образом:
- Запустите БлюСтакс.
- Перейдите в раздел «Приложения», а затем – «Системные приложения».
- Далее нужно выбрать «Медиа-менеджер».
- Нажмите левой кнопкой мыши по интересующему файлу.
- Далее кликните по надписи «Экспорт в Windows», которая располагается в верхней части интерфейса.
- Укажите любую папку встроенного проводника Виндовс, после чего нажмите «Сохранить».
Для обратного переноса в программе БлюСтакс потребуется аналогичным образом открыть «Медиа-менеджер» и нажать кнопку «Импорт из Windows». Далее останется только выбрать интересующий файл.
Как найти BlueStacks на компьютере
Если вы не знаете, как найти БлюСтакс на компе, откройте встроенный инструмент ПК «Проводник» и обратитесь к папке, которая располагается по адресу C:ProgramDataBlueStacks. Единственная проблема заключается в том, что стандартный инструмент Windows не позволяет редактировать файлы в полном объеме. Поэтому для взаимодействия со скачанными данными используйте медиа-менеджер BlueStacks или ES Проводник.
Ученик
(187),
закрыт
3 года назад
Наби Магомедов
Мудрец
(16590)
6 лет назад
Тебе найти папку это через блю стакс или винду? если через блю стакс то найти можешь, а если через виндоус будешь искать то не найдешь, оно создает свой виртуальный диск)
Елисей КудряшовУченик (101)
1 год назад
Но ведь виртуальный диск не может же хранить всё в воздухе. Всё-равно где-то на компе файлы должны быть.
AAlex
Знаток
(336)
1 месяц назад
в самом блюстаксе есть файловый менеджер..
его жмыкаешь и через него ищешь установленные игры..если надо, экспорт импорт, из в, винды, там же
На чтение 3 мин Просмотров 2.7к. Обновлено 08.07.2020
Эмулятор Блюстакс запускает на компьютере пользователя виртуальное Android-устройство, через которое можно открывать любые приложения и игры из магазина Play Маркет. Иногда между эмулятором и компьютером нужно «перекинуть» какие-нибудь данные (apk-файлы, архивы, изображения и т. д.). Не всем пользователям понятно, как это делается. Из этой статьи вы узнаете, где хранятся файлы BlueStacks на компьютере и как их перемещать.
Руководство
У виртуального устройства Андроид своя файловая система. Просмотреть ее содержимое получится через «Медиа-менеджер», расположенный в каталоге «Системные приложения» на рабочем столе Блюстакс.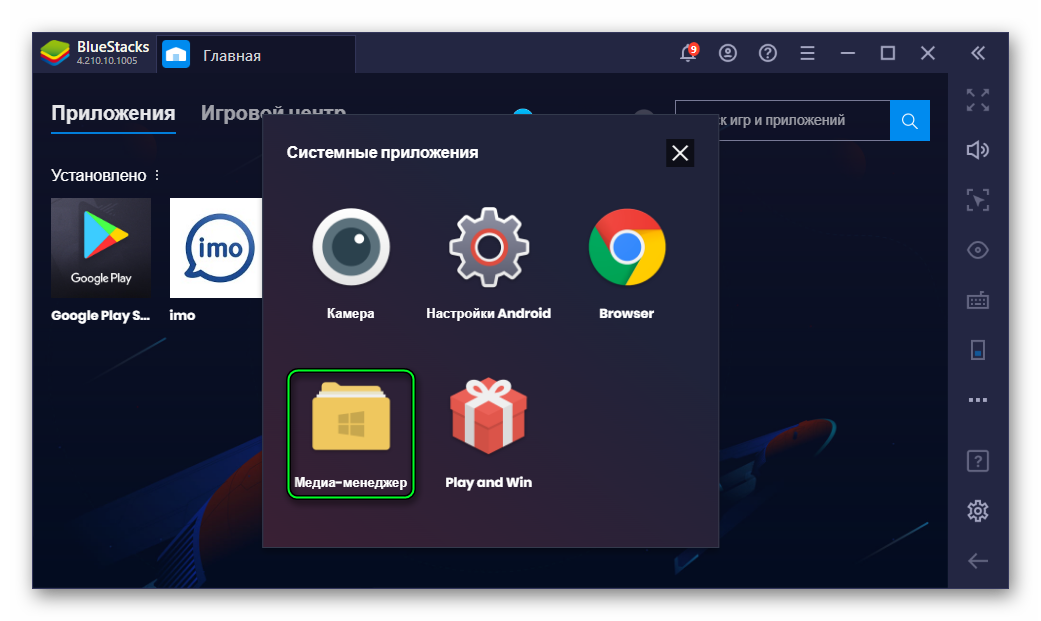
Все эти каталоги не получится просмотреть через обычный Проводник на компьютере. Но в эмуляторе предусмотрены так называемые общие каталоги (папка Windows в «Медиа-менеджере»).
Это была вводная информация, а теперь давайте разберемся, как перенести файлы с BlueStacks на компьютер и обратно.
Трансфер данных из эмулятора на ПК:
- Запустите «Медиа-менеджер» по описанному выше методу.
- Перейдите к тому каталогу, где хранится нужный файл.
- Активируйте опцию «Экспорт в Windows».
- Отметьте единичным кликом нужные данные.
- Нажмите на опцию экспорта на верхней панели.
- Откроется привычный Проводник Виндовс. В нем вам нужно указать папку для переноса и нажать кнопку «Сохранить».
Процедура может занять некоторое время, если файл большой по размеру.
Трансфер с компьютера в эмулятор:
- В «Медиа-менеджере» BlueStacks перейдите к той папке, куда вы хотите перенести данный.
- На этот раз активируйте опцию «Импорт из Windows».
- В привычном Проводнике выделите нужный файл или документ и кликните на кнопку «Открыть».
- Дождитесь завершения процедуры.
Таким вот способом получится даже добавить фото в галерею BlueStacks с компьютера, если предварительно открыть нужный каталог. Но вообще все изображения, что появятся на виртуальном устройстве, должны отображаться в галереи.
Инструкция для Блюстакс 3
Некоторые пользователи до сих пор сидят на старой версии эмулятора (BlueStacks 3). Мы настоятельно рекомендуем обновиться до четвертой версии, ведь она работает гораздо более стабильно. Но что делать, если этот вариант вам не подходит?
- Открываем эмулятор и на рабочем столе кликаем по каталогу «Системные».
- Переходим к настройкам виртуального устройства.
- Прокручиваем страничку параметров в самый низ.
- Кликаем по пункту «Импорт файлов Windows» в блоке Bluestacks Settings.
- Выбираем нужный файл через встроенный в ОС проводник и ждем завершения процедуры.
То есть способ довольно простой.
Установка игр и мобильных Андроид-приложений на ПК при помощи эмулятора Bluestacks в большинстве случаев производится при помощи встроенного магазина Play Market. Этот же способ используется и на мобильных устройствах. Однако, есть и другие варианты – в этом и преимущество открытых систем. Опишем несколько простых способов установки мобильных приложений на компьютер посредством эмулятора Блюстакс.
Способ 1 – Play Market
Приложение магазина установлено по умолчанию в эмулятор. Вы увидите его иконку сразу после запуска программы на домашней странице.
Для установки игры через магазин Google выполните следующие шаги:
Ярлык приложения появится сразу по завершении установки.
Способ 2 – прямая установка через apk-файл
Как и на смартфоне, вы можете напрямую устанавливать приложения в эмулятор Bluestacks, если у вас есть установочный файл. Найти такой файл вы можете на просторах интернета. Однако, помните, что безопасность подобных приложений не будет гарантирована. Впрочем, за пределы эмулятора даже вредоносная мобильная программа вряд ли сможет выйти.
- откройте эмулятор;
- кликните по иконке APK в правой части окна программы и выберите нужный файл;
- дождитесь завершения процесса установки.
Таким образом вы можете также устанавливать и xapk-файлы – кэш автоматически распакуется в нужную папку.
Способ 3 – альтернативные магазины
Также вы можете использовать альтернативные магазины приложений. Наиболее популярными из них являются APKPure, Tap Tap и QooApp. Первый является просто местом, где появляются apk-файлы игр уже на этапе первых бета-тестов, равно как и давно существующие игры – он вполне может стать вашей альтернативой официальному магазину от Google.
Tap Tap и QooApp же активно используются в Китае и Корее соответственно. Преимуществом их является тот факт, что в данных регионах часто проводятся ранние запуски крупных проектов. Соответственно, и скачать ранние версии оттуда можно без проблем – пусть и не совсем на английском. Но вы же не боитесь иероглифов?)
- скачать apk-файлы магазинов можно на соответствующих сайтах;
- также можно воспользоваться нашими ссылками: APKPure, TapTap, QooApp;
- кликните по значку APK в правой части окна эмулятора и выберите нужный файл;
- после появления иконки магазина – кликайте по ней, ищите игру через поиск и устанавливайте.
К слову, найти TapTap и QooApp вы также можете в APKPure.
Плюсом второго и третьего способов является отсутствие необходимости в авторизации.
Стоит отметить, что наиболее популярным вариантом установки игр и приложений в Блустакс остается встроенный магазин Play Market. Но если вам надо обойти некоторые ограничения, то можно использовать альтернативные варианты.
Помог сайт? Оставьте о нём отзыв в Яндекс Браузере!
Как это сделать
Скачать последнюю версию Bluestacks 5