Компьютерные игры, приложения умеют работать в полноэкранном режиме и в окне. В зависимости от задач иногда необходимо запустить игру в оконном режиме. Например, пользователь параллельно работает с другой программой и часто приходится сворачивать приложение. Или на работе, чтобы скрыть от руководства тот факт, что в коротких перерывах мы запускаем любимую игру. Далее в статье вы найдёте все способы поиграть в окне.
- Горячие клавиши Windows для оконного режима
- Каким образом запустить игру в окошке при помощи настройки ярлыка
- Использование настроек
- Программа для создания оконного режима в играх
- Редактирование конфигурационного файла
Горячие клавиши Windows для оконного режима
Режим окна также приходится использовать тем, кто любит старые игры. Как известно, раньше они создавались для экранов с маленьким разрешением. И сегодня запустив её на весь экран, игра выглядит довольно скверно. Но если свернуть окно с игрой до меньших размеров, то картинка становится приемлемой. В ОС Windows есть горячие клавиши, которые отвечают за сворачивания экрана с любым приложением в окно — ALT+ENTER.

Попробуйте запустить игру в обычном режиме, а затем нажать сочетание этих кнопок. Этот способ может помочь с устаревшими играми. Новые игры не поддаются этой команде. И в них необходимо искать другие решения, чтобы запустить в окне. Если после попытки игру не удалось свернуть, попробуйте открыть её графические настройки. Вам нужно отыскать настройку «Запуск в окне» или «Запуск в оконном режиме». И при их наличии поставьте галочки или активируйте соответствующим образом эти пункты.
Во многими любимом CS:GO вы можете в настройках изменить способ запуска игры на открытие в окне:
- Запустите игру и выберите кнопку «Настройки»;

- В небольшом меню нажмите «Настройки видео»;

- В следующем окне выберите строку «Режим отображения» и установите значение «В окне»;

Выберите пункт «В окне» в строке «Режим отображения»
- После этого может понадобиться перезапустить игру.
Это интересно: крутые игровые ники на английском для девушек и парней.
Каким образом запустить игру в окошке при помощи настройки ярлыка
Некоторые игры также можно запустить, установив нужный параметр в ярлыке. При этом можно использовать и тот, что находится на рабочем столе, и ярлык, который расположен в папке с игрой.
Выполните следующие действия:
- Необходимо нажать на него ПКМ и выбрать строку «Свойства»;

- Затем нам понадобиться строка под названием «Объект»;

- Продолжите строку через пробел. Напишите слово «-windows» и обязательно вначале без пробела поставьте дефис;

- Теперь сохраняем эти настройки. Сначала нажимаем «Применить», затем кнопку «Ок».
Далее при помощи ярлыка попробуйте открыть игру, параметры которой вы только что изменили. Она должна появится в редактируемом окошке.

Если это не так, откройте снова параметры ярлыка и проверьте, возможно вы допустили ошибку.

Или не поставили дефис перед добавленным словом. В некоторых играх достаточно написать дефис и первую букву слова «-w».

Иногда нужно писать только «-win». Поэтому стоит поэкспериментировать с этим параметром.
Читайте также: не сохраняется игра ELEX.
Использование настроек
Многие современные игры при установке на компьютер «выбрасывают» на рабочий стол не один, а два ярлыка. Один — для запуска игры, второй — для открытия окна с настройками параметров игры.

Для достижения поставленной цели, используйте второй ярлык:
- Запустите ярлык;

- Выберите при необходимости настройки экрана;
- Необходимо разместить флажок на чек-боксе «Запуск в окне». Или выберите это значение из появляющегося блока.

Закройте окно настроек и запустите игру. Если пункта с оконным режимом в настройках нет, попробуйте использовать параметры ярлыка для этого. Инструкция описана выше. Уже достаточно известная игра World Of Tanks умеет также запускаться в окне. Настройки для этого нужно использовать в запущенной игре. Вы также можете спросить у знатоков на форумах и соответствующих ресурсах (например, ответы mail.ru), можно ли запустить конкретную игру в окне.
Программа для создания оконного режима в играх
Для того, чтобы открыть любое приложение на вашем ПК в оконном режиме, существует полезная утилита — GameCompanion. Официальный сайт находится по адресу: https://www.nexusmods.com/newvegas/mods/42956.

Чтобы скачать её, необходимо зарегистрироваться или авторизоваться на сайте, если у вас уже есть учётная запись. Утилита позволяет запускать игру в псевдо-оконном режиме. Перенимая все возможности стандартного окна Windows. А это значит, что у нас появляется больше функций для работы с окном игры.
Также утилита делает окно доступным для создания скриншотов игры. Позволяет управлять громкостью, а также выбирать гамма режимы.
После загрузки архива с программой, его нужно распаковать:
- Распакуйте архив в определённое место, чтобы вы знали, где находятся файлы программы после распаковки;

- Далее среди этих распакованных файлов найдите «Set-Up GameCompanion» и нажмите по нему 2 раза курсором мыши;
- Выберите «Install», после чего программа начнёт устанавливаться. На рабочем столе появится иконка, которую нужно запустить;

- В окне программы нужно выбрать вкладку «Game». Откроется список игр, которые программа поддерживает по умолчанию. Даже если вашей игры в списке нет, вам необходимо вписать сюда название экзешного файла, который её запускает. Например, «Fallout3.exe»;

- Вкладка «HotKeys» также содержит полезную информацию — комбинации клавиш для управления программой. Вы можете их изменить при необходимости.

Теперь закройте компаньон и запустите игру, которую вы добавили в список программы. Она должна быть запущена в оконной опции. Если это не так, попробуйте использовать горячие клавиши из соответствующей вкладки программы (CTRL+ENTER по умолчанию).
Редактирование конфигурационного файла
Запустить игру в окне может помочь конфигурационный файл, который есть практически в любом приложении. Часто эти файлы спрятаны настройками «Скрытие файлов и папок». Поэтому пользователи не всегда могут их найти в папке с игрой. Эти файлы имеют расширение «.ini».
Чтобы увидеть скрытые файлы в папке с игрой, следуйте дальнейшим указаниям в инструкции:
- Откройте панель управления любым способом;

- Найдите пункт «Параметры папок». Если этот пункт найти не удаётся, попробуйте изменить отображение пунктов панели управления или воспользуйтесь поисковой строкой;

Выберите другое расположение пунктов панели управления
- Выберите вкладку «Вид» и найдите параметр «Скрыть файлы и папки». Установите здесь значение «Показывать скрытые файлы…».

Теперь можно приступать к поиску конфигурационного файла .ini. Необходимо открыть папку с игрой и производить поиск в ней. У вас есть возможность также воспользоваться поисковой строкой. Введите расширение, и файлы с окончанием .ini покажутся в результатах.

Нужные нам обычно имеют название игры и данное расширение. Открывается он обычным двойным щелчком мыши. После чего внутри него необходимо отыскать настройки с названиями «Full Screen» (полный экран), «Size» (размер) и установить необходимые нам параметры.

В конфигурационных файлах установлены значения.
| Параметр | Описание |
|---|---|
| 1 | Включен |
| 0 | Выключен |
| Size W | Значение ширины |
| Size H | Значение высоты |
После примененных настроек их нужно сохранить. Эта процедура схожа с обычным сохранением текстового или графического файла. Нажмите кнопку «File» или «Файл» и пункт «Сохранить как…». Выберите папку для этого. Затем запустите игру, которая должна открыться в оконном режиме после установленных параметров.
В этой статье:
- Все способы
- Стандартные комбинации
- Оконный режим в старых играх
- Стандартные комбинации
- Способ №3. Применение свойства «-window» к ярлыку игры
-
- Оконный режим в новых играх
- Переключение в настройках игры
- Редактирование конфигурационного файла
- Сторонний софт
- Способ №4. Использование программы D3DWindower
- Приложение для создания оконного режима
- Использование эмулятора
-
- Видео: Как запустить игру в окне (4 способа) (например FIFA10)
Все способы
Все варианты запуска игр в окне можно разделить на следующие категории:
- С помощью комбинаций клавиш;
- С помощью команды в свойствах исполнительного файла;
- С помощью функционала игры;
- Через сторонний софт.
Разберем все методы в виде пошаговых инструкций.
Стандартные комбинации
Рассмотрим сочетания клавиш, которые используются в операционной системе Windows и MacOS. Самым распространенным и стандартным вариантом является нажатие клавиш Alt+Enter. Вы должны запустить игру и перейти в ее окно. Затем нажать сочетание Alt+Enter, после чего приложение перейдет в оконный режим.
Также в операционной системе Windows имеются другие сочетания клавиш. Вы можете нажать F11 или Ctrl+F для включения оконного режима в играх в Windows 7, 8 или 10.
В MacOS используется другое сочетание, поскольку упомянутых клавиш на раскладке Apple нет. Здесь достаточно нажать command + M. После этого любое приложение перейдет в оконный режим работы.
Однако все указанные комбинации клавиш могут не помочь в отдельных случаях. Дело в том, что в большинстве современных игр не работает стандартное переключение в окно. Разберемся, как запустить игру в оконном режиме сторонними методами.
Оконный режим в старых играх
Тем кто любит старое бесконечно сложно играть с размером «на весь экран» современных компьютеров. Графика была слабая и не расчитанная на новые большие мониторы. Наслаждаться процессом становится просто невозможно, однако при сворачивании к меньшим масштабам, становится приемлемо. Установка оконного режима в приложениях десятилетней давности (и более) вызывается путем нажатия клавиш «ALT+ENTER», комбинация, сворачивающая любое приложение в окно.

Запускаем и в любой момент нажимаем сочетание вышеуказанных кнопок. Следует сказать, что данная комбинация работает только со старыми игрушками. С новыми такой трюк не пройдет.
Способ №3. Применение свойства «-window» к ярлыку игры
Данный способ можно использовать в ситуациях, когда при помощи второго способа не удалось запустить игру в окне.
- Нажмите правой кнопкой мыши по ярлыку игры. В контекстном меню выберите пункт «Свойства».

- После этого в поле «Объект» допишите команду -window, а затем нажмите на кнопку «Применить» и «OK».

Если это не помогло запустить игру в окне, то попробуйте вписать команду -w вместо -window.
Оконный режим в новых играх
Для запуска в вышеуказанном формате самый простой способ — выставить в настройках лаунчера или в самой игре нужный формат.
В корневой папке есть файл с названием «Launcher…», запускаете его, жмем настройки или (options), ставите галочку «оконный режим» или «window mode», сохраняем настройки и запускаем .exe файл.
Либо же в запущенной игре переходим в настройки графики и устанавливаем нужный формат. Первый способ с лаунчером будет проще, особенно владельцам не самого сильного «железа». Приложение изначально пойдет в окне, не будет перестраиваться на ходу и лишний раз нагружать ПК.
Window mode также можно установить в ярлыке, для этого совершаем следующие шаги:
- Нужно нажать ярлык с игрой правой кнопкой мыши и выбрать параметр «свойства»
- Следуем дальнейшей инструкции по картинкам
- Дописываем в строке объект слово «-window». Тире перед словом «виндоу» обязательно
- Применяем установленные настройки и запускаем через ярлык
В случае, если игра запустилась в на весь экран, зайдите еще раз в настройки объекта, как указано выше и проверьте, не допустили ли ошибку:

Также проверьте, не забыли ли поставить дефис. В некоторых случаях допускается просто поставить «-w» для запуска оконного формата.

Также можно попробовать поставить «-win». Если не получается с одним, пробуйте другой вариант.
Переключение в настройках игры
Если все вышеописанные варианты не помогли, тогда стоит посмотреть список настроек в самом приложении. В большинстве игр предусмотрена возможность переключения в оконный режим с любым поддерживаемым разрешением.
Обычно данный параметр располагается в разделе настроек графики или игрового процесса. Перед тем как запустить игру в оконном режиме, выберите подходящее разрешение экрана. После установки параметров не забудьте применить и сохранить изменения, чтобы приложение запустилось с заданными настройками в следующий раз.
Но что делать, если в параметрах внутри игры нет подобных настроек либо они не активируются/не работают корректно? В таком случае можно попробовать установить параметры в файлах конфигурации.
Почти все игры хранят список настроек в отдельных конфигурационных файлах. Их можно найти в папке с файлами либо в директории с сохранениями. Часто они называются config или подобными словами. Их необходимо открывать с помощью стандартного «Блокнота» Windows и вносить изменения.
Перед тем как открыть игру в оконном режиме подобным способом, сделайте резервные копии сохранений и конфигурационных файлов, чтобы можно было вернуть все настройки в исходное состояние. Затем откройте конфигурацию и найдите в ней строки с названием windowed или подобным. После знака = нужно установить 1 вместо 0. Если вы нашли параметр fullscreen, то здесь необходимо поменять 1 на 0. Единица включает один из режимов, а ноль отключает его. После этого попробуйте снова запустить приложение в окне.

Редактирование конфигурационного файла
Запустить игру в окне может помочь конфигурационный файл, который есть практически в любом приложении. Часто эти файлы спрятаны настройками «Скрытие файлов и папок». Поэтому пользователи не всегда могут их найти в папке с игрой. Эти файлы имеют расширение «.ini».
Чтобы увидеть скрытые файлы в папке с игрой, следуйте дальнейшим указаниям в инструкции:
- Откройте панель управления любым способом;

Откройте Панель управления
- Найдите пункт «Параметры папок». Если этот пункт найти не удаётся, попробуйте изменить отображение пунктов панели управления или воспользуйтесь поисковой строкой;

Выберите другое расположение пунктов панели управления
- Выберите вкладку «Вид» и найдите параметр «Скрыть файлы и папки». Установите здесь значение «Показывать скрытые файлы…».

Выберите вкладку «Вид» и нажмите «Показывать скрытые файлы…»
Теперь можно приступать к поиску конфигурационного файла .ini. Необходимо открыть папку с игрой и производить поиск в ней. У вас есть возможность также воспользоваться поисковой строкой. Введите расширение, и файлы с окончанием .ini покажутся в результатах.

Поиск файлов ini в папке с игрой
Нужные нам обычно имеют название игры и данное расширение. Открывается он обычным двойным щелчком мыши. После чего внутри него необходимо отыскать настройки с названиями «Full Screen» (полный экран), «Size» (размер) и установить необходимые нам параметры.

Параметры экрана в игре
В конфигурационных файлах установлены значения.
| 1 | Включен |
| 0 | Выключен |
| Size W | Значение ширины |
| Size H | Значение высоты |
ПараметрОписание
После примененных настроек их нужно сохранить. Эта процедура схожа с обычным сохранением текстового или графического файла. Нажмите кнопку «File» или «Файл» и пункт «Сохранить как…». Выберите папку для этого. Затем запустите игру, которая должна открыться в оконном режиме после установленных параметров.
Сторонний софт
Если вы не знаете, как открыть игру в оконном режиме с помощью вышеописанных методов, тогда попробуйте функционал сторонних программ. Одной из таких является китайская утилита D3DWindower. Скачать ее можно бесплатно в интернете. Запустите программу и выполните следующие действия:
- Нажмите на значок +.
- В окне выберите папку с нужной игрой, после чего она появится в списке.
- Кликните по иконке закрытой папки, чтобы перейти в настройки.
- Далее укажите ширину и высоту окна.
- Установите галочку.
- Кликните по кнопке в правом нижнем углу и выберите файл D3DHook.dll.
- Сохраните изменения и запустите игру заново.
Теперь приложение должно открываться в оконном режиме принудительно, даже если подобная настройка не предусмотрена разработчиками.
Однако если и этот способ вам не помог, то стоит поискать в интернете решение для конкретной игры. Часто проекты выпускаются со своими особенностями, режимами и багами. Если вы собрались проходить какую-то игру, то должны знать обо всех ключевых багах и возможностях. Там же вы прочтете про оконный режим и о том, можно ли его настроить. Попробуйте все методы из нашей инструкции, перед тем как искать другие способы в интернете. Теперь вы знаете, как сделать оконный режим в игре клавишами, программами и с помощью параметров.
Способ №4. Использование программы D3DWindower
D3DWindower является самой популярной программой, которая позволяет перевести игру в любое разрешение, а также запустить игру в окне. При этом, пользователю достаточно просто скачать эту программу и выполнить соответствующие настройки.
- Распакуйте архив с программой D3DWindower в отдельную папку, а затем запустите файл «D3DWindower.exe».

- После этого нажмите на значок «icon-plus».

- Укажите директорию (путь) к игре, а затем нажмите на кнопку «Открыть».

- После этого кликните правой кнопкой мыши по игре и выберите пункт «Options (O)».

- Укажите необходимое разрешение «Width» (ширина) и «Height» (высота), а затем установите галочку на пункт «Use Windowed Mode» — это активирует оконный режим. Сохраните настройки, нажав на кнопку «OK».

- Теперь кликните по «icon-play», чтобы запустить игру в окне.

Мы надеемся, что наши способы помогли вам запустить игру в оконном режиме. Однако, стоит помнить, что любая игра в оконном режиме потребляет гораздо больше ресурсов, нежели при запуске во весь экран. Обязательно учитывайте это, иначе вы можете столкнуться с зависаниями и проблемами при запуске игры в окне на слабом компьютере.
Приложение для создания оконного режима
Существуют специальные приложения, с помощью которых возможно создать оконный режим в программе, где изначально подобная опция не предусмотрена.
Одним из таких приложений является NexusMods.Заходим, скачиваем.
Программа дает возможность не только выставить нужный размер, но также регулировать гамма режим, громкость и другие атрибуты.
- Загрузив архив с вышеуказанного официального сайта, распаковываем.
- В распакованной папке находим «Set-Up GameCompanion», запускаем
- Выбираем файл «install» и устанавливаем приложение
- В окне открывшейся программы выбираем вкладку «Games», находим игру,которую необходимо запустить. Если ее нет — впишите название .exe файла самостоятельно.
- Вкладка «Hotkeys» содержит полезные сочетания кнопок для управления приложением. Их также можно сменить по своему усмотрению.
Запустите приложение. Последняя изначально дошла включаться в оконном режиме, если нет — нажмите горячие клавишы «CTRL+ENTER».
Поставить режим окна через файл в корневой папке. Для решения такой задачи сперва нужно сделать так, что бы было видно скрытые файлы и папки. Так как нужный файл скрыт.
- Открываем панель управления Windows
- Заходим в параметры папок
- Переходим в пункт «Вид», где устанавливаем показывать скрытые файлы и папки
- Заходим в корневую папку, в строке «поиск» вводим «ini»
- Файл, необходимый к редактированию будет с названием игры и указанным расширением. Открываем его, в пункт «Full Screen» устанавливаем указанный параметр
- После редактирования сохраняем файл и запускаем игру.
Использование эмулятора
Если эта программа вам не помогла, можно попробовать использовать эмуляторы системы, однако такой способ очень требователен к ресурсам компьютера и подойдет не всем.
Для того, чтобы запустить игру через эмулятор системы, вы можете использовать или , которые можно скачать по ссылкам с официальных сайтов. Такие программы создают так называемую виртуальную машину – «компьютер в компьютере» и работают обычно в оконном режиме, потому любая запущенная таким образом игра будет находиться в окне программы-эмулятора. Этот способ требует длительной настройки, а виртуальная машина занимает довольно много места на жестком диске, потому рекомендуем использовать этот способ только в том случае, если вы и так с ней работаете. Настраивать эмулятор только ради запуска игры в оконном режиме – слишком трудоемко и долго.
Впрочем, если вы все же решили попробовать, то вам понадобится установочный образ ОС, лучше всего, Windows, поскольку она совместима с большинством игр, дистрибутив эмулятора, время и терпение. Вам потребуется выполнить следующие действия:
- Установить одну из указанных выше программ и запустить ее.
- Следуя инструкциям, указать программе путь к образу установочного диска с ОС, задать количество выделяемого виртуальной машине дискового пространства (как правило, для корректной работы эмулятора хватает 20 Гб свободного места, но в нашем случае все будет зависеть от размера игры, которую вы хотите в нем запустить).
- Дождаться установки ОС, завершить ее, следуя инструкциям программы установки.
- Перезагрузить виртуальную машину.
- Установить на ней игру и все необходимое дополнительное ПО (Visual C++, DirectX и т.д.).
- Запустить и надеяться, что вашему компьютеру хватит производительности.
Стоит помнить, что игра в оконном режиме, особенно с использованием стороннего ПО (тем более, через виртуальную машину), требует больше ресурсов, а потому может тормозить, подвисать и работать некорректно, особенно если вы играете на слабом компьютере или параллельно запущено большое количество других программ.
Теперь вы знаете как запустить игру в оконном режиме универсальными способами. Они работают с большинством игр.
Видео: Как запустить игру в окне (4 способа) (например FIFA10)
Источники:
- https://www.syl.ru/article/354992/kak-zapustit-igru-v-okonnom-rejime-vse-sposobyi
- https://itkek.ru/games/kak-zapustit-igru-v-okonnom-rezhime
- https://leephone.ru/sposoby-zapuska-igr-v-okonnom-rezhime/
- https://sdelaicomp.ru/igry/kak-zapustit-igru-v-okonnom-rezhime.html
- https://GamesQa.ru/article/kak-zapustit-igru-v-okonnom-rezhime-1052/
- https://besthard.ru/faq/kak-zapustit-igru-v-okonnom-rezhime-v-windows/
Использование большого количества окон Windows позволяет решать несколько задач одновременно. Пользователь получает возможность смотреть видео, общаться, искать информацию или играть. Зачастую, игровые приложения по умолчанию используют полноэкранный режим, что не позволяет переключаться между несколькими окнами. Ниже будет описано несколько способов, как запустить игру в оконном режиме.

Такой формат несет ряд преимуществ: вы легко сворачиваете его, когда это необходимо; не теряете время в ожидание загрузки входа; контролируете процесс, происходящий на экране.
Прочитав эту статью, вы узнаете, как запустить игру в окне различными способами.
Использование горячих клавиш
Самый быстрый и простой способ – прибегнуть к сочетанию клавиш ALT + Enter. Такая комбинация работает практически безотказно. Достаточно кликнуть по ярлыку для запуска игры, а когда она откроется, нажать необходимые клавиши.
Изменяем свойства ярлыка
Чтобы изменить параметры, не заходя в игру, щелкаем правой кнопкой мыши по ярлыку, затем переходим к свойства, находим строчку с адресом игры и через пробел добавляем “-window”. Кликаем “применить” и выходим.
Следующий запуск пройдет в оконном режиме. Если у вас возник вопрос, как сделать полный экран в игре обратно, отвечаем: просто удалите модификатор “-window”, написанный вами ранее. Тогда настройки придут к первоначальным параметрам.
Настройки интерфейса
Некоторые разработчики учли этот нюанс, оставив нам самим возможность изменять вид через настройки. Графический отдел настроек позволит вам сделать отображение в окне, следует лишь найти соответствующий пункт и поставить там “галочку”.
Использование сторонних приложений
Одной из лучших программ для решения этого вопроса остается D3DWindower. Алгоритм действий с ней достаточно прост.
Скачиваем программу и устанавливаем ее. После запуска нажимаем кнопку “плюс”, где нужно будет добавить к списку нужную игру. Имеется возможность отрегулировать высоту и ширину окна подходящим образом.
Важный момент: путь к D3DWindower не должен содержать кириллические символы!
Установка эмуляторов
Пользоваться этим методом стоит, если вышеперечисленные пункты не помогли справиться с задачей. Эмуляторы создают виртуальный компьютер на вашем, а все приложения, которые он открывает, автоматически отображаются в виде окон. Как правило, эмуляторы требовательны к ресурсам компьютера, а потому настраивать виртуальную машину только для того, чтобы играть, нецелесообразно.
Если все же вы решили действовать этим методом, вам понадобится установочный образ ОС. Идеальным вариантом будет Windows, так как она хорошо совместима с большим количеством приложений.
Рекомендуем использовать Windows Virtual PC или Vmware. После установки одной из программ указать ей путь к образу с ОС, выделить необходимое количество места на диске и дождаться установки операционной системы. Перезагрузить эмулятор, затем установить игровое приложение со всеми сопутствующими программами. Теперь, чтобы запустить игру, достаточно включить эмулятор. Но помните, что для этого метода требуется компьютер достаточной мощности, а ее нехватка будет тормозить процесс. Стоит ли оно того?
Если процесс чтения статьи навел на вопрос, как сделать игру на полный экран, с радостью сообщим, что первые три пункта являются универсальными, а значит помогут оба раза.
Ссылка на приложение: https://www.fileplanet.com/198137/download/D3DWindower-English-version
Многие люди любят скоротать время за любимой игрой, где время пролетает быстро и незаметно. Делать это, конечно, хочется максимально комфортно, дабы процесс доставил удовольствие. Иногда мы хотим делать несколько вещей сразу – переписываться с другом или работать, окунаясь в виртуальный мир, но делать это бывает сложно, так как это не позволяет полноэкранный режим.
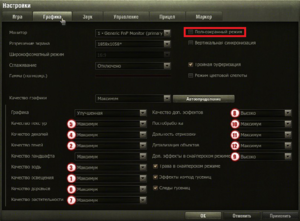
Содержание:
- Особенности оконного режима
- Способы запустить игру в окне
- Настройки
- Изменение свойств ярлыка
- Комбинации клавиш
- Другие программы
- Программы-эмуляторы
- Если ничего не помогло
- Видео
Особенности оконного режима
Оконный режим – очень удобная функция, которая хороша тем, что во время пользования компьютером вы легко можете переключаться между программами и быстро сворачивать окно. Некоторые из них по умолчанию работают в этом режиме: многие системные программы, папки, а другие – нет. Например, игры, которые в большинстве своем автоматически открываются в полноэкранном, и это может создавать различного рода неудобства для пользователей.
Существуют игры, графика которых по сегодняшним меркам старая, или даже пиксельная, но если хочется поиграть – удобнее будет делать это в оконном режиме, чтобы не отвлекаться на простоту графической составляющей. Или, опять же, необходимость выполнять несколько дел одновременно, не прерывая их работу, т.е. не выключая.
У каждого на это разные причины, но делать это довольно легко, несмотря на некоторые неполадки, которые могут возникнуть. Следует отметить, что некоторые игры плохо работают в оконном режиме, а если быть точным – это требует большую нагрузку, и они могут начать нестабильно выполнять работу. Это случается из-за того, что разработчик не предусмотрел возможность пользования таким режимом или недостаточно оптимизировал свою программу.
Способы запустить игру в окне
И все же многие пользователи хоть раз сталкивались с какими-либо неудобствами, например, если свертывать каждый раз, отходя от компьютера, это может занять время. Существует несколько способов открытия игры в окне, все они довольно простые, но подходят не всегда, поэтому все их следует изучить для дальнейшего применения.
Настройки
Самый простой способ – проверить, доступно ли изменение экранного режима в оконный в настройках игры. Обычно в основном меню есть настройки. Скорее всего, изменение режима окна будет находиться в разделах графики. Там и находим параметр оконный режим/полноэкранный и выбираем первое.
В данном случае мы просто убираем галочку. Если нужно сделать полноэкранный – ставим ее обратно. После изменения не забудьте нажать кнопку применить, тогда игра сразу запустится в окне, и вы можете начать играть.
Изменение свойств ярлыка
Есть еще один способ:
- Найдите ярлык с желаемой игрой и нажмите на него правой кнопкой мыши. Из открывшегося списка выбираем “Свойства”.
- В открывшемся окне, во вкладке “Ярлык”, нужно найти строку “Объект”. В ней написано расположение ярлыка, и в самом конце этой записи нужно поставить пробел и дописать “–window”, а далее кнопку “Применить”.
- Запустите и проверьте, сработал ли способ.
Если нет, то припишите “-win”, или же просто “-w”. Чтобы вернуться к полноэкранному режиму, достаточно стереть вписанное и сохранить изменения.
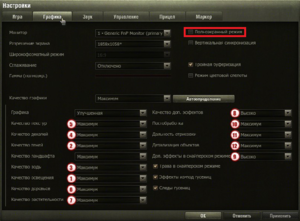
Комбинации клавиш
Есть определенные сочетания клавиш, при нажатии которых вы сможете сделать программу в оконном режиме. Во время игры вы можете, не закрывая ее, нажать ALT+Enter, а повторным нажатием вернуться в полноэкранный режим.
Если комбинация не сработала, значит, у игры установлены другие горячие клавиши для этого действия, и узнать их можно в настройках управления. Ими могут быть Ctrl+F, Windows F11, или MacOS Command+M.

Другие программы
Если в функциях игры не предусмотрено открытие в оконном режиме, то это можно сделать с помощью особых программ, которые можно скачать в интернете. Одна из самых простых в исполнении программ – D3DWindower. Скачается она в формате архива. При ее открытии зайдите в папку d3dwindowerenglish и откройте саму программу.
- Нажмите на кнопку с изображением плюса (Add Program). Откроется окно, где вам нужно выбрать необходимую игру двойным нажатием или нажать “Open”.
- Выбираем добавленную и нажимаем на значок закрытой папки (Settings). Откроется меню, где указывают необходимый размер окна. Стандартный размер – 800×600, но можно указать и другой.
- В строке DLL необходимо выбрать файл под названием D3dHook.dll, он будет находиться в скачанном вами архиве. Нажмите ОК.
- После того как мы установили и сохранили все необходимые параметры, нужно запустить кнопкой, на которой изображен компьютер (Run Program).
Все должно автоматически запустится в том экранном размере, который вы указали ранее, а программа D3DWindower закроется. Дальнейшие запуски программа будет открывать в оконном режиме, а чтобы вернуть к исходному – уберите игру из списка меню данной программы.
Программы-эмуляторы
Эмуляторы – это программы, позволяющие эмулировать на вашем компьютере другую программу, когда компьютер не поддерживает ее использование. В данном случае программы-эмуляторы будут эмулировать возможность запуска игры в окне, что невозможно при обычных условиях. Эти программы очень требовательны к системе, поэтому работать будут далеко не на каждом компьютере.
Существует несколько различных эмуляторов, их лучше скачивать с официальных сайтов, чтобы избежать проникновения вирусов в систему. Но установка эмулятора – сложная работа, слабый компьютер не подойдет для этого, да и к тому же для этого нужно много места на жестком диске. Поэтому используют их чаще всего только при действительно необходимой работе.
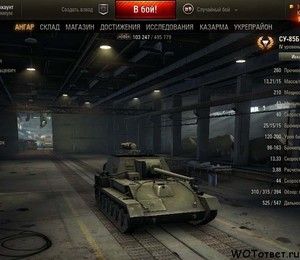
Если ничего не помогло
Если все эти способы провалились, то можно обратиться к службе поддержки. У каждой игры есть официальный сайт, где вам помогут решить вашу проблему. Иногда поддержка доступна только на определенном языке, но вы сможете перевести ее, а на некоторых сайтах есть смена языка.
Обычно служба поддержки оказывает помощь либо через аккаунт сайта их игры, где вам для этого следует выполнить регистрацию, или войти в существующий, ранее созданный там аккаунт, либо они свяжутся с вами по вашей почте, которую попросят указать, описав проблему.
Решать проблему они могут, присылая вам новые письма с вариантом решения. Если он не подойдет, напишите об этом, ответив на письмо, тогда сотрудник поддержки предложит другой вариант.
Видео
На примере этого видео вам будет легче понять, как открыть практически любую игру в окне.

Оконный режим является особенно популярным для фанатов старых игр. Если раньше стандартом являлось разрешение 800×600 пикселей, то сегодня это значение составляет не менее, чем 1280×1024 пикселей. Следовательно, если запустить старую игру на большом мониторе во весь экран, то выглядеть это будет уныло и размыто. Тем не менее, этого можно избежать, если запустить игру в оконном режиме. Как это сделать? Об этом мы расскажем в нашей статье.
Способ №1. Оконный режим через «Настройки игры»
Большинство игр предусматривают настройки, которые позволяют изменить разрешение, а также выбрать тип экрана — «Полноэкранный», «Оконный», «Оконный без рамки».
Если в вашем случае, игра не предоставляет подобную возможность, то необходимо прибегнуть к другим способам.
Способ №2. Стандартное сочетание клавиш
При запуске игры, вам необходимо воспользоваться следующим сочетанием клавиш:
Alt+Enter — стандартная комбинация, позволяющая перевести любую игру в оконный режим работы.
Опять же-таки, этот способ работает не для всех игр. Поэтому, если у вас не получилось активировать оконный режим, то переходите к следующему способу.
Способ №3. Применение свойства «-window» к ярлыку игры
Данный способ можно использовать в ситуациях, когда при помощи второго способа не удалось запустить игру в окне.
- Нажмите правой кнопкой мыши по ярлыку игры. В контекстном меню выберите пункт «Свойства».

- После этого в поле «Объект» допишите команду -window, а затем нажмите на кнопку «Применить» и «OK».

Если это не помогло запустить игру в окне, то попробуйте вписать команду -w вместо -window.
Способ №4. Использование программы D3DWindower
D3DWindower является самой популярной программой, которая позволяет перевести игру в любое разрешение, а также запустить игру в окне. При этом, пользователю достаточно просто скачать эту программу и выполнить соответствующие настройки.
Скачать “Программа D3DWindower” D3DWindower.zip – Загружено 1 раз – 701 KB
- Распакуйте архив с программой D3DWindower в отдельную папку, а затем запустите файл «D3DWindower.exe».

- После этого нажмите на значок «».

- Укажите директорию (путь) к игре, а затем нажмите на кнопку «Открыть».

- После этого кликните правой кнопкой мыши по игре и выберите пункт «Options (O)».

- Укажите необходимое разрешение «Width» (ширина) и «Height» (высота), а затем установите галочку на пункт «Use Windowed Mode» — это активирует оконный режим. Сохраните настройки, нажав на кнопку «OK».

- Теперь кликните по «», чтобы запустить игру в окне.

Мы надеемся, что наши способы помогли вам запустить игру в оконном режиме. Однако, стоит помнить, что любая игра в оконном режиме потребляет гораздо больше ресурсов, нежели при запуске во весь экран. Обязательно учитывайте это, иначе вы можете столкнуться с зависаниями и проблемами при запуске игры в окне на слабом компьютере.













