Содержание
- Где хранятся мои игры для Windows 10? Вот краткий ответ
- Не можете найти, где хранятся игры для Windows 10?
- Как получить доступ к папке приложений Windows в Windows 10
- Как изменить расположение по умолчанию для будущих установок игр и приложений
- Как найти игру в реестре
- Поиск в реестре windows, лучшие методы
- Поиск в реестре windows, лучшие методы
- Методы поиска в реестре Windows
- Поиск по редактору реестра
- Поиск в реестре Windows через regscanner
- Поиск в реестре Windows через Registry Finder
- Командная строка Registry Finder
- Четвертый метод поиска по реестру Windows
- Поиск в реестре Windows через PowerShell
- Популярные Похожие записи:
- 2 Responses to Поиск в реестре windows, лучшие методы
- Зачем нужны файлы реестра компьютерным играм?
- Как установить файлы реестра?
- Редактируем реестр Windows вручную
- ivan16
- barmen
- Как искать в реестре Windows 10?
- Редактор реестра Windows. Используем правильно.
- Редактор реестра Windows [Общая информация]
- Системный реестр Windows.
- Основные разделы (категории, кусты) реестра Windows.
- Место хранения файлов реестра Windows.
- Создание и изменение разделов.
- Пункт меню «Избранное» в редакторе реестра
- Меню Файл ⇒ Загрузить куст.
- Функции Экспорт. и Импорт.
- Очистка и оптимизация системного реестра.
- 5 способов открыть редактор реестра (в любой Windows!), даже если он заблокирован
- Открываем редактор реестра
- Способ 1: через окно выполнить
- Способ 2: через командную строку
- Способ 3: через системную папку
- Способ 4: через поиск в Windows
- Способ 5: с помощью спец. утилит
- Что делать, если реестр заблокирован и редактор не открывается
Где хранятся мои игры для Windows 10? Вот краткий ответ
Учитывая, что современные игры довольно большие по размеру, вы, вероятно, захотите выбрать, где их хранить. Расположение по умолчанию в системном разделе, который в основном меньше по размеру. Это правильная причина переназначения местоположения для игр, загружаемых через Microsoft Store. Мы постарались объяснить, где найти сохраненные игры и как изменить местоположение ниже.
Не можете найти, где хранятся игры для Windows 10?
Принимая во внимание, что большинство игроков приобретают свои игры из разных источников, умеренное количество по-прежнему относится к Microsoft Store. Как на ПК, так и на Xbox One, поскольку кросс-платформенные игры сейчас стали чем-то особенным, и есть некоторые эксклюзивы Microsoft. Но то, о чем не знают некоторые игроки, загружающие игры из Магазина, – это именно то место, где Windows 10 хранит свои игры.
Все игры по умолчанию хранятся в C: Program FilesWindows Apps. Но дело в том, что эта папка скрыта и требует строгого административного разрешения для доступа к ней. Вот почему мы объясним, как изменить владельца данной папки и как перенести инсталляции игры в альтернативный раздел жесткого диска.
Как получить доступ к папке приложений Windows в Windows 10
Чтобы получить доступ к установочным файлам по какой-либо причине, вам сначала нужно взять на себя ответственность за эту папку. Это не слишком сложно, но это может быть новшеством, если вы никогда не делали этого.
Вот как это сделать за несколько шагов:
Мы не рекомендуем изменять что-либо в данной папке, но вы можете, по крайней мере, удалить связанные файлы, когда приложение или игра удалены. Это может пригодиться, если вам нужно очистить место. Кроме того, после перемещения установки в альтернативный раздел вам больше не нужны оставшиеся файлы предыдущей установки.
Как изменить расположение по умолчанию для будущих установок игр и приложений
Теперь вы можете перемещать уже установленные игры или приложения из местоположения по умолчанию. Не все, но большинство (если не каждая) игра, которую вы получили через Магазин, можно перенести в альтернативный раздел. Выполните следующие шаги, чтобы сделать это:
Кроме того, вы можете изменить расположение по умолчанию для новых игр и приложений, которые вы установите в будущем. Таким образом, вы уменьшите потребление памяти на системном диске. Кроме того, и, что может быть, еще важнее, если ваша система выйдет из строя, вы сможете сохранить игры вместо их испарения после переустановки чистой системы.
Следуйте этим инструкциям, чтобы сделать это:
С учетом сказанного мы можем завершить эту статью. Надеюсь, вы нашли некоторые ценные идеи в этой статье. Не забудьте опубликовать свои вопросы в разделе комментариев ниже.
Источник
Как найти игру в реестре
Поиск в реестре windows, лучшие методы
Поиск в реестре windows, лучшие методы
Добрый день! Уважаемые читатели и гости одного из популярнейших блогов посвященных системному администрированию Pyatilistnik.org. В прошлый раз мы с вами успешно восстановили данные на RAW диске и защищенном GPT разделе, тем самым сохранив свои цифровые активы. Сегодня я вам хочу показать еще одну полезную вещь, которая просто незаменима в практике системного администратора, а именно речь пойдет про поиск в реестре Windows, как его правильнее организовать, какие методы вы можете применять, думаю, что будет интересно.
Методы поиска в реестре Windows
Поиск по редактору реестра

Поиск в реестре Windows через regscanner
Regscanner — это удобная утилита входящая в состав пакета NirSof, мы например, с помощью него смотрели сохраненные пароли браузеров.

Нажимаем кнопку «Scan» и запускаем поиск. В итоге я получил сразу сводную таблицу со всеми значениями заданными при поиске.

Поиск в реестре Windows через Registry Finder
Registry Finder позволяет просматривать локальный реестр; создавать, удалять, переименовывать ключи и значения; изменить значения как естественный тип данных (строка, многострочный, DWORD) или как двоичные данные. Разрешено открывать несколько окон реестра. В следующий раз, когда вы запустите Registry Finder, эти окна будут открыты с теми же ключами, что и раньше.





На выходе я получил подробную таблицу со всеми искомыми значениями. Красным подсвечивается точное вхождение. Данная утилита меня выручала много раз, когда мне нужно было искать значение в разных местах, например, когда у меня был черный экран Windows 10.
Командная строка Registry Finder
Registry Finder имеет ряд параметров командной строки, которые можно использовать для настройки его поведения.
Четвертый метод поиска по реестру Windows
Представим себе ситуацию, что у вас под рукой не оказалось специальных программ по поиску, но нужно быстро получить общую картину, тут вы можете поступить таким образом. В открытом окне «Редактора реестра» щелкаем правым кликом по значку компьютера и выбираем экспорт

В типе файла задаем TXT и указываем имя файла, после чего нажимаем сохранить. Ждем пару минут, после чего получаем выгруженные все значения с путями в ваш текстовый файл.

Открываем текстовый файл любым редактором и спокойно используем поиск по нему, это луче чем стандартный поиск через редактор.

То же самое можно сделать и с помощью скрипта вот с таким содержимым:
В результате чего у вас на диске C:Search_Reg.txt по которому вы так же легко осуществите поиск.

Поиск в реестре Windows через PowerShell
В PowerShell можно воспользоваться вот такой конструкцией:

На этом у меня все, мы с вами разобрали массу способов поиска ключей в реестре по нужным параметрам. С вами был Иван Семин, автор и создатель IT портала Pyatilistnik.org.
Популярные Похожие записи:
2 Responses to Поиск в реестре windows, лучшие методы
Иван, добрый день! Есть идея, как можно реализовать централизованный поиск значений в реестре во всех АРМ в домене? Только скрипт в групповых с выгрузкой в одну шару, или есть ещё что-то?
Я бы сделал скриптом PowerShell или же конвертировал его в EXE, повесил бы либо в автозагрузку пользователя или же задание в планировщике, тут все зависит от вашей задачи.
Реестр (в английской литературе встречается название «hive») – особая база данных в операционных системах семейства Windows, в которой хранятся настройки как самой операционной система, так и большинства программ. Упомяну, что в Unix операционных системах реестра как такового нет, но и компьютерных игр «под линукс» немного. Так как большинство компьютерных игр, а именно им и посвящён сайт arbse.net работают именно под Windows, то и важность реестра в этом случае возрастает.
Прежде чем подробнее описать файлы реестра, да и файлы реестра к компьютерным играм в частности, скажу немного общих слов о реестре. Так как в нём собраны многие настройки, то редактирование его требует определённых навыков. Часть изменений, в том числе и при добавлении файлов реестра, могут привести к неработоспособности Вашей операционной системы. По этой причине внимательно изучайте источник, с которого Вы получаете файлы реестра. Также перед добавлением новых ключей реестра в свою операционную систему прочитайте файл, что собираетесь добавлять. Это обычные текстовые файлы, что откроет любой текстовый редактор, в том числе и встроенный блокнот. По файлу жмём правой кнопкой и выбираем в меню «открыть с помощью» нужную программу. Для осознания того, что записано в этом файле, нужны определённые технические знания, но ничего сверхъестественного, конечно же, не потребуется. Рекомендую посмотреть несколько из них, чтобы найти аналогию. С этого раздела сайта Вы как раз и можете скачать нужные файлы реестра ко многим компьютерным играм. Закачка производится полностью бесплатно.
Зачем нужны файлы реестра компьютерным играм?
Компьютерные игры являются программами, то есть программным обеспечением и также хранят часть настроек внутри реестра. В зависимости от конкретного случая, информация эта может быть критически необходима для игры. Часть компьютерных игр может быть легко перенесена на новое место простым копированием своей папки. В данном случае всё хорошо и замечательно, при первом запуске игра сама создаст новый ключ (запись) в реестре. Максимум, компьютерная игра может забыть какие-нибудь дополнительные настройки, как разрешение экрана или громкость музыки. Всё это некритично и будет сброшено на стандартные значения. А вот изменение пути расположения папки с игрой многие проекты могут принять, что называется, в штыки.
Но не всегда всё происходит так гладко, некоторые компьютерные игры наотрез отказываются запускаться. То есть для установки на новой системе или компьютере Вам потребуется дистрибутив с игрой. Но нередко он уже утерян или возиться с повторной установкой просто нет желания. В этом случае Вам как раз могут пригодиться файлы реестра к играм, которые я собрал в этом разделе arbse.net. Некоторые старые компьютерные игры достаточно чутко реагируют на отсутствие нужных ключей реестра или их параметров. Впрочем, внесение файла реестра в систему не гарантирует запуск проблемной компьютерной игры, но может помочь.
Как установить файлы реестра?
Скачиваем файл реестра к нужной компьютерной игре, список составлен в приблизительном алфавитном порядке. Файлы представляют собой zip архивы, так что распаковать труда не составит. Это можно сделать, в том числе и встроенными в операционную систему средствами. После извлечения мы увидим сам файл реестра, расширение его reg. Далее наживаем на него, система предложит Вам записать новый ключ реестра. Соглашаемся и новый ключ прописан. Напомню, что необходимо внимательно посмотреть, что за ключ Вы собираетесь добавить, чтобы избежать возможных негативных последствий. Для редактирования реестра требуются права администратора компьютера. Кстати, операционная система также предупредит о возможных рисках при попытке добавить новую запись в реестр.
Редактируем реестр Windows вручную
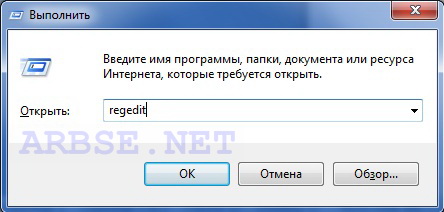
Для этого нажимаем клавиши Win+R или выбираем пункт выполнить. В нём вводим regedit и жмём enter. Появляющийся редактор реестра и является штатным средством изменения и добавления новых записей. Вы можете найти нужный ключ и сделать некоторые изменения. Напомню, что редактирование реестра требует определённых знаний, если не уверены – лучше ничего не менять. Впрочем, новые операционные системы более живучи, но и у них есть предел. Кстати, зачастую ключ реестра компьютерной игры находится во вкладке Software, далее в папке своей студии. Например, для Age of Wonders 2 это: HKEY_CURRENT_USERSoftwareTriumph StudiosAge of Wonders II. В случае сомнений Вы можете делать резервную копию определённой ветки реестра или его целиком.
Всего на сайте файлов реестра: 91(+32)
Иногда причиной отказа игры запускаться является отсутствие соответствующей записи в системном реестре. Некоторые патчи требуют запись в системном реестре. По тем или иным причинам Вам может потребоваться файл реестра какой-либо игры. Здесь Вы можете скачать файлы реестра(REG файлы) ко многим компьютерным играм совершенно бесплатно.
ivan16
New Member
barmen
New Member
запусти программу AntiSpy, она бесплатная и посмотрите нет ли галочки напротив: Блокировать запуск regedit exe. Возможно реестр заблокирован вирусом. Я захожу в реестр: Диск C/Windows/regedit.
Источник
Как искать в реестре Windows 10?
Реестр, как много значит это слово. Ну, я имею ввиду в плане настроек, как много их там хранится — просто трудно представить, и порой мне кажется что там есть все — и нужные, и давно уже забытые ключи, которые остались после удаления программ.

И бывают ситуации, когда нужно найти какой-то ключ, какие-то настройки, в общем нужно поискать какую-то инфу в реестре. Это можно сделать и в Windows 10, поиск по реестру не сложный, но честно говоря немного неудобный.
В общем, сперва вам нужно запустить реестр, я кстати об этом писал в этой статье — Как запустить реестр в Windows 10?, так что в той статье можете узнать об этом подробнее.
Так, реестр мы запустили, теперь смотрите, у вас появится окно, в нем нужно раскрыть меню Правка и там будет функция поиска, в общем выбираем ее:

Откроется еще одно небольшое окно, где вы уже можете написать искомое слово, по котором будет произведен поиск. Продвинутые пользователи могут также выбрать галочками разделы, в которых следует искать. В общем вот это окошко, для примера, я написал слово internet:

Теперь нажимаем в этом же окне кнопку Найти далее, и начнется поиск в реестре. Вот первый найденный результат:

Но главное не это, а то, что потом, чтобы поиск был продолжен нужно не открывать снова меню, в общем ничего изменять не нужно (!), просто для продолжения нажмите кнопку F3, и все — потом поиск опять остановится, если будет найдено что-то, и оно будет также выделено как на картинке выше.
Вот и все — все что кажется сложным, на самом деле легкое =)
Рубрика: Все про Windows / Метки: / 29 Декабрь 2015 / Подробнее
Источник
Редактор реестра Windows. Используем правильно.
Во многих публикациях на сайте pc-assistent.ru для решения тех или иных задач я использовал редактор реестра Windows.
В сегодняшней статье я постараюсь вас познакомить по ближе с системным реестром Windows.
Редактор реестра Windows [Общая информация]
С помощью редактора реестра Windows можно поменять различные параметры, настройки системы, оптимизировать её работу, отключить те функции, которыми вы не пользуетесь и многое другое. В этой публикации мы не будем рассматривать отключение, включение, настройку каких либо функций, также и поиск нужных веток и изменение параметров его значений. На это уйдёт очень много страниц. О таких настройках мы будем говорить в отдельных статьях. Сегодня же мы рассмотрим общие вопросы, такие как:
Как видите вопросов много, но и ответов будет столько же 🙂
Системный реестр Windows.
На примере картинки читается так: Раздел HKEY_CLASSES_ROOT имеет параметр По умолчанию, которому значение не присвоено.
Основные разделы (категории, кусты) реестра Windows.
Желательно правильно ориентироваться в основных 5 разделах системного реестра Windows. Поэтому, коротко опишу какой раздел какие настройки хранит.
Место хранения файлов реестра Windows.
Создание и изменение разделов.
Пункт меню «Избранное» в редакторе реестра
С помощью пункта меню «Избранное» можно ускорить доступ к определённой ветке реестра, которой вы часто пользуетесь. Например к веткам автозапуска. Это:

Чтобы добавить их в Избранное, нужно выделить нужную ветку, нажать на пункт меню «Избранное» и далее выбрать пункт «Добавить в избранное. «. Эта ветка теперь будет доступна в пункте меню Избранное. Таким образом можно быстренько добраться до избранного раздела.
Меню Файл ⇒ Загрузить куст.
Пункт меню Файл ⇒ Загрузить куст может понадобиться, когда необходимо перенести ветки реестра с другого компьютера. К примеру такая необходимость может возникнуть при загрузке компьютера с флешки при помощи Live CD. Live CD (англ. «живой» компакт-диск, произносится лайв си-ди́) — операционная система, загружающаяся со сменного носителя (CD, DVD, USB-накопитель и т. д.), не требующая для своего функционирования установки на жёсткий диск. Этим же понятием обозначают и носители с такими ОС (иногда различают Live CD «лайв си-ди́», Live DVD «лайв ди-ви-ди́» и Live USB «лайв ю-эс-би́» — в зависимости от носителя).
Источник: Wikipedia 
Данная функция используется, когда загрузка системы невозможна.
Пункт «Загрузить куст» доступен только при выборе разделов реестра HKEY_LOCAL_MACHINE и HKEY_USERS.
Функции Экспорт. и Импорт.
С помощью этих функций можно Выгружать ветки с реестра, для последующей их загрузки в реестр на другом компьютере, либо на этом же компьютере спустя некоторое время. При экспорте выгружаются и подразделы. Они выгружаются в формате reg, который является текстовым файлом. Reg-файл можно редактировать любым текстовым редактором.
Для импорта параметров из такого файла достаточно просто дважды кликнуть по нему, либо через меню Файл ⇒ Импорт. Импорт может понадобиться, например, если слетели ассоциации файлов Windows.
Очистка и оптимизация системного реестра.
В сети интернет достаточно популярными стали программы, которые предлагают очистку и оптимизацию реестра. Мой выбор пал на программу Wise register cleaner, о которой писал в статье Очистка компьютера от мусора и оптимизация системы.
Данная программа позволяет оптимизировать системный реестр путём дефрагментации. Про дефрагментацию подробно писал тут.
Что касается очистки реестра, то не имеет смысла выполнять её для профилактики. Её стоит выполнять лишь для удаления записей вредоносных программ, а также для очистки от следов удалённых программ.
Источник
5 способов открыть редактор реестра (в любой Windows!), даже если он заблокирован
 Доброго времени суток.
Доброго времени суток.
Довольно часто в своих статьях я ссылаюсь на то, что вот это и вот то нужно изменить в реестре, один параметр отредактировать, другой уточнить и пр.
Между тем, многие пользователи не представляют, как его открыть (да и не всегда получается это просто сделать, особенно в случаях вирусного заражения).
Вообще, системный реестр в Windows — это большая база данных с различными параметрами, которые отвечают за работу системы.
Для его редактирования в системе есть специальный редактор, при запуске которого, на первый взгляд, Вы увидите обычный проводник: также слева каталоги, выбрав которые, можно увидеть, что в них находится.

Редактор реестра (Windows 10). Пример
Таким образом, найдя нужный каталог и отредактировав определенные параметры в нем — можно изменить такие настройки системы, которых нет в открытом доступе, и к которым другим способом просто не добраться!
👉 Важно!

Открываем редактор реестра
Способ 1: через окно выполнить


Открываем редактор реестра через окно выполнить // Windows 10

Разрешить этому приложению вносить изменения
Способ 2: через командную строку

Запуск командной строки в Windows 10

Способ 3: через системную папку
В зависимости от вашей версии Windows и ее настроек, файл regedit может находиться в различных папках:

Находим regedit через проводник
Способ 4: через поиск в Windows

Поиск regedit через меню ПУСК

Поиск regedit на системном диске в проводнике
Способ 5: с помощью спец. утилит
Утилит для работы с реестром — сотни! В этой статье предлагаю вашему вниманию одну из лучших (на свой скромный взгляд).
Очень удобная утилита для наведения порядка в системном реестре. Позволяет удалить мусорные и ошибочные данные из него, дефрагментировать и сжать, сделать снимки (чтобы сравнивать изменения в реестре ДО и ПОСЛЕ установки какой-либо программы) и пр.
Также позволяет редактировать реестр, не открывая встроенный в Windows редактор. Утилита полностью переведена на русский язык, поддерживает Windows 7/8/10 (32/64 bits).

Собственно, далее можно работать с параметрами реестра как в классическом редакторе. Также добавьте сюда то, что в Reg Organizer есть дополнительные инструменты: более удобный поиск, возможность делать снимки, есть избранное и пр.

Редактор реестра в утилите Reg Organizer
Что делать, если реестр заблокирован и редактор не открывается
Во-вторых, попробуйте открыть реестр через утилиту Reg Organizer (которую я советовал в 5 способе, парой строк выше).
В-третьих, скачайте антивирусную утилиту AVZ к себе на компьютер (она поможет восстановить систему в нормальный рабочий лад).
👉 В помощь!
Про AVZ (где скачать, какие плюсы, и что это) можете узнать в одной из моих статей.


Кстати, AVZ выручает во многих случаях, поэтому рекомендую вам не ограничиваться одним пунктом.

Разблокировка редактора реестра
Собственно, после процедуры восстановления и перезагрузки компьютера, рекомендую вам проверить его на вирусы всё в той же утилите AVZ (причем, даже несмотря на наличие у вас в системе антивируса).
Для антивирусной проверки в AVZ необходимо указать диски, указать методы лечения найденных вирусов, и нажать кнопку ПУСК. Пример представлен на скрине ниже. 👇

Антивирусная проверка системы в AVZ
Собственно, после подобной процедуры восстановления — редактор реестра начинает открываться в нормальном режиме.
Также, как вариант, можно попробовать 👉 запустить систему в безопасном режиме и открыть редактор из-под него.
Если и это не помогло, возможно стоит рассмотреть вариант 👉 переустановки Windows.
У меня пока всё. Дополнения по теме приветствуются.
Источник
Windows, Windows 10, Windows 7, Windows 8, Windows Server, Windows Vista, Windows XP, Программное обеспечение
 Как узнать, где программа хранит свои настройки в реестре
Как узнать, где программа хранит свои настройки в реестре
- 03.08.2020
- 9 853
- 1
- 27
- 27
- 0

- Содержание статьи
- Описание
- Как узнать, где программа хранит свои настройки в реестре
- Комментарии к статье ( 1 шт )
- Добавить комментарий
Описание
Часто возникает необходимость узнать, где та или иная программа (приложение) хранят свои настройки в реестре Windows. Бывает, что поиск по реестру не дает никаких результатов, или же программа хранит свои настройки не в одной какой-либо ветке реестра, а в нескольких и нужно их все найти, чтобы посмотреть/поменять настройки или сделать их резервную копию. В данной статье мы рассмотрим как это можно сделать.
Как узнать, где программа хранит свои настройки в реестре
Для того, чтобы узнать к каким разделам реестра обращается программа в процессе работы, мы воспользуемся бесплатным инструментом под названием Process Monitor, который можно скачать с официального сайта по следующей ссылке: https://download.sysinternals.com/files/ProcessMonitor.zip
После скачивания и распаковки архива можно обнаружить два exe файла: Procmon.exe и Procmon64.exe
Если у вас установлена 32-битная версия Windows, то запускать нужно файл Procmon.exe, а если у вас установлена 64-битная версия, то тогда соответственно запускаем Procmon64.exe. О том, как узнать разрядность вашей ОС у нас есть отдельная статья: https://pc.ru/articles/kak-opredelit-razryadnost-windows
Если при запуске программы вы получаете ошибку “Unable to load process monitor device driver”, то о том, как ее исправить, можно прочитать в этой статье
После первого запуска, программа предложит нам принять условия лицензионного соглашения, поэтому не забываем нажать кнопочку “Agree“

Для примера посмотрим к каким разделам реестра обращается стандартный графический редактор Paint, который присутствует в ОС Windows. Для этого сначала запускаем Process Monitor, а после этого интересующее нас приложение, в данном примере графический редактор Paint. Далее, в диспетчере смотрим как именно называется исполняемый файл, в случае с Пейнтом, он называется mspaint.exe.
Чтобы отфильтровать все ненужные записи от любых других приложений, мы включим фильтр, в котором укажем, что хотим видеть только активность, которая вызвана процессом mspaint.exe, для этого мы выбираем пункт меню “Filter” и в нем опцию с одноименным названием “Filter…“.

После чего выбираем из раскрывающегося меню пункт “Process Name“, вписываем имя нужного нам процесса mspaint.exe и жмем на кнопку “Add“, чтобы наш фильтр добавился:

Теперь осталось применить фильтр, чтобы все посторонние записи не отображались. Для этого жмем на кнопку “Apply” и потом на “OK“, для закрытия окна настроек.

В результате перед нами будет вся информация о том, к каким конкретно разделам и ключам реестра обращается mspaint.exe в процессе своей работы:

Теперь можно закрыть редактор Paint и посмотреть куда он записывает все свои настройки, после завершения работы. Они будут также отображаться в окне Process Monitor, достаточно просто воспользоваться скроллом. Таким не хитрым способом, можно мониторить любой процесс и точно знать как и где он хранит информацию.
Голосование за лучший ответ
RomRom
Искусственный Интеллект
(152370)
6 лет назад
HKEY_CURRENT_USERSoftwareValve
Булат ШеркешУченик (187)
6 лет назад
я уже и без тебя разобрался, так что извини за то что забрал твое драгоценное время
ᛟᏔҨŁ₣ᛟ
Искусственный Интеллект
(280317)
6 лет назад
В реестре нет папок – на придурков мне не жалко времени – не за что…
СИДР
Ученик
(111)
4 года назад
ты долбаеб!
и папки там есть!
Сергей Дзыгарь
Знаток
(319)
6 месяцев назад
В поиске “Пуска” пишите следующее: regedit (Редактор реестра)
В реестре ищите путь: HKEY_CURRENT_USERSOFTWAREValve
Как удалить игру из реестра
Часто бывает так, что после удаления приложений, в том числе игр, в системном реестре Windows остаются их учетные данные, команды на запуск модулей и другие ненужные «куски». Со временем реестр «захламляется», уменьшается скорость работы операционной системы, появляются ошибки и сбои в ее работе. Конечно, можно прибегнуть к «радикальным методам» и переустановить операционную систему. Реестр очистится полностью, но метод этот трудоемкий и прибегнуть к нему иногда сложно.

Вам понадобится
- Компьютер под управлением операционной системы Windows, начальные навыки по работе с компьютером
Инструкция
Чтобы активировать меню редактирования реестра Windows, нажмите сочетание клавиш Win+R. В появившейся командной строке наберите «regedit» и нажмите «Enter». Откроется окно с заголовком «Редактор реестра». В левой части окна присутствует список в виде дерева каталогов, кликните по строке «HKEY_LOCAL_MACHINE» и выберите в выпавшем списке папку «SOFTWARE», и в ней найдите папку игры (название фирмы-разработчика). Удалите ее.
Нажмите сочетание Ctrl+F, в строку поиска впишите название запускающего файла игры и произведите поиск в реестре. Найденные параметры следует очистить либо удалить. Выполнять этот пункт следует аккуратно, чтобы не удалить лишнего.
Для очистки реестра можно воспользоваться специальными утилитами, однако работают они по-разному, и неправильно указанный параметр при настройке такой утилиты может привести к печальным последствиям. Если вы все же решите ими воспользоваться, внимательно прочитайте сопроводительную документацию и строго придерживайтесь инструкций.
Обратите внимание
Операции с реестром нужно проводить с большой осторожностью, поскольку неправильные действия могут привести к ошибкам в работе операционной системы и даже к выходу ее из строя. Если вы не уверены в своих действиях, воспользуйтесь помощью специалиста.
Источники:
- Сведения о реестре Windows для опытных пользователей
Войти на сайт
или
Забыли пароль?
Еще не зарегистрированы?
This site is protected by reCAPTCHA and the Google Privacy Policy and Terms of Service apply.
Как прописать игру в реестре?
Сегодня практически любой игровой комплекс при установке на компьютер создает записи в реестре операционной системы. Это нужно для определения версии инсталлятора игры и для ряда других причин: из записей реестра можно узнать, в какую директорию была установлена игра, а также в какой временной промежуток. В серии компьютерных игр FIFA Manager существует баг, при котором соответствующая запись об установке игры не производится. Все было бы хорошо, если эта невидимая запись давала зеленый свет запуску игры, а поскольку игра не находит ее, нужно самостоятельно создавать запись в реестре.
Вам понадобится
- Операционная система Windows, системный реестр, компьютерная игра FIFA Manager.
Инструкция
Оцените статью!
