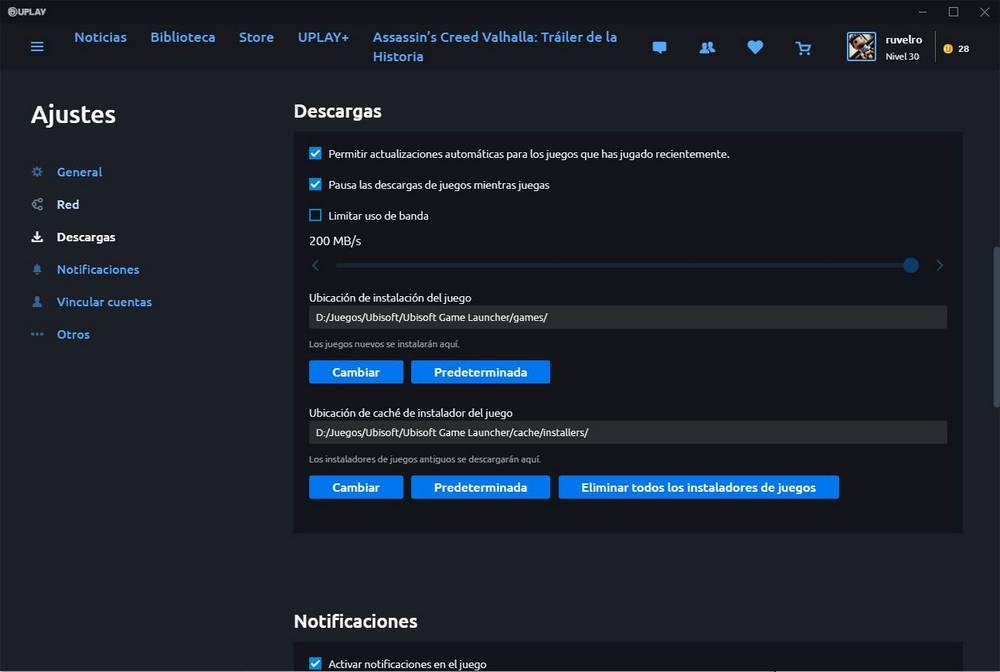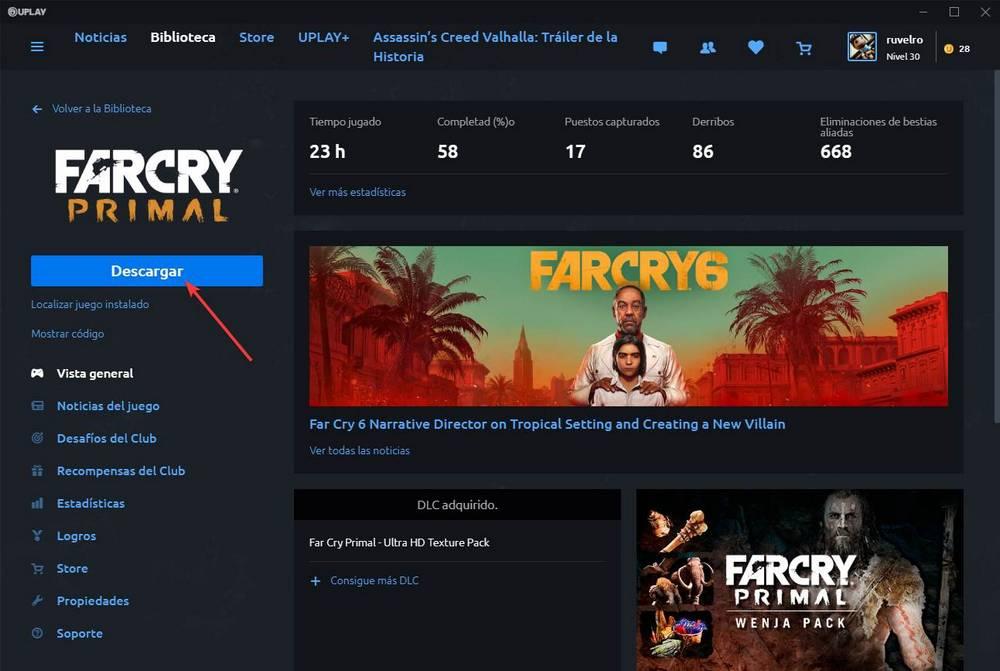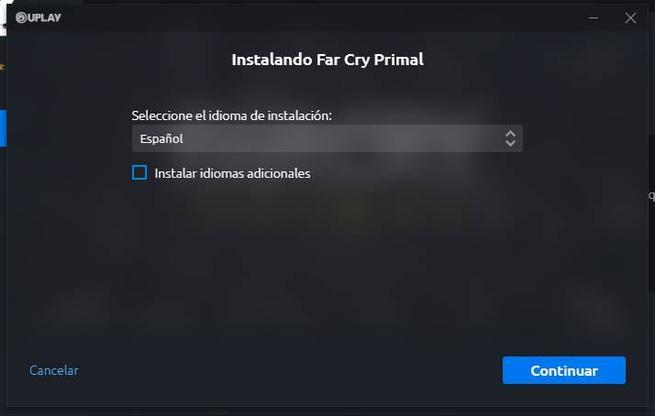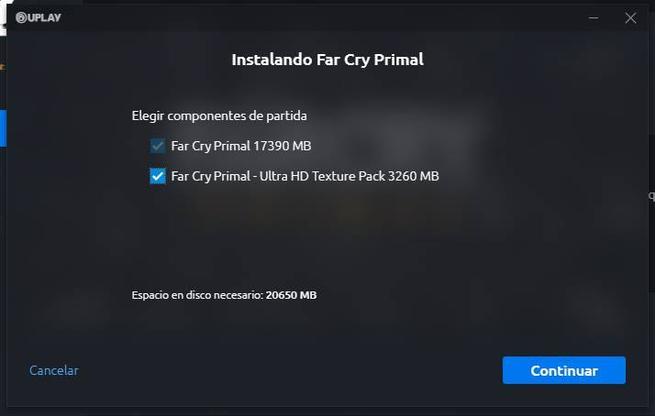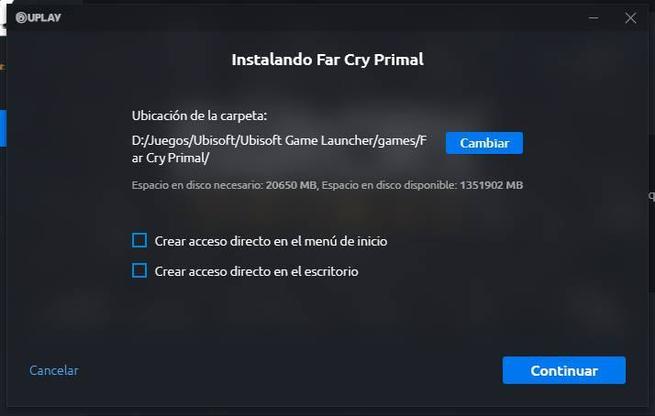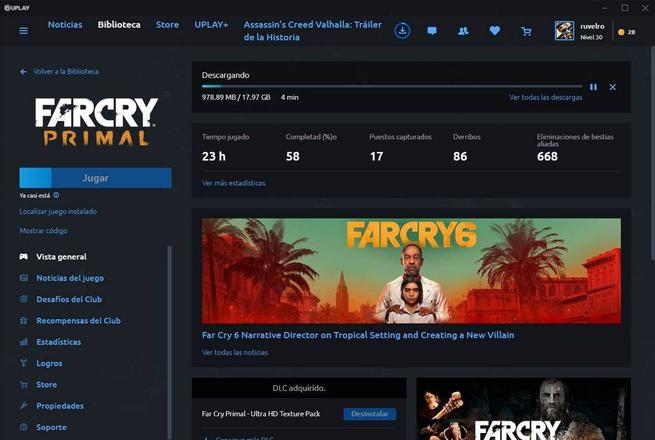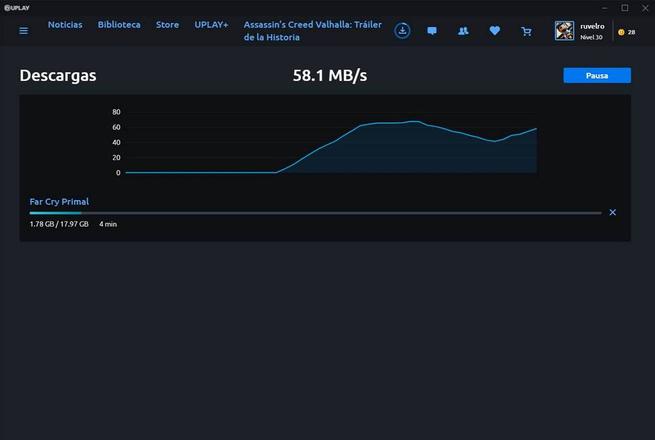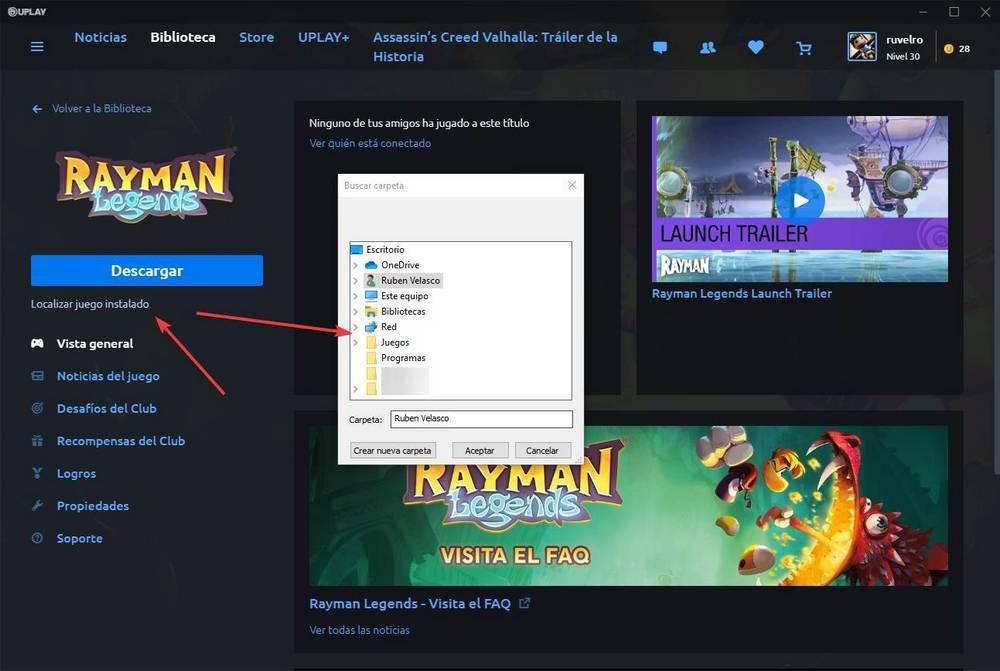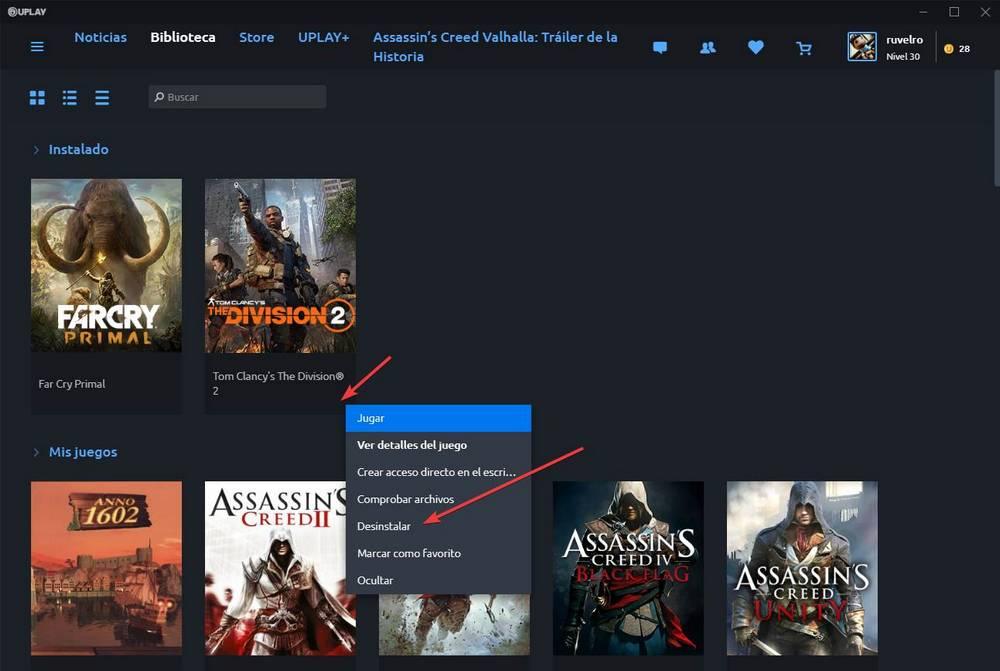На чтение 2 мин Просмотров 183 Опубликовано 20.10.2021
Добавить уже загруженную игру в Ubisoft Connect
Если у вас есть игра Ubisoft Connect на жестком диске, но программа запуска Ubisoft Connect не обнаружила ее, не паникуйте, потому что вам не придется скачивать игру заново.
В Ubisoft Connect вы можете найти файлы игры, после чего игра будет добавлена в вашу библиотеку, и вы сможете начать играть в нее снова.
Есть много причин, по которым Ubisoft connect может не обнаружить вашу игру. Возможно, вы только что установили Ubisoft Connect , или вы только что переустановили Windows 10 . В любом случае, ниже приведены шаги для обнаружения установленной игры.
Нахождение установленной игры в Ubisoft Connect :
1. Откройте Ubisoft Connect
2. Нажмите на вкладку » Игры » и найдите игру, которую вы хотите найти
3. Теперь щелкните правой кнопкой мыши на игре и нажмите » Посмотреть детали игры «
4. Под кнопкой загрузки нажмите » Найти установленную игру » > Теперь найдите папку с игрой и выберите ее
5. Теперь ваша игра будет добавлена в Ubisoft Connect, и вы можете запустить ее и наслаждаться ею (если не обнаружено обновление)
Вот и все, вот как вы можете добавить игру в Ubisoft Connect. То есть игру, файлы которой уже есть на жестком диске в Windows 10.
Смотрите больше постов об играх на нашем сайте здесь.
If you are unable to start the game or unable to locate the game on Ubisoft Connect then here is a complete guide that shows you multiple fixes to resolve the error. Ubisoft Connect is a game launcher to run Ubisoft games. A lot of users have recently reported being experiencing the Unable to start the game error when trying to launch a game. The error prompts the following message when triggered:

Starting game
Unable to start the game. Please check that your game has been installed correctly. If the problem persists, please contact Ubisoft Support.
Have you moved your game and/or its files? If so, select the folder where the game is now located.
Now, if you are facing the same error, this guide will help. Try out the fixes we have mentioned and get rid of the error.
Why doesn’t my game start on Ubisoft Connect?
There can be different reasons why your game doesn’t start on Ubisoft Connect and you receive Unable to start the game error. For example:
- It can be caused because of missing due administrator privilege to run the game. Hence, try launching the launcher with administrator rights to fix the error.
- The error can be triggered due to a compatibility issue with a particular game. So, you can run the launcher in compatibility mode to resolve the error.
- It can also be triggered due to outdated and faulty graphics drivers. So, make sure you have updated your graphics drivers to the latest version.
- It can also occur if you are dealing with corrupted game files. In that case, verify the game files to fix the error.
- Another potential cause can be the fact that your antivirus is blocking the game from launching. So, disable your antivirus and see if the error is fixed or not.
- One more reason can be the corrupted Ubisoft Connect cache. If the scenario is applicable, clear the cache files to fix the error.
- If the installation of the Ubisoft Connect client is corrupted, you might encounter this error. Hence, try reinstalling the launcher application and see if the error is fixed or not.
Here are the methods you can try to fix the Unable to start the game or Unable to locate game error on Ubisoft Connect (UPlay or Ubisoft Game Launcher):
- Launch Ubisoft Connect as an administrator.
- Run Ubisoft Connect in Compatibility mode
- Update GPU card drivers.
- Verify the game files.
- Temporarily disable your antivirus.
- Clear the Ubisoft Connect cache.
- Reinstall the Ubisoft Connect client.
Let us discuss the above solutions in detail now!
1] Launch Ubisoft Connect as an administrator
The error “Unable to start the game” might be triggered due to Ubisoft Connect missing the due administrator rights to launch the game. If the scenario is applicable, you should be able to fix the error by simply launching the Ubisoft Connect client as an administrator. This is the first thing you should do before trying any advanced fix to resolve it.
To run Ubisoft Connect with admin rights, simply locate the Ubisoft Connect executable file and right-click on it. Next, select the Run as an administrator option from the context menu and then try launching the game. See if this fixes the error for you. If yes, you can make Ubisoft Connect run as an administrator always using the below steps:
- Firstly, go to the Ubisoft Connect’s shortcut icon on the desktop or open its installation directory in File Explorer.
- Now, right-click on the Ubisoft Connect executable file, and from the appeared context menu, select the Properties option.
- Next, move to the Compatibility tab and then enable the checkbox associated with Run this program as an administrator option.
- After that, press the Apply > OK option to save changes.
- Finally, try relaunching the Ubisoft Connect client and see if the error is fixed or not.
If the error still persists, you can try the next potential fix.
2] Run Ubisoft Connect in Compatibility mode
If the above solution doesn’t work, you can try running Ubisoft Connect in Compatibility mode in addition to the above fix. This might work for you in case the error is occurred due to some compatibility issue while launching a particular game. So, try running the launcher in compatibility mode and see if the error is fixed or not. Here is how you can do that:
- Firstly, right-click on the Ubisoft Connect application in File Explorer and then select the Properties option.
- Now, navigate to the Compatibility tab and enable the checkbox associated with the Run this program in compatibility mode option.
- After that, select Windows 8 operating system from the drop-down.
- Next, press the Apply > OK button to apply changes.
- Finally, run the launcher and see if the error is fixed or not.
In case the error still shows up, we got some more fixes for you. So, move down to the next potential solution to get rid of it.
Related: Ubisoft Connect Launcher not launching on Windows PC
3] Update GPU card drivers
The gamers are aware of the fact that graphics drivers play a vital role in playing video games pm PC. It is extremely important to keep your graphics drivers up-to-date to avoid running into a launch error and other errors for games. Now, if this error is caused due to outdated or corrupted graphics drivers, you should be able to fix it by updating your graphics drivers.
You can try one of the below methods to update graphics drivers on Windows 11/10:
- You can try using the Optional Updates function that is present in the Settings > Windows Update section. It offers all the optional updates including drivers updates. You can check for available updates and download and install the latest graphics driver updates.
- If you prefer installing the driver directly from the official source, you can visit the official website of the device manufacturer. Go to the website, search for your graphics driver with the model, download the latest driver installer, and then install the driver on your PC.
When done updating GPU card drivers, run the launcher and then try launching the game that was previously giving your the error. See if the error is fixed or not. If not, you can move on to the next solution to resolve the issue.
4] Verify the game files
The error at hand can be caused if you are dealing with corrupted game files. In case you are facing this error with a specific game, you can try verifying the game files to fix the error. Here are the steps to do that:
- Firstly, launch Ubisoft Connect PC and navigate to the Games tab.
- Now, choose the problematic game, and from the left-side panel, select the Properties option.
- Next, under Local files and click on Verify files.
- On the next prompt, press the Repair button.
- When the process is done, try launching the game and see if the error is fixed or not.
5] Temporarily disable your antivirus
Your antivirus might be preventing the game from launching and thus causing the error at hand. If the scenario is applicable, try disabling your antivirus and then see if the error is fixed or not. If the error is fixed, you can be sure that your antivirus was causing the error. So, you can try adding the Ubisoft Connect executable file to the exception/exclusion list of your antivirus.
5] Clear the Ubisoft Connect cache
If the error is caused due to corrupted temporary configurations and preferences (cache files) associated with Ubisoft Connect, you can try clearing the cache to fix the error. Here is how to do that:
- Firstly, open File Explorer using Win+E and then navigate to the installation directory of Ubisoft Connect.
- Next, double-click on the Cache folder to open it up.
- Now, press Ctrl+A to select all the files and then press the Delete button to clear all the cache files.
Note: Do take a backup of all the files in some other location to be on a safer side. - Finally, reboot your PC and then see if the error is resolved or not.
If the problem still occurs, you can follow the next potential fix.
6] Reinstall the Ubisoft Connect client
This error might be a result of the corrupted installation of the Ubisoft Connect client. So, if the scenario is applicable, you should be able to fix the error by reinstalling Ubisoft Connect. For that, first, uninstall Ubisoft Connect by going to Settings > Apps > Apps & features. And then, visit the official website of Ubisoft and download the game launcher. You can run the installer and follow the onscreen guide to install the Ubisoft Connect client on your PC.
How do I launch Games on Ubisoft Connect?
To launch a game on Ubisoft Connect, make sure you have activated it to play it. To activate a game, jump to the Ubisoft+ tab in Ubisoft Connect PC. Look for your game and tap on the down arrow icon of the game. This will activate the game and add it to your library so that you can download and install it. Once done, access the Games tab in Ubisoft Connect PC. There, in the My Games list, select your game for playing.
Now read: Fix Ubisoft Connect app not working on Windows PC.

Если вы хотите перенести игры Ubisoft на другой диск, эта статья для вас. Пройдите его для получения точных инструкций.
С Uplay или Ubisoft Connect вы можете получить доступ к своим любимым играм в любое время и насладиться расслабляющей игрой на своем ПК с Windows.
Но иногда, если вам нужно дополнительное место на жестком диске, вам приходится переносить игры на другой диск. Или, может быть, вы купили новый ПК с Windows 11 или ПК с Windows 10 и хотите перенести на него свои игры.
Если у вас есть SSD, было бы неплохо переместить туда игры, так как это сделает их более быстрыми, а время загрузки значительно сократится.
Но чтобы получить какой-либо прирост производительности, вам сначала придется их переместить. Продолжайте читать, чтобы узнать, как легко перенести свои игры на другой диск или компьютер.
Где Ubisoft Connect устанавливает игры?
По умолчанию Ubisoft Connect устанавливает игры в следующую папку:
C:/Program Files (x86)/Ubisoft/Ubisoft Game Launcher/games/
Однако вы можете изменить его в настройках и установить в другую папку. Некоторые игры также устанавливаются через Steam. В этом случае вы можете найти эти игры в папке игр Steam. Это обычно:C:Program Files (x86)Steamsteamappscommon
Могу ли я переместить свои игры с одного диска на другой?
Да. Вы можете перемещать игры с одного диска на другой. В этой статье мы покажем, как переместить папку с игрой Ubisoft на другой диск или ПК. Подробные инструкции см. в следующей части этой статьи.
Как перенести установку игры в Ubisoft Connect?
1. Вручную переместите файлы игры
- Откройте диспетчер задач Windows, нажав CTRL+ ALT+ Del.
- Выберите процесс Ubisoft и нажмите «Завершить задачу».
- Перейдите в папку установки Ubisoft connect и скопируйте папку, в которой установлены игры.
- Вставьте его на нужный диск.
- Запустите Ubisoft Connect и перейдите в его настройки.
- Перейдите на вкладку «Загрузки».
- Затем измените расположение папки установки игры на новый диск, на который вы вставили игры.
- Закройте Ubisoft и перезапустите его.
- Перейдите в «Игры», а затем «Мои игры».
- Перейдите к игре, которую вы установили.
- Вы получите что-то вроде «Найти установленную игру».
- Нажмите на него и укажите на новое место.
- Ubisoft проверит установочные файлы и покажет вам сообщение вроде: Все игровые файлы успешно проверены.
Если у вас несколько игр, вам придется повторить процесс для каждой из них. Этот метод хорошо работает, если вы хотите переместить местоположение игры Ubisoft в другую папку или на другой диск.
2. Перенесите игры Ubisoft Connect на другой ПК, переустановив клиент.
- Скачайте Ubisoft Connect.
- После этого запускаем инсталлятор с правами Администратора.
- Следуйте инструкциям мастера установки на экране и после его завершения перезагрузите компьютер.
- Теперь вам придется вручную создавать резервные копии файлов сохранения Ubisoft. На старом ПК перейдите в каталог установки Ubisoft Connect по умолчанию и найдите папку с сохраненными играми.
- Щелкните правой кнопкой мыши папку с сохраненными играми и выберите «Копировать».
- Вставьте папку на флешку, чтобы переместить ее на новый ПК.
- Вставьте флешку в новый компьютер и скопируйте папку с сохраненными играми в папку Ubisoft Game Launcher.
Вот и все. Как видите, перенести игры на новый диск/раздел или даже на новый ПК с Windows 10/11 не так уж и сложно. Просто внимательно следуйте указанным шагам, и все будет готово в кратчайшие сроки.
Не забывайте всегда создавать резервные копии ваших файлов на случай, если что-то пойдет не так.
Если у вас есть другие предложения или вопросы, не стесняйтесь обращаться к разделу комментариев ниже.
Related post
Если вы не можете запустить игру или не можете найти игру в Ubisoft Connect, вот полное руководство, в котором показано несколько исправлений для устранения ошибки. Ubisoft Connect — это средство запуска игр Ubisoft. В последнее время многие пользователи сообщают, что столкнулись с Невозможно начать игру ошибка при попытке запустить игру. При срабатывании ошибки появляется следующее сообщение:

Начало игры
Невозможно начать игру. Пожалуйста, проверьте правильность установки вашей игры. Если проблема не устранена, обратитесь в службу поддержки Ubisoft.
Вы переместили свою игру и/или ее файлы? Если это так, выберите папку, в которой сейчас находится игра.
Теперь, если вы столкнулись с той же ошибкой, это руководство поможет. Попробуйте исправления, которые мы упомянули, и избавьтесь от ошибки.
Что вызывает ошибку «Невозможно запустить игру» в Ubisoft Connect?
Причины ошибки могут быть разные:
- Это может быть вызвано отсутствием необходимых прав администратора для запуска игры. Следовательно, попробуйте запустить лаунчер с правами администратора, чтобы исправить ошибку.
- Ошибка может быть вызвана проблемой совместимости с конкретной игрой. Таким образом, вы можете запустить программу запуска в режиме совместимости, чтобы устранить ошибку.
- Это также может быть вызвано устаревшими и неисправными графическими драйверами. Итак, убедитесь, что вы обновили графические драйверы до последней версии.
- Это также может произойти, если вы имеете дело с поврежденными файлами игры. В этом случае проверьте файлы игры, чтобы исправить ошибку.
- Другой потенциальной причиной может быть тот факт, что ваш антивирус блокирует запуск игры. Итак, отключите антивирус и посмотрите, исправлена ошибка или нет.
- Еще одной причиной может быть поврежденный кеш Ubisoft Connect. Если сценарий применим, очистите файлы кеша, чтобы исправить ошибку.
- Если установка клиента Ubisoft Connect повреждена, вы можете столкнуться с этой ошибкой. Следовательно, попробуйте переустановить приложение запуска и посмотреть, исправлена ли ошибка или нет.
Вот методы, которые вы можете попробовать исправить Невозможно начать игру или Не удалось найти игру ошибка в Ubisoft Connect (UPlay или Ubisoft Game Launcher):
- Запустите Ubisoft Connect от имени администратора.
- Запустите Ubisoft Connect в режиме совместимости.
- Обновите драйверы видеокарты.
- Проверьте файлы игры.
- Временно отключите антивирус.
- Очистите кеш Ubisoft Connect.
- Переустановите клиент Ubisoft Connect.
Давайте обсудим приведенные выше решения подробно сейчас!
1]Запустите Ubisoft Connect от имени администратора.
Ошибка «Невозможно запустить игру» может быть вызвана тем, что Ubisoft Connect не имеет необходимых прав администратора для запуска игры. Если сценарий применим, вы сможете исправить ошибку, просто запустив клиент Ubisoft Connect от имени администратора. Это первое, что вы должны сделать, прежде чем пытаться решить проблему с помощью расширенного исправления.
Чтобы запустить Ubisoft Connect с правами администратора, просто найдите исполняемый файл Ubisoft Connect и щелкните его правой кнопкой мыши. Затем выберите в контекстном меню пункт «Запуск от имени администратора» и попробуйте запустить игру. Посмотрите, исправит ли это ошибку для вас. Если да, вы можете запустить Ubisoft Connect от имени администратора, выполнив следующие действия:
- Во-первых, перейдите к ярлыку Ubisoft Connect на рабочем столе или откройте каталог установки в проводнике.
- Теперь щелкните правой кнопкой мыши исполняемый файл Ubisoft Connect и в появившемся контекстном меню выберите параметр «Свойства».
- Затем перейдите на вкладку «Совместимость» и установите флажок, связанный с параметром «Запускать эту программу от имени администратора».
- После этого нажмите кнопку «Применить» > «ОК», чтобы сохранить изменения.
- Наконец, попробуйте перезапустить клиент Ubisoft Connect и посмотреть, исправлена ли ошибка или нет.
Если ошибка все еще сохраняется, вы можете попробовать следующее возможное исправление.
2]Запустите Ubisoft Connect в режиме совместимости.
Если приведенное выше решение не работает, вы можете попробовать запустить Ubisoft Connect в режиме совместимости в дополнение к указанному выше исправлению. Это может сработать для вас, если ошибка возникает из-за какой-либо проблемы совместимости при запуске определенной игры. Итак, попробуйте запустить лаунчер в режиме совместимости и посмотреть, исправлена ошибка или нет. Вот как вы можете это сделать:
- Во-первых, щелкните правой кнопкой мыши приложение Ubisoft Connect в проводнике и выберите параметр «Свойства».
- Теперь перейдите на вкладку «Совместимость» и установите флажок, связанный с параметром «Выполнить эту программу в режиме совместимости».
- После этого в раскрывающемся списке выберите операционную систему Windows 8.
- Затем нажмите кнопку «Применить» > «ОК», чтобы применить изменения.
- Наконец, запустите лаунчер и посмотрите, исправлена ли ошибка или нет.
Если ошибка все еще появляется, у нас есть еще несколько исправлений для вас. Итак, перейдите к следующему потенциальному решению, чтобы избавиться от него.
3]Обновите драйверы карты графического процессора.
Геймеры знают о том, что графические драйверы играют жизненно важную роль в видеоиграх на ПК. Крайне важно обновлять графические драйверы, чтобы избежать ошибки запуска и других ошибок для игр. Теперь, если эта ошибка вызвана устаревшими или поврежденными графическими драйверами, вы сможете исправить ее, обновив графические драйверы.
Вы можете попробовать один из следующих способов обновить графические драйверы в Windows 11/10:
- Вы можете попробовать использовать функцию «Необязательные обновления», которая находится в разделе «Настройки»> «Центр обновления Windows». Он предлагает все дополнительные обновления, включая обновления драйверов. Вы можете проверить наличие доступных обновлений, а также загрузить и установить последние обновления графического драйвера.
- Если вы предпочитаете устанавливать драйвер напрямую из официального источника, вы можете посетить официальный сайт производителя устройства. Перейдите на веб-сайт, найдите свой графический драйвер с моделью, загрузите последнюю версию установщика драйвера, а затем установите драйвер на свой компьютер.
Когда вы закончите обновление драйверов карты графического процессора, запустите программу запуска, а затем попробуйте запустить игру, которая ранее выдавала ошибку. Посмотрите, исправлена ошибка или нет. Если нет, вы можете перейти к следующему решению, чтобы решить проблему.
4]Проверьте файлы игры
Данная ошибка может быть вызвана тем, что вы имеете дело с поврежденными файлами игры. Если вы столкнулись с этой ошибкой в определенной игре, вы можете попробовать проверить файлы игры, чтобы исправить ошибку. Вот шаги, чтобы сделать это:
- Во-первых, запустите Ubisoft Connect PC и перейдите на вкладку «Игры».
- Теперь выберите проблемную игру и на левой панели выберите параметр «Свойства».
- Затем в разделе «Локальные файлы» нажмите «Проверить файлы».
- В следующем запросе нажмите кнопку «Восстановить».
- Когда процесс завершится, попробуйте запустить игру и посмотреть, исправлена ли ошибка или нет.
5]Временно отключите антивирус
Ваш антивирус может препятствовать запуску игры и, таким образом, вызывать ошибку. Если сценарий применим, попробуйте отключить антивирус, а затем посмотрите, исправлена ли ошибка или нет. Если ошибка исправлена, вы можете быть уверены, что причиной ошибки был ваш антивирус. Итак, вы можете попробовать добавить исполняемый файл Ubisoft Connect в список исключений вашего антивируса.
5]Очистите кеш Ubisoft Connect.
Если ошибка вызвана повреждением временных конфигураций и настроек (кеш-файлов), связанных с Ubisoft Connect, вы можете попробовать очистить кеш, чтобы исправить ошибку. Вот как это сделать:
- Сначала откройте проводник с помощью Win + E, а затем перейдите в каталог установки Ubisoft Connect.
- Затем дважды щелкните папку Cache, чтобы открыть ее.
- Теперь нажмите Ctrl + A, чтобы выбрать все файлы, а затем нажмите кнопку «Удалить», чтобы очистить все файлы кеша.
Примечание. На всякий случай сделайте резервную копию всех файлов в другом месте. - Наконец, перезагрузите компьютер и посмотрите, устранена ли ошибка или нет.
Если проблема все еще возникает, вы можете воспользоваться следующим возможным решением.
6]Переустановите клиент Ubisoft Connect.
Эта ошибка может быть результатом поврежденной установки клиента Ubisoft Connect. Итак, если сценарий применим, вы сможете исправить ошибку, переустановив Ubisoft Connect. Для этого сначала удалите Ubisoft Connect, выбрав «Настройки» > «Приложения» > «Приложения и функции». А затем зайдите на официальный сайт Ubisoft и скачайте лаунчер игры. Вы можете запустить программу установки и следовать инструкциям на экране, чтобы установить клиент Ubisoft Connect на свой компьютер.
Как исправить, что игры Ubisoft не запускаются?
Причина, по которой игры Ubisoft не запускаются или не запускаются, у разных людей может различаться. Это может быть вызвано устаревшими графическими драйверами, проблемами совместимости, отсутствием прав администратора или поврежденными файлами кэша.
Почему я не могу играть в свои игры Ubisoft?
Если вы не можете играть в игры Ubisoft, возможно, возникла проблема с Ubisoft Connect. Попробуйте переустановить лаунчер, чтобы решить проблему.

Содержание
- Как загрузить и настроить установку игры Uplay
- Настройте загрузку и установку игр Uplay
- Скачать игры с Uplay
- Что, если у нас есть игра на жестком диске, а она кажется не установленной?
- Как удалить игры, которые нам не нужны
- Uplay и STEAM синхронизации нет!
- Как добавить игру в uplay если она есть на компьютер
Как загрузить и настроить установку игры Uplay
Купили ли мы игру для ПК или купили ее в магазине Ubisoft через Интернет, для того, чтобы играть, необходимо загрузить и установить игру на наш компьютер. Мы должны сделать это через uPlay, официальный клиент Ubisoft для своих компьютерных игр. И если вы один из тех, кто любит все контролировать и организовывать на жестких дисках, то мы объясним, как это делается с помощью этого клиента.
Настройте загрузку и установку игр Uplay
Параметры настройки загрузки Uplay находятся в разделе настроек. Чтобы добраться до него, мы должны нажать на кнопку, которая появляется в верхней левой части окна клиента, и в списке опций выбрать «Настройки». В настройках мы должны выбрать Раздел «Загрузки».
Ниже вариантов скорости мы увидим два каталоги. Первый из них позволит нам выбрать, куда мы хотим установить игры по умолчанию. Мы можем использовать кнопку «Изменить», чтобы выбрать другой путь по умолчанию, или кнопку «По умолчанию», чтобы повторно активировать каталог программы по умолчанию.
Наконец, мы также можем выбрать, где мы хотим кэш инсталляторов игры, которые нужно сохранить. По умолчанию он хранится в папке установки Uplay, но мы все равно можем изменить его или повторно использовать каталог по умолчанию. Кроме того, здесь мы найдем новую кнопку, которая позволит нам удалить все установщики игры.
Uplay не предлагает нам дополнительных возможностей при настройке загрузки и установки игр. Теперь посмотрим, как скачать игру.
Скачать игры с Uplay
Все игры, которые мы приобрели в Uplay, можно найти в Раздел «Библиотека». Отсюда мы сможем скачивать наши игры и устанавливать их прямо в Windows чтобы начать играть в них.
Мы должны выбрать игру, которую хотим установить, из списка, и мы сможем увидеть ее файл. Слева мы должны нажать на «Установить» кнопку, чтобы скачать игру.
Появится небольшой мастер, который будет отличаться в зависимости от игры, которую мы собираемся установить. Обычно нас спрашивают, на каком языке мы хотим установить игру, DLC или дополнительный контент, а также каталог, в котором мы хотим сохранить игру. Мы также можем выбрать, хотим ли мы создать ярлык на рабочем столе или в меню «Пуск».
После этого начнется загрузка игры. Из его файла мы можем видеть прогресс загрузки, а в разделе загрузки более подробную информацию с графиком, который покажет нам скорость, оставшийся размер и время.
Когда загрузка игры будет завершена, она будет готова к игре. Мы можем запустить его из самой библиотеки Uplay или из прямого доступа, если мы его создали.
Что, если у нас есть игра на жестком диске, а она кажется не установленной?
Может случиться так, что у нас уже есть игра, установленная в каталоге, и Uplay по какой-то причине ее не обнаружит. В этом случае мы должны перейти к файлу игры с предыдущей точкой, но вместо того, чтобы нажимать кнопку загрузки, чтобы загрузить игру, мы сделаем это » Найдите установленную игру «, Который появляется прямо под кнопкой.
Появится окно проводника, где мы должны выбрать папку, в которую установлена игра. После этого программа проверит целостность, чтобы убедиться, что все правильно, и загрузит любые возможные исправления или файлы, которые могут отсутствовать. Все будет сохранено в директории, в которую мы уже сохранили игру.
Когда игра будет обновлена, мы сможем ее запустить.
Как удалить игры, которые нам не нужны
Чтобы удалить игры Ubisoft, нам также придется пройти через Uplay. Даже если мы сделаем это из панели настроек Windows 10, он попросит нас также открыть игровой клиент Ubisoft.
Мы наводим указатель мыши на игру, которую хотим удалить, и нажимаем на маленькую стрелку, которая появляется в нижней правой части. Здесь мы увидим ряд вариантов, но нас интересует деинсталляция.
Uplay запросит у нас подтверждение и начнет удаление игры. По завершении эта игра больше не будет установлена на нашем компьютере. Однако, если мы захотим сыграть в нее снова, мы можем загрузить ее снова в любое время, выполнив следующие действия.
Источник
Uplay и STEAM синхронизации нет!
Доброго времени суток всем пользователям pikabu.ru. Пост скорее крик души, чем советы или инструкция. Уже где-то час я пытаюсь связать игру, купленную в Uplay, со своим аккаунтом в STEAM. На форумах нашел только кучу похожих вопросов без внятных ответов. Пришел к выводу, что связать можно только STEAM-игру от юбиков с аккаунтом Uplay и не наоборот!
Для того чтобы играть в Uplay-игры со STEAM-аккаунта необходимо установить её на компьютер, а затем добавить в библиотеку STEAM через кнопку «Добавить игру», выбрать «Uplay», нажать «свойства», в поле «Расположение» ввести путь к корневой папке игры. Затем можно поменять ярлык, нажав на кнопку «Выбрать иконку» и вписать вместо слова «Uplay» название игры.
Черт ногу сломит в общем. Да и ждать установки на компьютер долго. Если купили игру в STEAM, то все намного проще. При запуске игры Вам будет предложено связать учетные записи.
Ну и на последок сообщу о халяве. До 18.12.2017 юбики бесплатно раздают Assassin`s creed black flag в Uplay. Для того чтобы получить её нужно перейти по ссылке https://free.ubisoft.com/promotions/assassins-creed-black-fl.
Нажать «Зарегистрировать РС»
Войти или создать аккаунт Uplay (Также в акции можно принять участие, авторизировавшись на официальном сайте юплей и отыскав большой такой банер.)
Радуемся — игра ваша. Получить её на халяву можно до 18-го декабря 2017 года.
А что Вы думаете об «удобстве» синхронизации Uplay и STEAM? Прошу отвечать без мата. Ну и если Вы дочитали пост до конца, оцените! Всем пока.
Источник
Как добавить игру в uplay если она есть на компьютер
В тот момент когда игра вышла пред заказом она еще не вышла вообще в стим поэтому я и взял там где вышло первым а в стиме должны решить эту проблему.
Из юплей? В стим? ВСМ?
Какую проблему? Если игра от издателя uplay и куплена там же, то в они ключи для стима не выдают.
Какую проблему? Если игра от издателя uplay и куплена там же, то в они ключи для стима не выдают.
Точно так же есть отдельные версии игр и для Social Club’а у Rockstar, и у Telltale, и в Gog’e.
Точно так же есть отдельные версии игр и для Social Club’а у Rockstar, и у Telltale, и в Gog’e.
Источник