![]() This topic has been locked
This topic has been locked
![]()
Honey
14 Sep, 2015 @ 12:06pm
Где лежит ярлык steam?
Собственно,с помощью неиствовой силой
аллаха/госдепа USA/Инопланетяне с планеты Нибиру/моего ручного медведя у меня исчез ярлык с рабочего стола.Кто может сказать путь правильного ярлыка?При копировании ярлыка из корневой папки стима он начал перекидывать обновление на рабочий стол что меня не радует,прошу помочь.
Showing 1–3 of 3 comments
![]()
“C:Program Files (x86)SteamSteam.exe”
![]()
Honey
14 Sep, 2015 @ 12:08pm
Originally posted by very_light_angel:
“C:Program Files (x86)SteamSteam.exe”
Спасибо
![]()
Пкм по Steam.exe в папке [вставте название диска]:/Program Files/Steam и клик на создать ярлык. Затем вновь созданый ярлык отправляете на рабочий стол.
Showing 1–3 of 3 comments
Date Posted: 14 Sep, 2015 @ 12:06pm
Posts: 3
Лучший ответ
Евгений Соловьев
Мастер
(1669)
9 лет назад
Мой компьютер — диск С –Program Files– находите папку Steam– там файл steam.exe– нажимаете на правую кнопку мыши и создаете ярлык
Остальные ответы
I I
Гуру
(4836)
9 лет назад
нажми “пуск” и в поиске “steam”
Николай
Ученик
(245)
9 лет назад
Ппц в поиске ищи
Void-the best
Профи
(805)
9 лет назад
при установке вы не нажали на “создать ярлык на рабочем столе”. заходите в “мой компьютер” в поиске пиши “steam”. когда найдёте ярлык нажмите правой кнопкой мыши и создайте ярлык (или скопируйте).
С@HT3}{H1K
Просветленный
(38702)
9 лет назад
Зайди в папку со стимом и создал ярлык.
Вчера компьютер увидел ?
Виталий Варакин
Знаток
(326)
7 лет назад
вах вах вах
Первый, вам нужно будет удалить существующий ярлык с рабочего стола. Также рекомендуем проверить целостность игры. . Как только вы закончите, просто щелкните правой кнопкой мыши игру, для которой вы хотите создать ярлык в библиотеке Steam. Вы должны увидеть параметр, который спрашивает, хотите ли вы создать ярлык на рабочем столе.
Что такое ярлык на рабочем столе Steam?
После активации игры через Steam вы можете создать ярлык на рабочем столе, который позволяет запускать игру, не уходя через интерфейс Steam.
Где расположены ярлыки Steam?
Открытым C: Program Files (x86) Steam steam games, и вы увидите значки игр, загруженные Steam. Откройте Свойства значка ярлыка. Выберите параметр «Изменить значок» и найдите значок для этого ярлыка в C: Program Files (x86) Steam steam games.
Как создать ярлык для игры?
- Щелкните Пуск, а затем щелкните Компьютер.
- Дважды щелкните Диск C.
- Откройте папку Program files.
- Откройте папку Microsoft Games, а затем откройте папку с конкретной игрой.
- Найдите исполняемый файл игры.
- Щелкните исполняемый файл правой кнопкой мыши и выберите команду «Создать ярлык».
Почему Steam не на моем рабочем столе?
Исправление 1: перезапустите Steam
Не работает ярлык стим. Как исправить неработающий ярлык стим. Не запускается игра со стима
Если вы остановите запущенные процессы клиента Steam, а затем попытаетесь его перезапустить, откроется Steam. Щелкните правой кнопкой мыши на панели задач и выберите «Диспетчер задач» в открывшемся меню. Выберите вкладку «Процессы». Найдите перечисленные процессы Steam.
Как разместить ярлык Steam на рабочем столе?
Для этого откройте Steam и перейдите в раздел «Библиотека». Щелкните правой кнопкой мыши игру, которую хотите поместить на рабочий стол, и нажмите «Управление»> «Добавить ярлык на рабочий стол»..
Как поставить Steam на рабочий стол?
- Откройте веб-браузер и перейдите на https://store.steampowered.com.
- В правом верхнем углу экрана нажмите зеленую кнопку с надписью «Установить Steam».
- После того, как вы нажмете «Установить Steam», вы попадете на новую страницу, где сможете скачать Steam.
Как создать ярлык на рабочем столе?
1) Измените размер своего веб-браузера чтобы вы могли видеть браузер и рабочий стол на одном экране. 2) Щелкните левой кнопкой мыши значок, расположенный слева от адресной строки. Здесь вы видите полный URL-адрес веб-сайта. 3) Продолжайте удерживать кнопку мыши и перетащите значок на рабочий стол.
Почему исчезли мои игры Steam?
Если вы уверены, что вошли в правильный аккаунт Steam, то проблема, скорее всего, в том, что ваш фильтр установлен неправильно. Пожалуйста, войдите в свою учетную запись Steam с помощью клиента Steam и убедитесь, что все игры видны в вашей библиотеке.
Как проверить сразу все игры Steam?
- Откройте клиент Steam в своей системе и войдите в систему, если это не будет сделано автоматически.
- Откройте представление библиотеки, щелкните правой кнопкой мыши игру, которую хотите проверить, и выберите свойства в контекстном меню.
- Перейдите на вкладку локальных файлов и выберите здесь проверить целостность кеша игры.
Почему исчезли значки моих игр?
Гарантировать В программе запуска приложение не скрыто
Твое устройство может иметь пусковую установку, которая позволяет скрывать приложения. Обычно вы вызываете панель запуска приложений, затем выбираете «Меню» (или). Оттуда вы можете показать приложения. Параметры будут различаться в зависимости от вашего устройства или приложения для запуска.
Как создать ярлык для приложения?
- Проведите пальцем вверх в нижней части главного экрана. Узнайте, как открывать приложения.
- Коснитесь и перетащите приложение. .
- Переместите приложение в нужное место.
Как создать ярлык для Магазина Windows?
- Нажмите «Windows Key + R».
- Введите «shell: AppsFolder» и нажмите «ОК».
- В папке найдите приложение, для которого хотите создать ярлык.
- Щелкните правой кнопкой мыши значок приложения.
- Выберите вариант «Создать ярлык».
- В предупреждении нажмите «Да».
Источник: ch-pik.ru
Где находится ярлык steam
Подробный видео ответ на вопрос «Где находится ярлык steam»:


Codes steam free
Suspect steam

How to verify game cache steam
Добавить комментарий Отменить ответ
Поиск
Популярные вопросы


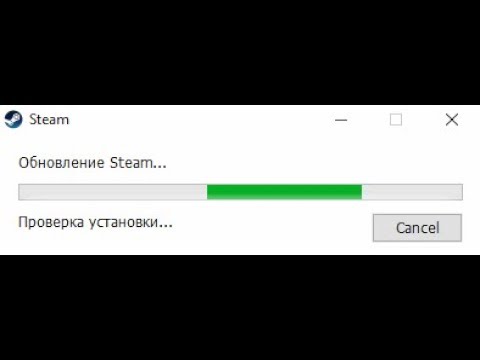
Источник: humanitysteam.ru
Что делать если у меня на компьютере есть Steam но нету его ярлыка где скачать ярлык ?







Репутация: 0
Мало что знаю
Мой компьютер — диск С —Program Files— находите папку Steam— там файл steam.exe— нажимаете на правую кнопку мыши и создаете ярлык
Источник: mmo-db.com
Содержание
- Как восстановить ярлык стим на рабочем столе Windows 10
- Метод 1: Создать новый ярлык
- Метод 2: Найти ярлык в корзине или в меню «Пуск»
- Метод 3: Обновление ярлыка Steam через файл Properties (Свойства)
- Вывод
- Как восстановить ярлык Стим на рабочем столе Windows 10?
- Метод 1: Создайте ярлык Стим заново
- Метод 2: Ищем ярлык в меню «Пуск»
- Метод 3: Поиск ярлыка Стим в папке с приложениями
- Итог
- Как восстановить ярлык стим на рабочем столе Windows 10
- Проверьте корзину
- Поиск Steam в меню «Пуск»
- Проверка папки установки Steam
- Создание ярлыка Steam вручную
- Итог
Как восстановить ярлык стим на рабочем столе Windows 10
Steam является одной из самых популярных платформ для игр на ПК. Часто пользователи сталкиваются с проблемой исчезновения ярлыка со рабочего стола после обновления Windows 10 или установки Steam. Но не стоит паниковать, у нас есть решение этой проблемы.
Метод 1: Создать новый ярлык
- Щелкните правой кнопкой мыши на рабочем столе.
- Выберите «Новый» в выпадающем меню.
- Выберите «Ярлык».
- Введите путь к исполняемому файлу Steam в поле «Место элемента». Обычно это расположение вашего Steam на жестком диске (по умолчанию C:Program Files (x86)Steamsteam.exe)
- Назовите ярлык «Steam», чтобы упростить поиск в будущем.
После того, как вы создали ярлык «Steam», вы можете легко получить доступ к играм на вашем аккаунте Steam, просто нажав на ярлык на рабочем столе.
Метод 2: Найти ярлык в корзине или в меню «Пуск»
- Проверьте, не находится ли ярлык Steam в корзине. Если ярлык был удален с рабочего стола, он мог случайно попасть в корзину.
- Нажмите клавишу «Windows» на клавиатуре и введите «Steam» в поисковую строку. Есть вероятность, что ярлык нужной вам программы находится в меню «Пуск».

Если вы не смогли найти ярлык Steam, вы можете попробовать переместить папку Steam с файлами из одной папки на другую, а затем переустановить ярлык на рабочем столе.
Метод 3: Обновление ярлыка Steam через файл Properties (Свойства)
- Найдите файл Steam.exe на вашем компьютере. По умолчанию он расположен в C:Program Files (x86)Steamsteam.exe.
- Щелкните правой кнопкой мыши на файле и выберите «Свойства» в меню.
- Выберите вкладку «Ярлык».
- Нажмите кнопку «Изменить иконку».
- Выберите желаемую иконку и нажмите «OK».
- Нажмите кнопку «Применить» и «OK», чтобы сохранить изменения.

После обновления ярлыка Steam через файл Properties (Свойства), вы сможете увидеть новую иконку и снова иметь доступ к своим играм.
Весьма вероятно, что первый метод поможет вам наиболее просто, но если вы не можете найти исполняемый файл Steam, попробуйте использовать второй или третий метод. В любом случае, если вы потеряли ярлык Steam на рабочем столе, это не проблема. Работа ваших игр на Steam не повлияет на это.
Вывод
Восстановление ярлыка Steam на рабочем столе Windows 10 может быть вызвано разными причинами, но решение этой проблемы не займет много времени и не вызовет больших проблем. Мы рассмотрели несколько способов восстановления ярлыка Steam. Если вы столкнулись с проблемой, вы можете использовать любой из этих методов, чтобы быстро и легко вернуть ярлык Steam на рабочий стол.
Как восстановить ярлык Стим на рабочем столе Windows 10?
Стим — это глобальная платформа для игр, на которой можно покупать, загружать, обновлять и играть в любимые видеоигры. Однако, иногда в процессе работы с ПК может случиться так, что ярлык Стим на рабочем столе вдруг исчезает. Не стоит сразу паниковать, как восстановить его мы и разберем в этой статье.
Метод 1: Создайте ярлык Стим заново

Простой способ восстановить ярлык Стим на рабочем столе — создать его заново. Для этого следуйте инструкциям:
- Откройте меню «Пуск» и найдите приложение «Стим».
- Нажмите правой кнопкой мыши на иконку «Стим» и выберите пункт «Отправить» > «Рабочий стол (создать ярлык)».
- Вернитесь на рабочий стол и убедитесь, что ярлык «Стим» появился на нем.
Метод 2: Ищем ярлык в меню «Пуск»
Иногда ярлык Стим может случайно переместиться в меню «Пуск» вместо того, чтобы находиться на рабочем столе. Чтобы вернуть его обратно на рабочий стол, выполните следующие шаги:
- Откройте меню «Пуск» и найдите приложение «Стим».
- Нажмите правой кнопкой мыши на иконку «Стим» и выберите пункт «Закрепить на панели задач».
- Вернитесь на рабочий стол и щелкните правой кнопкой мыши по значку «Стим» на панели задач, затем выберите пункт «Закрепить на рабочем столе».
Метод 3: Поиск ярлыка Стим в папке с приложениями
Если ярлык Стим не появляется на рабочем столе даже после того, как вы попробовали первые два метода, возможно, он был случайно перемещен в другую папку. Чтобы найти его, выполните следующие действия:
- Откройте проводник.
- Найдите папку с приложениями, в которой установлен Стим (обычно устанавливается по умолчанию в папке «Программы»).
- Найдите ярлык Стим и щелкните на нем правой кнопкой мыши.
- Выберите пункт «Отправить» > «Рабочий стол (создать ярлык)», чтобы создать новый ярлык на рабочем столе.
Итог

Ярлык Стим на рабочем столе Windows 10 может случайно исчезнуть из-за технических проблем или непреднамеренных действий пользователя. Однако, вернуть его можно с помощью простых действий, которые описаны в этой статье. Если вы все еще не можете найти ярлык Стим, попробуйте перезагрузить ПК или воспользоваться поиском в Windows 10.
Как восстановить ярлык стим на рабочем столе Windows 10

Steam — это одна из самых популярных платформ для цифровой дистрибуции игр и софта. Многие пользователи Windows 10 сталкиваются с проблемой потери ярлыка Steam на рабочем столе. В этой статье мы поговорим о том, что нужно сделать, чтобы восстановить ярлык Steam и снова наслаждаться играми без каких-либо проблем.
Проверьте корзину

Самым простым решением для восстановления ярлыка Steam на рабочем столе является проверка корзины. Возможно, вы случайно удалили файл ярлыка Steam в корзину. Чтобы его восстановить, нужно перейти в корзину, щелкнуть правой кнопкой мыши на ярлыке Steam и выбрать «Восстановить». После этого ярлык Steam будет восстановлен на рабочем столе.
Поиск Steam в меню «Пуск»
Если ярлыка Steam нет на рабочем столе, попробуйте найти его в меню «Пуск». Для этого нужно нажать на кнопку «Пуск» в левом нижнем углу экрана Windows 10 и ввести «Steam» в строке поиска. Вы можете найти ярлык Steam в разделе «Приложения» или «Поле поиска». Щелкните правой кнопкой мыши на ярлыке Steam и выберите «Закрепить на панели задач» или «Отправить на рабочий стол». После этого ярлык Steam будет снова на рабочем столе и в панели задач.
Проверка папки установки Steam
Если ни один из вышеуказанных методов не сработал, вы можете проверить папку установки Steam. Возможно, файл ярлыка был поврежден или удален ненамеренно. Чтобы проверить, находится ли файл ярлыка в папке установки Steam, перейдите в корневую папку установки Steam. Обычно это C: Program Files (x86) Steam. Проверьте, есть ли файл ярлыка Steam.exe в этой папке. Если он отсутствует, то вы можете создать ярлык для файла Steam.exe, чтобы запустить Steam на рабочем столе.
Создание ярлыка Steam вручную
Если вы не хотите использовать меню «Пуск» для создания ярлыка, вы можете создать ярлык Steam вручную. Чтобы это сделать, щелкните правой кнопкой мыши на пустой области рабочего стола, выберите «Создать» и затем «Ярлык». Введите имя ярлыка, например «Steam» и нажмите «Далее». В следующем окне введите путь к файлу Steam.exe. Обычно это C: Program Files (x86) Steam Steam.exe. Нажмите «Готово» и ярлык Steam будет создан на рабочем столе. Вы можете перетащить его в нужное место на рабочем столе, чтобы удобно запускать Steam.
Итог
Как видите, существует несколько простых способов восстановить ярлык Steam на рабочем столе Windows 10. Сначала проверьте корзину, затем поищите ярлык в меню «Пуск». Если ничего не нашли, проверьте папку установки Steam и создайте ярлык вручную. Надеемся, что эти методы помогут вам восстановить ярлык Steam и снова наслаждаться любимыми играми.
Содержание
- Как поставить иконку стим на рабочий стол
- Шаг 1. Найти иконку стим
- Шаг 2. Скачать иконку стим
- Шаг 3. Создать ярлык
- Шаг 4. Добавить иконку стим на ярлык
- Итог
- Как поставить иконку стим на рабочий стол
- Что нужно делать
- Полезные советы
- Итог
Как поставить иконку стим на рабочий стол

Для тех, кто любит играть в компьютерные игры, стим – обязательный инструмент. Этот сервис не только позволяет покупать игры, но и общаться с другими игроками, создавать свои сообщества и делиться своими наработками. Для удобства пользователей на рабочий стол можно поставить иконку стим и запускать его без необходимости заходить в браузер. В этой статье я предоставлю подробную инструкцию о том, как это сделать самостоятельно.
Шаг 1. Найти иконку стим
Первым шагом нужно найти иконку стим. Для этого можно например воспользоваться поисковиком Google и найти иконку на картинках. Это не сложно, учитывая понятное сообщество пользователей, которые всегда готовы помочь друг другу.
Шаг 2. Скачать иконку стим
Когда иконка стим нашлась, ее нужно скачать на ваш компьютер. Для этого достаточно нажать на изображение правой кнопкой мыши и выбрать «Сохранить изображение как». После этого на вашем компьютере будет сохранена иконка в формате .png.
Шаг 3. Создать ярлык
Далее нужно создать ярлык на рабочем столе. Для этого нужно кликнуть правой кнопкой мыши нажатия на свободное место в любом уголке рабочего стола. В открывшемся списке нужно выбрать «Создать», а затем – «Ярлык».
Шаг 4. Добавить иконку стим на ярлык

После вышеописанных действий откроется окно «Создание ярлыка». В этом окне нужно заполнить строку «Местоположение элемента» адресом на ПК, где находится клиент Steam. В этом же окне нужно кликнуть на кнопку «Изменить значок», затем на кнопку «Продолжить» и выбрать приобретенную иконку стим. Нажав кнопку «Готово» — вы сохраните ярлык на рабочий стол.
Итог
Как вы видите, установка иконки стим на рабочий стол — это довольно простой процесс, который не займет много времени. После всех проделанных действий вы всегда сможете запустить клиент стим в одно касание. Это упростит и ускорит процесс запуска игр и общения в сообществе.
Не забывайте, что для оптимальной работы стим, необходимо регулярно обновлять платформу до последней версии и, конечно же, наслаждаться любимыми играми!
- икарка стим
- ярлык
- компьютерная игра
- клиент стим
- обновление платформы
Как поставить иконку стим на рабочий стол

Если вы игроман, то наверняка знаете о платформе Steam. Это магазин игр и сетевой сервис, с помощью которого вы можете скачивать, устанавливать и играть с друзьями в игры. Иконка Steam на рабочем столе значительно облегчит вам доступ к платформе и повысит удобство использования.
Что нужно делать
- Откройте платформу Steam.
- Выберите игру, которую вы хотите поставить на рабочий стол.
- Нажмите правую кнопку мыши на выбранной игре.
- В открывшемся контекстном меню нажмите на пункт «Создать ярлык».
- Появится сообщение о том, что ярлык будет создан на рабочем столе. Нажмите «ОК».
- Перетащите созданный ярлык на рабочий стол.

Вот и все, иконка Steam теперь на вашем рабочем столе. Таким образом, вы можете быстро запустить Steam и получить доступ к своим избранным играм и друзьям.
Полезные советы
- Вы можете создавать ярлыки для всех игр, которые вы устанавливаете в Steam, чтобы быстро запускать их с рабочего стола.
- Не забудьте удалить ярлык, если вы удалите игру из Steam, чтобы не засорять свой рабочий стол.
Использование иконки Steam на рабочем столе значительно упрощает доступ к платформе и сохраняет ваше личное время. Не забудьте добавлять такие ярлыки на свой рабочий стол, чтобы повысить удобство использования и снизить время на поиск платформы.
Итог
Добавление иконки Steam на рабочий стол является простым и эффективным способом повысить удобство использования платформы и сохранить ваше личное время. Просто следуйте вышеуказанным шагам и наслаждайтесь доступом к своим любимым играм и друзьям.
