Содержание
- 7 способов зайти на заблокированные сайты с ПК, смартфона и планшета
- 1. «Турбо-режим» в Opera и «Яндекс.Браузере»
- 2. Плагины Stealthy и friGate для браузеров Chrome и Firefox
- 3. Веб-прокси
- 4. Виртуальная частная сеть (VPN)
- 5. Браузер Tor
- 6. Сеть I2P
- 7. Мобильный доступ
- Xvideos.com не работает сегодня?
- Xvideos.com сбои за последние 24 часа
- Не работает Xvideos.com?
- Что не работает?
- Что делать, если сайт XVIDEOS.COM недоступен?
- В браузере не воспроизводится видео: причины и способы решения
- В браузере не воспроизводится видео
- Windows 11
- Не отображается текст в ячейке Excel
- Как отобразить строки в Excel
- Как закрыть Эксель, если не закрывается
- Как сделать, чтобы Эксель не округлял числа
- Проблемы и возможные причины, почему не воспроизводится видео
- Способы решения проблемы
- Неполадки с Flash Player
- Проблема с JavaScript
- Низкая скорость Интернета
- Дополнительные советы
- Другие проблемы и их решение
7 способов зайти на заблокированные сайты с ПК, смартфона и планшета
13 марта 2014 года в полной мере заработал так называемый «Закон против интернета», позволяющий компетентным органам во внесудебном порядке блокировать доступ к любым интернет-ресурсам на территории России. Чиновники получили возможность произвольно закрывать для пользователей внутри страны абсолютно любой сайт, который по только им известным причинам показался «неблагонадёжным» и «экстремистским». Что и было наглядно продемонстрировано со всей решительностью и цинизмом.
В начале девяностых мы наивно полагали, что времена цензуры и преследований за мыслепреступления остались далеко в советском прошлом, но сегодня в России активно составляются списки запрещённых книг, «экстремистских материалов» и преследуются люди, осмелившиеся публично заявить о своём несогласии с «единственно верной» официальной точкой зрения. Де-факто отменено действие основополагающих статей 29 и 31 Конституции РФ, декларирующих свободу слова, свободу мысли, свободу информации и демонстраций и статьи 19 Всеобщей декларации прав человека, провозглашающей свободу информации одним из важнейших политических и личных прав человека.
В этих условиях мы вынуждены вернуться к уже затронутой ранее теме об обходе блокировок интернет-ресурсов — в целях восстановления неотъемлемого конституционного права граждан РФ на свободное получение и распространение информации.
1. «Турбо-режим» в Opera и «Яндекс.Браузере»
Простейший и пока ещё вполне эффективный способ зайти на сайты, заблокированные вашим провайдером, — это воспользоваться режимом «Турбо», встроенным в браузеры Opera и «Яндекс.Браузер». Изначально этот режим предназначался для ускорения загрузки страниц на медленных соединениях: трафик с запрошенного интернет-ресурса предварительно передаётся на интернет-серверы браузера, где сжимается и оптимизируется — и лишь потом передаётся на компьютер клиента.
Помимо реального ускорения загрузки, этот режим позволяет заходить на заблокированные ресурсы, поскольку для провайдера такой трафик выглядит как данные с безобидных серверов, так что «Турбо» одновременно выступает и в роли бесплатного прокси-анонимайзера, не требующего вообще никаких настроек.
Для включения режима «Турбо» в Opera нужно просто нажать на соответствующий значок в левом нижнем углу окна, а в «Яндекс.Браузере» необходимо зайти в настройки, нажать на кнопку «Показать дополнительные настройки» внизу страницы и найти пункт «Турбо».
Проблема в том, что рано или поздно сами серверы Opera и «Яндекс.Браузер» могут быть заблокированы на уровне провайдеров, и эта функция просто станет недоступной. К тому же в случае с «Яндексом», серверы которого расположены на территории РФ, могут не открываться страницы, заблокированные к показу в нашей стране самим контент-провайдером, что мы можем наблюдать уже сейчас: ЖЖ Алексея Навального прекрасно открывается в Opera (через зарубежные серверы), при этом в «Яндекс.Браузере» выдаётся «заглушка» о его блокировке на территории России.
2. Плагины Stealthy и friGate для браузеров Chrome и Firefox
Если вы пользуетесь браузерами Chrome или Firefox, то для доступа на заблокированные ресурсы можно установить плагин Stealthy, обеспечивающий прохождение трафика через иностранные анонимные прокси-серверы. Для включения плагина достаточно кликнуть на соответствующую кнопку: зелёный цвет означает, что режим Stealthy задействован, красный — что он отключён.
У Stealthy есть и бесплатный онлайновый сервис, но он менее удобен и почему-то работает не так надёжно, как плагин.
Плагин friGate для Chrome и Firefox пропускает через собственные прокси-серверы трафик только с тех сайтов, которые внесены в список этого расширения, что обеспечивает высокое быстродействие, поскольку серверы не перегружены запросами.
В настройках можно добавить новые списки; в тот, что устанавливается по умолчанию, включены в основном торрент-трекеры, файлообменники и прочие ресурсы с мультимедийным контентом, однако, судя по тому, что в нём уже есть kasparov.ru и даже ЖЖ Навального, вскоре он может стать более разнообразным.
3. Веб-прокси
Не желающие устанавливать какие-то дополнительные расширения могут воспользоваться многочисленные онлайновыми прокси-сервисами, которые, как правило, одновременно выступают в роли анонимайзеров, скрывающих ваш реальный IP-адрес. Реализованная во многих из них функция защищённого соединения Secure Sockets Layer (SSL) обеспечивает дополнительно зашифрованный доступ к запрашиваемым страницам, не позволяющий просматривать пересылаемые данные.
Неплохие примеры — Hide My Ass (у него также есть свой браузерный плагин), ProximizeMe и Proxyweb. Большой список подобных ресурсов можно найти здесь.
Главный недостаток любых веб-прокси — это значительное снижение скорости доступа и загрузки страниц.
4. Виртуальная частная сеть (VPN)
Радикальный способ получить доступ к любым ресурсам Сети без ограничений — настроить виртуальную частную сеть (Virtual private network, VPN). Как правило, VPN шифруют весь передаваемый через них трафик и перенаправляют его через целую цепочку серверов, что обеспечивает весьма высокий уровень анонимности (к сожалению, не абсолютный, поскольку многие провайдеры VPN обязуются сотрудничать с правоохранительными органами, что отдельно отмечается в пользовательском соглашении).
В большинстве случаев VPN — это платная услуга, однако существуют и упрощённые сервисы, бесплатно предоставляющие пользователю минимальную функциональность. В частности, VPNBook предлагает полностью бесплатные услуги своей виртуальной частной сети с поддержкой кросс-платформенных технологий OpenVPN или протокола туннелирования PPTP (Point-to-Point Tunneling Protocol) типа «точка — точка». Оба они недостаточно безопасны, если вами интересуются спецслужбы или профессиональные хакеры, но для обычного пользователя вполне подходят.
Сервис VPNBook не требует ни регистрации, ни создания аккаунта. Более того, если вы намерены использовать протокол PPTP, то вам даже не понадобится устанавливать какое-то дополнительное программное обеспечение. Достаточно в настройках сетевых подключений операционной системы (поддерживаются Windows, Linux, Mac OS, Android, IOS, PS3) выбрать новое подключение и внести туда параметры, указанные на сайте VPNBook. Некоторые провайдеры блокируют VPN-протокол PPTP, и в этом случае вам придётся скачать и установить бесплатный клиент OpenVPN, позволяющий обойти это ограничение и действующий через стандартные протоколы TCP или UDP.
5. Браузер Tor
«Классика жанра» — браузер Tor, работающий на основе технологии «луковой маршрутизации». Её смысл заключается в том, что все передаваемые данные неоднократно шифруются и дешифруются, переходя через последовательность «луковых маршрутизаторов», каждый из которых перенаправляет их на случайные роутеры в Сети. В результате теряется необходимость в гарантированной надёжности каждого из таких маршрутизаторов, поскольку невозможно определить, откуда изначально были переданы данные. Разумеется, как и у любой другой, у этой технологии тоже есть уязвимости, но при грамотном использовании она гарантирует весьма высокий уровень безопасности.
Анонимная сеть Tor (по первым буквам The Onion Router — «луковый маршрутизатор») и одноимённый браузер — основная система, использующая сегодня технологию «луковой маршрутизации». В настоящее время в мире действует около двух тысяч «луковых маршрутизаторов», входящих в сеть Tor.
Для подключения к сети необходимо скачать браузер Tor для вашей операционной системы (Windows, OS X, Linux, Android) и настроить его в соответствии с вашими требованиями. Настоятельно рекомендуется ознакомиться с FAQ по Tor, оригинал которого находится здесь, а неофициальные русскоязычные переводы можно найти в разных местах Сети.
6. Сеть I2P
Альтернатива сети Tor — это вторая по известности анонимная децентрализованная распределённая сеть I2P. Она представляет собой своеобразную надстройку, «сеть в сети», набор шифрованных туннелей, обеспечивающих высокий уровень анонимности и безопасности всех пользователей. I2P предоставляет возможность доступа к ресурсам как внутри самой сети, так и во «внешнем» интернете, для чего, как и в Tor, используются специальные шлюзы.
Для доступа к сайтам по HTTP нужно будет скачать и установить службу I2P и после этого настроить ваш браузер на использование HTTP-прокси на IP 127.0.0.1 через порт 4444. Подробные инструкции, ссылки и описание возможностей сети I2P можно найти в файлах, прилагаемых к дистрибутиву службы. Неплохие краткие инструкции по установке и настройке можно найти здесь и здесь.
Главный минус сети I2P — крайне низкая скорость загрузки HTTP-страниц, поскольку она изначально создавалась в расчёте на самостоятельные внутренние ресурсы.
7. Мобильный доступ
На мобильных устройствах можно использовать те же самые приёмы и сервисы, что и на десктопах и ноутбуках, причём мобильные версии приложений, как правило, предоставляют ту же самую функциональность.
Мобильная версия «Яндекс.Браузера» для iOS и Android так же прекрасно работает в режиме «Турбо», как и десктопная. То же касается Opera Mini для iOS и Opera для Android.
Приложение TunnelBear позволит выходить в интернет через VPN на iOS и Android, месяц пользования сервисом обойдётся в 99 рублей.
Для работы в сети Tor можно использовать браузер Onion для iOS (33 рубля) или Orbot (бесплатно) для Android.
Источник
Узнайте, работает ли Xvideos.com в нормальном режиме или есть проблемы сегодня
Xvideos.com сбои за последние 24 часа
Не работает Xvideos.com?
Не открывается, не грузится, не доступен, лежит или глючит?
Что не работает?
Самые частые проблемы Xvideos.com
Что делать, если сайт XVIDEOS.COM недоступен?
Если XVIDEOS.COM работает, однако вы не можете получить доступ к сайту или отдельной его странице, попробуйте одно из возможных решений:
Кэш браузера.
Чтобы удалить кэш и получить актуальную версию страницы, обновите в браузере страницу с помощью комбинации клавиш Ctrl + F5.
Блокировка доступа к сайту.
Очистите файлы cookie браузера и смените IP-адрес компьютера.
Антивирус и файрвол. Проверьте, чтобы антивирусные программы (McAfee, Kaspersky Antivirus или аналог) или файрвол, установленные на ваш компьютер — не блокировали доступ к XVIDEOS.COM.
VPN и альтернативные службы DNS.
VPN: например, мы рекомендуем NordVPN.
Альтернативные DNS: OpenDNS или Google Public DNS.
Плагины браузера.
Например, расширение AdBlock вместе с рекламой может блокировать содержимое сайта. Найдите и отключите похожие плагины для исследуемого вами сайта.
Сбой драйвера микрофона
Быстро проверить микрофон: Тест Микрофона.
Источник
В браузере не воспроизводится видео: причины и способы решения

В браузере не воспроизводится видео

Windows 11

Не отображается текст в ячейке Excel

Как отобразить строки в Excel

Как закрыть Эксель, если не закрывается

Как сделать, чтобы Эксель не округлял числа
При пользовании Интернетом люди часто сталкиваются с ситуацией, когда в браузере не воспроизводится видео из-за сбоев работе ПО, отключения flash-плеера или иных проблем. Ниже рассмотрим признаки и основные причины возникновения таких неисправностей, а также рассмотрим, что необходимо делать для восстановления нормальной работоспособности видео.
Проблемы и возможные причины, почему не воспроизводится видео
За многие годы пользования веб-обозревателями накопилось много проблем, касающихся трудностей в отображении роликов. Чаще всего при работе в Сети не показывает видео в браузере, что связано с особой чувствительности поддерживающего программного обеспечения.
В процессе эксплуатации могут возникнуть следующие проблемы:
- Появление ошибки при попытке воспроизвести видео.
- Черный (пустой) экран.
- Ролик не грузится и находится в зависшем состоянии.
- Видео проигрывается, но имеет место торможение.
- Появляется зеленый экран.
- Браузер не распознает формат ролика, видео не воспроизводится.
- В процессе просмотра ролик обрывается.
- Видео не отображается, а звук идет.
Это лишь часть трудностей, с которыми сталкиваются пользователи. Причин, почему браузер не воспроизводит видео, может быть множество, начиная с отсутствия некоторого ПО, закачивая конфликтом с другими программами.

Выделим основные причины, почему не воспроизводится видео:
- отключение, отсутствие или использование старой версии Flash Player;
- трудности в работе плеера на портале;
- низкая скорость Интернета или перебои у провайдера;
- повышенная нагрузка за сервер, из-за чего не запускается или тормозит видео;
- проблемы с доступом к ролику на YouTube или ограничение доступа к нему;
- сбои в работе браузера, к примеру, загрязнение памяти ненужным кэшем;
- прочие неисправности.
В любом из случаев может возникнуть ситуация, когда видео не воспроизводится. Решение по восстановлению работы принимается с учетом характерных признаков и текущих обстоятельств.
Способы решения проблемы
Перейдем к главному вопросу — что делать, если не работает видео в браузере. Для удобства каждое решение рассмотрим отдельно.
Неполадки с Flash Player
Появление черного или пустого экрана часто свидетельствует о проблемах с Adobe Flash Player. Это расширение запускается одновременно с включением видео и обеспечивает его работу. Распространенная причина, почему не воспроизводится ролик — использование старой версии. Процесс обновления имеет следующий вид:
- Перейдите на официальный ресурс разработчика Adobe Flash Player (get.adobe.com/ru/flashplayer).
- Жмите на кнопку Установить сейчас.
- Запустите скачанный файл и дождитесь автоматической установки.

Весь процесс занимает не более нескольких минут. После нажатия на ссылку Готово открывается официальная площадка Флеш Плеера. Там можно получить сведения о другой продукции производителя. Как правило, обновление спасает, если не проигрывается видео в браузере, появляется черный экран или другие проблемы.
Если указанные действия не помогли, нужно проверить факт включения Adobe Flash Player. Часто бывают ситуации, когда программа обновлена, но не работает из-за отключения. Здесь действия пользователя зависят от типа браузера:
- Для веб-обозревателя Опера, Гугл Хром и Яндекс.Браузер войдите в веб-проводник и пропишите browser://plugins или chrome:plugins для Гугл Хром.
- Жмите ввод и найдите необходимый плагин в перечне.
- Если он отключен, включите его.
- Поставьте отметку Запускать всегда.
- Перезапустите веб-обозреватель и проверьте, воспроизводится ролик или нет.

Если на ПК установлена Мозилла Фаерфокс, сделайте такие шаги:
- Жмите на меню справа вверху и перейдите в Дополнения
- Войдите в раздел Плагины и найдите Флеш Плеер (Shockwave Flash).
- Выберите Включать всегда.
- Перезапустите обозреватель.

Для ПК с Internet Explorer сделайте такие шаги:
- Войдите в меню Настроек (шестерня).
- Жмите на Управление дополнениями.
- Выберите Панель инструментов и расширения.
- Жмите правой кнопкой на Flash Player.
- Выберите Включить.
- Перезапустите браузер.

Если установлен Microsoft Edge, сделайте следующее:
- Жмите на значок из трех точек справа вверху.
- Войдите в Настройки, а далее — Посмотреть дополнительные параметры.
- Найдите фразу Использовать проигрыватель Flash Player.
- Переведите рычаг в позицию Вкл.
- Перезапустите веб-обозреватель.

Указанные действия выручают, если в браузере не грузит видео из-за отключенного Flash Player.
Проблема с JavaScript
Трудности с загрузкой видео нередко случаются из-за сбоев в JavaScript. Он представляет собой скриптовый язык, применение которого повышает возможности веб-мастеров при создании интернет-порталов. Пользователь может включить и отключить этот инструмент. В последнем случае функционал сайта может упасть. Кроме того, может возникнуть и более серьезная ситуация, когда вместо видео черный экран в браузере.
Задача пользователя — убедиться во включении JavaScript. Принципы активации в каждом случае индивидуальны. Рассмотрим основные варианты:
- Гугл Хром. Кликните на три точки справа вверху, войдите в настройки, а там с левой стороны в разделе Дополнительные перейдите в секцию Конфиденциальность и безопасность. Там найдите раздел Настройки сайта, а в нем будет строка JavaScript. Должен стоять параметр Разрешено. Если плагин отключен, активируйте инструмент, чтобы просматривать видео (если оно не воспроизводится).



- Опера. Как и в Гугл Хром, перейдите в настройки браузера путем нажатия на букву «О» с левой стороны. Далее переходите в Настройки, Веб-сайты, а после этого включите JavaScript.

- Яндекс.Браузер. Сверху браузера перейдите в раздел с тремя полосками и войдите в Настройки. Перейдите в раздел Расширенные настройки сайтов. Там найдите JavaScript и разрешите его применение. После этого проверь, воспроизводится ролик или нет.

- Мозилла. В браузере Мозилла Фаерфокс JavaScript включен по умолчанию. Если пользователь ранее отключил эту опцию, необходимо перейти в Инструменты, выбрать Настройки, зайти в секцию Содержимое и подтвердить использование JavaScript.
- Сафари. Войдите в настроечный раздел, а там — в Безопасность. Отыщите блок Веб-контент, после чего включите JavaScript.
- Интернет Эксплорер. Жмите сверху на шестерню, перейдите в Безопасность и Интернет. Там жмите ссылку Другой. В секции Сценарии найдите Активные сценарии и выполнение сценариев приложения Java. В обоих случаях нужно поставить отметки в позиции включения. На завершающем этапе сохраните настройки.

Если видео в браузере не воспроизводится (черный экран), сделайте рассмотренные выше шаги, перезапустите веб-проводник и проверьте работу плеера еще раз. В большинстве случаев ролики начинают воспроизводиться в нормальном режиме.
Низкая скорость Интернета
Бывают ситуации, когда видео в браузере не загружается или грузится крайне медленно. В такой ситуации причина в низкой скорости глобальной сети. Кроме того, для проблемы характерны и другие признаки — подергивание во время просмотра, зависание и т. д. Видео вроде бы воспроизводится, но смотреть его невозможно.
Чтобы проверить скорость, можно использовать ряд программ и онлайн-ресурсов. Наиболее популярный вариант — Speedtest.ru. Особенность этого портала заключается в высокой точности и легкости применения. Если видео вдруг перестало работать или тормозит, войдите на указанный сайт и жмите Начать.
После завершения проверки система выдает результат. Для нормального воспроизведения видео необходима скорость на загрузку от 10 Мбит/с и выше. Если пользователь планирует просматривать ролики более высокого качества (Blue-ray), здесь требования более жесткие. Для качественного воспроизведения видео потребуется уже 50 Мбит/с и более. Если скорость меньше, необходимо звонить провайдеру и уточнить возможность повышения скорости.

Дополнительные советы
Если рассмотренные рекомендации не помогают, а в браузере вместо видео только зеленый экран, картинка не воспроизводится или имеют место другие проблемы, попробуйте другие решения.
Существуют и другие методы спасения. Возможно, они помогут решить вопрос, если не воспроизводится ролик:
- Проверьте ПК на вирусы . Для этого можно использовать антивирусную программу (бесплатную или платную). При наличии такой функции лучше сделать проверку во время загрузки, когда основные приложения еще не запущены.
- Переустановите браузер. Если по какой-либо причине не воспроизводится видео, удалите и установите заново веб-проводник. Во многих случаях такое действие выручает пользователя. При скачивании используйте ссылки на офсайте разработчика.
- Убедитесь, что видео не воспроизводится во всех браузерах . Такая проверка позволит убедиться, что проблема не в скорости Интернета, а в веб-проводнике.
- Проверьте кэш. Иногда в браузере не открывается видео по простой причине — загрязнение внутренней памяти. Очистка кэша возможна с помощью внутренних возможностей веб-проводника или с помощью специального ПО, к примеру, CCleaner.
- Обновите обозреватель до последней версии. Бывает, что ролик не воспроизводится из-за отсутствия каких-либо обновлений в старой программе или проблем с поддержкой какого-либо плагина.
- Выключите аппаратное ускорение. Такое действие может быть полезным для некоторых браузеров, к примеру, Гугл Хром. После этого еще раз проверьте, воспроизводится видео или нет.
Не лишне отключить все дополнения, которые могут мешать нормальному проигрыванию ролика.

Другие проблемы и их решение
Выше мы рассмотрели, почему в браузере не показывает видео, и что делать в такой ситуации. Приведенных решений, как правило, достаточно, чтобы настроить работу веб-проводника в обычном режиме. Но бывают и другие трудности, с которыми сталкиваются пользователи. Кратко рассмотрим их особенности:
- Видео воспроизводится, но не открывается на весь экран. Причиной могут быть проблемы с Флеш Плеером, драйвером графического процессора, видеоплеером или настройками веб-проводника. Для решения проблемы обновите или включите Flash Player, обновите драйвера или проверьте расширения. Обратите внимание на настройки браузера (возможно, видео в браузере не увеличивается из-за ограничений).
- Ролик воспроизводится, но звука нет. В таком случае проверьте включение Flash Player и обновите аудио кодеки. Чтобы охватить все возможности веб-проводника, поставьте K-Lite Codec Pack, который доступен бесплатно на официальном сайте. Нельзя исключать еще одну проблему, которая может быть связана с аппаратной частью (к примеру, вышли из строя динамики ноутбука).
- Видео в браузере не идет из-за того, что проводник не распознает его формат. Такая проблема все чаще возникает после перехода веб-мастеров на HTML5. В результате имеют место трудности с просмотром ролика (он не воспроизводится). Возникает вопрос — как поступить, если браузер не поддерживает HTML5 видео, что делать. Проверьте версию веб-обозревателя и обновите ее до последней (если она устарела). Кроме того, выключите активные расширения и проверьте, будет ли воспроизводиться видео без них. По очереди выключайте все плагины, пока не найдете проблемный вариант. Не лишним будет установить пакет с кодеками, который упоминался выше.

Рассмотренных выше действий в большинстве случаев достаточно, чтобы решить проблему. Если ваш браузер не поддерживает воспроизведение видео, вместо картинки появляется черный или белый экран, решите вопрос с ЯваСкрипт и Флеш Плеер. Если кардинальные меры не помогли, воспользуйтесь дополнительными рекомендациями, которые приведены в статье. Если видео воспроизводится, но с перебоями, ищите проблему в скорости Интернета. Чаще всего рывки, зависание или прерывание ролика связано с проблемами на стороне провайдера. В таком случае нужно купить более дорогой тариф с лучшей скоростью или заявить поставщику Интернета о проблемах и дождаться их решения.
Источник
DirectX — это комплексное программное решение, которое используется разработчиками при создании программного обеспечения и игр. Проще говоря DirectX нужен для совместимости программ и игр с Windows.
Если версия DirectX на компьютере не актуальная, то игра или программа не запуститься. В этой статье я покажу, как проверить какой directx на компьютере и определим какой directx поддерживает ваша видеокарта 4 способами.
Содержание статьи:
- 1 Как узнать какой directx установлен
- 2 Как узнать какой directx поддерживает видеокарта
- 2.1 DirectX в GPU-Z
- 2.2 DirectX в AIDA-64
- 2.3 DirectX в панели управления Nvidia
- 3 Резюмируем
Самый простой способ проверить версию DirectX на любой версии Windows — это команда dxdiag.
Для этого нажмите одновременно WIN+R.

В строку введите команду — dxdiag.
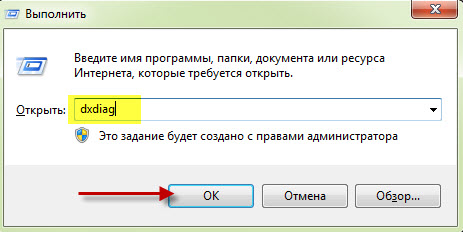
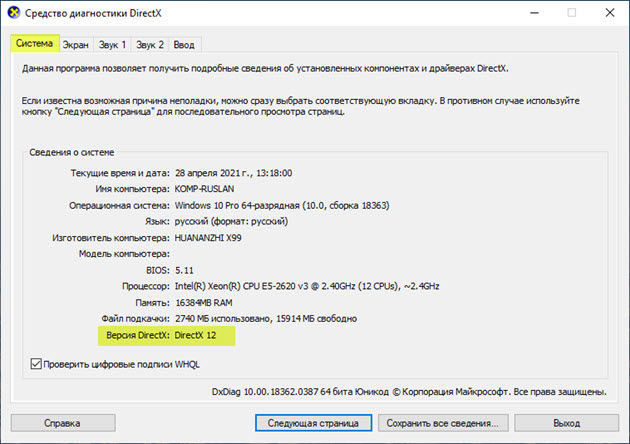
Чтобы определить какую версию DirectX поддерживает видеокарта, зайдите в раздел — Экран.
Пункт уровни функций указывает на поддерживаемые версии directx. В моем случае видеокарта GTS 250 поддерживает максимум версию directx 10.
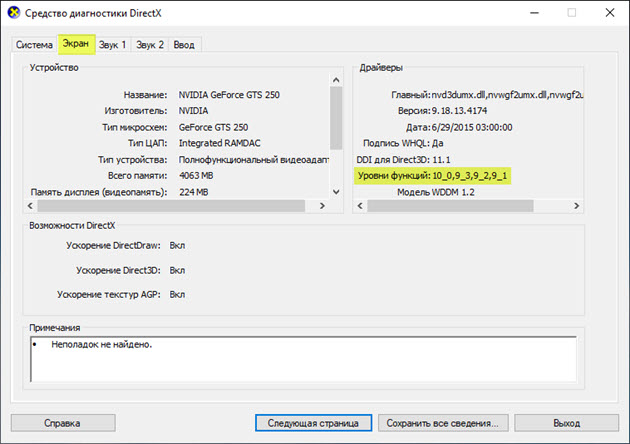
Следует отметить, что если на компьютере установлен DirectX версии 12, а видеокарта поддерживает только версию 10, то система будет использовать ту версию, которая поддерживает видеокарта, то есть в моем случае DirectX 10.
Если есть вопросы по поводу компьютера, то можете задать их напрямую мне в группе VK — https://vk.com/ruslankomp

Как узнать какой directx поддерживает видеокарта
Этот способ подойдёт для видеокарт AMD или Nvidia.
DirectX в GPU-Z
Скачиваем программу — GPU-Z.
Запускаем и смотрим информацию по видеокарте. Нас интересует пункт — DirectX Support 10.0
О чем говорит, что видеокарта Nvidia Geforce GTS 250 поддерживает версию directx только до 10. Хотя в Windows установлена версия directx 12.
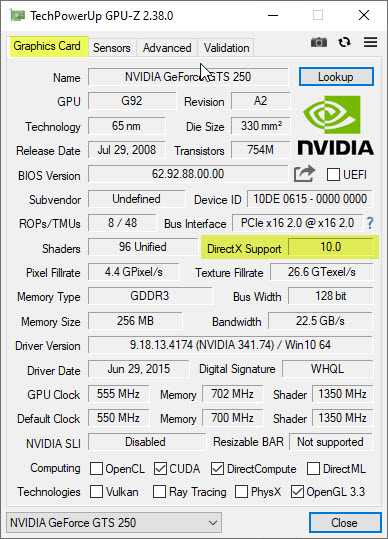
DirectX в AIDA-64
Скачиваем с официального сайта — Aida64.
Чтобы посмотреть версию DirectX установленной в Windows через Aida64:
- Открываем раздел — компьютер.
- Заходим в пункт — суммарная информация.
- Смотрим DirectX 12.0
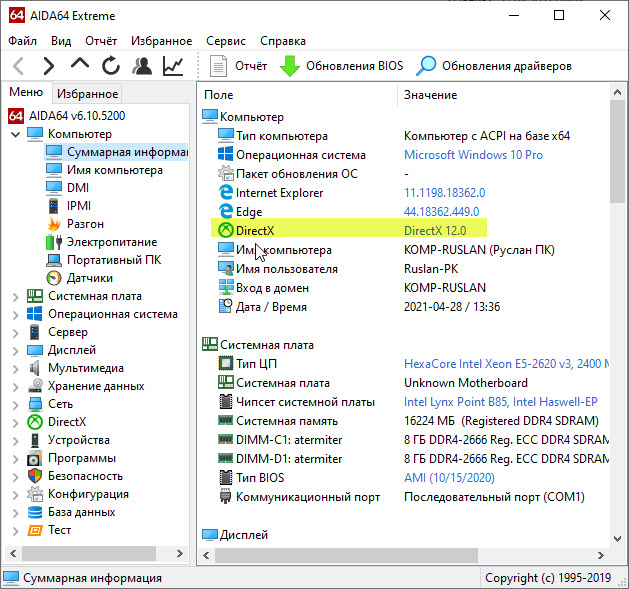
Чтобы узнать версию директ икс поддерживаемой видеокартой в Aida64:
- Открываем раздел — DirectX.
- Заходим в пункт — DirectX видео.
- Смотрим строку — Аппаратная поддержка DirectX v10.0
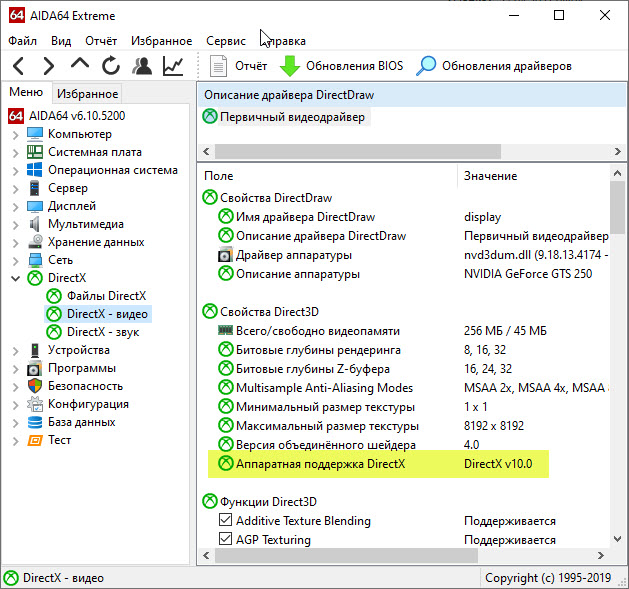
DirectX в панели управления Nvidia
Если у вас видеокарта от Nvidia, то можете проверить версию DirectX, поддерживаемой видеокартой через панель управления Nvidia.
Для этого на рабочем столе нажмите правую кнопку мышки и в контекстном меню выберите — Панель управления NVIDIA.
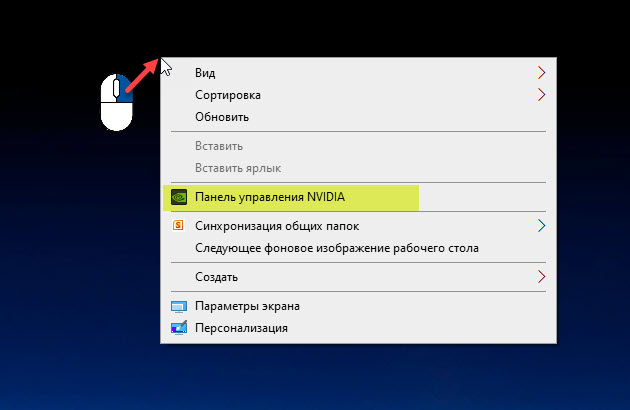
В панели управления Nvidia в самом низу нажмите — информация о системе.
В открывшемся окне смотрим версия API Direct3D — 10, которая говорит, что видеокарта поддерживает DirectX версии 10.
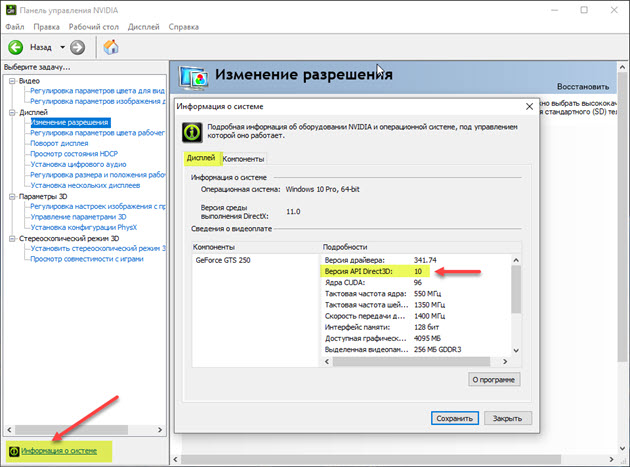
Видеокарта старая, знаю менять нужно. На данный момент в 2021 году видеокарт игровых нет, а если есть, то по заоблачным ценам.
Осенью 2020 года сыну собрал компьютер за 30 тысяч рублей. Видеокарту Nvidia GTX 1650 super в октябре 2020 года покупал за — 16299 рублей.
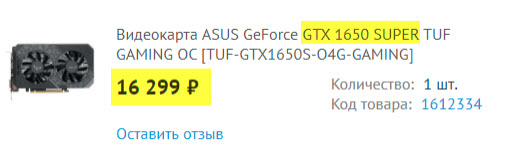
На момент написания статьи, май 2021 год, видеокарта GTX 1650 Super стоит — 40 000 рублей, благодаря майнингу и большому спросу на видеокарты.
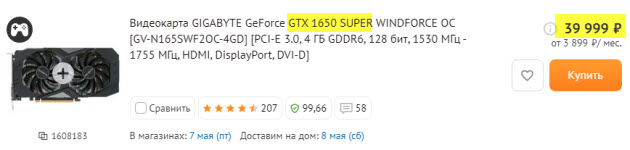
Только подумать в прошлом 2020 году мне весь компьютер + монитор вышел за 40 000 рублей. А в 2021 году только одна видеокарта стоит 40 тысяч. Надеюсь скоро цены на видеокарты снизятся и появятся в продаже по адекватной стоимости. Я бы себе прикупил RTX 2070 Super.
Резюмируем
- Узнать версию DirectX установленной в Windows можно с помощью команды dxdiag или смотрим в Aida64.
- Узнать версию DirectX поддерживающую видеокартой от AMD Radeon — используем программу GPU-Z или Aida64.
- Узнать версию поддерживающую видеокартой от Nvidia можно в панели управления Nvidia, или в программах Gpu-z и Aida64.
Если остались вопросы, то не забывайте у меня есть группа VK — https://vk.com/ruslankomp. Подписывайтесь.

ООО “ИКС ВИДЕО”
ИНН: 7718248378, Адрес: 105118, г Москва, р-н Соколиная Гора, ул Буракова, д 27 к 13, пом XXIII комн 3
Сводка
Организация ОБЩЕСТВО С ОГРАНИЧЕННОЙ ОТВЕТСТВЕННОСТЬЮ “ИКС ВИДЕО” из г Москва по которой в сервисе Выписка Налог можно получить выписку с эцп или проверить организацию на надежность и платежеспособность, имеет реквизиты для проверки в нашей базе фирм ИНН 7718248378, ОГРН 1157746561785 и официальный офис компании находится по адресу 105118, г Москва, р-н Соколиная Гора, ул Буракова, д 27 к 13, пом XXIII комн 3. Так же можно узнать данные о регистрации в налоговой инспекции и дату создания компании, сведения о постановке в ПФР и ФСС, прибыль организации и бухгалтерский баланс ООО “ИКС ВИДЕО” по данным Росстата, аффилированные лица ООО, ФИО директора и учредителей и их участия в управлении сторонними компаниями, реквизиты фирмы, фактический адрес местонахождения учредителя, основной вид деятельности и дополнительные коды ОКВЭД. С данными для проверки организации по ИНН и информации о ООО “ИКС ВИДЕО” можно ознакомиться ниже или сразу заказать платную выписку в форме документа pdf с электронной подписью на вашу почту.
Статус компании: Действующая
Сведения актуальны на 2020-03-01
Сегодня: 2023-05-21
| Общие сведения | |
|---|---|
| Наименование компании | ООО “ИКС ВИДЕО” |
| Адрес одной строкой (может отличаться от записанного в ЕГРЮЛ) | 105118, г Москва, р-н Соколиная Гора, ул Буракова, д 27 к 13, пом XXIII комн 3 |
| Адрес одной строкой как в ЕГРЮЛ | 105118, ГОРОД МОСКВА, УЛИЦА БУРАКОВА, ДОМ 27, КОРПУС 13, ПОМЕЩЕНИЕ XXIII КОМН. 3 |
| Количество филиалов | 0 |
| Тип подразделения | Головная организация |
| Тип организации | Юридическое лицо |
| ИНН Что это? | 7718248378 |
| КПП Что это? | 772001001 |
| ОГРН Что это? | 1157746561785 |
| Код ОКВЭД Что это? | 43.21 |
| Версия справочника ОКВЭД | 2014 |
| Дата выдачи ОГРН | 2013-08-08 |
| Руководитель | |
| ФИО руководителя | Командиров Андрей Евгеньевич |
| Должность руководителя | ГЕНЕРАЛЬНЫЙ ДИРЕКТОР |
| Наименование | |
| Полное наименование с ОПФ | ОБЩЕСТВО С ОГРАНИЧЕННОЙ ОТВЕТСТВЕННОСТЬЮ “ИКС ВИДЕО” |
| Краткое наименование с ОПФ | ООО “ИКС ВИДЕО” |
| Полное наименование | ИКС ВИДЕО |
| Краткое наименование | ИКС ВИДЕО |
| Организационно-правовая форма | |
| Код ОКОПФ Что это? | 12300 |
| Полное название ОПФ | Общество с ограниченной ответственностью |
| Краткое название ОПФ | ООО |
| Версия справочника ОКОПФ | 2014 |
| Состояние | |
| Дата актуальности сведений | 2020-03-01 |
| Дата регистрации | 2015-06-22 |
| Статус организации | Действующая |
| Дополнительно | |
| Среднесписочная численность работников | 1 |
| Система налогообложения | Упрощенная система налогообложения |
| Коды ОКВЭД | |
| 43.21 (осн) | Производство электромонтажных работ |
| 43.29 (доп) | Производство прочих строительно-монтажных работ |
| 46.74 (доп) | Торговля оптовая скобяными изделиями, водопроводным и отопительным оборудованием и принадлежностями |
| 46.90 (доп) | Торговля оптовая неспециализированная |
| 47.52 (доп) | Торговля розничная скобяными изделиями, лакокрасочными материалами и стеклом в специализированных магазинах |
| 47.78.9 (доп) | Торговля розничная непродовольственными товарами, не включенными в другие группировки, в специализированных магазинах |
| ИФНС регистрации | |
| Код отделения | 7746 |
| Наименование отделения | Межрайонная инспекция Федеральной налоговой службы № 46 по г. Москве |
| Адрес отделения | 125373, г.Москва, Походный проезд, домовладение 3, стр.2 |
| ИФНС отчётности | |
| Код отделения | 7720 |
| Наименование отделения | Инспекция Федеральной налоговой службы № 20 по г.Москве |
| Отделение Пенсионного фонда | |
| Код отделения | 087401 |
| Наименование отделения | Государственное учреждение – Главное Управление Пенсионного фонда РФ №7 по г. Москве и Московской области муниципальный район Перово г.Москвы |
| Отделение Фонда соц. страхования | |
| Код отделения | 7738 |
| Наименование отделения | Филиал №38 Государственного учреждения – Московского регионального отделения Фонда социального страхования Российской Федерации |
ООО “ИКС ВИДЕО” на Карте России
Получить полный отчет
по компании
ООО “ИКС ВИДЕО”
Получено %
- Численность сотрудников
- Руководители
- Бух отчетность
- Возраст на рынке
- Положение на рынке
- Финансовое положение
- Связанные компании
- Участие в торгах
- Штрафы
При ошибках в реквизитах распоряжения о переводе средств на ЕНС налого…
При обращении налогоплательщика в налоговые органы по вопросу отсутствия начислений по уведомлению,…
2023-05-04 13:31:27
ФНС запустила сервис для упрощения подтверждения нулевой ставки НДС
Для упрощения подтверждения нулевой ставки НДС в промышленную эксплуатацию запущен «Офис экспо…
2023-04-25 09:52:20
Со второго полугодия налоговые уведомления и требования об уплате задо…
Президент России Владимир Путин подписал закон, устанавливающий, что зарегистрированн…
2023-04-21 13:06:08
Смотреть все новости
Источники информации для сбора данных
Образец полного отчета по компании

Банковские операции
Информация об оборотных суммах, количеству и дате прихода-ухода денежных средств. Оценка рискованности.

Бухгалтерская отчетность
Сведения о лицензиях, виды деятельности. Сводные планы проверок Генпрокуратуры.

Наличие гос.контрактов
Номера контрактов, суммы и сроки исполнения. Информация об участии в гос.закупках, реестр опубликованых заказов

Информация об учредителях
Адреса, телефоны, наименования держателей реестра акционеров. Информация об учрежденных организациях и руководстве.

Вносимые изменения в реестре
Список арбитражных управляющих и арбиртажная практика

Наличие задолженностей
Информация о задолженностях по заработной плате, задолженностях по платежам в бюджет, черный список работодателей
Похожие на ООО “ИКС ВИДЕО” компании
Другие компании в г Москва
Город Москва популярные компании с выпиской ЕГРЮЛ
В большинство операционных систем Windows входит определенная версия DirectX, обеспечивающая правильную работу аппаратных устройств. Ниже мы рассмотрим способы, позволяющие узнать, какая версия установлена в ОС на вашем компьютере – справиться с этой задачей достаточно просто, особенно, если под рукой есть инструкция с пошаговым описанием всех необходимых действий, которая опубликована в нашей статье.
Как узнать версию DirectX
Самый простой способ, как узнать какой стоит DirectX – воспользоваться командной строкой. Удерживайте кнопку Windows (с соответствующим логотипом, находится в левом нижнем углу клавиатуры) и нажмите R. В запустившейся форме введите команду dxdiag.

Нажмите OK и дождитесь загрузки средства просмотра информации об установленных компонентах DirectX. Версия, инсталлированная в системе, указана в самом низу на первой странице.
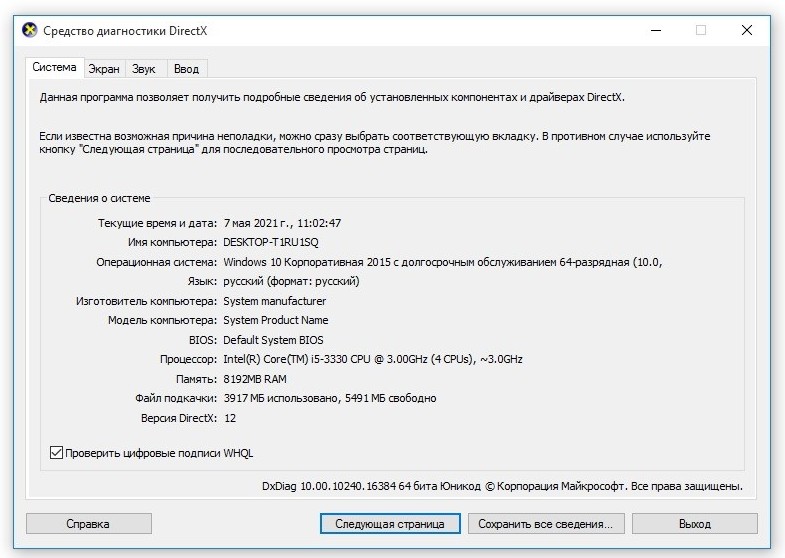
Второй способ – мониторинговые программы. Запустите любой специализированный софт, позволяющий посмотреть, какой у тебя DirectX и получите всю необходимую информацию, например, AIDA64. Найдите строчку DirectX или DirectX-видео, кликните по ней, и программа отобразит всю необходимую информацию.
Используйте актуальную версию DirectX. Если у вас установлена устаревшая – инсталлируйте актуальные обновления. В Windows 8 и 10 по умолчанию включен пакет DirectX 12, апгрейд происходит по умолчанию. В «Семерке», XP и Vista пользователь должен устанавливать обновленные версии библиотек самостоятельно.
Куда устанавливается DirectX
Библиотеки DirectX устанавливаются в определенные папки, находящиеся каталоге Windows на жестком диске. Основная часть файлов с расширением dll копируется в папку System32. Некоторые компоненты скрыты по умолчанию.
Большая часть файлов и библиотек DirectX доступны для просмотра по адресу C:WindowsSystem32. Удалять данные не рекомендуется – обычно операционная система восстанавливает недостающую информацию, однако в редких случаях деинсталляция может привести к нестабильной работе.
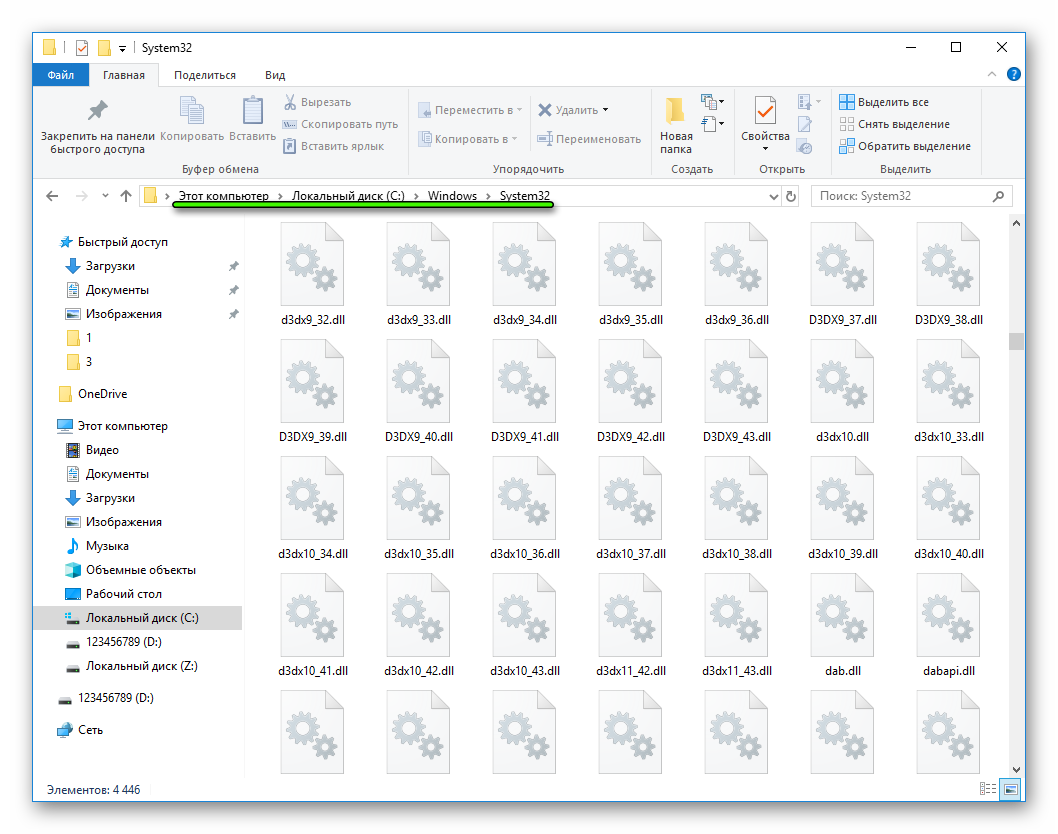
Обратите внимание! Файлы DirectX, загруженные в виде архива, сначала необходимо распаковать в определенную папку – не путайте этот процесс с установкой! Путь инсталляции указывать не нужно – пользователю достаточно принять лицензионное соглашение, папки для размещения установленных файлов указывать не требуется.
В случае обновления в удалении инсталлированных библиотек нет необходимости. Программа-установщик заменит устаревшие версии файлов более новыми и добавит новые. На этом инструкция о том, как узнать текущую версию DirectX, и путь установки завершается. Ниже мы рассмотрим еще один нюанс, касающийся аппаратной поддержки видеокарты.
Какую версию DirectX поддерживает видеокарта
Установленные компоненты Direct3D не будут работать, если видеокарта не поддерживает указанные функции. Выше мы рассмотрели инструкцию о том, как узнать, какая версия DirectX установлена? Также важно узнать, какие версии поддерживаются видеокартой на аппаратном уровне.
Запустите командную строку сочетанием кнопок Windows + R. Введите в открывшейся форме dxdiag и нажмите OK. Дождитесь загрузки средства просмотра информации о компонентах DirectX и перейдите на страницу Экран. В описании драйвера указаны Уровни функций – версии пакета Директ Икс, которые поддерживаются аппаратно.
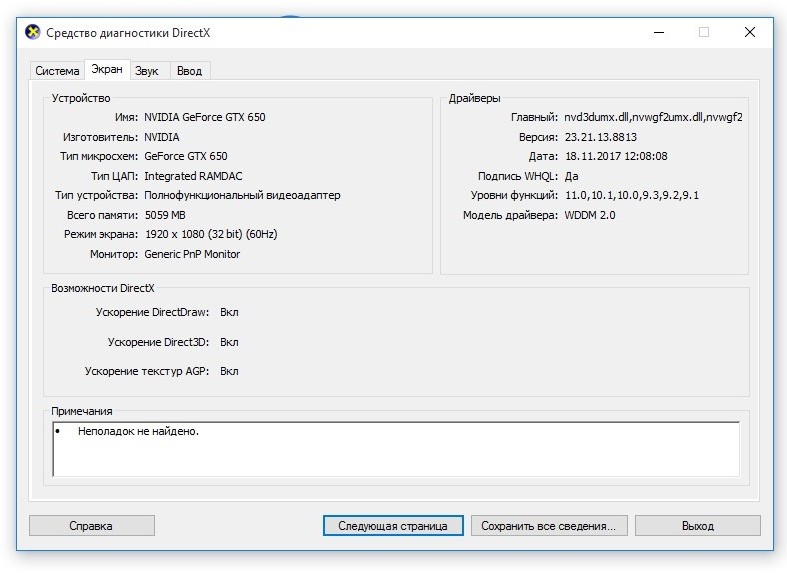
Второй способ – просмотри сведений через панель управления драйвером видеокарты. Кликните правой кнопкой мыши на рабочем столе. В контекстном меню выберите значок Nvidia или AMD. В первом случае необходимо кликнуть по ссылке в левом нижнем углу Сведения о системе. В пункте Уровень возможностей Direct3D указана последняя версия DirectX, которую видеокарта поддерживает аппаратно.

На нашем сайте вы можете скачать последнюю версию одного из самых популярных продуктов Microsoft. В представленные пакеты DirectX включены все файлы, входящие в стандартную сборку. Скачайте архив, распакуйте в любую папку и запустите инсталляцию, кликнув по ярлыку Dx_Setup – инсталляция займет не более 2-3 минут. Используя самую последнюю версию DirectX, вы сможете выжать максимум из современных видеокарт и поднять уровень FPS настолько, насколько возможно с учетом потенциала аппаратной конфигурации!
В этой статье мы поговорим о том, как найти видео по видео — например, по короткому отрывку из клипа, фильма или смешного видеоролика. Рассмотрим 5 рабочих способов, которые актуальны в 2023 году.
Материал написан в формате пошаговой инструкции для новичков. Изучим универсальные методы, которые работают с компьютера и телефона.
Как найти видео по отрывку видео: ТОП-5 способов
Сразу перейдем к разделу с поиском по видео. Рассмотрим 5 актуальных методов, которые помогут узнать название видеоролика/фильма/клипа по небольшому фрагменту: например, скриншоту или звуку.
Поиск по скриншоту
Первый — и один из самых эффективных способов — поиск по скриншоту. Здесь все просто: запустите нужный видеоролик → сделайте скриншот экрана.
Сделайте скриншот какой-либо сцены — в фильме, клипе или каком-то смешном ролике. Важно, чтобы изображение было четким — без участков с «размытием» и пикселей.
Для создания скриншота можете нажать кнопку PrtScr (PrintScreen) на клавиатуре, а после — вставить картинку в Paint. Сохраните изображение.
Либо используйте специальные программы: например, софт «Экранная камера».
После того, как вы сделали скриншот какого-либо кадра из видеоролика, нужно открыть поиск по картинкам в Google или Яндекс.
Загрузите изображение в поиск — в результатах выдачи можно найти информацию о том, из какого фильма, клипа или видеоролика взято изображение.

Сервис TinyEye
Помимо поиска по картинка в Google и Яндекс, вы можете воспользоваться онлайн-сервисом TinEye. Это инструмент для поиска картинок.

Алгоритм действий:
- Сделайте скриншот из видео.
- Зайдите на сайт TinEye.
- Загрузите картинку — для этого нажмите кнопку «Upload» и выберите свой скриншот (со своего компьютера).
Поиск клипа по звуку
Этот способ актуален для тех, кто хочет найти название музыкального клипа. Например, вы нашли на YouTube — или на другом видеохостинге — клип с хорошей песней, но у медиафайла нет названия.
Найти клип по звуку просто: для этого воспользуйтесь специальным софтом. Например, Shazam.
Скачайте Shazam на телефон → включите видеоклип → дайте Shazam «послушать» трек. После этого программа проведет анализ трека и покажет нужную информацию: название исполнителя и песни.
Подробнее об этом читайте в нашей статье → «ТОП-5 способов, как найти песню по звуку через микрофон».
Поиск по YouTube
Можно воспользоваться поиском по YouTube. Здесь все максимально просто: например, кратко опишите видео или используйте какую-либо фразу/цитату из видеоролика.
Например, вы смотрите фрагмент из какого-то фильма и хотите узнать полное название. Введите в поиск YT цитату или фразу персонажа из этого отрывка — есть вероятность, что вы найдете аналогичный отрывок на YouTube, но уже с полным названием фильма, клипа или другого видео. Либо оригинал ролика, увиденного на другой платформе.
Смотрим мета-данные видеоролика
Еще один способ — просмотр мета-данных видеоролика. Для этого скачайте нужное видео на компьютер.
После этого — нажмите правой кнопкой мыши на файл → выберите опцию «Свойства».

В открывшемся окне переключитесь на вкладку «Подробно».

Здесь отображается полная информация о файле. Есть вероятность, что в мета-данных есть название видео.
Итоги
Краткие итоги статьи:
- Есть 5 способов, которые помогут найти видео по отрывку из видео. Например, по скриншоту (через поиск по картинкам в Google и Яндекс), либо по звуку.
- Также можно изучить метаданные ролика — для этого его нужно скачать на компьютер.
- Описанные в статье методы работают с ПК и телефонов.
