Айфоны являются очень востребованными устройствами на рынке цифровых гаджетов. И эта востребованность играет на руку мошенникам, часто продающим подделки или украденные трубки. Поэтому перед покупкой устройства с рук необходимо получить некоторые знания, позволяющие опознать подделку и уточнить дополнительную информацию по реализуемому телефону. Как узнать IMEI iPhone и о чем нам может поведать серийный номер смартфона? Об этом и многом другом мы поговорим в рамках данного обзора.
Что такое IMEI и для чего он нужен
IMEI представляет собой цифровой идентификатор мобильного оборудования. Этот идентификатор присутствует на всех мобильных устройствах – телефонах, смартфонах, планшетных ПК, в мини-компьютерах, а также в модемах. В большинстве случаев IMEI состоит из 15-ти цифр, в которых зашифрованы завод-производитель, код модели и шестизначный серийный номер. Номер IMEI используется для идентификации телефона в сотовых сетях – он передается при первоначальном включении.
Также он используется спецслужбами и операторами для отслеживания мобильных устройств, например, украденных телефонов. Кроме того, некоторые операторы сотовой связи осуществляют по нему удаленную блокировку мобильных устройств. Если бы такое практиковалось и в нашей стране, то число телефонных краж заметно снизилось – заблокированный на уровне сети телефон становится бесполезной игрушкой.
Идентификационный код IMEI назначается каждому мобильному телефону и смартфону. А для того чтобы обезопасить пользователей от покупки устройств с подмененным IMEI, производители защищают данные коды, препятствуя их смене. Более того, подмена этого идентификационного кода (номера) в некоторых странах карается законом.
Узнаем IMEI на iPhone
Многие пользователи задаются вопросом — как узнать IMEI на iPhone? Существует несколько способов, позволяющих узнать этот идентификационный номер. Первый способ является самым распространенным – мы можем узнать IMEI посредством команды *#06#. IMEI появится на экране смартфона сразу же после набора данной команды. Кстати, она работает практически на всех мобильных телефонах и смартфонах, а также на некоторых планшетных компьютерах.
Существуют ли другие способы узнать IMEI на iPhone? Безусловно – достаточно только взглянуть на заднюю крышку своего смартфона. Если у вас в руках iPhone 5 и выше, то вы без проблем получите доступ к IMEI своего устройства. Если же вы являетесь гордым обладателем более старой версии смартфона, вытащите слот под SIM-карту – на нем вы увидите IMEI своего смартфона. Впоследствии IMEI отсюда исчез, перекочевав на более правильное место.
Номер IMEI отпечатан не только на задней крышке или на слоте для SIM-карты, но и на упаковке для смартфона. Достаньте коробку из-под своего устройства, взгляните на нее и найдите нужные вам данные. IMEI прописывается здесь не только в виде последовательности цифр, но и в виде уникального штрих-кода, в котором зашифрованы указанные цифры.
Проверив совпадение IMEI на коробке и IMEI на смартфоне, вы выполните первый этап проверки смартфона перед покупкой – оба номера должны совпадать. Аналогичный номер IMEI должен показаться на экране Айфона после набора команды *#06#.
Узнать номер IMEI на iPhone поможет любимое всеми «яблочниками» приложение iTunes – оно считывает указанный номер из памяти смартфона и выводит его на дисплей компьютера. IMEI отображается на основной вкладке «Обзор», где показывается техническая информации о подключенном устройстве. Именно здесь вы увидите два самых важных значения – это серийный номер (Serial Number) и IMEI. Естественно, код IMEI и серийный номер должны совпадать с данными, указанными на упаковке устройства.
Последний способ узнать IMEI на iPhone – заглянуть в настройки устройства. Берем в руки iPhone, заходим в «Настройки – Основные – Об этом устройстве». Здесь вы увидите всю техническую информацию о вашем устройстве. В общем списке вы найдете и сам IMEI, который нужно будет сравнить с другими данными.
Можно ли узнать IMEI по серийному номеру iPhone? Несмотря на то, что серийный номер и IMEI являются уникальными данными, между собой они практически не взаимосвязаны.
Как узнать IMEI на iPad
Теперь мы знаем, как узнать IMEI на Айфоне. Но как нам узнать IMEI на Айпаде? Планшетные компьютеры iPad не умеют звонить, поэтому на команду *#06# рассчитывать не приходится. Для уточнения IMEI на Айпаде следует воспользоваться:
- Приложением iTunes – зайдите на вкладку «Обзор» и получите нужные данные;
- Задней крышкой планшета – именно на ней и отпечатан номер IMEI;
- Упаковкой – IMEI отпечатан на ней в виде 15-тизначного числа и штрих-кода;
- Самим аппаратом – зайдите в «Настройки – Основные – Об этом устройстве» и узнайте IMEI своего планшета.
Также необходимо сверить совпадение IMEI из различных источников.
Что можно узнать по серийному номеру iPhone
Помимо IMEI, у каждого Айпада и Айфона есть серийный номер. Это очень информативный показатель, в котором зашифрованы дата производства устройства, размер памяти, модель, индивидуальный идентификатор и код завода-производителя. Что можно узнать по серийному номеру Айфона или Айпада? Очень многое:
- Наименование и модель устройства;
- Дату приобретения устройства;
- Дату окончания гарантии;
- Наличие активации.
Если вы хотите приобрести iPhone у частного лица или в комиссионном магазине, попросите продавца показать вам серийный номер, зайдите с другого устройства на сайт Apple и выполните проверку приобретаемого устройства по серийному номеру. Если со смартфоном/планшетом все хорошо, продавец охотно передаст вам запрашиваемые данные для проверки. Если он начал заметно нервничать, бегите от него – вполне вероятно, что вам хотят «всучить» подделку.
Обратите внимание, что если вы введете серийный номер и обнаружите, что сайт Apple не дает никакой информации по проверяемому устройству, то в ваших руках находится явная подделка.
Вы знаете, что у вас есть уникальный отпечаток пальца, которого нет ни у кого в мире? Ну, у вашего iPhone или iPad тоже есть: он называется номером IMEI.
IMEI расшифровывается как International Mobile Equipment Identity. Это отраслевой стандарт, используемый операторами мобильной связи и производителями для обеспечения безопасности. Ваш IMEI важен, потому что он вам понадобится для таких вещей, как регистрация, формы поддержки и проверка истории устройства на предмет краж.
Вот все способы найти номер IMEI для вашего iPhone или iPad, независимо от того, заблокирован ли он, выключен или вообще не у вас.
1. Назовите это
Один из быстрых способов узнать IMEI-номер вашего iPhone или iPad – это набрать * # 06 # . После того, как вы успешно позвоните, появится экран с информацией о вашем устройстве.
Галерея изображений (2 изображения)
2. Проверьте свои настройки.
Чтобы узнать свой номер IMEI на любом iPhone или iPad с сотовой связью, вы можете легко проверить приложение «Настройки». Выберите « Настройки»> «Общие»> «О программе» . С небольшой прокруткой вы сможете довольно легко найти номер IMEI.
Галерея изображений (3 изображения)
3. Выдвиньте лоток для SIM-карты.

Если вам отчаянно нужен номер IMEI, но ваше устройство не включается, на iPhone 6s или новее должен быть напечатан номер IMEI на лотке для SIM-карты. Все, что вам нужно сделать, это открыть лоток для SIM-карты. Вы можете найти номер IMEI на нижней стороне лотка.
4. Проверьте заднюю часть устройства.
Для iPhone 5 – iPhone 6 номер IMEI можно найти прямо на металлическом корпусе iPhone. Вы можете найти его в нижней средней части устройства.

5. Используйте Finder на Mac
Если вы обнаружите, что ваш iPhone заблокирован и у вас нет возможности открыть лоток для SIM-карты, вы можете подключить свой iPhone к Mac и использовать приложение Finder. Этот метод будет работать на любом Mac под управлением macOS Catalina 10.15 или новее.
Подключив iPhone к Mac, откройте приложение Finder и выберите свой iPhone или iPad с сотовой связью на боковой панели.
Перейдите на вкладку Общие и найдите свое устройство. Для iPhone: нажмите « Номер телефона» под именем устройства, чтобы просмотреть номер IMEI. Для iPad: щелкните серийный номер, чтобы просмотреть номера IMEI и ICCID.
6. Используйте iTunes с Windows.
Для старых пользователей Mac, которые больше не могут обновлять свою ОС, вы также можете выполнить поиск номера IMEI iPhone или iPad с помощью iTunes. Это также то, что вам нужно сделать, если у вас есть ПК с Windows.
Подключив iPhone к компьютеру, откройте iTunes . Затем нажмите « Сводка», чтобы просмотреть информацию об устройстве Apple, включая номер IMEI.
7. Переверните упаковку.
Многие любители Apple хранят гладкую белую коробку, в которой идет их iPhone или iPad. Если вы один из тех, кому повезло, вы можете найти номер IMEI, напечатанный на наклейке на коробке.

8. Перейдите на сайт Apple ID.
Если у вас нет iPhone или iPad, но вам нужен номер IMEI, в сети все еще есть надежда. Пока устройство подключено к вашей учетной записи iCloud, вы можете получить информацию о своем устройстве с веб-сайта Apple.
Для этого перейдите на сайт appleid.apple.com в любом браузере. Затем войдите в свой Apple ID и проверьте список устройств. После того, как вы нашли устройство, о котором вам нужна информация, щелкните имя устройства, чтобы отобразить номер IMEI.

Если вы хотите купить подержанное устройство Apple, номер IMEI – один из лучших способов узнать, насколько он законен. Любая история краж, криминальной деятельности или блокировки оператора связи должна быть привязана к устройству с использованием этого номера.
Помимо этого, номера IMEI могут также потребоваться при разговоре со службой поддержки Apple. Узнав номер IMEI, Apple может быстро определить, какая у вас модель телефона, в каком году он был выпущен и покрывается ли он гарантией.
Download Article
Easily find your unique IMEI number with this simple guide
Download Article
- Using the Settings App
- Using the Phone App
- Using the Apple Website
- Using Finder or iTunes (eSIM)
- Finding a Physical IMEI Number
- Video
- Q&A
|
|
|
|
|
|
Do you want to find the IMEI number associated with your iPhone? iPhones are assigned with special codes called IMEI (International Mobile Equipment Identity) that are generally used for identification purposes. This allows your device to be uniquely recognized by various applications and mobile service providers. Knowing the IMEI code of your iPhone can help you if your phone is stolen or misplaced and it needs to be uniquely identified. This wikiHow will show you how to check and find the IMEI number of an iPhone using apps, the Apple website, and your physical device.
Things You Should Know
- When using the Settings app, go to “General”, then “About”.
- When using the Phone app, dial *#06# in the keypad.
- For iPhone 6 and older, find your IMEI number by checking the back of your device.
-

1
Open your iPhone’s Settings

app. This looks like a grey cog.[1]
- Make sure to update your iPhone.
-

2
Tap General. This will show your phone’s general settings.
Advertisement
-

3
Tap About. You can find this at the very top, above Software Update. A new page will open. You’ll be able to find your iPhone’s software version, serial number, and more.
-

4
Find the IMEI. Scroll down the About section until you reach Physical SIM. You can find your IMEI number underneath your Network and Carrier.
-

5
Advertisement
-

1
Open the Phone app. This looks like a white phone with a green background.
- This is the app you use to answer a phone call.
-

2
Tap on the “Keypad” option. You can find this between Contacts and Voicemail.
-

3
Dial *#06#. A new window will open with your Device Info.
-

4
Write down the IMEI. You’ll find your IMEI underneath your EID.
- You can also take a screenshot, but be sure to have a copy located on another device.
-

5
Tap Cancel. This will return you to the keypad.
- You can use this method to find your IMEI at any time.
- Shopping for a new phone or tech accessories? Check out our coupon site for discounts on Walmart products.
Advertisement
-

1
Go to http://appleid.apple.com/ in a web browser. You can use a desktop or mobile browser.
- Use this method if you need to find the IMEI number but don’t have the iPhone with you.
- Your iPhone must be connected to your iCloud account beforehand.
-

2
Click Sign In. Use your Apple ID and password to log into your account.
- Use the Apple ID associated with your device.
-

3
Click Devices. This is located on the left side of the screen, underneath your name and email.
-

4
Click your iPhone. Your device will be listed underneath Devices. A new window will open.
-

5
Find the IMEI. Scroll down to About. Your IMEI number can be found at the very bottom, underneath your Phone Number and Serial Number.
Advertisement
-

1
Connect your device to your computer. You’ll need to use a wired connection.
- You can use the Finder (Mac) or iTunes (Windows) to find your IMEI number.
- Use this method if you have a newer phone with an eSIM.
-

2
Open the Finder (Mac) or iTunes (Windows). The Finder looks like a face with a blue and gray background. iTunes looks like a multi-colored music note with a white background.
-

3
Locate your device. You’ll be able to see your device’s information.
- In the Finder, click the General tab.
- In iTunes, click the Summary tab.
-

4
Find the IMEI. Your IMEI number will be located underneath your iPhone’s device name.
- If you don’t see it, you may need to click Phone Number located underneath your device name.
Advertisement
-

1
Look at the back of your iPhone. You can find your IMEI number in the small print underneath iPhone.
- Use this method if you have an iPhone 6 or older.
- Newer iPhones may not have a number printed on the back.
- Remove any cases that may block the number.
-

2
Check your iPhone’s box. If you still have your iPhone’s box, look around its sides and find its barcode. You should also find two sets of numerical combination; one is its serial number, the other is labeled “IMEI.”
- You can also find the IMEI number of a locked phone if you purchased the device from a third party.
-

3
Check the iPhone’s SIM tray. If you have an iPhone 6s or newer, you can locate the IMEI number on the SIM card tray. The SIM card is usually located on the right side of the iPhone.
- Use a SIM tray ejector or a paperclip to remove the SIM tray.
- The IMEI number will be printed on the edge of the tray closest to the outside of the phone.
Advertisement
Add New Question
-
Question
If I’m buying a second-hand iPhone such as a 4s how do I know if the phone’s IMEI number is blacklisted or not?

You will need to contact the phone carrier of the phone you’re purchasing. Apple does not “blacklist” iPhones, so you will just need to contact the mobile carrier.
-
Question
Can I see if my phone is unlocked through the miri number?

If you’re referring to “unlocked” as in the phone can be used with an international carrier, you can call the current phone carrier in order to find out whether it is unlocked for international use.
-
Question
How can I find the IMEI number of the phone I was using?

IcePixel
Community Answer
You can find your IMEI number by opening your dialer and typing *#06# using the keypad. From the Settings menu, the number is also found in Settings > About Device > Status.
Ask a Question
200 characters left
Include your email address to get a message when this question is answered.
Submit
Advertisement
Video
Thanks for submitting a tip for review!
References
About This Article
Thanks to all authors for creating a page that has been read 351,005 times.
Is this article up to date?
На чтение 5 мин. Просмотров 1.2k. Опубликовано 23.04.2021
Imei — это индивидуальный идентификационный номер, который есть у каждого смартфона. Этот код состоит из пятнадцати чисел.
Перед выпуском устройств в продажу им присваивается серийный номер. При каждом выходе в сеть с устройства, определяется его imei. Знание этого идентификатора поможет вам в случае покупки поддержанного устройства. Часто под видом iPhone или iPad мошенники пытаются продать китайские подделки. Если вы знаете серийный код телефона, то можете сравнить его с цифрами, указанными на коробке устройства. Imei пригодится в случае утери Айфона. Вы сможете обратиться к оператору для блокировки устройства, или самостоятельно определить местоположение телефона. Но как же узнать imei своего iPhone или iPad?
Содержание
- На корпусе телефона
- На лотке Sim-карты
- На коробке
- С помощью кода
- В настройках
- В iTunes
- Через Finder
- Если нет доступа к телефону
- На другом телефоне
- Как проверить Айфон с помощью IMEI?
На корпусе телефона
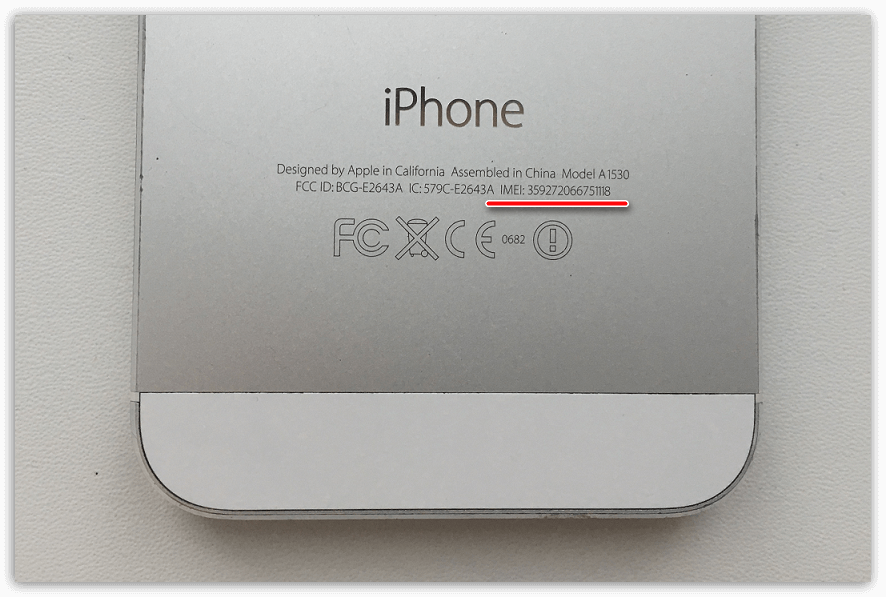
На задней поверхности «яблочных» устройств можно найти основную информацию о них, включая серийный номер. Это касается только Айфонов старых версий до iPhone 6 Plus.
На лотке Sim-карты
Этот способ подойдет для определения imei почти на всех версиях iPhone, кроме последних.
Чтобы узнать серийный код устройства, достаточно извлечь лоток для симкарты и прочитать нужные данные на нём.
На коробке
На коробке любого iPhone и iPad указывается его imei. Эти данные располагаются сбоку от штрих-кода, сразу под информацией о производителе. Здесь же приведен серийный номер и код партии.
С помощью кода
Вы можете узнать imei своего Айфона, введя универсальный код. Для этого нужно открыть окно ввода телефонного номера и в строке вбить «*#06#». Не нужно нажимать на значок вызова. Идентификатор высветится на экране автоматически.
В настройках
Если по каким-то причинам вам не подошел ни один из перечисленных способов, то предлагаем узнать идентификационный номер Айфона следующим образом:
- Зайдите в «Настройки».
- Откройте раздел «Основные».
- В появившемся меню найдите пункт «Об устройстве» и кликните на него.
После этого откроется окно с серийным кодом вашего устройства и IMEI.
В iTunes
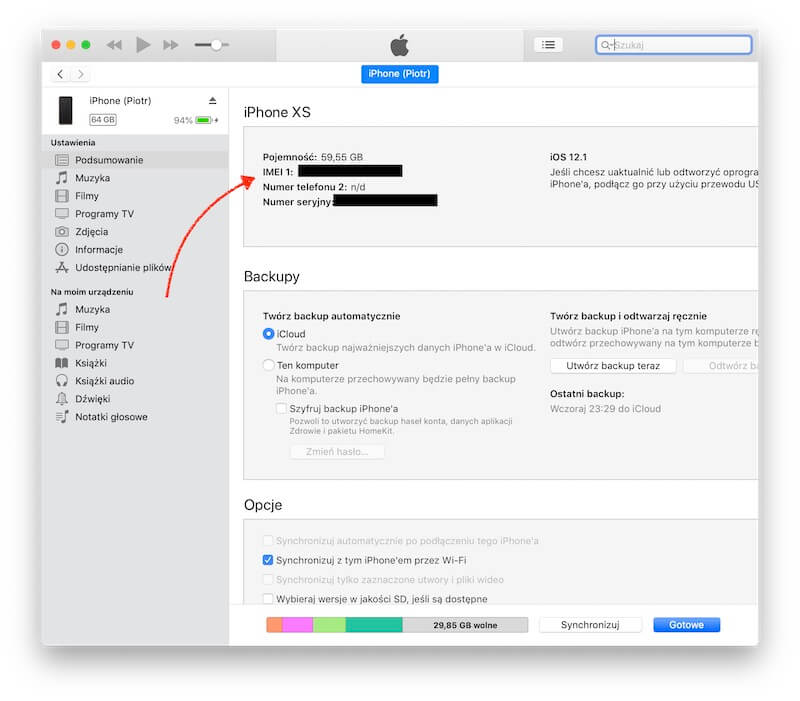
Чтобы узнать идентификатор в программе iTunes, необходимо:
- Соединить Айфон с компьютером usb-кабелем. Приложение должно открыться автоматически.
- В разделе «Обзор» в iTunes найти значок своего iPad или iPhone. Кликнуть на надпись рядом с ним.
Откроется вкладка с информацией о версии ОС, Imei, серийным номером и объемом памяти.
А если вы не хотите подключать гаджет к ПК, можете запустить iTunes и перейти в раздел «Настройки». Далее нажмите на пункт «Устройства». Высветится перечень резервных копий устройств, которые синхронизировались с компьютером раньше. Найдите свой телефон или планшет и наведите на него курсор. Появится окно с цифрами IMEI.
Через Finder
Если на вашем ноутбуке или ПК версия операционной системы MacOS Catalina или более новая, то узнать идентификационный номер можно через Finder. Это делается следующим образом:
- Подключаем iPhone или iPad к ПК.
- Запускаем Finder.
- Находим на боковой панели слева нужное устройство и нажимаем на него.
- Открываем раздел «Основные» в строке под значком телефона или планшета.
- Перейти во вкладку «Обзор».
- Ищем номер телефона под названием гаджета и нажимаем на него.
- Кликаем на «Серийный номер».
Вам высветится IMEI вашего устройства. Чтобы скопировать эти данные нажмите на «Правка», а затем кликните на пункт «Скопировать серийный номер».
Если нет доступа к телефону
Узнать IMEI можно, даже если вы потеряли доступ к своему Айфону. Для этого:
- Откройте сервис «appleid.apple.com/ru» на компьютере.
- Авторизуйтесь, введя Apple ID и пароль, которые использовались на iPhone или iPad.
- Найдите раздел «Устройства» и выберите название своего гаджета. Теперь вы сможете узнать его IMEI.
Если у вас есть второй телефон или планшет с Apple с IOS 10 и более новым обновлением, на котором вы авторизованы с той же учетной записи, то необходимо выполнить следующее:
- Открыть раздел «Настройки».
- Нажать на [Ваше имя].
- Высветится перечень устройств, через которые авторизовались в учетной записи. Найдите нужный смартфон.
- Нажмите на имя гаджета.
После этого на экране появятся IMEI.
На другом телефоне
Этот способ работает только с устройствами Apple, на которых выполнен вход в вашу учетную запись. Чтобы узнать IMEI второго гаджета, нужно:
- Перейти в его настройки.
- Открыть вкладку «Apple ID».
- Внизу экрана в перечне устройств найти нужное и посмотреть его IMEI.
Как проверить Айфон с помощью IMEI?

Знать идентификационный номер устройства нужно для того, чтобы:
- Быть уверенным, что устройство оригинальное;
- Определить модель гаджета;
- Определить статус гарантии;
- Проверить дату покупки.
Также зная IMEI, вы узнаете статус телефона. Если он числится украденным или утерянным, то проверка это покажет.
Чтобы проверить свое устройство с помощью серийного кода через официальный сайт Apple, необходимо:
- Открыть страницу checkcoverage.apple.com.
- В строке «Введите серийный номер» вбить нужные данные.
- При необходимости ввести CAPTCHA.
- Нажать «Продолжить».
- Подождать, пока загрузится результат проверки.
На открывшейся странице вы увидите информацию о сроке технической поддержки и действительной даты покупки.

При подаче претензии по гарантии или отслеживании утерянного iPhone вам может потребоваться указать IMEI и серийный номер вашего устройства. Точно так же представителю службы поддержки Apple может потребоваться серийный номер вашего устройства, чтобы предоставить решения по устранению неполадок для конкретного устройства.
Международный идентификатор мобильного оборудования (IMEI) и серийные номера — это два идентификатора, которые помогают производителю вашего устройства и операторским сетям отслеживать и идентифицировать ваш телефон. Серийные номера используются производителями для идентификации устройства.
Номера IMEI являются стандартными для всей отрасли, а это означает, что никакие два устройства не могут иметь одинаковый номер IMEI независимо от производителя. В этом руководстве рассказывается о девяти различных способах поиска IMEI и серийных номеров на iPhone и iPad.
1. Используйте короткий USSD-код
Откройте приложение «Телефон» на iPhone или iPad, наберите *#06# и подождите 1-2 секунды. В нижней части экрана должна появиться карточка «Информация об устройстве».

На карте будет отображаться номер встроенного идентификационного документа (EID) вашего устройства, номера IMEI и номера идентификаторов мобильного оборудования (MEID). MEID — это первые 14 цифр IMEI. Он используется для идентификации устройств, использующих радиотехнологию CDMA для беспроводной связи. Вы найдете два номера IMEI на экране, если ваш iPhone использует две SIM-карты или поддерживает eSIM.
Примечание. *#06# — это универсальный короткий код для проверки IMEI и серийного номера телефона, но его эффективность зависит от оператора связи. Если ваш телефон ничего не делает после ввода кода, ваш оператор сотовой связи не поддерживает короткий код.
2. Проверьте информационную страницу вашего устройства
В меню настроек iOS и iPadOS есть раздел «О программе», где вы найдете информацию об оборудовании вашего устройства. Вот как проверить серийный номер и IMEI вашего iPhone или iPad на странице информации об устройстве:
- Откройте приложение «Настройки» и выберите «Основные».
- Коснитесь «О программе».
- См. строку «Серийный номер» в первом разделе страницы, чтобы узнать серийный номер вашего iPhone или iPad.

- Прокрутите страницу вниз до раздела «Физическая SIM-карта» для номера IMEI вашего устройства.
- Нажмите и удерживайте серийный номер или IMEI и выберите «Копировать», чтобы скопировать номер в буфер обмена вашего устройства.

3. Из меню Apple ID вашего устройства
Еще одно место, где можно найти серийный номер и IMEI вашего iPad или iPhone, — это меню настроек Apple ID. Вы можете использовать этот метод для удаленной проверки серийного номера других устройств Apple, связанных с вашей учетной записью iCloud.
- Перейдите в «Настройки» и коснитесь имени своего Apple ID.
- Выберите свой iPhone или iPad в разделе устройств внизу страницы.
- Проверьте в разделе «Информация об устройстве» серийный номер вашего устройства и IMEI.

4. Используйте Finder на Mac
Подключите свой iPhone или iPad к настольному компьютеру Mac или ноутбуку с помощью USB-кабеля и выполните следующие действия:
- Откройте Finder и выберите свой iPhone на боковой панели.
- Выберите модель своего iPhone или объем памяти — под названием устройства — чтобы увидеть его серийный номер.

- Выберите серийный номер вашего устройства, чтобы открыть его IMEI и другие идентификаторы — номер телефона, идентификатор мобильного оборудования (MEID) и т. д.

- Если ваш iPhone использует две SIM-карты, выберите свой номер телефона, чтобы отобразить номер IMEI второй SIM-карты.

- Снова выберите второй номер IMEI, чтобы показать модель вашего устройства, объем памяти и уровень заряда батареи.

5. Используйте iTunes (на ПК с Windows)
У вас нет Mac? Используйте приложение iTunes, чтобы проверить серийный номер и IMEI iPhone и iPad на ПК с Windows.
- Подключите ваш iPhone или iPad к компьютеру и откройте iTunes.
- Выберите значок устройства рядом с раскрывающимся меню «Музыка».

- Перейдите на вкладку «Сводка» и проверьте раздел под названием вашего устройства, чтобы узнать его серийный номер.

- Выберите «Номер телефона 1» и «Номер телефона 2», чтобы открыть номера IMEI вашего iPhone.

- Выберите номера IMEI вашего устройства, чтобы просмотреть другие идентификаторы, такие как ICCID, CDN и т. д.

6. Со страницы вашей учетной записи Apple ID
Если устройство связано с вашей учетной записью Apple ID, вы можете удаленно просмотреть его серийный номер и IMEI из любого веб-браузера. Этот метод идеален, когда у вас нет доступа к вашему iPhone или iPad.
- Откройте веб-браузер и войдите в учетную запись Apple ID на своем iPhone или iPad.
- Выберите Устройства на боковой панели.

- Выберите свой iPhone или iPad.

- Вы найдете серийный номер прямо под названием устройства.

- Прокрутите до раздела «О программе», чтобы проверить номер IMEI вашего устройства.

7. Проверьте лоток для SIM-карты вашего устройства.
На моделях iPhone 6 и новее вы найдете номера IMEI и MEID устройств, выгравированные на лотках для SIM-карт. Извлеките SIM-карту вашего iPhone и проверьте нижнюю сторону лотка для SIM-карты на наличие номера IMEI и MEID.

У более старых моделей iPhone (iPhone 3G/3GS и iPhone 4/4s) на лотках для SIM-карт выгравированы как IMEI, так и серийные номера.

8. Проверьте заднюю часть вашего устройства
У следующих моделей iPhone номера IMEI выгравированы на задней крышке:
- iPhone 6 и iPhone 6 Plus
- iPhone SE (1-го поколения)
- iPhone 5, 5с и 5с

Если у вас есть iPad или iPad Pro (модель с поддержкой Wi-Fi или сотовой связи), вы найдете IMEI и серийный номер на задней панели устройства. Все модели/поколения iPod touch имеют только серийные номера, выгравированные на задней панели.

9. Проверьте упаковку вашего устройства
Производители смартфонов обычно указывают идентификационную информацию на оригинальной упаковке. На новых iPhone и iPad вы найдете серийный номер, IMEI и номер EID на этикетке, приклеенной к упаковке.

Некоторые розничные продавцы смартфонов также указывают такую информацию, как IMEI и серийный номер, в товарных чеках и документах о продаже. Если вы не можете найти оригинальную упаковку своего iPhone или iPad, проверьте квитанцию или обратитесь в розничный магазин.
В их записях должен быть IMEI или серийный номер вашего устройства. Однако вам может потребоваться предоставить документ, удостоверяющий личность, дату покупки и другую информацию.
