Пока компьютер работает нормально и без сбоев, мы и не задумываемся о том, где находятся установленные драйверы. Да и зачем? Потребность узнать, где живут распакованные и установленные драйверы, обычно возникает при неполадках с самим железом или периферийными устройствами.
- В этой статье вы узнаете, что такое драйверы и для чего они нужны.
- Где их найти в компьютере, если нужно обновить или удалить.
- Где взять (скачать) драйверы при переустановке системы.
- Почему драйверы «ломаются».
Что такое драйверы и для чего они нужны
Драйверы — это связующий мост между материнской платой, жестким диском, монитором и остальным компьютерным железом, и вашей операционной системой. Программное обеспечение, обеспечивающее доступ ОС к аппаратному обеспечению. Без драйверов, компьютер не сможет вывести на экран изображение, воспроизвести звук, подключить флешку или клавиатуру, операционная система их просто не увидит.
Каждый пользователь, так или иначе, сталкивается с драйверами, устанавливает и регулярно их обновляет, даже не подозревая об этом. Производители, стараются максимально оградить нас, рядовых пользователей, от такого страшного слова, как «драйвер», пряча установку и обновление в красивую упаковку либо настраивают в предустановке автоматическое обновление.
Где их найти в компьютере, если нужно обновить или удалить
Где можно посмотреть, какие драйвера установлены на компьютере? По умолчанию, большинство драйверов устанавливаются в системную папку System 32 drivers. Только эта информация никакой пользы не принесёт пользователю, потому что скопировать и перенести их на другое устройство нельзя. Скопировать, конечно, можно, но они не будут рабочими. На другом компьютере их нельзя будет установить.
Если какой-либо драйвер перестал выполнять свои прямые функции должным образом его нужно обновить или удалить, чтобы скачать и установить новый.
Для Windows 7
- Откройте Пуск.
- На ярлыке «Компьютер» нажмите правой кнопкой мышки.
- В открывшемся контекстном меню выберите «Свойства».
- Далее – «Диспетчер устройств».
Для Windows 10
- На значке Пуск нажать правой кнопкой мышки, в списке контекстного меню выбрать «Диспетчер устройств».
- Выбрать драйвер, который отмечен предупреждающим знаком. Двойным щелчком открыть свойства.
- Вкладка «Драйвер».
- «Обновить».
Если какой-либо драйвер отмечен предупреждающим знаком, то это устройство либо не установлено, либо его корректная работа нарушена. В этом случае, нужно двойным щелчком на отмеченном драйвере открыть свойства. Вкладку — «Драйвер» и нажать кнопку «Обновить».
Обычно этого достаточно, при подключении к интернету, система выполнит автоматический поиск нужного драйвера и его установку. Но бывает, что такой способ не срабатывает и нужно самостоятельно искать «родные» драйверы для конкретного устройства. Скачивать и устанавливать.
Где взять драйвера при переустановке системы
При покупке компьютера или ноутбука, в комплекте идут диски с драйверами, для ваших комплектующих компьютера. Но бывают случаи, что нужно переустановить систему, а диски с нужным программным обеспечением канули в Лету. Как тут быть? Где узнать, какие именно нужны драйверы для компьютера?
Можно воспользоваться специальными программами, которые автоматически подбирают драйвер для вашего устройства компьютера, устанавливают и обновляют до последней версии. Неплохой способ. Простой и понятный, скачал программу, нажал найти и установить, и готово.
Такой софт, устанавливает универсальные драйвера, подходящие для большинства компьютеров.
Самые распространённые драйверпаки;
- DriverPack Solution
- Snappy Driver Installer
- Driver Booster
Это справедливо для USB контроллеров, звуковых устройств, мышки и т. д. Всё будет работать, конечно, но такие драйверы не дадут использовать все возможности, к примеру, графического процессора.
Желательно скачивать драйверы, непосредственно, для конкретной модели оборудования на сайте разработчика.
Почему драйвера «ломаются»
Причиной отказа работоспособности драйверов могут быть вирусные атаки, некорректное выключение компьютера – вытаскивание вилки из розетки при включенном компьютере или через кнопку включения на системном блоке/ноутбуке. Несвоевременное обновление программного обеспечения компьютера.
И в заключение стоит добавить, в последних версиях Windows, в частности, это относится к новой «десятке», в операционную систему уже включены все необходимые драйверы, самых распространённых марок аппаратного обеспечения. При установке Windows 10, не требуется отдельных драйверов, для среднестатистического компьютера. Для специального железа, геймерских, мощных видеокарт, конечно же, универсальный драйвер не подойдёт. В этом случае, нужно будет идти на официальный сайт разработчика.
Следите за работоспособностью вашего компьютера, своевременно обновляйте драйверы, качайте ПО только с официальных источников. И ваш компьютер будет служить вам верой и правдой долгие годы.
Здоровья вашему ПК!
Содержание
- Где в Windows находятся драйверы установленных устройств
- Как найти имеющиеся драйвера
- Найдите диск с драйверами.
- Скачать драйвера с официального сайта.
- Поиск драйверов по ИД оборудования.
- Установка драйверов с помощью программ.
- Как найти драйвера на компьютер с самостоятельно подобранной конфигурацией!
- Вариант №1. Поиск драйверов вручную по коду устройств через сайт devid.drp.su
- Альтернативный вариант поиска драйверов по коду устройства
- Вариант №2. Поиск драйверов на официальных сайтах производителей устройств
- 4 комментария
Где в Windows находятся драйверы
установленных устройств
После установки на компьютере драйвера устройства его файлы копируются на системный диск. При этом, название и количество упомянутых файлов, а также их расположение на диске, зависят от конкретного драйвера. Обычно операционная система «разбрасывает» их по разным папкам, расположенным в каталогах «Windows» и «Program Files».
В некоторых случаях бывает необходимо узнать, где же хранятся эти файлы и как они называются. Например, когда файлы драйвера нужно удалить или же использовать их для установки устройства на другом компьютере.
Изложенная на этой странице информация доступна также в формате видео:
Получить список файлов драйвера конкретного устройства, установленного на компьютере, можно через диспетчер устройств.
• в диспетчере, в списке оборудования, найти интересующее устройство, щелкнуть по нему правой кнопкой мышки и в появившемся контекстном меню выбрать пункт «Свойства»;

• в открывшемся окне перейти на вкладку «Драйвер», где нажать кнопку «Сведения»;

• откроется еще одно окно, в котором и будет отображена необходимая информация (список файлов драйвера).

Важно. Если Вы планируете использовать файлы драйвера для установки устройства на другом компьютере, кроме самих файлов, полученных изложенным выше способом, понадобится еще и файл сведений для установки. Найти его можно в папке C:Windowsinf .
По умолчанию, указанная папка скрыта. Чтобы ее увидеть, на компьютере необходимо включить отображение скрытых файлов и папок. Как это сделать см. здесь.
Файл сведений для установки имеет расширение .inf. Его название можно определить следующим способом:
• открыть диспетчер устройств;
• в списке оборудования найти нужное устройство, щелкнуть по нему правой кнопкой мышки и в появившемся меню выбрать «Свойства».
• в открывшемся окне перейти на вкладку «Сведения». В расположенном там выпадающем списке выбрать пункт «Имя INF». После этого название файла отобразится в поле «Значение».

Однако, более надежным и простым способом переноса драйвера на другой компьютер является использование специальных программ. Неплохим вариантом является программа Driver Genius.
Программа автоматически скопирует в выбранное пользователем место установленные на компьютере драйверы (все или выборочно). Нужно скачать, установить и запустить Driver Genius (не сложно найти в интернете), в ее окне щелкнуть мышкой по пункту «Driver Backup» и дальше отвечать на вопросы программы до окончания процесса копирования.
Краткая информация для неопытных о том, что такое драйвер устройства, зачем он нужен и как проверить его наличие или отсутствие в операционной системе компьютера.
Одной из частых проблем, с которой сталкиваются пользователи в процессе настройки устройств компьютера, является невозможность установки драйверов для некоторых из них.
Причин, по которым это происходит, может быть очень много. В публикации рассмотрены наиболее распространенные случаи, а также способы их устранения.
В статье изложена информация о способах решения проблем, возникающих при отсутствии на компьютере драйвера определенного устройства (видеокарты, звуковой карты, модема, сетевого адаптера и др.).
Как Вам, наверное, уже известно, драйвер — это специальное программное обеспечение, необходимое для правильного обращения операционной системы компьютера с каким-то устройством (сетевой картой, звуковой картой, веб-камерой, видеокартой или др.).
Производители компьютерных устройств периодически выпускают для своих изделий новые драйверы, предлагая их для свободной загрузки на своих сайтах. Но если драйвер устройства на компьютере уже установлен и проблемы в его работе отсутствуют, менять его на более новый особого смысла нет.
Однако, это не касается видеокарты. Новый драйвер способен значительно повысить ее быстродействие в компьютерных играх и других приложениях (в некоторых случаях до 20 %).
Почти все драйверы, создаваемые для различных устройств, имеют так называемую цифровую подпись. Она является подтверждением того, что драйвер создан благонадежным разработчиком, гарантирующим отсутствие в нем вирусов, шпионских и других вредоносных дополнений.
По умолчанию, компьютер перед установкой драйвера проверяет наличие у него цифровой подписи и только тогда использует его. Это обеспечивает более высокий уровень безопасности.
Но иногда проверку подписи драйверов бывает целесообразно отключить.
Например, если поддержка какого-то устройства разработчиком прекращена и «официальный» драйвер для новых версий Windows для него отсутствует. А тот драйвер, что удалось найти, не имеет подписи и компьютер его устанавливать «отказывается». Риск наступления негативных последствий, конечно же, возрастает, но если другого варианта нет и Вы готовы рискнуть, то почему бы не попробовать? Ну, не выбрасывать же исправное устройство только из-за отсутствия «подписанного» драйвера!
Существует несколько способов отключения проверки.
В процессе настройки компьютера может возникнуть необходимость полного удаления определенного драйвера. Это может понадобиться в случае замены видеокарты или какого-то другого устройства компьютера на новое, установки нового драйвера вместо «проблемного» старого и в других подобных ситуациях.
Например, компания NVidia, являющаяся одним из основных разработчиков видеокарт, перед установкой новых драйверов своих устройств рекомендует полностью удалить с компьютера предыдущие.
В статье рассмотрены способы удаления как драйверов устройств, присутствующих в компьютере, так и устройств, которые когда-то подключались к компьютеру, но в данный момент уже не используются (неиспользуемые драйверы).

ПОКАЗАТЬ ЕЩЕ 
Источник
Как найти имеющиеся драйвера
Проблема поиска и установки драйверов существует со времен выхода Windows в свет. Например, в Windows XP это проблема стояла наиболее остро, поскольку никаких универсальных драйверов на тот момент не было и сразу после установки Windws XP в диспетчере устройств появлялся целый список из устройств, драйвера на которые небыли найдены. В Windows 7, 8, 8.1 эта проблема стала менее острой, поскольку в этих операционных системах существуют универсальные драйвера, которые зачастую подходили практически к каждому компьютер/ ноутбуку. Но нужно признать, что при использовании таких драйверов, часть функционала либо работала не корректно, либо не работала вообще, например не использовалось максимальное разращение экрана или видеокамера показывала картинку вверх ногами. Поэтому проблема поиска и установки драйверов до сих пор остается первой проблемой после установки операционной системы. Для того, что бы помочь решить эту проблему была написана эта статья.
Итак, после установки операционной системы имеете не определившиеся устройства в диспетчере устройств .

Найдите диск с драйверами.
Первое, что я порекомендую сделать — найти диски, которые шли с компьютером/ ноутбуком. На этих дисках будут все необходимые драйвера. Вам остается просто вставить диск и установить драйвера.

Довольно часто диски бывают утеряны, выброшены, а иногда вообще не идут в комплекте, поэтому этот способ подойдет не каждому, в таком случае читайте способы ниже.
Скачать драйвера с официального сайта.
Если вы не можете найти драйвера на ноутбук, достаточно зайти на официальный сайт производителя ноутбука, найти модель вашего ноутбука (в строке поиска введите модель ноутбука), выбрать операционную систему, которую вы установили и скачать все имеющиеся драйвера.
Список сайтов производителей ноутбуков:
Acer — www.acer.ru.
ASUS — www.asus.com
HP — www.hp.com/ru
Dell — www.dell.ru
MSI — ru.msi.com
Samsung — www.samsung.ru
Toshiba — www.toshiba.com.ru
Sony — www.sony.ru
Lenovo — www.lenovo.com
eMachines — ru.emachines.com
LG — www.lg.com
Gigabyte — www.gigabyte.ru
Ниже пример поиска драйверов для ноутбука ASUS.

Если у вас компьютер, в таком случае посмотрите на маркировку каждого из компонентов компьютера (материнская плата, видеокарта, сетевая карта и т.д.) для этого вовсе не обязательно его разбирать- узнать комплектующие компьютера не разбирая его . Затем зайдите на сайт производителя компонента и скачайте драйвера для вашей версии операционной системы.
Поиск драйверов по ИД оборудования.
Другой способ найти и скачать драйвера воспользоваться сайтом http://devid.info/ru . Этот сайт содержит в себе информацию о большом количестве ИД оборудования и драйверов к ним. Вам остается только посмотреть ИД неизвестного устройства и с помощью поиска найти его на сайте и скачать.
Для того что бы посмотреть ИД устройства зайдите в диспетчер устройств, нажмите правой кнопкой мыши на неизвестном устройстве выберите «Свойства»
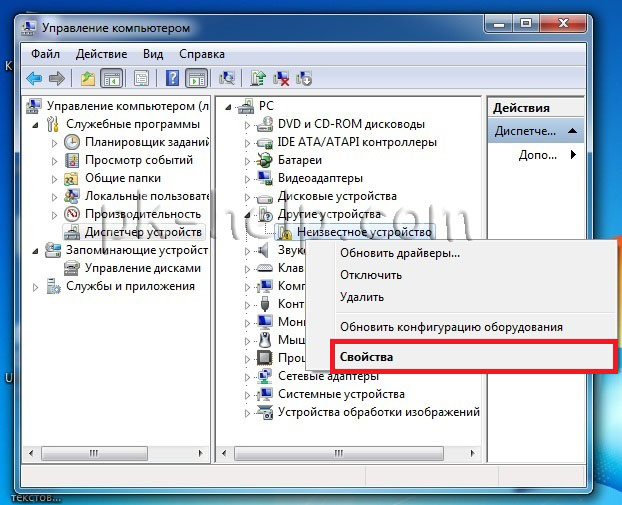
В окне свойств перейдите во вкладку «Сведения» и в поле «Свойство» выберите «ИД оборудования» в поле Значения вы увидите заветный набор символов. Возможно данные будут не в две строки, в таком случае проверяйте каждую из строк, копируя ее в поисковую строку на сайте.
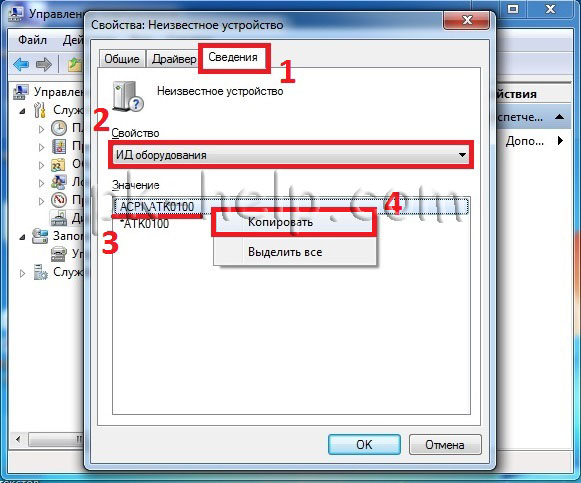
Копируете этот набор символов и вставляете в строку поиска на сайте http://devid.info/ru.
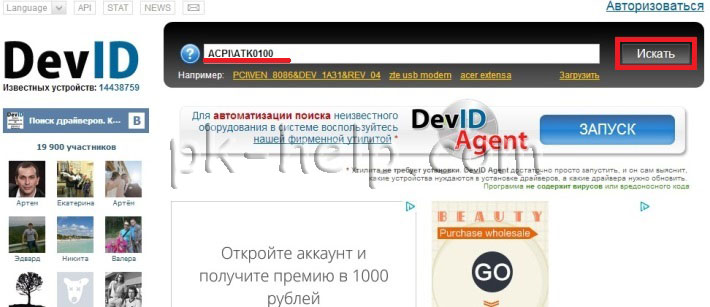
После того как драйвера будут найдены вам остается их скачать, будьте аккуратны поскольку на этом сайте довольно много рекламы.
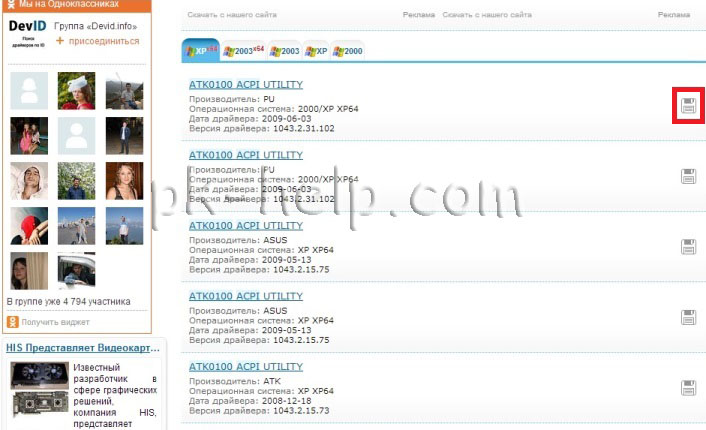
В моем случае драйвера были для Windows XP x64, хотя мне нужны были для Windows 7 x64, тем не менее я скачал те, что предлагались. оказалось что в архиве были драйвера и на другие версии операционных систем, так что скачивайте наиболее подходящее из предложенного, вполне возможно там будет то что нужно.
Установка драйверов с помощью программ.
Существует великое множество программ, которые помогут вам найти, скачать и установить драйвера, единственное, что программы эти по большому счету платные. В этом примере рассмотрю одну из бесплатных программ — DriverPack Solution. эта программа доступна в двух версиях, первая версия ( онлайн )- устанавливается на компьютер/ ноутбук на котором есть проблемы с драйверами (необходимо, что бы сетевая карта работала и был выход в Интернет), сканирует ваш компьютер/ ноутбук и выдает список драйверов, которые необходимо установить, далее нажатием кнопки «Установить и обновить» программа установит все необходимые драйвера.
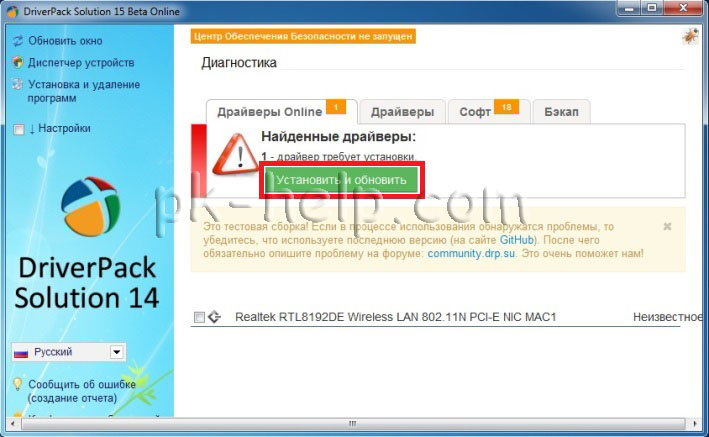
Вторая версия ( полная версия ) подойдет, если компьютер/ ноутбук, на котором существуют проблемы с драйверами, не имеет выхода в Интернет или не установлены драйвера на сетевую карту. После скачивания программы запустите файл DriverPackSolution.exe программа, просканировав компьютер/ ноутбук покажет вам все устройства требующие установки и обновления, что бы посмотреть на какие именно устройства будут установленный драйвера установите галочки в поле «Настройки» и «Режим эксперта». После этого укажите какие драйвера вы хотите установить (обновление драйверов не обязательно, если вы не испытываете проблем в работе этих устройств).
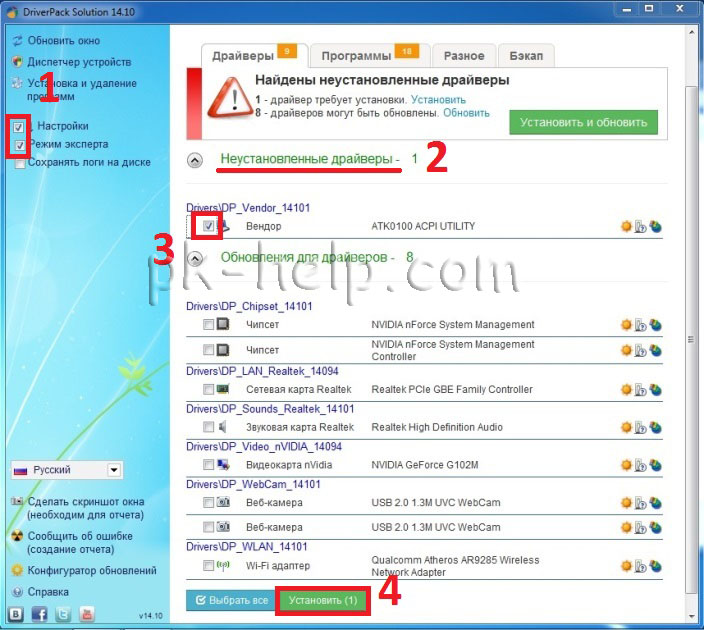
После этого драйвера будут установлены.
В заключение хочу добавить — не стоит скачивать драйвера с подозрительных источников, сайтов требующих от вас денег, номер телефона, отправки смс и т.п. вы рискуете быть обманутым или скачать вирус.
Источник
Как найти драйвера на компьютер с самостоятельно подобранной конфигурацией!

Если вы самостоятельно собирали свой компьютер, покупая для него комплектующие по отдельности, то в таком случае все драйвера для компьютера уже не найти на одном единственном сайте производителя, как это легко было бы сделать при покупке готового компьютера (об этом рассказано в статье «Как найти драйвера, если был куплен ноутбук или готовый стационарный компьютер!»). Ведь вы покупали не готовый компьютер, который принадлежал бы какому-то производителю, имел бы свою модель и драйвера для которого можно было все разом скачать с одного сайта. Раз компьютер собран из самостоятельно выбранных вами запчастей, значит он уже не будет соответствовать какой-то модели и принадлежать какому-то производителю, потому что это уже ваше творение 🙂 Поэтому драйвера придётся искать отдельно для всех устройств, из которых был собран компьютер. Сюда же можно отнести тот случай, когда после покупки готового (уже собранного) компьютера вы через какое-то время решили заменить какие-то «железяки».
Сейчас я покажу, как найти все нужные драйвера для самостоятельно сконфигурированного компьютера вручную, через интернет.
О том, что такое драйвера рассказано в статье:
Итак, вы сами подобрали все комплектующие, собрали компьютер, установили Windows и видите, что драйвера установлены не для всех устройств, а может быть даже не установлены практически ни для каких. О том, установлены ли все драйвера можно узнать из стандартной утилиты «Диспетчер устройств». Как это сделать я рассказывал в отдельной статье вот здесь.
И чтобы установить драйвера в этом случае есть несколько вариантов.
Обратите внимание!
Если у вас не установились автоматически даже драйвера на сетевые карты, что не даёт вам возможности выйти с этого компьютера в интернет, то все ниже рассматриваемые действия придётся производить с какого-либо другого компьютера, где есть выход в интернет. А после того как драйвера все скачаете, нужно будет перенести их на нужный компьютер, например, через флешку или диск.
Вариант №1. Поиск драйверов вручную по коду устройств через сайт devid.drp.su
Этот вариант я считаю наиболее оптимальным. Способ представляет собой определение кода устройства и поиск драйверов в интернете по этому коду на различных сайтах.
Предположим, что в диспетчере устройств мы видим примерно вот такую картину:
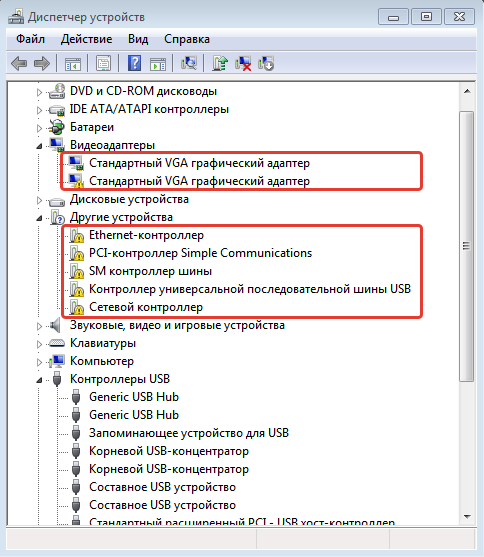
Т.е. на компьютер не установлены драйвера для нескольких устройств. Однако определить через диспетчер устройств, для каких именно устройств нет драйверов проблематично, потому что в названиях как-то всё размыто. Можно лишь примерно понять. Например, «Ethernet-контролер» – это скорее всего сетевая карта для подключения проводного интернета. «Сетевой контроллер» — это, вероятно Wi-Fi адаптер, т.е. сетевая карта для доступа к интернету через Wi-Fi.
Но у каждого устройства есть свой уникальный номер, который диспетчер устройств как раз-таки может нам показать. А узнав номер, мы сможем найти драйвер для устройства через интернет.
Рассмотрим пару примеров, как найти драйвера вручную по коду устройств:
В начале я найду драйвер для непонятного устройства «PCI-контроллер Simple Communications».
Определяем код устройства, для которого хотим найти драйвер.
Чтобы определить код устройства, кликаем по нему в диспетчере устройств правой кнопкой мыши и из появившегося меню выбираем «Свойства»:
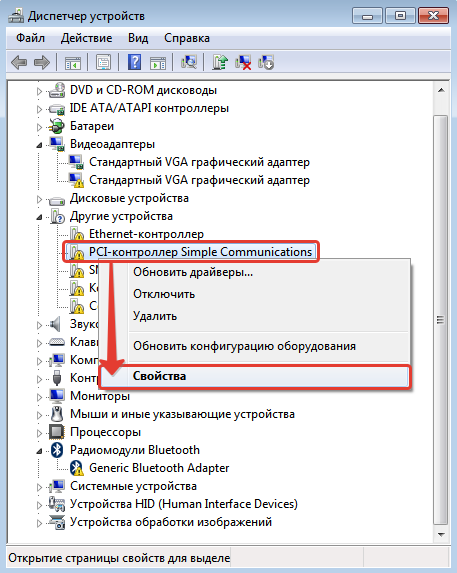
В открывшемся окне выберите вкладку «Сведения», а затем ниже, под надписью «Свойства», выберите «ИД оборудования»:
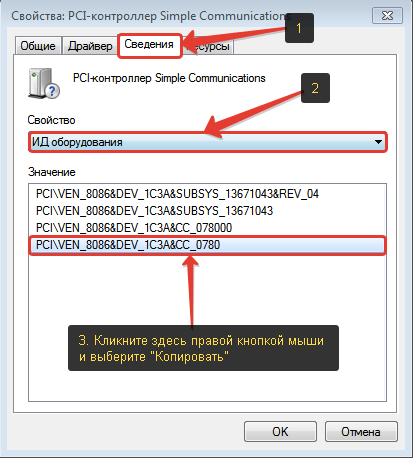
В первую очередь пробуем искать по коду из самой нижней (4-й) строчки. Кликните правой кнопкой ниже по 4-й строке с кодом и выберите «Копировать».
Пробуем найти драйвер по коду на сайте devid.drp.su.
После того как скопировали код, открываем сайт:
Попробуем найти драйвер на нём. Этот сайт относится к программе DriverPack Solution, которая собирает в себя практически все возможные драйвера. Здесь с большой долей вероятности можно найти драйвер для любого устройства.
Открыв сайт, первое, что вам нужно сделать – вставить в самую верхнюю длинную строчку скопированный на предыдущем шаге код устройства и удалить в этом коде всё что идёт от символа «&» и до конца.
Например, вы копировали код:
PCIVEN_8086&DEV_0166 &CC_0300
Значит после удаления символов от «&» у вас должен остаться код:
PCIVEN_8086&DEV_0166
Далее под строчкой где указывали код, выбираем версию Windows, которая установлена на вашем компьютере и указываем разрядность:
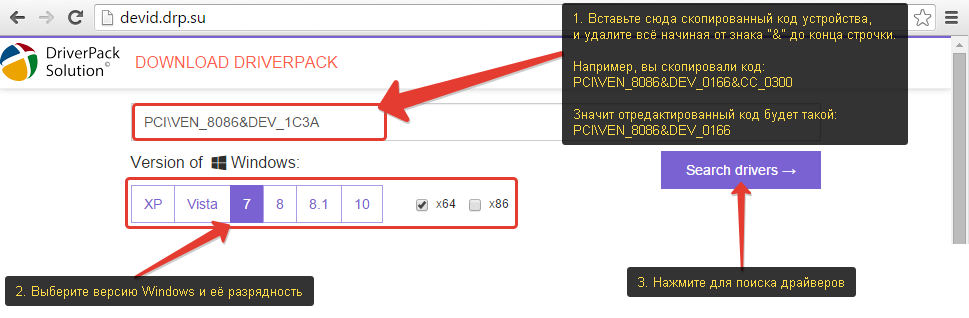
Если вы не знаете, какая у вас система, то откройте поиск Windows и введите там «Сведения о системе», после чего выберите появившуюся программу из списка:
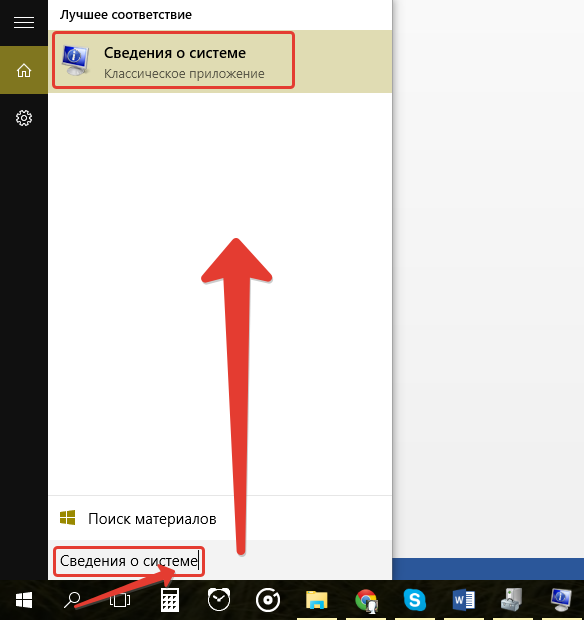
В открывшейся программе, в окне слева, выберите «Сведения о системе» и справа в строке «Имя ОС» отобразится версия вашей Windows (в моём примере на изображении ниже «Windows 10»), а в строке «Тип» — разрядность: x64 или x86:

На основе этих данных и указываем тип и разрядность системы на сайте devid.drp.su.
После того как код устройства указан и версия Windows выбрана, нажимаем кнопку «Search Drivers».
В результате на странице появится список драйверов, подходящих по указанному вами коду оборудования и для вашей версии Windows. При помощи кнопки «Скачать» загружаем один из драйверов на компьютер.
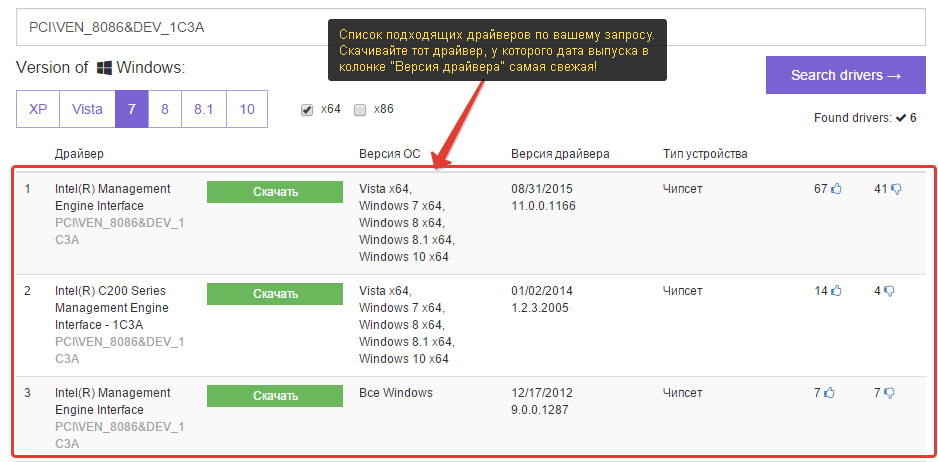
Обратите внимание!
Если отображается несколько одинаковых драйверов (как на изображении выше), то скачивайте тот драйвер, у которого самая свежая дата выпуска в колонке «Версия драйвера».
Кликнув по кнопке «Скачать», драйвер загрузится на ваш компьютер и останется его только установить. В установке драйверов нет вообще ничего сложного и этот момент я затронул в отдельной статье, вот здесь.
Бывает, что в списке драйверов будут отображаться разные драйвера, например:
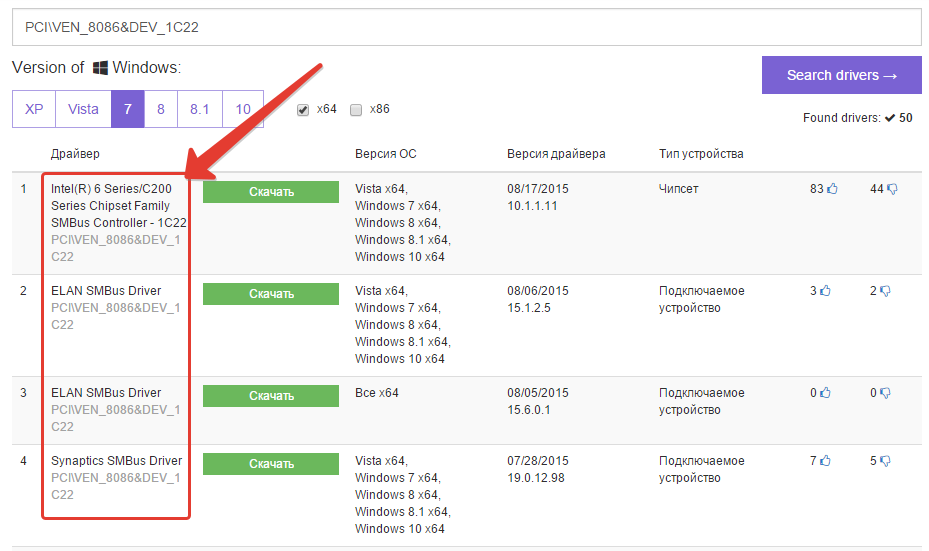
Это значит, что код оборудования может быть схожим для нескольких устройств. В таком случае вы можете просто скачивать и пробовать устанавливать все предлагаемые варианты до тех пор, пока не установится нужный драйвер.
Как видим, драйвер было найти не сложно. Сейчас рассмотрю ещё один пример чтобы стало более понятно 🙂 Найду для примера драйвер для устройства, которое в диспетчере устройств обозначается как «Ethernet-контроллер».
Кликаю по устройству правой кнопкой мыши, открываю свойства:
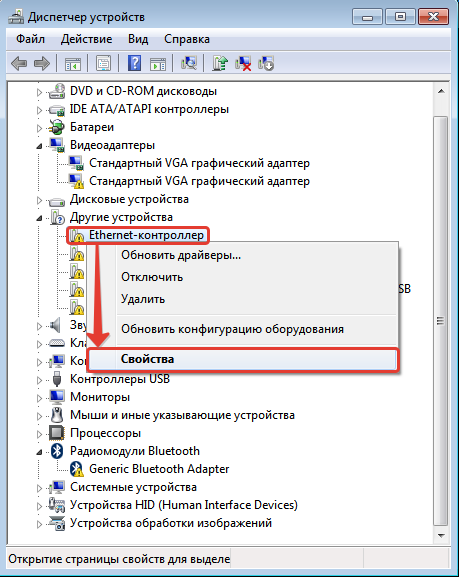
В окне выбираю вкладку «Сведения», из списка выбираю пункт «ИД оборудования» и копирую код из 4-й строки:

Открываю сайт devid.drp.su, указываю там скопированный номер, удаляю в нём всё, начиная от символа «&». Далее выбираю версию Windows и выполняю поиск:

Для моего устройства и выбранной мной версии Windows отобразилась только одна версия драйвера, которую я могу скачать и установить:
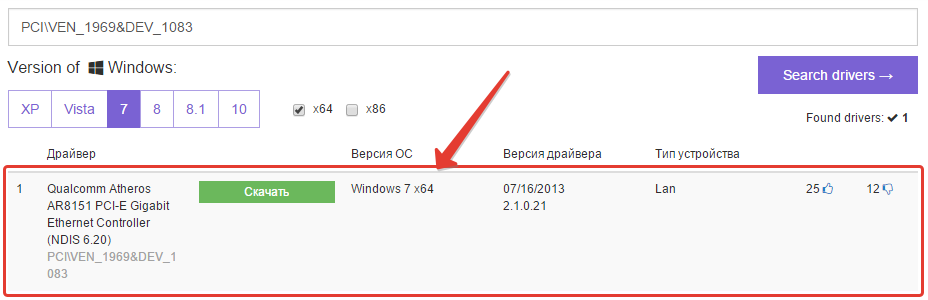
Однако, всё же изредка бывает такое, что на сайте devid.drp.su не найдётся драйверов по указанному вами коду оборудования. В таком случае есть и альтернативный вариант, который рассмотрим ниже.
Альтернативный вариант поиска драйверов по коду устройства
Если драйверов на известном сайте devid.drp.su для нужного вам устройства не нашлось, то можно применить вот такой простой способ:
Определяем код устройства. Точно также копируем код оборудования (4-ю) строчку:
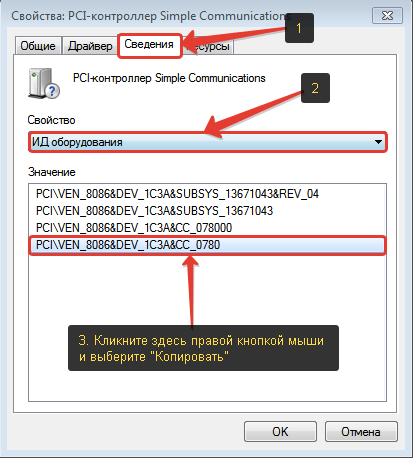
Ищем драйвер на различных сайтах.
Теперь идём на сайт Google.com и прямо в поисковую строку вставляем скопированный код, после чего удаляем из кода символ «&» и всё что следует после него, например:
PCIVEN_8086&DEV_1C3A &СС_0780 = PCIVEN_8086&DEV_1C3A
Нажимаем кнопку поиска и перед нами отображается список сайтов, подходящих под наш запрос:
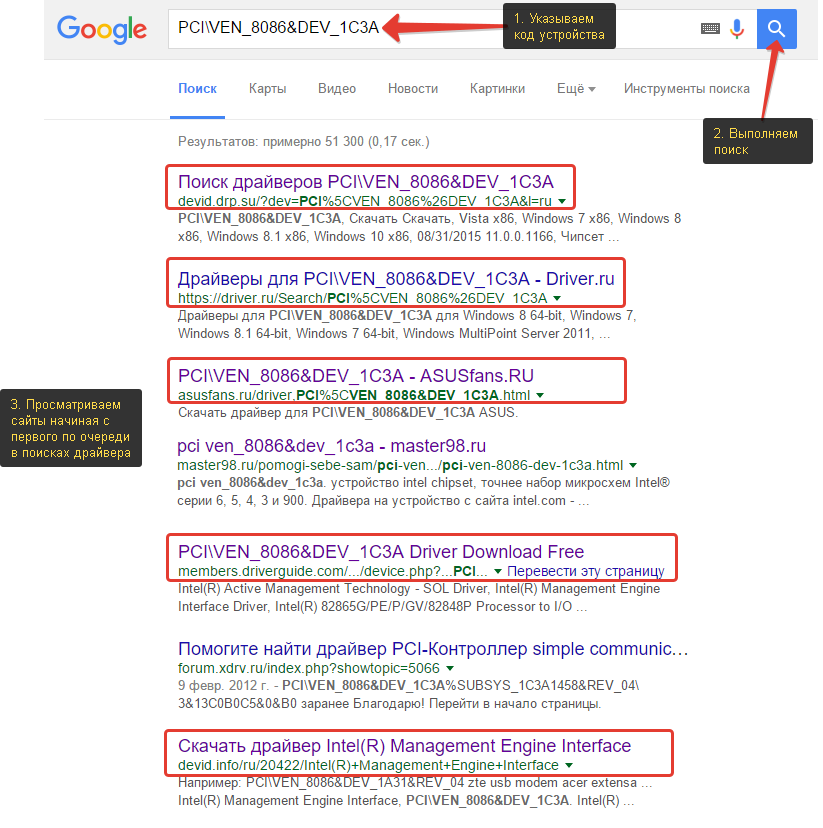
Теперь нужно открывать сайты по очереди, начиная с самого первого (верхнего) и смотреть, можно ли на сайте загрузить драйвера.
Сразу стоит отметить, что не на всех сайтах вы найдёте нужный драйвер, поскольку на некоторых из них не будет драйвера для вашей версии Windows, а на некоторых вообще всякая лабуда вместо драйверов.
На примере изображении выше я обвёл те сайты, на которых драйвера действительно чаще всего можно найти и безо всяких проблем скачать. Вот эти сайты:
devid.drp.su – выше уже был рассмотрен как удобный сайт для поиска драйверов.
Если порыться в поиске более глубоко, то можно найти и другие сайты, где сможете скачать нужный драйвер. Но не стоит искать драйвера на форумах, поскольку это самый долгий путь. Вам придётся читать все сообщения подряд, чтобы понять, где дана ссылка на нужный вам драйвер.
А теперь рассмотрим парочку примеров скачивания драйверов с разных сайтов.
Пример скачивания драйвера с сайта driver.ru:
Когда вы попадёте на сайт из результатов поиска, на странице уже будут отображаться драйвера, большая часть из которых совместима с вашим устройством.
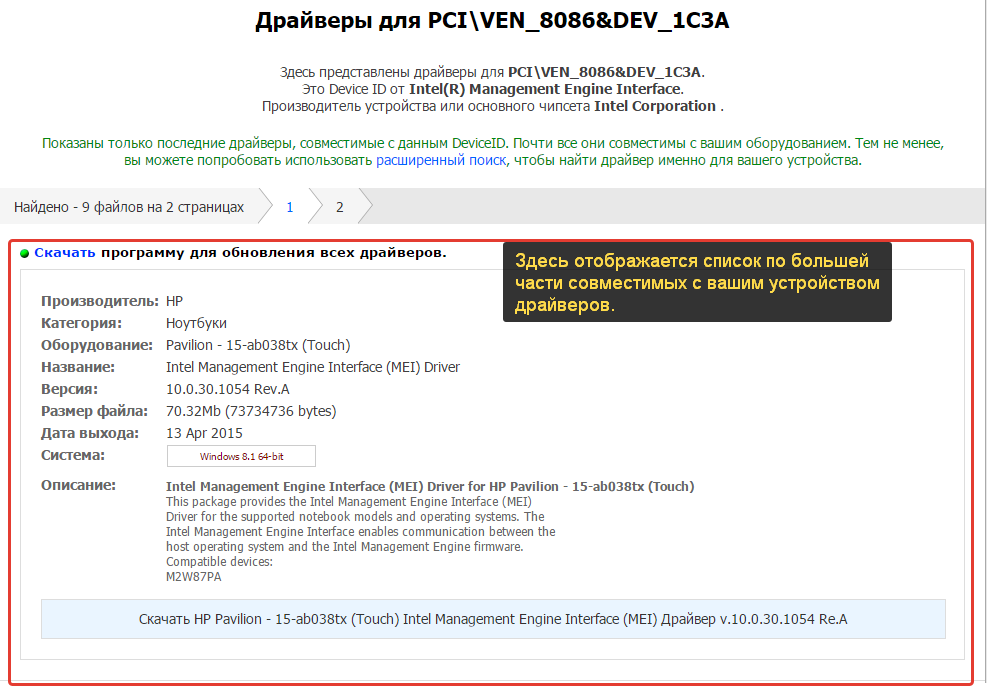
Здесь вы можете просто скачивать по очереди все драйвера, которые отобразил сайт и пробовать устанавливать до тех пор, пока нужный драйвер не установится. Все несовместимые драйвера либо не установятся, либо просто не будут работать, поэтому установить что-то не то можно не бояться.
Не забудьте обращать внимание на версию Windows, для которой предназначен драйвер.
Имейте ввиду!
Драйвера для Windows 8, Windows 8.1 и Windows 10 очень часто совместимы и, если вы, например, не смогли найти драйвера конкретно для Windows 8.1, то попробуйте установить драйвера для Windows 8. Или если не смогли найти драйвера для Windows 10, попробуйте установить от Windows 8.1 или Windows 8. Бывает также, что драйвера для Windows 7 будут совместимы с Windows 8, 8.1 и Windows 10. Т.е. можно пробовать устанавливать драйвера от разных систем.
Рассмотрим пример процесса скачивания с этого сайта. Найдя нужный драйвер, кликаем по кнопке скачивания внизу:
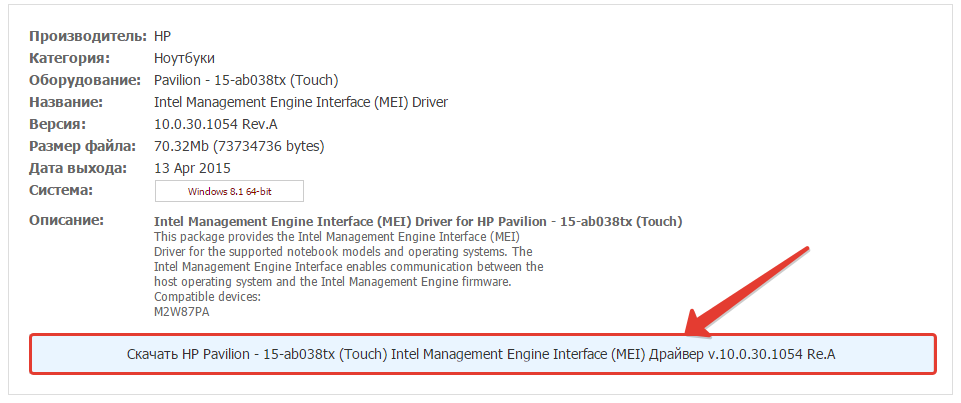
В следующем окне вам нужно подтвердить, что вы не робот, поставив галочку в указанном месте (см. изображение ниже). Затем нажмите внизу кнопку «Скачать»:
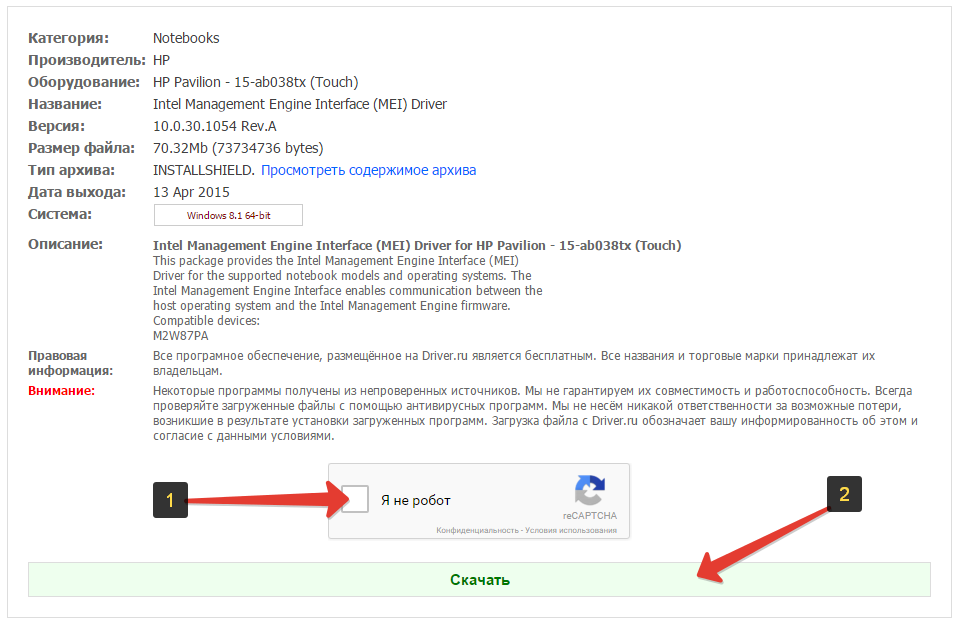
И наконец, на очередной странице увидим в самом верху ссылку на скачивание в виде названия файла с расширением:
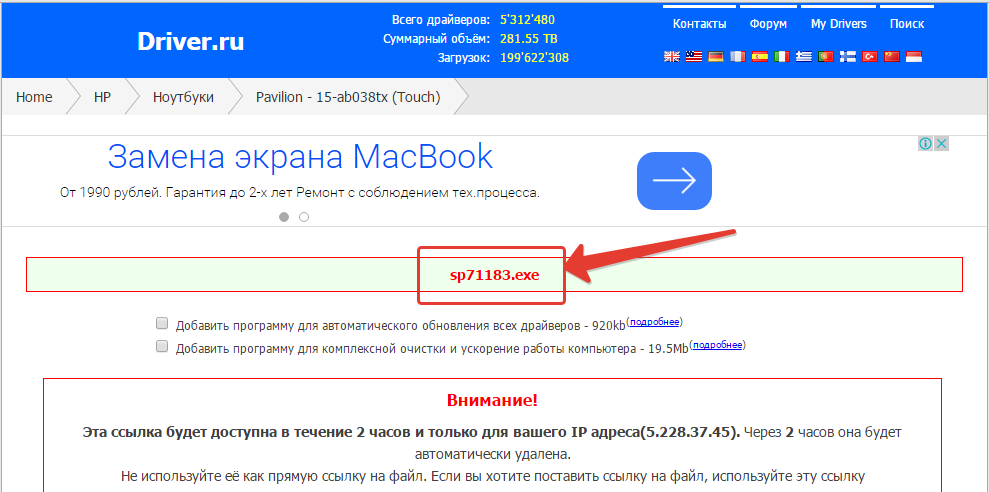
Кликаем по ней и скачиваем файл.
Пример скачивания драйвера с сайта members.driverguide.com:
Перейдя на сайт из поисковой системы, на странице отобразится список вероятно совместимых драйверов с вашим устройством:
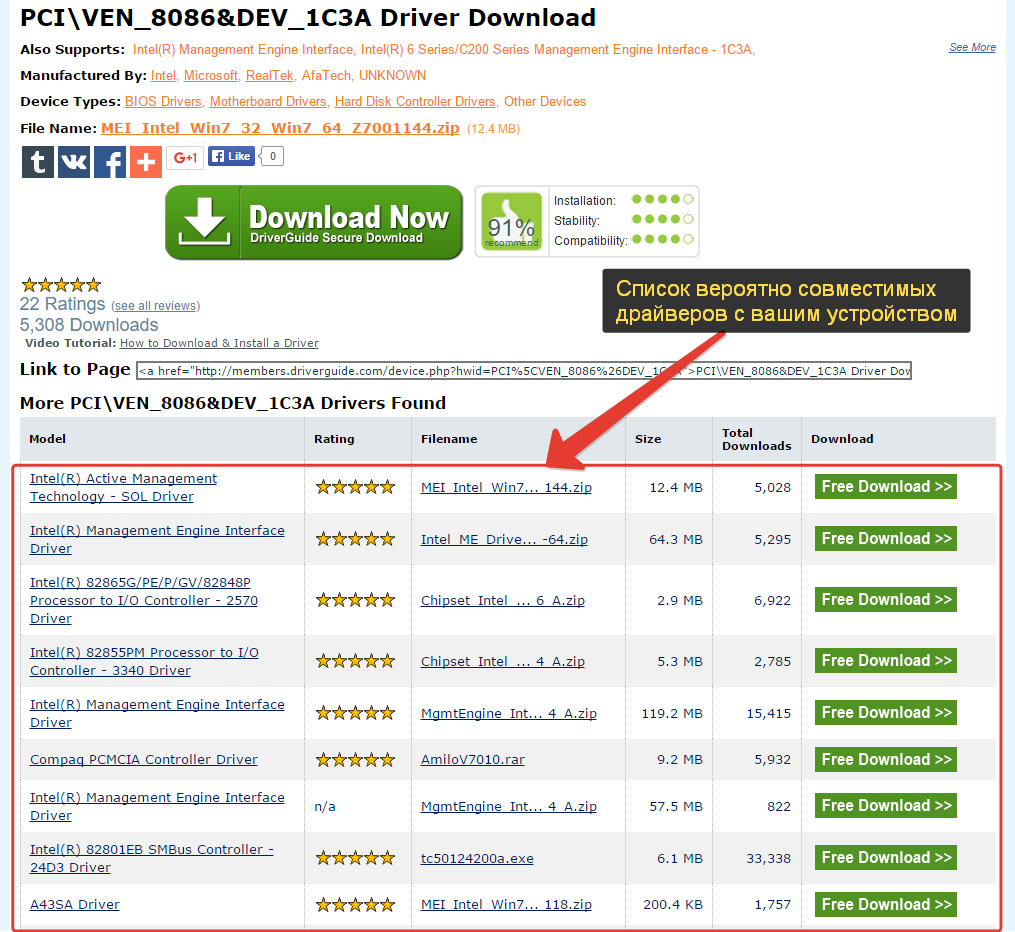
Точно также, как и в примере выше, вы можете поочерёдно скачивать и пробовать устанавливать предложенные в списке драйвера до тех пор, пока один из них не подойдёт для вашего компьютера.
Для скачивания файлов с этого сайта используются кнопки «Free Download»:
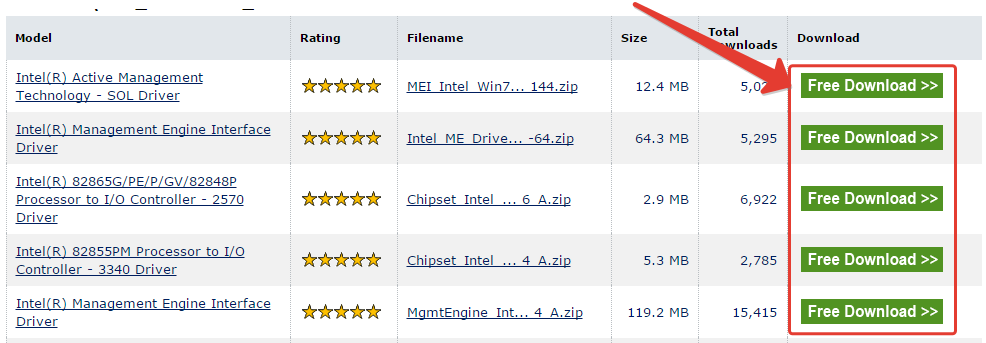
Кликнув по кнопке скачивания откроется новая страница, где в глаза бросается большое количество рекламы.
Внимание!
Не кликайте куда попало в случае если на сайте много рекламы, будьте внимательны, иначе можно подцепить вирусы и прочую заразу на компьютер!
Вам нужно кликнуть по ссылке с указанием имени и объёма файла для скачивания:

В следующем окне в центре появится окошко, для подтверждения того, что вы реальный человек, а не программа 🙂 Вам нужно дождаться загрузки содержимого окна и нажать кнопку «Показать»:
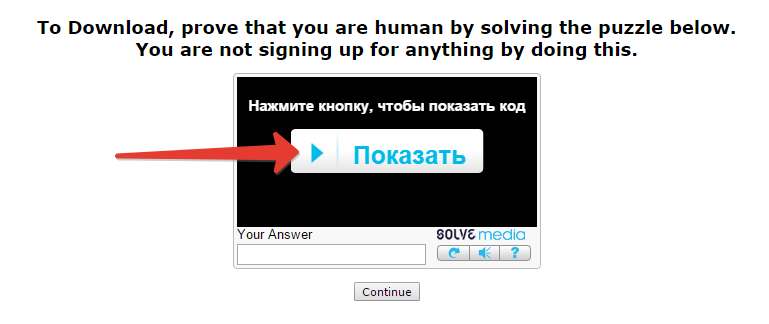
Откроется новое окно, где снова несколько секунд ожидаем загрузки содержимого. В окне появится код рядом с надписью: «Введите». Этот код нужно переписать в точности как есть в строку ниже («Your Answer») и нажать «Return to Page»:
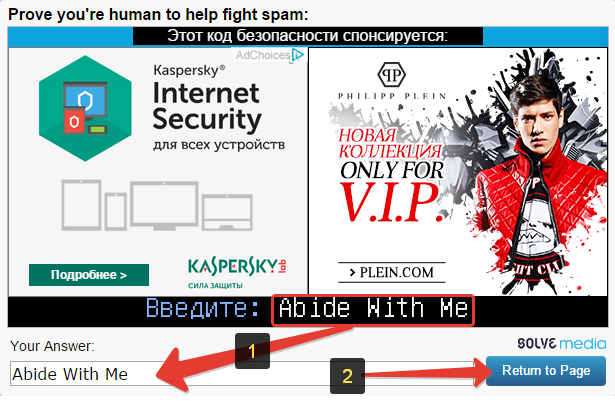
Вас вернёт на первоначальную страницу где теперь появится кнопка «Continue». Нажав её начнётся загрузка драйвера на компьютер:
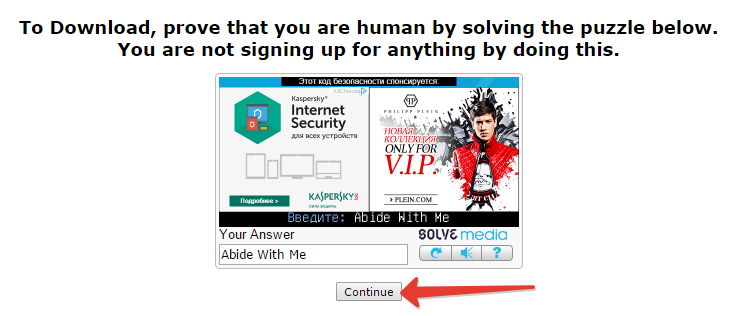
Вот таким альтернативным способом можно попытаться вручную найти драйвера по коду устройств. Конечно для этого варианта я показал на примерах скачивание драйвера только с 2-х сайтов, а их огромное количество. Но принцип скачивания на всех сайтах одинаков. Отличается лишь по большей части интерфейс и иногда порядок скачивания.
Но я больше склоняюсь, что вы сможете легко найти драйвера и по основному методу, предложенному в варианте №1.
Вариант №2. Поиск драйверов на официальных сайтах производителей устройств
Если у вас не получилось найти драйвера для ваших устройств по 1-му варианту, то это можно сделать ещё вот таким способом.
Вам нужно будет посмотреть производителя и модель каждого устройства в компьютере через документацию к ними или специальные программы (например, Aida64 или Sysinfo Detector), после чего по отдельности искать драйвера для каждого устройства через официальный сайт производителя или же (если на официальном сайте драйвером нет) в интернете по модели устройства.
Возьмём такой пример. В диспетчере устройств у меня видно, что не установлен в системе драйвер на видеокарту и ещё на какое-то непонятное устройство:
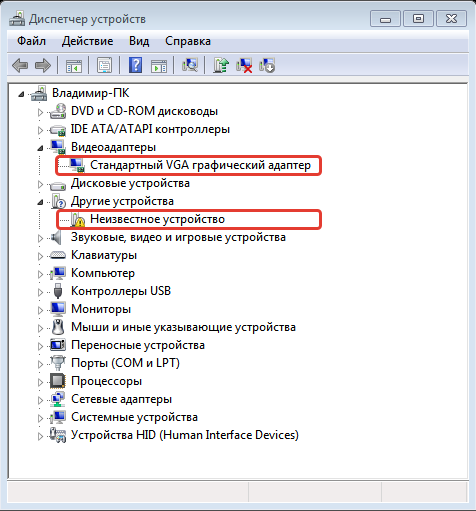
Как определил, что на видеокарту? А потому что если в списке устройств в разделе «Видеоадаптеры» есть устройство «Стандартный VGA графический адаптер», значит нет драйвера на видеокарту, иначе устройство имело бы название вашей видеокарты, например «NVIDIA GeForce GTX980».
Давайте рассмотрим последовательность ваших действий:
Узнаём производителя и модель устройства.
Обратите внимание!
Если в диспетчере устройств у вас имеется «Неизвестное устройство», то вероятно не установлен драйвер для какого-то устройства материнской платы или же специальная программа для материнской платы. Следовательно, нужно сначала установить все драйвера для вашей материнской платы и программы для неё.
Если вы собирали компьютер из отдельных комплектующих, то у вас могли остаться документы по каждому приобретённому устройству, где указано то что нам нужно – производитель и модель. Если документации никакой не осталось, то узнать модель поможет одна из программ, определяющих железо вашего компьютера. Я рекомендую Aida64, либо Sysinfo Detector. Первая – платная, но есть вы можете воспользоваться ей бесплатно в течение 30 дней. А у второй есть полностью бесплатная редакция. Если думаете, что выбрать, то выбирайте временно – Aida64, поскольку качество у этой программы всё-таки повыше будет.
Как устанавливать и пользоваться программой Aida64 рассказано в статье:
Как устанавливать и пользоваться Sysinfo Detector рассказано в статье:
Для новичков я рекомендую установить Aida64, поскольку она более информативная чем её аналог.
Если вы определяете устройства через программу Aida64 то определить что за устройства без драйверов можно, выбрав слева раздел «Устройства > Устройства Windows» и затем справа открыть категорию «Unknown» (неизвестные). Внизу появится информация о выбранном устройстве:
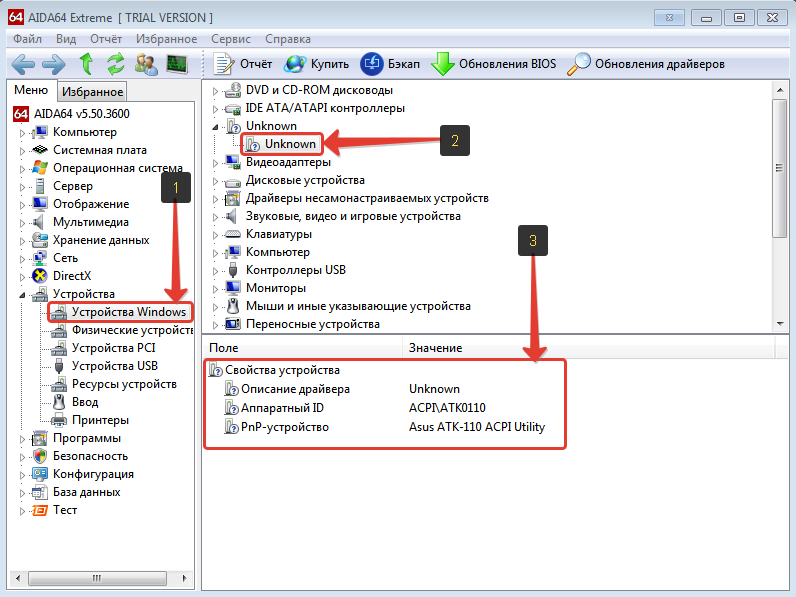
Итак, в моём примере неизвестное устройство имеет название «Asus ATK-110 ACPI Utility».
Выше я упоминал, что неизвестное устройство – это скорее всего что-то на материнской плате, поэтому определим сразу, какая материнская плата в устройстве. Для этого открываем раздел «Системная плата» и переходим в такой же подраздел. Справа в окне увидим производителя и модель системной платы: Asus P5KPL-AM EPU.

Теперь разберёмся с видеокартой. Видеокарта, как правило, правильно определяется в Aida64 через раздел «Отображение» > «Видео PCI / AGP». Как видим, программа определила видеокарту: «nVIDIA GeForce GT 430»:
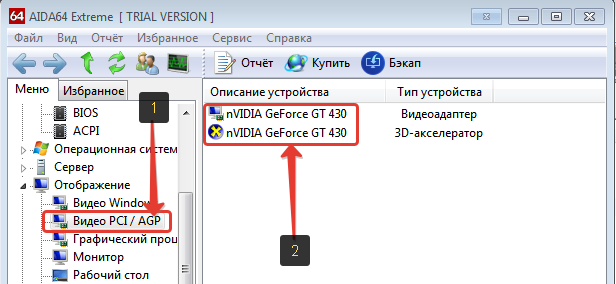
Если вы смотрите устройства через Sysinfo Detector, то увидеть устройства с неустановленными драйверами можно 2-мя способами. Первый — в разделе «Отклонения»:
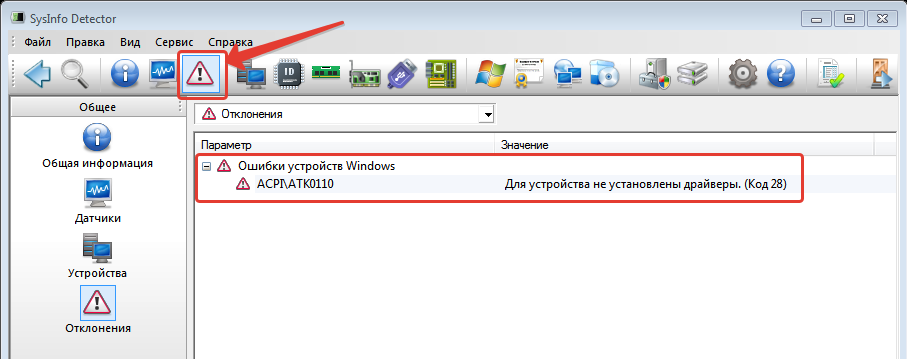
Как видим, обнаружено то же устройство, что и через программу Aida64: ACPI/ATK0110
И второй способ – в разделе «PCI-устройства» выбрать подраздел «Неизвестные устройства». Здесь программа увидела сразу 3 «проблемных» устройства и одно из них, как раз материнская плата: Asus P5KPL-AM EPU.
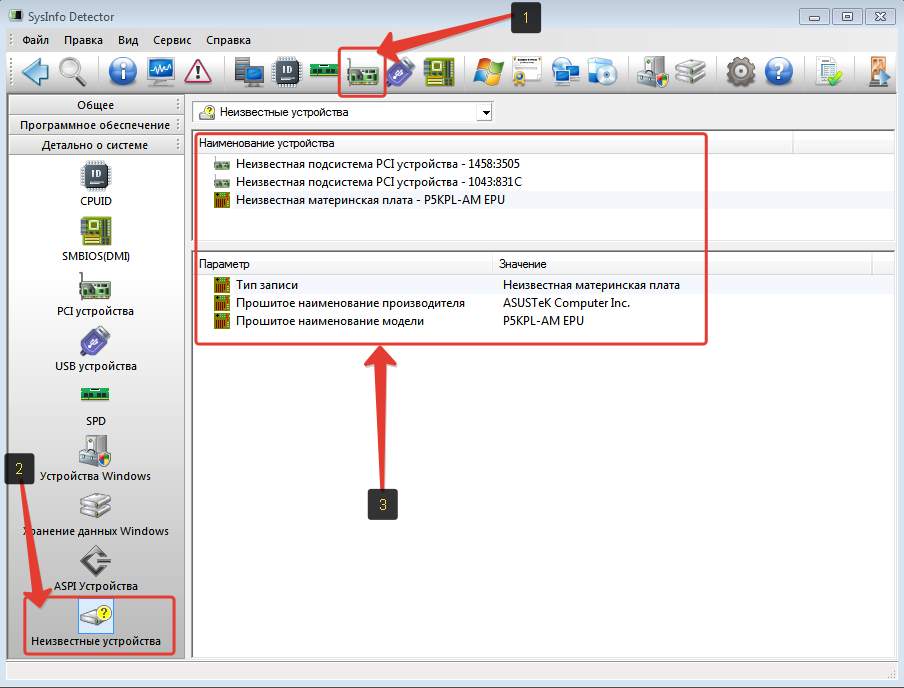
Производителя и модель видеокарты лучше посмотреть в разделе «PCI-усройства». В списке найдите подраздел «Display controller»:
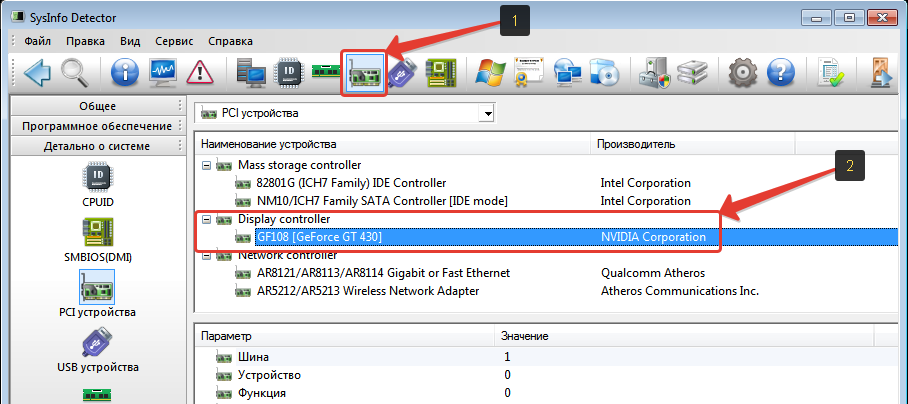
Из примера видно, что производитель карты NVIDIA, а модель – GeForce GT 430.
Итак, нужные данные узнали и теперь будем искать драйвер.
Ищем драйвер на сайтах-производителях устройств.
Выяснили, что не хватает драйвера скорее всего для какого-то устройства на материнской плате, а может быть какой-то программы специально для материнской платы. Производитель платы – Asus, а модель в моём примере P5KPL-AM EPU. Раз производитель Asus, то искать будем на сайте официальном сайте Asus.
О том как искать официальный сайт производителя устройства и скачивать с него драйвера подробно описано вот здесь. Если коротко, вам нужно открыть поисковую систему Google, набрать там название производителя и открыть первый сайт в результатах поиска. Далее следует перейти в раздел «Сервис» или «Поддержка» и указать модель устройства, например:
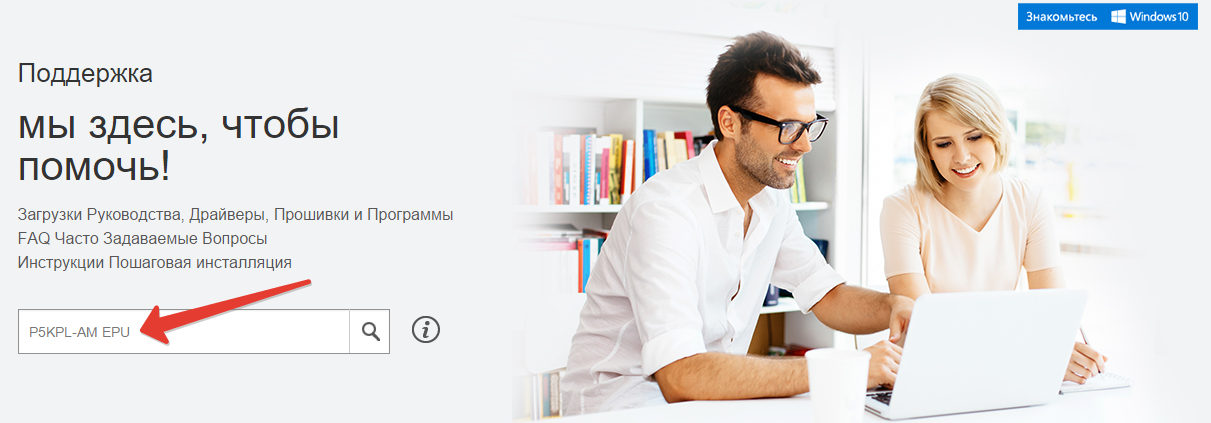
Далее открыть раздел с драйверами, выбрать установленную на вашем компьютере версию Windows и скачать все драйвера для устройства:
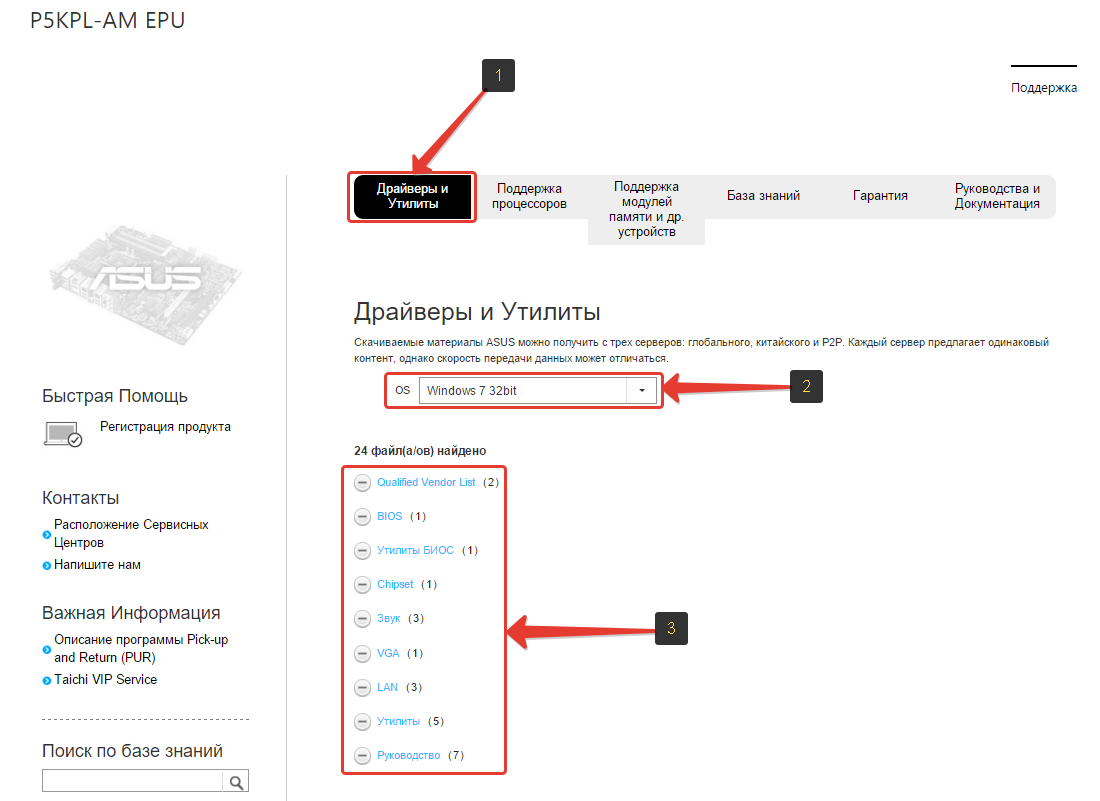
Помимо драйверов, обращайте внимание и на раздел «Утилиты» (его видно в списке на изображении выше), потому что иногда «Неопознанное устройство» — это какая-то не установленная специальная программа для материнской платы. Лучше установить весь комплект для материнской платы, представленный на сайте, чтобы проверить, в этом ли была проблема.
В этом примере продемонстрирован поиск драйверов для материнской платы. Если установить все драйвера и утилиты для неё, то «Неизвестное устройство» из диспетчера устройств должно пропасть.
Теперь найдём драйвер для видеокарты. Судя по данным, взятым из программ Aida64 и Sysinfo Detector, производитель видеокарты – NVIDIA, а модель GeForce GT 430. Раз производитель NVIDIA, значит ищем официальный сайт этот компании точно также через Google:
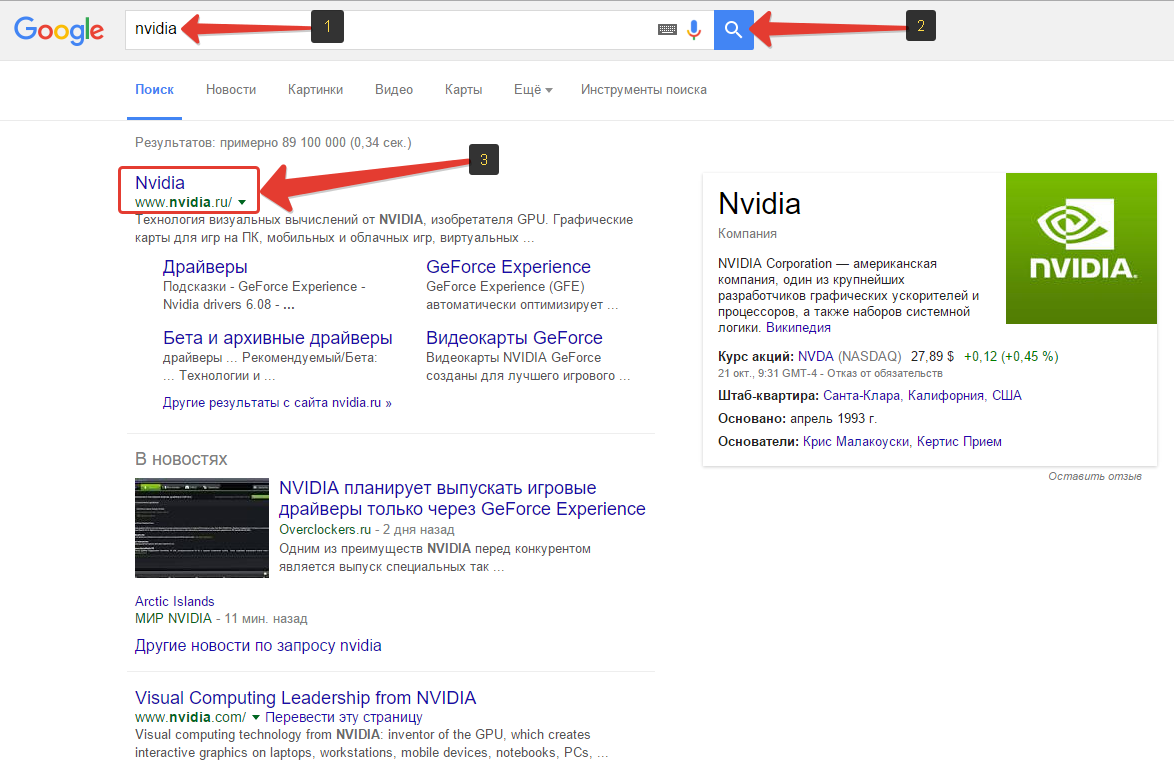
На сайте сразу видим раздел «Драйверы» и в нём пункт «Загрузить драйверы». Открываем:
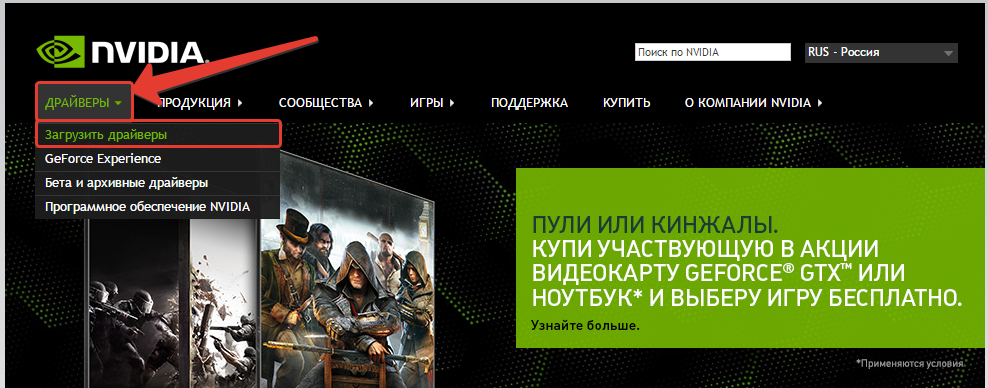
Откроется окно, где нужно указать данные о видеокарте. Тип продукта в моём примере «GeForce», если модель GeForce GT 430, то серия продуктов подходит «GeForce 400 Series». Тут не сложно сориентироваться. Далее в списке «Семейство продуктов» выбираем уже конкретно модель – «GeForce GT 430». И осталось выбрать только версию Windows, установленную на вашем компьютере и язык драйвера. Затем нажимаем «Поиск»:
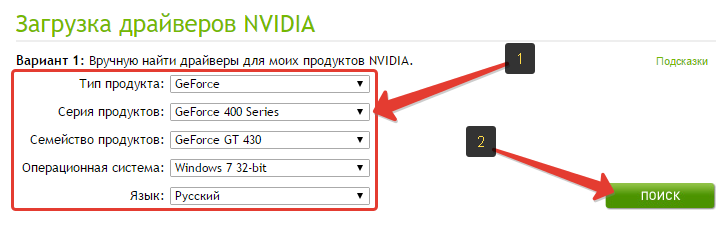
Откроется страница для загрузки нужного драйвера. Нажимаем кнопку «Загрузить сейчас»:
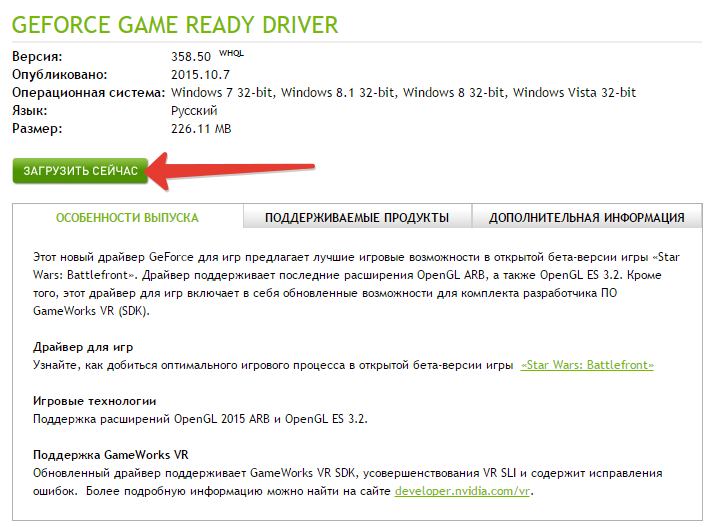
На следующей странице принимаем условия соглашения и нажимаем кнопку «Принять и скачать»:
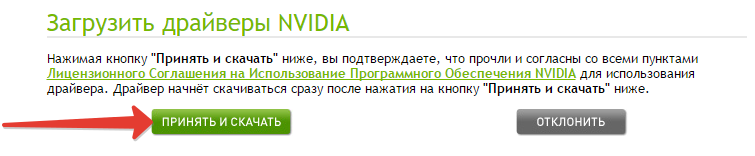
Начнётся загрузка драйвера. Далее останется запустить скачанный файл и выполнить установку.
Таким же образом вы можете скачать драйвер, в принципе, для любого устройства, зная его производителя и модель. Нужно будет лишь найти официальный сайт производителя и указать там модель.
В крайнем случае, если, к примеру, не удаётся найти драйвера на официальном сайте, вы можете поискать их и на других сайтах, указав в поиске Google примерной такой запрос: «драйвер для Asus P5KPL-AM EPU». Вместо Asus P5KPL-AM EPU вам, соответственно, нужно указать производителя и модель именно вашего устройства, для которого ищите драйвера.
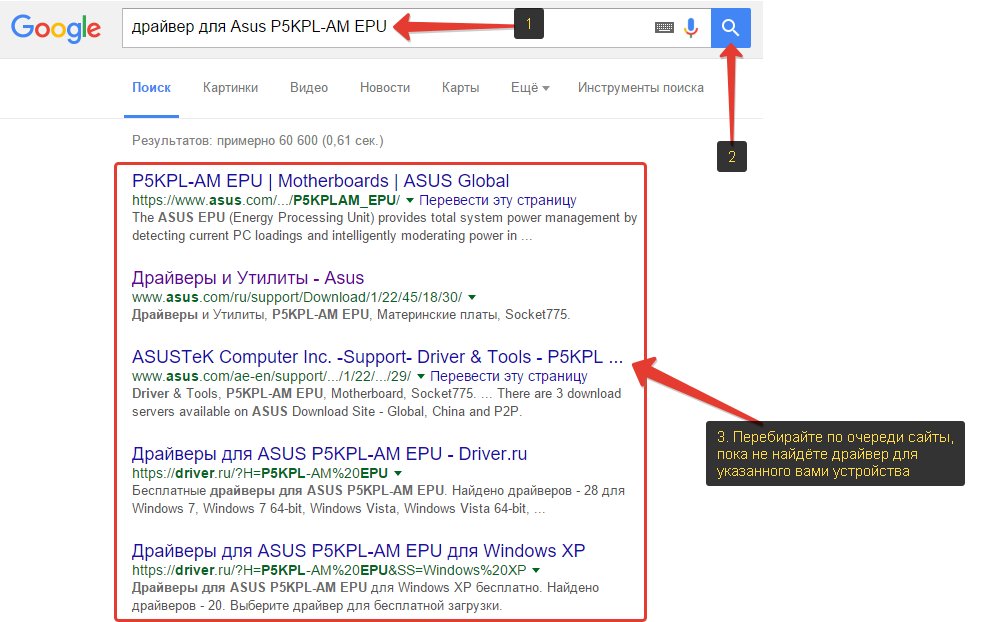
Ну и в заключении отмечу, что если вы пользуетесь Windows 8 и старше, то проблем с драйверами скорее всего у вас не будет. Эти системы устанавливают в большинстве случаев все драйвера автоматически сразу после установки Windows. Пробовал на нескольких ноутбуках переустановить Windows 8.1 и Windows 10 и на каждый были установлены автоматически все драйвера, вследствие чего отпала необходимость искать их самому.
На этом статью считаю завершённой. Теперь вы сможете отыскать нужный драйвер по коду устройства или по его производителю и модели. Напомню, что такие варианты поиска драйверов могут понадобиться вам, если вы самостоятельно подбирали комплектующие для своего компьютера или же меняли в готовом купленном компьютере какие-то детали.
Также имеется возможность автоматически установить драйвера на компьютер при помощи специальных программ. О такой возможности рассказано в отдельной статье:
Всего Вам доброго! До встречи в других статьях 🙂
Сделай репост – выиграй ноутбук!
Каждый месяц 1 числа iBook.pro разыгрывает подарки.
- Нажми на одну из кнопок соц. сетей
- Получи персональный купон
- Выиграй ноутбук LENOVO или HP
—> LENOVO или HP от 40-50 т.р., 8-16ГБ DDR4, SSD, экран 15.6″, Windows 10
4 комментария
При чистой установке Windows 10, где можно предварительно скачать основные драйвера.
![]() Автор: Владимир Белев
Автор: Владимир Белев
Как правило, в большинстве случаев основные драйвера на последние операционные системы уже ставить вручную не требуется. Они устанавливаются сами во время установки Windows, либо сразу после подключения компьютера в интернету, после установки ОС. Если какие-то драйвера не поставились, то их не проблема поставить потом, скачав с официального сайта производителя ноутбука / материнской платы или другого устройства (если у вас стационарный компьютер).
В восторге от статьи. Автору респект и уважуха. Вот если бы такую, да лет 5-6 назад, когда от этих дров был полный туман в голове. Очень часто драйвера устанавливались на подсознательном уровне и с надеждой на авось. С релизом Win10 тема уходит в прошлое и это хорошо, но все равно в душе остается легкая грусть и ностальгия по тем временам, когда поиск нужного драйвера зачастую оборачивался головной болью для неопытных юзеров.
Источник
Проблема поиска и установки драйверов существует со времен выхода Windows в свет. Например, в Windows XP это проблема стояла наиболее остро, поскольку никаких универсальных драйверов на тот момент не было и сразу после установки Windws XP в диспетчере устройств появлялся целый список из устройств, драйвера на которые небыли найдены. В Windows 7, 8, 8.1 эта проблема стала менее острой, поскольку в этих операционных системах существуют универсальные драйвера, которые зачастую подходили практически к каждому компьютер/ ноутбуку. Но нужно признать, что при использовании таких драйверов, часть функционала либо работала не корректно, либо не работала вообще, например не использовалось максимальное разращение экрана или видеокамера показывала картинку вверх ногами. Поэтому проблема поиска и установки драйверов до сих пор остается первой проблемой после установки операционной системы. Для того, что бы помочь решить эту проблему была написана эта статья.
Прежде всего, хочу предупредить, что все ниже описанные способы максимально безопасны и при правильном выполнении не нанесут вреда компьютеру, но тем не менее, рекомендую сделать точку восстановления, что бы в случае проблем вы могли вернуться в изначальное состояние.
Итак, после установки операционной системы имеете не определившиеся устройства в диспетчере устройств.

Найдите диск с драйверами.
Первое, что я порекомендую сделать – найти диски, которые шли с компьютером/ ноутбуком. На этих дисках будут все необходимые драйвера. Вам остается просто вставить диск и установить драйвера.

Довольно часто диски бывают утеряны, выброшены, а иногда вообще не идут в комплекте, поэтому этот способ подойдет не каждому, в таком случае читайте способы ниже.
Скачать драйвера с официального сайта.
Если вы не можете найти драйвера на ноутбук, достаточно зайти на официальный сайт производителя ноутбука, найти модель вашего ноутбука (в строке поиска введите модель ноутбука), выбрать операционную систему, которую вы установили и скачать все имеющиеся драйвера.
Список сайтов производителей ноутбуков:
Acer – www.acer.ru.
ASUS – www.asus.com
HP – www.hp.com/ru
Dell – www.dell.ru
MSI – ru.msi.com
Samsung – www.samsung.ru
Toshiba – www.toshiba.com.ru
Sony – www.sony.ru
Lenovo – www.lenovo.com
eMachines – ru.emachines.com
LG – www.lg.com
Gigabyte – www.gigabyte.ru
Ниже пример поиска драйверов для ноутбука ASUS.

Если у вас компьютер, в таком случае посмотрите на маркировку каждого из компонентов компьютера (материнская плата, видеокарта, сетевая карта и т.д.) для этого вовсе не обязательно его разбирать- узнать комплектующие компьютера не разбирая его. Затем зайдите на сайт производителя компонента и скачайте драйвера для вашей версии операционной системы.
Поиск драйверов по ИД оборудования.
Другой способ найти и скачать драйвера воспользоваться сайтом http://devid.info/ru. Этот сайт содержит в себе информацию о большом количестве ИД оборудования и драйверов к ним. Вам остается только посмотреть ИД неизвестного устройства и с помощью поиска найти его на сайте и скачать.
Для того что бы посмотреть ИД устройства зайдите в диспетчер устройств, нажмите правой кнопкой мыши на неизвестном устройстве выберите “Свойства”
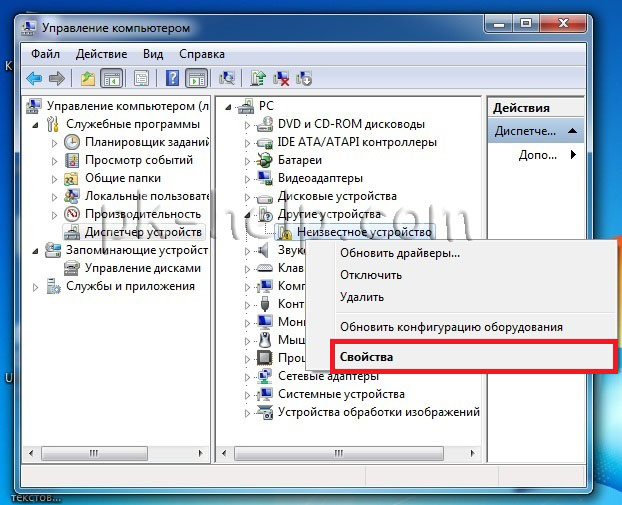
В окне свойств перейдите во вкладку “Сведения” и в поле “Свойство” выберите “ИД оборудования” в поле Значения вы увидите заветный набор символов. Возможно данные будут не в две строки, в таком случае проверяйте каждую из строк, копируя ее в поисковую строку на сайте.
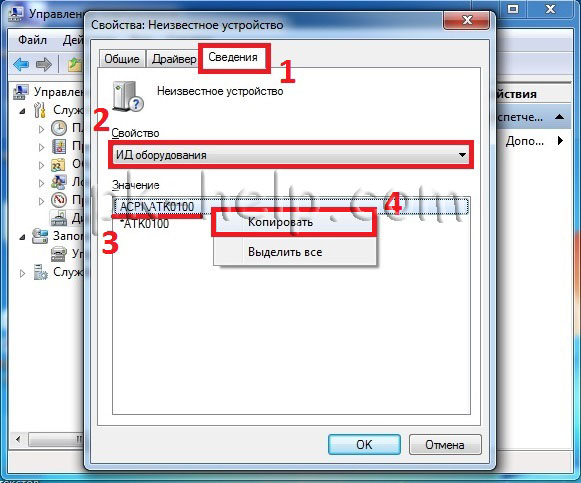
Копируете этот набор символов и вставляете в строку поиска на сайте http://devid.info/ru.
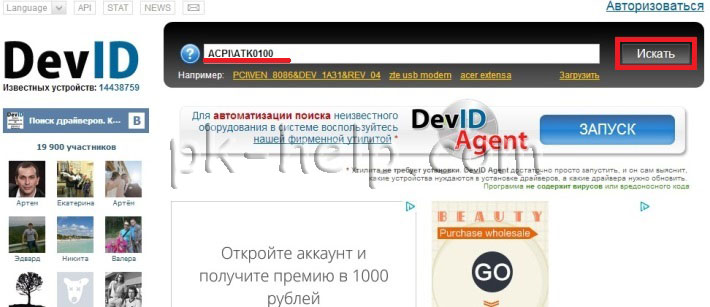
После того как драйвера будут найдены вам остается их скачать, будьте аккуратны поскольку на этом сайте довольно много рекламы.
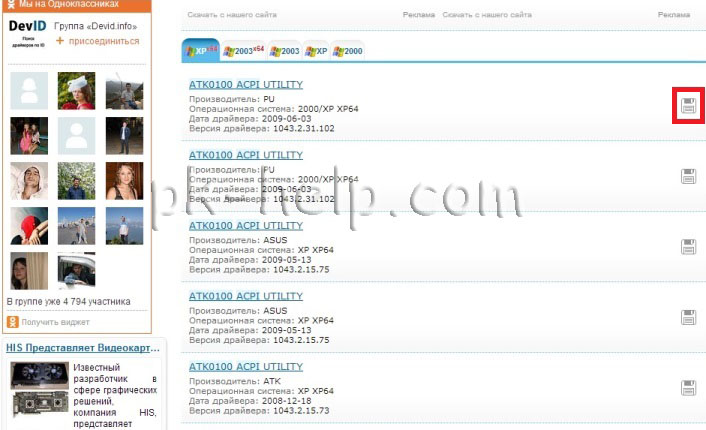
В моем случае драйвера были для Windows XP x64, хотя мне нужны были для Windows 7 x64, тем не менее я скачал те, что предлагались. оказалось что в архиве были драйвера и на другие версии операционных систем, так что скачивайте наиболее подходящее из предложенного, вполне возможно там будет то что нужно.
Установка драйверов с помощью программ.
Существует великое множество программ, которые помогут вам найти, скачать и установить драйвера, единственное, что программы эти по большому счету платные. В этом примере рассмотрю одну из бесплатных программ – DriverPack Solution. эта программа доступна в двух версиях, первая версия (онлайн)- устанавливается на компьютер/ ноутбук на котором есть проблемы с драйверами (необходимо, что бы сетевая карта работала и был выход в Интернет), сканирует ваш компьютер/ ноутбук и выдает список драйверов, которые необходимо установить, далее нажатием кнопки “Установить и обновить” программа установит все необходимые драйвера.
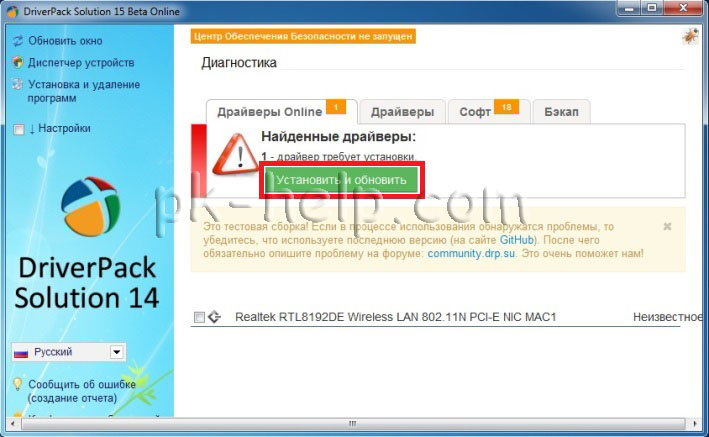
Вторая версия (полная версия) подойдет, если компьютер/ ноутбук, на котором существуют проблемы с драйверами, не имеет выхода в Интернет или не установлены драйвера на сетевую карту. После скачивания программы запустите файл DriverPackSolution.exe программа, просканировав компьютер/ ноутбук покажет вам все устройства требующие установки и обновления, что бы посмотреть на какие именно устройства будут установленный драйвера установите галочки в поле “Настройки” и “Режим эксперта”. После этого укажите какие драйвера вы хотите установить (обновление драйверов не обязательно, если вы не испытываете проблем в работе этих устройств).
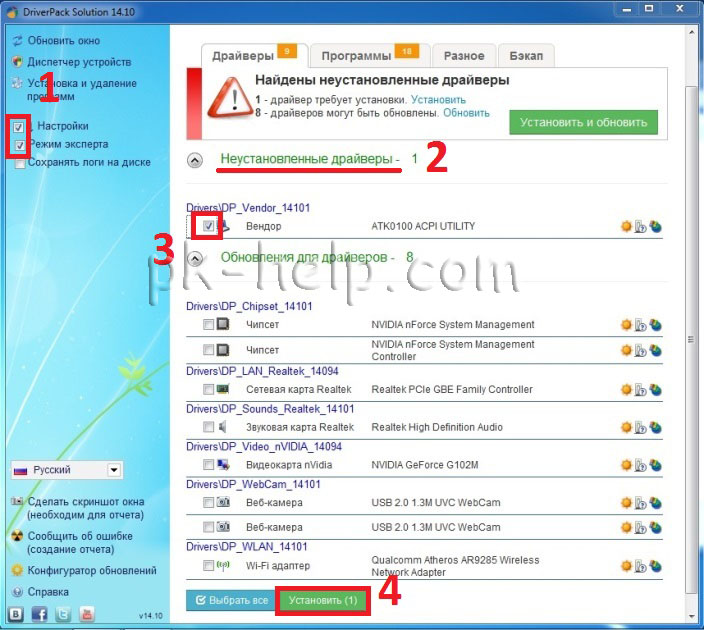
После этого драйвера будут установлены.
В заключение хочу добавить – не стоит скачивать драйвера с подозрительных источников, сайтов требующих от вас денег, номер телефона, отправки смс и т.п. вы рискуете быть обманутым или скачать вирус.
Я очень надеюсь, моя статья помогла Вам! Просьба поделиться ссылкой с друзьями:
 Всем здравия!
Всем здравия!
При переустановке (обновлении) Windows одна из больных тем — это драйвера (относительно редко на каком ноутбуке/ПК всё проходит “гладко” и ОС сама их обновляет). Именно поэтому, я не сторонник полного форматирования системного диска со “старой” Windows (до тех пор, пока не будет ОТ и ДО настроена “новая”), т.к. даже, если она не загружается – из нее можно “вытащить” драйвера или еще какие файлы!
Собственно, сегодняшняя заметка будет посвящена как раз этой проблеме…
Вообще, при установке драйверов — их файлы копируются на системный раздел (на котором установлена ОС Windows, обычно, это диск “C:”). Точное расположение файлов на диске — в каждом случае может быть разным (но чаще всего это каталоги “Windows” и “Program Files”).
Само собой, в большинстве случаев можно найти расположение установленных драйверов, и перенести их в другую ОС (однако, с этим нужно быть осторожным и не забывать перед этим сделать 👉 контрольную точку восстановления…).
Ниже рассмотрим как это всё можно сделать… 😉
*
Содержание статьи
- 1 Неск. популярных вопросов по драйверам
- 1.1 Как понять, что нет драйвера
- 1.2 В какой «папке» Windows хранятся файлы драйверов
- 1.3 Про перенос драйверов из одной ОС в другую
- 1.3.1 Когда «новая» Windows установлена на одном ПК со «старой»
- 1.3.2 Универсальный вариант

→ Задать вопрос | дополнить
Неск. популярных вопросов по драйверам
Как понять, что нет драйвера
Итак…
Заметить, что у вас отсутствует (не обновлен) драйвер на какое-нибудь оборудование — достаточно легко. Например, чаще всего сталкиваешься с тем, что:
- при запуске определенных игр или программ – вылетают ошибки;
- при подкл. второго дисплея — появляется сообщение о невозможности подать на него изображение (а иногда и дословное: “reinstall drivers” как у меня в примере ниже 👇);
- отсутствуют панели управления звуком, графикой;
- могут не работать часть функциональных клавиш и те функции, за которые они отвечают (подсветка, тачпад, тонкая настройка звука и пр.) — это касается ноутбуков.

Драйвера в системе нет – еще один дисплей к ноутбуку не подключается (Win+P не работает)

Пример ошибки при запуске игры
👉 В помощь!
Как установить драйвера на компьютер, ноутбук — см. инструкцию с неск. способами
*
В какой «папке» Windows хранятся файлы драйверов
👉 В подобных случаях (как на скринах выше) — рекомендуется сразу же открыть 👉 диспетчер устройств (Device Manager) — именно в нем, кстати, можно будет узнать установлен ли драйвер, и где та папка, в которой хранятся его файлы.
Например, возьмем видеокарту — для начала нужно найти и раскрыть вкладку “Display adapters” (“Видеоадаптеры”), затем кликнуть по нужной видеокарте правой кнопкой мыши и в меню выбрать “Properties” (свойства). См. пример ниже. 👇

Properties
Далее перейти во вкладку “Driver” (Драйвер) и нажать по кнопке “Driver Details” (Сведение о драйвере).

Driver details
👉 Собственно, все файлы драйвера будут представлены списком (напротив каждого показан путь). Обычно, это системная папка: “C:WindowsSystem32” (“C:WindowsSystem32DriverStore”).

Путь
Обратите внимание, что помимо самих файлов драйверов (для установки их на др. ПК) — важен еще и файл INF (файл сведений для установки). Находятся подобные файлы в системном каталоге “C:WindowsINF”.

Сведения
👉 Основное!
Чаще всего файлы драйверов располагаются в каталогах:
- C:WindowsINF
- C:WindowsSystem32
- C:Program Files
*
Про перенос драйверов из одной ОС в другую
Когда «новая» Windows установлена на одном ПК со «старой»
Допустим, у вас была ОС Windows 10, но она начала сбоить и вы установили себе еще одну ОС Windows 10 на другой раздел диска (благо, 👉 это можно сделать без потери данных и не спеша перенести все программы и файлы из одной системы в другую).
Теперь вам нужно в “новую” ОС установить какой-нибудь драйвер, который был в “старой”.
*
В этом случае нажмите ПКМ 👉 в диспетчере устройств по устройству, для которого вы хотите обновить драйвер — из появившегося меню выберите пункт “Update driver” (обновить драйвер).

Update driver (обновление)
Далее следует выбрать второй вариант “Browse my computer…” (Искать на моем компьютере). 👇

Browse my computer
Затем указать папку “Windows/system32” у “старой” ОС Windows (в которой раньше был установлен этот драйвер). В моем примере ниже этот путь “F:WindowsSystem32”.
Далее согласиться на поиск драйвера в этой папке и подождать.

Системная папка
Как правило, Windows автоматически его находит, устанавливает и просит у вас разрешение на перезагрузку устройства! Задача решена? 😉

Перезагрузка (драйвер поставлен)
Способ весьма не плохой, и позволяет быстро обновить все драйвера, который у вас были в предыдущей версии Windows (за редким исключением, где нужны спец. панельки управления…).
*
Универсальный вариант
Есть спец. утилиты, который могут сделать бэкап драйверов в одной системе, а затем восстановить этот бэкап в другой. Речь идет о: 3D Chip, Driver Easy, SlimDrivers, Driver Genius, Driver Booster.
В одной из своей прошлой инструкции я показал, как это можно сделать на практике. Ссылочка ниже в помощь.
👉 В помощь!
1) Создание резервной копии драйверов (бэкап «дров» в Windows — мини-инструкция).
2) Лучшие утилиты для работы с драйверами.

Начало создание копии драйверов / Double Driver
*
Дополнения по теме – приветствуются в комментариях ниже.
Всем успехов!
👋


Полезный софт:
-

- Видео-Монтаж
Отличное ПО для создания своих первых видеороликов (все действия идут по шагам!).
Видео сделает даже новичок!
-

- Ускоритель компьютера
Программа для очистки Windows от “мусора” (удаляет временные файлы, ускоряет систему, оптимизирует реестр).
18 декабря 20143 мая 2020
Обычному пользователю не важно знать где находятся и какие драйвера установлены у него, но при появлении каких-то проблем вам может быть полезно посмотреть список всех установленных драйверов Windows. Но кому хочется кликать по каждому пункту в диспетчере устройств?

Как посмотреть список установленных драйверов Windows
Для этой цели у Windows есть встроенная утилита, которая выводит список всех установленных драйверов, что должно облегчить вашу жизнь. Все что вам нужно сделать это в командной строке ввести команду:
driverquery

Это позволит вам увидеть список драйверов и дату каждого из них. Если вы хотите получить больше информации о драйверах, то можете добавить в команду ключ “/V”, который может использоваться с “| more” для того чтобы список не проматывался автоматически.  Существует так же другие способы получить список установленных драйверов Windows, с выгрузкой в CSV файл и показом драйверов, которые вы подписали. Чтобы подробно от этом узнать используйте ключ “/?“.
Существует так же другие способы получить список установленных драйверов Windows, с выгрузкой в CSV файл и показом драйверов, которые вы подписали. Чтобы подробно от этом узнать используйте ключ “/?“.
Использование InstalledDriversList
Если вас отпугивает все что связано с словосочетанием “командная строка”, то можете использовать бесплатную утилиту InstalledDriversList .

После того как скачали архив с программой, разархивируйте его и запустите утилиту от имени администратора. Перед вам появится список всех установленных драйверов Windows со всеми деталями. С помощью двойного нажатия по нужному драйверу вы можете получить больше информации, такой как дата, версия и местоположение драйвера. Зеленая иконка обозначает что драйвер сейчас используется, если иконка желтая — драйвер установлен, но не активен. Если вы видите красную иконку, значит что с драйвером какие-то проблемы, и вы можете устранить их отключением или удалением данного драйвера.
Windows
