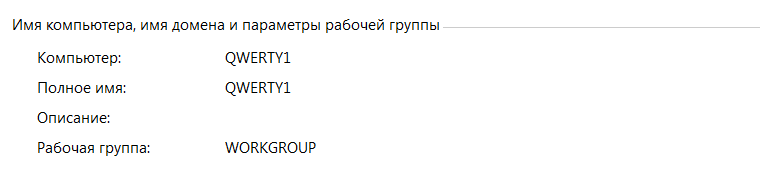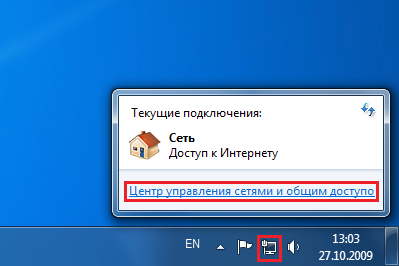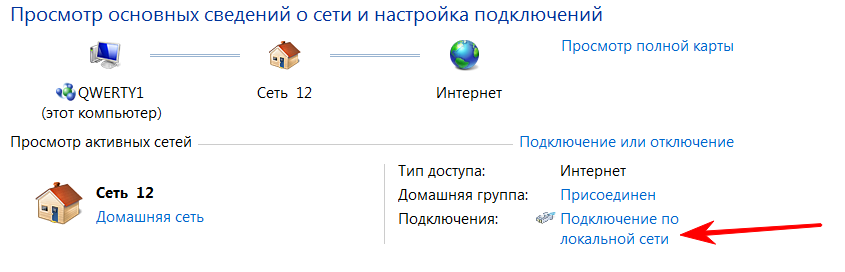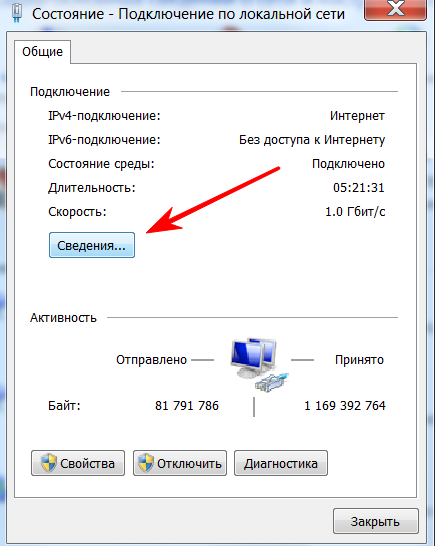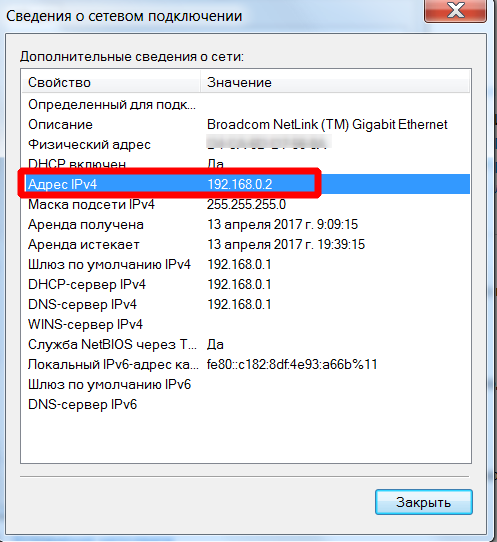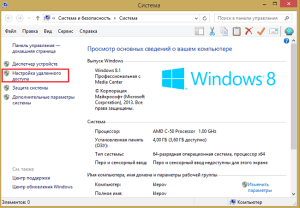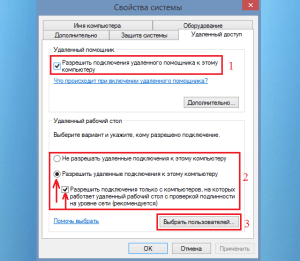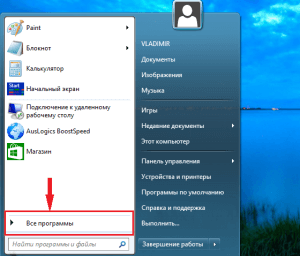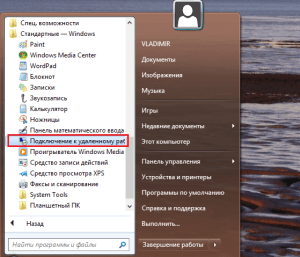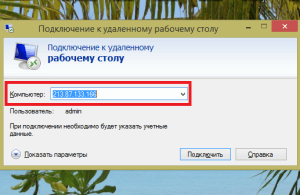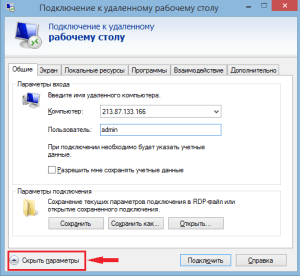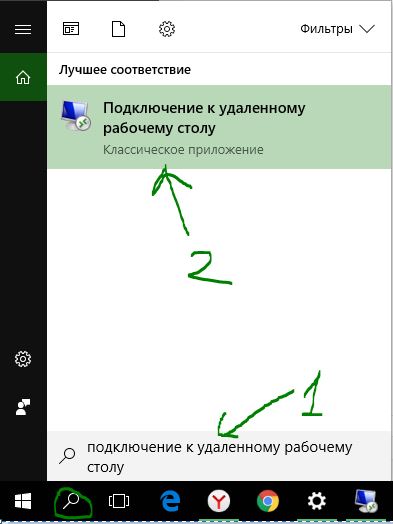Для удаленного решения какой либо проблемы с компьютером, сотрудникам нашей компании зачастую нужно уточнить у клиента ip адрес или имя компьютера на котором необходимо решить ту или иную задачу.
Имя компьютера можно узнать так:
Вариант 1. Нажмите правой кнопкой мыши на значок «Мой компьютер» (Windows XP) или «Компьютер» (windows vista,7,8,10), кликните на меню – “свойства“. Имя компьютера указано в поле – “Полное имя“ или “Имя компьютера“. На скриншоте ниже имя компьютера QWERTY1.
Вариант 2. “Пуск” – “панель управления“, в меню – “система“ или “свойства системы“. Всё остальное, также как в варианте 1.
Вариант 3. “Мой компьютер” – правой клавишей на белом фоне (мимо всех объектов) – “свойства”.
IP адрес компьютера можно узнать так:
Вариант 1. Левой клавишей мыши на значок индикации подключения по локальной сети и левой клавишей мыши на “Центр управления сетями и общим доступом”
Дальше выбираем – «подключение по локальной сети», если ваш компьютер подключен сетевым кабелем или «подключение по беспроводной сети» если компьютер подключен через wi-fi.
Далее нужно выбрать пункт “сведения” (windows vista,7,8,10) или “поддержка” (windows xp).
Нужная строка обведена на картинке ниже. Эти цифры и есть IP адрес.
Вариант 2. “Панель управления”, в меню “сетевые подключения” (windows XP) или “центр управления сетями и общим доступом” (windows vista,7,8,10). Далее как в варианте 1 – Правой клавишей на подключении – “состояние” – “сведения”.
Вариант 3. Пуск – набираем “ncpa.cpl” без кавычек (или win+r и там набираете ncpa.cpl)
Далее как в варианте 1 – Правой клавишей на подключении – “состояние” – “сведения”
Вариант 4. Через командную строку. Зайти в неё можно набрав в меню “пуск” – “выполнить” – “cmd” (windows XP) или “пуск” – “все программы” – “стандартные” – “командная строка” (windows vista,7,8,10). Далее наберите в командной строке команду — ipconfig. IP адрес вашего компьютера будет указан в пункте «Ipv4 адрес» или «IP address»
Если вам нужно узнать ваш “внешний” ip адрес (ip адрес назначаемый вашим провайдером), его можно узнать пройдя по ссылке: http://www.myip.ru
Содержание
- 5 способов узнать имя компьютера
- Как узнать имя компьютера?
- Как узнать имя компьютера по ip адресу
- Где посмотреть ID компьютера Windows 10
- Назначение идентификатора компьютера
- Как узнать идентификатор компьютера в Диспетчере устройств
- Как посмотреть сетевой адрес с помощью командной строки
- Как посмотреть ID компьютера с помощью программ диагностики
- Как настроить удаленный рабочий стол
- Использование удаленного рабочего стола
- Подключение к удаленному рабочему столу в Windows с помощью приложения mstsc.exe
- Содержание
- Содержание
- Что такое RPD и MSTSC
- Как настроить
- Настройка и управление IP
- Настройка порта RDP
- Подключение к удаленному рабочему столу в Windows 10
5 способов узнать имя компьютера
Здравствуйте уважаемые читатели в прошлой статье я рассказал как узнать ip адрес компьютера, а сегодня рассмотрим как узнать имя компьютера. Оно может помочь вам во многих ситуациях. Например чтобы подключиться с другого компьютера.
Как узнать имя компьютера?
Так же как и ip адрес, иногда бывает нужна информация о имени компьютера, рассмотрим способы, чтобы его узнать.
1. Первый способ:
Нажимаем пуск — выполнить (или клавиши Win-R).
Вводим msinfo32 и нажимаем enter.
В открывшемся окне, видим имя компьютера. Так же тут отображаются и другие параметры, которые возможно вам пригодятся.
2. Второй способ:
Узнать имя компьютера можно и более легким способом. Нажимаем правой кнопкой мыши по моему компьютеру и выбираем свойство.
Чуть ниже будет имя компьютера. Тут отображается и полное имя, а так же отобразится ваша рабочая группа или домен, если компьютер в нем.
3. Третий способ:
Нажимаем правой кнопкой мыши по любому ярлыку выбираем свойство, далее вкладка подробнее. Внизу можно узнать имя компьютера. Я например взял ярлык от любимого браузера оперы.
4. Четвертый способ:
Открываем командную строку (в пуске или в команде выполнить пишем cmd, потом enter).
В ней вводим hostname. Так же получим результат.

Можно узнать имя компьютера с помощью программы SIW.
По мимо этого эта программа небольшого размера и имеет много функций! Для своего размера, программа умеет делать очень многое. Она покажет абсолютно всю информацию о вашей системе.
Как узнать имя компьютера по ip адресу
Недавно нашел маленькую и полезную программу для того чтобы узнать имя компьютера по ip адресу.

Вот таким образом, можно узнать ip компьютера, а так же имя компьютера по ip адресу.
Источник
Где посмотреть ID компьютера Windows 10
ID компьютера используется для настройки доступа к Интернету или локальной сети, удаленного управления и подобных целей. Остается только узнать, где посмотреть ID компьютера в современной операционной системе Windows 10, чтобы использовать этот номер для установки удаленного доступа к устройству и регулирования прав пользования выхода в Интернет.
Назначение идентификатора компьютера
ID устройства используется домашним и корпоративными пользователями, системными администраторами, а также специалистами по информационной безопасности. Идентификатор сетевого адаптера компьютера или ноутбука нужен в таких случаях:
Значение МАКа уникально. Поэтому по нему идентифицируется сетевое устройство на компьютерном оборудовании. По ID в соответствующей справочной информации можно узнать производителя, бренд и партию устройства. Узнать значение идентификатора сетевого адаптера на системе Windows можно с помощью разных инструментов:
Они применяются в равной степени распространенно, но имеют разную длительность реализации. Можно узнать MAC-адрес сетевой карты компьютера, прописал соответствующие инструкции в командной строке Windows 10. Эту информацию можно узнать также через интерфейс операционной системы. Для этого в нее встроены дополнительные программы, показывающие технические параметры устройств, входящих в состав компьютера или ноутбука.
Как узнать идентификатор компьютера в Диспетчере устройств
В списке диспетчера устройств отображается все оборудование, входящее в состав компьютера, включая основные характеристики, сведения о драйверах и базовые настройки. Чтобы узнать MAC адаптера для сетевого подключения с помощью встроенной функции поиска, нужно по такой цепочке:
Если поле пустое, нужно применить просмотр сетевого адреса с помощью командной строки или стороннего программного обеспечения. Если в компьютере работают несколько сетевых адаптеров, то и списки во всех случаях будут разными. Также, для каждого адаптера будет свой, уникальный ID.
Как посмотреть сетевой адрес с помощью командной строки
В Windows 10 реализована функция просмотра ID компьютера с помощью командной строки или консоли. Для этого следует выполнить следующий алгоритм:
Представленный способ самый легкий и быстро действенный. Он требует минимальных затрат времени пользователя.
Как посмотреть ID компьютера с помощью программ диагностики
Популярным программным обеспечением для диагностики компьютерной техники считается AIDA64. Скачать ее можно на официальном сайте разработчика. Установка стандартная, интерфейс простой для пользователя без глубоких технических знаний. ПО платное, однако есть испытательный период 30 дней, за которые вполне возможно узнать ID компьютера в Windows 10 и даже провести техническую диагностику. Идентификатор сетевого адаптера в описываемом диагностическом ПО расположен на следующей ветке:
Нужно обратить внимание, что значение MAC-адреса сетевого устройства можно изменить. Это делается при крайней необходимости, например, когда нет желания вручную менять привязку компьютера к определенным сетевым настройкам провайдера. Это выполняется через встроенный блок диспетчера задач в настройках сетевой карты. Несмотря на классический вид ID (2 символа и двоеточие или тире между ними), измененный адрес стоит записывать без специальных знаков. Менять ID самостоятельно не рекомендуется, так как существует риск для пользователя просто запутаться в предыдущих настройках оборудования.
Источник
Как настроить удаленный рабочий стол
Доброго времени суток дорогие читатели.
Удаленное подключение к компьютеру позволяет производить обмен информацией между двумя удаленными компьютерами имеющими выход во всемирную сеть – Интернет. При этом вы можете передавать файлы на удаленный компьютер, управлять рабочим столом, запускать и настраивать программное обеспечение на удаленном компьютере. Чтобы организовать такое управление нет необходимости устанавливать дополнительные программы на компьютер.
На удаленном компьютере сперва необходимо разрешить удаленное использование компьютера. Зайдите в Панель управления и откройте раздел Система или на рабочем столе правой кнопкой мыши нажмите на Мой компьютер и выберите Свойства. В меню слева откройте подраздел Настройка удаленного доступа.
В этом окне необходимо установить (включить) разрешение подключения к данному компьютеру, для чего установите соответствующую галочку. После чего выбираем один из предлагаемых вариантов подключения к компьютеру. Вы можете разрешить производить подключение компьютера с проверкой подлинности на уровне сети (будет безопаснее) или любой версии утилиты удаленного подключения. Также Вы можете вообще запретить доступ, если в этом нет необходимости. При этом следует выбрать пользователя или группу пользователей, которым будет разрешено подключаться к компьютеру. Также Вы можете разрешить всем пользователям производить подключение к компьютеру. После настройки всех параметров удаленного доступа сохраните изменения, нажав кнопку ОК.
Чтобы произвести подключение к удаленному компьютеру зайдите в меню Пуск и раскройте список Все программы,
перейдите в стандартные программы и запустите утилиту Подключение к удаленному рабочему столу.
Введите имя компьютера или его IP-адрес в строке Компьютер и кликнете по кнопке Подключить. Узнать IP адрес компьютера довольно просто, никаких сложных процедур проделывать не нужно. В настоящее время в Интернете существует множество онлайн сервисов предоставляющих такие услуги, например вы можете воспользоваться вот этим: узнать свой ip.
Также можно определить IP компьютера с помощью команд: Пуск далее Выполнить набираем команду cmd в открывшимся командной строке вводим ipconfig. Если Вы подключены к интернету, будет показан ваш IP и адрес в локальной сети.
Возможно, потребуется ввести имя пользователя и пароль удаленного компьютера, после чего откроется окно с рабочим столом удаленного компьютера. Вы успешно подключились.
Для настройки параметров подключения нажмите на кнопку-стрелку скрыть или показать параметры.
Окно раскроется, и на соответствующих вкладках установите необходимые настройки подключения. Здесь можно изменить параметры отображения элементов на экране, изменить настройки использования горячих клавиш при работе с удаленным рабочим столом, настроить звук, указать программы, которые будут запускаться при подключении, оптимизировать скорость соединения и т.п. Сохранить настройки параметров подключения для последующих подключений к удаленному компьютеру можно на вкладке Общие, нажав кнопку Сохранить в подразделе Параметры подключения.
Также следует знать, что IP-адрес на удаленной машине должен быть статический, в противном случае необходимо воспользоваться сторонними утилитами для организации удаленного управления компьютером.Для выполнения большинства задач по удаленному управлению компьютера встроенных в Windows средств вполне достаточно.
Однако многие пользователи отмечают неудобства и появляющиеся сложности во время настройки подключения. В таком случае воспользуйтесь сторонними утилитами, позволяющими достаточно просто подключиться к рабочему столу удаленного компьютера. Одни из самых популярных утилит это: Ammyy Admin / TeamViewer / AeroAdmin и другие.
Достаточно настроить на удаленной машине утилиту, запомнить идентификационный номер и пароль подключения, чтобы организовать удаленное управление компьютером. На компьютере, откуда будет происходить управление необходимо ввести идентификационный номер, имя и пароль и вы можете тут же начинать управление, что намного проще, чем использование штатных средств удаленного управления. Всем пока и до новых встреч.
Видео:
Источник
Использование удаленного рабочего стола
Используйте удаленный рабочий стол на устройстве с Windows, Android или iOS, чтобы дистанционно подключиться к компьютеру с Windows 10.
Включите удаленные подключения на компьютере, к которому требуется подключиться.
Убедитесь, что у вас установлена Windows 10 Pro. Чтобы это проверить, перейдите на Пуск > Параметры > Система > О системеи найдите Выпуск. Сведения о том, как получить Windows 10 Pro, см. в статье Обновление Windows 10 Домашняя до Windows 10 Pro.
Когда все готово, выберите Пуск > Параметры > Система > Удаленный рабочий стол и включите параметр Включить удаленный рабочий стол.
Запомните имя компьютера в разделе Как подключиться к этому ПК. Оно понадобится позже.
Используйте удаленный рабочий стол для подключения к настроенному компьютеру.
На локальном компьютере под управлением Windows 10 В поле поиска на панели задач введите Подключение к удаленному рабочему столу и выберите Подключение к удаленному рабочему столу. В окне «Подключение к удаленному рабочему столу» введите имя компьютера, к которому необходимо подключиться (из шага 1), а затем нажмите кнопку Подключиться.
На устройстве с Windows, Android или iOS Откройте приложение «Удаленный рабочий стол» (можно скачать бесплатно в Microsoft Store, Google Play и Mac App Store) и добавьте имя компьютера, к которому вы хотите подключиться (см. шаг 1). Выберите имя удаленного компьютера, которое вы добавили, и дождитесь завершения подключения.
Источник
Подключение к удаленному рабочему столу в Windows с помощью приложения mstsc.exe
Содержание
Содержание
Обычный пользователь ПК или ноутбука на базе Windows 10 использует свое устройство обыденно: садится, включает и начинает напрямую работать на устройстве. Но есть, скажем так, нетрадиционный вариант, который редко применяется пользователями — удаленное подключение через настройку RDP на Windows 10.
Метод имеет определенные достоинства:
Но имеются и недостатки:
Удаленные пользователи могут подключаться к своим компьютерам Windows 10 через службу удаленных рабочих столов (RDP) в редакциях Pro и Enterprise, но не в домашних Home/Single Language. Но есть ограничение на количество одновременных RDP-сессии — допускается одновременная работа только одного удаленного пользователя. Если вы попробуете открыть вторую RDP-сессию, появится предупреждение с запросом отключить сеанс первого пользователя.
Если пользователь работает за консолью компьютера локально, то при удаленном подключении по RDP его локальный сеанс будет отключен. Также удаленный RDP-сеанс принудительно завершается, если пользователь авторизуется на консоли системы.
Что такое RPD и MSTSC
RDP — (англ. Remote Desktop Protocol — протокол удалённого рабочего стола) — проприетарный протокол прикладного уровня. Официальное название Майкрософт для клиентского ПО — Remote Desktop Connection или Terminal Services Client (TSC), для версий Windows просто MSTSC.
В свою очередь MSTSC расшифровывается как клиент служб терминалов Windows. Мы будем использовать в данном обзоре утилиту mstsc.exe — стандартное программное обеспечение современных ОС семейства Windows, предназначенное для подключения к удаленным рабочим столам с использованием протокола RDP.
Как настроить
Подключение происходит в несколько этапов:
Прежде всего надо убедиться, что ваша Windows 10 как минимум Pro-версии, так как компоненты и сервис для RDP-сервера, которые делают возможным удаленное подключение заблокированы.
Не забываем, что ваша учетная запись должна быть защищена паролем. Если его нет, то следует его установить.
В разделе параметров Windows выбираем учетные записи — варианты входа — пароль — изменить.
Придумывая пароль, учитывайте, что ваши данные могут попасть к злоумышленникам, если комбинация будет слишком простой.
Первое, что входит в корректировку настроек Windows, — включение доступа и добавление пользователей. Чтобы сделать Интернет-соединение с использованием RDP, откройте Пуск и нажмите на шестеренку «Параметры».
Открываем раздел с настройкой системы.
Чтобы найти пункт «Настройка удаленного доступа», необходимо зайти в «Просмотр основных сведений о вашем компьютере».
Если в системе имеется автоматический «спящий режим», то будет показано предупреждение.
Решается данная проблема в схемах настройках схем электропитания.
В пункте «Переводить компьютер в спящий режим режим» выбираем: «Никогда», если вы хотите, чтобы удаленный ПК был постоянно доступен.
Альтернативный способ — активация схемы повышенной или максимальной производительности, тогда компьютер не будет отключаться. Но этой схемы
Если вы решили воспользоваться максимальной производительностью, но не нашли эту схему в настройках, тогда ее придется добавить вручную через командную строку, поскольку Microsoft в новых ревизиях (выше 1703) больше не встраивает данные схемы «дефолту».
В cвойствах системы в подразделе удаленного доступа разрешите удаленные подключения к компьютеру.
При желании можно провести настройку для нескольких пользователей, нажав кнопку «Выбрать пользователей».
По умолчанию доступ дается администраторам, но можно добавить другого пользователя (к примеру, специально созданного для этих задач).
Вписываем его имя в системе.
Если у вас возникли проблемы с вписыванием имени другого пользователя, но вы предполагаете, что его данные имеются на вашем компьютере, то нажмите «дополнительно».
Затем в «Типы объектов» выберите «Пользователи» и нажмите поиск.
Вы получите небольшой список.
Пользователь появится в списке допуска к удаленному рабочему столу (RDP).
В зависимости от сборки ОС, порядок действий может несколько отличаться. Например, официальное руководство предлагает перейти к параметрам рабочего стола непосредственно в подразделе «Система» или же открыть в браузере адрес «ms-settings:remotedesktop», вводить нужно без кавычек.
Настройка и управление IP
Вместо имени компьютера часто используется IP. Чтобы его просмотреть нужно зайти в «Панель управления» и вызвать «Сеть и интернет».
Далее выбираем центр управления сетями и общего доступа.
Затем кликаем непосредственно по самому подключению.
В просмотре состояния нажмите Сведения.
Отобразится детальная информация, из которой нужно запомнить или записать IPv4.
Если адрес выдается динамическим образом, то при повторных включениях ПК он может измениться, тогда потребуется узнавать его каждый раз заново. Вместо этого, иногда настраивают статический адрес, который остается неизменным при перезагрузках.
Если у вашей сети есть администратор, проконсультируйтесь с ним о допустимости такой настройки. Впрочем, это относится и к разрешению удаленного доступа в целом.
В окне просмотра состояния перейдите к свойствам. Далее выберите протокол IPv4 и откройте детальный просмотр.
В качестве адреса укажите значение, которое не попадает в используемый для динамического использования диапазон. Соответствующую настройку можно опять-таки найти в роутере.
Традиционно маска указывается в виде 255.255.255.0, так что IP должен отличаться от адреса шлюза (его не меняем) только последним числом.
В качестве DNS можно указать используемые в вашей сети значения или же воспользоваться публичными сервисами: 8.8.8.8 от Google, 1.1.1.1 от Cloudflare и так далее.
Настройка порта RDP
Приступаем к непосредственной настройке порта RDP для удаленного доступа.
Если система, которой выполняется RDP-подключение, находится за роутером, то может потребоваться настройка порта. Для этого стандартным образом подключитесь к роутеру через веб-интерфейс (используемый для этого адрес необходимо уточнить в инструкции к оборудованию). Далее найдите в настройках раздел Port Forwarding (перенаправление портов). Потребуется добавить в него правило со следующими параметрами:
После этого можно подключаться удаленно и работать с ПК.
Подключение к удаленному рабочему столу в Windows 10
После настройки для подключения в режиме RDP можно использовать стандартную программу.
Минимальные требования для соединения — указать имя или IP компьютера, с которым вы хотите работать.
Далее система сама запросит данные для входа в учетную запись. Используйте один из тех аккаунтов, которые добавили на этапе настройки. Можно поставить галочку, чтобы в будущем не вводить их заново.
Если показывается уведомление об отсутствии сертификата, его допустимо проигнорировать (вы же уверены в своем ПК, верно?).
Также в окне подключения можно раскрыть детальные параметры подключения:
В отличие от настройки RDP на Windows 10 Server, здесь одновременно может работать только один пользователь. Независимо от того, прямо за компьютером или удаленно. Так что, если попробуете подключиться к системе, куда уже кто-то вошел, появится предупреждение. Можно или отключить активного пользователя, или самому подключиться позже.
Если вам нужно настроить RDP с одновременной работой, переходите на серверные ОС, такие как Windows Server 2012 r2/2016.
После этого откроется окно с удаленной системой. По умолчанию режим полноэкранный, а сверху показывается панель подключения.
Если нажать на ней крестик, то пользователь останется в удаленной системе.
Чтобы полностью выйти в меню Пуск удаленной машины выберите «Отключиться».
Источник
Что является доменным именем компьютера
Любая сеть, локальная или глобальная, имеет сложную структуру и построение. При этом каждый компьютер, который подключается к сетке имеет свое уникальное доменное имя компьютера (в глобальной сети это понятие можно отнести не к наименованию компьютера, а к имени сайта), которое можно сравнить, например, с фактическим адресом проживания любого человека и его непосредственным именем, фамилией и отчеством.
Таким образом, чтобы отыскать в сети определенное устройство, идентифицировать его, просмотреть о нем информацию, использовать его ресурсы, необходимо знать лишь его имя и случае наличия прав доступа использовать его ресурсы или информацию, размещенную на нем.
Как узнать имя компьютера
За последнюю неделю уже два раза нам приходили вопросы о том, как узнать имя компьютера. Причин для этого может быть множество. Например, имя компьютера может понадобиться, чтобы заблокировать ненужные устройства в вашей сети Wi-Fi.
Посмотреть имя вашего компьютера можно в окне Система операционных системах Windows 10 и 8 это делается так:
Нажмите правой кнопкой мыши по кнопке Пуск и выберите «Система».
В открывшемся окне вы увидите основные сведения о вашем компьютере и узнаете имя вашего компьютера.
В этих и других ОС окно свойств системы можно открывать с помощью комбинации клавиш Win+Pause.
Как подключиться к другому компьютеру по локальной сети
В самой операционной системе от Microsoft, есть функция под названием Remote Desktop Protocol (RDP) или Удаленный Рабочий Стол, которая была разработана именно для того, чтобы предложить пользователям возможность подключаться к другому компьютеру со своего компьютера, и иметь доступ к программам и функциям системы. Вот мы эту функцию подключим и настроим.
Примечание: Хочу пояснить, что стандартный способ в windows для удаленного доступа на рабочий стол, подключается только, если компьютеры находятся в одной локальной сети, (по сетке).
Быть точнее, способ есть, чтобы подключить RDP через интернет. Для этого нужно пробросить порт маршрутизатора на IP-адрес вашего компьютера, но эти танцы с бубном ни к чему. Получается, что все время будет сбрасываться настройки в зависимости от статического или динамического ип-адреса, и перенастраивать каждый раз очень накладно.
Как войти в настройки удаленного доступа
Переходим во вкладку Удаленный доступ > ставим галочку Разрешить подключения удаленного помощника к этому компьютеру > ниже выбираем Разрешить удаленные подключения к этому компу и ставим галочку разрешить подключения только с компьютеров, на которых работает удаленный рабочий стол с проверкой подлинности на уровне сети. Также, для дополнительной безопасности, можете Выбрать пользователей, к которым мы хотим разрешить доступ удаленно к компьютеру, и только они могут это сделать.
Запускаем саму утилиту. Нажмите Поиск, и напишите подключение.
Теперь вы должны знать IP-адрес, Имя компа, Пароль компьютера к которому хотите подключиться. Хочу заметить, если подключаться не будет, то вам нужно создать пароль на удаленном компе. IP-адреса, Имя компа и много локальной информации, можно просканировать программой advanced ip scanner .
Удаленное управление компьютером Windows с помощью программы «Удалённый рабочий стол» (Microsoft Remote Desktop)
Microsoft Remote Desktop — программа, которая предоставляет возможность удаленного управления, и при этом поддерживает технологию RemoteFX. Система, гарантирующая доступ к удаленному ресурсу с помощью шлюза рабочих столов, удобного сенсорного управления, безопасного подключения, простого управления, высокого качества видео и звука со сжатием трафика. В первую очередь программа предназначена для простого подключения внешних мониторов или презентационных проекторов.
Chrome Remote Desktop представляет собой расширение, которое позволяет организовать удаленное управление компьютером с помощью другого устройства. Система, поддерживающая режим занавески и помогающая при необходимости скрыть настройку компьютера администратором. Поддерживает Windows, macOS, Android и Linux.
Способ 2.
Другой вариант, которым вы можете это сделать, является использование wmic . Введите ниже в окно командной строки, изменив имя COMPUTERNAME на целевую машину;
Также часто требуется знать с какого компьютера подключился терминальный пользователь. Самый быстрый способ – запустить диспетчер задач.
Удаленное переименование компьютера в доменной сети
Для переименования компьютера или рядового сервера в доменной сети, необходимо использовать системную утилиту netdom, которая идет в редакциях Windows Server. Данная утилита идет в комплекте с Active Directory Domain Services Tools, которую устанавливают на простых ПК для удаленного администрирования серверов под управлением Windows Server. Переименование производиться под доменной ученой записью.
Иногда достаточно ввести:
По пунктам подробней:
• renamecomputer — ключ для переименования;
компьютер — компьютер до переименования;
• /newname: — желаемое имя компьютера после переименования(кавычки не нужны!);
• /userd:имя_домена – тут необходимо поставить имя доменного администратора;
• /passwordd: — оставить в точности как написано, на самом деле данный ключ определяет символ подстановки при вводе пароля;
• /usero: — тут необходимо ввести имя пользователя локального администратора (или повторить ввод доменного, если он имеет права администратора на локальной машине);
• /passwordo: — пароль локального администратора.
А где посмотреть имя компьютера, чтоб подключиться к удаленному рабочему столу?
Александр Подберезкин
Ученик
(81),
закрыт
11 лет назад
Дополнен 12 лет назад
не все так просто.
Дополнен 12 лет назад
подключиться к удаленному рабочему столу не получается
Лучший ответ
Аннушка
Мастер
(1799)
12 лет назад
Правой кнопкой мышки щелкнуть по “Мой компьютер”, выбрать “свойства”, перейти на вкладку “Имя компьютера”
Остальные ответы
eXit
Мыслитель
(6042)
12 лет назад
мой компьютер -> свойства
wayto
Просветленный
(26235)
12 лет назад
пуск – панель управления – система
имя компьютера
Похожие вопросы
Получить имя хоста удаленного клиента RDP
В случае, если Вам понадобилось с помощью PowerShell узнать имя хоста, с которого выполняется подключение к удаленному рабочему столу, то для этого можно использовать системную переменную %clientname% .
К примеру, так можно вывести сообщение с именем хоста, с которого выполняется подключение через RDP:
VBScript
В случае с помощью VBScript, так же проще всего использовать системную переменную %clientname% .
После этого, можно использовать полученную переменную в любых целях, например — вывести на экран сообщением с именем хоста.
Как узнать ip адрес или имя моего компьютера?
Для удаленного решения какой либо проблемы с компьютером, сотрудникам нашей компании зачастую нужно уточнить у клиента ip адрес или имя компьютера на котором необходимо решить ту или иную задачу.
Имя компьютера можно узнать так :
Вариант 1. Нажмите правой кнопкой мыши на значок «Мой компьютер» ( Windows XP ) или «Компьютер» (windows vista,7,8,10), кликните на меню — » свойства » . Имя компьютера указано в поле — » Полное имя » или » Имя компьютера «. На скриншоте ниже имя компьютера QWERTY1.
Вариант 2. «Пуск» — » панель управления » , в меню — » система » или » свойства системы » . Всё остальное, также как в варианте 1.
Вариант 3. «Мой компьютер» — правой клавишей на белом фоне (мимо всех объектов) — «свойства».
IP адрес компьютера можно узнать так :
Вариант 1. Левой клавишей мыши на значок индикации подключения по локальной сети и левой клавишей мыши на «Центр управления сетями и общим доступом»
Дальше выбираем — «подключение по локальной сети», если ваш компьютер подключен сетевым кабелем или «подключение по беспроводной сети» если компьютер подключен через wi-fi.
Далее нужно выбрать пункт «сведения» ( windows vista,7,8,10 ) или «поддержка» ( windows xp ) .
Нужная строка обведена на картинке ниже. Эти цифры и есть IP адрес.
Вариант 2. «Панель управления», в меню «сетевые подключения» ( windows XP ) или «центр управления сетями и общим доступом» (windows vista,7,8,10). Далее как в варианте 1 — Правой клавишей на подключении — «состояние» — «сведения».
Вариант 3. Пуск — набираем «ncpa.cpl» без кавычек (или win+r и там набираете ncpa.cpl)
Далее как в варианте 1 — Правой клавишей на подключении — «состояние» — «сведения»
Вариант 4. Через командную строку. Зайти в неё можно набрав в меню «пуск» — «выполнить» — «cmd» ( windows XP ) или «пуск» — «все программы» — «стандартные» — «командная строка» ( windows vista,7,8,10 ). Далее наберите в командной строке команду — ipconfig. IP адрес вашего компьютера будет указан в пункте «Ipv4 адрес» или «IP address»
Вопросы и ответы о подключении к удаленному рабочему столу Windows
Подключение к удаленному рабочему столу – это технология, которая позволяет сидеть за компьютером (который иногда называют клиентским компьютером) и подключаться к удаленному компьютеру (который иногда называют главным компьютером), расположенному в другом месте.
Например, с домашнего компьютера можно подключиться к рабочему и получить доступ ко всем своим программам, файлам и сетевым ресурсам, так как будто вы сидите перед своим компьютером на работе.
Можно оставить программы выполняться на работе, а потом, добравшись домой, увидеть рабочий стол рабочего компьютера на экране домашнего, с теми же запущенными программами.
Предоставление разрешения на удаленное подключение
Если компьютер, к которому нужно подключиться, использует Windows 7 Professional, Windows 7 Ultimate или Windows 7 Enterprise, выполните следующие действия:
- Откройте диалоговое окно «Система».
- На панели слева выберите Настройки удаленного подключения.
- В диалоговом окне Свойства системы в поле Удаленный рабочий стол выберите один из трех вариантов и щелкните Выбрать пользователей.
- Если вы администратор компьютера, текущая учетная запись автоматически добавляется в список удаленных пользователей, и следующие два шага можно будет пропустить.
- В диалоговом окне Пользователи удаленного рабочего стола щелкните Добавить.
- В диалоговом окне Выбор пользователей или групп выполните следующие действия:
- Чтобы указать местоположение для поиска, выберите Расположение и выберите расположение, в котором нужно выполнить поиск.
- В поле Введите имена выбираемых объектов введите имя пользователя, которое нужно добавить, и нажмите кнопку ОК . Это имя отображается в списке пользователей в диалоговом окне «Пользователи удаленного рабочего стола».
- Невозможно выполнить подключение к компьютеру, который находится в режиме гибернации или в спящем режиме, поэтому убедитесь, что в параметрах этих режимов для удаленного компьютера установлено значение Никогда. (Гибернация доступен не на всех компьютерах.)
- Нельзя использовать подключение к удаленному рабочему столу, чтобы подключиться к компьютеру, который использует Windows 7 Starter, Windows 7 Home Basic или Windows 7 Home Premium.
Как изменить настройки подключения
- Откройте окно «Подключение к удаленному рабочему столу».
- В поле Компьютер введите имя компьютера, к которому нужно подключиться.
- Перед установкой подключения щелкните Параметры, а затем внесите необходимые изменения на вкладках Отражение, Локальные ресурсы, Программы и Дополнительно.
Примечание: Чтобы сохранить настройки при следующих подключениях выберите вкладку Общие и нажмите кнопку Сохранить .
Почему не удается изменить параметры подключения к удаленному рабочему столу
Скорее всего, этими параметрами управляет системный администратор через групповую политику.
Что такое полное имя компьютера
Также известно как полное доменное имя (FQDN), полное имя компьютера содержит имя хоста (компьютера), доменное имя и все домены высших уровней. Например, полным именем компьютера с именем «host» может быть host.example.microsoft.com.
Поддержка нескольких мониторов при подключении к удаленному рабочему столу
Да, подключение к удаленному рабочему столу поддерживает несколько мониторов с высоким разрешением во время удаленного сеанса.
Чтобы рабочий стол удаленного компьютера поддерживал использование нескольких мониторов, выполните следующие действия:
- Откройте окно «Подключение к удаленному рабочему столу».
- Откройте окно Параметры и щелкните Отображение.
- Установите флажок Использовать все мониторы для удаленного сеанса и щелкните Подключить.
- Эта функция иногда называют непрерывным разрешением. Для переключения между полноэкранным растянутым режимом и обычным режимом нажмите клавиши Ctrl + Alt + Break .
- Если во время сеанса подключения к удаленному рабочему столу вы пользуетесь несколькими мониторами, тогда композицию рабочего стола невозможно применить. Композиция рабочего стола предоставляет во время сеансов удаленного рабочего стола элементы Aero интерфейса, например полупрозрачные окна.
Как изменить порт подключения к удаленному рабочему столу
Для повышения уровня безопасности можно изменить порт, используемый для подключения к удаленному рабочему столу, вместо стандартного порта 3389. При входе введите имя удаленного компьютера, затем двоеточие и номер нового порта (например, Computer1: 3390).