Нужно узнать Hostname компьютера. Как это можно сделать в Linux?
Способ 1 (hostname)
Узнать имя компьютера можно используя команду hostname. Выполните в терминале команду:
hostnameВ результате отобразится имя компьютера, например:
$ hostname
pingvinusСпособ 2 (hostnamectl)
Еще один способ, это использование команды hostnamectl. Выполните в терминале:
hostnamectlБудет выведена информация о системе, включая hostname (см. первую строку Static hostname):
$ hostname
Static hostname: pingvinus
Icon name: computer-desktop
Chassis: desktop
Machine ID: …
Boot ID: …
Operating System: Ubuntu 1.2.3
Kernel: Linux 4.15.0-33-generic
Architecture: x86-64Способ 3 (cat ..)
cat /proc/sys/kernel/hostnameСпособ 4 (uname)
uname -nТак же как адрес интернет-протокола или IP-адрес дает идентификацию вашему устройству, точно так же имя хоста является еще одним параметром, по которому можно узнать ваше устройство. Оно представляет собой строку символов, понятных человеку. В отличие от IP-адреса, имя хоста ПК легко запомнить и вспомнить. Для этого необходимо всегда знать имя хоста своего компьютера. В этой статье мы расскажем вам, как узнать имя хоста вашего ПК с помощью терминала Linux.
Содержание
- Поиск имени хоста компьютера в Linux
- Метод № 1: Используйте команду hostname
- Способ № 2: Используйте команду hostnamectl
- Способ № 3: Используйте команду cat
- Заключение
Поиск имени хоста компьютера в Linux
Чтобы найти имя хоста вашего ПК в Linux, вы можете выполнить любой из трех перечисленных ниже методов:
Метод № 1: Используйте команду hostname
Запустите терминал, нажав Ctrl +T или щелкнув по значку терминала на панели задач, или найдите терминал, набрав terminal в окне поиска и нажав enter. Открывшееся окно терминала показано ниже:

Теперь введите в терминале команду hostname и нажмите клавишу Enter.

Как только вы нажмете клавишу Enter, имя хоста вашего компьютера появится в терминале. Это показано на рисунке ниже:
Имя хоста, отображаемое в оболочке системы Linux
Способ № 2: Используйте команду hostnamectl
Запустите терминал, нажав Ctrl +T или щелкнув по значку терминала на панели задач, или найдите терминал, набрав terminal в окне поиска и нажав enter.
Теперь введите команду:
в терминале и нажмите Enter.

Как только вы нажмете клавишу Enter, в окне терминала появится имя хоста вашего компьютера. Это показано ниже:
Отображается подробная информация о системе Linux, включая имя хоста.
Способ № 3: Используйте команду cat
Запустите терминал, нажав Ctrl +T или щелкнув по значку терминала на панели задач, или найдите терминал, набрав terminal в окне поиска и нажав Enter.
Теперь введите команду:
cat /proc/sys/kernel/hostnameв терминале и нажмите клавишу Enter.

Как только вы нажмете клавишу Enter, на терминале отобразится имя хоста вашего компьютера.
Заключение
Перечисленные выше три метода действительно очень просты и легки. Теперь вы можете найти имя хоста вашего компьютера за несколько секунд и без каких-либо проблем. Надеюсь, эти методы помогут вам.
Содержание
- Найти hostname из IP Linux
- Метод 1: Ping
- Метод 2: команда хоста
- linux поменять имя компьютера
- Просмотр текущего Hostname
- Как изменить Hostname
- Способ 1. Используем команду hostnamectl
- Способ 2. Редактируем файлы /etc/hostname и /etc/hosts
- Проверка результата
- Как временно изменить Hostname
- Способ 1. Файл hostname
- Способ 2. Команда hostnamectl
- Требования к имени компьютера
- Как изменить имя компьютера
- Не меняется имя компьютера
- Выводы
- 7 сетевых Linux-команд, о которых стоит знать системным администраторам
- Команда ip
- Команда ifconfig
- Команда mtr
- Команда tcpdump
- ▍ Захват трафика, идущего к некоему хосту и от него
- ▍ Захват трафика, идущего в некую сеть и из неё
- ▍ Захват трафика, поступающего на некий порт и выходящего из некоего порта
- Команда netstat
- Команда nslookup
- Команда ping
- ▍ Destination Host Unreachable
- ▍ Request timed out
- ▍ Unknown host/Ping Request Could Not Find Host
- Итоги
- Как изменить имя компьютера Ubuntu
- Требования к имени компьютера
- Как изменить имя компьютера
- Не меняется имя компьютера
- Выводы
- Примеры команд Linux «hostname»
- Общий синтаксис команды «hostname»
- Примеры команды Linux «hostname»
- Пример № 1: проверьте имя хоста вашей системы Linux
- Пример № 2: Сравните IP-адрес с именем хоста вашей системы Linux
- Пример № 3: Проверьте полное доменное имя вашей системы Linux
- Пример № 4: Проверьте псевдоним имени хоста вашей системы Linux
- Пример # 5: Проверьте короткое имя хоста вашей системы Linux
- Пример # 6: Измените имя хоста вашей системы Linux
- Заключение
Найти hostname из IP Linux
Имена или ярлыки полезны, поскольку они позволяют нам отличить одну вещь или одного человека от другого. Даже имя человека, которое может не быть уникальным в глобальном масштабе, содержит набор символов, которые позволяют человеку отличаться от другого человека.
Точно так же компьютеры поддерживают метки или имена, которые помогают придать им уникальную идентичность в сети. Вот здесь и появляется имя хоста. Имя хоста — это набор буквенно-цифровых символов, уникальных для компьютерной сети, позволяющий устройствам связываться друг с другом.
Как правило, базовая технология, которая идентифицирует компьютер или устройство в сети, представляет собой набор чисел, известных как IP-адреса. Затем они сопоставляются с определенным именем, преобразованным в IP-адрес машины.
Однако в этом руководстве я покажу вам различные способы, которые вы можете использовать для получения имени хоста, связанного с определенным IP-адресом. Методы, обсуждаемые в этом руководстве, будут работать почти во всех Linux и Unix-подобных системах.
Разобравшись с этим, давайте погрузимся.
Метод 1: Ping
Самый простой способ получить имя хоста с IP-адреса — использовать команду ping. Ping — это простая, но мощная утилита командной строки, которая использует пакеты ECHO для связи с хостом.
ПРИМЕЧАНИЕ. Следующая команда работает только на компьютерах с Windows. Для Linux проверьте следующий метод.
Чтобы получить имя хоста с IP-адреса с помощью команды ping, используйте команду ниже:
Вот результат выполнения вышеуказанной команды:

Приведенная выше команда не всегда надежна; это часто работает только в том случае, если имя хоста доступно в файле hosts.
Метод 2: команда хоста
Второй и распространенный метод получения имени хоста из IP-адреса в Linux — это команда host. Этот простой инструмент является частью пакета dnsutil.
Источник
linux поменять имя компьютера

Hostname (имя компьютера, имя хоста) задается во время установки системы Linux. Hostname определяет название компьютера и используется преимущественно для идентификации компьютера в сети. Нельзя назначать два одинаковых Hostname для компьютеров в одной сети.
Просмотр текущего Hostname
Чтобы показать текущий Hostname можно использовать команду hostname без параметров:
Также Hostname можно отобразить командой hostnamectl :
Как изменить Hostname
Рассмотрим, как изменить Hostname двумя разными способами.
Способ 1. Используем команду hostnamectl
Способ 2. Редактируем файлы /etc/hostname и /etc/hosts
Сначала выполните команду (вместо pingvinus укажите свое значение):
Отредактируем файл /etc/hostname для редактирования в редакторе nano, выполняем команду:
Найдите строку вида « 127.0.0.1 ваш_hostname » и впишите новое имя хоста. Сохраните изменения и закройте файл.
Проверка результата
Чтобы проверить, изменилось ли значение Hostname, откройте новое окно терминала и введите команду:
Как временно изменить Hostname
Есть несколько способов задать сетевое имя компьютеру с Linux. Рассмотрим примеры на CentOS и Ubuntu без необходимости перезагружать систему.
Узнать текущее имя компьютера можно командой:
Способ 1. Файл hostname
Открываем файл с именем компьютера следующей командой
и пишем имя компьютера, например:
Чтобы все сервисы начали использовать новое имя, вводим следующую команду
hostname `cat /etc/hostname`
Перезапускаем сетевую службу.
CentOS / Red Hat / Fedora:
systemctl restart network
service network restart
Ubuntu / Debian:
systemctl restart networking
service networking restart
Способ 2. Команда hostnamectl
В новых системах на основе systemd (CentOS 7, Ubuntu 15.04 и выше) можно выполнить одну единственную команду:
hostnamectl set-hostname hostname
* перезагрузка не потребуется — новое имя начнет использоваться сразу.
Если, по каким-либо причинам, новое имя не начнет использоваться, вводим:
systemctl restart systemd-hostnamed
Подробнее, статус можно посмотреть командой:
Также, можно задать дополнительное для описания имя (прелестное):
hostnamectl set-hostname «Description Name» —pretty
Имя компьютера или по-другому, имя хоста устанавливается во время установки системы. Оно используется для идентификации компьютера в локальной сети, например, передается службой NetBIOS как имя сервера Samba, а также вы будете постоянно видеть его в терминале перед приглашением ввода команды.
Если вы задали не то что хотелось бы во время установки, то изменить имя компьютера Ubuntu не так уж сложно, но графических инструментов для этого в системе придумано не было, поэтому придется делать все через терминал.
Требования к имени компьютера
Вы можете использовать практически любое имя компьютера, но для него есть некоторые ограничения. Не желательно использовать два одинаковых имени компьютера в одной локальной сети, иначе могут возникнуть проблемы с различными интернет-сервисами и самая очевидная — вы не сможете понять где какой компьютер.
Второе ограничение — имя компьютера может содержать только буквы английского алфавита от a до z, цифры от 0 до 9, а также символы дефиса и точки. Начинаться и заканчиваться имя должно только буквой или цифрой, а не символом подчеркивания. Имя хоста регистронезависимо, поэтому COMPUTER и computer будут означать одно и то же. По длине стоит ограничение от 2 до 69 символов, но этого вполне достаточно.
Как изменить имя компьютера
Изменить имя хоста Ubuntu можно несколькими способами. Самый простой способ установить имя компьютера, которое сохранится только до перезагрузки можно использовать команду hostname, которой в параметре нужно передать новое имя. Например:
sudo hostname user-pc
Но после перезагрузки все вернется как было раньше. Чтобы сделать изменения постоянными нужно изменить содержимое двух файлов. /etc/hostname и /etc/hosts:
sudo vi /etc/hostname
Удалите старое имя из этого файла и пропишите новое. Затем откройте второй файл:
Здесь немного сложнее, найдите строку:

И замените старое имя на новое, после этого необходимо перезагрузить компьютер. Если вы не хотите перезагружать систему, то вы можете просто перезагрузить сервис управления входом пользователей:
systemctl restart systemd-logind.service
Теперь все должно работать правильно. Но это не единственный способ сменить имя хоста в Ubuntu.
В современных версиях Ubuntu вы можете использовать команду hostnamectl, в отличие от первого варианта изменения сохранятся после перезагрузки:
sudo hostnamectl set-hostname новое_имя
После этого тоже все должно быть правильно.
Не меняется имя компьютера
Если вы поменяли имя компьютера, а после перезагрузки восстанавливается все как было, например, какое-то там dhcpcd0-pc, то, скорее всего, виноват NetworkManager. Здесь решение либо удалить эту программу, либо изменить имя хоста Ubuntu с помощью NetworkManager. Для этого выполните:
sudo vi /etc/NetworkManager/NetworkManager.conf
И добавьте в файл такие строки:
Теперь после перезагрузки NetworkManager поменяет имя хоста ubuntu на правильное и больше проблем с этим не будет.
Выводы
Вот и все, теперь вы знаете как сменить имя компьютера ubuntu. Для этого есть вполне достаточно способов, чтобы вы могли выбрать именно то, что нужно. Если у вас остались вопросы, спрашивайте в комментариях!
Источник
7 сетевых Linux-команд, о которых стоит знать системным администраторам
Существуют Linux-команды, которые всегда должны быть под рукой у системного администратора. Эта статья посвящена 7 утилитам, предназначенным для работы с сетью.
Этот материал — первый в серии статей, построенных на рекомендациях, собранных от множества знатоков Linux. А именно, я спросил у наших основных разработчиков об их любимых Linux-командах, после чего меня буквально завалили ценными сведениями. А именно, речь идёт о 46 командах, некоторые из которых отличает тот факт, что о них рассказало несколько человек.

В данной серии статей будут представлены все эти команды, разбитые по категориям. Первые 7 команд, которым и посвящена эта статья, направлены на работу с сетью.
Команда ip
Команда ip — это один из стандартных инструментов, который необходим любому системному администратору для решения его повседневных задач — от настройки новых компьютеров и назначения им IP-адресов, до борьбы с сетевыми проблемами существующих систем. Команда ip может выводить сведения о сетевых адресах, позволяет управлять маршрутизацией трафика и, кроме того, способна давать данные о различных сетевых устройствах, интерфейсах и туннелях.
Синтаксис этой команды выглядит так:
Самое важное тут — это (подкоманда). Здесь можно использовать, помимо некоторых других, следующие ключевые слова:
Вывод IP-адресов, назначенных интерфейсу на сервере:
Назначение IP-адреса интерфейсу, например — enps03 :
Удаление IP-адреса из интерфейса:
Изменение статуса интерфейса, в данном случае — включение eth0 :
Изменение статуса интерфейса, в данном случае — выключение eth0 :
Изменение статуса интерфейса, в данном случае — изменение MTU eth0 :
Изменение статуса интерфейса, в данном случае — перевод eth0 в режим приёма всех сетевых пакетов:
Добавление маршрута, используемого по умолчанию (для всех адресов), через локальный шлюз 192.168.1.254, который доступен на устройстве eth0 :
Добавление маршрута к 192.168.1.0/24 через шлюз на 192.168.1.254:
Добавление маршрута к 192.168.1.0/24, который доступен на устройстве eth0 :
Удаление маршрута для 192.168.1.0/24, для доступа к которому используется шлюз 192.168.1.254:
Вывод маршрута к IP 10.10.1.4:
Команда ifconfig
Команда mtr
Синтаксис команды выглядит так:
Если вызвать эту команду, указав лишь имя или адрес хоста — она выведет сведения о каждом шаге маршрутизации. В частности — имена хостов, сведения о времени их ответа и о потерянных пакетах:
А следующий вариант команды позволяет выводить и имена, и IP-адреса хостов:
Так можно задать количество ping-пакетов, которые нужно отправить системе, маршрут к которой подвергается анализу:
А так можно получить отчёт, содержащий результаты работы mtr :
Вот — ещё один вариант получения такого отчёта:
Для того чтобы принудительно использовать TCP вместо ICMP — надо поступить так:
А вот так можно использовать UDP вместо ICMP:
Вот — вариант команды, где задаётся максимальное количество шагов маршрутизации:
Так можно настроить размер пакета:
Для вывода результатов работы mtr в формате CSV используется такая команда:
Вот — команда для вывода результатов работы mtr в формате XML:
Команда tcpdump
Утилита tcpdump предназначена для захвата и анализа пакетов.
Установить её можно так:
Прежде чем приступить к захвату пакетов, нужно узнать о том, какой интерфейс может использовать эта команда. В данном случае нужно будет применить команду sudo или иметь root-доступ к системе.
Если нужно захватить трафик с интерфейса eth0 — этот процесс можно запустить такой командой:
▍ Захват трафика, идущего к некоему хосту и от него
Можно отфильтровать трафик и захватить лишь тот, который приходит от определённого хоста. Например, чтобы захватить пакеты, идущие от системы с адресом 8.8.8.8 и уходящие к этой же системе, можно воспользоваться такой командой:
Для захвата трафика, идущего с хоста 8.8.8.8, используется такая команда:
Для захвата трафика, уходящего на хост 8.8.8.8, применяется такая команда:
▍ Захват трафика, идущего в некую сеть и из неё
Трафик можно захватывать и ориентируясь на конкретную сеть. Делается это так:
Ещё можно поступить так:
Можно, кроме того, фильтровать трафик на основе его источника или места, в которое он идёт.
Вот — пример захвата трафика, отфильтрованного по его источнику (то есть — по той сети, откуда он приходит):
Вот — захват трафика с фильтрацией по сети, в которую он направляется:
▍ Захват трафика, поступающего на некий порт и выходящего из некоего порта
Вот пример захвата трафика только для DNS-порта по умолчанию (53):
Захват трафика для заданного порта:
Захват только HTTPS-трафика:
Захват трафика для всех портов кроме 80 и 25:
Команда netstat
Если в вашей системе netstat отсутствует, установить эту программу можно так:
Ей, в основном, пользуются, вызывая без параметров:
В более сложных случаях её вызывают с параметрами, что может выглядеть так:
Можно вызывать netstat и с несколькими параметрами, перечислив их друг за другом:
Для вывода сведений обо всех портах и соединениях, вне зависимости от их состояния и от используемого протокола, применяется такая конструкция:
Для вывода сведений обо всех TCP-портах применяется такой вариант команды:
Если нужны данные по UDP-портам — утилиту вызывают так:
Список портов любых протоколов, ожидающих соединений, можно вывести так:
Список TCP-портов, ожидающих соединений, выводится так:
Так выводят список UDP-портов, ожидающих соединений:
А так — список UNIX-портов, ожидающих соединений:
Вот — команда для вывода статистических сведений по всем портам вне зависимости от протокола:
Так выводятся статистические сведения по TCP-портам:
Для просмотра списка TCP-соединений с указанием PID/имён программ используется такая команда:
Для того чтобы найти процесс, который использует порт с заданным номером, можно поступить так:
Команда nslookup
Команда nslookup используется для интерактивного «общения» с серверами доменных имён, находящимися в интернете. Она применяется для выполнения DNS-запросов и получения сведений о доменных именах или IP-адресах, а так же — для получения любых других специальных DNS-записей.
Рассмотрим распространённые примеры использования этой команды.
Получение A-записи домена:
Просмотр NS-записей домена:
Выяснение сведений о MX-записях, в которых указаны имена серверов, ответственных за работу с электронной почтой:
Обнаружение всех доступных DNS-записей домена:
Проверка использования конкретного DNS-сервера (в данном случае запрос производится к серверу имён ns1.nsexample.com ):
Проверка A-записи для выяснения IP-адресов домена — это распространённая практика, но иногда нужно проверить то, имеет ли IP-адрес отношение к некоему домену. Для этого нужно выполнить обратный просмотр DNS:
Команда ping
Команда ping — это инструмент, с помощью которого проверяют, на уровне IP, возможность связи одной TCP/IP-системы с другой. Делается это с использованием эхо-запросов протокола ICMP (Internet Control Message Protocol Echo Request). Программа фиксирует получение ответов на такие запросы и выводит сведения о них вместе с данными о времени их приёма-передачи. Ping — это основная команда, используемая в TCP/IP-сетях и применяемая для решения сетевых проблем, связанных с целостностью сети, с возможностью установления связи, с разрешением имён.
Эта команда, при простом способе её использования, принимает лишь один параметр: имя хоста, подключение к которому надо проверить, или его IP-адрес. Вот как это может выглядеть:
Обычно, если запустить команду ping в её простом виде, не передавая ей дополнительные параметры, Linux будет пинговать интересующий пользователя хост без ограничений по времени. Если нужно изначально ограничить количество ICMP-запросов, например — до 10, команду ping надо запустить так:
Или можно указать адрес интерфейса. В данном случае речь идёт об IP-адресе 10.233.201.45:
Применяя эту команду, можно указать и то, какую версию протокола IP использовать — v4 или v6:
В процессе работы с утилитой ping вы столкнётесь с различными результатами. В частности, это могут быть сообщения о нештатных ситуациях. Рассмотрим три таких ситуации.
▍ Destination Host Unreachable
Вероятной причиной получения такого ответа является отсутствие маршрута от локальной хост-системы к целевому хосту. Или, возможно, это удалённый маршрутизатор сообщает о том, что у него нет маршрута к целевому хосту.
▍ Request timed out
Если результат работы ping выглядит именно так — это значит, что локальная система не получила, в заданное время, эхо-ответов от целевой системы. По умолчанию используется время ожидания ответа в 1 секунду, но этот параметр можно настроить. Подобное может произойти по разным причинам. Чаще всего это — перегруженность сети, сбой ARP-запроса, отбрасывание пакетов фильтром или файрволом и прочее подобное.
▍ Unknown host/Ping Request Could Not Find Host
Такой результат может указывать на то, что неправильно введено имя хоста, или хоста с таким именем в сети просто не существует.
О хорошем качестве связи между исследуемыми системами говорит уровень потери пакетов в 0%, а так же — низкое значение времени получения ответа. При этом в каждом конкретном случае время получения ответа варьируется, так как оно зависит от разных параметров сети. В частности — от того, какая среда передачи данных используется в конкретной сети (витая пара, оптоволокно, радиоволны).
Итоги
Надеемся, вам пригодятся команды и примеры их использования, о которых мы сегодня рассказали. А если они вам и правда пригодились — возможно, вам будет интересно почитать продолжение этого материала.
Источник
Как изменить имя компьютера Ubuntu
Имя компьютера или по-другому, имя хоста устанавливается во время установки системы. Оно используется для идентификации компьютера в локальной сети, например, передается службой NetBIOS как имя сервера Samba, а также вы будете постоянно видеть его в терминале перед приглашением ввода команды.
Если вы задали не такое имя как хотите во время установки, то изменить имя компьютера Ubuntu не так уж сложно, но графических инструментов для этого в системе придумано не было, поэтому придется делать все через терминал.
Требования к имени компьютера
Как изменить имя компьютера
Посмотреть текущее имя компьютера можно выполнив команду hostnamectl без параметров:

Изменить имя хоста Ubuntu можно несколькими способами. Самый простой способ установить имя компьютера, которое сохранится только до перезагрузки можно использовать команду hostname, которой в параметре нужно передать новое имя. Например:
sudo hostname losst-pc
Но после перезагрузки все вернется как было раньше. Чтобы сделать изменения постоянными нужно изменить содержимое двух файлов. /etc/hostname и /etc/hosts:
sudo vi /etc/hostname

Удалите старое имя из этого файла и пропишите новое. Затем сохраните изменения.
В современных версиях Ubuntu вы можете использовать команду hostnamectl, в отличие от первого варианта изменения сохранятся после перезагрузки:
sudo hostnamectl set-hostname новое_имя

Затем откройте второй файл:
Здесь немного сложнее, найдите строку:

И замените старое имя на новое, после этого необходимо перезагрузить компьютер. Если вы не хотите перезагружать систему, то вы можете просто перезагрузить сервис управления входом пользователей:
systemctl restart systemd-logind.service
Теперь все должно работать правильно. Но это не единственный способ сменить имя хоста в Ubuntu.
Не меняется имя компьютера
Если вы поменяли имя компьютера, а после перезагрузки восстанавливается все как было, например, какое-то там dhcpcd0-pc, то, скорее всего, виноват NetworkManager. Здесь решение либо удалить эту программу, либо изменить имя хоста Ubuntu с помощью NetworkManager. Для этого выполните:
sudo vi /etc/NetworkManager/NetworkManager.conf
И добавьте в файл такие строки:

Теперь после перезагрузки NetworkManager поменяет имя хоста Ubuntu на правильное и больше проблем с этим не будет.
Выводы
Вот и все, теперь вы знаете как сменить имя компьютера Ubuntu. Для этого есть вполне достаточно способов, чтобы вы могли выбрать именно то, что нужно. Если у вас остались вопросы, спрашивайте в комментариях!
Источник
Примеры команд Linux «hostname»
Команда «hostname» в Linux используется для проверки системного имени, присвоенного машине Linux. Однако эту команду также можно сочетать с другими разными флагами для получения разных выходных данных. В этой статье мы попытаемся осветить некоторые примеры использования команды hostname в Linux.
Общий синтаксис команды «hostname»
Общий синтаксис команды hostname в Linux показан ниже:
Здесь вы можете заменить «параметр» любыми флагами или параметрами, используемыми с командой «hostname». Некоторые из этих флагов или параметров также описаны в примерах ниже. Однако, если вы хотите выполнить простую команду «hostname», вы также можете сделать это без указания каких-либо параметров.
Примеры команды Linux «hostname»
Чтобы узнать, как использовать команду hostname в Linux, вы можете просмотреть следующие примеры:
Пример № 1: проверьте имя хоста вашей системы Linux
Эта команда чаще всего используется для проверки имени хоста вашей системы Linux, выполняя ее так, как показано ниже:
Имя хоста нашей системы Linux показано на следующем изображении:

Пример № 2: Сравните IP-адрес с именем хоста вашей системы Linux
Вы также можете проверить IP-адрес, назначенный вашему компьютеру Linux, по его имени хоста, используя команду «hostname» с параметром «-i» следующим образом:
IP-адрес по имени хоста нашей системы Linux показан на изображении ниже:

Пример № 3: Проверьте полное доменное имя вашей системы Linux
Если вы хотите проверить полное доменное имя вашей системы Linux. Вы можете использовать флаг «-f» с командой «hostname» следующим образом:
Полное доменное имя нашей системы Linux показано на изображении ниже:

Пример № 4: Проверьте псевдоним имени хоста вашей системы Linux
Иногда пользователи также устанавливают псевдонимы для имен хостов своих систем. Если вы хотите сравнить псевдоним с именем хоста вашей системы (если он существует), вы можете использовать параметр «-a» с командой «hostname» следующим образом:
Поскольку мы не настроили псевдоним для имени хоста нашей системы, нам был предоставлен пустой вывод, как показано на изображении ниже:

Пример # 5: Проверьте короткое имя хоста вашей системы Linux
Если в вашем имени хоста есть точка, то короткое имя хоста относится к части вашего имени хоста перед этой точкой. Вы можете отобразить короткое имя хоста вашей системы Linux, используя флаг «-s» с командой «hostname» следующим образом:
Поскольку у нас не было точки в имени хоста нашей системы. Поэтому короткое имя хоста нашей системы Linux совпадает с нашим фактическим именем хоста. Которое показано на изображении ниже:

Пример # 6: Измените имя хоста вашей системы Linux
Если вы хотите изменить имя хоста вашей системы Linux, вы также можете сделать это, используя команду «hostname» следующим образом:
Здесь вам нужно будет заменить NewHostName любым желаемым новым именем хоста. Которое вы хотите настроить для своей системы Linux. Эта команда не будет выводить на терминал какие-либо данные после успешного выполнения.
Вы можете подтвердить, было ли установлено новое имя хоста для вашей системы или нет, выполнив команду, показанную ниже:
Из вывода вышеупомянутой команды совершенно очевидно, что наше имя хоста было успешно изменено, как показано на следующем изображении:

Заключение
В этой статье мы обсудили шесть различных примеров использования команды hostname в Linux. Чтобы узнать больше об использовании этой команды в Linux, вы можете запустить команду hostname —help в терминале вашей системы.
Источник
Чтобы узнать свое сетевое имя (hostname) существует как минимум 2 способа.
Первый из них – это воспользоваться командой uname с параметром -n:
$ uname -n
tolstiy
Та же команда, но с параметром -a выводит всю извесную ей информацию одной строкой:
$ uname -a
Linux tolstiy 3.9.4-calculate #1 SMP PREEMPT Sat Jun 8 04:28:26 EEST 2013 i686 Intel(R) Atom(TM) CPU N280 @ 1.66GHz GenuineIntel GNU/Linux
Второй способ узнать имя компьютера – это команда hostname. Введенная без параметров, она выведет искомое имя хоста:
$ hostname
tolstiy
У обоих этих команд есть man-страницы, которые легко читаются даже с поверхностным знанием английского языка. Вообще, man-документацией не стоит пренебрегать – очень часто её оказывается более чем достаточно.
Есть и еще более простой способ узнать hostname – обычно приглашение в командной строке содержит имя компьютера. Но это не обязательное правило – приглашение командной строки может меняться, а приведенные выше 2 способа работают всегда.
tolstiyman
среда, 12 июня 2013 г.
Как в Linux узнать сетевое имя коммпьютера
Чтобы узнать свое сетевое имя (hostname) существует как минимум 2 способа.
Первый из них — это воспользоваться командой uname с параметром -n:
Та же команда, но с параметром -a выводит всю извесную ей информацию одной строкой:
$ uname -a
Linux tolstiy 3.9.4-calculate #1 SMP PREEMPT Sat Jun 8 04:28:26 EEST 2013 i686 Intel(R) Atom(TM) CPU N280 @ 1.66GHz GenuineIntel GNU/Linux
Второй способ узнать имя компьютера — это команда hostname. Введенная без параметров, она выведет искомое имя хоста:
У обоих этих команд есть man-страницы, которые легко читаются даже с поверхностным знанием английского языка. Вообще, man-документацией не стоит пренебрегать — очень часто её оказывается более чем достаточно.
Есть и еще более простой способ узнать hostname — обычно приглашение в командной строке содержит имя компьютера. Но это не обязательное правило — приглашение командной строки может меняться, а приведенные выше 2 способа работают всегда.
Источник
Как узнать сетевое имя машины, если есть ее IP?
Вот, собсна, сабж. Можно ли как-то узнать сеевое имя машины по ее АЙПИ-адресу? SMB-сеть, машины все под виндой кроме одной, на которой убунту. З.Ы. думал, мот nmap подойдет — но че-то не нашел я там, как имя хоста вывести.


Re: Как узнать сетевое имя машины, если есть ее IP?
Re: Как узнать сетевое имя машины, если есть ее IP?
На входе имя/ip, на выходе ip/имя соответственно.
Если в скрипте, то resolveip -s (т.е. без сопроводительного текста)
Re: Как узнать сетевое имя машины, если есть ее IP?
Да, речь о доменном имени конечно, т.е. оно просто делает запрос в dns
Re: Как узнать сетевое имя машины, если есть ее IP?
Если тебя netbios-имя интересует, тогда
nmblookup -A ipaddr

Re: Как узнать сетевое имя машины, если есть ее IP?
честно говоря, я точно не знаю, как класифицировать вендовское имя машины в рабочей группе.

Re: Как узнать сетевое имя машины, если есть ее IP?
третий кур, предмет «Компьютерные сети»
man arp
Re: Как узнать сетевое имя машины, если есть ее IP?
> вендовское имя машины в рабочей группе
Тогда однозначно nmblookup
Источник
Как изменить имя компьютера Ubuntu
Имя компьютера или по-другому, имя хоста устанавливается во время установки системы. Оно используется для идентификации компьютера в локальной сети, например, передается службой NetBIOS как имя сервера Samba, а также вы будете постоянно видеть его в терминале перед приглашением ввода команды.
Если вы задали не то что хотелось бы во время установки, то изменить имя компьютера Ubuntu не так уж сложно, но графических инструментов для этого в системе придумано не было, поэтому придется делать все через терминал.
Требования к имени компьютера
Вы можете использовать практически любое имя компьютера, но для него есть некоторые ограничения. Не желательно использовать два одинаковых имени компьютера в одной локальной сети, иначе могут возникнуть проблемы с различными интернет-сервисами и самая очевидная — вы не сможете понять где какой компьютер.
Второе ограничение — имя компьютера может содержать только буквы английского алфавита от a до z, цифры от 0 до 9, а также символы дефиса и точки. Начинаться и заканчиваться имя должно только буквой или цифрой, а не символом подчеркивания. Имя хоста регистронезависимо, поэтому COMPUTER и computer будут означать одно и то же. По длине стоит ограничение от 2 до 69 символов, но этого вполне достаточно.
Как изменить имя компьютера
Изменить имя хоста Ubuntu можно несколькими способами. Самый простой способ установить имя компьютера, которое сохранится только до перезагрузки можно использовать команду hostname, которой в параметре нужно передать новое имя. Например:
sudo hostname user-pc
Но после перезагрузки все вернется как было раньше. Чтобы сделать изменения постоянными нужно изменить содержимое двух файлов. /etc/hostname и /etc/hosts:
sudo vi /etc/hostname
Удалите старое имя из этого файла и пропишите новое. Затем откройте второй файл:
Здесь немного сложнее, найдите строку:

И замените старое имя на новое, после этого необходимо перезагрузить компьютер. Если вы не хотите перезагружать систему, то вы можете просто перезагрузить сервис управления входом пользователей:
systemctl restart systemd-logind.service
Теперь все должно работать правильно. Но это не единственный способ сменить имя хоста в Ubuntu.
В современных версиях Ubuntu вы можете использовать команду hostnamectl, в отличие от первого варианта изменения сохранятся после перезагрузки:
sudo hostnamectl set-hostname новое_имя
После этого тоже все должно быть правильно.
Не меняется имя компьютера
Если вы поменяли имя компьютера, а после перезагрузки восстанавливается все как было, например, какое-то там dhcpcd0-pc, то, скорее всего, виноват NetworkManager. Здесь решение либо удалить эту программу, либо изменить имя хоста Ubuntu с помощью NetworkManager. Для этого выполните:
sudo vi /etc/NetworkManager/NetworkManager.conf
И добавьте в файл такие строки:
Теперь после перезагрузки NetworkManager поменяет имя хоста ubuntu на правильное и больше проблем с этим не будет.
Выводы
Вот и все, теперь вы знаете как сменить имя компьютера ubuntu. Для этого есть вполне достаточно способов, чтобы вы могли выбрать именно то, что нужно. Если у вас остались вопросы, спрашивайте в комментариях!
Источник
5 примеров команды ‘hostname’ для новичков Linux

Команда hostname используется для просмотра имени компьютера и имени домена (DNS) (службы имен доменов), а также для отображения или установки имени компьютера/домена.
hostname — это имя, которое присваивается компьютеру, подключенному к сети, которое однозначно идентифицирует в сети и, таким образом, позволяет получить доступ к нему без использования его IP-адреса.
Основной синтаксис для команды hostname:
В этой короткой статье мы объясним 5 полезных примеров команд hostname для начинающих пользователей Linux для просмотра, установки или изменения имени системного хоста (компьютера или сервера) из интерфейса командной строки Linux.
Если вы запустите команду hostname без каких-либо параметров, отобразится текущее имя хоста и доменное имя вашей системы Linux.

Используя имя хоста, вы можете отобразить сетевой адрес (IP-адрес) имени хоста с флагом -i, а параметр -I устанавливает все настроенные сетевые интерфейсы и отображает все сетевые адреса хоста.


Чтобы просмотреть имя домена DNS и FQDN (полное доменное имя вашего компьютера), используйте флаг -f и -d соответственно. Флаг -A позволяет вам видеть все данные FQDN хоста.
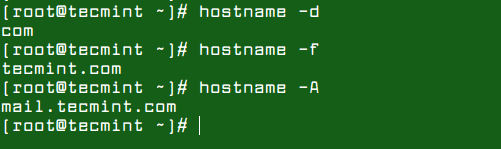
Чтобы отобразить псевдоним (т.е. заменить имена), используемый для имени узла, используйте флаг -a.
И последнее, но не менее важное: изменение или установка имени хоста вашей системы Linux. Выполните следующую команду, не забудьте заменить «NEW_HOSTNAME» на фактическое имя хоста, которое вы хотите установить или изменить.

Обратите внимание, что изменения, сделанные с помощью указанной команды, будут действовать только до следующей перезагрузки. В разделе systemd — диспетчер систем и сервисов вы можете использовать команду hostnamectl для полного применения изменения имени системного хоста.

Вот и все! В этой короткой статье мы привели 5 примеров команд hostname для новичков в Linux.
Спасибо за уделенное время на прочтение статьи!
Если возникли вопросы, задавайте их в комментариях.
Подписывайтесь на обновления нашего блога и оставайтесь в курсе новостей мира инфокоммуникаций!
Чтобы знать больше и выделяться знаниями среди толпы IT-шников, записывайтесь на курсы Cisco от Академии Cisco, курсы Linux от Linux Professional Institute на платформе SEDICOMM University.
Источник
Как узнать имя компьютера в локальной сети по IP-адресу. А зачем это надо
Всем привет! Сегодня у нас на рассмотрении очень интересная тема. Будем говорить о том, как узнать имя компьютера в локальной сети по IP-адресу. Возможно кто-то скажет, мол, зачем такое вообще надо? Ребята, если бы вы часто работали с офисной сетью, то поверьте, таких вопросов не задавали.
И уже в следующей статье я расскажу об одной типичной ситуации, для решения которой просто необходимо это уметь. Но сейчас давайте не будем отвлекаться от сути дела, поэтому сразу перейдем к практике.
Команды для определения имя компьютера в сети по IP-адресу в Windows XP, 7 и 10
Итак, первым делом открываем командную строку и вбиваем следующий нехитрый параметр:
nbtstat -a 192.168.1.1
Где 192.168.1.1 — IP-адрес нужного ПК. В итоге получаем не только имя машины, но и принадлежность к рабочей группе. Круто! Но надо понимать, что схема сработает только при корректно работающем протоколе NetBIOS. Как правило, при правильно настроенной локальной сети, проблем с ним не бывает.
Также на форумах часто рекомендует для этих целей использовать следующую комбинацию:
Где 192.168.1.1 — IP-адрес нужного ПК. Но у меня на всех трех видах операционных систем (XP, Windows 7 и 10) в этом случае начинался обычный пинг . Никаких имен в командной строке не выводилось. Если есть желание, попробуйте эту команду в своих локальных сетях и отпишитесь о результатах в комментариях к статье.
А публикация о том, как узнать имя компьютера по IP-адресу подходит к завершению. Если остались вопросы, смело задавайте, будем совместно их решать.
Источник
