Как узнать имя пользователя (логин) и пароль от роутера?
При попытке зайти в настройки практически любого роутера появляется запрос на ввод имени пользователя и пароля (Username/Password), или только пароля (в зависимости от роутера, внешний вид окна может отличаться). Пароль защищает настройки роутера, чтобы только владелец роутера (который установил или сменил этот логин и пароль) имел доступ к настройкам. Но не редко запрос на ввод логина/пароля появляется даже на новом роутере. Это нормально, так как на многих моделях установлен заводской логин/пароль. В этой статье я расскажу, как узнать заводские данные для входа в роутер и что делать в том случае, если вы сменили пароль и забыли его.
Пароль защищает настройки роутера, чтобы только владелец роутера (который установил или сменил этот логин и пароль) имел доступ к настройкам. Но не редко запрос на ввод логина/пароля появляется даже на новом роутере. Это нормально, так как на многих моделях установлен заводской логин/пароль. В этой статье я расскажу, как узнать заводские данные для входа в роутер и что делать в том случае, если вы сменили пароль и забыли его.
Решение проблемы в зависимости от ситуации:
- Если роутер новый, или на заводских настройках (вы сделали сброс) – нужно узнать заводское имя пользователя и пароля. В большинстве случаев это admin/admin. Заводские настройки указаны на корпусе роутера. Более подробно об этом читайте дальше в статье. Производители все чаще делают так, что окно авторизации на заводских настройках не появляется. А сразу после входа в веб-интерфейс роутера система предлагает установить свой пароль.
- Если вы, или кто-то другой сменил заводское имя пользователя/пароль и забыли его, то остается только сброс настроек роутера до заводских параметров. По этой проблеме я писал отдельную статью: как зайти в настройки роутера, если забыл пароль.
Имя пользователя и пароль для входа в роутер
Хочу еще раз обратить ваше внимание на то, что если роутер уже был настроен, имя пользователя и/или пароль были изменены и вы их не знаете – нужно делать сброс настроек (Reset). Если запрос авторизации появляется при входе в настройки нового роутера (на заводских настройках), или после сброса настроек – нужно ввести заводской логин/пароль. Как его узнать и где найти – читайте ниже.
Как я уже писал выше, чаще всего в качестве заводских данных используется следующая комбинация: Имя пользователя – admin. Пароль – admin. В большинстве случаев эту информацию можно посмотреть на наклейке, которая находится снизу роутера.

Если этой информации нет на корпусе маршрутизатора, то скорее всего на заводских настройках веб-интерфейс не защищен. Это значит, что после сброса настроек вы сможете зайти в настройки роутера без ввода логина и пароля.
Кроме комбинации admin/admin возможны и другие варианты. Попробуйте:
- admin/admin1
- admin/поле “пароль” оставить пустым
- admin/password
- superadmin/superadmin
- admin/1234
- user/password
- user/user
Если роутер у вас от интернет-провайдера, например от Ростелеком, то возможно там настройщики установили какой-то свой пароль. Если он не указан в договоре о подключении к интернету (не путать с паролем для подключения к интернету), то можно позвонить в поддержку Ростелеком и спросить, что делать в такой ситуации.
Заводской логин/пароль не подходит
Если на роутере не указаны заводские имя пользователя/пароль, или они не подходят (после ввода страница просто перезагружается, или появляется ошибка), то остается только один вариант – сброс настроек роутера до заводских. После этого для авторизации в веб-интерфейсе роутера будет использоваться заводской логин/пароль (если он установлен на вашем маршрутизаторе).
Обратите внимание! Сброс настроек восстановит заводские настройки. Роутер будет как новый. Возможно, интернет через роутер перестанет работать. Нужно будет заново настроить подключение к интернету и Wi-Fi сеть.
Чтобы сбросить настройки роутера, нужно его включить и найти на корпусе кнопку Reset (так же может быть подписана RST, Default, Сброс).

Дальше нажимаем на эту кнопку и держим ее не менее 10 секунд. Обычно по поведению индикаторов можно увидеть, что произошел сброс. Я уже более подробно показывал как сбросить настройки на роутере TP-Link, ASUS, D-Link. Инструкции для других производителей можно найти через поиск по сайту.
После перезагрузки пробуйте снова зайти в настройки роутера, и если появится окно входа в учетную запись роутера – укажите заводское имя пользователя/пароль.

Если вам удалось зайти в настройки используя заводской Username/Password, то я настоятельно рекомендую сменить хотя бы пароль. Чтобы страница с настройками вашего роутера была защищена, и доступ к ней был только у вас. Об этом я уже рассказывал в статье как на роутере поменять пароль с admin на другой.
Если вы запутались во всех этих паролях и не смогли выполнить вход в настройки своего роутера, то напишите в комментариях. Только обязательно укажите модель роутера. Постараюсь что-то посоветовать, подсказать имя пользователя и пароль для вашего роутера.
На роутере настраивается несколько разных паролей, и прежде всего следует понять, какой именно пароль не удается ввести. Если Вы точно знаете, какой пароль необходимо восстановить, перейдите по соответствующей ссылке ниже в этой статье. Если Вы не уверены, пожалуйста, изучите скриншоты, которые представлены в каждом из пунктов, определите, какой из них больше всего похож на ту страницу, на которой у Вас возникают проблемы с паролем, и следуйте дальнейшим указаниям.
- Локальный пароль от веб-интерфейса роутера
- Пароль от беспроводной сети
- Пароль от учетной записи TP-Link ID
- Пароль от подключения провайдера
Случай 1. Локальный пароль от веб-интерфейса роутера
Если Вы не можете войти на страницу управления маршрутизатором, страница для ввода пароля (или имени пользователя и пароля) может выглядеть следующим образом:



Также в приложении Tether при попытке входа может отображаться подобное окно. Оно может выглядеть следующим образом:


Обратите внимание, что в некоторых случаях требуется ввести только Пароль (в этом случае перейдите сюда), а в других – Имя пользователя и Пароль (в этом случае перейдите сюда).
Если требуется ввести только Пароль, это означает, что данный пароль был задан при первичной настройке данного роутера. К сожалению, если Вы не помните или не знаете, каким может быть этот пароль, либо вводите его, но система отвечает, что он неверен, как-либо восстановить его невозможно (это сделано в целях безопасности). Он также не указан ни на наклейке снизу роутера, ни в каком-либо другом месте.
Примечание: если роутер настраивали не Вы, попробуйте ввести пароль admin или admin1
Зачастую сетевые инженеры задают именно такой пароль, однако, к сожалению, мы не можем гарантировать, что он подойдет. Если он не подошел, переходите к следующему абзацу.
В этом случае единственный способ войти в настройки маршрутизатора – это сброс до заводских настроек и задание нового пароля, после чего потребуется полная перенастройка данного устройства. Обращаем Ваше внимание: полный сброс означает, что доступ в интернет на роутере также придется восстанавливать, для чего очень часто требуется знать точные данные для подключения, которые должны быть предоставлены Вашим интернет-провайдером. Если Вы не знаете данных для подключения, рекомендуется перед сбросом связаться с Вашим провайдером и уточнить их (тип подключения, а также могут понадобиться имя пользователя, пароль и имя/адрес VPN-сервера).
Сброс настроек на роутере выполняется следующим образом:
- Роутер должен быть подключен к сети 220V, питание роутера должно быть включено.
- На задней панели роутера найдите кнопку сброса: рядом с ней Вы увидите надпись Reset. Она может быть выполнена как в виде обычной кнопки, так и в виде небольшого углубления, которое требуется нажимать каким-то острым предметом – например, ручкой или зубочисткой. Пожалуйста, внимательно посмотрите, есть ли на Вашем роутере такое отверстие. Если да, то необходимо нажимать именно на эту кнопку.


- Нажмите кнопку Reset, найденную на предыдущем шаге и удерживайте ее в течение 15 секунд. Обратите внимание на то, как ведут себя индикаторы на корпусе роутера в момент удержания кнопки Reset. В большинстве случаев, при успешном сбросе сначала все индикторы загорятся, затем погаснут, после чего начнет гореть только индикатор питания.
- Подождите 2 минуты, пока роутер перезагружается. После чего снова попытайтесь зайти на страницу настройки роутера. Она должна будет выглядеть следующим образом:

Если Вы производите настройку через приложение Tether, то окно будет выглядеть так:

- Теперь система запрашивает создание нового пароля. Обратите внимание: это не пароль для Wi-Fi сети. Это пароль, с которым Вы впоследствии будете заходить на страницу настроек. Пожалуйста, придумайте новый пароль и введите его в оба окна: Новый пароль и Подтвердите пароль. Чтобы в дальнейшем избежать необходимости повторного сброса настроек роутера, пожалуйста, запомните его или запишите.
Если требуется ввести Имя пользователя и Пароль, попробуйте ввести admin в оба эти поля.
Если эти данные не подходят, значит, они были ранее изменены на другие. К сожалению, если Вы их не помните или не знаете, как-либо восстановить их невозможно (это сделано в целях безопасности).
В этом случае единственный способ войти в настройки маршрутизатора – это сброс до заводских настроек, после чего потребуется полная перенастройка данного устройства. Обращаем Ваше внимание: полный сброс означает, что доступ в интернет на роутере также придется восстанавливать, для чего очень часто требуется знать точные данные для подключения, которые должны быть предоставлены Вашим интернет-провайдером. Если Вы не знаете данных для подключения, рекомендуется перед сбросом связаться с Вашим провайдером и уточнить их (тип подключения, а также могут понадобиться имя пользователя, пароль и имя/адрес VPN-сервера).
Сброс настроек на роутере выполняется следующим образом:
- Роутер должен быть подключен к сети 220V, питание роутера должно быть включено.
- На задней панели роутера найдите кнопку сброса: рядом с ней Вы увидите надпись Reset. Она может быть выполнена как в виде обычной кнопки, так и в виде небольшого углубления, которое требуется нажимать каким-то острым предметом – например, ручкой или зубочисткой. Пожалуйста, внимательно посмотрите, есть ли на Вашем роутере такое отверстие. Если да, то необходимо нажимать именно на эту кнопку.


- Нажмите кнопку Reset, найденную на предыдущем шаге и удерживайте ее в течение 15 секунд. Обратите внимание на то, как ведут себя индикаторы на корпусе роутера в момент удержания кнопки Reset. В большинстве случаев, при успешном сбросе сначала все индикторы загорятся, затем погаснут, после чего начнет гореть только индикатор питания.
- Подождите 2 минуты, пока роутер перезагружается. После чего снова попытайтесь зайти на страницу настройки роутера. Попробуйте снова ввести admin в оба поля. Теперь эти данные должны подойти.
Случай 2. Пароль от беспроводной сети
Если Вы подключаете к сети мобильный телефон, экран запроса пароля может выглядеть так:



В этом случае требуется ввести пароль для сети Wi-Fi роутера. Перейдите по данной ссылке и выполните указанные рекомендации: https://www.tp-link.com/ru/support/faq/1557/#04
Случай 3. Пароль от учетной записи TP-Link ID
Если Вы входите в приложение Tether впервые, экран запроса пароля может выглядеть так:

Обратите внимание, что, в отличие от случая 1, в первой строке требуется ввести TP-Link ID.
Здесь требуется ввести данные от Вашей учетной записи, которая должна была быть создана до этого. Если Вы создавали учетную запись, но не помните пароля, перейдите по ссылке «Забыли пароль?»

В появившемся окне введите адрес электронной почты, на который учетная запись была зарегистрирована, а нажмите Отправить. После этого на указанную почту придет письмо с инструкцией для восстановления пароля. Пожалуйста, следуйте его рекомендациям.
Если в течение часа Вы не получите письма, проверьте папку «Спам» в Вашем почтовом клиенте.
Также Вы можете увидеть следующую ошибку при нажатии на кнопку Отправить:

Это может произойти по двум причинам:
- Учетная запись была зарегистрирована на другую почту
- Учетная запись не была зарегистрирована вовсе
В данном случае необходимо ввести верный адрес электронной почты, либо зарегистрировать новый аккаунт. Если Вы не знаете, регистрировали ли Вы учетную запись и если да, то на какой адрес, перейдите к следующему абзацу.
- Дважды нажмите кнопку Назад (выглядит как значок <) в левом верхнем углу экрана.
- В появившемся окне введите Ваш адрес электронной почты и новый пароль, который необходимо запомнить или записать, чтобы избежать повторения подобной ситуации в будущем. После этого нажмите Зарегистрироваться.

- Дождитесь, пока на указанную почту придет письмо с инструкцией по активации нового аккаунта. Пожалуйста, следуйте его указаниям.
- После успешной активации Вы сможете войти в аккаунт с введенными на шаге 2 данными.
Случай 4. Пароль от подключения провайдера
Если Вы уже вошли в веб-интерфейс и выполняете настройку, для подключения к интернету может потребоваться ввести данные, предоставленные провайдером, в случае использования им типов подключения PPPoE, L2TP или PPTP. Страница для ввода пароля может выглядеть следующим образом:




Если Вы выполняете настройку через приложение Tether, то окно может выглядеть так:

В данном случае следует связаться с Вашим провайдером (компанией, которая предоставляет доступ в интернет) и уточнить данные для подключения, после чего ввести их в настройках роутера. Обратите внимание, что следует также уточнить тип подключения, так как провайдер может использовать Динамический или Статический IP-адрес, при котором ввода пароля не требуется.
К сожалению, техническая поддержка компании TP-Link как в рамках данной статьи, так и в рамках личного общения не может предоставить Вам данные для подключения Вашего провайдера, так как у каждого провайдера они свои. Более того, если требуется ввести логин и пароль, они индивидуальны для каждого клиента провайдера, и никакими средствами, доступными компании TP-Link восстановить эти данные нельзя. В данном случае поможет только обращение в поддержку Вашего провайдера.
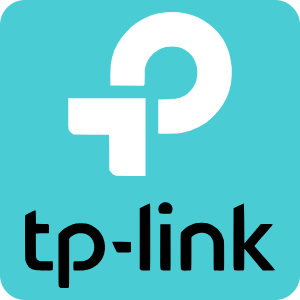
Список паролей TP-Link по умолчанию был обновлен в 2021 г. Если вы только что настроили сетевое устройство модем-маршрутизатор или сбросили его для повторной установки, вы можете найти информацию, необходимую для входа в систему, выполнив поиск по номеру модели из этого списка. Порядок списка — AZ.
Большинство маршрутизаторов TP-LINK имеют установленные с завода имя пользователя по умолчанию admin и пароль по умолчанию admin, IP-адрес по умолчанию 192.168.1.1. Эти учетные данные TP-LINK необходимы при входе в веб-интерфейс маршрутизатора TP-LINK для изменения любых настроек. Поскольку некоторые модели не соответствуют стандартам, вы можете увидеть их в таблице ниже.
Под таблицей также приведены инструкции о том, что делать, если вы забыли пароль маршрутизатора TP-LINK то вам необходимо сбросить маршрутизатор TP-LINK до заводского пароля по умолчанию, или если сброс пароля не работает.
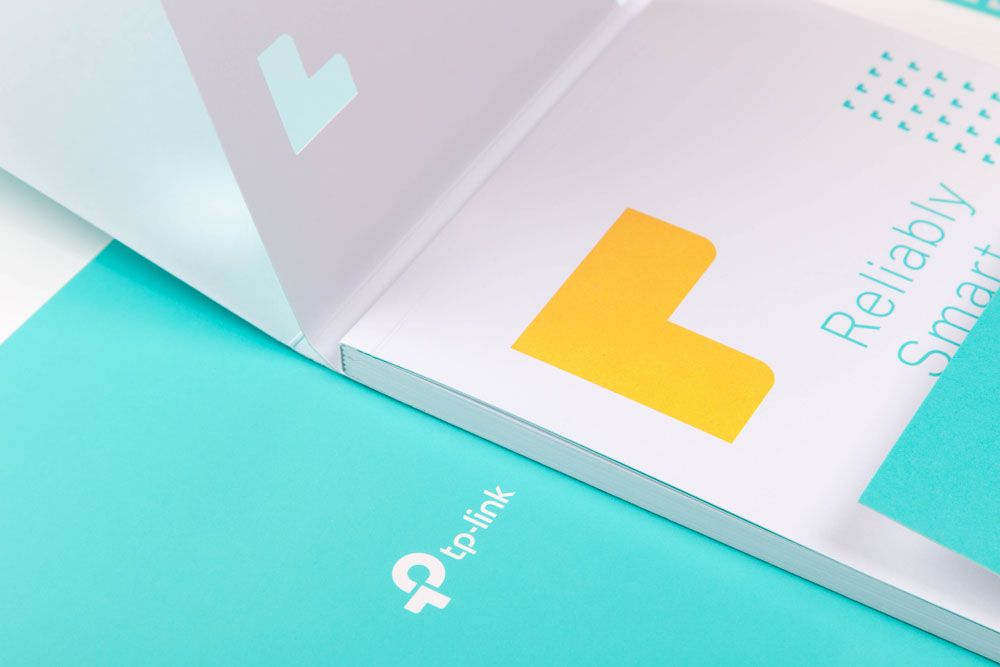
Совет: нажмите ctrl+ f(или cmd+ fна Mac), чтобы быстро найти номер своей модели. (Source: https://www.router-reset.com/default-password-ip-list/TP-LINK)
| Model | Username | Password | IP Address |
|---|---|---|---|
| AD7200 (Talon) | admin | admin | http://192.168.0.1 |
| Archer A7 | admin | admin | http://192.168.0.1 |
| Archer C1200 v1.x | admin | admin | http://192.168.0.1 |
| Archer C2 v1.x | admin | admin | http://192.168.0.1 |
| Archer C20 v1.x | admin | admin | http://tplinkwifi.net |
| Archer C20i | admin | admin | http://tplinkwifi.net |
| Archer C25 v1.x | admin | admin | http://tplinkwifi.net |
| Archer C2600 v1.x | admin | admin | http://192.168.0.1 |
| Archer C28HP | admin | admin | http://tplinkwifi.net |
| Archer C3200 | admin | admin | http://192.168.0.1 |
| Archer C5 v1.x | admin | admin | http://192.168.0.1 |
| Archer C50 v1.x | admin | admin | http://tplinkwifi.net |
| Archer C5400 v1.x | admin | admin | http://tplinkwifi.net |
| Archer C58 v1.x | admin | admin | http://192.168.0.1 |
| Archer C59 v1.x | admin | admin | http://192.168.0.1 |
| Archer C7 v1.x | admin | admin | http://192.168.0.1 |
| Archer C8 v1.x | admin | admin | http://192.168.0.1 |
| Archer C9 v1.x | admin | admin | http://192.168.0.1 |
| Archer C900 v1.1 | admin | admin | http://192.168.0.1 |
| Archer CR500 v1.x | admin | admin | http://tplinkwifi.net |
| Archer CR700 v1.x | admin | admin | http://tplinkwifi.net |
| Archer D50 v1.x | admin | admin | http://192.168.1.1 |
| Archer D7 v1.x | admin | admin | http://192.168.1.1 |
| Archer D9 v1.x | admin | admin | http://192.168.0.1 |
| Archer MR200 | admin | admin | http://tplinkwifi.net |
| Archer VR900 v1.0 | admin | admin | http://192.168.1.1 |
| Archer VR900v (v1.0) | admin | admin | http://192.168.1.1 |
| EAP110 v1.x | admin | admin | http://tplinkwifi.net |
| EAP110-Outdoor v1.x | admin | admin | http://tplinkwifi.net |
| EAP225 v1.x | admin | admin | http://tplinkwifi.net |
| EAP225-Outdoor | admin | admin | http://tplinkwifi.net |
| EAP245 v1.x | admin | admin | http://tplinkwifi.net |
| EAP320 v1.x | admin | admin | http://tplinkwifi.net |
| EAP330 v1.x | admin | admin | http://tplinkwifi.net |
| RE210 | admin | admin | http://192.168.0.1 |
| RE305 | admin | admin | http://tplinkwifi.net |
| RE350 V1.x | admin | admin | http://192.168.0.254 |
| RE350K | admin | admin | http://tplinkwifi.net |
| RE355 | admin | admin | http://tplinkwifi.net |
| RE370K | admin | admin | http://tplinkwifi.net |
| RE400 | admin | admin | http://tplinkwifi.net |
| RE450 | admin | admin | http://tplinkwifi.net |
| RE500 v1.x | admin | admin | http://192.168.0.254 |
| RE590T | admin | admin | http://tplinkwifi.net |
| RE650 v1.x | admin | admin | http://192.168.0.254 |
| SR20 | admin | admin | http://tplinkwifi.net |
| TC-W7960 v1.0 | admin | admin | http://tplinkwifi.net |
| TC7650 | admin | admin | http://192.168.1.1 |
| TD-VG3631 | admin | admin | http://192.168.1.1 |
| TD-W8151N v1 | admin | admin | http://192.168.1.1 |
| TD-W8900G | admin | admin | http://192.168.1.1 |
| TD-W8901G v1.x | admin | admin | http://192.168.1.1 |
| TD-W8901N v1 | admin | admin | http://192.168.1.1 |
| TD-W8920G | admin | admin | http://192.168.1.1 |
| TD-W8960N v1.x | admin | admin | http://192.168.1.1 |
| TD-W8961ND v1.x | admin | admin | http://192.168.1.1 |
| TD-W8968 v1 | admin | admin | http://192.168.1.1 |
| TD-W8970 v1 | admin | admin | http://192.168.1.1 |
| TD-W8980 v1 | admin | admin | http://192.168.1.1 |
| TD-W89841N | admin | admin | http://192.168.1.1 |
| TD-W9970 v1 | admin | admin | http://192.168.1.1 |
| TD-W9980 v1.x | admin | admin | http://tplinkwifi.net |
| TD851W v1.x | admin | admin | http://192.168.1.1 |
| TD854W | admin | admin | http://192.168.1.1 |
| TL-ER604W | admin | admin | http://192.168.0.1 |
| TL-MR3040 v1.x | admin | admin | http://192.168.0.1 |
| TL-MR3220 v1 | admin | admin | http://192.168.1.1 |
| TL-MR3420 v1 | admin | admin | http://192.168.1.1 |
| TL-WA500G | admin | admin | http://192.168.1.254 |
| TL-WA501G v2.22 | admin | admin | http://192.168.1.1 |
| TL-WA5110G v1.x | admin | admin | http://192.168.1.254 |
| TL-WA5210G | admin | admin | http://192.168.1.254 |
| TL-WA730RE v1 | admin | admin | http://192.168.1.254 |
| TL-WA750RE v1.x | admin | admin | http://192.168.0.254 |
| TL-WA7510N v1.x | admin | admin | http://192.168.1.254 |
| TL-WA801ND v1 | admin | admin | http://192.168.1.254 |
| TL-WA830RE v1 | admin | admin | http://192.168.0.254 |
| TL-WA850RE v1.x | admin | admin | http://tplinkwifi.net |
| TL-WA860RE v1.x | admin | admin | http://tplinkwifi.net |
| TL-WA890EA | admin | admin | http://192.168.0.254 |
| TL-WDR3300 | admin | admin | http://192.168.1.1 |
| TL-WDR3500 | admin | admin | http://192.168.0.1 |
| TL-WDR3600 | admin | admin | http://192.168.0.1 |
| TL-WDR4300 | admin | admin | http://192.168.0.1 |
| TL-WDR4310 | admin | admin | http://192.168.0.1 |
| TL-WDR4900 v1 | admin | admin | http://192.168.0.1 |
| TL-WDR7500 v6.0 | admin | admin | http://192.168.1.1 |
| TL-WDR7660 | admin | admin | http://192.168.1.1 |
| TL-WPA4220 | admin | admin | http://tplinkwifi.net |
| TL-WPA7510 | admin | admin | http://tplinkwifi.net |
| TL-WPA8630 | admin | admin | http://tplinkwifi.net |
| TL-WPA8630P | admin | admin | http://tplinkwifi.net |
| TL-WPA8730 | admin | admin | http://tplinkwifi.net |
| TL-WPA9610 v1.x | admin | admin | http://tplinkwifi.net |
| TL-WR1042ND | admin | admin | http://192.168.0.1 |
| TL-WR1043ND v1.x | admin | admin | http://192.168.1.1 |
| TL-WR1045ND | admin | admin | http://192.168.0.1 |
| TL-WR2543ND v1 | admin | admin | http://192.168.1.1 |
| TL-WR340 v1.3 | admin | admin | http://192.168.1.1 |
| TL-WR340 v2.2 | admin | admin | http://192.168.1.1 |
| TL-WR340 v2.3 | admin | admin | http://192.168.1.1 |
| TL-WR542G v6.5 | admin | admin | http://192.168.1.1 |
| TL-WR641G v3.4 | admin | admin | http://192.168.1.1 |
| TL-WR642G v3.5 | admin | admin | http://192.168.1.1 |
| TL-WR642G v3.6 | admin | admin | http://192.168.1.1 |
| TL-WR700N | admin | admin | http://192.168.0.254 |
| TL-WR702N v1.0 | admin | admin | http://192.168.0.254 |
| TL-WR702N v1.2 | admin | admin | http://192.168.0.254 |
| TL-WR703N v1.0 | admin | admin | http://192.168.1.1 |
| TL-WR710N v1.0 | admin | admin | http://192.168.0.254 |
| TL-WR740N v1.x | admin | admin | http://192.168.1.1 |
| TL-WR741ND v1.6 | admin | admin | http://192.168.1.1 |
| TL-WR741ND v1.9 | admin | admin | http://192.168.1.1 |
| TL-WR741ND v2.4 | admin | admin | http://192.168.1.1 |
| TL-WR741ND v4.3 | admin | admin | http://192.168.1.1 |
| TL-WR743ND v1.1 | admin | admin | http://192.168.1.1 |
| TL-WR745N v1.0 | admin | admin | http://192.168.1.1 |
| TL-WR810N v1.1 | admin | admin | http://192.168.0.254 |
| TL-WR840N v1 | admin | admin | http://192.168.0.1 |
| TL-WR841HP | admin | admin | http://192.168.0.1 |
| TL-WR841HP v1.x | admin | admin | http://192.168.0.1 |
| TL-WR841N v13.x | admin | admin | http://192.168.0.1 |
| TL-WR841ND v7.1 | admin | admin | http://192.168.1.1 |
| TL-WR842ND v1.x | admin | admin | http://tplinkwifi.net |
| TL-WR843ND | admin | admin | http://192.168.0.1 |
| TL-WR845N | admin | admin | http://192.168.0.1 |
| TL-WR845N v1.x | admin | admin | http://192.168.0.1 |
| TL-WR847N | admin | admin | http://192.168.1.1 |
| TL-WR882N v1.x | admin | admin | http://tplogin.cn |
| TL-WR886N v1.x | admin | admin | http://tplogin.cn |
| TL-WR940N v1.x | admin | admin | http://192.168.1.1 |
| TL-WR941HP v1.x | admin | admin | http://192.168.0.1 |
| TL-WR941ND v1.0 | admin | admin | http://192.168.1.1 |
| Touch P5 | admin | admin | http://192.168.0.1 |
Содержание
- Забыли пароль роутера TP-LINK?
- Сброс маршрутизатора TP-LINK до пароля по умолчанию
- Я все еще не могу получить доступ к своему роутеру TP-LINK с паролем по умолчанию
Забыли пароль роутера TP-LINK?
Вы изменили имя пользователя и / или пароль своего роутера TP-LINK и забыли, на что вы его изменили? Не волнуйтесь: все маршрутизаторы TP-LINK поставляются с заводским паролем по умолчанию, к которому вы можете вернуться, следуя приведенным ниже инструкциям.
Сброс маршрутизатора TP-LINK до пароля по умолчанию
Если вы решили вернуть маршрутизатор TP-LINK к заводским настройкам по умолчанию, вам следует выполнить сброс методом 30-30-30 следующим образом:
- Когда ваш роутер TP-LINK включен, нажмите и удерживайте кнопку сброса в течение 30 секунд.
- Удерживая нажатой кнопку сброса, отключите питание роутера и удерживайте кнопку сброса еще 30 секунд.
- Удерживая нажатой кнопку сброса, снова включите питание устройства и удерживайте еще 30 секунд.
Теперь ваш роутер TP-LINK должен быть сброшен до его новых заводских настроек. Проверьте таблицу, чтобы узнать, что это такое (скорее всего, admin / admin).Если сброс к заводским настройкам не помог, ознакомьтесь с руководством TP-LINK 30 30 30 по сбросу настроек.
Важно: не забудьте изменить имя пользователя и пароль по умолчанию, чтобы повысить безопасность вашего маршрутизатора после восстановления заводских настроек, так как пароли по умолчанию доступны во всем Интернете.
Я все еще не могу получить доступ к своему роутеру TP-LINK с паролем по умолчанию
Убедитесь, что вы правильно выполнили инструкции по сбросу, поскольку маршрутизаторы TP-LINK всегда должны возвращаться к заводским настройкам по умолчанию при сбросе. В противном случае всегда существует риск того, что ваш маршрутизатор будет поврежден и, возможно, потребуется ремонт или замена.
Беспроводные технологии проникают в нашу жизнь все интенсивнее, и настройка роутера фирмы Tp-Link пользуется большой популярностью в поисковых системах интернета.
Я объясню вам, как правильно подключить и настроить роутер Tp-Link. Данная пошаговая инструкция, как для начинающих, для чайников как угодно, так и для тех, у кого есть небольшой опыт, у кого сбились или слетели настройки и хотел бы перенастроить маршрутизатор или проверить настройки на нем, в том числе и посмотреть пароль от wi-fi, если его забыли.
Все маршрутизаторы Tp-Link отличаются друг от друга, как правило, чем дороже, тем он мощнее. И поэтому нужно узнать, какая модель попала вам в руки. Производитель на коробке написал модель, ее также можно посмотреть на обратной стороне самого оборудования. Модели Tp-Link обычно начинаются с Archer, TL-WR.
Ниже в списке можете выбрать ваш маршрутизатор для дальнейшей настройки.
|
TL-WR743ND |
TL-WR843ND |
TL-WR740N |
TL-WR741ND |
|
TL-WR840N |
TL-WR841N |
TL-WR841ND |
TL-WR940N |
|
TL-WR941ND |
TL-WR1042ND |
TL-WR1043ND |
TL-WDR3500 |
|
TL-WDR3600 |
TL-WDR4300 |
TL-WR720N |
TL-WR842ND |
|
TL-WR941ND 450M |
TL-WR940N 450M |
TL-WR1045ND |
Archer C50 |
|
Archer C20i |
Archer C20 |
Archer C2 |
Archer C5 |
|
Archer C7 |
Archer C8 |
Archer C9 |
Archer C2600 |
Узнав точную модель, подключим wi-fi маршрутизатор Tp-Link к компьютеру.
Подключим оборудование к электросети — 220 Вольт. Кабель, который заходит в помещение от оборудования провайдера подключаем к WAN порту роутера, порт обычно самый первый, выделен другим цветом и подписан. В коробке от оборудования обычно лежит сетевой кабель, обжатый с двух концов разъемами RJ-45 (8P8C) — это патч-корд, один его конец подключаем к компьютеру, другой к первому или любому другому порту маршрутизатора.

Есть вероятность столкнуться с такой проблемой, на ноутбуке нет разъема для подключения патч-корда, что делать? Подключаемся к маршрутизатору по wi-fi для его управления. Открываем беспроводные сети, ищем среди всех доступных сетей нашу, с названием Tp-Link и его модель, подключаемся, будет запрос пароля, его мы смотрим на обратной стороне маршрутизатора. Замечу, этот вариант только для тех, у кого новый роутер. На Б/у роутере, если вы не знаете пароль, нужно сбросить до заводских настроек через кнопку Reset, подробнее об этом написано здесь: https://inrouters.ru/tp-link/reset-router-tplink/
Вход в настройки роутера
Как зайти в настройки роутера или веб-интерфейс? Вход производится через любой браузер. В поле, где пишем адрес сайта вбиваем ip адрес роутера — 192.168.1.1 иногда он бывает 192.168.0.1, tplinkwifi.net или tplinklogin.net.

Открывается страница с авторизацией учетной записи, вводим стандартные для Tp-Link имя пользователя и пароль.
По умолчанию:
- Имя пользователя (Username) — admin
- Пароль (Password) — admin
Жмем “Log in” (Войти), попадаем на страницу настроек роутера Tp-Link.


Замечу, что если у вас не заходит, и маршрутизатор б/у, значит на нем меняли настройки и указали другие данные для входа. В этом случае восстановить пароль невозможно, придется сбросить настройки маршрутизатора до заводских, подробнее об этом написано здесь: https://inrouters.ru/tp-link/reset-router-tplink/
Настраиваем wi-fi сеть
Приступаем к настройке роутера. Можно применить мастер настроек или быструю настройку интернета в меню роутера, но давайте сделаем это по другому.
В меню роутера Tp-Link выбираем пункт “Wireless“, если интерфейс на русском языке, то “Беспроводной режим“. Ниже буду писать настройки одновременно на английский и русский интерфейсы, так как все идентично.
Замечу, что роутер может быть однодиапазонным или двухдиапазонным — 2,4 ГГц и 5 ГГц.
2,4 ГГц — именно с него начиналась эра домашних беспроводных технологий. Данный диапазон подвержен помехам от любой бытовой техники, особенно от Bluetooth, потому что частоты работ совпадают. Если в будущем заметите сбои в работе, одна из причин именно в этом.
5 ГГц — высокая пропускная способность, выражена в высокой скорости передач. Одним из минусов является маленькая дальность действия, но большой плюс — мало подвержен внешними воздействиями бытовой техники. Поэтому роутер лучше расположить ближе к устройствам, которыми пользуетесь.
При наличии двух диапазонов на роутере Tp-Link рекомендую настроить обе, это поможет пользоваться интернетом в диапазоне 2,4 ГГц, к примеру на улице на лавочке, когда диапазон 5 ГГц не виден устройству, или когда есть телефон, планшет и даже компьютер, который не поддерживает данный диапазон.
Поделимся видео о том, как запаролить wi-fi сеть на роутере Tp-Link
В поле “Wireless Network Name:” или на русском “Имя беспроводной сети:” выдумаем и напишем на латинице имя wi-fi сети, оно будет отображаться на телефоне, планшете, компьютере при подключении к wi-fi, к примеру назовем: “Kak_dela_sosed?”. “Region” выбираем Russia.





Ставим пароль на wi-fi
Теперь нам нужно обезопасить нашу сеть, поставить пароль на wi-fi, чтобы соседи не могли подключаться к нам.
Нужно перейти в меню “Wireless Security” или “Защита беспроводного режима“
Выберем тип шифрования “WPA-PSK/WPA2-PSK” или “WPA/WPA2-Personal(Рекомендуется)” на русском интерфейсе, в строке “PSK Password:” или “Пароль PSK” придумаем и установим пароль. Этот тот самый пароль, который нужен, чтобы подключиться в wifi. Те, кто перенастраивает маршрутизатор Tp-Link, здесь могут произвести смену пароля.
Жмем “Save” или “Сохранить“.





Если у вас двухдиапазонный маршрутизатор, проделываем настройки и для 5 ГГц.
В случае, если вы настраивали через wi-fi, без кабеля, нужно заново подключиться к вновь созданной сети для продолжения настройки.
Настраиваем интернет
Пожалуй самый важный момент при настройке, так как роутер Tp-Link подключается через сервер, которому нужно предоставить логин и пароль для входа в глобальную сеть. Существуют несколько типов подключения — PPPOE и два VPN протокола PPTP и L2TP. Поэтому нужно знать какой из этих типов у провайдера. Также у некоторых провайдеров доступ к интернету предоставляется без этих типов подключения, иными словами по DHCP или Динамическим IP, в этом случае на сервере регистрируется оборудование, его MAC адрес.
Настраиваем интернет через DHCP
Список провайдеров с DHCP подключением: Skynet (Скайнет), Байкал Телеком.
Для начала узнаем MAC адрес роутера TP-Link. Идем в меню во вкладку “Network” или на русском интерфейсе “Сеть“, далее “MAC Clone” или “Клонирование Mac-адреса“.
В строке “WAN MAC Address:” или “MAC-адрес сети WAN” видим нужный MAC адрес. Копируем его, идем в личный кабинет провайдера, находим там соответствующее меню по изменению MAC-адреса, меняем. Замечу, что возможно у некоторых провайдеров нет возможности поменять адрес через личный кабинет, в этом случае звоним провайдеру на горячую линию проси поменять его.





Настраиваем PPPOE
Список провайдеров с PPPOE подключением: Ростелеком (Аист, Башинформсвязь), Транстелеком (ТТК), МТС, Дом Ру, Нетбайнет, Уфанет, Megaline (Мега-Лайн).
Поделимся видео о том, как настраиваем PPPOE.
В меню Tp-Link нажимаем на вкладку “Network” или “Сеть“, попадаем в настройки “WAN“.
Правее видим “WAN Connection Type:” или “Тип подключения WAN:“, выставляем “PPPOE/Russia PPPOE” или “PPPoE/PPPoE Россия“.
Ниже пишем “User Name:” или “Имя пользователя:” и “Password:” или “Пароль:“, повторяем “Confirm Password:” или “Подтвердите пароль:“.
Откуда их взять. Они прописаны в договоре или в акте выполненных работ после подключения интернета, завели кабель в помещение, получите, распишитесь.
Если бумаги потеряны, вначале звоните на горячую линию провайдера, обычно они просят подойти в офис, так как неизвестно, кому предоставляют данные, но может повезет.
Ставим галочки “Dynamic IP” или “Динамический IP-адрес” и “Connect Automatically” или “Подключить автоматически“.
Замечу, что бывают Статические IP-адреса, они обычно прописываются у юр лиц, либо если подключена дополнительная услуга у физ лиц, если таковым являетесь ставите галочку “Static IP” или “Статический IP-адрес“, заполняете их. По умолчанию идет динамический ip адрес, поэтому оставляем как есть и идем дальше.
После внесения изменений жмем “Save” или “Сохранить“.





Настраиваем PPTP
Провайдер с PPTP подключением — Билайн (адрес сервера — vpn.internet.beeline.ru), Интерсвязь (адрес сервера — unlim.is74.ru).
Поделимся видео о том, как настраиваем PPTP.
В меню Tp-Link нажимаем на вкладку “Network” или “Сеть“, попадаем в настройки “WAN“.
Правее видим “WAN Connection Type:” или “Тип подключения WAN:“, выставляем “PPTP/Russia PPTP” или “PPTP/PPTP Россия“.
Ниже пишем “User Name:” или “Имя пользователя:” и “Password:” или “Пароль:“, повторяем “Confirm Password:” или “Подтвердите пароль:“. Указываем IP-адрес сервера “Server IP Address/Name:” или “IP-адрес/Имя сервера:“, например у Билайна адрес сервера — vpn.internet.beeline.ru, у Интерсвязи — unlim.is74.ru. Откуда взять эти данные? Они прописаны в договоре или в акте выполненных работ после подключения интернета, завели кабель в помещение, получите, распишитесь. Если бумаги потеряны, вначале звоните на горячую линию провайдера, обычно они просят подойти в офис, так как неизвестно, кому предоставляют данные, но может повезет.
Ставим галочки “Dynamic IP” или “Динамический IP-адрес” и “Connect Automatically” или “Подключить автоматически“.
Замечу, что бывают Статические IP-адреса, они обычно прописываются у юр лиц, либо если подключена дополнительная услуга у физ лиц, если таковым являетесь ставите галочку “Static IP” или “Статический IP-адрес“, заполняете их. По умолчанию идет динамический ip адрес, поэтому оставляем как есть и идем дальше.
После внесения изменений жмем “Save” или “Сохранить“.





Настраиваем L2TP
Провайдер с L2TP подключением — Билайн (адрес сервера — tp.internet.beeline.ru).
В меню Tp-Link нажимаем на вкладку “Network” или “Сеть“, попадаем в настройки “WAN“.
Правее видим “WAN Connection Type:” или “Тип подключения WAN:“, выставляем “L2TP/Russia L2TP” или “L2TP/L2TP Россия“.
Ниже пишем “User Name:” или “Имя пользователя:” и “Password:” или “Пароль:“, повторяем “Confirm Password:” или “Подтвердите пароль:“. Указываем IP-адрес сервера “Server IP Address/Name:” или “IP-адрес/Имя сервера:“, например у Билайна адрес сервера — tp.internet.beeline.ru. Откуда взять эти данные? Они прописаны в договоре или в акте выполненных работ после подключения интернета, завели кабель в помещение, получите, распишитесь. Если бумаги потеряны, вначале звоните на горячую линию провайдера, обычно они просят подойти в офис, так как неизвестно, кому предоставляют данные, но может повезет.
Ставим галочки “Dynamic IP” или “Динамический IP-адрес” и “Connect Automatically” или “Подключить автоматически“.
Замечу, что бывают Статические IP-адреса, они обычно прописываются у юр лиц, либо если подключена дополнительная услуга у физ лиц, если таковым являетесь ставите галочку “Static IP” или “Статический IP-адрес“, заполняете их. По умолчанию идет динамический ip адрес, поэтому оставляем как есть и идем дальше.
После внесения изменений жмем “Save” или “Сохранить“.





Ставим пароль на интерфейс роутера
Честно, не советовал бы ставить пароль на веб интерфейс маршрутизатор Tp-Link, то есть на страницу настроек. Многие забывают данные входа и не могут попасть на роутер, чтобы проверить настройки или перенастроить его, и появляется необходимость сбрасывать до заводских параметров. Если все таки задумали это, запишите эти данные на бумажку. Замечу что некоторые ищут информацию, как и вовсе отключить пароль при входе, сделать это невозможно.
Возвращаемся в меню, жмем на “System tools” или “Системные инструменты” на русском, переходим во вкладку “Password” или “Пароль“.
В правой стороне окна вначале заполняем прошлые учетные данные для входа в полях “Old User Name:” или “Предыдущее имя пользователя:” и “Old Password:” или “Предыдущий пароль:“
Ниже пишем новые данные в строках “New User Name:” или “Новое имя пользователя:” и “New Password:” или “Новый пароль:” повторяем “Confirm New Password:” или “Повторите Новый пароль:“, жмем “Сохранить“. Учетная запись изменена и при входе нужно будет указывать новые.


На этом у меня все, надеюсь статья была максимально полезна.
Вы всегда можете поддержать наш проект: https://inrouters.ru/donation/
Содержание
- Как узнать или изменить пароль беспроводной сети на устройствах TP-Link
- Похожие статьи
- Что делать, если вы забыли пароль маршрутизатора?
Как узнать или изменить пароль беспроводной сети на устройствах TP-Link
Имя беспроводной сети и пароль по умолчанию указаны на обратной стороне роутера:

Если данные по умолчанию не подходят, то выполните следующие шаги:
Шаг 1: Подключение
Роутер должен быть подключен через кабель Ethernet к вашему компьютеру как это показано на рисунке ниже:

Либо вы можете воспользоваться устройством, которое подключено к данному роутеру по беспроводной сети.
Шаг 2: Вход в настройки
В данной инструкции рассматривается настройка роутера на примере нескольких интерфейсов.
Перед настройкой необходимо предварительно войти в интерфейс.
Ниже приведены примеры где можно найти пароль wi — fi сети для роутеров с разным меню настроек.
Зелёный интерфейс на примере TL-WR740N
Шаг 1: Просмотр/изменение пароля беспроводной сети
Найдите в меню слева раздел Беспроводной режим ( Wireless ) и выберите категорию Защита беспроводного режима ( Wireless Security ).
Пароль сети находится в этом меню (см Скриншот).
Не забудьте сохранить настройки после изменений.
Важно! Пароль должен быть не менее 8 знаков (английские буквы/цифры)

При необходимости вы можете изменить имя wi — fi сети роутера.
Для этого перейдите в Беспроводной режим ( Wireless ) и выберите категорию Настройки беспроводного режима ( Wireless Settings ).
Имя сети можно поменять в этом разделе (см Скриншот).

Сохраните настройки, нажав кнопку Сохранить (Save)
Шаг 2: Перезагрузка
Если вы изменили пароль, выполните перезагрузку маршрутизатора или точки доступа.
Перезагрузите устройство Системные инструменты (System Tools) – Перезагрузка (Reboot).
Голубой интерфейс на примере TL-WR841N
Шаг 1: Просмотр/изменение пароля беспроводной сети
В открывшейся веб-странице перейдите в раздел Беспроводной режим (Wireless) – Защита беспроводного режима (Wireless Security).

В поле Пароль (Password) вы найдете текущий пароль.
Также вы можете изменить его, для этого потребуется удалить текущий пароль, затем указать новый.
Важно! Пароль должен быть не менее 8 знаков (английские буквы/цифры)
Сохраните настройки, нажав кнопку Сохранить (Save)
При необходимости вы можете изменить имя wi — fi сети роутера.
Для этого перейдите в Беспроводной режим ( Wireless ) и выберите категорию Настройки беспроводного режима ( Wireless Settings ).
Имя сети можно поменять в этом разделе (см Скриншот).

Шаг 2: Перезагрузка
Если вы изменили пароль, выполните перезагрузку маршрутизатора или точки доступа.
Перезагрузите устройство Системные инструменты (System Tools) – Перезагрузить (Reboot).

Голубой интерфейс на примере Archer C59 (V1)
Шаг 1: Просмотр/изменение пароля беспроводной сети
В открывшейся веб-странице перейдите в раздел Дополнительные настройки (Advanced) Беспроводной режим (Wireless) – Настройки беспроводного режима (Wireless Settings).
В поле Пароль (Password) вы найдете текущий пароль.
Также вы можете изменить его, для этого потребуется удалить текущий пароль, затем указать новый.
Важно! Пароль должен быть не менее 8 знаков (английские буквы/цифры)
При необходимости вы можете изменить имя wi — fi сети роутера.
Имя сети можно поменять в этом разделе (см Скриншот).
Сохраните настройки, нажав кнопку Сохранить (Save)
Перезагрузите роутер кнопкой Перезагрузка в правом верхнем углу меню, чтобы изменения вступили в силу.

Бирюзовый интерфейс на примере Archer C6
Шаг 1: Просмотр/изменение пароля беспроводной сети
В открывшейся веб-странице перейдите в раздел Дополнительные настройки (Advanced) Беспроводной режим (Wireless) – Настройки беспроводного режима (Wireless Settings).
В поле Пароль (Password) вы найдете текущий пароль.
Также вы можете изменить его, для этого потребуется удалить текущий пароль, затем указать новый.
Важно! Пароль должен быть не менее 8 знаков (английские буквы/цифры)
При необходимости вы можете изменить имя wi — fi сети роутера.
Имя сети можно поменять в этом разделе (см Скриншот).
Сохраните настройки, нажав кнопку Сохранить (Save)
Перезагрузите роутер кнопкой Перезагрузка в правом верхнем углу меню, чтобы изменения вступили в силу.

Бирюзовый интерфейс на примере Archer C54
Шаг 1: Просмотр/изменение пароля беспроводной сети
В открывшейся веб-странице перейдите в раздел Дополнительные настройки (Advanced) Беспроводной режим (Wireless) – Настройки беспроводного режима (Wireless Settings).
В поле Пароль (Password) вы найдете текущий пароль.
Также вы можете изменить его, для этого потребуется удалить текущий пароль, затем указать новый.
Важно! Пароль должен быть не менее 8 знаков (английские буквы/цифры)
При необходимости вы можете изменить имя wi — fi сети роутера.
Имя сети можно поменять в этом же разделе (см Скриншот).
Сохраните настройки, нажав кнопку Сохранить (Save)
Перезагрузите роутер кнопкой Перезагрузка в правом верхнем углу меню, чтобы изменения вступили в силу.

Шаг 2: Перезагрузка
Если вы изменили пароль, выполните перезагрузку маршрутизатора или точки доступа.
Перезагрузите устройство зайдя в меню: Дополнительные настройки (Advanced) Системные инструменты (System Tools) – Перезагрузка (Reboot).

Мобильное приложение Tether
Примечание: Вы сможете узнать пароль wi — fi сети если ваш смартфон, роутер обладает функцией WPS и вы имеете доступ к роутеру, находитесь рядом с ним.
Шаг 1: Подключитесь к сети роутера с помощью функции WPS . Эту функцию необходимо активировать сразу у двух устройств. У роутера и смартфона.
Найдите эту функцию в разделе настроек wi — fi у смартфона, чаще всего она находится в разделе « расширенные настройки ».
Найдите кнопку WPS на корпусе роутера, она так и подписана “ WPS ”. Чтобы её активировать достаточно щелкнуть кнопку без удержания.
Чтобы устройства подключились друг к другу, активируйте функции на двух устройствах одновременно.


Шаг 2: Откройте мобильное приложение Tether . Дождитесь когда приложение покажите вам список устройств.


Шаг 3: Нажмите на панель с роутером, пароль которого вы хотели бы узнать. Если роутер спросит локальный пароль, введите его.
Примечание: Локальный пароль создаётся в момент самой первой настройки роутера после покупки, постарайтесь вспомнить этот пароль, если вспомнить его не удалось, выполните сброс настроек роутера по этой инструкции


Нажмите на значок «скрыть отображение» чтобы пароль сети отобразился на экране.
Примечание: Вы можете поделиться сетью, используя пиктограмму письма справа, напротив строчки с именем и паролем от вашей сети.

Чтобы получить подробную информацию о каждой функции и настройке оборудования, перейдите на страницу Загрузки для загрузки руководства пользователя к Вашей модели устройства.
Похожие статьи
Был ли этот FAQ полезен?
Ваш отзыв поможет нам улучшить работу сайта.
Что вам не понравилось в этой статье?
- Недоволен продуктом
- Слишком сложно
- Неверный заголовок
- Не относится к моей проблеме
- Слишком туманное объяснение
- Другое
Как мы можем это улучшить?
Спасибо
Спасибо за обращение
Нажмите здесь, чтобы связаться с технической поддержкой TP-Link.
Источник
Что делать, если вы забыли пароль маршрутизатора?
На роутере настраивается несколько разных паролей, и прежде всего следует понять, какой именно пароль не удается ввести. Если Вы точно знаете, какой пароль необходимо восстановить, перейдите по соответствующей ссылке ниже в этой статье. Если Вы не уверены, пожалуйста, изучите скриншоты, которые представлены в каждом из пунктов, определите, какой из них больше всего похож на ту страницу, на которой у Вас возникают проблемы с паролем, и следуйте дальнейшим указаниям.
Случай 1. Локальный пароль от веб-интерфейса роутера
Если Вы не можете войти на страницу управления маршрутизатором, страница для ввода пароля (или имени пользователя и пароля) может выглядеть следующим образом:



Также в приложении Tether при попытке входа может отображаться подобное окно. Оно может выглядеть следующим образом:


Обратите внимание, что в некоторых случаях требуется ввести только Пароль (в этом случае перейдите сюда), а в других – Имя пользователя и Пароль (в этом случае перейдите сюда).
Если требуется ввести только Пароль, это означает, что данный пароль был задан при первичной настройке данного роутера. К сожалению, если Вы не помните или не знаете, каким может быть этот пароль, либо вводите его, но система отвечает, что он неверен, как-либо восстановить его невозможно (это сделано в целях безопасности). Он также не указан ни на наклейке снизу роутера, ни в каком-либо другом месте.
Примечание: если роутер настраивали не Вы, попробуйте ввести пароль admin или admin1
Зачастую сетевые инженеры задают именно такой пароль, однако, к сожалению, мы не можем гарантировать, что он подойдет. Если он не подошел, переходите к следующему абзацу.
В этом случае единственный способ войти в настройки маршрутизатора – это сброс до заводских настроек и задание нового пароля, после чего потребуется полная перенастройка данного устройства. Обращаем Ваше внимание: полный сброс означает, что доступ в интернет на роутере также придется восстанавливать, для чего очень часто требуется знать точные данные для подключения, которые должны быть предоставлены Вашим интернет-провайдером. Если Вы не знаете данных для подключения, рекомендуется перед сбросом связаться с Вашим провайдером и уточнить их (тип подключения, а также могут понадобиться имя пользователя, пароль и имя/адрес VPN-сервера).
Сброс настроек на роутере выполняется следующим образом:
- Роутер должен быть подключен к сети 220V, питание роутера должно быть включено.
- На задней панели роутера найдите кнопку сброса: рядом с ней Вы увидите надпись Reset. Она может быть выполнена как в виде обычной кнопки, так и в виде небольшого углубления, которое требуется нажимать каким-то острым предметом – например, ручкой или зубочисткой. Пожалуйста, внимательно посмотрите, есть ли на Вашем роутере такое отверстие. Если да, то необходимо нажимать именно на эту кнопку.


- Нажмите кнопку Reset, найденную на предыдущем шаге и удерживайте ее в течение 15 секунд. Обратите внимание на то, как ведут себя индикаторы на корпусе роутера в момент удержания кнопки Reset. В большинстве случаев, при успешном сбросе сначала все индикторы загорятся, затем погаснут, после чего начнет гореть только индикатор питания.
- Подождите 2 минуты, пока роутер перезагружается. После чего снова попытайтесь зайти на страницу настройки роутера. Она должна будет выглядеть следующим образом:

Если Вы производите настройку через приложение Tether, то окно будет выглядеть так:

- Теперь система запрашивает создание нового пароля. Обратите внимание: это не пароль дляWi-Fi сети. Это пароль, с которым Вы впоследствии будете заходить на страницу настроек. Пожалуйста, придумайте новый пароль и введите его в оба окна: Новый пароль и Подтвердите пароль. Чтобы в дальнейшем избежать необходимости повторного сброса настроек роутера, пожалуйста, запомните его или запишите.
Если требуется ввести Имя пользователя и Пароль, попробуйте ввести admin в оба эти поля.
Если эти данные не подходят, значит, они были ранее изменены на другие. К сожалению, если Вы их не помните или не знаете, как-либо восстановить их невозможно (это сделано в целях безопасности).
В этом случае единственный способ войти в настройки маршрутизатора – это сброс до заводских настроек, после чего потребуется полная перенастройка данного устройства. Обращаем Ваше внимание: полный сброс означает, что доступ в интернет на роутере также придется восстанавливать, для чего очень часто требуется знать точные данные для подключения, которые должны быть предоставлены Вашим интернет-провайдером. Если Вы не знаете данных для подключения, рекомендуется перед сбросом связаться с Вашим провайдером и уточнить их (тип подключения, а также могут понадобиться имя пользователя, пароль и имя/адрес VPN-сервера).
Сброс настроек на роутере выполняется следующим образом:
- Роутер должен быть подключен к сети 220V, питание роутера должно быть включено.
- На задней панели роутера найдите кнопку сброса: рядом с ней Вы увидите надпись Reset. Она может быть выполнена как в виде обычной кнопки, так и в виде небольшого углубления, которое требуется нажимать каким-то острым предметом – например, ручкой или зубочисткой. Пожалуйста, внимательно посмотрите, есть ли на Вашем роутере такое отверстие. Если да, то необходимо нажимать именно на эту кнопку.


- Нажмите кнопку Reset, найденную на предыдущем шаге и удерживайте ее в течение 15 секунд. Обратите внимание на то, как ведут себя индикаторы на корпусе роутера в момент удержания кнопки Reset. В большинстве случаев, при успешном сбросе сначала все индикторы загорятся, затем погаснут, после чего начнет гореть только индикатор питания.
- Подождите 2 минуты, пока роутер перезагружается. После чего снова попытайтесь зайти на страницу настройки роутера. Попробуйте снова ввести admin в оба поля. Теперь эти данные должны подойти.
Случай 2. Пароль от беспроводной сети
Если Вы подключаете к сети мобильный телефон, экран запроса пароля может выглядеть так:



В этом случае требуется ввести пароль для сети Wi-Fi роутера. Перейдите по данной ссылке и выполните указанные рекомендации: https://www.tp-link.com/ru/support/faq/1557/#04
Случай 3. Пароль от учетной записи TP-Link ID
Если Вы входите в приложение Tether впервые, экран запроса пароля может выглядеть так:

Обратите внимание, что, в отличие от случая 1, в первой строке требуется ввести TP-Link ID.
Здесь требуется ввести данные от Вашей учетной записи, которая должна была быть создана до этого. Если Вы создавали учетную запись, но не помните пароля, перейдите по ссылке «Забыли пароль?»

В появившемся окне введите адрес электронной почты, на который учетная запись была зарегистрирована, а нажмите Отправить. После этого на указанную почту придет письмо с инструкцией для восстановления пароля. Пожалуйста, следуйте его рекомендациям.
Если в течение часа Вы не получите письма, проверьте папку «Спам» в Вашем почтовом клиенте.
Также Вы можете увидеть следующую ошибку при нажатии на кнопку Отправить:

Это может произойти по двум причинам:
- Учетная запись была зарегистрирована на другую почту
- Учетная запись не была зарегистрирована вовсе
В данном случае необходимо ввести верный адрес электронной почты, либо зарегистрировать новый аккаунт. Если Вы не знаете, регистрировали ли Вы учетную запись и если да, то на какой адрес, перейдите к следующему абзацу.
- Дважды нажмите кнопку Назад (выглядит как значок Да Нет
Что вам не понравилось в этой статье?
- Недоволен продуктом
- Слишком сложно
- Неверный заголовок
- Не относится к моей проблеме
- Слишком туманное объяснение
- Другое
Как мы можем это улучшить?
Спасибо
Спасибо за обращение
Нажмите здесь, чтобы связаться с технической поддержкой TP-Link.
Источник




























