Всем привет! Сегодня у нас на рассмотрении очень интересная тема. Будем говорить о том, как узнать имя компьютера в локальной сети по IP-адресу. Возможно кто-то скажет, мол, зачем такое вообще надо? Ребята, если бы вы часто работали с офисной сетью, то поверьте, таких вопросов не задавали.
И уже в следующей статье я расскажу об одной типичной ситуации, для решения которой просто необходимо это уметь. Но сейчас давайте не будем отвлекаться от сути дела, поэтому сразу перейдем к практике.
Команды для определения имя компьютера в сети по IP-адресу в Windows XP, 7 и 10
Итак, первым делом открываем командную строку и вбиваем следующий нехитрый параметр:
nbtstat -a 192.168.1.1
Где 192.168.1.1 – IP-адрес нужного ПК. В итоге получаем не только имя машины, но и принадлежность к рабочей группе. Круто! Но надо понимать, что схема сработает только при корректно работающем протоколе NetBIOS. Как правило, при правильно настроенной локальной сети, проблем с ним не бывает.
Также на форумах часто рекомендует для этих целей использовать следующую комбинацию:
ping -a 192.168.1.1
Где 192.168.1.1 – IP-адрес нужного ПК. Но у меня на всех трех видах операционных систем (XP, Windows 7 и 10) в этом случае начинался обычный пинг. Никаких имен в командной строке не выводилось. Если есть желание, попробуйте эту команду в своих локальных сетях и отпишитесь о результатах в комментариях к статье.
А публикация о том, как узнать имя компьютера по IP-адресу подходит к завершению. Если остались вопросы, смело задавайте, будем совместно их решать.
Понравилась статья? Больше интересных материалов на pronetblog.by
В Windows 7 существует ошибка, которая позволяет, удалённо узнавать имена пользователей в одноранговой (домашней) сети. Про корпоративные сети здесь речи не ведётся, хотя имеет место быть.
Начинающим игрокам, часто хочется поиздеваться над соседями в подъезде или даже доме, узнать их секреты и впоследствии возможно даже манипулировать ими в своих целях.
Обычно, провайдер, объединяет подъезд или дом в домашнюю сеть. Пользователи, могут, в ней делиться файлами (расшаренными ресурсами), устраивать сетевые игры, общаться без выхода в интернет.
В настоящее время всё более распространёной становится практика подключать абонентов прямо к интернету, то есть при включении компьютера пользователь уже будет подключён к сети интернет. При этом типе подключения домашней сеть пропадает, тем самым повышается безопасность абонентов, стоит так же заметить что интерес к домашней сети заметно упал и для большинства её отключение не считается критичным, главное интернет. Так же увеличивается скорость и качество интернета. Но поскольку прямое подключение далеко не у всех, эта тема остаётся актуальной.
В сетевом окружении прямое подключение выглядит как подключение к локальной сети оно не требует дополнительных действий пользователя для подключения к интернету, достаточно включенного компьютера и вставленного в него сетевого кабеля. С помощью дополнительного подключения подразумевает необходимость того, что пользователь должен подключаться к интернету при помощи дополнительно настроенного сетевого соединения:

Уязвимость про которую будем говорить, заключается в том, что, удалённо мы можем узнать имена пользователей. И в дальнейшем провести атаку brute force (подбор пароля), тем самым получив контроль над системой. Также узнать пароли в локальной сети можно перехватив хеши паролей, изпользуя атаку ARP-poisoning.
Стоит лишь добавить что уязвимость эта известна давно, но так и не исправлена полностью. Заключается она в получении индетификатора SID пользователя и дальнейшего перебора значений RID.
В своё время получить индетификаторы пользователей можно было создав так называемое анонимное соединение (авторизация с пустым именем и паролем), но Microsoft исправила эту уязвимость добавив параметр запрета трансляции SID анонимным пользователям в локальные политики безопасноси. Но сохранилась возможность получить индетификаторы при гостевой или пользовательской авторизации.
Я продемонстрирую, как это проделать, с помошью программы Cain & Abel.
Для успешной атаки, ПК должен быть разрещён гостевой доступ и активирована учётная запись гостя (это можно определить по на наличию хоть одной расшаренной папки) или же включён классический доступ и известен имя и пароль одного из пользователей.
На вкладке «Network» находим интересующие ПК.

Подключаемся, переходим на вкладку «Users», в первом запросе нам будет отказано в доступе (доступно с правами администратора), при втором (он производится автоматически) программа запустит SID Scanner, просканирует диапозон значений RID (по умолчанию от 500 до 2000), ретранстлирует полученные индетификаторы в имена пользователей.
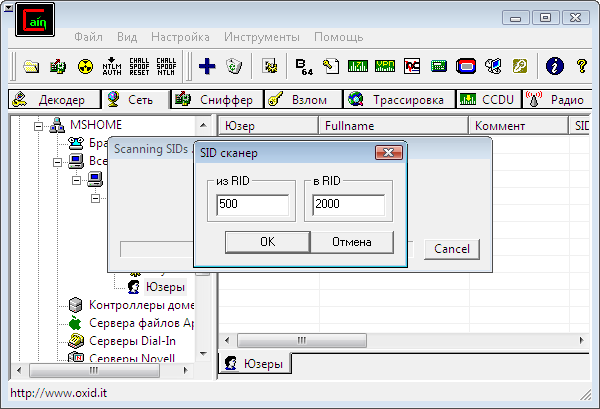
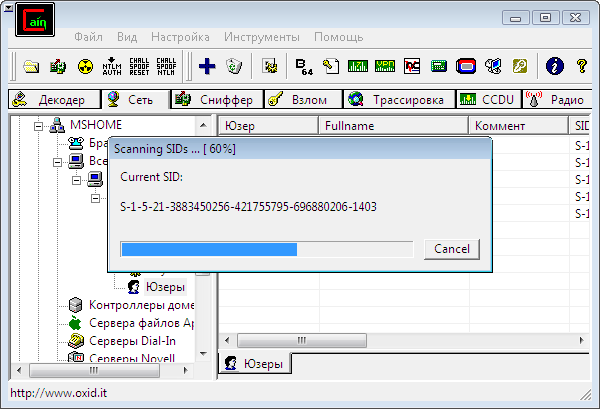
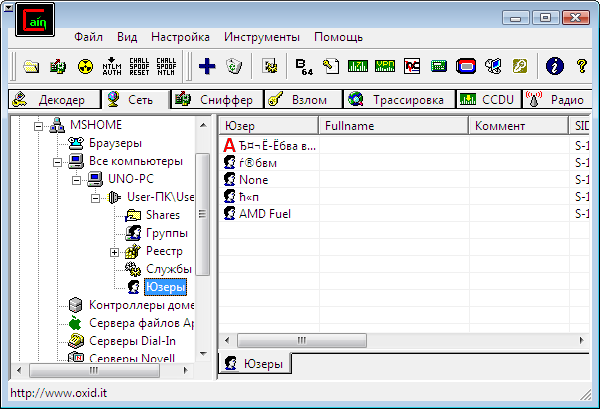
В данной программе имена на латинице некорректно отображаются.
Данный способ позволяет узнать имена пользователей исключительно в Windows 7 всех редакций, с Vista и XP воспроизвести не получилось, с серверными версиями не тестировалось. Но остаётся вероятность что данный способ так же будет работать с Windows 2008, 2008 R2, а так же Windows 8, в связи со схожей системой общего доступа.
Стоит упомянуть что есть множество программ выполняющих аналогичные функции.
Статья рассказывает, как определить имя пользователя, работающего на том или ином компьютере в сети, например, что на компьютере BUH1 работает пользователь с логином IVANOVA.
Определение имени пользователя в командной строке или bat файле
Простейший способ получить эту информацию – выполнить команду nbtstat -a BUH1, которая даст примерно такой вывод:
Local Area Connection: Node IpAddress: [192.168.10.201] Scope Id: [] NetBIOS Remote Machine Name Table Name Type Status --------------------------------------------- BUH1 <00> UNIQUE Registered WORKGROUP <00> GROUP Registered BUH1 <20> UNIQUE Registered WORKGROUP <1E> GROUP Registered WORKGROUP <1D> UNIQUE Registered ..__MSBROWSE__.<01> GROUP Registered BUH1 <03> UNIQUE Registered ADMINISTRATOR <03> UNIQUE Registered MAC Address = 00-0C-29-49-6B-1D
В данном примере видно, что сейчас зарегистрирован пользователь ADMINISTRATOR. С одной стороны, результат есть, с другой стороны, имя пользователя появляется в этом списке только при работающей службе сообщений (Messenger), соответственно, служба не запущена – результата нет.
Определение имени пользователя в скрипте через WMI
Поэтому надёжнее воспользоваться возможностями WMI (Windows Management Instrumentation) с помощью, например, WSH & JScript (то же самое можно написать и на VBScript, но я предпочитаю JScript).
Код скрипта
Функция LoggedUserName возвращает имя пользователя, работающего на компьютере с именем, заданным параметром pc_name.
function LoggedUserName(pc_name){
try {
var wmi = GetObject("winmgmts:" +
"{impersonationLevel=impersonate}!\\" + pc_name + "\root\cimv2");
var pcs = wmi.ExecQuery("select * from Win32_computerSystem");
var i = new Enumerator(pcs);
for(; !i.atEnd(); i.moveNext()){
var pc=i.item();
return pc.UserName;
}
}
catch(e) {
return "";
}
return "";
}
WScript.Echo(LoggedUserName("BUH1"));
В случае ошибки возвращается пустая строка.
Запуск скрипта
Скрипт должен быть запущен с админскими правами на удалённый компьютер.
Чтобы использовать этот скрипт в CMD (BAT) файле, можно запустить его в командном файле через CScript, например:
cscript.exe //nologo username.js
Содержание
- Как узнать имя удаленного компьютера по ip адресу
- Как определить название компьютера по ip в локальной сети
- В каких случаях необходимо знать имя ПК в локальной сети
- Способы определения
- Специальные программы
- «Командная строка»
- Изменение
- Как узнать ip адрес компьютера в локальной сети
- Как определить название компьютера по ip в локальной сети
- В каких случаях необходимо знать имя ПК в локальной сети
- Способы определения
- Специальные программы
- «Командная строка»
- Изменение
- Как узнать ip адрес компьютера в локальной сети
- Как узнать имя удаленного компьютера по ip адресу
- Другие записи из рубрики:
- 27 комментариев к записи “Узнать имя компьютера по IP-адресу”
- Как определить имя компьютера по ip адресу
- Инструкция
- Совет 2: Как определить работоспособность
- Инструкция
- Совет 3: Как определить имя компьютера
- Инструкция
- Совет 4: Как по IP-адресу определить компьютер
- Инструкция
Как узнать имя удаленного компьютера по ip адресу
Каждый компьютер в локальной сети имеет собственный сетевой адрес и сетевое имя. Подобная идентификация машин является одной из основ, на которых базируется функционирование сетей. Используя средства Windows и сторонние программы, можно определить имя узла по IP.
Вам понадобится:
— компьютер с ОС Windows;
— подключение к сети;
— установленная поддержка нужных протоколов.
Инструкция:
1. Для получения информации о состоянии сети используется команда ping. Она определяет работоспособность сети и время, затраченное на передачу пакетов по маршруту клиент-сервер и сервер-клиент. При использовании параметра –a новые версии команды определяет имя компьютера по IP.
2. Из меню «Пуск» выбирайте пункт «Выполнить» и введите cmd в строку поиска. В командном окне наберите ping –a 10.0.0.20, где 10.0.0.20 – условный IP удаленного компьютера в локальной сети. Система выведет данные об узле, в том числе, его имя.
4. Имя компьютера в локальной сети можно определить с помощью команды NSLookup, если на нем установлен протокол TCP/IP, а в параметрах протокола указан хотя бы один DNS-сервер. Команда диагностирует работу DNS и выводит сведения об его инфраструктуре.
5. В командной строке наберите NSLookup 10.0.0.20. Команда возвращает имя и IP сервера данной сети, имя и IP удаленного компьютера. Возможен обратный поиск: если ввести имя компьютера, команда выведет его IP-адрес.
6. Можно использовать команду tracert. Она отслеживает маршрут следования пакетов данных в сетях TCP/IP и, следовательно, будет работать только на том компьютере, на котором установлен этот протокол. В командную строку введите tracert 10.0.0.20. В качестве конечного пункта будет указано имя удаленного узла. В unix-подобных сетях для этих целей используется команда traceroute.
7. Для определения параметров локальной сети используются специальные программы-сканеры. В зависимости от сложности, они собирают информацию о хостах сети, анализируют трафик и тестируют ее работу. Правда, если ваш компьютер находится в офисной сети, администратор вряд ли одобрит действия по сбору подобной информации.
———
Источник
Как определить название компьютера по ip в локальной сети
Для работы в интернет каждый компьютер получает собственное уникальное имя и IP-адрес, по которым его можно идентифицировать. Случается, что в большой сети на десятки или сотни пользователей требуется быстро найти определенное устройство. В этом случает проще и быстрее всего найти его по индивидуальному обозначению, которое известно заранее. Как узнать имя компьютера по IP в локальной сети?
В каких случаях необходимо знать имя ПК в локальной сети
Имя компьютера также называют NETBIOS или DNS. У каждого устройства имеется собственное, индивидуальное название (например, LVS), которое необходимо знать. Узнав наименование ПК, можно быстро найти его в локальной сети и при необходимости подключиться к нему с другого устройства, также его можно будет указывать при необходимости.
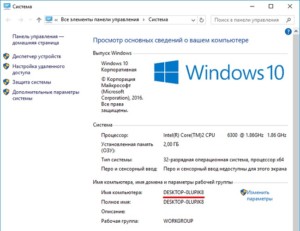
Способы определения
Как же можно узнать IP-адрес компьютера в локальной сети по имени, а также некоторые важные характеристики? Для этого существует несколько способов:
Специальные программы
Существует немало специальных программ, которые запускают сканирование локальной сети интернет и помогают находить имена всех входящих в нее компьютеров. Они работают с разными ОС: Windows, Ubuntu от Linux и другими.
Одной из таких программ является MyLanViewer. При сканировании все ПК отображаются в удобном виде: показывают их имена, IP и MAC адреса, общие файлы и другие характеристики.
Также с помощью MyLanViewer можно отслеживать изменения состояния компьютеров и управлять ими.

Загрузить софт можно с официального сайта. Затем необходимо установить программу и запустить ее. Далее потребуется:
Важно! Программа платная, бесплатная версия доступна первые 15 дней.
«Командная строка»
Этот способ позволит узнать наименование компьютера, его идентификатор, IP и другие данные. Посмотреть его можно в несколько шагов:
Важно! Вместо «Командной строки» может быть пункт «Windows PowerShell».
Узнать название компьютера в сети можно через команду «>hostname» в строке «C:Users».

Изменение
Самый простой способ узнать и изменить название следующий:
Как узнать ip адрес компьютера в локальной сети
IP (АйПи) — это уникальный адрес ПК, под которым он заходит в интернет. Проще всего узнавать его следующим способом:
Также узнать IP-адрес можно при помощи программы, которая отсканирует сеть, например, при помощи бесплатной «Advanced IP Scanner» или «SoftPerfect Network Scanner». Обе утилиты определяют имена и адреса ПК, а также обладают другими возможностями.

У каждого компьютера есть свое отдельное имя. Оно помогает идентифицировать ПК среди прочих и при необходимости обращаться к нему напрямую удаленно. Определить это название можно разными способами: через кнопку «Пуск», командную строку, специальные программы. Не менее важно знать, как это имя изменить при необходимости или как найти IP ПК.
Источник
Как определить название компьютера по ip в локальной сети
Для работы в интернет каждый компьютер получает собственное уникальное имя и IP-адрес, по которым его можно идентифицировать. Случается, что в большой сети на десятки или сотни пользователей требуется быстро найти определенное устройство. В этом случает проще и быстрее всего найти его по индивидуальному обозначению, которое известно заранее. Как узнать имя компьютера по IP в локальной сети?
В каких случаях необходимо знать имя ПК в локальной сети
Имя компьютера также называют NETBIOS или DNS. У каждого устройства имеется собственное, индивидуальное название (например, LVS), которое необходимо знать. Узнав наименование ПК, можно быстро найти его в локальной сети и при необходимости подключиться к нему с другого устройства, также его можно будет указывать при необходимости.
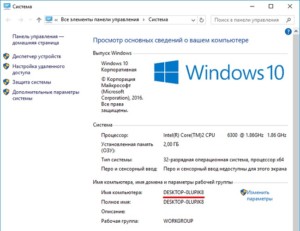
Способы определения
Как же можно узнать IP-адрес компьютера в локальной сети по имени, а также некоторые важные характеристики? Для этого существует несколько способов:
Специальные программы
Существует немало специальных программ, которые запускают сканирование локальной сети интернет и помогают находить имена всех входящих в нее компьютеров. Они работают с разными ОС: Windows, Ubuntu от Linux и другими.
Одной из таких программ является MyLanViewer. При сканировании все ПК отображаются в удобном виде: показывают их имена, IP и MAC адреса, общие файлы и другие характеристики.
Также с помощью MyLanViewer можно отслеживать изменения состояния компьютеров и управлять ими.

Загрузить софт можно с официального сайта. Затем необходимо установить программу и запустить ее. Далее потребуется:
Важно! Программа платная, бесплатная версия доступна первые 15 дней.
«Командная строка»
Этот способ позволит узнать наименование компьютера, его идентификатор, IP и другие данные. Посмотреть его можно в несколько шагов:
Важно! Вместо «Командной строки» может быть пункт «Windows PowerShell».
Узнать название компьютера в сети можно через команду «>hostname» в строке «C:Users».

Изменение
Самый простой способ узнать и изменить название следующий:
Как узнать ip адрес компьютера в локальной сети
IP (АйПи) — это уникальный адрес ПК, под которым он заходит в интернет. Проще всего узнавать его следующим способом:
Также узнать IP-адрес можно при помощи программы, которая отсканирует сеть, например, при помощи бесплатной «Advanced IP Scanner» или «SoftPerfect Network Scanner». Обе утилиты определяют имена и адреса ПК, а также обладают другими возможностями.

У каждого компьютера есть свое отдельное имя. Оно помогает идентифицировать ПК среди прочих и при необходимости обращаться к нему напрямую удаленно. Определить это название можно разными способами: через кнопку «Пуск», командную строку, специальные программы. Не менее важно знать, как это имя изменить при необходимости или как найти IP ПК.
Источник
Как узнать имя удаленного компьютера по ip адресу
Ситуация банальная, нужно узнать имя компьютера по его IP-адресу, т.к. учёт статистики интернет ведётся на прозрачном прокси, а что там DHCP выдал и кому… так вот:
1. Если Вы сами сидите на компьютере с Windows, то в CMD пишем:
Это под Windows 7 — где я проверил.
2. Если Вы сами сидите на компьютере с Linux — ом каким, то в терминале нужно написать:
sudo apt-get install nbtscan — устанавливаем команду nbtscan — у меня не стояла.
После установки пишем:
nbtscan 192.168.*.* — точнее IP адрес той машины, имя которой мы хотим узнать, и получаем ответ в виде красивой таблички с IP- адресом, NetBIOS именем и MAC-адресом сетевого интерфейса интересующего нас компьютера.
Во втором случае работает, если имя компьютера хотим узнать, на котором установлена операционная система Windows. Если сканировать компьютер с Linux из под Linux, то таблички никакой не получается. Думаю, что всё дело в протоколе… Но поскольку в нашей локалке кроме меня под Linux никто не сидит, дальнейшие исследования, считаю, можно не проводить…. т.к. итак понятно, кто качал с сайта Ubuntu, например, да и свой IP я в состоянии посмотреть… и когда он динамически присваивается, в том числе. 🙂
Другие записи из рубрики:
27 комментариев к записи “Узнать имя компьютера по IP-адресу”
с Линукса можно использовать и nmblookup
Socket opened.
Looking up status of 192.168.X.X
DC — B
FIRMA — B
FIRMA — B
DC — B
FIRMA — B
FIRMA — B
FIRMA — B
..__MSBROWSE__. — B
MAC Address = 00-XX-31-XX-BB-XX
получим и название машины и MAC
Если найдут сайт в поиске,вопрос про MAC рано или поздно всплывет!Так,что выноси в отдельную тему!;-)
А с чего-бы вдруг ему всплывать-то? Вот тебе лично часто ли пригождался МАС? Понимаю, если в настройках точки в безопасности хосты прописать, а так — зачем тебе нужно знать МАС адреса обычных рядовых станций, коих полно в конторе?
Ну допустим для привязки ip по mac!(Hезервирования на DHCP)
Вот тебе лично часто ли пригождался МАС?
мне да!
И насколько актуальна такая фраза(Вы забываете о продукте бил гейца который придумал винду и сделал так что, у нее есть серийный номер который прописывается в железо и вас легко вычисляют при совпадении).Нигде не могу найти ни подтверждения ни опровержения??
Спс за потраченное время
«вопрос:
можно или нет идентифицировать сам компьютер??»
Есть программы, типа «Клиент-банк» например, которые считывают все параметры железа и при установке-регистрации программы жестко это запоминают. На случай, чтобы не запускали где ещё. Я однажды жёсткий диск полудохлый так менял у гл.буха. Я его отклонировал Acronis Thrue Images и восстановил на новый диск. Всё работало кроме клиент-банка. Пришлось в Банк звонить, объяснять, что и почему. Тоже и с виндой — просит заново ввести ключ при смене железа — например мат.платы с тем-же чипсетом, что и была ( например сгорела ). Так вот, я не знаю, что там за игрушка браузерная такая, но чисто теоритически возможно привязать логин в игре к конфигурации конкретного железа- компьютера или ноутбука. Понятно, что IP- адрес тут ни при чём, к тому-же он динамический наверняка. И кстати по поводу IP — уж не на роутере ли он задаётся, который присваивается каждый раз один и тот-же? Может проще на роутере IP-адрес поменять?
По поводу фразы — не знаю, серийный номер виндовс, конечно, ни в какое железо не прописывается, и если он и привязывается к железу, то на серверах майкрософт в буржуяндии, и что от туда кто-то приедет к Вам я ну прям сомневаюсь. К тому-же пиратской винды в инете — тонна, и у каждой серийник… Определение серийника в Microsoft идёт до региона — там Поволжье, Московская обл и т.д. — а в регионе столько виндовсов… Да и одну винду даже официально Microsoft разрешает переставлять 25 раз на разное железо ( если это не OEM поставка ) так что никто вычислять не будет. Если понадобитесь — просто системник или ноутбук опечатают и положат в «Отдел К» до выяснения всех обстоятельств, и всё. 🙂
Cтавил жёсткий я большего объёма и другой вроде ( был WD поставил Seagate ), хотя могу ошибаться, давно уж это было. При установки Windows каждому компьютеру присваивается sid — я сейчас про уникальное сетевое имя, которое сама винда знает. Если, например, этот компьютер склонировать на ещё несколько машин, потом у них поменять сетевые имена и включить в одну сеть — сеть может глючить! Так сами майкрософты говорят. Нужно сначала «убрать уникальность» — и даже для этого специальную утилиту выпустили. Возможно используются для привязки как-раз эти уникальные идентификаторы, которые, кстати, на каждую железку генерятся свои при установке Windows, ну там на материнку, жёсткий, сетевуху — у сетевухи, кстати, MAC-адрес уникальный, хотя программно и меняется в пару щелчков мыши.
В виртуалке понятно что будет работать медленнее, чем в реале.
Это что за прикол, в виртуалке работать с LiveCD? Что-то я пропустил… Зачем. А нельзя просто запрет на запись поставить, ну там чтобы каждый раз запускалась та-же девственно-чистая виртуалка?
Почему acpi нет — не знаю, может плохо ищете…
В синий экран выпадают может потому, что на флешку не интегрировали драйвера для контроллера жёсткого диска. Думаю nLite нужно воспользоваться, интегрировать драйвера SATA в дистрибутив, создать нормальную загрузочную флешку и всё должно получиться.
Драйвера сначала нужно взять, засунуть их в образ, образ сделать загрузочным и записать на флешку, причём флешка тоже должна быть создана загрузочной. Драйвера в образ пихает nLite. По этому поводу нужно прочитать тематическую статью. По запросу Яндексу «как nlite создать загрузочную флешку» можно прокачаться на эту тему 🙂
«Но если так, то LiveCD, каждый раз при запуске генерирует новые…,» — нет. На LiveCD уже записаны какие-то идентификаторы, которые были при создании этого самого CD, т.е. той винды, с которой делали LiveCD. Потом эту винду взяли, закатали в образ и на болванку, и грузится эта винда в оперативную память по большей части, ну и небольшая часть временных файлов распаковки, необходимых винде, кладётся на винт. Но что, сколько кладётся на винт и кладётся ли вообще, зависит от того, как кто и чем делал этот самый LiveCD. sid-ы уже записаны на болванку и они не меняются. Думаю, что на болванке куча универсальных драйверов уже записано стандартных, которые по умолчанию работают с большинством оборудования. Ну как после установки Windows XP, например, особенно с 1 и 2 сервис паками было заметно, разрешение экрана было низкое, но работало. Потом доставляли драйвера на видеокарточку, и оно становилось нормальным. И т.д.
«и соответственно при клонировании у них у всех будут одинаковые, и эта специальная утилита и исправляет этот момент.» — точнее она убирает «ту уникальность», которая железу сейчас присвоена и генерирует новую.
Привет!спс за ответ.
«точнее она убирает «ту уникальность», которая железу сейчас присвоена и генерирует новую»
—а эта программа как называется?или её нет в сети?
1. Это про Norton Ghost идёт речь? Таки не знаю, чем именно приглянулся данный программный продукт, но я им перестал пользоваться лет эдак 8 назад, как-раз когда появились первые sata — диски и тогда на них образы и перестали нормально разворачиваться 🙂 Понимаю, много воды с тех пор утекло, но всё-же, рекомендую разворачивать образ тогда ( ну и создавать естественно ) с помощью Acronis True Image Server + Acronis Universal Restore — т.е. на другое железо можно разворачивать и на лету драйвера пихать без всякого геморроя, проверял, работает и на серверах с RAID — не то что какая-то там виртуалка… это первое. Только посмотри, чтобы загрузочный диск был, а не то, что нужно поставить сначала, а потом образ делать, т.е. — это первое.
Что за игрушка такая, если столько … любви…:) надеюсь, она того стоит 🙂
2. Ты пробовал просто загрузить свой ноут с ливсиди и зайти на сайт с игрушкой. Палят? А если после этого почистить куки и зайти через прокси сервер какой анонимный, всё равно палят? Или задача в том, чтобы запустить 5 виртуалок с разными образами, каждой выйти через свой анонимный прокси-сервер, и этим войском кого-нибудь атаковать? 🙂
3. В чём состоит задача. Вообще, без уникальности и прочих непонятных действий.
Здравствуйте!
Мне эта тема интересна,так как вчера какойто нехороший человек снял деньги с моего счета в Яндекс-деньги. Причем он знал мой пароль от яндекс. Всё, что у меня осталось-это IP адрес ублюдка, с которого была проведена операция по снятию. Деньги уже не вернуть, почитав сегодня на тему: «мошенничество в Яндекс», я осознал, что я не первый кого кинули с помощью Яндекс. Может кто-то подскажет, как отомстить уроду зная его IP?
Скорее всего тебе можно только посочувствовать… У меня как-то на одной машине зашифровались файлы пользователя с именами — адрес электронной почты. Поскольку у меня лицензионный антивирь, я списался с тех.поддержкой — и они… послали меня в «Отдел К» моего региона! Говорят, что данные файлы можно расшифровать только если иметь ключ шифрования, т.е. нужно чтобы отдел К нашёл этих хацкеров, взял их за яйца, вытрес ключ шифрования и тогда ( после того, как я им перешлю ключ ) они расшифруют мне файлы… Я нашёл еле-еле этот самый «Отдел К», и поскольку винды у меня не везде лицензионные стоят, было вообще так… напряжно им звонить. Но я позвонил, пообщался с начальником, нормальный чел, кстати, и он говорит следующее, цитирую:
«Напиши им письмо, если они попросят перевести деньги на Яндекс.Деньги или Вебмани — мы их сможем найти, если на биткоины — то скорее всего они сидят через Турецкие анонимные прокси-сервера, и тут мы их не найдём.»
Я написал, привожу ответ, так, для истории:
«Hallo liewe Sowjet vriende! Te ontsluit en kry die dekodeerder, moet jy
skenk aan kinders in Afrika 0.4 Bitcoins die gebruik van elektroniese
betaling by die tempo van https:…
Net om seker te maak, kan jy stuur vir ons ‘n ge?nkripteer l?er,
dekripteer, en ons sal jou l?er stuur na sy oorspronklike toestand.
Здравствуйте, дорогие советские друзя! Для разблокировки и получения
дешифратора, Вам необходимо
пожертвовать детям африки 0.4 биткоина при помощи электронного
платежа по курсу https:…
Так же для проверки,вы можете прислать нам зашифрованный файл, мы
дешифруем и вышлем ваш файл в исходном состоянии.»
Я узнал курс биткоина и мягко говоря офигел.
Я им написал, что согласен за 0.01 биткоина ( пользователь был согласен ) но в ответ — тишина… Так и пришлось восстанавливать с момощью специальных утилит от DrWeb, процентов 20 каких-то файлов восстановилось.
Так к чему это я… Я, конечно, понимаю, что это «по-ламерски», но тем не менее:
1. IP-адрес в большинстве случаев динамический, и только провайдер знает, кому он принадлежал такого-то числа в такое-то время. Тебе они не скажут, а «Отделу К» — да.
2. Даже если ты узнаешь, кто именно, ты «Соберёшь пацанов и подъедешь?» Уверен, что никому ничего не поломают физически из твоих пацанов за хх Яндекс.Денег — я к тому, много денег-то увели?
3. Если ты хочешь удалённо уронить ихние компы, то, скорее всего, у тебя ничего не получится… Я думаю, что ихний скилс в IT-делах выше твоего… раз они у тебя деньги увели, а не ты ихние, без обид.
Так что если ты хочешь результата ( я к тому, что увели ощутимую сумму ) — быстрее и проще накляузничать… и пущай другие, заметь, профессионалы и забесплатно! мстят за тебя. 🙂 К тому-же начальник «Отдела К» мне говорил, что Яндекс.Деньги и WebMoney они могут отследить все операции. Либо с тех.поддержкой Яндекс.Денег связывайся, только дальше опять они дадут тебе IP и пошлют к провайдеру и усё…
Сегодня утром прочитал почту!
Пришло письмо от яндекса:»Недавно вы пытались заплатить на витрине «Перевод на благотворительные цели», но почему-то не дошли до конца»
Благо у меня бабки привязаны к номеру телефона и смс…
P.S: смс я не получал,видимо не стали запрашивать!
P.S.S: странное совпадение….пора видимо менять везде пароли!
Извините, пооправка: «есть компьютер с IP-адресом, скажем, 192.168.1.8»
Проверил. Хммм. Согласен 🙂 Под Windows XP SP3 действительно, разницы нет никакой. Под Windows 7 ответ получается такой:
Обмен пакетами с Имя_Компьютера [192.168.x.x] с 32 байтами данных:
Ответ от 192.168.x.x: число байт=32 время hippelalex :
Команда nbtscan! 192.168.*.0/24 полную таблице по подсети!
Как раз то, что искал 🙂
Спсибо!
Источник
Как определить имя компьютера по ip адресу

Вам понадобится
Инструкция
1. Для приобретения информации о состоянии сети применяется команда ping. Она определяет работоспособность сети и время, затраченное на передачу пакетов по маршруту заказчик-сервер и сервер-заказчик. При применении параметра –a новые версии команды определяет имя компьютера по IP.
2. Из меню «Пуск» выбирайте пункт «Исполнить» и введите cmd в строку поиска. В командном окне наберите ping –a 10.0.0.20, где 10.0.0.20 – воображаемый IP удаленного компьютера в локальной сети. Система выведет данные об узле, в том числе, его имя.
4. Имя компьютера в локальной сети дозволено определить с подмогой команды NSLookup, если на нем установлен протокол TCP/IP, а в параметрах протокола указан правда бы один DNS-сервер. Команда диагностирует работу DNS и выводит данные об его инфраструктуре.
5. В командной строке наберите NSLookup 10.0.0.20. Команда возвращает имя и IP сервера данной сети, имя и IP удаленного компьютера. Допустим обратный поиск: если ввести имя компьютера, команда выведет его IP-адрес.
6. Дозволено применять команду tracert. Она отслеживает маршрут следования пакетов данных в сетях TCP/IP и, следственно, будет трудиться только на том компьютере, на котором установлен данный протокол. В командную строку введите tracert 10.0.0.20. В качестве финального пункта будет указано имя удаленного узла. В unix-сходственных сетях для этих целей применяется команда traceroute.
7. Для определения параметров локальной сети применяются особые программы-сканеры. В зависимости от трудности, они собирают информацию о хостах сети, анализируют трафик и тестируют ее работу. Правда, если ваш компьютер находится в офисной сети, менеджер вряд ли одобрит действия по сбору сходственной информации.
Совет 2: Как определить работоспособность
В текущее время все почаще появляется вопрос о работоспособности работника, а именно, какой объем работы без напряжения может исполнять человек в определенных условиях. Данный вопрос волнует как работодателя, так и самого работника.

Вам понадобится
Инструкция
1. Если вы работодатель: Сформировать бриф – задание на выполнение нормальных задач работника (скажем, разработки фирменного жанра для заказчика), зафиксировать время, с которого он приступит к его выполнению, и число располагаемых источников (скажем, свой компьютер, полная информация о заказчике и другое).Если вы коллега: запишите вечером число исполненных за рабочий день задач (согласно должностной инструкции) и источники, которыми вы располагали.
3. Если вы работодатель: исходя из полученных итогов, можете определить работоспособность работника в классных трудовых условиях.Если вы работник: исходя из полученных итогов, вы можете определить свою работоспособность в отличных трудовых условиях.
4. Если вы работодатель: предложите работнику выполнение схожего с первым брифом задания, но ограничьте его в источниках, скажем, во времени. Так вы сумеете определить ярус его повышенной работоспособности и нагрузку, при которой она падает и наступает переутомление. Исходя из этого допустимо разумное образование списка задач с максимальной результативностью их выполнения.Если вы коллега: постарайтесь исполнить аналогичные с зафиксированными ранее задачи в условиях ограниченных источников, скажем в два раза стремительней, так вы сумеете определить свой предел по физической и психологической работоспособности и выработать наилучший темп работы для достижения позитивных итогов в работе.
Полезный совет
проверка работоспособности, работоспособность человека, физическая работоспособность, повышенная работоспособность, преутомление
Совет 3: Как определить имя компьютера

Инструкция
2. Если же на вашем рабочем столе данный ярлык отсутствует, то дозволено воспользоваться панелью управления. Для этого нажмите на кнопку «Пуск», вызвав тем самым одноименное меню, в котором вам нужно обнаружить пункт «Мой компьютер». Как и при работе с ярлыком, нажмите на данный пункт правой кнопкой мыши и в контекстном меню выберите пункт «Свойства» (самый конечный в списке).
3. Помимо того, есть еще один метод вывести окно со свойствами системы. Пускай он и не самый стремительный, но все же его не стоит упускать из виду. Для этого, как и в предыдущем пункте, откройте меню «Пуск», но сейчас выберите пункт «Панель управления». При нажатии на данный пункт меню вы увидите окно с большинством значков, из которых нас волнует значок с компьютером, на экране которого изображена красная галочка (подписан как «Система»). Двукратно щелкните по этому ярлычку.
4. В ходе всякого из предложенных ранее шагов вы откроете окно, содержащее информацию об операционной системе, установленной на вашем компьютере.
Видео по теме
Совет 4: Как по IP-адресу определить компьютер
Всякий подключенный к интернету компьютер имеет неповторимый сетевой IP-адрес. Единовременно в сети не может находиться 2-х компьютеров с идентичным адресом, что разрешает определить, с какого компьютера осуществлялась та либо другая действие.

Вам понадобится
Инструкция
1. Надобность собрать всю доступную информацию о компьютере с знаменитым IP-адресом может появиться в различных обстановках – скажем, в случае сомнений на мошеннические действия его обладателя либо при выявлении троянской программы, соединяющейся с определенным IP-адресом.
2. Дабы узнать о компьютере всю доступную информацию, воспользуйтесь одним из сервисов who is, скажем, All Nettools. Введите в строку поиска адрес волнующего вас компьютера, и вы получите всю доступную информацию.
3. Некоторые сервисы who is сразу выдают и данные о местонахождении компьютера, в качестве примера дозволено привести русский сервис IP Ping.ru. Данный источник дозволяет в считанные секунды получить довольно полный объем информации. Правда, определение местоположения компьютера достаточно зачастую оказывается ложным.
4. Следует понимать, что человек, занимающийся в интернете противозаконной деятельностью, фактически неизменно предпринимает меры по скрытию своего реального IP-адреса, следственно вы с огромный вероятностью выйдете лишь на один из промежуточных прокси-серверов. Но даже в том случае, если вам удастся определить настоящий сетевой адрес компьютера, вы не сумеете узнать данные его обладателя, потому что провайдеры предоставляют такие данные только по запросу правоохранительных органов.
5. Если правоохранительные органы по той либо другой причине вам не помогли, вы можете испробовать собрать информацию о преступнике, применяя особые утилиты. Скажем, скачайте и установите программу Metasploit. Это абсолютно легальная утилита, вы можете даром скачать ее с сайта изготовителя. С ее поддержкой вы сумеете провести изыскание удаленного компьютера и определить его слабые места. При работе не забывайте пользоваться прокси-сервером.
6. Программа Metasploit дозволяет не только изучать удаленные компьютеры, но и проникать на них, применяя обнаруженные уязвимости. Только не забывайте о том, что проникновение на сторонний компьютер нелегально, следственно данный вариант может быть использован только тогда, когда все остальные вероятности теснее исчерпаны.
Источник
Содержание
- Как узнать сетевой пароль своего компьютера и где его отключить?
- Где можно управлять паролями?
- Как посмотреть?
- Возможная проблема
- Как убрать запрос на ввод кода?
- Как не сохранять?
- Как узнать сетевой пароль в windows 10
- Ввод сетевых учетных данных в windows 10: особенности настроек и принципы отключения
- Особенности настроек
- Как отключить ввод сетевого пароля?
- «Диспетчер учетных данных» – место, в котором Windows хранит пароли и другие данные для входа
- Что такое «Диспетчер учетных данных»?
- Как открыть «Диспетчер учетных данных»?
- Наиболее распространенные учетные данные
- Добавление учетных данных
- Удаление учетных данных
- Редактирование существующих учетных данных
- Заключение
- Смотрите также
- Как узнать имя пользователя компьютера windows 10 и пароль в сети
- Где отключается запрос ввода сетевых учетных данных?
- Где можно управлять паролями?
- Ввод сетевого пароля Windows 7: зачем это нужно?
- Как посмотреть пароли в браузере. Руководство по поиску и защите сохраненных паролей
- Как посмотреть сохраненные пароли в Google Chrome
- Где находятся сохраненные пароли в Opera
- Где находятся сохраненные пароли в Mozilla Firefox
- Видео — Как посмотреть сохраненные пароли в браузере?
- Как посмотреть?
- Добавление и удаление сетевых подключений с помощью net use
- Как удалить сохранённое имя пользователя и пароль сетевой папки
- Как узнать имя компьютера по ip адресу
- Настройка доступа без пароля для других ОС
- Ввод сетевых учетных данных Windows 10 где найти логин и пароль?
- Как найти в системе функцию управление паролями?
- Где найти логин и пароль?
- Какие возможны проблемы?
- Убираем просьбу ввести код
- Что сделать, чтобы пароли перестали сохраняться?
Как узнать сетевой пароль своего компьютера и где его отключить?
Здравствуйте, дорогие друзья! Сегодняшняя тема будет для тех, кто пользуется компьютерными локальными сетями. При попытке подключения к любому ПК из группы необходимо постоянно прописывать специальный код – сетевой пароль. Бывают ситуации, когда эти данные забываются. Для такого случая я здесь – наша статья расскажет, как узнать сетевой пароль на самых популярных нынче ОС – Windows 7 и 10.
Где можно управлять паролями?
Например, вам нужно выполнить настройку общего доступа к принтеру в сети, а операционная система при этом запрашивает код доступа. Как узнать сетевой пароль своего компьютера, где вообще его можно найти?
Чтобы получить доступ ко всем паролям на ПК под Windows 7 и 10, нужно:

Здесь можно удалить или поменять данные, добавить учетную запись.
Если у вас Windows XP, команда для «Выполнить» будет другая – control userpasswords2.
Как посмотреть?
Как узнать сетевой пароль от домашней группы (сам код), расскажу на примере Windows 10:

Пока писала, поняла, что у пользователей часто возникают проблемы при просмотре кода. Если у вас тоже не получается узнать пароль от локальной сети по моей инструкции, напишите в комментарии!
Возможная проблема
Бывает такое, что код не установлен, а система все равно его требует. Или выскакивает сообщение, что сетевой пароль указан неверно, хотя он точно правильный. Что делать в таком случае (на примере «семерки»):
Этот способ решения проблемы работает не на всех версиях Windows 7!
Как убрать запрос на ввод кода?
Видео-инструкции по теме раздела смотрите тут:
Если в вашей домашней группе всего несколько устройств, и вы уверены в ее безопасности, ввод кода можно убрать. Как отключить запрос сетевого пароля на Windows 7/10, расскажу сейчас:

Здесь тоже пробежалась по отзывам, оказывается, помогает не всем. Если у вас тоже возникла проблема, напишите нам, подумаем, что можно сделать.
Как не сохранять?
Можно сделать, чтобы операционная система не сохраняла коды. В какой ситуации это может пригодиться, не знаю, но такая инструкция есть (на примере Windows 7):



Вот такая сложная тема. На «десятке» узнать сетевой пароль намного проще, чем на «семерке». У Windows 7 много версий, и что работает на одной, для другой не подходит. Но у вас всегда есть команда WiFiGid, которая постарается решить любой вопрос. Спасибо за доверие!
Источник
Как узнать сетевой пароль в windows 10
28 Июня 2013 Категория Операционные системы
Сохраненные пароли Windows удобно использовать, если кроме Вас компьютером больше никто не пользуется. Но во многих случаях требуется очистка подобных следов подключения к другим ресурсам.
Следует отметить, что Windows сохраняет пароли только в тогда, когда при подключении была установлена соответствующая опция.
Удалить сохраненные пароли Windows или изменить их можно с помощью панели управления. Для этого зайдите в управление учетными записями пользователей.

Учетные записи пользователей на панели управления Windows
В настройках учетных записей выберите ссылку «Администрирование учетных записей».

Администрирование учетных записей Windows
В окне администрирования учетных данных можно управлять сохраненными паролями интернета и Windows.
Следует отметить, что здесь будут отображены только те пароли для сайтов, которые были сохранены в InternetExplorer. Пароли, сохраненные в других браузерах, сохраняются в самих браузерах.

Сохраненные пароли интернета
Сохраненные пароли, используемые для подключения к другим компьютерам или ресурсам сети, находятся в разделе «Учетные данные Windows».

Сохраненные пароли Windows
Чтобы удалить сохраненные пароли, или изменить их, щелкните мышкой на нужной учетной записи и выберите соответствующую команду.

Удаление сохраненных паролей Windows
Понравилась статья? Поделитесь ссылкой с друзьями!
Ввод сетевых учетных данных в windows 10: особенности настроек и принципы отключения
Высокий уровень безопасности в Windows 10 предусматривает обязательное использование сетевых учетных данных. При этом каждый пользователь должен понимать, как управлять предлагаемыми функциями с целью гарантированной защиты и исключения потенциальных рисков. В противном случае неизбежными становятся повышенные риски, основанные на возможности доступа третьих лиц к компьютеру.
Особенности настроек
За все важные настройки отвечает Диспетчер учетных данных, который можно открывать с Панели управления. При этом важно понимать, что для соединения с удаленными компьютерными ресурсами требуется использование сохраненных имен и паролей. По классической схеме предполагается сортировка паролей по имени учетных записей пароля, причем все сведения всегда хранятся в общем хранилище windows.

Каждый пользователь, получивший доступ к диспетчеру, может добавлять новые сведения, просматривать и исправлять сохраненную информацию.
Для того, чтобы добавить учетные данные, следует нажать на «Добавить учетные данные windows», после чего указать имя пользователя и пароль. Для сохранения нажимается ОК.
Для просмотра или исправления данных следует нажать на любую запись. Схема, напоминающая добавление, позволяет избежать потенциальных проблем и нестыковок.
Ввод сетевых учетных данных windows 10 – это один из самых лучших вариантов повышения уровня безопасности, поэтому очень многие компьютерные пользователи активно используют предоставляемую функцию.
Как отключить ввод сетевого пароля?
Для отключения ввода сетевого пароля следует пройти быструю и легкую настройку.

При этом можно предоставить возможность автоматического входа. Для этого дополнительно проводятся некоторые настройки.
В обязательном порядке выполняется перезагрузка компьютера.
В большинстве случаев сетевые учетные данные желательно сохранять, так как они гарантируют высокий уровень безопасности использования функций компьютера.
«Диспетчер учетных данных» – место, в котором Windows хранит пароли и другие данные для входа

Бьюсь об заклад, почти никто из вас не слышал о «Диспетчере учетных данных», не говоря уже о том, что это такое и как его использовать. Впрочем, до недавнего времени назначение этого инструмента оставалось загадкой и для меня, хотя и знал о его существовании. В этой статье я расскажу все, что мне известно о нем и как его использовать.
Что такое «Диспетчер учетных данных»?
«Диспетчер учетных данных» – это «цифровой сейф», в котором Windows хранит учетные данные (имя пользователя, пароли и т.д.) для других компьютеров в сети, серверов или веб-сайтов. Эти данные использует как сама операционная система, так и приложения, которые знают, как их использовать, например: инструменты, входящие в состав Windows Live Essentials, Microsoft Office, Internet Explorer или приложения для запуска виртуальных машин.
Учетные данные разделены на три категории:
Все эти учетные данные автоматически сохраняются и управляются Windows и приложениями, которые вы используете. Для просмотра учетных данных, хранящихся на компьютере, или для удаления или редактирования некоторых из них, используется «Диспетчер учетных данных».
«Учетные данные для Интернета» создаются и удаляются через встроенные в Internet Explorer функции для управления паролями. Вы не сможете создавать эти данные через «Диспетчер учетных данных» – можно только просматривать существующие и удалять их.
Как открыть «Диспетчер учетных данных»?
Один из способов открытия «Диспетчера учетных данных»: откройте «Панель управления», затем перейдите в раздел «Учетные записи пользователей и Семейная безопасность», ну а дальше выберите «Диспетчер учетных данных».

Наиболее распространенные учетные данные
На большинстве компьютеров с Windows 7 и Windows 8 вы увидите в основном одни и те же учетные данные. Среди наиболее распространенных:
Добавление учетных данных
Процесс добавления учетных данных очень простой. Во-первых, определитесь с типом учетных данных. Как из трех вам нужен?
Предположим, вы хотите добавить «Учетные данные Windows» для того, чтобы вы могли открывать папки на другом компьютере.
Нажмите на ссылку «добавить учетные данные Windows».
Дальше вам нужно ввести необходимые данные для входа. Сначала введите IP-адрес или имя компьютера. Далее введите имя пользователя, которое будет использоваться для входа. Кстати, не забудьте ввести имя компьютера перед именем пользователя, как показано на скриншоте ниже. Теперь введите пароль и нажмите кнопку «OK».

Учетные данные сохраняться и будут автоматически использоваться при каждом доступе к данному компьютеру вашей сети.
Удаление учетных данных
Для удаления учетных данных, сперва найдите их и раскройте, кликнув на их название или на стрелку справа.
Затем нажмите на ссылку «Удалить».
Вас попросят подтвердить удаление. Нажмите на кнопку «Да».
Учетные данные удалены и больше не будут использоваться.
Редактирование существующих учетных данных
Чтобы изменить сведения о существующих учетных данных, как и в случае с удалением, найдите их и раскройте. Далее нажмите «Изменить».
После редактирования не забудьте нажать на кнопку «Сохранить», чтобы изменения вступили в силу.
Заключение
Как видим, «Диспетчер учетных данных» играет важную роль на вашем компьютере. Единственное, я пока не выяснил, насколько хорошо зашифрованы эти данные, поэтому буду и дальше изучать этот инструмент, и напишу о нем по крайней мере еще одну статью.
Смотрите также











Copyright (c) HTFI. Копирование информации разрешено, при условии указания активных ссылок на источники.
Источник
Как узнать имя пользователя компьютера windows 10 и пароль в сети
Юзеры, пользующиеся операционной системой Виндовс 7, могут столкнуться с проблемой, суть которой заключается в том, что система требует ввести сетевой пароль.
Где отключается запрос ввода сетевых учетных данных?
Делается это через панель управления. Зайдя в нее, находим там значок “Центр управления сетями и общим доступом” и переходим по нему.

Центр управления сетями и общим доступом
В открывшемся окне слева вверху выбираем “Изменить дополнительные параметры общего доступа”.

Настройка сетевого доступа
Здесь раскрываем подпункт “Все сети” и в самом низу в разделе “Общий доступ с парольной защитой” отключаем его, переведя переключатель в соответствующее положение.

Отключение запроса пароля по сети
Стоит отметить что таким образом можно отключить запрос ввода сетевых учетных данных не только в Windows 10, но также в Windows 7 и Windows 8.1.
Где можно управлять паролями?
Например, вам нужно выполнить настройку общего доступа к принтеру в сети, а операционная система при этом запрашивает код доступа. Как узнать сетевой пароль своего компьютера, где вообще его можно найти?
Чтобы получить доступ ко всем паролям на ПК под Windows 7 и 10, нужно:

Здесь можно удалить или поменять данные, добавить учетную запись.
Если у вас Windows XP, команда для «Выполнить» будет другая – control userpasswords2.
Ввод сетевого пароля Windows 7: зачем это нужно?
Конечно, никто не спорит о том, что в офисах при наличии достаточно большого количества компьютеров, подключаемых к локальной сети, использование паролей доступа, как на уровне прямого ввода, так и на уровне удаленного доступа, оправдано.

Но вот зачастую, даже если на всех терминалах установлена операционная система Windows 7, в сети они вроде бы «видят» друг друга, но когда, например, производится попытка отправки документа на печать с использованием сетевого принтера, даже при корректных настройках ничего не получается, поскольку требуется ввод сетевого пароля. Где его взять? Администратор сети не в курсе. На самом деле решение данной проблемы есть, и оно достаточно простое.
Как посмотреть пароли в браузере. Руководство по поиску и защите сохраненных паролей
Как посмотреть сохраненные пароли в Google Chrome
В каждом браузере из списка часто используемых (Firefox, Chrome, Opera, Safari) присутствует опция по хранению и запоминанию данных от аккаунтов (например, мастер-пароль в opera, который защищал логины и пароли). Сейчас мы будем обозревать именно Хром, потому что большинство пользователей интернета пользуются именно им.
Шаг 1. Открываем Хром. Справа, в самом конце адресной строки находится значок из трех точек. Это кнопка для открытия настроек. Кликаем по ней.

Кликаем левой кнопкой мышки по значку из трех точек
Шаг 2. Во всплывающем меню выбираем пункт «Настройки» — он в самом низу.

В раскрывшемся меню находим и щелкаем левой кнопкой мышки по пункту «Настройки»
Шаг 3. Прокручиваем страницу вниз, пока не найдем слово «Дополнительные». Кликаем.

Мышкой прокручиваем страницу в самый низ, находим слово «Дополнительные», кликаем по нему левой кнопкой мышки
Шаг 4. Этот пункт раскрывает весь функционал настроек браузера. Нам нужен блок «Пароли и формы». Щелкаем по строке «Настройки паролей».

В блоке «Пароли и формы» щелкаем по строке «Настройки паролей»
Шаг 5. Открывается таблица, где содержатся все сохраненные пароли к вашим аккаунтам. Что здесь можно сделать? Например, нажать на значок глазка – вместо точек появится ваш пароль. Эта функция крайне полезна, если вы забыли код от аккаунта, а желания проходить долгую процедуру восстановления – нет.

Находим раздел «Сайты с сохраненными паролями», что бы увидеть пароль к нужному сайту, нажимаем на значок глаза
Где находятся сохраненные пароли в Opera
Opera считается надежным браузером, который защищает от вирусов, блокирует нежелательные всплывающие окна и хранит пароли пользователя. Узнаем, где именно расположены коды к сайтам.
Шаг 1. Мастер-пароль в Opera используется для хранения данных об аккаунтах. Открываем «Меню», заходим в «Настройки».
Щелкаем мышкой по логотипу Опера «Меню», затем по пункту «Настройки»
Шаг 2. В сайдбаре слева выбираем параметр безопасности.

Кликаем по пункту «Безопасность»
Шаг 3. Прокручиваем страницу и жмем на кнопку, изображенную на скриншоте.

В правой части окна находим опцию «Управление сохраненными паролями», щелкаем по ней
Шаг 4. Открывается окошко со всеми авторизированными сервисами.

Окно со всеми авторизированными сервисами, находим нужную информацию
Где находятся сохраненные пароли в Mozilla Firefox
Firefox – второй по востребованности браузер после Хрома. Рассказываем, как найти в нем пароли от сайтов.
Шаг 1. Открываем настройки. В конце адресной строки расположен значок из трех полосок – кликаем по нему.

Левой кнопкой мышки щелкаем по трем полоскам

Кликаем по пункту «Настройки»
Шаг 2. В левом меню выбираем параметр «Защита». Далее – «Сохраненные логины».

Переходим в раздел «Защита», в правой части окна находим опцию «Сохраненные логины», щелкаем по ней
Шаг 3. Здесь вы можете увидеть пароли к каждому конкретному сайту.

Откроется окно с ранее использованными логинами для сайтов, что бы увидеть пароли, щелкаем по опции «Отобразить пароли»
Видео — Как посмотреть сохраненные пароли в браузере?
Как посмотреть?
Как узнать сетевой пароль от домашней группы (сам код), расскажу на примере Windows 10:

Пока писала, поняла, что у пользователей часто возникают проблемы при просмотре кода. Если у вас тоже не получается узнать пароль от локальной сети по моей инструкции, напишите в комментарии!
Добавление и удаление сетевых подключений с помощью net use
С помощью программы net use вы можете просмотреть имеющиеся подключения к совместным ресурсам:

Вы можете удалить их все следующей командой:
Также вы можете удалить определённое сетевое подключение командой вида:
net use КОМПЬЮТЕРШАРА /del
К примеру, для удаления подключения к сетевой папке hackware-serverShare-Server:
net use hackware-serverShare-Server /delete
Можно добавить новое сетевое подключение следующим образом:
net use КОМПЬЮТЕРШАРА /USER:ПОЛЬЗОВАТЕЛЬ ПАРОЛЬ /PERSISTENT:YES
К примеру, чтобы сохранить подключение к папке SHARE компьютера HACKWARE-MIAL с именем пользователя Администратор и паролем 1234 нужно выполнить следующую команду:
net use HACKWARE-MIALSHARE /USER:Администратор 1234 /PERSISTENT:YES
Как удалить сохранённое имя пользователя и пароль сетевой папки
Ещё один способ — нажмите Win+r, затем введите и нажмите Enter:
rundll32.exe keymgr.dll, KRShowKeyMgr

Откроется окно «Сохранение имён пользователей и паролей»:

Нажмите кнопку «Удалить» для удаления сохранённых учётных данных или кнопку «Изменить», чтобы указать новый пароль.
Как узнать имя компьютера по ip адресу
Недавно нашел маленькую и полезную программу для того чтобы узнать имя компьютера по ip адресу.
 Я ввел ip гугла и узнал его имя компьютера. Так же можно узнать IP по имени, но по сайту она почему-то ip не выдает. Может у вас получится.
Я ввел ip гугла и узнал его имя компьютера. Так же можно узнать IP по имени, но по сайту она почему-то ip не выдает. Может у вас получится.

Вот таким образом, можно узнать ip компьютера, а так же имя компьютера по ip адресу.
Помогло? Отблагодари автора
Настройка доступа без пароля для других ОС
Если вы живете в г. Краснодар и вам необходимо настроить локальную сеть в Windows
Если вам оказалась полезна или просто понравилась эта статья, тогда не стесняйтесь – поддержите материально автора. Это легко сделать закинув денежек на Яндекс Кошелек № 410011416229354. Или на телефон +7 918-16-26-331.
Даже небольшая сумма может помочь написанию новых статей:)
Ввод сетевого пароля не выступает в качестве обязательного средства защиты Вашего компьютера. Но его использование обеспечит Вам сетевую безопасность. Для того чтобы открыть доступ к Вашей личной сети, злоумышленнику достаточно знать всего лишь имя пользователя.
Источник
Ввод сетевых учетных данных Windows 10 где найти логин и пароль?

Добрый день, друзья. В данной статье мы поговорим про локальные учетные данные сети. Когда человек пробует подключиться к какому-нибудь компьютеру, нужно каждый раз вписывать определённый код – сетевой пароль. Частенько бывает, что пользователь эту информацию с успехом забывает. Поэтому, я и решил написать статью на тему: — Ввод сетевых учетных данных Windows 10, где найти логин и пароль?

Как найти в системе функцию управление паролями?
К примеру, пользователю необходимо настроить общий доступ к принтеру, который подключён к сети, а ОС в это время требует внести пароль. Как узнать необходимый код сети на своём компьютере, и вообще, где его искать? Для получения доступа к различным кодам с паролями на компьютере с ОС Виндовс 10, 7 необходимо:
В новом окне вы увидите разнообразные сайты. Кликнув по ним, вы увидите различную информацию, в том числе и пароли от учетных данных этих сайтов. Информацию есть возможность удалить, или даже внести новый профиль.
Где найти логин и пароль?
Как найти пароль от сети домашней группы? Давайте рассмотрим на ОС Виндовс 10:
Какие возможны проблемы?
Иногда случается, что пароль пользователь не установил, но ОС его начинает требовать. Или появляется уведомление, что установленный пароль вы указали неправильно, невзирая на то, что на самом деле он указан правильно. Что при этом можно сделать?
Убираем просьбу ввести код
Если вы уверены в своей домашней группе, и к ней подключено немного приборов, то пароль лучше удалить. Давайте это разберём более подробно:
Сломан ваш ПК и у вас пропала возможность на нём нормально работать?
Это не проблема.
Нужно обратиться в наш центр по ремонту компьютеров. Мы проведём диагностику и устраним неисправность.
Для нас является важным, чтобы ваш ПК продолжал отлично функционировать, и чтобы ничто не отвлекало вас от занятия любимым делом:
Наше предложение:
1 Бесплатный выезд специалиста;
2 Бесплатный анализ компьютера у вас дома;
3 Мы даём гарантию после ремонта до трёх лет;
4 Выдаём чек с гарантийным талоном.
Вам достаточно оставить заявку, и мы предоставим вам скидку на 15%

Что сделать, чтобы пароли перестали сохраняться?
Есть возможность настроить систему так, что она перестанет сохранять пароли. Кому именно понадобится подобная настройка, сказать не могу, но проделать это можно:
Теперь операционная система перестанет сохранять пароли. Хотя, я вам выполнять данную функцию не советую.
Вывод: проблема ввод сетевых учетных данных Windows 10, где найти логин и пароль нами решена. Я думаю, вы всё настроите так, как вам нужно. Успехов!
Источник
