Как узнать имя рабочей группы на компьютере?
В Windows 7 войдите в меню Пуск и щелкните правой кнопкой мыши по ссылке Компьютер. В выпадающем списке нажмите на ссылку Свойства (в самом низу). Откроется одноименное окно Свойства. Перейдите на вкладку Имя компьютера, и увидите имя Рабочей группы, к которой подключен этот компьютер.
Как подключить компьютер к рабочей группе?
- Откройте домашнюю группу. Для этого нажмите кнопку Пуск, выберите пункт Панель управления, в поле поиска введите домашняя группа, а затем выберите пункт Домашняя группа.
- Нажмите кнопку Присоединиться и следуйте инструкциям на экране.
Как узнать имя рабочей группы Windows XP?
- Нажмите Пуск, щелкните правой кнопкой мыши Мой компьютер и выберите Свойства.
- В окне Свойства системы перейдите на вкладку Имя компьютера, где отображается имя рабочей группы.
Как найти все компьютеры в локальной сети?
- Зайдите в командную строку, сочетанием клавиш Win+R и введите команду cmd;
- В открывшемся окне, введите ping «ip нужного вам компьютера» (например, ping 192.168.1.1);
- При активном подключении компьютера к сети потери пакетов быть не должно.
Где посмотреть рабочую группу в Windows 10?
В поле поиска панели управления (вверху справа) введите система. В списке полученных результатов нажмите «Система». В окне «Система» найдите раздел «Имя компьютера, имя домена и параметры рабочей группы». Если компьютер принадлежит к рабочей группе, будет отображаться рабочая группа: WORKGROUP (или другое имя).
В чем разница между доменом и рабочей группой?
Главное отличие домена от рабочей группы заключается в том, каким образом в сетевой инфраструктуре первого и второго типа реализуется управление ресурсами. Так, для домашних сетей, где не предполагается особенно интенсивного обмена данными, характерно использование рабочих групп.
Как подключиться к рабочей группе виндовс 7?
- Откройте окно «Система».
- В разделе Имя компьютера, имя домена и параметры рабочей группы нажмите кнопку Изменить параметры.
- В диалоговом окне Свойства системы выберите вкладку Имя компьютера и нажмите кнопку Изменить.
Как сделать компьютер видимым в локальной сети?
- Откройте «Изменить дополнительные параметры…».
- Включите включите общий доступ к файлам и принтерам и сетевое обнаружение.
Как подключить компьютер с Windows XP к домашней группе?
Присоединиться к рабочей группе Windows XP
Выберите опцию Workgroup из окна и введите имя рабочей группы, которое вы хотите создать или присоединиться. Все ПК в рабочей группе должны иметь одинаковое имя рабочей группы. Перезагрузите компьютер, чтобы изменения вступили в силу.
Как узнать пароль домашней группы Windows XP?
Итак, если он вам понадобился, нажмите «Пуск», затем «Панель управления», после этого «Сеть и интернет», теперь «Центр управления сетями и общим доступом», нажмите кнопку «Выбор домашней группы и параметров общего доступа» и наконец «Показать или распечатать пароль домашней группы».
Зачем компьютеру нужно имя?
Для чего нужно имя компьютера Windows
Имя компьютера присваивается каждому компьютеру во время установки Windows. Это имя используется как удобная замена IP адресу. В локальной сети для обращения к компьютеру можно использовать как его имя, таки локальный IP адрес.
Как найти компьютер в локальной сети по имени?
Как узнать имя компьютера по IP адресу в сети
Для этого нужно запустить командную строку и выполнить команду «ping -a 192.168.1.1», где «192.168.1.1» — это IP адрес имя которого нужно узнать. При использовании параметра «-a» система выполнит команду Ping с выводом сетевого имени компьютера.
Почему не видны компьютеры в сетевом окружении?
Бывает, что компьютер с Windows может не отображаться в сетевом окружении из-за неправильных настроек рабочей группы. Попробуйте заново добавить этот компьютер в рабочую группу, переприменив параметры (Панель управления -> Система -> Дополнительные параметры системы -> Имя компьютера -> кнопка Идентификация).
Как просмотреть сетевые рабочие группы в Windows — манекены — Бизнес — 2022
Ни Windows 7, ни Windows Vista не уделяют много внимания названиям рабочих групп. Независимо от того, как вы настроите сеть, все компьютеры в сети появляются в окне «Сеть». Появляются даже компьютеры с другим именем рабочей группы. Windows XP, с другой стороны, более серьезно относится к парадигме рабочей группы.
Просмотр рабочих групп в Windows 7 и Windows Vista
Чтобы увидеть имя рабочей группы, просто щелкните значок «Компьютер» в окне «Сеть». В нижней части окна отображается имя рабочей группы.

Чтобы просмотреть рабочие группы, вы организуете окно для отображения значков компьютеров в категориях рабочих групп. Чтобы это произошло, щелкните правой кнопкой мыши в окне и выберите «Группировать по → Рабочая группа» в контекстном меню.
Чтобы восстановить нормальный вид, щелкните правой кнопкой мыши в окне и выберите «Группировать по →».
Если вы не видите информацию в нижней части окна, используйте кнопку «Организовать» на панели инструментов: выберите «Макет → Панель сведений».
Просмотр рабочей группы в Windows XP
Когда вы открываете окно «Мои сетевые места», вы сначала видите список сетевых папок и, возможно, некоторых мест в Интернете. Это удобно для доступа к ресурсам в сети, но это не показывает вам информацию о рабочей группе.
Чтобы увидеть компьютеры в рабочей группе, выберите ссылку «Просмотреть компьютеры рабочей группы» из списка сетевых задач в левой части окна «Мои сетевые места». В окне изменится отображение только компьютеров, назначенных рабочей группе вашего ПК; вы видите имя рабочей группы, указанное в адресной строке.
Чтобы просмотреть все рабочие группы в сети, нажмите кнопку «Вверх» на панели инструментов. Вы видите дополнительные рабочие группы в сети. Чтобы просмотреть эти рабочие группы, откройте их значок, и вы увидите список компьютеров и других доступных ресурсов.

Если вы нажмете кнопку «Вверх» еще раз, вы увидите окно, описывающее всю сеть, по иронии судьбы, «Вся сеть». Значок, обозначенный как «Вся сеть Windows», представляет собой одноранговую сеть, используемую вашим компьютером.
Не волнуйтесь по иерархии структуры сети и рабочей группы, представленной в Windows XP. Суть в том, что вы можете легко получить доступ к общим папкам в окне «Мое сетевое окружение», независимо от того, в какой рабочей группе находятся эти компьютеры.
Для чего нужна рабочая группа Windows или WORKGROUP

Рабочая группа Windows (на английском языке Workgroup) является функцией операционных систем Microsoft. На практике это набор компьютеров, подключенных к сети, и его функция заключается в том, чтобы заложить основы, необходимые для обмена файлами и принтерами между ПК.
Компьютер, являющийся членом рабочей группы, может разрешить другому компьютеру, являющемуся членом той же группы, доступ к своим общим ресурсам. Компьютеры, которые являются членами разных рабочих групп, но принадлежащих к одной локальной сети, могут напрямую получать доступ к общим ресурсам в группе, к которой они принадлежат.
Рабочая группа присутствует на всех компьютерах с Windows 10, Windows 8.1/8, Windows 7 и Windows Vista.
Разница между рабочей группой и доменом
По умолчанию каждый компьютер с операционной системой Microsoft, присутствующей в сети, должен обязательно принадлежать либо к рабочей группе, либо к домену.
Разница между рабочей группой и доменом заключается в способе управления компьютерами и сетевыми ресурсами. Обычно компьютеры корпоративной или большой сети являются частью домена, в то время как компьютеры домашней сети являются частью рабочей группы, а часто и домашней группы (→ что такое домашняя группа).
Как понять, принадлежит ли компьютер рабочей группе или домену?
Давайте сначала посмотрим, как понять, принадлежит ли ПК рабочей группе или домену.
- Нажмите на клавиатуре компьютера клавиши Win (клавиша с логотипом Windows) и R . Откроется окно «Выполнить».
- В поле Открыть: введите control и нажмите кнопку ОК .
- Откроется панель управления Windows.
- В поле поиска панели управления (вверху справа) введите система.
- В списке полученных результатов нажмите «Система».
- В окне «Система» найдите раздел «Имя компьютера, имя домена и параметры рабочей группы».

- Если компьютер принадлежит к рабочей группе, будет отображаться рабочая группа: WORKGROUP (или другое имя).
- Если компьютер принадлежит к домену появится домен.
Функции рабочей группы Windows
Теперь посмотрим, каковы характеристики рабочей группы Windows:
- в рабочей группе все компьютеры являются пирами. Это означает, что ни один компьютер не может контролировать других. С другой стороны, в Домене только один или несколько компьютеров являются серверами, которые используются для управления безопасностью и авторизацией всех компьютеров, принадлежащих домену.
- Рабочая группа, как правило, состоит максимум из 20 ПК.
- Все ПК рабочей группы должны находиться в одной локальной сети.
- Рабочая группа не защищена паролем доступа.
Для доступа к общим элементам на компьютере рабочей группы Windows у вас должна быть учетная запись на том же компьютере.
Предположим, что пользователь Boris с White PC (принадлежащего Рабочей группе: WORKGROUP) хочет получить доступ к файлу с именем Person на Black PC (также принадлежащему Рабочей группе: WORKGROUP). Чтобы получить доступ к личному файлу, как на белом ПК, так и на черном ПК, должна присутствовать учетная запись пользователя Boris.
Рабочая группа WORKGROUP
Рабочая группа всегда идентифицируется по имени.
По умолчанию на этапе установки операционной системы Windows автоматически создает рабочую группу с именем WORKGROUP.
Как создать рабочую группу Windows
Давайте посмотрим, как создать рабочую группу Windows или как изменить членство ПК с члена домена на члена рабочей группы.
Важно: если компьютер является членом домена, перед добавлением в рабочую группу он будет удален из домена и соответствующая учетная запись будет деактивирована.
- Нажмите на клавиатуре компьютера клавиши Win (клавиша с логотипом Windows) и R . Откроется окно «Выполнить».
- В поле Открыть: введите sysdm.cpl и нажмите OK . Это откроет Свойства системы.
- На вкладке Имя компьютера нажмите на Изменить.
- В разделе «Является членом» с выбором рабочей группы введите имя для рабочей группы, которую мы хотим создать.

Добавить компьютер в рабочую группу Windows
Процедура добавления компьютера в существующую рабочую группу идентична описанной созданию новой рабочей группы.
- На вкладке Имя компьютера в окне «Свойства системы» нажмите Изменить.
- В поле «Рабочая группа»: введите имя рабочей группы, к которой вы хотите добавить ПК.
- Наконец, перезапистите Windows, чтобы изменения вступили в силу.
Изменить имя рабочей группы Windows
В заключение давайте посмотрим, как изменить название рабочей группы Windows.
- Открываем окно Свойства системы.
- На вкладке Имя компьютера нажимаем Изменить.
- В поле Рабочая группа: мы вводим имя, которое мы хотим использовать.
Важно: имя Рабочей группы может быть длиной до 15 символов и не должно содержать символов * () = + _ [] | /; : ‘», <>?
Как определить рабочую группу локальной сети
Как определить рабочую группу? Для тех, кто только начинает строить свою локальную сеть, бывает трудно сразу сориентироваться во многих вопросах, которые только на первый взгляд кажутся сложными. Когда ты все это уже знаешь, то даже не понимаешь, что так отпугивает людей от самостоятельной настройки сети. Но это только тогда, когда ты все это уже знаешь. А вот если попросить человека вспомнить, как он сам первое время тыкался по настройкам и подолгу не мог найти то, что было у него практически перед самым носом то вам он, скорее всего и не признается, что когда-то был таким же, как и вы «слепым котенком». Некоторые делают вид, что знали все эти настройки, чуть ли не с грудного возраста. А некоторые и вовсе ничего не помнят. Лично я прекрасно помню все свои первые шаги касающиеся компьютера. И не только помню, но и не стесняюсь признаться в том, что было время, когда я просто не знала элементарных вещей.

Когда мне первый раз пришлось подключать новый компьютер в локальную сеть, то я никак не могла найти имя рабочей группы этой сети. Перерыла весь компьютер уже подключенный в локальную сеть, но так ничего и не нашла.
И спросить было не у кого, т.к. до меня эту сетку разворачивали приходящие люди из разных сервисов. А те программисты, которых я знала, никогда сетью не занимались. И интернет тогда еще был не такой как сейчас. Мало того, что он был очень медленный, так еще и сайтов на компьютерную тематику тоже почти не было. Хотелось бросить все и убежать от стыда и беспомощности.
Но это не в моем характере. Поэтому я просто пошла на рынок и стала искать литературу по локальным сетям. Не сразу, но нашла хорошую книгу. Почти всю ночь я ее прорабатывала, и на следующий день пришла и в течении часа не только настроила новый компьютер, но даже умудрилась подключить несколько компьютеров к интернету по локальной сети. Если интересно как это сделать, то читайте статью Как создать маленькую сеть и подключить все компьютеры к Интернету и Как из Windows XP подключиться к принтеру, расположенному на Windows 7.
Как определить рабочую группу локальной сети
Так как же определить рабочую группу уже готовой локальной сети? Все до безобразия просто!
Кликните правой кнопкой мыши по иконке Мой компьютер (в Windows XP) или Компьютер (в Windows 7) на Рабочем столе.
Если на Рабочем столе у вас нет такой иконки, то в Windows XP надо открыть меню Пуск — Настройка – Панель управления, и открыть папку Система (иконка в виде компьютера). В Windows 7 войдите в меню Пуск и щелкните правой кнопкой мыши по ссылке Компьютер.

В выпадающем списке нажмите на ссылку Свойства (в самом низу). Откроется одноименное окно Свойства. Перейдите на вкладку Имя компьютера, и увидите имя Рабочей группы, к которой подключен этот компьютер. У меня на скриншоте группа называется S.E.ST.
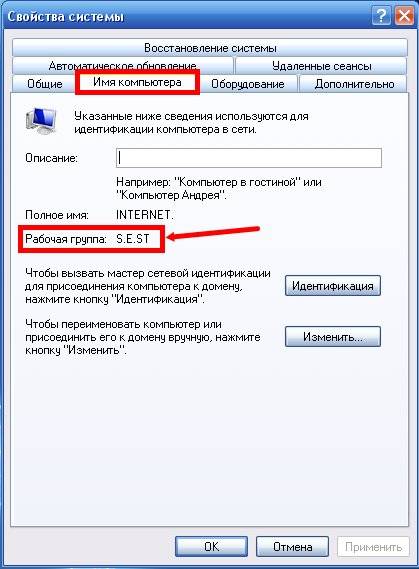
В Windows 7 у вас сначала откроется немного другое окно. В нем слева кликнете по ссылке Дополнительные параметры системы, и только тогда вы попадете в окно Система, которое показано выше.
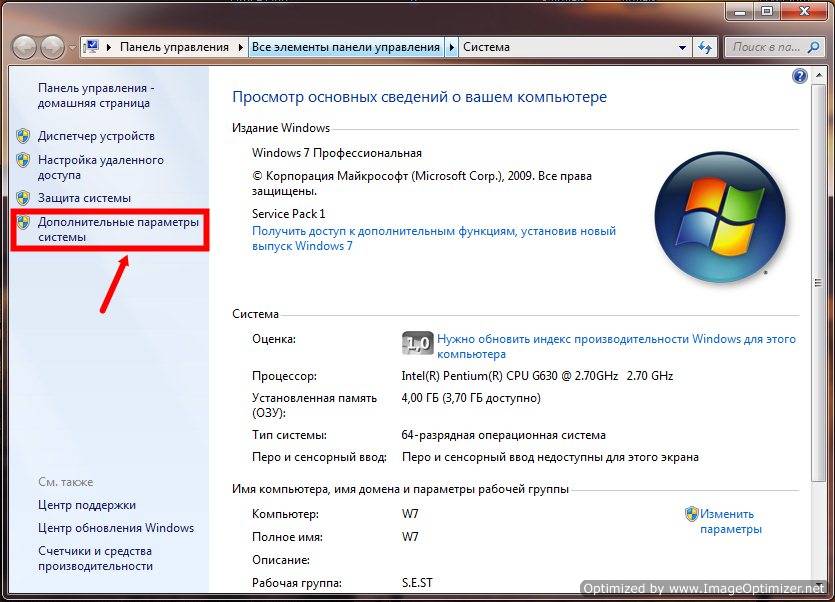
Так же перейдите на вкладку Имя компьютера, и увидите Имя группы.
Вот таким образом можно быстро найти название рабочей группы локальной сети.
Видеоролик Как определить рабочую группу локальной сети в Windows XP:
Видеоролик Как определить рабочую группу локальной сети в Windows 7:
Удачи!
Содержание
- WORKGROUP в Windows 10: 2 способа изменить рабочую группу
- Особенности
- Изменение имени
- Способ 1: через интерфейс ОС
- Способ 2: через командную строку
- Открытие доступа к общим принтерам и файлам
- Заключение
- Для чего нужна рабочая группа Windows или WORKGROUP
- Разница между рабочей группой и доменом
- Как понять, принадлежит ли компьютер рабочей группе или домену?
- Функции рабочей группы Windows
- Рабочая группа WORKGROUP
- Как создать рабочую группу Windows
- Добавить компьютер в рабочую группу Windows
- Изменить имя рабочей группы Windows
- Как узнать рабочую группу в Windows 10?
- Как изменить рабочую группу в Windows 10?
- Как создать рабочую группу в Windows 10?
- Как узнать свою рабочую группу?
- Как объединить компьютеры в локальную сеть Windows 10?
- Как изменить рабочую группу компьютера?
- Как выйти из рабочую группу Windows 10?
- Как в Windows 10 создать домашнюю сеть?
- Как убрать с рабочего стола домашнюю группу?
- Как подключить компьютер к сети Windows 10?
- Как настроить рабочую группу в Windows 7?
- Как узнать подключен ли компьютер к локальной сети?
- Как определить локальную сеть?
- Как настроить беспроводную локальную сеть между двумя ноутбуками?
- Как убрать сетевой пароль Windows 10?
- Как включить сетевое обнаружение в Windows 10?
- Не отображаются компьютеры рабочей группы в Windows 10
- Компьютер не виден в сети после обновления Виндовс
- Отключение брандмауэра для частной сети
- Сброс настроек сети Windows
- Где посмотреть рабочую группу в Windows 10?
- Как узнать свою рабочую группу?
- Как изменить рабочую группу в Windows 10?
- Как соединить компьютеры в локальную сеть Windows 10?
- Как создать рабочую группу в Windows 10?
- Как настроить рабочую группу в Windows 7?
- Как определить локальную сеть?
- Как изменить рабочую группу компьютера?
- Как удалить рабочую группу в Windows 10?
- Как выйти из рабочую группу Windows 10?
- Как настроить беспроводную локальную сеть между двумя ноутбуками?
- Как сделать компьютер видимым в сети Windows 10?
- Как отключить сетевое обнаружение в Windows 10?
- Почему компьютер не виден в локальной сети?
- Как включить сетевое обнаружение на компьютере?
WORKGROUP в Windows 10: 2 способа изменить рабочую группу
По умолчанию операционная система Windows 10 для каждого компьютера, на который она устанавливается, автоматически назначает имя рабочей группы WORKGROUP. Название можно менять, а два и более компьютера с одинаковым именем рабочей группы можно объединять в небольшую сеть.
Особенности
По-простому, рабочая группа – это набор сетевых протоколов, благодаря которым взаимодействуют как минимум две машины под управлением Windows в единой сети.
Несколько компьютеров Windows в локальной сети лучше обмениваются сетевыми данными в домашней или рабочей группе. Они обнаруживаются входящими в сеть устройствами с аналогичной ОС, способны обмениваться файлами и использовать совместные принтеры.
Если компьютер с ОС Windows используется в учебном заведении или большом офисе и у него есть доступ к сети, вероятно, он подключен к домену. Выбирать принадлежность компьютера к рабочей группе или домену можно в настройках. Там же можно изменить рабочую группу в Windows 10. Как это сделать?
Для наглядности советуем посмотреть видео про настройку рабочей группы:
Изменение имени
Есть два способа смены имени: в интерфейсе операционной системы и через командную строку.
Способ 1: через интерфейс ОС
Как поменять рабочую группу Windows 10:




В названии нельзя применять только цифры, запрещенные в Windows для имени символы, а также нельзя ставить пробелы. Если имя состоит из двух слов, между ними поставьте нижнее подчеркивание.
Способ 2: через командную строку
Зная одну команду, можно сменить имя через командную строку:

После переименования, перезагрузите ПК, чтобы только что измененные параметры вступили в силу.
Открытие доступа к общим принтерам и файлам
После указания одинаковых имен рабочих групп на двух и более компьютерах можно открыть обнаружение их в локальной сети. Для этого:









Такие настройки нужно делать для каждой машины, информацию с которой нужно расшарить на остальные компьютеры Windows.
Заключение
Стандартное имя рабочей группы в Виндовс 10 – WORKGROUP. Его можно поменять на то, что вы придумали, в параметрах системы или через командную строку. Затем, чтобы дать доступ к данным и принтерам по сети, нужно выставить разрешающие настройки в сетевых параметрах Windows и задать необходимые дозволения для конкретной расшариваемой папки.
Источник
Для чего нужна рабочая группа Windows или WORKGROUP

Рабочая группа Windows (на английском языке Workgroup) является функцией операционных систем Microsoft. На практике это набор компьютеров, подключенных к сети, и его функция заключается в том, чтобы заложить основы, необходимые для обмена файлами и принтерами между ПК.
Компьютер, являющийся членом рабочей группы, может разрешить другому компьютеру, являющемуся членом той же группы, доступ к своим общим ресурсам. Компьютеры, которые являются членами разных рабочих групп, но принадлежащих к одной локальной сети, могут напрямую получать доступ к общим ресурсам в группе, к которой они принадлежат.
Рабочая группа присутствует на всех компьютерах с Windows 10, Windows 8.1/8, Windows 7 и Windows Vista.
Разница между рабочей группой и доменом
По умолчанию каждый компьютер с операционной системой Microsoft, присутствующей в сети, должен обязательно принадлежать либо к рабочей группе, либо к домену.
Разница между рабочей группой и доменом заключается в способе управления компьютерами и сетевыми ресурсами. Обычно компьютеры корпоративной или большой сети являются частью домена, в то время как компьютеры домашней сети являются частью рабочей группы, а часто и домашней группы (→ что такое домашняя группа).
Как понять, принадлежит ли компьютер рабочей группе или домену?
Давайте сначала посмотрим, как понять, принадлежит ли ПК рабочей группе или домену.

Функции рабочей группы Windows
Теперь посмотрим, каковы характеристики рабочей группы Windows:
Для доступа к общим элементам на компьютере рабочей группы Windows у вас должна быть учетная запись на том же компьютере.
Предположим, что пользователь Boris с White PC (принадлежащего Рабочей группе: WORKGROUP) хочет получить доступ к файлу с именем Person на Black PC (также принадлежащему Рабочей группе: WORKGROUP). Чтобы получить доступ к личному файлу, как на белом ПК, так и на черном ПК, должна присутствовать учетная запись пользователя Boris.
Рабочая группа WORKGROUP
Рабочая группа всегда идентифицируется по имени.
По умолчанию на этапе установки операционной системы Windows автоматически создает рабочую группу с именем WORKGROUP.
Как создать рабочую группу Windows
Давайте посмотрим, как создать рабочую группу Windows или как изменить членство ПК с члена домена на члена рабочей группы.
Важно: если компьютер является членом домена, перед добавлением в рабочую группу он будет удален из домена и соответствующая учетная запись будет деактивирована.

Добавить компьютер в рабочую группу Windows
Процедура добавления компьютера в существующую рабочую группу идентична описанной созданию новой рабочей группы.
Изменить имя рабочей группы Windows
В заключение давайте посмотрим, как изменить название рабочей группы Windows.
Важно: имя Рабочей группы может быть длиной до 15 символов и не должно содержать символов * () = + _ [] <> | /; : ‘», <>?
Источник
Как узнать рабочую группу в Windows 10?
В поле поиска панели управления (вверху справа) введите система. В списке полученных результатов нажмите «Система». В окне «Система» найдите раздел «Имя компьютера, имя домена и параметры рабочей группы». Если компьютер принадлежит к рабочей группе, будет отображаться рабочая группа: WORKGROUP (или другое имя).
Как изменить рабочую группу в Windows 10?
Как изменить имя рабочей группы в Windows 10
Как создать рабочую группу в Windows 10?
Чтобы присоединить компьютер к домашней группе, выполните следующее:
Как узнать свою рабочую группу?
В Windows 7 войдите в меню Пуск и щелкните правой кнопкой мыши по ссылке Компьютер. В выпадающем списке нажмите на ссылку Свойства (в самом низу). Откроется одноименное окно Свойства. Перейдите на вкладку Имя компьютера, и увидите имя Рабочей группы, к которой подключен этот компьютер.
Как объединить компьютеры в локальную сеть Windows 10?
В Windows найдите и откройте Центр управления сетями и общим доступом. Выберите пункт Изменить дополнительные параметры общего доступа. Выберите Включить сетевое обнаружение и Включить общий доступ к файлам и принтерам. Нажмите кнопку Сохранить изменения.
Как изменить рабочую группу компьютера?
Как создать и подключиться к рабочей группе в системе Windows
Как выйти из рабочую группу Windows 10?
Как выйти из Домашней группы Windows
Как в Windows 10 создать домашнюю сеть?
Выберите «Сети и интернет» и перейдите в Центр управления сетями и общим доступом.
Как убрать с рабочего стола домашнюю группу?
Как убрать значок домашняя группа с рабочего стола Windows 7
Как подключить компьютер к сети Windows 10?
Создать подключение на Windows 10
В разделе «Сеть и интернет» выберите пункт «Ethernet». В «Центре управления сетями и общим доступом» выберите пункт «Создание и настройка нового подключения или сети». В открывшемся окне выберите пункт «Подключение к интернету» и нажмите кнопку «Далее».
Как настроить рабочую группу в Windows 7?
Windows 7: Настраиваем имя компьютера и рабочую группу
Как узнать подключен ли компьютер к локальной сети?
На панели уведомлений нажмите правой кнопкой мыши на значок сети и выберите в списке Центр управления сетями и общим доступом.
Как определить локальную сеть?
Нет времени читать статью?
Как настроить беспроводную локальную сеть между двумя ноутбуками?
Как создать сеть Wi-Fi между ноутбуками Windows 10:
Как убрать сетевой пароль Windows 10?
возле «Все сети», чтобы расширить настройки => поставьте галочку в поле «Отключить общий доступ с парольной защитой». Если вам наоборот нужно было сделать, чтобы запрашивало ваш логин и пароль при подключении — поставьте галочку в поле «Включить общий доступ с парольной защитой».
Как включить сетевое обнаружение в Windows 10?
Нажмите кнопку «Пуск», откройте «Настройка» и выберите «Сеть и Интернет», а затем «Удаленный доступ» (или Ethernet). Выберите сеть и нажмите «Дополнительные параметры». На открывшейся панели поверните ползунок в положение «Выкл.», чтобы установить параметр «Обнаружить этот компьютер».
Источник
Не отображаются компьютеры рабочей группы в Windows 10

Недавно в одной небольшой фирме меня попросили посмотреть почему после установки обновлений Windows 10 Creators Update у них возникла проблема: В простой сети без доменов и Active Directory не отображаются компьютеры рабочей группы. До обновления всё работало отлично.Что делать? Пользователи во всю кляли «десятку» ругаясь на её кривость и сырость, подкрепляя это восклицаниями типа «А вот на «Сермёрке» всё работало отлично!». Я так не считаю, но спорить не стал, а просто во всём разобрался и исправил ситуацию, о чём сейчас Вам подробно поведаю.
Действительно, в последнем серьёзном пакете обновлений Creators Update разработчики несколько перегнули с безопасностью, что привело к возникновению некоторых проблем, которые, впрочем, относительно просто решаются.
Итак, открываем сетевое окружение, чтобы отобразить компьютеры рабочей группы — там пусто. Начинаем с того, что проверяем — а включен ли у нас общий доступ к файлам и папкам и как он настроен. Для этого открываем параметры Windows 10 и заходим в раздел Сеть и Интернет >> Состояние и кликаем на ссылку «Параметры общего доступа»:

Должно открыться вот такое окно:

Здесь нужно для своей локальной сети поставить флажки «Включить сетевое обнаружение», «Включить доступ к файлам и принтерам» и «Разрешить Windows управлять подключениями домашней группы». Сохраняем изменения.
Затем надо надо открыть профиль «Все сети»:

Здесь надо поставить галочки «Включить общий доступ».
Внизу страницы обратите внимание на включение и отключение парольной защиты. Для обычных домашних сетей, а так же в мелких офисах парольную защиту обычно отключают, хотя это и не совсем корректно с точки зрения безопасности.
Если после этого у Вас по прежнему не отображаются компьютеры рабочей группы, то в Windows 10 может быть выключена опция сетевого обнаружения.
Чтобы это проверить, открываем в разделе «Сеть и Интернет» раздел «Ethernet» (если работаете через беспроводную сеть — тогда «Wi-Fi») и кликаем по значку сети:
Таким образом Вам откроются доступные опции, среди которых будет «Сделать этот компьютер доступным для обнаружения»:

Проверяем чтобы переключатель стоял в положении «Вкл.»
Примечание: После апрельского обновления Виндовс 10, этот пункт убрали в раздел Обновления и «Безопасность» >> «Для разработчиков».
Иногда компьютер может не отображаться в сетевом окружении из-за проблем с параметрами рабочей группы. В этом случае рекомендуется его заново туда добавить. Для этого кликаем на рабочем столе по значку компьютера и в меню выбираем пункт свойства. В появившемся окне нужно в меню слева кликнуть по ссылке «Дополнительные параметры системы»:

Появится ещё одно окно, в котором надо на вкладке «Имя компьютера» кликнуть по кнопке «Идентификация». Запустится специальный мастер. Сначала ставим флажок «Компьютер входит в корпоративную сеть»:

Затем надо отметить пункт «Моя организация использует сеть без доменов»:

Затем вводим название рабочей группы (по умолчанию WORKGROUP) и нажимаем кнопку «Далее».

Работа мастера завершена — кликаем по кнопке «Готово».

Теперь компьютер необходимо перезагрузить и проверить работу сетевого окружения.
В моём случае повторное добавление компьютера группу помогло, он появился, но зайти на него не удавалось. Возникала ошибка «Не удалось подключиться к компьютеру». Как оказалось в дальнейшем, сеть распознавалась как публичная, а значит доступ из неё к ПК ограничен. Для решения проблемы надо сменить её на частную. Делается это так. Открываем параметры сети Виндовс 10 и в разделе «Состояние» кликаем на ссылку «Домашняя группа»:

В появившемся окне надо кликнуть на строчку «Изменение расположения в сети»:

После этого справа появится боковая панель вот с таким запросом:

Кликаем на кнопку «Да». Проверяем доступ к компьютеру из рабочей группы.
Компьютер не виден в сети после обновления Виндовс
После апрельского обновления Windows 10 April 2018 Update проблема с доступом к компьютерам по сети стала возникать сплошь и рядом. Причина оказалась достаточно проста — в Майкрософт решили, что рабочие группы больше не нужны и отключили эту функцию. Чтобы рабочая станция снова была видна — сделайте следующее. Нажимаем клавиши Windows + R чтобы открыть окошко «Выполнить». Вводит там команду services.msc и откроется окно управления службами операционной системы:

Найдите сервис Публикация ресурсов обнаружения функции(Function Discovery Resource Publication). После апрельского обновления она по умолчанию отключена. Кликаем дважды по строчке, чтобы открыть параметры службы. Тип запуска ставим «Автоматически» и запускаем её. Теперь Вы увидите этот ПК в сетевом окружении.
Отключение брандмауэра для частной сети
Это одно из тех действий, к которому стоит прибегать в том случае, когда ничего иное не помогает. Брандмауэр — одна из основных линий защиты операционной системы, отключать которую рекомендуется лишь в крайнем случае.
Делается это так. В Параметрах системы зайдите в раздел «Сеть и Интернет» и откройте пункт меню «Состояние». Кликните на ссылку «Изменить свойства подключения»:

Далее надо проверить чтобы стоял флажок сетевого профиля на Частные. Ниже кликните на ссылку «Настройка параметров брандмауэра и безопасности».

Кстати, если у Вас используется ещё какая-то система безопасности типа Касперского, то возможно придётся выключать и его, к сожалению. Но сначала всё же проверьте доступ.
Сброс настроек сети Windows
Если ни один совет из перечисленных выше не помог и у Вас по прежнему не отображаются компьютеры в рабочей группе, тогда я посоветую попробовать сделать сбос настроек сети Виндовс. Для этого идём в «Параметры» >> «Сеть и Интернет»:

Слева в меню выбираем раздел «Состояние» и прокручиваем страничку справа до самого конца, где должна быть ссылка «Сброс сети». Кликаем по ней.

Далее надо нажать на кнопку «Сбросить сейчас». После этого операционная система полностью переустановить имеющиеся сетевые карты и установит на них настройки по-умолчанию. Далее необходимо будет снова настроить компьютер под свою сеть и добавить его в рабочую группу.
Источник
Где посмотреть рабочую группу в Windows 10?
В поле поиска панели управления (вверху справа) введите система. В списке полученных результатов нажмите «Система». В окне «Система» найдите раздел «Имя компьютера, имя домена и параметры рабочей группы». Если компьютер принадлежит к рабочей группе, будет отображаться рабочая группа: WORKGROUP (или другое имя).
Как узнать свою рабочую группу?
В Windows 7 войдите в меню Пуск и щелкните правой кнопкой мыши по ссылке Компьютер. В выпадающем списке нажмите на ссылку Свойства (в самом низу). Откроется одноименное окно Свойства. Перейдите на вкладку Имя компьютера, и увидите имя Рабочей группы, к которой подключен этот компьютер.
Как изменить рабочую группу в Windows 10?
Как изменить имя рабочей группы в Windows 10
Как соединить компьютеры в локальную сеть Windows 10?
В Windows найдите и откройте Центр управления сетями и общим доступом. Выберите пункт Изменить дополнительные параметры общего доступа. Выберите Включить сетевое обнаружение и Включить общий доступ к файлам и принтерам. Нажмите кнопку Сохранить изменения.
Как создать рабочую группу в Windows 10?
Чтобы присоединить компьютер к домашней группе, выполните следующее:
Как настроить рабочую группу в Windows 7?
Windows 7: Настраиваем имя компьютера и рабочую группу
Как определить локальную сеть?
Нет времени читать статью?
Как изменить рабочую группу компьютера?
Как создать и подключиться к рабочей группе в системе Windows
Как удалить рабочую группу в Windows 10?
Способ отключения Домашней группы на Windows 10
Как выйти из рабочую группу Windows 10?
Как выйти из Домашней группы Windows
Как настроить беспроводную локальную сеть между двумя ноутбуками?
Как создать сеть Wi-Fi между ноутбуками Windows 10:
Как сделать компьютер видимым в сети Windows 10?
Выберите «Сети и интернет» и перейдите в Центр управления сетями и общим доступом.
Как отключить сетевое обнаружение в Windows 10?
В меню WinX откройте Панель управления → Все элементы панели управления → Центр управления сетями и общим доступом → Расширенные настройки общего доступа. Снимите флажок Включить обнаружение сети как для личных, так и для общих/гостевых профилей. Сохраните изменения и выйдите.
Почему компьютер не виден в локальной сети?
Как включить сетевое обнаружение на компьютере?
Источник
Содержание
- WORKGROUP в Windows 10: 2 способа изменить рабочую группу
- Особенности
- Изменение имени
- Способ 1: через интерфейс ОС
- Способ 2: через командную строку
- Открытие доступа к общим принтерам и файлам
- Заключение
- Как изменить имя рабочей группы в Windows 10
- Как узнать рабочую группу компьютера?
- Как посмотреть рабочую группу в Windows 10?
- Как изменить рабочую группу компьютера?
- Как изменить рабочую группу в Windows 10?
- Как узнать имя ПК Windows 10?
- Как создать рабочую группу в Windows 10?
- Как выйти из рабочую группу Windows 10?
- Как настроить рабочую группу в Windows 7?
- Как подключить компьютер к рабочей группе?
- Что такое рабочая группа компьютера?
- Как сделать домашнюю сеть в Windows 10?
- Как сменить домен Windows 10?
- Как создать подключение по локальной сети Windows 10?
- Как определить модель своего компьютера?
- Как изменить NetBIOS имя компьютера Windows 10?
- Как узнать полное название своего компьютера?
WORKGROUP в Windows 10: 2 способа изменить рабочую группу
По умолчанию операционная система Windows 10 для каждого компьютера, на который она устанавливается, автоматически назначает имя рабочей группы WORKGROUP. Название можно менять, а два и более компьютера с одинаковым именем рабочей группы можно объединять в небольшую сеть.
Особенности
По-простому, рабочая группа – это набор сетевых протоколов, благодаря которым взаимодействуют как минимум две машины под управлением Windows в единой сети.
Несколько компьютеров Windows в локальной сети лучше обмениваются сетевыми данными в домашней или рабочей группе. Они обнаруживаются входящими в сеть устройствами с аналогичной ОС, способны обмениваться файлами и использовать совместные принтеры.
Если компьютер с ОС Windows используется в учебном заведении или большом офисе и у него есть доступ к сети, вероятно, он подключен к домену. Выбирать принадлежность компьютера к рабочей группе или домену можно в настройках. Там же можно изменить рабочую группу в Windows 10. Как это сделать?
Для наглядности советуем посмотреть видео про настройку рабочей группы:
Изменение имени
Есть два способа смены имени: в интерфейсе операционной системы и через командную строку.
Способ 1: через интерфейс ОС
Как поменять рабочую группу Windows 10:
- Комбинацией Win+R вызовите строку и выполните controlsystem.

- Справа выберите строку «Дополнительные параметры системы».

- В новом окне перейдите в раздел «Имя компьютера».

- Для переименования жмите кнопку «Изменить».

- Здесь можно дать имя компьютеру, выбрать между группой и доменом и переименовать WORKGROUP на что-либо другое.
- Чтобы изменения вступили в силу, жмите ОК и пускайте компьютер на перезагрузку.
В названии нельзя применять только цифры, запрещенные в Windows для имени символы, а также нельзя ставить пробелы. Если имя состоит из двух слов, между ними поставьте нижнее подчеркивание.
Способ 2: через командную строку
Зная одну команду, можно сменить имя через командную строку:
- Нажмите ПКМ по Пуск и выберите Командная строка (Администратор).
- Если у вас написано PowerShell (Администратор), выбирайте эту оболочку, а затем пропишите в ней cmd.
- После выполните команду wmic computersystem where name=”%computername%” call joindomainorworkgroup name=”coolgroup”
- Вместо coolgroup подставьте собственное название.

После переименования, перезагрузите ПК, чтобы только что измененные параметры вступили в силу.
Открытие доступа к общим принтерам и файлам
После указания одинаковых имен рабочих групп на двух и более компьютерах можно открыть обнаружение их в локальной сети. Для этого:
- Нажмите Win+R и выполните команду %windir%system32control.exe /name Microsoft.NetworkAndSharingCenter /page Advanced.

- Перейдите в раздел «Гостевая…» и установите метку напротив «Включить общий доступ к файлам и принтерам» и «Включить сетевое обнаружение».

- Аналогичные действия по открытию сделайте во всех разделах.
- Далее для предоставления доступа к папке с других компьютеров нажмите ПКМ по ней и выберите последний пункт «Свойства».

- Откройте раздел «Доступ» и клацните «Расширенная настройка».

- Активируйте «Открыть общий доступ к этой папке» и жмите «ОК».

- Перейдите в раздел настроек «Безопасность» – «Изменить».


- В пустом поле напишите «Все» и нажмите кнопку «Проверить имена».

- Жмите ОК, затем напротив новой группы выставите галочки разрешить «Полный доступ».

- Нажмите «Применить» и пользуйтесь открытым доступом в локальной сети.
Такие настройки нужно делать для каждой машины, информацию с которой нужно расшарить на остальные компьютеры Windows.
Заключение
Стандартное имя рабочей группы в Виндовс 10 – WORKGROUP. Его можно поменять на то, что вы придумали, в параметрах системы или через командную строку. Затем, чтобы дать доступ к данным и принтерам по сети, нужно выставить разрешающие настройки в сетевых параметрах Windows и задать необходимые дозволения для конкретной расшариваемой папки.
Как изменить имя рабочей группы в Windows 10
Данная статья покажет вам как изменить имя рабочей группы в Windows 10, присоединится к существующей рабочей группе или создать новую. Мы покажем два способа изменения имени рабочей группы: с помощью свойств системы и с помощью командной строки.
При настройке сети система автоматически создает рабочую группу и дает ей имя WORKGROUP. В любой момент вы можете присоединиться к уже существующей сети или создать новую. Если ваш компьютер подключен к большой сети на рабочем месте или в учебном заведении, он скорее всего принадлежит к домену. Если ваш компьютер в домашней сети – он принадлежит к рабочей или к домашней группе. В рабочей группе проще обмениваться файлами между компьютерами и использовать совместные принтера.
Все компьютера в рабочей группе должны иметь различные имена. Чтобы создать общую группу – компьютера должны быть в одной локальной сети или подсети. Название рабочей группы не должно содержать пробелов, знаков `
@ # $% ^ & () = + [] <> | ; : ‘ “. <> /? и состоять только из цифр. Имя рабочей группы может содержать цифры, буквы и дефис.
Изменить имя рабочей группы в свойствах системы.
1.Зайдите в свойства системы: один из способов – нажмите клавиши Win+R

Введите команду control system и нажмите “ОК” ( в “Система” можно войти еще через панель управления).

2.С правой стороны нажмите на “Изменить параметры” или в левой колонке выберите “Дополнительные параметры системы”;

3.Во вкладке “Имя компьютера” нажмите “Изменить”;

4.В поле “Рабочей группы” нужно написать имя существующей группы к которой вы хотите присоединить данный компьютер, или если группы еще нет и вы хотите ее создать – придумайте название и напишите его. После чего нажмите “ОК”;

5.В появившемся окне нажмите “ОК”;

6.Вас предупредит, что чтобы изменения вступили в силу – нужно перезагрузить компьютер. Нажмите “ОК”;

7.Нажмите “Закрыть”;

8.Вам предложит перезагрузить компьютер сейчас или позже, если на компьютере есть что-то не сохраненное – нажмите “Перезагрузить позже” => сохраните всё нужное, после чего перезагрузите компьютер. Если открытого ничего нужного нет – нажмите “Перезагрузить сейчас”;

После перезагрузки ваш компьютер будет в заданной в четвертом пункте группе.
Изменить имя рабочей группы с помощью командной строки.
1.Откройте командную строку от имени администратора: один из способов – нажать на меню “Пуск” правой клавишей мыши и выбрать из открывшегося меню “Командная строка (администратор)”;

2. В командной строке нужно выполнить команду wmic computersystem where name=”%computername%” call joindomainorworkgroup name=”имя рабочей группы”. Вместо имя рабочей группы напишите название группы к которой вы хотите подключить данный компьютер, или имя создаваемой группы. В нашем примере мы создадим группу dom. Для этого выполняем следующую команду wmic computersystem where name=”%computername%” call joindomainorworkgroup name=”Dom” после чего нажимаем Enter.

После успешного выполнения команды -перезагрузите компьютер. Теперь ваш компьютер в группе, которую вы задали в кавычках. На сегодня всё, если есть дополнения – пишите комментарии! Удачи Вам 🙂
Как узнать рабочую группу компьютера?
Как посмотреть рабочую группу в Windows 10?
В поле поиска панели управления (вверху справа) введите система. В списке полученных результатов нажмите «Система». В окне «Система» найдите раздел «Имя компьютера, имя домена и параметры рабочей группы». Если компьютер принадлежит к рабочей группе, будет отображаться рабочая группа: WORKGROUP (или другое имя).
Как изменить рабочую группу компьютера?
Как создать и подключиться к рабочей группе в системе Windows
- Откройте окно «Система».
- В разделе Имя компьютера, имя домена и параметры рабочей группы нажмите кнопку Изменить параметры.
- В диалоговом окне Свойства системы выберите вкладку Имя компьютера и нажмите кнопку Изменить.
Как изменить рабочую группу в Windows 10?
Как изменить имя рабочей группы в Windows 10
- Изменить имя рабочей группы в свойствах системы.
- 1.Зайдите в свойства системы: один из способов — нажмите клавиши Win+R.
- 2.С правой стороны нажмите на «Изменить параметры» или в левой колонке выберите «Дополнительные параметры системы»;
- 3.Во вкладке «Имя компьютера» нажмите «Изменить»;
Как узнать имя ПК Windows 10?
Как посмотреть и изменить имя компьютера в Windows 10
- Кликаем «Пуск»-«Параметры», переходим в раздел «Система».
- Переходим слева в подраздел «О системе». В правой половине окна находим имя компьютера.
- Для смены имени ПК кликаем «Переименование компьютера». Вводим новое имя, кликаем «Далее». После перезагрузки системы имя будет изменено.
Как создать рабочую группу в Windows 10?
Чтобы присоединить компьютер к домашней группе, выполните следующее:
- Откройте домашнюю группу. Для этого нажмите кнопку Пуск, выберите пункт Панель управления, в поле поиска введите домашняя группа, а затем выберите пункт Домашняя группа.
- Нажмите кнопку Присоединиться и следуйте инструкциям на экране.
Как выйти из рабочую группу Windows 10?
Как выйти из Домашней группы Windows
- В строке поиска напишите Домашняя группа и выбираете ее из найденных результатов (нажатием по ней левой клавишей мыши);
- Нажмите на «Выйти из домашней группы»;
- Стандартное предупреждение «Если вы покинете домашнюю группу, вы не сможете получать и предоставлять доступ к файлам и принтерам в домашней группе».
Как настроить рабочую группу в Windows 7?
Windows 7: Настраиваем имя компьютера и рабочую группу
- В открывшемся диалоговом окне, в секции Имя компьютера, имя домена и параметры рабочей группы в правой части нажимаем Изменить параметры.
- В диалоговом окне Свойства системы, в закладке Имя компьютера, нажимаем кнопку Изменить.
- Изменяем имя компьютера и рабочей группы.
Как подключить компьютер к рабочей группе?
Чтобы присоединить компьютер к домашней группе, выполните следующее:
- Откройте домашнюю группу. Для этого нажмите кнопку Пуск, выберите пункт Панель управления, в поле поиска введите домашняя группа, а затем выберите пункт Домашняя группа.
- Нажмите кнопку Присоединиться и следуйте инструкциям на экране.
Что такое рабочая группа компьютера?
Рабочая группа — это логическая группировка компьютеров, объединенных общим именем для облегченикомпьютер я навигации в пределах сети.
Как сделать домашнюю сеть в Windows 10?
Настройка домашней сети на windows 10
- Откройте «Изменить дополнительные параметры…».
- Включите включите общий доступ к файлам и принтерам и сетевое обнаружение.
- Проделать это нужно во всех профилях, кроме того включить пункт «общий доступ, чтобы сетевые пользователи могли читать и записывать файлы в общих папках».
Как сменить домен Windows 10?
Классический метод ввода в домен Windows 10
На вкладке имя компьютера, нажмите кнопку «Изменить». В открывшемся окне «Изменение имени компьютера или домена», поставьте переключатель на поле «Является членом домена» и введите его имя, у меня это root.pyatilistnik.org. Нажмите ок.
Как создать подключение по локальной сети Windows 10?
В Windows найдите и откройте Центр управления сетями и общим доступом. Выберите пункт Изменить дополнительные параметры общего доступа. Выберите Включить сетевое обнаружение и Включить общий доступ к файлам и принтерам. Нажмите кнопку Сохранить изменения.
Как определить модель своего компьютера?
2. Сведения о системе
- Нажмите комбинацию клавиш «Win + R.
- В появившемся окне введите команду «msinfo32» и подтвердите операцию.
- Откроются сведения о системе. Посмотрите строки «Изготовитель» и «Модель»
Как изменить NetBIOS имя компьютера Windows 10?
Для этого открываем проводник и кликаем правой кнопкой мыши по Компьютер и выбираем Свойства:
- … …
- В следующем окне на вкладке Имя компьютера нажимаем Изменить:
- Вводим имя компьютера:
- * если кликнуть по кнопке Дополнительно, мы сможем добавить DNS-суффикс и поменять NetBIOS-имя компьютера. …
- Кликаем по Система:
Как узнать полное название своего компьютера?
Если на вашем рабочем столе нет такого значка, то найдите одноименную ссылку в меню «Пуск», кликните по ней правой кнопкой мыши и выберите пункт «Свойства». Откроется окно «Система». Справа найдите блок «Имя компьютера, имя домена и параметры рабочей группы», а в нем строку «Компьютер» и «Полное имя».
Содержание
- – Как узнать имя рабочей группы компьютера?
- – Как подключить компьютер к рабочей группе?
- – Как узнать имя рабочей группы Windows XP?
- – Как найти все компьютеры в локальной сети?
- – Где посмотреть рабочую группу в Windows 10?
- – В чем разница между доменом и рабочей группой?
- – Как подключиться к рабочей группе виндовс 7?
- – Как сделать компьютер видимым в локальной сети?
- – Как подключить компьютер с Windows XP к домашней группе?
- – Как узнать пароль домашней группы Windows XP?
- – Зачем компьютеру нужно имя?
- – Как найти компьютер в локальной сети по имени?
- – Почему не видны компьютеры в сетевом окружении?
- – Как узнать IP адреса всех компьютеров в локальной сети?
В поле поиска панели управления (вверху справа) введите система. В списке полученных результатов нажмите «Система». В окне «Система» найдите раздел «Имя компьютера, имя домена и параметры рабочей группы». Если компьютер принадлежит к рабочей группе, будет отображаться рабочая группа: WORKGROUP (или другое имя).
Как узнать имя рабочей группы компьютера?
В Windows 7 войдите в меню Пуск и щелкните правой кнопкой мыши по ссылке Компьютер. В выпадающем списке нажмите на ссылку Свойства (в самом низу). Откроется одноименное окно Свойства. Перейдите на вкладку Имя компьютера, и увидите имя Рабочей группы, к которой подключен этот компьютер.
Как подключить компьютер к рабочей группе?
Добавление новых компьютеров к домашней группе
- Откройте домашнюю группу. Для этого нажмите кнопку Пуск, выберите пункт Панель управления, в поле поиска введите домашняя группа, а затем выберите пункт Домашняя группа.
- Нажмите кнопку Присоединиться и следуйте инструкциям на экране.
Как узнать имя рабочей группы Windows XP?
Чтобы определить или изменить имя рабочей группы компьютера под управлением Windows XP, выполните следующие действия:
- Нажмите Пуск, щелкните правой кнопкой мыши Мой компьютер и выберите Свойства.
- В окне Свойства системы перейдите на вкладку Имя компьютера, где отображается имя рабочей группы.
Как найти все компьютеры в локальной сети?
- Зайдите в командную строку, сочетанием клавиш Win+R и введите команду cmd;
- В открывшемся окне, введите ping «ip нужного вам компьютера» (например, ping 192.168.1.1);
- При активном подключении компьютера к сети потери пакетов быть не должно.
Где посмотреть рабочую группу в Windows 10?
В поле поиска панели управления (вверху справа) введите система. В списке полученных результатов нажмите «Система». В окне «Система» найдите раздел «Имя компьютера, имя домена и параметры рабочей группы». Если компьютер принадлежит к рабочей группе, будет отображаться рабочая группа: WORKGROUP (или другое имя).
В чем разница между доменом и рабочей группой?
Главное отличие домена от рабочей группы заключается в том, каким образом в сетевой инфраструктуре первого и второго типа реализуется управление ресурсами. Так, для домашних сетей, где не предполагается особенно интенсивного обмена данными, характерно использование рабочих групп.
Как подключиться к рабочей группе виндовс 7?
Как создать и подключиться к рабочей группе в системе Windows
- Откройте окно «Система».
- В разделе Имя компьютера, имя домена и параметры рабочей группы нажмите кнопку Изменить параметры.
- В диалоговом окне Свойства системы выберите вкладку Имя компьютера и нажмите кнопку Изменить.
6 дней назад
Как сделать компьютер видимым в локальной сети?
Чтобы включить видимость проделайте следующие шаги на каждой из машин: Откройте Панель управления.
…
Выберите “Сети и интернет” и перейдите в Центр управления сетями и общим доступом.
- Откройте “Изменить дополнительные параметры…”.
- Включите включите общий доступ к файлам и принтерам и сетевое обнаружение.
3 окт. 2019 г.
Как подключить компьютер с Windows XP к домашней группе?
Присоединиться к рабочей группе Windows XP
Выберите опцию Workgroup из окна и введите имя рабочей группы, которое вы хотите создать или присоединиться. Все ПК в рабочей группе должны иметь одинаковое имя рабочей группы. Перезагрузите компьютер, чтобы изменения вступили в силу.
Как узнать пароль домашней группы Windows XP?
Итак, если он вам понадобился, нажмите “Пуск”, затем “Панель управления”, после этого “Сеть и интернет”, теперь “Центр управления сетями и общим доступом”, нажмите кнопку “Выбор домашней группы и параметров общего доступа” и наконец “Показать или распечатать пароль домашней группы”.
Зачем компьютеру нужно имя?
Для чего нужно имя компьютера Windows
Имя компьютера присваивается каждому компьютеру во время установки Windows. Это имя используется как удобная замена IP адресу. В локальной сети для обращения к компьютеру можно использовать как его имя, таки локальный IP адрес.
Как найти компьютер в локальной сети по имени?
Как узнать имя компьютера по IP адресу в сети
Для этого нужно запустить командную строку и выполнить команду «ping -a 192.168.1.1», где «192.168.1.1» — это IP адрес имя которого нужно узнать. При использовании параметра «-a» система выполнит команду Ping с выводом сетевого имени компьютера.
Почему не видны компьютеры в сетевом окружении?
Бывает, что компьютер с Windows может не отображаться в сетевом окружении из-за неправильных настроек рабочей группы. Попробуйте заново добавить этот компьютер в рабочую группу, переприменив параметры (Панель управления -> Система -> Дополнительные параметры системы -> Имя компьютера -> кнопка Идентификация).
Как узнать IP адреса всех компьютеров в локальной сети?
Чтобы посмотреть IP-адрес локальной сети на компьютере или моноблоке с ОС Windows:
- Нажмите в левом нижнем углу на 🔎.
- Напишите cmd и нажмите Enter.
- В командной строке напишите ipconfig и нажмите Enter.
- Найдите поле Основной шлюз с локальным IP-адресом.
Интересные материалы:
Как очистить кувшин от налета?
Как очистить квартиру солью?
Как очистить квартиру свечой?
Как очистить лакированную мебель?
Как очистить лакированную обувь в домашних условиях?
Как очистить ламинат от двухстороннего скотча?
Как очистить ламинат?
Как очистить латунь от зеленого налета?
Как очистить лист металла от ржавчины?
Как очистить лизуна от пледа?
