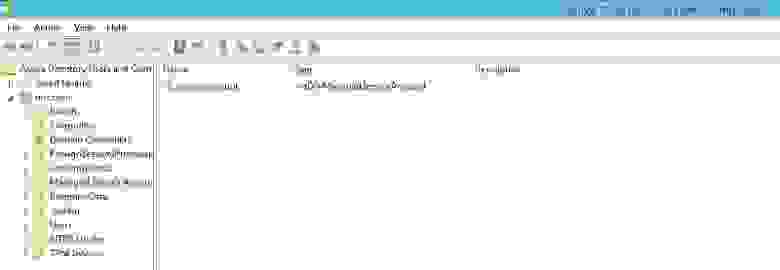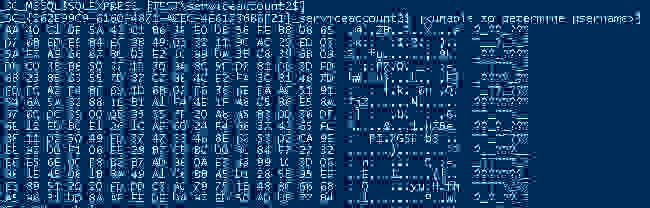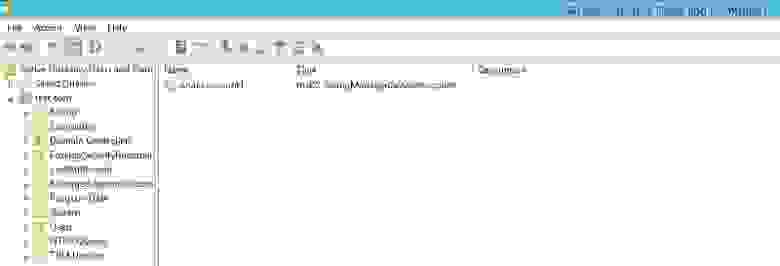Недавно мне понадобилось писать скрипт, запускающий и перенастраивающий парочку служб. И возник вопрос — как называются службы в консоли. Знаю точно что Диспетчер очереди печати зовется просто spooler, а вот с остальными именами возник вопрос.
Первый и самый простой способ:
- Нажмите кнопку Пуск, а затем выберите пункт Программы.
- Нажмите кнопку Администрирование, а затем нажмите кнопку Службы.
- Щелкните правой кнопкой мыши службу из списка в правой части окна, а затем на Контекст меню, нажмите кнопку Свойства.
- На Общие Вкладка свойств выбранной службы, краткое имя службы предоставляется с помощью операции, после имени службы.
На скриншоте видно, что служба Центр обновления Windows зовется “wuauserv”.
Другой способ чуть более сложный, но при отсутствии прав администратора на машине может пригодиться. Он через системный реестр.
- Запустите редактор реестра и выделите следующий раздел реестра:
Мои ComputerHKEY_LOCAL_MACHINESYSTEMCurrentControlSetServices
- С помощью функции Правка и поиск, поиск строки «Маршрутизации и удаленного доступа». Выберите Данные флажок и выберите Соответствие только строку целиком флажок в поле Параметры поиска. Значение DisplayName отображается со строкой «Маршрутизации и удаленного доступа». Имя ключа, в котором отображается это значение используется короткое имя службы.Например DisplayName «Маршрутизации и удаленного доступа» находится в раздел «маршрутизатор». Таким образом имя службы коротких является «Маршрутизатор».

Стоит помнить что имя службы может отличаться от Windows NT 4.0 до Windows 2000. Например в Windows 2000, службой маршрутизации и удаленного доступа отображение называется «Маршрутизация и удаленный доступ» с коротким именем «Удаленного доступа». В Windows NT 4.0 отображаемое имя — это «Маршрутизации и удаленного доступа» с коротким именем «Маршрутизатор».
Управление системными службами через командную строку
Службы обеспечивают ключевые функции рабочих станций и серверов. Для управления системными службами на локальных и удаленных системах используется команда контроллера служб (service controller command) SC, имеющая набор подкоманд, здесь описывается лишь их некоторая часть.
Для удобства пользования в командной строке используются сокращенные названия служб Windows (например, Spooler — диспетчер очереди печати, Dhcp — DHCP-клиент, W32Time — Служба времени Windows и т.п., см таблицу по ссылке).
Команды SC — настройка, запуск и останов системный служб Windows
- SC config — настройка учетных записей регистрации и запуска служб;
- SC query — вывод списка всех служб, настроенных на компьютере;
- SC qc отображение конфигурации определенной службы;
- SC start — запуск служб;
- SC stop — останов служб;
- SC pause — приостановка работы служб;
- SC continue — возобновление работы служб;
- SC failure — задание действий, выполняемых при сбое службы;
- SC qfailure — просмотр действий, выполняемых при сбое службы.
Примеры работы с командами SC
Во всех командах можно указывать имя удаленного компьютера, со службами которого вы хотите работать. Для этого вставьте UNC-имя (например, \Roza) или IP-адрес (например, 192.168.1.1) компьютера перед используемой подкомандой. Вот синтаксис: sc ИмяСервера Подкоманда.
Пример команды sc на компьютере с Windows 10:
- sc \Roza query Spooler
Чтобы получить список всех служб, настроенных в системе, введите в командной строке команду: sc query type=service state=all или sc ИмяСервера query type=service state=all где ИмяСервера — UNC-имя или IP-адрес удаленного компьютера.
Источник
[BAT] Как получить список всех служб Windows?
Пишу батник. Windows 10.
Понадобилось получить список всех служб (с последующим поиском в списке по подстроке).
Вроде есть такая команда:
Имя_службы: .
Выводимое_имя: .
Тип : 30 WIN32
Состояние : 4 RUNNING
(STOPPABLE, NOT_PAUSABLE, IGNORES_SHUTDOWN)
Код_выхода_Win32 : 0 (0x0)
Код_выхода_службы : 0 (0x0)
Контрольная_точка : 0x0
Ожидание : 0x0
А мне-то нужно только список из «Имя_службы»! Как бы попроще и понадёжнее убрать всё лишнее?
Желательно с учётом того, что интерфейс может быть и не на русском.
Как получить список всех установленных служб на компьютере
Нагуглил такой код: Private Sub Button1_Click(ByVal sender As System.Object, ByVal e As.
Создать список всех служб и отсортировать их по статусу и по имени
Помогите доделать задание. Создайте список всех служб и отсортируйте их по статусу и по имени.
Получить список служб, вызвавших процесс svchost
Добрый день! Вообще проблема такая, процесс svchost.exe грузит оперативную память и процессор.
Получение списка всех служб Windows
Как получить список всех служб Windows, их состояние (запущен или незапущен). И возможно ли.
Решение
о. #2 кажется прям то что нужно!
А вот с #3 отсеивается далеко не всё лишнее. Даже если дополнить до:
Заказываю контрольные, курсовые, дипломные и любые другие студенческие работы здесь.
Мне надо получить список win — служб и возможность их запускать/отключать
Мне надо получить список win — служб и возможность их запускать/отключать. С помощью чего это.
С помощью командной строки получить список активных сетевых служб на удаленных узлах
Необходимо с помощью командной строки получить список активных сетевых служб на удаленных узлах.

Привет всем не подкажете как получить список всех процессов(не только запущенных).А потом чтобы.
Как получить список всех пользователей и т.д.
Список пользователей домена Список групп домена Список групп локальной машины Заранее огромное.
Источник
StavPr.ru
Блог ленивого админа
Как узнать краткое имя службы для запуска её из консоли
Недавно мне понадобилось писать скрипт, запускающий и перенастраивающий парочку служб. И возник вопрос — как называются службы в консоли. Знаю точно что Диспетчер очереди печати зовется просто spooler, а вот с остальными именами возник вопрос.
Первый и самый простой способ:
- Нажмите кнопку Пуск, а затем выберите пункт Программы.
- Нажмите кнопку Администрирование, а затем нажмите кнопку Службы.
- Щелкните правой кнопкой мыши службу из списка в правой части окна, а затем на Контекст меню, нажмите кнопку Свойства.
- На Общие Вкладка свойств выбранной службы, краткое имя службы предоставляется с помощью операции, после имени службы.
На скриншоте видно, что служба Центр обновления Windows зовется «wuauserv».
Другой способ чуть более сложный, но при отсутствии прав администратора на машине может пригодиться. Он через системный реестр.
- Запустите редактор реестра и выделите следующий раздел реестра:

Стоит помнить что имя службы может отличаться от Windows NT 4.0 до Windows 2000. Например в Windows 2000, службой маршрутизации и удаленного доступа отображение называется «Маршрутизация и удаленный доступ» с коротким именем «Удаленного доступа». В Windows NT 4.0 отображаемое имя — это «Маршрутизации и удаленного доступа» с коротким именем «Маршрутизатор».
One thought on “ Как узнать краткое имя службы для запуска её из консоли ”
Вообще-то команда для этого есть. Выдаёт все имена списком.
sc query type= service
Источник
Содержание
- Как узнать имя службы Windows?
- Что такое службы Windows?
- Как узнать имя службы Windows?
- Метод 1: Использование служб Windows
- Метод 2: Использование командной строки
- Вывод
- Как узнать имя службы windows
- Способ 1: использование диспетчера служб
- Способ 2: использование командной строки
- Способ 3: использование реестра
- Итог
- Как узнать имя службы windows
- Использование менеджера служб
- Использование командной строки
- Заключение
Как узнать имя службы Windows?
Windows — это операционная система, которая широко используется по всему миру. Она поставляется со множеством служб, которые необходимы для правильной работы компьютера. Когда вы сталкиваетесь с проблемой в работе приложения или операционной системы, часто возникает необходимость узнать имя службы Windows, которая отвечает за эту функцию.
Что такое службы Windows?
Служба Windows — это программа, которая запускается в фоновом режиме на операционной системе Windows. Она выполняется в фоновом режиме без участия пользователя и предназначена для выполнения специальных функций и задач.
Служба Windows — это обычное приложение, которое может быть запущено или остановлено с помощью специальной утилиты, такой как службы Windows или командная строка.
Службы Windows необходимы для многих функций, таких как запуск печати, обновление Windows, обеспечение безопасности и т. Д.
Как узнать имя службы Windows?
Если у вас есть проблемы с операционной системой Windows или приложением, необходимо узнать имя службы Windows, которая отвечает за эту функцию. Для этого можно использовать несколько методов.
Метод 1: Использование служб Windows
- Нажмите на клавиши Windows + R на клавиатуре, чтобы открыть диалоговое окно запуска.
- Введите services.msc и нажмите клавишу Enter.
- Откроется окно служб Windows. Используйте поле поиска в верхней части окна, чтобы найти службу по ключевому слову.
- Нажмите правой кнопкой мыши на службе Windows и выберите Свойства. Если у службы Windows есть проблемы, вы можете воспользоваться функцией проверки статуса службы.
Метод 2: Использование командной строки
- Нажмите на клавиши Windows + R на клавиатуре, чтобы открыть диалоговое окно запуска.
- Введите cmd в окно запуска и нажмите клавишу Enter.
- В командной строке введите следующую команду: sc query. Она показывает список всех установленных служб Windows.
- Используйте Find для поиска службы Windows. Введите команду sc query | Find «название службы Windows.»
- Вы увидите имя службы Windows и ее статус.
Вывод
Значимость служб Windows настолько велика, что без них не может работать множество приложений и операционная система в целом. Иногда возникает проблема с работой какого-то приложения или операционной системы, и необходимо найти имя службы Windows, которая отвечает за это. Эта задача не сложна и может быть выполнена двумя способами: через службы Windows или через командную строку.
Как узнать имя службы windows
Windows – это операционная система, которая может быть использована на компьютерах, ноутбуках, планшетах и многих других устройствах. Она представляет собой набор программ и служб, которые обеспечивают работу разнообразных функций и приложений. Но что делать, если вам нужно узнать имя службы windows? В этой статье мы расскажем о нескольких способах, которые помогут вам решить эту задачу.
Способ 1: использование диспетчера служб
Диспетчер служб – это инструмент, который позволяет управлять службами windows. Он также может быть использован для получения информации об имени и статусе службы.
- Нажмите на кнопку «Пуск».
- Введите «Диспетчер служб» в строке поиска.
- Выберите «Диспетчер служб» из списка результатов.
- Откройте вкладку «Службы».
- Найдите интересующую вас службу в списке и посмотрите её имя в колонке «Имя службы».
Способ 2: использование командной строки
Если вам необходимо получить имя службы без использования графического интерфейса, вы можете воспользоваться командной строкой.
- Нажмите на кнопку «Пуск».
- Введите «Командная строка» в строку поиска.
- Выберите «Командная строка» из списка результатов.
- Введите команду «sc query» в командной строке.
- Найдите интересующую вас службу в списке и посмотрите её имя в поле «SERVICE_NAME».
Способ 3: использование реестра
Реестр windows содержит информацию о многих компонентах операционной системы, включая службы. Вы можете получить доступ к этой информации, используя редактор реестра.
- Нажмите на кнопку «Пуск».
- Введите «regedit» в строку поиска.
- Выберите «Редактор реестра» из списка результатов.
- Перейдите на следующий путь: HKEY_LOCAL_MACHINESYSTEMCurrentControlSetServices.
- Найдите интересующую вас службу и посмотрите её имя в поле «DisplayName».
Итог
Узнать имя службы windows можно несколькими способами: через диспетчер служб, командную строку или редактор реестра. Каждый из этих способов прост в использовании и позволяет быстро найти нужную информацию. Если вы работаете с операционной системой Windows и нуждаетесь в информации об имени службы, эти способы точно вам помогут.
Как узнать имя службы windows
Операционная система Windows имеет множество служб, которые выполняют различные функции. Каждая служба имеет уникальное имя, которое может быть полезно знать в случае необходимости изменения или настройки службы. В этой статье мы рассмотрим, как узнать имя службы Windows.
Использование менеджера служб
Менеджер служб — это инструмент Windows, который позволяет просмотреть и управлять службами на компьютере. Для того чтобы узнать имя службы при помощи менеджера служб, выполните следующие шаги:
- Нажмите клавишу «Win+R», чтобы вызвать диалог «Выполнить».
- Введите «services.msc» и нажмите «ОК».
- Откроется менеджер служб. Он позволяет просмотреть список всех служб, запущенных на компьютере.
- Чтобы узнать имя конкретной службы, просто выберите её в списке и посмотрите на заголовок окна. Имя службы отображается в самом верху окна.
Использование командной строки
Командная строка — это ещё один инструмент Windows, который можно использовать для управления компьютером. Для того чтобы узнать имя службы при помощи командной строки, выполните следующие шаги:
- Нажмите клавишу «Win+R», чтобы вызвать диалог «Выполнить».
- Введите «cmd» и нажмите «ОК».
- Откроется командная строка.
- Введите команду «sc query» и нажмите клавишу «Enter».
- Вы увидите список всех служб, запущенных на компьютере. Имя службы указывается в столбце «SERVICE_NAME».
- Чтобы найти конкретную службу, можно использовать команду «sc query | find «имя_службы»». Например, «sc query | find «Spooler»» позволит найти службу, отвечающую за печать.
Заключение
Теперь вы знаете, как узнать имя службы Windows. Использование менеджера служб и командной строки позволяет быстро и легко получить необходимую информацию. Надеемся, что эта статья была полезна для вас.
Содержание
- Управляем службами Windows с помощью PowerShell
- ПОЛУЧАЕМ СТАТУС СЛУЖБЫ
- ПОЛУЧАЕМ СТАТУС СЛУЖБЫ НА УДАЛЕННЫХ КОМПЬЮТЕРАХ
- ОСУЩЕСТВЛЯЕМ ФИЛЬТРАЦИЮ (ИСПОЛЬЗУЯ WHERE-OBJECT)
- ЗАВИСИМЫЕ СЛУЖБЫ
- Управляемые учётные записи служб (Managed Service Accounts)
- Как изменить имя службы в Windows?
- Название службы: что есть что?
- Как изменить имя службы в части Описания?
- Полезные мелочи Windows администратора, поиск компьютеров пользователей и не только
- Описание
- Использование
- Переменные среды
- Операционная система
- Пользователь
- Компьютер
- Материнская плата
- Центральный процессор
- Оперативная память
- Графический процессор
- Сетевой адаптер
- Жёсткий диск
- Твердотельный накопитель
- Сменный накопитель
- Специализированный накопитель
- Оптический привод
- Программное обеспечение
- Другие переменные
- Примеры использования
- Получение данных
- Экспорт данных
- Импорт данных
- Использование данных
- Инвентаризация компьютеров
- env.send
- Описание
- Использование
- Примеры использования
- env.search
- Описание
- Использование
- Поиск объектов
- Переменные среды
- Операционная система
- Пользователь
- Сетевой адаптер
- Другие переменные
- Примеры использования
Управляем службами Windows с помощью PowerShell
ПОЛУЧАЕМ СТАТУС СЛУЖБЫ
Давайте начнем с того, что просто получим статус всех служб, запущенных на локальном компьютере. Используем для этого командлет Get-Service.
PowerShell, как правило, не чувствителен к регистру. Вывод приведен на скриншоте ниже.
Каждая строка представляет собой объект службы (service object).Каждый сервисный объект, как правило, имеет свои свойства. Вы можете открыть их, просто передав эти объекты в другую команду, Get-Member.
Результаты приведены на скриншоте ниже.
Параметр Typename сверху говорит о том, что за объект перед нами; в данном случае это System.ServiceProcess.ServiceController. На скриншоте также обведены свойства объекта. Это атрибуты, которые описывают этот тип объекта. Хотя большинство из них не используются при отображении по умолчанию, вы можете использовать их, если вы их знаете.
Например, нам интересно посмотреть информацию только о Windows Update. Через Get-Service получим информацию только о некоторых ее свойствах.
Как я узнал, что могу напечатать имя службы? Посмотрел с помощью Get-Service.
PS C:> help get-service
Вы можете получить полную справочную информацию, напечатав:
Информацию о службе можно получить по ее имени или даже начальным буквам имени.
Или если вам удобнее работать с отображаемыми именами, используйте параметр –Displayname.
Я должен использовать имя параметра, чтобы PowerShell воспринимал значения в качестве отображаемого имени, а не фактического имени службы. Команда будет выглядеть так:
Параметр –Name можно не печатать.
ПОЛУЧАЕМ СТАТУС СЛУЖБЫ НА УДАЛЕННЫХ КОМПЬЮТЕРАХ
До этого нас интересовало получение информации о статусе служб на локальном компьютере. Однако управление службами осуществляется на удаленных компьютерах. Если посмотреть справку по Get-Service, то можно увидеть наличие у этого командлета параметра –Computername. В данном случае подключение к удаленным компьютерам осуществляется без включения функции удаленного управления PowerShell. Если вы можете управлять службами, используя инструменты командной строки (sc.exe или консоль управления Service Manager), вы можете использовать PowerShell. Давайте взглянем на пример:
Любая команда, которую я демонстрировал, можно использовать для передачи удаленному компьютеру. Даже нескольким компьютерам, если у вас есть соответствующие права на удаленном компьютере. Если вы используете PowerShell v3, то можно легко выбрать одну службу на множестве компьютеров.
Для наглядности представления отформатируем вывод.
Тот же самый результат, но в PowerShell v2.
ОСУЩЕСТВЛЯЕМ ФИЛЬТРАЦИЮ (ИСПОЛЬЗУЯ WHERE-OBJECT)
Фильтрация служб осуществляется с помощью командлета Where-Object (where – сокращение для командлета). Все, что нам нужно от PowerShell в этом случае, так это получить только те службы, у которых статус равен “stopped”.
PowerShell получает информацию обо всех службах и передает их (с помощью “|”) в следующую команду, которая осуществляет просмотр каждого объекта. Если свойство статуса объекта равно “stopped”, она остается в конвейере (pipeline), в противном случае она из него исключается. В конце выражение PowerShell отображает те объекты, которые остались в конвейере.
Результаты приведены ниже.
Теперь давайте попробуем найти одну службу на нескольких машинах. Вывод отформатируем в таблицу.
Мы даже можем комбинировать запрос отдельных служб с их фильтрацией.
Эта команда находит все службы на компьютере CHI-DC03, которые начинаются с ‘WIN’, но отображает только те, которые запущены.
Также можно сгруппировать объекты по свойству статуса (status property).
Свойство Group представляет собой коллекцию связанных служб.
Написанное выше проще понять, если взглянуть на скриншот.
Что касается меня, то я бы предпочел использовать хеш-таблицу.
Теперь каждое имя представляет собой свойство в хеш-таблице. Если у вас имеется опыт работы с PoweShell, вы, возможно, подумываете сделать сделующее:
В чем суть параметра –AsString, на мой взгляд, достаточно очевидно. Теперь работать с хеш-таблицей стало проще.
Следующей задачей на повестке дня является проверка зависимостей сервера (server dependencies).
Требуемые службы
PowerShell позволяет просто получить статус всех служб, которые требуется для данной службы, даже на удаленном компьютере.
Параметр –RequiredServices передаст объект в конвейер для каждой требуемой службы. Вы можете даже пойти дальше и проверить требуемые службы для работы данной службы.
Параметр –Computername командлета Get-Service возьмет вывод, но только для тех объектов, у которых есть объект свойство Computername – именно поэтому я использую хеш-таблицу с Select-Object. Как мы видим проблем со службой DNS на компьютере CHI-DC03 нет.
ЗАВИСИМЫЕ СЛУЖБЫ
Мы можем сделать то же самое с зависимыми службами. Если таковых не имеется, в конвейер ничего передано не будет.
Требуемые и зависимые службы также являются частью каждого объекта службы.
А пока Вы можете получить все зависимости для всех служб, следующая команда
Это не даст вам особо полезную информацию, поэтому я рекомендую осуществлять запрос по конкретным службам. Команда работает гораздо лучше PowerShell v3.
Результаты видны на скриншоте ниже.
Чтобы получить подобные результаты в PowerShell v2, вам придется передать имена компьютеров (computernames) в Get-Service.
В следующей статье будет рассмотрен запуск, остановка и перезапуск служб.
Конец перевода.
Источник
Управляемые учётные записи служб (Managed Service Accounts)
Есть способ, который позволяет узнать пароль администратора в случае, если какая-либо служба запускается от его имени.
Пароли учетных записей, от которых запускаются службы Windows, хранятся в зашифрованном виде в реестре (LSA Secrets) по пути:
Включение MSA в PowerShell
1) Выполнить командлет: Import-Module ActiveDirectory
2) Чтобы создать учётную запись MSA нужно выполнить командлет:
New-ADServiceAccount serviceaccount –RestrictToSingleComputer
где serviceaccount – имя учетной записи MSA
RestrictToSingleComputer – параметр означает, что MSA будет привязан только к одному серверу.
Можно зайти в Active Directory Users and Computers и убедиться, что MSA был создан (чтобы появился раздел Managed Service Accounts, нужно включить в оснастке View — Advanced Features).
Проверим с помощью утилиты gsecdump пароль для учётной записи службы
В Windows Server 2012 появились Групповые управляемые учетные записи служб (Group Managed Service Accounts).
Они позволяют привязывать управляемую учетную запись не к одному серверу, а к нескольким.
Это может потребоваться, например, для использования в службе балансировки сетевой нагрузки.
Можно зайти в Active Directory Users and Computers и убедиться, что gMSA был создан (чтобы появился раздел Managed Service Accounts, нужно включить в оснастке View — Advanced Features).
Проверим с помощью утилиты gsecdump пароль для учётной записи службы
Удалить MSA/gMSA можно с помощью командлета Uninstall-ADServiceAccount
Задание NetBIOS имени для сервиса (SAMAccountName)
Если не задано, используется идентификатор Name
Если задано, имя отображения в AD будет из Name, а идентификатор для логина из SAMAccountName
Set-ADServiceAccount serviceaccount –SamAccountName test
MSA – это ещё один способ, который позволяет повысить безопасность.
Источник
Как изменить имя службы в Windows?
Как изменить имя службы в Windows?
В статье приводится описание способов переименования имени службы (Windows и создаваемой пользователем), а также описываются некоторые нюансы присвоения имён службам. Сразу оговорюсь: описанными в статье методами получится изменить имя службы в части её описания, но никак не то имя, которое видится в первой колонке Диспетчера задач:
Итак, причины на то, чтобы изменить имя службы, есть. Каждая из служб работает на конкретную программу. Некоторые из администраторов сменяют имена на удалённых компьютерах, маскируя те от пронырливых пользователей. И чаще всего это делается под эгидой безопасности вновь устанавливаемого программного обеспечения на удалённых машинах какой-то конкретной конторы. Хотя более простым способом кажется иногда возможность просто эту службу спрятать.
Название службы: что есть что?
HKEY_LOCAL_MACHINESYSTEMCurrentControlSetServicesслужба
Для «приклеивания» Имени к Описанию используется функция GetServiceDisplayName, Описания к Имени — функция GetServiceKeyName. К чему это всё: работа со службами (в части смены названия) штатными средствами Windows, тем самым, ограничена лишь работой с конкретным разделом и некоторыми параметрами. Чтобы сразу стало понятно: изменения, описываемые далее, затронут лишь информацию в части описания службы; имя службы останется тем же. Попытка сменить имя в части раздела/куста реестра после перезагрузки приведёт к невозможности запустить службу
Это связано с тем, что будут утеряны любые внутрисистемные зависимости, и обычным переименованием раздела вопрос, конечно, не решить. Windows проверит свою службу сразу же после запуска и отметит её повреждённой, присвоив код ошибки. Это происходит в том числе и благодаря другим дополнительным параметрам в реестре в том же разделе. Точно могу утверждать, что официальных возможностей для смены самого Имени службы не существует в природе. Что уж говорить об оформленных в GUI программах для этого. Что качается неофициальных возможностей, то
Как изменить имя службы в части Описания?
Все дальнейшие действия идут от имени администратора.
Для того, чтобы переименовать службу Windows, необходимо сначала ознакомиться с её официальными наименованиями. Для этого отправимся к списку служб быстрой командой
Останавливаем службу. Это можно сделать прямо здесь или из консоли cmd от имени администратора:
sc stop Имя
Переходим в реестр к
HKEY_LOCAL_MACHINESYSTEMCurrentControlSetServicesИмя-нужной-службы
Щёлкнем правой мышкой по разделу, обнаружив справа параметр под именем Display Name и выберем Изменить... Задайте нужное описание по усмотрению и перезагрузите окно со списком служб. После запускаем Диспетчер задач во вкладке Служба проверяем изменения.
Тот же эффект вы получите, воспользовавшись утилитой sc.exe, запущенной в консоли команд от имени администратора в виде (следите за пробелами)
sc config «Имя-службы» displayname= «Описание службы»
Более того, этот инструмент может гораздо больше, чем просто изменить описание службы. Например, пользователь может изменить имя исполнительного файла, который будет запускаться вместе с требуемым сервисом:
sc config «Имя-службы» binpath= «C:путькисполнительному-файлу»
Что добавить. Штатные средства Windows по переименованию служб исчерпаны. Однако особо страждущим я могу дать наводку на программеров по С++, которые, по их утверждению, проторили дорожку к возможности поменять имя службы на нужное. Что-то упоминается в процессе описания этапов разработки очередного редактора реестра Registry Explorer, кто-то наткнулся на такую возможность, углубляясь в подробности настройки Windows API. В общем, кому интересно — взгляните.
Источник
Полезные мелочи Windows администратора, поиск компьютеров пользователей и не только
Как-то давно на хабре публиковалась статья Опытные мелочи Windows-админа. В ней рассказывалось как быстро и достаточно эффективно находить компьютеры на которых залогинился тот или иной пользователь.

Мне эта идея понравилась, т.к. всё делается достаточно просто, быстро и без модификации схемы Active Directory. Я постепенно улучшал изложенные в статье подходы и в итоге появились три скрипта, которыми я и хочу поделится с вами.

env – с помощью этого скрипта получаем данные по компьютеру и добавляем эти данные во временные переменные среды.
env.send – с помощью этого скрипта данные из переменных среды передаём в описание компьютера в Active Directory.
env.search – с помощью этого скрипта ищем нужный нам компьютер в Active Directory и подключаемся к нему.
На самом деле скрипты более универсальные и с помощью них можно делать не только изложенные выше действия, а например:

Можно делать инвентаризацию компьютеров по сети в csv файл или в папку с ini файлами.
При отсутствии Active Directory можно по данным из переменных среды автоматически создавать ярлычок, который в своём названии будут содержать нужные данные по компьютеру, а при клике подключатся к нему или делать другое полезное системному администратору действие.
Поиск нужных компьютеров можно выполнять не только в Active Directory, но и в простом хранилище в виде папки с ini файлами.
А так же можно использовать временные переменные среды в других скриптах, например для установки программного обеспечения нужной разрядности и т.д.
Ниже привожу описание всех скриптов, что бы можно было более детально ознакомится с их возможностями. Надеюсь что они будут вам полезны, так же как мне. Сами скрипты и их исходные коды доступны в моём профиле на GitHub.
Описание
JScript для добавления в переменные среды временных переменных. Которые затем можно использовать в вызове других скриптов и приложений. Данные для переменных получаются через WMI с локального или удалённого компьютера в сети. Дополнительно переменные можно импортировать из файла и экспортировать в файл, поддерживается несколько форматов.
Достаточно часто системному администратору требуется получить общую информацию о компьютере и пользователе, чтобы затем её использовать в вызове другого скрипта или приложений. А также эту информацию иногда требуется сохранить в файл, например для инвентаризационного учёта или для использования в дальнейшем. Данный скрипт предоставляет такие возможности.
Использование
— Сетевое имя или ip адрес компьютера, в контексте которого нужно получить данные для переменных.
— Формат текстовых данных стандартного потока ввода для импорта переменных.
— Кодировка текстовых данных, направленных в стандартный поток ввода (можно использовать значение auto ).
— Формат текстовых данных стандартного потока вывода для экспорта переменных.
— Дополнительные опции (можно указать несколько).
Переменные среды
Скрипт добавляет описанные ниже временные переменные в среду процесса. Если нет данных для формирования переменной, то переменная не создаётся.
Операционная система
Пользователь
Компьютер
Материнская плата
Центральный процессор
Оперативная память
Графический процессор
Сетевой адаптер
Жёсткий диск
Твердотельный накопитель
Сменный накопитель
Специализированный накопитель
Оптический привод
Программное обеспечение
Браузер Google Chrome
Проигрыватель VLC Media Player
Приложение Spargo eFarma
Приложение SoftLine Ulus
Другие переменные
Примеры использования
Получение данных
Вывести в консоль все созданные переменные среды в контексте текущего компьютера.
Экспорт данных
Экспортировать все созданные переменные среды в ini файл с кодировкой CP 866 в контексте текущего компьютера.
Экспортировать все созданные переменные среды в ini файл с кодировкой UTF-16 LE в контексте текущего компьютера.
Импорт данных
Импортировать переменные среды из ini файла с кодировкой CP 866 и вывести их в консоль.
Импортировать переменные среды из ini файла с кодировкой UTF-16 LE и затем ещё и получить переменные среды в контексте компьютера RUS000WS001 и вывести их в консоль.
Импортировать переменные среды из csv файла с заголовком и с кодировкой UTF-16 LE и затем ещё и получить переменные среды в контексте компьютера RUS000WS001 и вывести их в консоль.
Использование данных
Выполнить тихую установку msi пакета с именем, соответствующим разрядности операционной системы текущего компьютера.
Открыть в VLC Media Player воспроизведение mp4 видео файла с именем, соответствующим логину пользователя и не дожидаться окончания воспроизведения.
Инвентаризация компьютеров
Загрузить из txt файла список компьютеров и сохранить о них информацию в папке inventory в виде ini файлов.
Загрузить из txt файла список компьютеров и сохранить о них информацию в один csv файл с заголовком.
Сконвертировать и объединить ini файлы из папке inventory в один tsv файл с заголовком.
env.send
Описание
JScript для отправки переменных среды в объект Active Directory по протоколу LDAP или в файл ярлыка в папке. Основная задача скрипта сохранить собранные данные с помощью другого скрипта env в любой атрибут (или атрибуты) объекта Active Directory или на основании этих данных создать по шаблону ярлык в папке. Чтобы затем использовать этот ярлык или данные из Active Directory в целях системного администрирования.
Использование
— Режим отправки переменных (заглавное написание выполняет только эмуляцию).
— Путь к папке или guid (допускается указание пустого значения).
Примеры использования
Предполагается использовать данный скрипт совместно с другим скриптом env, поэтому сразу в примерах будут использоваться два скрипта.
Когда компьютер в домене, то в групповых политиках при входе пользователя в компьютер, можно прописать следующий скрипт, что бы информация о компьютере и пользователе прописалась в атрибуты описания и местоположения компьютера в Active Directory в пределах Organizational Unit c guid . Что бы затем быстро находить нужный компьютер пользователя или анализировать собранную информацию. Что бы узнать guid контейнера в Active Directory можно воспользоваться программой Active Directory Explorer. Так же не забудьте пользователям выдать права на изменения нужных атрибутов компьютеров в соответствующем контейнере.
Когда компьютер не в домене то в планировщике задач, можно прописать следующий скрипт, чтобы информация о компьютере и пользователе сохранялась в виде ярлычка в сетевой папке. И затем использовать эти ярлычки чтобы одним кликом разбудить WOL пакетом нужный компьютер и подключится к нему через Помощник для оказания технической поддержки. Для отправки WOL пакета можно использовать утилиту Wake On Lan.
Когда компьютер не в домене, но есть административная учётная запись от всех компьютеров, можно выполнить следующий скрипт, чтобы загрузить из txt файла список компьютеров, получить о них информация по сети через WMI и создать аналогичные ярлычки в локальной папке.
Или можно сделать то же самое, что в предыдущем примере, но разбить всё на два этапа. Сначала получить данные с компьютеров по сети через WMI и сохранить их в локальной папке. А затем на основании этих данных создать аналогичные ярлычки в другой локальной папке.
env.search
Описание
JScript для поиска данных для переменных среды в объектах Active Directory по протоколу LDAP или в папке с ini файлами. Основная задача скрипта найти, добавить в переменные среды данные по компьютеру и используя эти переменные, выполнить необходимую команду в целях системного администрирования. Данные по компьютерам можно собрать с помощью другого скрипта env и выгрузить их в ini файлы в папке или добавить в атрибуты объектов Active Directory с помощью другого скрипта env.send.
Использование
— Режим поиска данных для переменных среды.
— Путь к папке или guid (допускается указание пустого значения).
— Дополнительные опции (может быть несколько, порядок не важен).
— Шаблоны для получения данных из атрибутов объекта (только для режима ldap ).
Поиск объектов
Переменные среды
Скрипт добавляет временные переменные в среду процесса. В режиме folder переменные добавляются по ключам в ini файле. В режиме ldap добавляются описанные ниже переменные. Если нет данных для формирования переменной, то переменная не создаётся. Если задана дополнительная опция user, то по ключам USR-NAME-FIRST и USR-NAME-SECOND дополнительно запрашиваются данные о пользователе. Применяя шаблоны для получения данных из атрибутов объекта, можно получить любые данные и добавить их в любые переменные. Причём данные из одного атрибута по шаблону можно разделить на несколько переменных.
Операционная система
Пользователь
Сетевой адаптер
Другие переменные
Примеры использования
Вывести предложение для ввода поискового запроса, номера компьютера и выбора последующего действия. Поиск осуществлять в Active Directory в пределах Organizational Unit c guid . Для отображаемой информации использовать оформление цветом, найденные компьютеры проверять на доступность и запрашивать информацию о пользователе. Что бы узнать guid контейнера в Active Directory можно воспользоваться программой Active Directory Explorer.
Вывести предложение для ввода поискового запроса, номера компьютера и выбора последующего действия. Поиск осуществлять в папке с ini файлами. Для отображаемой информации использовать оформление цветом.
Сохранить в файл список всех компьютеров расположенных в Active Directory в пределах Organizational Unit c guid .
Источник
Содержание
- Службы Windows и cmd
- Как определить отображаемое имя службы Windows по ее «короткому» имени?
- 6 ответов 6
- пример
- Windows XP
- Окно 7
- StavPr.ru
- Блог ленивого админа
- Как узнать краткое имя службы для запуска её из консоли
- One thought on “ Как узнать краткое имя службы для запуска её из консоли ”
- Как в Windows 10 изменить имя службы
- Определить имя сервиса по исполняемому файлу
- Решение
Службы Windows и cmd
Как в командном файле получить список служб Windows? Как узнать, установлена ли определённая служба? Как проверить её состояние? Как её перезапустить?
Получить ответы на эти важные вопросы помогут команды SC и NET.
Для получения списка служб используется команда:
Она перечисляет службы, выводя для каждой следующую информацию:
Важно, что язык вывода может быть разным (зависит от языковой версии Windows, региональных настроек), т.е. при написании командного файла необходимо учитывать, что вывод для той же службы может быть и таким:
Проверить наличие определённой службы можно поиском, например:
sc query type= service | findstr /i «wuauserv»
Если служба существует, вывод будет содержать строчку, а код возврата будет 0.
Если такой службы нет, вывод будет пустым, а код возврата 1.
Важно! В качестве строки поиска здесь используется внутреннее имя службы, которое не зависит от языковых настроек (DISPLAY_NAME зависит).
Для проверки конфигурации и статуса можно использовать команду SC QUERY , команда работает с внутренними именами, поэтому для проверки службы Планировщик задач можно написать SC QUERY schedule , и это будет работать везде. Проверить, запущена ли служба, можно по наличию строки RUNNING или STOPPED:
Команда NET START перечисляет все запущенные службы по одной на строчку, что делает работу с ней простой, например, проверить, что служба запущена, можно командой NET START | find «Планировщик заданий». Но необходимо учитывать, что эта команда работает с пользовательскими именами (Display Name) служб и приведённая команда не сработает в англоязычных региональных настройках.
Как определить отображаемое имя службы Windows по ее «короткому» имени?
Средство просмотра событий Windows обычно регистрирует только сокращенное имя службы, но консоль служб перечисляет службы в алфавитном порядке по их полному «отображаемому имени».
Если «сокращенное имя» не очевидно из сокращенного имени службы, как мне определить, что такое служба по ее короткому имени? Очевидно, я мог бы открыть страницу свойств каждого сервиса в консоли Сервисов, но должен быть лучший способ.
6 ответов 6
Попробуйте в командной строке:
и посмотрите через это. Вы можете> перенаправить в файл, так:
и используйте текстовый редактор для поиска по нему (и, учитывая, что это создает исчерпывающий список процессов, вы можете сохранить его)
Бонус: если у вас установлена версия grep, либо из cygwin, либо из unxutils, либо где угодно, попробуйте:
пробуя это с uxsms , сервис DWM, я получаю
Чтобы создать хороший список, вы можете использовать
Средство просмотра событий обычно использует имя службы, а не отображаемое имя. PowerShell позволяет легко видеть обе функции (или одну указанную вами службу) рядом:
Если вы хотите один сервис:
Более простой и прямой путь из командной строки:
пример
Краткое название службы Windows Update — wuauserv . Таким образом, отображаемое имя может быть найдено как:
Windows XP
В Windows XP это приводит к (вывод в одну строку):
[SC] GetServiceDisplayName SUCCESS Name = Автоматическое обновление
Окно 7
В Windows 7 это приводит к (вывод в две строки):
[SC] GetServiceDisplayName УСПЕХ
Имя = Центр обновления Windows
Обратите внимание, что имя консоли службы в этом случае отличается для Windows XP и Windows 7 («Автоматическое обновление» и «Центр обновления Windows»).
StavPr.ru
Блог ленивого админа
Как узнать краткое имя службы для запуска её из консоли
Недавно мне понадобилось писать скрипт, запускающий и перенастраивающий парочку служб. И возник вопрос — как называются службы в консоли. Знаю точно что Диспетчер очереди печати зовется просто spooler, а вот с остальными именами возник вопрос.
Первый и самый простой способ:
- Нажмите кнопку Пуск, а затем выберите пункт Программы.
- Нажмите кнопку Администрирование, а затем нажмите кнопку Службы.
- Щелкните правой кнопкой мыши службу из списка в правой части окна, а затем на Контекст меню, нажмите кнопку Свойства.
- На Общие Вкладка свойств выбранной службы, краткое имя службы предоставляется с помощью операции, после имени службы.
На скриншоте видно, что служба Центр обновления Windows зовется «wuauserv».
Другой способ чуть более сложный, но при отсутствии прав администратора на машине может пригодиться. Он через системный реестр.
- Запустите редактор реестра и выделите следующий раздел реестра:

Стоит помнить что имя службы может отличаться от Windows NT 4.0 до Windows 2000. Например в Windows 2000, службой маршрутизации и удаленного доступа отображение называется «Маршрутизация и удаленный доступ» с коротким именем «Удаленного доступа». В Windows NT 4.0 отображаемое имя — это «Маршрутизации и удаленного доступа» с коротким именем «Маршрутизатор».
One thought on “ Как узнать краткое имя службы для запуска её из консоли ”
Вообще-то команда для этого есть. Выдаёт все имена списком.
sc query type= service
Как в Windows 10 изменить имя службы
В операционной системе Windows имеется порядка двух сотен служб, из которых в активном состоянии обычно находится как минимум третья их часть. У каждой службы есть свой исполняемый файл, идентификатор, английское имя и русское описание, которое русскоязычными пользователями воспринимается точно так же, как англоязычными имя. Так это выглядит в Диспетчере задач, если же открыть оснастку «Службы», то в качестве имен служб там как раз используется описание.
При желании или необходимости вы можете его изменить. Зачем это может понадобится? Например, с целью замаскировать службу от других пользователей или чисто для собственного удобства. Правда, сразу оговоримся, что такое переименование способно изменить лишь имя-описание службы, а не подлинное ее имя, соответствующее названию исполняемого файла и используемого в командах для запуска, остановки и изменения состояния службы.
Как вы, наверное, уже догадались, имена служб и их описания хранятся в системном реестре. Чтобы изменить имя-описание нужной вам службы, придется лезть в реестр, впрочем, с таким же успехом вы можете воспользоваться штатной консольной утилитой sc.exe , запустив ее из командной строки и соответствующими параметрами. Изменим для примера имя службы Windows Search, отвечающей за индексирование контента на дисках. Первым делом определяем истинное имя службы, указанное в соответствующей колонке Диспетчера задач или оснастки управления службами. Это WSearch.
Если служба в данный момент активна, останавливаем ее из оснастки управления службами или командной строки, выполнив команду sc stop WSearch .
Затем открываем редактор реестра и разворачиваем ветку HKLMSYSTEMCurrentControlSetServicesWSearch . Справа находим параметр DisplayName и изменяем его ткущее значение на свое.
В новом описании можно использовать как латиницу, так и кириллицу.
Изменения вступят в силу после перезагрузки компьютера.
Те же самые результаты можно получить, выполнив в запущенной от имени администратора командной строке команду sc config «WSearch» displayname= «Создание индекса» .
После выполнения команды запускаем остановленную службу следующей командой sc start WSearch .
Этот способ хорош тем, что не требует перезагрузки компьютера, чтобы увидеть изменения, достаточно просто закрыть и заново открыть Диспетчер задач или оснастку «Службы».
Аналогичным образом изменяются имена и других служб.
Определить имя сервиса по исполняемому файлу

как лучше Public YP As String = (My.Computer.FileSystem.Current Directory.ToString) или .

Всем доброго времени суток. Я делаю приложение пока под платформу виндовс. Рядом с приложением.
Путь к исполняемому файлу
Здравствуйте, вообщем проблема в следующем, необходимо указать путь к исполяемому файлу, т.е. я.
Путь к исполняемому файлу
Хочу написать программу из двух частей. Вторую часть программы запускает первая, а вторая должна.
vinnywinson, для этого нужно чтобы сервис(ы) были установлены. Имея только exe это не получится определить.
Решить можно через WMI. Добавь reference на System.Management и аналогичный using.
См. функцию QueryServiceConfig, на выходе она дает массив структур
QUERY_SERVICE_CONFIG, каждый элемент этого массива будет содержать
параметры службы, в том числе и путь к exe.
Способ не универсальный (например, не сработает для svchost-служб),
но для описываемой задачи должен подойти. Да, и строка там может быть в
REG_EXPAND_SZ, перед проверкой ее нужно «расширить» (т.е. превратить
%WINDIR% в C:Windows и т.п.).
Решение
Заказываю контрольные, курсовые, дипломные и любые другие студенческие работы здесь или здесь.
Получить путь к исполняемому файлу
такой вопрос, мне надо написать функцию, которая будет возвращать путь к файлу. то есть к примеру.
Пошаговый проход по исполняемому файлу
Здравствуйте. Я написал два приложения, одно из которых вызывает другое при помощи WINAPI функции.

Здравствуйте, Позвольте вопрос: 1)Как получить путь к исполняемому файлу ? То есть вот такая.
Передача параметров исполняемому файлу
Хочу написать программу, которая принимает имя файла из коммандной строки. Грубо говоря, я пишу в.

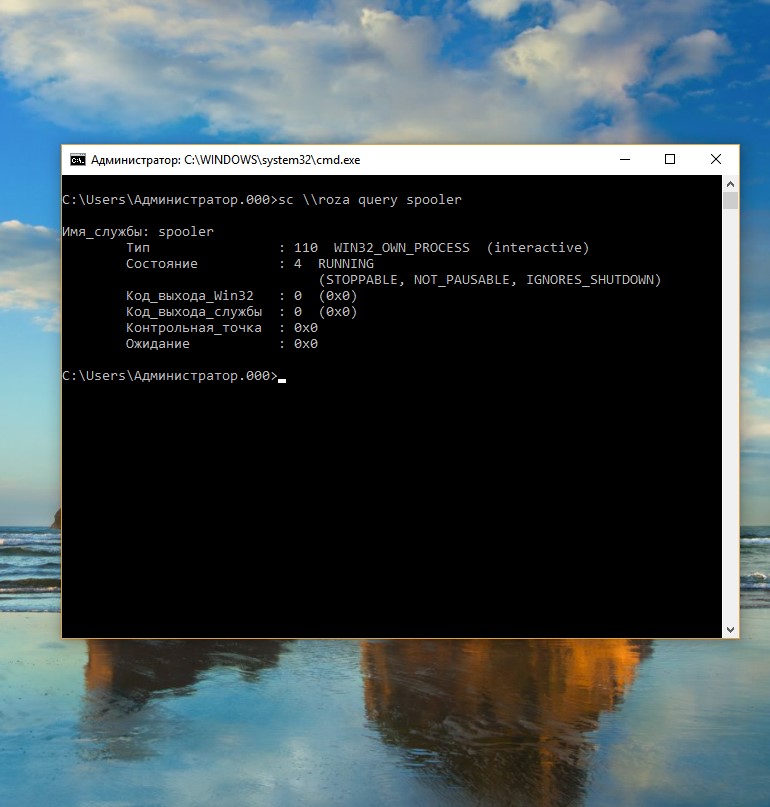 Чтобы получить список всех служб, настроенных в системе, введите в командной строке команду: sc query type=service state=all или sc ИмяСервера query type=service state=all где ИмяСервера — UNC-имя или IP-адрес удаленного компьютера.
Чтобы получить список всех служб, настроенных в системе, введите в командной строке команду: sc query type=service state=all или sc ИмяСервера query type=service state=all где ИмяСервера — UNC-имя или IP-адрес удаленного компьютера.