Для того, чтобы вносить изменения на сайт, работающий на Joomla, нужно понимать, как работает Joomla, какие файлы что делают, и где эти файлы расположены. В этой статье мы рассмотрим, где находится файл index.php шаблона сайта, чтобы в дальнейшем вносить его кое-какие изменения, влияющие на отображение информации и для внесения которых не предусмотрены настройки через админку Joomla. Поэтому вносить их нужно непосредственно в код.
index.php — это файл шаблона сайта, который служит конструктором для сборки того, что отображается на сайте. Находится он в директории шаблонов templates, которая лежит в корне сайта на сервере. Именно в папке templates лежат папки всех установленных шаблонов Joomla. Папки с шаблонами имеют названия шаблонов (и это удобно). В каждой папке шаблона в её корне и лежит файл index.php.
Я сейчас использую шаблон protostar, поэтому, чтобы было понятнее рассмотрим на его примере структуру файлов и папок именно этого шаблона:
.
├── administrator
├── bin
├── cache
├── cli
├── components
├── images
├── includes
├── language
├── layouts
├── libraries
├── media
├── modules
├── plugins
├── templates
│ ├── protostar
│ │ ├── css
│ │ │ ├── offline.css
│ │ │ └── template.css
│ │ ├── html
│ │ │ ├── com_config
│ │ │ │ ├── config
│ │ │ │ │ ├── default_metadata.php
│ │ │ │ │ ├── default.php
│ │ │ │ │ ├── default_seo.php
│ │ │ │ │ └── default_site.php
│ │ │ │ └── templates
│ │ │ │ ├── default_options.php
│ │ │ │ └── default.php
│ │ │ ├── com_wrapper
│ │ │ │ └── wrapper
│ │ │ │ ├── default-20161225-185138.php
│ │ │ │ └── default.php
│ │ │ ├── layouts
│ │ │ │ └── joomla
│ │ │ │ ├── content
│ │ │ │ │ ├── associations.php
│ │ │ │ │ ├── blog_style_default_item_title.php
│ │ │ │ │ ├── blog_style_default_links.php
│ │ │ │ │ ├── categories_default_items.php
│ │ │ │ │ ├── categories_default.php
│ │ │ │ │ ├── category_default.php
│ │ │ │ │ ├── icons.php
│ │ │ │ │ ├── info_block
│ │ │ │ │ │ ├── author.php
│ │ │ │ │ │ ├── block.php
│ │ │ │ │ │ ├── category.php
│ │ │ │ │ │ ├── create_date.php
│ │ │ │ │ │ ├── hits.php
│ │ │ │ │ │ ├── modify_date.php
│ │ │ │ │ │ ├── parent_category.php
│ │ │ │ │ │ └── publish_date.php
│ │ │ │ │ ├── intro_image.php
│ │ │ │ │ ├── options_default.php
│ │ │ │ │ ├── readmore.php
│ │ │ │ │ └── tags.php
│ │ │ │ ├── form
│ │ │ │ │ └── field
│ │ │ │ │ ├── contenthistory.php
│ │ │ │ │ └── user.php
│ │ │ │ ├── html
│ │ │ │ │ ├── batch
│ │ │ │ │ │ ├── access-20161225-184743.php
│ │ │ │ │ │ ├── access-20161225-185146.php
│ │ │ │ │ │ ├── access.php
│ │ │ │ │ │ ├── item-20161225-184743.php
│ │ │ │ │ │ ├── item-20161225-185146.php
│ │ │ │ │ │ ├── item.php
│ │ │ │ │ │ ├── language-20161225-184743.php
│ │ │ │ │ │ ├── language-20161225-185146.php
│ │ │ │ │ │ ├── language.php
│ │ │ │ │ │ ├── tag-20161225-184743.php
│ │ │ │ │ │ ├── tag-20161225-185146.php
│ │ │ │ │ │ ├── tag.php
│ │ │ │ │ │ ├── user-20161225-184743.php
│ │ │ │ │ │ ├── user-20161225-185146.php
│ │ │ │ │ │ └── user.php
│ │ │ │ │ ├── formbehavior
│ │ │ │ │ │ ├── ajaxchosen-20161225-184743.php
│ │ │ │ │ │ ├── ajaxchosen-20161225-185146.php
│ │ │ │ │ │ ├── ajaxchosen.php
│ │ │ │ │ │ ├── chosen-20161225-184743.php
│ │ │ │ │ │ ├── chosen-20161225-185146.php
│ │ │ │ │ │ └── chosen.php
│ │ │ │ │ ├── sortablelist-20161225-184743.php
│ │ │ │ │ ├── sortablelist-20161225-185146.php
│ │ │ │ │ ├── sortablelist.php
│ │ │ │ │ ├── tag-20161225-184743.php
│ │ │ │ │ ├── tag-20161225-185146.php
│ │ │ │ │ ├── tag.php
│ │ │ │ │ ├── treeprefix-20161225-184743.php
│ │ │ │ │ ├── treeprefix-20161225-185146.php
│ │ │ │ │ └── treeprefix.php
│ │ │ │ └── system
│ │ │ │ ├── message-20161225-184825.php
│ │ │ │ ├── message-20161225-185155.php
│ │ │ │ └── message.php
│ │ │ ├── mod_articles_latest
│ │ │ │ ├── default-20161219-161324.php
│ │ │ │ └── default.php
│ │ │ ├── mod_custom
│ │ │ │ └── default.php
│ │ │ ├── modules.php
│ │ │ └── pagination.php
│ │ ├── images
│ │ │ ├── logo.png
│ │ │ └── system
│ │ │ ├── rating_star_blank.png
│ │ │ ├── rating_star.png
│ │ │ ├── sort_asc.png
│ │ │ └── sort_desc.png
│ │ ├── img
│ │ │ ├── glyphicons-halflings.png
│ │ │ └── glyphicons-halflings-white.png
│ │ ├── js
│ │ │ ├── application.js
│ │ │ ├── classes.js
│ │ │ └── template.js
│ │ ├── language
│ │ │ └── en-GB
│ │ │ ├── en-GB.tpl_protostar.ini
│ │ │ └── en-GB.tpl_protostar.sys.ini
│ │ ├── less
│ │ │ ├── icomoon.less
│ │ │ ├── template.less
│ │ │ ├── template_rtl.less
│ │ │ └── variables.less
│ ├── system
│ │ ├── component.php
│ │ ├── css
│ │ │ ├── editor.css
│ │ │ ├── error.css
│ │ │ ├── error_rtl.css
│ │ │ ├── general.css
│ │ │ ├── offline.css
│ │ │ ├── offline_rtl.css
│ │ │ ├── system.css
│ │ │ └── toolbar.css
│ │ ├── error.php
│ │ ├── html
│ │ │ └── modules.php
│ │ ├── images
│ │ │ ├── calendar.png
│ │ │ ├── j_button2_blank.png
│ │ │ ├── j_button2_image.png
│ │ │ ├── j_button2_left.png
│ │ │ ├── j_button2_pagebreak.png
│ │ │ ├── j_button2_readmore.png
│ │ │ ├── j_button2_right.png
│ │ │ └── selector-arrow.png
│ │ ├── index.php
│ │ ├── offline.php
│ │ ├── component.php
│ │ ├── error.php
│ │ ├── favicon.ico
│ │ ├── index.php
│ │ ├── offline.php
│ │ ├── templateDetails.xml
│ │ ├── template_preview.png
│ ├── └── template_thumbnail.png
│ └── index.html
└── tmpЕсли записать коротко, то путь от корня сайта до файла index.php шаблона protostar будет таким:
./templates/protostar/index.phpВсё хорошо, если понятно, но может быть вообще не понятно для тех, кто привык пользоваться админкой для работы с сайтом. А то, что есть какой-то там сервер, никого не волнует. Так вот, спешу порадовать: доступ к файлу index.php шаблона возможен и через админку. Для этого нужно:
- Зайти в админку
- Перейти в «Мастер шаблонов»
- Выбрать шаблон сайта, файл
index.phpкоторого интересует
В итоге мы увидим файл index.php в списке файлов шаблона:
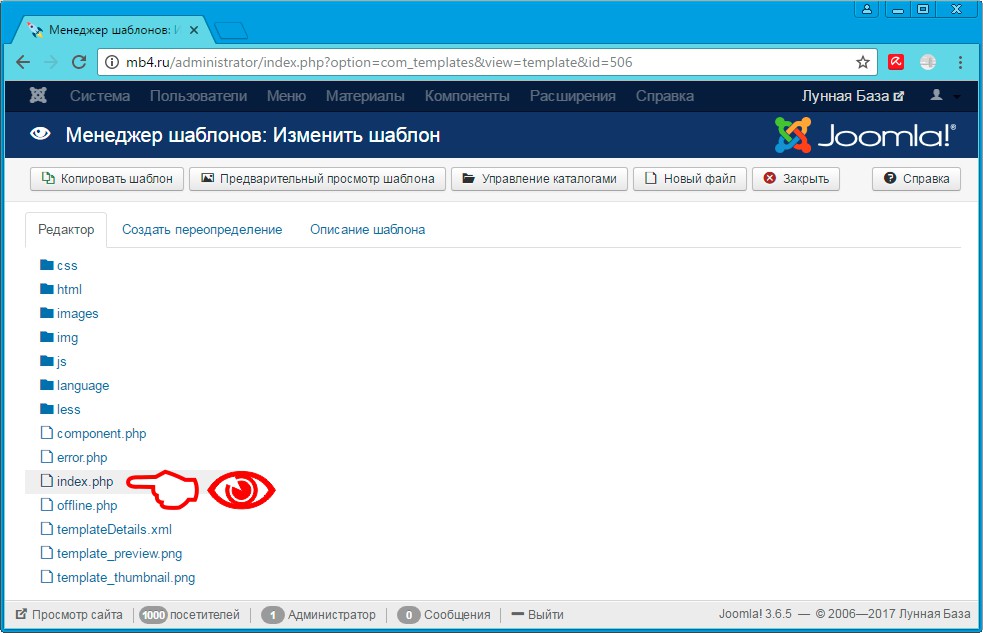
Как работать с файлом index.php, внося в него изменения: непосредственно на сервере, у себя на локальном компьютере, потом закачивая файл с изменениями на сервер или через админку Joomla, каждый выбирает способ наиболее ему удобный.
Заберите ссылку на статью к себе, чтобы потом легко её найти!
Выберите, то, чем пользуетесь чаще всего:
index.php — главный файл-шаблон темы WordPress, на основе которого строится каркас всех остальных файл-шаблонов.
В index.php внедряются подключаемые файлы WordPress: header.php (шапка сайта), sidebar.php (боковая панель, с виджетами, сайта) и footer.php (подвал сайта). Как подключать эти файлы мы рассмотрим в следующих уроках.
index.php темы WordPress содержит основной цикл, который выводит на экран все существующие записи (посты) сайта. Количество постов, выводимых файлом index.php, зависит от настроек админки WordPress Настройки -> Чтение, обычно это 10 постов.

Что такое цикл WordPress, мы рассмотрим чуть далее.
Заполним файл index.php
На данный момент, наш файл index.php пустой, заполним его HTML-кодом. Здесь сделаю некоторое отступление, так как данный учебник посвящён созданию тем WordPress, то я не буду объяснять что делает тот или иной HTML или CSS код, но при этом сделаю его наиболее простым, чтобы вы могли полностью сосредоточиться на вопросе темизации WordPress и его функциях.
Разместите HTML-код, расположенный ниже в файл-шаблон index.php, у меня данный файл находится по адресу wp-content/themes/mytheme/index.php:
<!DOCTYPE html>
<html>
<!-- Голова страницы сайта -->
<head>
<meta charset="utf-8" />
<title>Название страницы</title>
</head>
<!-- Тело страницы сайта -->
<body>
<div class="wrapper">
<div class="header">
Шапка страницы сайта
</div> <!-- .header -->
<div class="main">
<div class="content">
Основной контент страницы сайта
</div> <!-- .content -->
<div class="sidebar">
Сайдбар страницы сайта (боковая панель с виджетами)
</div> <!-- .sidebar -->
</div> <!-- .main -->
<div class="footer">
Подвал страницы сайта
</div>
</div> <!-- .wrapper -->
</body>
</html>
При открытии вашего сайта, у вас должно появится следующее:

Отформатируем наш HTML-код с помощью CSS. Разместите код расположенный ниже, в файл style.css:
body {margin:0;background-color:#f2f2f2;}
.wrapper {color:#f2f2f2;margin:0 auto;font:bold 36px Arial;width:70%;}
.header {background-color:#43459d;margin-bottom:30px;padding-bottom:50px;}
.main {overflow:hidden;margin-bottom:30px;background-color:#43459d;}
.content {float:left;width:60%;padding-bottom:50px;}
.sidebar {float:left;background-color:#333;width:40%;padding-bottom:50px;}
.footer {background-color:#43459d;padding-bottom:50px;}
Затем в файл-шаблон index.php, добавьте WordPress функцию, которая подключит файл style.css, к файлу index.php
Код который нужно добавить выделен зелёным цветом, а сама WordPress функция красным.
<!-- Голова страницы сайта -->
<head>
<meta charset="utf-8" />
<title>Название страницы</title>
<link rel="stylesheet" href="<?php bloginfo('stylesheet_url'); ?>" />
</head>
bloginfo(‘stylesheet_url’) — функция выводящая путь к файлу style.css
В итоге, открыв свой сайт на WordPress, вы должны увидеть следующую картину:

Читать далее: Внедряем подключаемые файлы header.php, sidebar.php, footer.php
Дата публикации поста: 29 января 2016
Дата обновления поста: 11 июля 2015
От автора
Привет! В 25-ти предыдущих «уроках», я основательно познакомил тебя с панелью администрирования WordPress. Во многих статьях я упоминал каталог и папки сайта, даже называл каталог тем (themes) и плагинов (plugins). Пора поговорить про каталог сайта на WordPress подробнее.
Зачем это нужно?
Вопрос, зачем нужно знать, что такое каталог сайта на WordPress, аналогичен вопросу, зачем ставить WordPress. Если ты работаешь с CMS WordPress, ты должен знать:
- что такое каталог сайта;
- его содержимое,
- как его найти;
- как в него попасть;
- как с ним работать.
Это базовые основы администрирования.
С понятием корневой каталог сайта, ты сталкивался на этапе установки системы, если ставил её самостоятельно. Если ты использовал сторонние услуги или использовал автоматическую установку WordPress на хостинге, сообщаю:
Корневой каталог сайта ли корень сайта или корневая папка сайта это папка, размещенная на твоём сервере (хостинге), в которой размещены все папки и файлы системы WordPress.
По умолчанию, корневая папка сайта совпадает с корневой папкой домена. При такой установке, сайт будет открываться в браузере по имени домена. В зависимости от панели управления твоего хостинга, корневая папка домена будет иметь имя: public_html или www/имя_домена или httpdocs или domains.
Подкаталог
Архитектура Вордпресс позволяет установить систему в подкаталог корневого каталога домена, например, domen.edu/podkatalog. Запуск сайта в подкаталоге, отличается от обычного запуска сайта и требует отдельного урока. На этом этапе, оставим тему подкаталога в стороне и считаем, что сайт установлен в корневом каталоге домена. Читать: Доступ к корневому каталогу сайта.
Как попасть в каталог сайта WordPress
При администрировании сайта входить в каталог сайта приходится часто. Для себя ты должен выбрать удобный вариант входа, но при этом необходимо знать альтернативные варианты.
Вариант 1. Вход по FTP
Самый удобный, независимый и универсальный способ войти в корневой каталог сайта. Для использования этого варианта тебе нужно установить на компьютер программу «FTP клиент». Рекомендую две программы:
- FilleZilla (https://filezilla.ru/)
- WinSCP (https://winscp.net/eng/docs/lang:ru)
Обе программы русскоговорящие, он рекомендованы сотнями веб-мастерами и описаны в тысячах статей. Останавливаться на их работе не буду, только замечу:
Работая с FilleZilla учти, что эта программа хранит пароли доступа к каталогу открыто в файлах: sitemanager.xml, filezilla.xml и recentservers.xml. Защити их или используй программу WinSCP.

Вариант 2. Вход через файловый менеджер хостинга
Большинство хостингов позволяют клиентам использовать файловый менеджер для доступа к каталогу сайта. Так как этот способ не является универсальным и зависит от настроек каждого хостера, привыкать к нему не рекомендую.
Доступ к файловому менеджеру нужно искать в административной панели своего хостинга. Скорее всего, ссылка будет называться «файловый менеджер».

Вариант 3. Вход в каталог из административной панели сайта
Есть третий вариант доступ к каталогу сайта, который достоин, чтобы о нём знать. Можно обеспечить доступ каталогу сайта из административной панели сайта.
Для этого нужно установить плагин под названием «CYSTEME Finder, the admin files explorer», страница плагина: https://wordpress.org/plugins/cysteme-finder/
Плагин CYSTEME Finder мощный файловый менеджер, для удобного управления файлами сайта из административной панели. Настроек у плагина нет, просто установи плагин и получи доступ к каталогу сайта, открыв плагин из вкладки «Настройки».
Используя плагин, тебе не понадобятся программы FTP клиента. Просто перетаскивай нужные файлы со своего компьютера сразу в каталог.

Итог 1: В первой части выяснили. Что такое корневой каталог и ка в него попасть.
Описание папок сайта
Чтобы работать с каталогом сайта, нужно знать, что лежит в папках системы. Этим и займёмся далее.
В коробочной версии WordPress видим в каталоге три папки wp-includes, wp-admin и wp-content и несколько «одиноких» файлов. Эти файлы и две папки wp-includes и wp-admin являются движком (ядром) WordPress.

Папка wp-admin
В этой папке лежит всё, что создает административную часть сайта (консоль) и позволяет с ней работать (администрировать сайт). Попытка открыть эту папку из браузера, откроет первый вход в админку сайта.
Папка wp-content
В этой папке нет ничего относящегося к ядру системы. Папка wp-content это пользовательская папка, которая будет постоянно пополняться за счет новых плагинов и тем установленных на сайт.

В коробочной версии папка wp-content включает три каталога languages, plugins, themes и файл index.php.
- В папке languages лежат файлы переводов, в том числе переводы плагинов и тем;
- В папке plugins лежат коробочные и ложатся новые плагины сайта;
- В папке themes можно найти все темы системы. В коробочной версии три twenty-темы.
Обрати внимание! Папка wp-content , пополнится каталогом uploads, как только ты загрузишь первую картинку на сайт. При этом если при настройке WordPress, ты выделишь чек «Помещать файлы в папки по месяцу и году» в настройках Общие>>Медиафайлы, первая картинка загрузится в папку uploads/текущий_год/номер_текущего_месяца.

Примечателен файл index.php. Это файл безопасности, который закрывает от просмотра список файлов этой директории. Его удалять не нужно. Содержание файла index.php:
<?php // Silence is golden.Аналогичные файлы лежат в других папках каталог сайта на WordPress.
Важно! Если ты обновляешь WordPress в ручном режиме, никогда и ничего не трогай в папке wp-content.
Папка wp-includes
Эта базовая папка ядра, она «отвечает» за формирование фронэнд сайта — части сайта для пользователей. Для начинающих пользователей об этой папке лучше забыть и ничего в ней не трогать, до первого ручного обновления системы.
Итог 2. Теперь ты знаешь три основные папки системы.
Примечательные файлы WordPress
К примечательным файлам коробочной версии, о которых нужно знать, я отношу файлы htaccess.txt и wp-config-sample.php.
После установки эти файлы переименовываются в файлы: .htaccess (точка впереди имени) и wp-config.php.
.htaccess
Файл .htaccess позволяет управлять поведением веб-сервера apache. С его помощью можно делать перенаправления, склеивать зеркала сайта, и делать массу продвинутых фишек. На этапе освоения системы этот файл нужно только переименовать.
wp-config.php
Файл wp-config.php обеспечивает работу сайта, связывая с сайтом его базу данных, также выполняет некоторые задачи безопасности. Напомню, ты мог править этот файл, на этапе установки WordPress, прописывая в него учетные данный базы данных сайта.
Вывод
В процессе освоения и администрирования WordPress тебе придётся обращаться к каталогам и файлам системы. Каталог сайта на WordPress знать нужно. Однако на этапе изучения лучше обращать к нему как можно реже. При этом нужно всегда иметь резервную копию сайта и ничего не делать, если точно не знаешь, что делаешь.
©WPkupi.ru
Еще статьи
Владимир Даценко
Ученик
(56),
на голосовании
12 лет назад
объясните пожалуйста путь как найти index.php на сайте ucoz, я хочу скопировать туда папку. Пожалуйста объясните по подробней я первый раз это делаю, спасибо буду очень блогодарна
Голосование за лучший ответ
Изеекиль 2517
Мастер
(1875)
12 лет назад
fail. Его там никогда не было и не будет
Доминатор
Гуру
(4330)
12 лет назад
Ээ, как ты его найдешь? Ucoz не поддерживает PHP и index.php это файл, а не папка…
Frisian
Просветленный
(41003)
12 лет назад
Оо
>> спасибо буду очень блогодарна
Владимир Даценко пока писали сообщение пол сменили?
Dark Smile ;)™
Мастер
(2321)
12 лет назад
Доминатор, Ucoz поддерживает php не говори глупостей, просто почти все возможности администрирования забиты в панель управления
Всем привет. Сегодня мы поговорим с вами о файлах из которых состоит шаблон wordpress, а также о порядке загрузки содержимого шаблона в веб-обозревателе. Все эти знания нужны нам для уверенного редактирования любого шаблона построенного для WordPress. Итак , что нам нужно: как минимум, знать, как он устроен и какие его файлы за что отвечают. Изучив структуру шаблона WordPress и имея базовые знания HTML и CSS, Вы сможете редактировать шаблон темы, изменять ее внешний вид и функциональность, не боясь что после ваших изменений шаблон перестанет работать. Но, обо всем по порядку.

- index.php — самый важный в шаблоне wordpress файл. Он определяет визуальное расположение элементов сайта. Именно он отвечает за вывод главной страницы.
- page.php — Файл отвечающий за вывод страницы wordpress.
- single.php — Файл страницы вывода записей.
- sidebar.php — Боковая колонка или иначе ее называют сайдбар сайта.
- header.php — Шапка сайта.
- footer.php — Подвал или нижняя часть блога (футер).
- functions.php — Файл, где прописываются добавочные функции шаблона WordPress (например, регистрация меню и сайдбаров).
- category.php — Файл вывода записей из категории.
- comments.php — Файл вывода комментариев.
- archive.php — Архив статей.
- searchform.php — шаблон поисковой формы.
- search.php — вывод результатов поиска.
- attachment.php — вывод прикрепленного файла.
- 404.php — страница вывода ошибки 404, когда пользователь запрашивает несуществующую страницу.
- tag.php — вывод заметок по определенному тегу (метке).
- author.php — вывод статей одного автора.
- style.css — файл отвечающий за стилевое оформление вашей темы wordpress.
Все эти файлы шаблона, Вы можете увидеть у себя в блоге wordpress. Для этого перейдите в админ-панель сайта/Внешний вид/редактор:

На этой странице в правой колонке расположены все файлы текущей темы wordpress. При клике по любому из файлов этого списка, он откроется для редактирования.
Структура шаблона wordpress
Для визуального понимания структуры шаблона предлогаю вам посмотреть следующий скриншот, на котором обозначены составные части сайта и файлы отвечающие за их содержимое:
 Так как темы шаблонов WordPress создают разные разработчики, то и структура этих шаблонов может немного отличать. Некоторые файлы шаблона в обязательном порядке присутствуют на каждой веб-странице, другие выводятся только в определенных случаях.
Так как темы шаблонов WordPress создают разные разработчики, то и структура этих шаблонов может немного отличать. Некоторые файлы шаблона в обязательном порядке присутствуют на каждой веб-странице, другие выводятся только в определенных случаях.
Итак, теперь можно рассматривать, каждый файл по отдельности.
Файл index.php шаблона wordpress
Кто-то уже знает, а кто-то из вас слышит об этом впервые — это основной файл вашего шаблона. Да да, именно с него по умолчанию запускаются все остальные файлы темы. Он в своем роде повторяет файл category.php, потому-что по умолчанию в wordpress на главной выводится динамически изменяющая страница, но может выводится и статическая страница это все зависит от ваших настроек системы управления.
При выводе главной страницы WordPress ищет файл frontpage.php. Если такого файла нет, будет использоваться файл home.php. Если и home.php отсутствует в папке, то используется index.php. В большинстве тем wordpress присутствует, только index.php.
Первая строка этого файла подключает шапку сайта или файл header.php:
<?php get_header(); ?>
Дальше происходит подключение сайдбара при помощи следующего php-кода:
<?php get_sidebar(); ?>
После этой строки, как правило подключается основной блок контента, который может сопровождаться (в зависимости от производителя шаблона), различными div-блоками оформления и кодами различных примочек, на подобии хлебных крошек, количества просмотров записи и комментарий и.т.п.
<a href="<?php the_permalink() ?>"><?php the_title(); ?></a> /*вывод заголовков записей в виде ссылки*/ <?php the_category(', ') ?> /*функция вывода той рубрики, в которой лежит (прикреплена) статья.*/ <?php the_content(' '); ?> /*функция вывода самого контента, записи.*/
Заканчивается этот файл подключением футера (подвала сайта):
<?php get_footer(); ?>
Все. Файл index.php на этом заканчивается. В следующих статьях вы можете прочитать про остальные файлы шаблона на wordpress.
goldserfer.ru
Вступление
В этой статье мы не будем глобально редактировать или верстать заново шаблон WordPress. Для начала достаточно будет разобраться с общим устройством темы (шаблона).
Структура темы WordPress или как строится шаблон WordPress
Если вы посмотрите на любой сайт WordPress, то даже визуально увидите, разделение его на своеобразные зоны. Легко можно выделить верхнюю часть (шапку или header) шаблона, боковую (боковые) части, так называемые виджеты, нижнюю часть сайта, так называемый футер (footer, подвал) шаблона. Структурная схема самого простого шаблона выглядит так.
 Если вы устанавливали шаблон по FTP или хотя бы смотрели корневой каталог сайта, то знаете, что все темы, установленные на сайт «лежат» в каталоге wp-content/templates/название_шаблона.
Если вы устанавливали шаблон по FTP или хотя бы смотрели корневой каталог сайта, то знаете, что все темы, установленные на сайт «лежат» в каталоге wp-content/templates/название_шаблона.

Посмотрим, какие файлы образуют шаблон WordPress.
Основные файлы шаблона WordPress
Современные темы WordPress объемные и файлов в теме много. Однако есть основные файлы, без которых невозможно создать не одну тему.
Перед тем, как их перечислить, давайте посмотрим на структуру шаблона (фото выше).
Чтобы создать такую структуру, нужны файлы:
- header.php;
- footer.php;
- sidebar.php
Это файлы создающие блоки окружающие основное (меняющееся) содержание сайта. То есть, окружающий статьи (посты) и страницы.
Но кроме шапки, подвала и сайдбаров, на сайте должны быть:
- Главная страница;
- Страницы;
- Посты;
- Страницы архивов (рубрик и тегов);
- Страница показа результатов поиска;
- Страница ошибок;
- Комментарии.
Все эти элементы контента выводятся в шаблоне с помощью следующих файлов входящих в структуру шаблона WordPress:
- index.php
- page.php
- single.php
- archive.php
- search.php
- 404.php
- comments.php
Количество файлов в шаблоне может гораздо больше, внешний вид значительно разнообразнее. Но есть еще три файла в шаблоне, без которых он не будет работать. Это файлы: functions.php, index.php и style.css.
- functions.php – основной файл сайта, определяющий его функциональность.
- index.php – файл основного цикла сайта.
- style.css – файл задающий внешний вид сайта, его цвета, шрифты и другие каскадные таблицы стилей данного шаблона.
Все файлы шаблона связаны друг с другом тегами шаблонов WordPress. Так создается общая структура темы WordPress.
Как редактировать файлы шаблона WordPress
В процессе использования шаблона Worpress приходится его редактировать. Связано это и с желанием что-либо поменять или дополнить. Так же, некоторые плагины «требуют» вставлять дополнительные коды в то или иное место шаблона.
Для редактирования файлов шаблона нужно прочитать статью тут или соблюдать следующие правила:
- Никогда не делайте редакцию файлов шаблона без резервной копии сайта. Как минимум сделайте резервную копию шаблона;
- Никогда не редактируйте файлы шаблона в блокнотах Word. Для редактирования используйте только текстовые блокноты типа Notepad++ в кодировке UTF-8 без BOOM.
- Осторожно используйте редактор административной части: Внешний вид→Редактор.
©www.wordpress-abc.ru
www.wordpress-abc.ru
Структура директорий WordPress
Файловая структура WordPress очень проста. У вас есть папка public_html, где находятся как правило три ключевые папки, а так же множество других важных файлов, включая wp-config.php и .htaccess
Чтоб получить доступ к файлам и папкам, вы можете использовать файловый менеджер cPanel от вашего хостинг-сервиса или любой обычный FTP-клиент.
Для этого обзора мы будем использовать самый популярный ftp-клиент — FileZilla. Вот как должна выглядеть папка public_html внутри:

Прежде чем мы приступим к рассмотрению этих трех топовых папок, давайте рассмотрим файлы, которые лежат внутри public_html просто так. Прежде все это .htaccess, с помощью которого вы можете контролировать структуру постоянных ссылок, файлов и папок, а также управлять правами доступа к ним в вашей инсталляции WordPress. Вот как выглядит стандартный файл .htaccess без каких-либо изменений:
# BEGIN WordPress <IfModule mod_rewrite.c> RewriteEngine On RewriteBase / RewriteRule ^index.php$ - [L] RewriteCond %{REQUEST_FILENAME} !-f RewriteCond %{REQUEST_FILENAME} !-d RewriteRule . /index.php [L] </IfModule> # END WordPress
Затем, есть файл index.php, который по умолчанию представляет вашу домашнюю страницу, если, конечно, он не замещен страницами типа front-page.php или home.php:

Еще один необходимый файл в этой директории – это wp-config.php. Данный файл позволяет задать базовую конфигурацию WordPress, включая настройки для базы данных MySQL, секретные ключи, и информацию о префиксе базы данных. Вот как должны выглядеть настройки вашей базы данных:
// ** MySQL settings - You can get this info from your web host ** // /** The name of the database for WordPress */ define('DB_NAME', 'notarealname'); /** MySQL database username */ define('DB_USER', 'notarealuser'); /** MySQL database password */ define('DB_PASSWORD', 'notarealpassword'); /** MySQL hostname */ define('DB_HOST', 'localhost');
Другие примечательные файлы в этой директории – это wp-activate.php, и wp-signup.php, которые все вместе отвечают за регистрацию, авторизацию и процесс подтверждения пользовательской регистрации. Файл wp-comments-post.php отвечает за функцию комментирования и предотвращение дупликации контента, в то время как wp-settings.php отвечает за установку некоторых WordPress-переменных.
Папка wp-admin

Как понятно из названия папки, здесь лежит инструментарий админа. Например, admin.php (сердце данной папки) позволяет вам связать инсталляцию с базой данных, отображает панель управления WordPress и предлагает прочие ключевые функции, такие как, например, проверка того, является ли данный пользователь администратором. Если пользователь является админом, то включается использование файла wp-load.php, который в свою очередь загружает файл wp-config.php:
/** * In WordPress Administration Screens * * @since 2.3.2 */ if ( ! defined( 'WP_ADMIN' ) ) { define( 'WP_ADMIN', true ); } if ( ! defined('WP_NETWORK_ADMIN') ) define('WP_NETWORK_ADMIN', false); if ( ! defined('WP_USER_ADMIN') ) define('WP_USER_ADMIN', false); if ( ! WP_NETWORK_ADMIN && ! WP_USER_ADMIN ) { define('WP_BLOG_ADMIN', true); } if ( isset($_GET['import']) && !defined('WP_LOAD_IMPORTERS') ) define('WP_LOAD_IMPORTERS', true); require_once(dirname(dirname(__FILE__)) . '/wp-load.php');
Если вы обратите внимание на названия данных файлов, то поймете, что большинство из них говорят пользователю о выполняемых ими функциях, которые вам знакомы по админке WordPress. Например, profile.php выводит экран администрирования пользовательского профиля, theme-install.php контролирует панель установки тем, а plugin-install.php делает тоже самое для панели установки плагинов.
Что касается других важных папок внутри wp-admin, то images заполнены картинками, которые используются в административной панели WordPress, css и js – это «дома» для CSS-кода и JavaScript-скриптов, а network включает PHP-файлы, необходимые для работы мультисайтовости WordPress
Папка wp-content
Вероятно, именно здесь вы проводите большую часть своего времени, работая с WordPress, так как здесь собраны наиболее используемые файлы и функции, а именно, темы и плагины:

Папка Plugins

Каждый загруженный вами плагин имеет свою собственную папку в этой общей папке, как видно в примере выше. Контент каждой папки разумеется, варьируется от плагина к плагину. Вот, например, как выглядит папка популярного плагина Akismet.

Если у вас возникли какие-то проблемы с совместимостью, то следует воспользоваться FTP-доступом для отключения расширений. Сделать это можно удалив или просто временно переименовав папку с конфликтным плагином.
Папка Themes

Так же, как и в случае с плагинами, каждая тема имеет собственные подпапки. Если мы откроем папку с любой темой, то увидим там множество PHP-файлов, которые все вместе создают внешний вид и структуру вашей темы. Возьмем знаменитую тему Divi от Elegant Themes в качестве примера, в главной папке которой мы найдем файлы 404.php, a functions.php, a sidebar.php, и style.css, среди остальных. Divi также имеет отдельные папки для css, картинок и js темы, что весьма стандартно для большинства качественных тем. Но, как бы то ни было, некоторые другие папки достаточно уникальны, к примеру, epanel и et-pagebuilder:

Папка wp-includes

Еще одна папка – это wp-includes, и она довольно большая. wp-includes содержит все те файлы, которые не вошли в описанные ранее папки. Условно говоря, именно благодаря этой папке сайт работает как часы.
Папка так важна, потому что здесь находится большинство файлов WordPress-ядра. Новая инсталляция WordPress содержит 140 различных файлов в главной директории и 14 разных папок (на момент написания статьи), включая сертификаты, шрифты, js и виджеты.
Но эти подпапки не так важны, как файлы, которые находятся в главной директории, например, functions.php. Этот маленький файл является важной частью ядра WordPress, так как он содержит множество самых разных функций, которые и позволяют WordPress стабильно работать. Например, данные строчки кода – это первое, что вы увидите, если откроете этот файл, и эта функция нужна, чтоб трансформировать данные в другие форматы.
/** * Convert given date string into a different format. * * $format should be either a PHP date format string, e.g. 'U' for a Unix * timestamp, or 'G' for a Unix timestamp assuming that $date is GMT. * * If $translate is true then the given date and format string will * be passed to date_i18n() for translation. * * @since 0.71 * * @param string $format Format of the date to return. * @param string $date Date string to convert. * @param bool $translate Whether the return date should be translated. Default true. * @return string|int|bool Formatted date string or Unix timestamp. False if $date is empty. */ function mysql2date( $format, $date, $translate = true ) { if ( empty( $date ) ) return false; if ( 'G' == $format ) return strtotime( $date . ' +0000' ); $i = strtotime( $date ); if ( 'U' == $format ) return $i; if ( $translate ) return date_i18n( $format, $i ); else return date( $format, $i ); }
Другие ключевые файлы – это cache.php (управляет процессом добавления и удаления данных из кеша, а также за отвечает за его закрытие или перезапуск), links.php (функциональность, которая отвечает за ссылки WordPress) и version.php (отвечает за версию WordPress).
Очень надеюсь, что данная статья позволит новичкам получить базовые представления и знания о структуре вашего сайта на WordPress. Согласитесь — не каждому водителю нужно быть автомехаником, но предствлять где в авто находится мотор, а где подвеска, стоит всем кто за рулем. Ну это так, к слову ?
wpnice.ru
Структура файлов
Минимальная тема состоит из 2х файлов: style.css и index.php.
Style.css – это каскадные таблицы стилей. Так же в этом файле расположена информация о теме, на самом первой строчке. Такого вида:
/* Theme Name: Имя темы Theme URI: домашняя-страница-темы Description: краткое-описание-темы Author: ваше-имя Author URI: ваш-URI Template: напишите-здесь-наименование-родительской-темы--необязательное-поле Version: номер-версии--необязательное-поле Развёрнутое описание темы/Лицензия-если-нужно. */
Шаблоны страниц
На основе этих шаблонов происходит формировании соответствующих видов страниц.
Index.php – это базовый файл-шаблон. Он отвечает за отображение главной и отображение других типов страниц, если нет соответствующего шаблона для них.
home.php – это шаблон для главной страницы. Его отличие от index.php в том, что он работает только на главной и не заменяет другие типы страниц. Если вам надо уникальную главную, то используйте этот файл.
page.php – шаблон страницы. Именно страницы. Прочитайте, чем страницы отличаются от записей.
single.php – шаблон записи.
archive.php – шаблон страницы архивов, также отвечает за вид рубрик, меток, автора, даты, если нет соответствующего файла-шаблона.
search.php – шаблон страницы результатов поиска.
404.php – страница ошибки 404, когда страница не найдена.
category.php – шаблон рубрик.
tag.php – шаблон меток.
author.php – шаблон автора.
date.php – шаблон даты.
Дополнительные шаблоны
Эти шаблоны облегчют разработку и позволяют вставить повторяющиеся элементы страницы с помощью одной строки.
searchform.php – сама форма поиска, как она будет выглядеть. Подключается командой <?php get_search_form(); ?>
comments.php – отвечает за вид комментариев. Подключается командой <?php comments_template(); ?>
header.php – файл шапки сайта. Подключается командой <?php get_header(); ?>
footer.php – файл подвала сайта, все, что снизу. Подключается командой <?php get_footer(); ?>
functions.php – этот файл, несколько обособлен от остальных, т.к. через него можно добавить свой функционал или подключить виджеты или написать свой виджет и многое другое. Он не отвечает ни за какой шаблон страницы.
Шаблон страницы
Особое место занимают шаблоны страницы. Чтобы понять, что это зайдите в редактирование любой страницы и посмотрите справа будет выбор шаблона страницы (конечно, если ваша тема поддерживает это).
Создать его просто. Задаем любое имя файла. К примеру: page-simple.php. И прописываем в самом верху этого файла такой текст:
<?php /* Template Name: Имя шаблона */ ?>
Все шаблон подключен, дальше можете писать в нем уникальный вид страницы. Очень удобно.
Также есть другие способы уникализировать страницу. С помощью id или слага уже существующей страницы. Для этого необходимо создать файл: page-{слаг или id}.php. Для страницы со слагом simple-page уникальный шаблон будет выглядеть так page- simple-page.php.
Шаблон рубрик
Как мы знаем за отображение рубрик отвечает файл category.php. Одна, что делать если мы хотим сделать уникальной одну рубрику? Мы это можем сделать зная ее id с помощью файла category-id.php. К примеру, id рубрики равен 5, значит уникальный шаблон для этой рубрике будет такой: category-5.php.
Заключение
Разобраться в файлах темы WordPress ни так уж и сложно. Главное помнить, что все, что наверху, скорее всего в файле header.php, а то, что внизу в файле footer.php. За главную отвечает файл home.php, а если его нет, то index.php. Если вы хотите изменить названия сайдбаров или покопаться в файлах темы, то они скорее всего в файле functions.php или дополнительных файлах подключаемых из него.
Если вы захотите изменить какой-либо шаблон, то посмотрите список всех файлов и выберите подходящий вам. Нужного вам может и не быть в теме, значит надо смотреть, тот кто выше по иерархии. В этом вам поможет самая первая картинка из кодекса WordPress.
Надеюсь статья была познавательной и помогла вам разобраться, что к чему в темах WP. Приходите снова за очередной порцией интересностей.
wp-book.ru

Различные темы для своего личного сайта на основе шаблонов WordPress можно найти в интернете, вбив в строку «шаблоны для сайта».
Их огромное множества и всегда можно выбрать те параметры, оформление и функционал, который требуется для той или иной тематики.
При этом каждая тема для оформления при необходимости может быть перенастроена. Для этого достаточно зайти в панель админа, где есть возможность поменять шрифт, заголовок сайта, его описание, фон и другие параметры.
Иногда требуется изменить какие-то важные мелочи, но для этого нет подходящих инструментов в самой панели.
При большом желании разобраться с этим можно, надо лишь хорошо покопаться в «движке». Его содержимое включает огромное количество файлов, отвечающих за разные параметры и эффекты всех частей веб-ресурса.
Чтобы изучить важные моменты, выводящиеся на экран пользователя, можно воспользоваться специальным справочником по сайтовому дизайну — CSS и разметке — HTML.
Даже совсем немного понимая в дизайне, с помощью справочника можно подстроить нужный шаблон под свои нужды. На то он и шаблон, чтобы на основе стандарта придавать неповторимую индивидуальность облику сайта.
Структура файлов WordPress
- index.php — основной файл WordPress темы . С его помощью определяется основное положение элементов на сайте. Этот файл отвечает за вывод главной страницы вашего сайта.
- header.php — верх вашего сайта, шапка.
- footer.php — футер, нижняя часть сайта или же еще его называют подвалом.
- page.php — тут формируется вывод стандартных страниц сайта WP.
- single.php — данный файл выводит саму страницу записей.
- sidebar.php — сайт бар сайта, проще говоря левая или правая колонка.
- comments.php — в данном файле вы сможете отредактировать шаблон комментариев.
- archive.php — Архив статей.
- functions.php — важный файл WordPress который отвечает за его функиции (регистрация меню и сайдбаров). С помощью него вы можете как скрывать разные элементы, так и добавлять новый функционал вашей теме.
- category.php — в админке данная опция называется рубриками, формируется вывод категорий , кратких записей в ней.
- author.php — можете использовать данный файл для вывода статей определенного автора.
- style.css — основной файл css стилей вашего шаблона, тут вы делаете внешний вид wordpress. Напоминаем, закомментированные строчки вверху сайта очень важны, без них ваш шаблон не будет работать. Там же вы можете переименовать тему, изменить описание (заранее переименовав папку с вашим шаблоном).
- searchform.php — шаблон поисковой формы.
- 404.php — если пользователь введет не существующий адрес в строке браузера, он увидит данную страницу, которая оповестит его о том, что страницы не существует. О нем рекомендуем почитать нашу статью — Как изменить страницу 404 в WordPress
- tag.php — если вы используете на сайте метки или теги, в данном файле вы сможете их вывести.
- search.php — страница результатов поискового запроса.
- attachment.php — вывод прикрепленного файла.
di-grand.com
Структура шаблона WordPress
HTML-код шаблона WordPress разбит на несколько php-файлов. Сделано это для удобства: повторяющиеся на разных страницах куски кода вынесены в отдельные файлы и подключаются к каждой странице с помощью функции include. Шапка, футер и сайдбар находятся в отдельных файлах, а файл каждого типа страниц содержит только центральную область:  Наиболее часто редактируемые файлы шаблона WordPress:
Наиболее часто редактируемые файлы шаблона WordPress:
- index.php – Шаблон начинается с файла index.php, который выводит главную страницу сайта.
- header.php — Шапка сайта. В этот файл вынесена повторяющаяся на каждой странице сайта верхняя часть. Он начинается с тега
<html>, содержит полностью<head></head>, в который вставляется большинство скриптов при настройке блога. В нем открывается тег<body>и выводится логотип, слоган, верхнее меню и прочие элементы шапки. - style.css – основной стилевой файл шаблона, в котором задается внешний вид элементов сайта. Чтобы редактировать шаблон WordPress, чаще всего приходится работать именно с этим файлом.
Остальные файлы:
- single.php – отвечает за отображение каждой отдельной записи. Т.е. внешний вид страницы, на которой вы сейчас читаете мою статью, настраивается именно в этом файле.
- page.php – вывод статической страницы блога. Новые страницы создаются в разделе «страницы» в левом меню, а их вид настраивается в этом файле.
- sidebar.php – отвечает за вывод сайдбара (боковой колонки блога), где находятся виджеты. Эта часть шаблона тоже повторяется на каждой странице WordPress сайта, поэтому вынесена в отдельный файл. Обычно не приходится редактировать этот файл, потому что все изменения производятся над виджетами. Однако никто не запрещает вписать какой-то код напрямую в файл sidebar.php.
- functions.php – файл с php-функциями темы. Все они влияют на внешний вид и работу сайта, определяют события при определенных действиях пользователей.
- footer.php – футер (подвал) сайта, его нижняя часть. Это тоже повторяющийся на всех страницах элемент. В него обычно вставляют счетчики посещаемости, копирайт и контактные данные.
- category.php – за вывод страницы с перечнем всех записей определенной категории отвечает данный файл.
- tag.php – вывод архива записей по соответствующему тегу прописан в этом файле.
- archive.php – архив всех записей за определенный месяц (год) настраивается здесь.
- search.php – выводит результаты поиска по блогу.
- comments.php – отображение комментариев к записям и страницам.
- 404.php – шаблон ошибки 404 – страница не найдена.
В зависимости от выбранной темы, в ней могут появиться и другие файлы, тогда придется самостоятельно разобраться для чего нужны они.
Как редактировать файлы шаблона WordPress
Сразу хочу предупредить, что не стоит лезть в код и пытаться самостоятельно его переделать, если вы ничего не понимаете в CSS и HTML. Другое дело, когда в каком-то уроке говорится вставить определенный код в определенное место файла. Обязательно сделайте бэкап файлов и базы данных, прежде чем вносить какие-то изменения! Для редактирования файлов темы WordPress сайта я предлагаю три варианта:
- Редактирование шаблона через админку WordPress
В админке зайдите в раздел «Внешний вид» — «Редактор» и справа в колонке вы увидите все файлы темы, доступные для редактирования. Выберите нужный файл, отредактируйте и не забудьте кликнуть по кнопке «Обновить». Данный способ очень удобен, когда нужно внести незначительные изменения: редактирование через админку делается быстро, просто, не нужно запускать дополнительные программы и вводить пароли. Из минусов – стандартный редактор не имеет функции подсветки кода и нумерации строк, поэтому вносить серьезные многочисленные изменения таким образом не удобно.
Данный способ очень удобен, когда нужно внести незначительные изменения: редактирование через админку делается быстро, просто, не нужно запускать дополнительные программы и вводить пароли. Из минусов – стандартный редактор не имеет функции подсветки кода и нумерации строк, поэтому вносить серьезные многочисленные изменения таким образом не удобно. - Правка файлов через файловый менеджер хостинга
Как вы уже знаете, я пользуюсь одним из лучших хостингов — beget, у которого отличный файловый менеджер с дружелюбным интерфейсом. Мне нравится редактировать шаблоны WordPress этим способом, потому что опять же не нужно запускать никаких программ, настраивать подключений, копировать файлы на компьютер и код подсвечивается. Файлы шаблона WordPress, который вам нужно отредактировать, находятся в папке: /wp-content/themes/название_вашей_темы/ Зайдите в нее и откройте нужный файл для редактирования. Если ваш хостинг не обладает таким удобным файловым менеджером, советую выбрать другой хостинг:)
Файлы шаблона WordPress, который вам нужно отредактировать, находятся в папке: /wp-content/themes/название_вашей_темы/ Зайдите в нее и откройте нужный файл для редактирования. Если ваш хостинг не обладает таким удобным файловым менеджером, советую выбрать другой хостинг:) - Редактирование шаблона по ftp
Этот способ удобен, если предстоит серьезная работа с файлами, особенно если нужно редактировать сразу несколько файлов в разных папках.- Запустите ваш ftp-клиент. Для подключения по ftp я использую программу FileZilla или Total Commander — по ссылке подробная инструкция настройки соединения. Настройте соединение с сайтом и зайдите в папку вашей вордпресс темы: /wp-content/themes/название_вашей_темы/
- Скопируйте файл, который нужно редактировать к себе на локальный диск.
- Откройте файл в программе для редактирования кода и внесите необходимые изменения. Я советую программы Notepad++ или Dreamweaver, в них подсвечивается код, пронумерованы строки и конечно есть множество других функций и преимуществ.
pro-wordpress.ru
Внутреннее устройство WordPress
Мы все знаем, как работать с WordPress. Все начинается с входа в панель управления, после чего следует публикация, изменение или загрузка контента, установка или обновление необходимых плагинов, резервное копирование и так далее. Но задумывались ли вы о том, как все это работает? 
Базовая основа всех сайтов — HTML (от англ. HyperText Markup Language — «язык гипертекстовой разметки»).
Конечной целью WordPress является генерация HTML-страниц, которая происходит динамически.
Ключевой термин для понимания здесь — «динамически». Термины «HTML-страница» и «веб-страница» являются синонимами. На самом базовом уровне WordPress использует PHP и базу данных SQL для хранения всех своих данных.
Таким образом, у нас есть два объекта:
- PHP-код, который составляет ядро WordPress
- и база данных, которая является памятью WordPress.
Каждая CMS WordPress использует одну базу данных. Не больше и не меньше. Каждый бит информации, которую вы ввели или будете добавлять на сайт в будущем, хранится в базе данных WordPress.
Сюда входят:
- логин пользователя, пароль (зашифрованный с помощью MD5) адрес электронной почты и др.;
- все записи, страницы, теги, категории и связи между ними;
- пользовательские типы записей;
- ревизии, черновики и удаленные записи;
- одобренные комментарии и ожидающие модерации, а также всякий спам;
- параметры настройки темы;
- данные плагинов и многое другое.
А вот изображения, документы и другие загружаемые файлы не хранятся в базе данных WordPress. Они лежат в папке «wp_content». Давайте остановимся на этом более подробно.
Структура папок WordPress

Начиная с WordPress 3.6.1 каждый дистрибутив WordPress содержит три основные папки.
Корневой каталог
Это каталог установки WordPress и всего остального (кроме базы данных). Мы будем называть это «корневым каталогом». Если WordPress установлен на серверах с общим хостингом, работающих под управлением cPanel, корневой каталог, скорее всего, является содержимым каталога «public_html», если вы используете WordPress в своем базовом домене (например, site.com, а не site.com/folder).
Корневой каталог WordPress содержит ровно три папки:
wp_content,wp_includesиwp_adminвместе с другими файлами PHP, наиболее значимым из которых являетсяwp_config.php.
Редактируя этот файл, мы можем добавить набор основных параметров настройки WordPress, которые недоступны в панели управления WordPress. Например, мы можем отключить пост-ревизии, установить имя сайта, используемое WordPress (полезно для изменений домена), включить режим обслуживания и другое. Файл wp-config.php является очень важным файлом так как содержит важную информацию, такую как учетные данные доступа к базе данных WordPress.
Если кто-то сможет получить доступ к вашей базе данных, тот будет имеет полный контроль над вашим сайтом.
wp_includes
Эта папка содержит другие файлы и классы PHP, необходимые для основных операций WordPress. Не стоит редактировать файлы в этом каталоге.

wp_admin
Эта папка содержит файлы панели инструментов WordPress. Вы знаете, что все административные функции или функции, связанные с WordPress, такие как написание постов, модерирование комментариев, установка плагинов и тем, осуществляется через панель инструментов WordPress. Доступ разрешен только зарегистрированным пользователям и ограничен в зависимости от роли пользователя. Администратор имеет полный доступ, потом идет редактор, затем участник и, наконец, подписчик.
wp_content
Папка wp_content содержит все загруженные пользователем данные и снова делится на три директории:
themespluginsuploads
Папка themes является каталогом тем, которые установлены на вашем сайте WordPress. Вы можете установить столько тем, сколько хотите, но активной может быть только одна тема (хотя существуют некоторые плагины, которые позволяют вам активировать больше тем). Кроме того, каталог «themes» никогда не может быть пустым, так как WordPress нужна хотя бы одна тема для работы.
Аналогично, папка «plugins» используются для хранения всех плагинов, установленных на вашем сайте WordPress. В отличие от каталога тем, этот каталог может быть пустым, так как WordPress может работать без использования каких-либо плагинов. Вы вправе активировать столько плагинов, сколько хотите, но лучше устанавливайте только необходимые. Ознакомьтесь с списком самых лучших и, на мой взгляд, самых необходимых плагинов WordPress.
Все изображения (и другие медиафайлы), которые загружаются на сайт, хранятся в каталоге «uploads». Они распределенные по годам, месяцам и дням. Эта папка может считаться базой данных для всех нетекстовых данных — изображений, PDF-файлов, видео, MP3 и другого. Доступ к этой папке и вложенным также должен быть ограничен. Это можно сделать путем изменения файла .htaccess, который находится в каталоге wp_content.
Поэтому, создавая резервную копию нужно скопировать не только папки установки WordPress. Вам необходимо скопировать и базу данных и всё содержимое корневого каталога.
Анатомия запросов в WordPress
Или, как мне нравится это называть,
Что происходит, когда кто-то просматривает ваш сайт?
Когда кто-то посещает ваш сайт, WordPress динамически генерирует HTML-код (в соответствии с CSS и JS), который отображается в виде странички сайта. Вы не увидите расширение .html после URL-адреса (как вы могли видеть на некоторых старых веб-сайтах), так как это содержимое генерируется динамически.
Вот что происходит при запросе веб-страницы:
- Браузер посетителя запрашивает веб-страницу.
- Ядро WordPress (может считаться мозгом WordPress) вызывает требуемые PHP-скрипты, начиная с
index.php. - Затем ядро WP соединяется со своей базой данных и извлекает данные (записи, страницы, комментарии и другую информацию).
- Затем он объединяет извлеченные данные, данные из активных в настоящее время плагинов и текущую активную тему и генерирует HTML-код «на лету» то есть «динамически».
- Затем он обслуживает этот динамически сгенерированный HTML-код в браузере посетителя.
Подобным образом происходит публикация или сохранение записи, отправляется комментарий, выполняется поиск, ядро WordPress выполняет необходимые внутренние операции и сохраняет их в своей базе данных для использования в будущем, а также уведомляет администратора WordPress. Вы (администратор) видите в панели управления новые комментарии, ожидающие модерации или пул комментариев, который сразу отмечен как спам.

Теперь, повторяя все эти шаги каждый раз, когда пользователь заходит на сайт все происходит по цепочке как показано на схеме. Это задача времени и ресурсов. И вполне нормальная, если ваш сайт посещает 10 человек. Но увеличьте это на 100, 1000 — вот тогда и начнется настоящая проблема. Только суперкомпьютеры смогут обрабатывать такой объем данных. А большинство сайтов WordPress размещаются всего лишь на общих серверах веб-хостинга, которые имеют, примерно одну тысяную степень мощности суперкомпьютеров.
Что же делать? Необходимо использовать кеширование WordPress. О том как это сделать и какой плагин использовать вы узнаете, если перейдете по указанной ссылке.
fortress-design.com
Как установить тему и редактировать шаблоны WordPress
Если вы перейдете по ссылке, данной в самом начале настоящей публикации, то узнаете, как активировать имеющиеся по умолчанию темы в админке WordPress, а также каким образом их загружать со сторонних ресурсов и устанавливать через ту же административную панель.
Однако, если вы желаете постигнуть всю суть работы с сайтом и получить дополнительные знания, то стоит попробовать загрузить и установить для начала тему с помощью какого-нибудь ФТП клиента (я, например, использую Файлзиллу).
Это программа позволяет производить любые действия с файлами, расположенными как на локальном компьютере, так и на удаленном сервере хостинга (тут и тут читайте о том, что это такое и как приобрести место для своего проекта), где «живет» ваш сайт.
Я давал уже свои рекомендации, откуда лучше выбирать бесплатные и платные темы (в том же материале, ссылка на который представлена в начале статьи). Вкратце отмечу, что скачивать желательно с официальных сайтов, например, отсюда или отсюда. Сначала скачайте тему на компьютер, а затем проделайте следующие действия:
- Распакуйте архив, кликнув по нему правой кнопкой мыши и выбрав соответствующую операцию;
- Получив доступ по FTP к файлам вашего сайта, загрузите папку, полученную после разархивирования, на хостинг в директорию (папку) themes
В принципе, после этого тема WordPress установлена. Для того, чтобы подключить оформление к своему сайту, требуется лишь активировать ее в панели управления. В дальнейшем редактировать файлы шаблонов страниц можно будет через ту же админ панель, пройдя в раздел «Внешний вид» — «Редактор»:
 «>
«>
Там с правой стороны дан список всех шаблонов, входящих в состав данной темы. В дальнейшем при необходимости вы можете пользоваться этим редактором для изменения вида страниц вашего сайта. Но! Я изначально не советую применять этот инструмент, особенно новичкам, потому что в случае какой-нибудь ошибки вы с легкостью «положите» свой сайт, после чего на поиски причины можете потратить кучу времени и нервов.
Гораздо удобнее с этой точки зрения программа Notepad++, которая также устанавливает соединение по FTP, имеет подсветку синтаксиса, а в случае сделанной вами ошибки позволяет возвращать исходное содержание файлов на несколько шагов. Впрочем, оцените сами. Вот вид вебстраницы в разделе редактора шаблонов админки Вордпресс:
 «>
«>
А вот какой интерфейс для редактирования предлагает Нотпад плюс плюс:
 «>
«>
Как видите, разница очевидна и даже при беглом сравнении сторонний редактор выигрывает с подавляющим преимуществом. Ну а когда вы попробуете весь функционал Notepad++, все оставшиеся сомнения развеются окончательно.
И еще. Редактирование шаблонов WordPress я советую осуществлять на локальном сервере, то бишь на своем компьютере (здесь Денвер, а еще лучше, Open Server вам в помощь). Сделали все нужные изменения, протестировали, а затем уже заливаете файлы на хостинг. Эксперименты с «живым» сайтом могут дорого стоить.
Файловая структура шаблонов страниц
Теперь разберем, какие файлы и шаблоны могут входить в состав загруженной темы, задача которых определять лицо вашего проекта, то есть вид всех его страниц, отображаемых в браузере. После установки темы вы получите путь до ее директории:
ваш_сайт/wp-content/themes/название_вашей_темы
Для моего блога в папку с одной из установленных тем этот путь выглядит так:
goldbusinessnet.com/wp-content/themes/country
При просмотре в окне редактора Нотпад++ папка со всеми файлами вашей темы WordPress будет выглядеть следующим образом:
 «>
«>
В структуру входят файлы с расширением .php, среди которых можно выделить именно шаблоны, призванные отображать целые страницы, которые являются основными, то есть присутствуют практически в любой теме, такие как главная (index.php), страница записей (single.php), статические страницы (page.php).
Однако существуют шаблоны, которые отвечают за вывод специально созданной вебстраницы. Например, на моем блоге одно время существовала форма обратной связи на странице «Контакты», с целью ее установки был создан файл mail.php.
Кроме того, есть шаблоны, которые нужны для конструирования отдельных частей, отображаемых на всех страницах сайта. Это шапка, или хидер (header.php), левая и/или правая колонка, иначе сайдбар (sidebar.php), подвал, или футер (footer.php). Схематически такую конструкцию с областями страницы можно представить так:
 «>
«>
Как видно из скриншота, если шапка, сайдбар, подвал на любой странице будут выглядеть одинаково, то контент будет зависеть от типа вебстраницы, который и будет определяться соответствующим файлом с расширением .php.
На современном этапе движок WordPress позволяет добиться отображения разного содержания футера, хидера и сайдбара на главной, статической и страницах записей, а некоторые современные темы позволяют настроить это через админку.
goldbusinessnet.com
