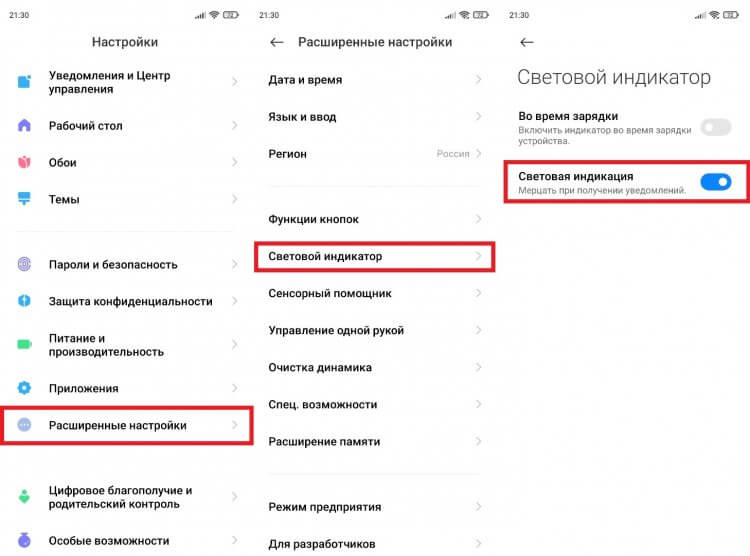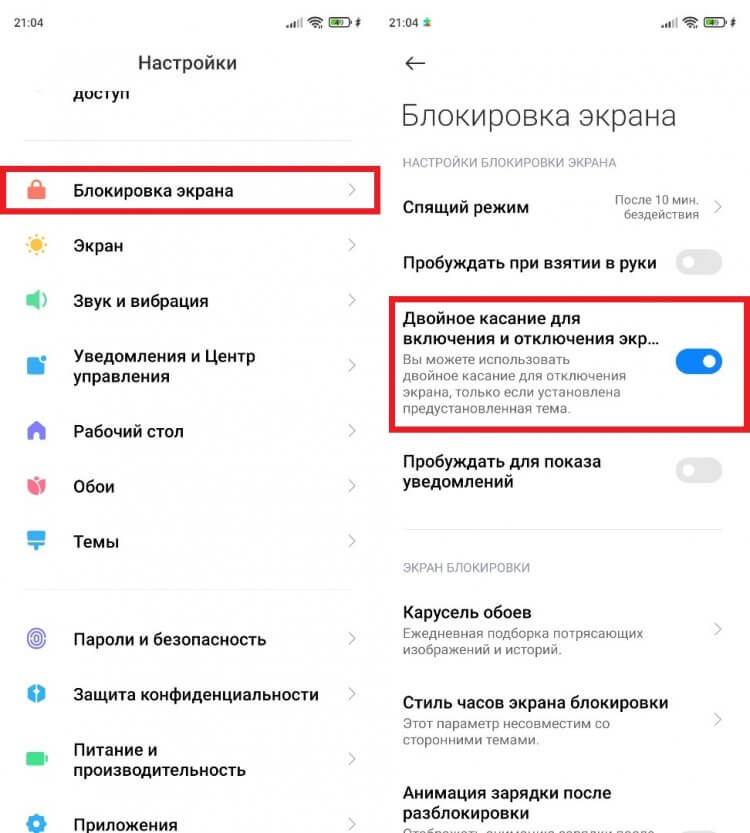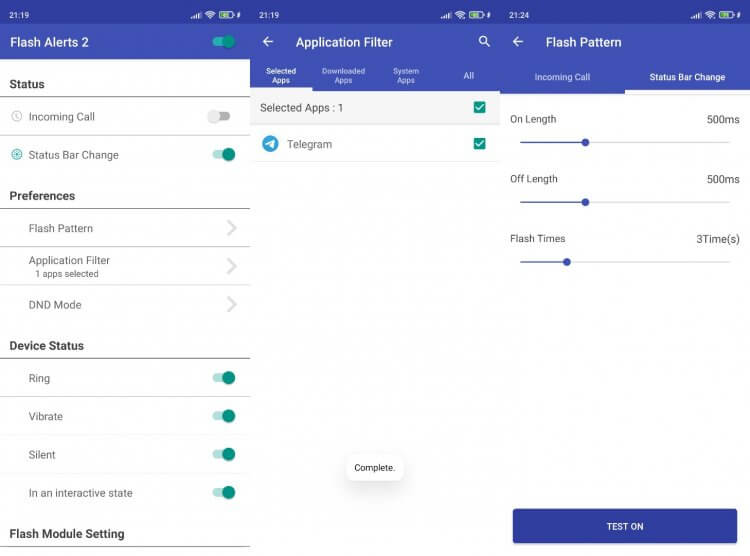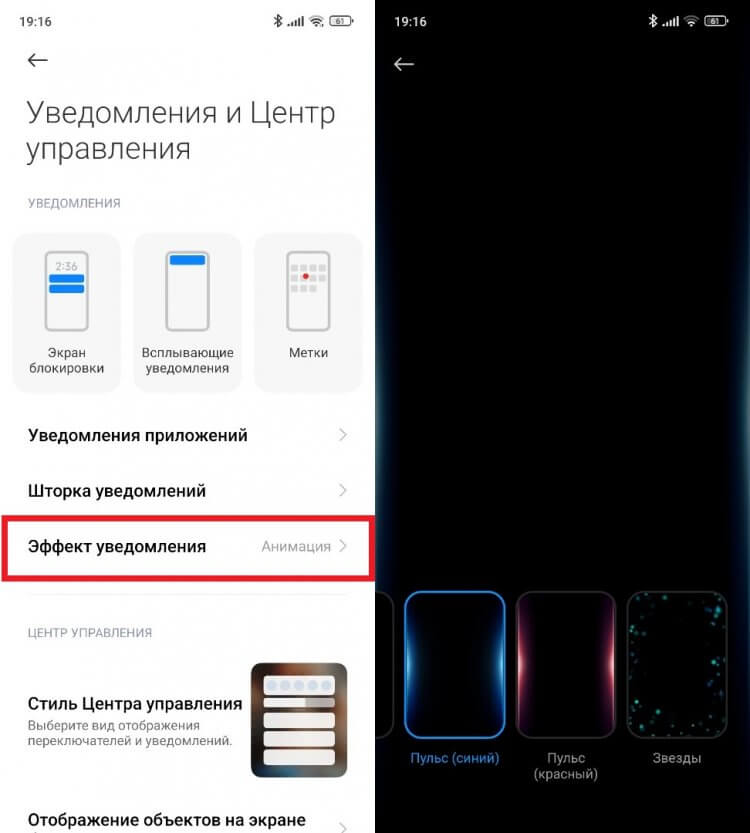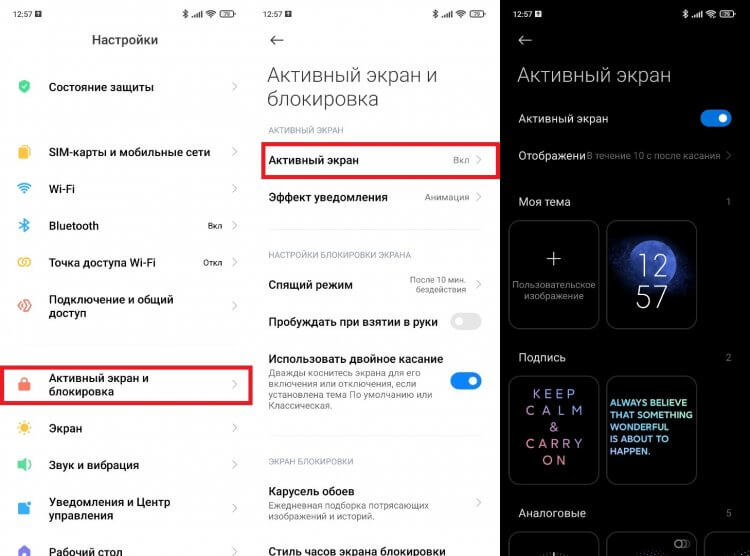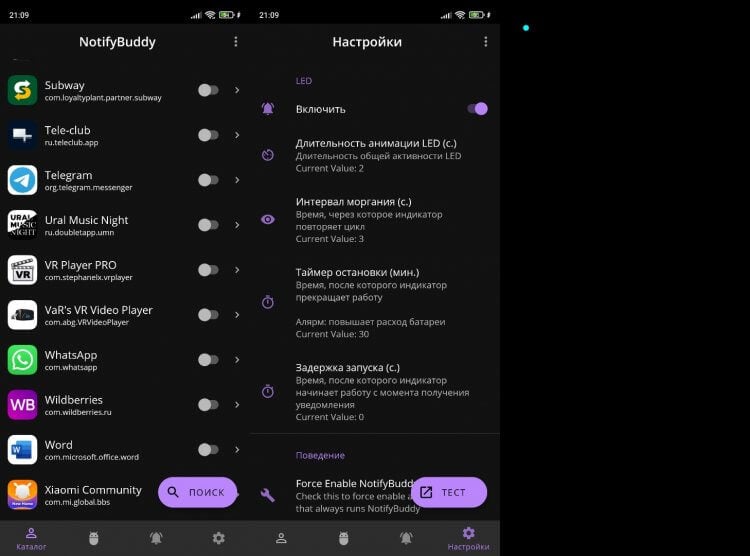У многих смартфонов есть очень полезная штука — индикатор уведомлений. Работает она следующим образом: допустим, вы отошли от своего устройства в момент, когда пришло сообщение, из-за чего не услышали оповещение, но мигающая лампочка подсказывает, что аппарат нужно разблокировать для прочтения СМС. По умолчанию индикатор может быть выключен, а на современных устройствах он и вовсе отсутствует. Поэтому предлагаю вашему вниманию несколько способов, как включить индикатор уведомлений, в том числе и на случай, если его физически нет.
На каждом смартфоне индикатор работает по-разному
Содержание
- 1 Как включить индикатор уведомлений
- 2 Как сделать индикатор уведомлений
- 2.1 Пробуждать для показа уведомлений
- 2.2 Как включить вспышку на уведомления
- 2.3 Эффект уведомления на телефоне
- 2.4 Как включить Always On Display
- 2.5 Приложение индикатор уведомлений на Андроид
Как включить индикатор уведомлений
Вообще, индикатор уведомлений на Самсунг и на любом другом смартфоне должен работать по умолчанию. Если вы заметили, что световая индикация отсутствует, сделайте следующее:
- Откройте настройки телефона.
- Перейдите в раздел «Расширенные настройки», а затем — «Световой индикатор».
- Активируйте опцию «Световая индикация».
На вашем смартфоне эта настройка может называться иначе
Если у вас все равно не работает индикатор уведомлений, то есть вероятность засорения динамика, так как именно в этом месте чаще всего размещается светодиод. Ну а отсутствие опции включения мини-лампочки в настройках заставляет отдельно рассмотреть способы замены индикатора на смартфонах без него.
⚡ Подпишись на Androidinsider в Дзене, где мы публикуем эксклюзивные материалы
Как сделать индикатор уведомлений
В 2022 году смартфоны с индикатором уведомлений — большая редкость, и на то есть несколько причин. Главная из них — минимальные рамки дисплея, физически не позволяющие разместить светодиод. Впрочем, это не является серьезной проблемой, так как существуют варианты настроить индикатор уведомлений даже без самой лампочки.
Пробуждать для показа уведомлений
В некотором смысле заменить индикатор может опция пробуждения экрана для показа уведомлений. Конечно, вариант не самый оптимальный, зато доступен на любом смартфоне:
- Откройте настройки устройства.
- Перейдите в раздел «Блокировка экрана».
- Включите функцию «Пробуждать для показа уведомлений».
Не индикатор уведомлений, конечно, но уже лучше
Также рекомендую активировать опцию «Двойное касание для включения и отключения экрана». С ее помощью вы можете дважды коснуться дисплея заблокированного смартфона, чтобы проверить наличие уведомлений.
❗ Поделись своим мнением или задай вопрос в нашем телеграм-чате
Как включить вспышку на уведомления
Чуть более рациональным вариантом замены выглядит вспышка при уведомлении. Ну а что? Вспышка — такой же светодиод, пускай и более мощный. Так почему бы с ее помощью не заменить индикатор? Для выполнения этой задачи рекомендую установить приложение Flash Alerts 2. В нем представлено огромное количество настроек вспышки. В частности, можно задать частоту миганий.
Возможно, на вашем смартфоне настроить вспышку можно и без помощи дополнительных приложений
Также не исключено, что опция доступна на вашем смартфоне и без использования дополнительных программ. Прочитайте наш материал о настройках вспышки, где в том числе рассказывается об этом.
Эффект уведомления на телефоне
На некоторых смартфонах можно настроить эффект уведомлений. И вот это уже полноценная замена индикатору. Правда, доступна она только на устройствах с AMOLED-экранами. Но на всякий случай все равно проверьте, есть ли такая функция на вашем телефоне:
- Откройте настройки.
- Перейдите в раздел «Уведомления и Центр управления», а затем — «Эффект уведомлений».
- Выберите предпочитаемый эффект анимации.
Эта функция есть только на смартфонах с AMOLED-экраном
Это не единственная настройка уведомлений, которая может понадобиться вам в процессе эксплуатации смартфона. С дополнительными фишками можете ознакомиться здесь.
🔥 Загляни в телеграм-канал Сундук Али-Бабы, где мы собрали лучшие товары с АлиЭкспресс
Как включить Always On Display
Еще более полезной для вас может оказаться функция Always On Display, которая на многих смартфонах именуется как активный экран. Суть ее работы заключается в том, что даже на дисплее заблокированного устройства постоянно отображается информация о времени и о поступивших уведомлениях. Ну чем не индикатор? Чтобы включить Always On Display, действуйте по инструкции:
- Откройте настройки устройства.
- Перейдите в раздел «Активный экран и блокировка».
- Выберите шаблон AOD.
Активация выполняется при помощи переключателя
Как и эффекты уведомлений, Always On Display доступен только на телефонах с AMOLED-экраном. Кроме того, на некоторых устройствах работа AOD ограничена несколькими секундами. Однако все эти ограничения можно снять, о чем я рассказывал в материале про активный экран Xiaomi.
⚡ Подпишись на Androidinsider в Пульс Mail.ru, чтобы получать новости из мира Андроид первым
Приложение индикатор уведомлений на Андроид
Как бы то ни было, все способы, описанные выше, не могут в полной мере заменить индикатор уведомлений. Да, вы будете видеть информацию об оповещениях, однако никакой лампочки не появится. Поэтому, возможно, лучшим вариантом выхода из ситуации является использование специальных приложений индикатора уведомлений вроде NotifyBuddy.
Подробности об этой программе вы можете узнать здесь, ну а я лишь вкратце обрисую принцип ее работы.
Желательно использовать это приложение только на смартфоне с AMOLED-экраном
Функционирует она как Always On Display, в связи с чем на смартфоне с IPS-экраном NotifyBuddy станет причиной ухудшения автономности. В отличие от AOD, приложение выводит на активный экран только точку, которая отображается исключительно при поступлении уведомлений.
Владельцы телефонов Самсунг А51 первое время после его покупки задаются вопросом, есть ли в Самсунг А51 индикатор уведомлений. В этой статье вы найдёте ответ на этот вопрос, а также полезную информацию и инструкции.
Есть ли индикатор и зачем он нужен
Если вы тоже ищите индикатор уведомлений на Самсунг А51, можете не искать — в этой модели его нет. А что такое светодиодный индикатор и так ли он нужен?
Это светодиод, который обычно встраивается в верхнюю часть экрана телефона. Когда поступает новое сообщение, светодиод начинает мигать. Так пользователь видит, что есть пропущенные звонки или сообщения.
Вроде бы это удобная вещь, но при этом в ней есть немало минусов. Например, диод реагирует абсолютно на все события, в том числе на неважные для вас.
В статье по ссылке рассказали: почему не приходят уведомления на телефон.
Ещё один минус в том, что многие производители начали устанавливать крошечные светодиоды, которые очень плохо видно. Пользы мало.
Тем не менее, многие люди привыкли к этой функции и считают её удобной. Какие есть альтернативы световому индикатору сообщений на Самсунге?
Функция Always On Display
На Самсунге А51 есть функция под названием Always On Display. Она отображает сообщения на экране блокировки. Смотрим, как её включить. Простое включение этой функции доступно на панели быстрых настроек.
- Разблокируйте телефон и перейдите в «Настройки».
- Зайдите в раздел «Экран блокировки».
- Найдите значок «Always On Display». Нажмите на него, и функция включится — значок подсветится синим.
Если зажать значок пальцем, откроются настройки функции, где можно выбрать дизайн виджетов, а также настроить время работы функции.
Вспышка
Ещё одна альтернатива отсутствующему индикатору уведомлений на Самсунге А51 — мигающая вспышка. Можно настроить её на индикацию оповещений и всегда знать, что вам написали или позвонили.
- Перейдите в «Настройки» смартфона — иконка шестерёнки на рабочем столе.
- Зайдите в раздел «Специальные возможности».
- Затем перейдите в «Дополнительные параметры».
- Нажмите «Уведомления».
- В открывшемся окне переключите тумблер «Уведомления с помощью вспышки» в активное положение.
Готово! Теперь вы не пропустите важные события на своём Samsung, так как включили индикатор уведомлений — вспышку. По сути, это то же самое, что светодиод, только на задней панели корпуса устройства и мигает ярче.
Рекомендуем узнать, как отправить СМС со смартфона Самсунг.
Ещё варианты
Если имеющихся у Samsung А51 функций оповещения вам недостаточно, можно использовать сторонние приложения, которые создают имитацию светодиодной индикации. Например, ARC Lighting или Holey Light.
Если вы всё-таки хотите себе смартфон Самсунг с индикатором уведомлений, выберите другую модель устройства. Хорошая новость: эта функция есть во многих других моделях линейки Galaxy. Например, A5, G5, G3, G7 и другие.
Разобрались, как включить индикатор уведомлений на Самсунг А51, если в его конструкции это не предусмотрено. А может, у вас есть свои лайфхаки? Поделитесь ими в комментариях!
На чтение 5 мин Просмотров 2.4к.
Содержание
- Что такое индикатор уведомлений или заряда батареи?
- Где находится настройка индикатора на Самсунге
- Как включить или отключить индикатор
- Отключение индикатора
- Как настроить уведомления на самсунге
Индикатор уведомлений на Самсунг позволяет пользователям узнавать о произошедших событиях без разблокирования телефона и открывания приложений. Владельцы смартфонов с помощью брошенного взгляда на экран могут определить, что батарея зарядилась или пришло новое сообщение в Ватсап.
Что такое индикатор уведомлений или заряда батареи?
Все смартфоны Галакси имеют встроенную led-индикацию, а современные новинки позволяют для каждого события или приложения использовать определенный цвет. Так, во время зарядки горит красный сигнал, а зеленый говорит о том, что телефон можно отключать от розетки. Светодиоды белого, голубого и фиолетового цветов уведомляют владельца о новых событиях:
- пропущенных звонках;
- пришедших на номер смс;
- новых сообщениях в чатах мессенджеров;
- новых сообщениях в соцсетях.
Световая индикация служит для привлечения внимания пользователей к произошедшим событиям, при этом пользователям не нужно разблокировать телефон, чтобы обнаружить новые сообщения или пропущенные звонки. Настроив смартфон, владельцы могут отключить ненужную индикацию или, наоборот, задействовать удобную функцию для важных в работе и жизни приложений.
Где находится настройка индикатора на Самсунге
Настроить индикацию или отключить ее для определенных приложений можно в соответствующем разделе настроек android. Сдвигая переключатель, пользователи могут выбрать, какие события “достойны” привлечения внимания владельцев цветным мерцанием, а какие программы должны работать “молча”.
Если вам не хочется залезать в настройки, отключить led-уведомления можно, тапнув непосредственно на само уведомление от назойливого приложения. Этот прямой и короткий путь позволяет мгновенно убрать ненужную функцию для конкретной программы.
Как включить или отключить индикатор
Итак, если пользователя раздражает конкретное приложение, дожидаемся появления очередного светового уведомления, разблокируем смартфон и тянем пальцем по дисплею от верхнего края. Когда появится список последних событий, ищем внизу строчку “Параметры уведомлений” и тапаем на нее. После этого отключаем функцию для приложения на Galaxy.
Этим удобным функционалом обладают не все модели Самсунгов, поэтому, если строчки “Параметры уведомлений” у вас нет, следуем другой инструкции:
- Заходим в каталог.
- Тапаем на “Настройки”.
- Ищем вкладку “Уведомления” в меню настроек Самсунга.
Открывшее окно содержит список всех установленных приложений, в которых включены или предусмотрены уведомления. Напротив каждого пункта перечня есть переключатели, служащие для включения или отключения функции. Чтобы изменить параметры и передвинуть ползунок, достаточно дотронуться до него. Таким образом, владельцы Самсунгов могут настраивать смартфон под себя, изменяя стандартные настройки, добавляя для важных приложений индикацию. Этот простой метод, как включить индикатор на Самсунге, работает и в “обратную сторону”, позволяя убрать надоедливые и отвлекающие сигнала из функционала устройства.
Отключение индикатора
Отключить световой индикатор на Самсунг, работающий при наступлении событий в приложениях, на всех моделях можно через настройки смартфона:
- Заходим в “Настройки”.
- Находим “Уведомления”.
- Переключаемся на “Уведомления приложений”.
С помощью ползунков отключаем световые уведомления на приложениях, где они не нужны. Способ помогает убрать функцию мигания на всех программах, даже не активных в данный момент, но имеющихся на устройстве.
Еще один метод работает не на всех моделях и применим только для активных приложений, которые в данный момент отобразили очередное уведомление:
- Протягиваем пальцем по разблокированному экрану, чтобы открылась область уведомлений.
- Долго тапаем на приложение, надоедающее led-уведомлениями.
- Открываем настройки приложения.
- Отключаем в настройках световую индикацию о событиях.
Метод трудоемкий, но позволяет убрать мерцающий световой индикатор на Самсунг именно на тех программах, которые не нуждаются в постоянном внимании владельца, оставив при этом удобный функционал для мессенджеров, социальных сетей и собственно телефона.
Если вы получаете какое-либо уведомление и в смартфоне есть индикатор, то он, как правило, сигнализирует об этом. Если этого не происходит, значит, световой индикатор скорее всего отключен, но его можно включить через настройки сенсорного устройства. Сейчас покажем и расскажем.
Откройте настройки на своем сенсорном устройстве.
Зайдите в раздел «Уведомления».
Нажмите на шестеренку в верхней части экрана.
Световой индикатор выключен.
Переместите переключатель в положение «Вкл».
Теперь индикатор должен заработать.
Чуть ниже имеется строка «Индикация уведомлений». Если нажать на нее, откроется меню расширенных настроек.
Можно даже задать цвет индикатора самостоятельно.
Привет! Сегодня я покажу вам как включить уведомления на телефоне самсунг галакси. Вы можете очень просто и быстро включить уведомления любых приложений, которые установлены на вашем устройстве. Смотрите инструкцию далее и пишите комментарии, если вам что-то не понятно. Поехали!
Как настроить уведомления на самсунге
На главном экране своего смартфона, проведите пальцем от верхнего края дисплея вниз.
В открывшемся окне, внизу, нажмите на вкладку Параметры уведомлений.
Если такой вкладки у вас нет, найдите в каталоге приложений значок Настройки и нажмите на него.
В настройках, нажмите на вкладку Уведомления.
Здесь вы можете включить индикаторы на значках. Внизу будет отображаться список приложений, уведомления которых вы можете включить. Нажмите по переключателю справа.
Нажмите по названию приложения. На открывшейся странице, внизу, нажмите на вкладку Параметры уведомлений в приложениях.
Здесь можно настроить дополнительные параметры для определённого приложения.
Всё готово. Теперь вы можете легко включить получение уведомлений от любых приложений на телефоне самсунг галакси.
Остались вопросы? Напиши комментарий! Удачи!
На чтение 3 мин. Просмотров 11.8k. Опубликовано 20.05.2021
Мы можем получить комиссию, если вы сделаете покупку по ссылкам на этой странице.
Снова в Серия S10, Samsung выбрала ультратонкую верхнюю лицевую панель и дизайн так называемой «дырки в активной области» для передняя камера. К сожалению, это также означало, что светодиодный индикатор, который раньше показывал нам визуальные уведомления о состоянии зарядки или пропущенных вызовах и сообщениях в Galaxy S9 тоже пропал.
Конечно, при распознавании лиц и т.п. вокруг области передней камеры на дисплее появлялась анимация светового кольца, но по умолчанию она не служит другим целям уведомления. В конце концов, Samsung обновила свое экспериментальное приложение Good Lock с помощью подключаемого модуля EdgeLighting +, который намеревался использовать сторонние решения, такие как Holey Light. или приложения ARC Lighting из Play Store, которые стали временным решением для визуальных уведомлений.
Samsung Galaxy S21 Ultra
249 долларов 99 1199 долларов США 99 Купить в Samsung Посмотреть цену Купить на Amazon 199 долларов США 99 1199 долларов США 99 Купить в Verizon
399 долларов США 99 1199 долларов США 99 Купить в AT&T 399 долларов США 99 1199 долларов США 99 Купить в T-Mobile 949 долларов 99 1199 долларов 99 Купить в BestBuy

Умный переключатель подсветки уведомлений Samsung Galaxy S21
Начиная с А вот модели Galaxy S20 и теперь с их Преемники серии S21, Samsung выводит свое решение по замене стандартного светового оповещения под названием Edge Lighting на совершенно новый уровень, который не требует от вас поиска каких-либо дополнительных услуг..
Вот как включить и настроить интеллектуальный индикатор уведомлений Samsung Galaxy S21, S21 + и S21 Ultra:
- В настройках (значок приложения или шестеренка на панели уведомлений) нажмите «Уведомления»> «Краткие настройки всплывающих окон»> «Подсветка краев». .
- Нажмите «Стиль освещения», чтобы настроить цвет, эффекты, ширину, прозрачность и продолжительность краевого освещения.
- Нажмите «Цвет по ключевому слову», чтобы настроить срабатывающий эффект интеллектуального освещения. по определенному тексту в заголовках и теле уведомления.
- Нажмите «Показать подсветку краев», чтобы выбрать, заменяет ли оно всплывающие окна с уведомлениями, когда экран включен/выключен/и то, и другое.
- Нажмите «Выбрать приложения», чтобы выбрать те приложения, которые могут активировать подсветку Edge при получении уведомления.
- Включите параметр «Показывать даже при выключенном экране».
- Нажмите «Готово», когда готово.
Итак, теперь вы можете включить красный индикатор уведомлений, бегущий вокруг вашего Galaxy S20. когда в ваших предупреждениях в Facebook Messenger, WhatsApp или Gmail упоминается слово «коронавирус». Мы шутим, но это все еще довольно крутая функция, которая, надеюсь, будет доступна. Что касается настраиваемого освещения вызовов, вот что говорит Samsung:
Если смотреть вниз, функция краевого освещения загорается краевым экраном при получении вызовов или уведомлений. Вы можете закодировать до пяти контактов, которые будут отображаться соответствующим цветом, когда они войдут в контакт, в то время как все остальные вызовы или уведомления будут отображаться в нейтральном ярком свете.
Пользовательское меню подсветки уведомлений Galaxy S21 Ultra


Как сделать снимок экрана на Samsung Galaxy S21
5 февраля 2021 г., 8:21, Искра Петрова

Как выключить 5G на Samsung Galaxy S21
4 февраля 2021 г., 13:21, Даниил Петров

Как выключить, перезапустить или сбросить Samsung Galaxy S21
5 февраля 2021 г., 10:11 утра, автор: Даниил Петров

Как снимать 8K-видео на Galaxy S21
21 января 2021 г., 10:00, Мариян Славов
В этом руководстве описаны шаги, которые нужно сделать, чтобы включить индикатор или индикатор уведомлений на Galaxy S20, S10 или Note 10 Series. Эти флагманы от Samsung могут похвастаться одними из лучших характеристик смартфонов, которые вы, вероятно, когда-либо услышите.
Недавно выпущенная серия Samsung Galaxy S20 имеет поистине замечательные характеристики. Например, вы получаете дисплей с частотой 120 Гц, чипсет Qualcomm SM8250 Snapdragon 865, 8 ГБ оперативной памяти, тройную заднюю камеру (64 + 12 + 12 МП) и переднюю камеру на 10 МП.
Все это дополнительно поддерживается батареей емкостью 4000 мАч с поддержкой быстрой зарядки 25 Вт. Наряду с тем же, вы также получаете аналогичные высококлассные характеристики на Galaxy S10 и серии Note 10.
Таким образом, с таким количеством мощных функций, он, кажется, включает в себя все необходимые функции, за исключением светодиода уведомлений. Да, к сожалению, вы не можете увидеть индикатор уведомлений ни на одном из высокопроизводительных устройств Samsung.
Однако с помощью приложения вы можете легко получить доступ к индикаторам уведомлений на Galaxy S20, S10 или Note 10 Series. Давайте посмотрим, как это можно сделать.
Приложение aodNotify добавляет индикатор уведомлений прямо на экран Samsung Always On Display. Ну, не только это, но вы также можете выбрать различные типы стилей индикаторов уведомлений.
Точно так же он может отображать индикатор уведомлений вокруг выреза камеры, краев экрана или даже имитировать светодиодную точку уведомления в строке состояния. И если ваше устройство было обновлено до OneUI 2.0 (Android 10), вы также можете использовать режим низкого энергопотребления.
Говоря о низком энергопотреблении, у вас может быть общее беспокойство по поводу расхода заряда батареи, так как эти приложения, как известно, потребляют большой заряд батареи. Однако разработчик утверждает, что, поскольку это приложение для подсветки уведомлений интегрировано в Samsung Always on Display, расход заряда батареи минимален.
В этой заметке, если вы не являетесь поклонником этого AOD, приложение может убедиться, что оно активируется только при получении каких-либо уведомлений. Или, сделав еще один шаг, вы также можете настроить прямое отображение важных уведомлений без включения Always On Display.
С учетом сказанного, давайте рассмотрим некоторые из его функций. Для компьютерных фанатов мы также поделились статистикой использования батареи в час, не забудьте проверить и это.
Основные особенности:
- Уведомление свет или светодиод для Galaxy S20, S10, Note 10 и других!
- Предварительный просмотр уведомлений о низком энергопотреблении (Android 10+)
- Активировать Always On Display (AOD) только для уведомлений
- Зарядка / Низкий уровень заряда батареи / Светодиод
Другие особенности:
- Стили уведомлений (вокруг камеры, экрана, светодиодной точки)
- Пользовательские цвета приложения / контактов
- ЭКО-анимация для экономии заряда батареи
- Интервальный режим (вкл / выкл) для экономии заряда батареи
- Ночное время для экономии заряда батареи
- Минимальное потребление батареи
Использование батареи в час:
Светодиод — 3,0%
Светодиод и ИНТЕРВАЛ — 1,5%
ПРЕДВАРИТЕЛЬНЫЙ ПРОСМОТР УВЕДОМЛЕНИЙ — 0,5%
Светодиод и ЭКО — 1,5%
Светодиод и ЭКО и ИНТЕРВАЛ — 1,0%
ВСЕГДА НА ДИСПЛЕЕ — 0,5%
Скачать приложение
Поэтому, если вы хотите опробовать световой индикатор или светодиодный индикатор на любом из устройств серии Galaxy S20, S10 или Note 10, загрузите и установите приложение по следующей ссылке:
Теперь, когда вы загрузили приложение Notification LED на свои устройства Samsung, давайте посмотрим, что оно может предложить:
- Вы можете включить индикатор уведомлений прямо вокруг выреза камеры. он будет выглядеть примерно так:
- Точно так же вы можете даже скрыть AOD на своем устройстве и сделать видимыми только индикатор уведомления или светодиод.
- Но если вырез для камеры вам не нравится, вы также можете выбрать опцию краевого освещения.
- Точно так же, если ваше устройство Galaxy было обновлено до Android 10, вы также можете попробовать предварительный просмотр уведомлений о низком энергопотреблении. Вот как это выглядит:
- Наконец, есть и другие варианты настройки, которые вы можете попробовать.
Итак, на этом мы завершаем руководство по шагам получения светового или светодиодного уведомлений на Galaxy S20, S10 или Note 10 Series. Сообщите нам, что вы думаете об этом приложении, в разделе комментариев ниже.