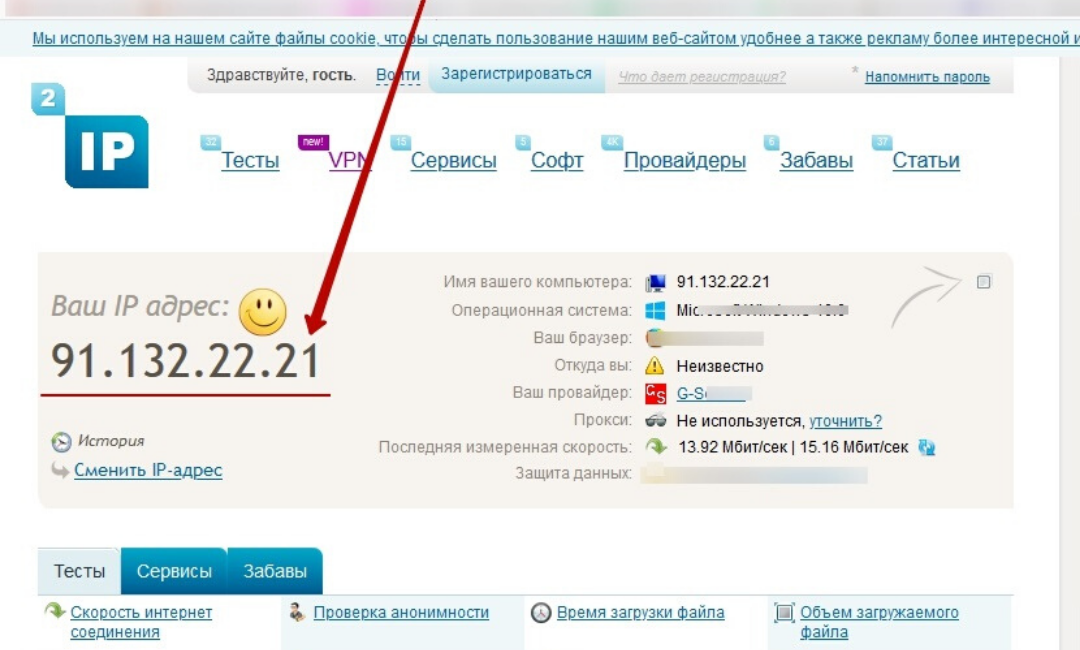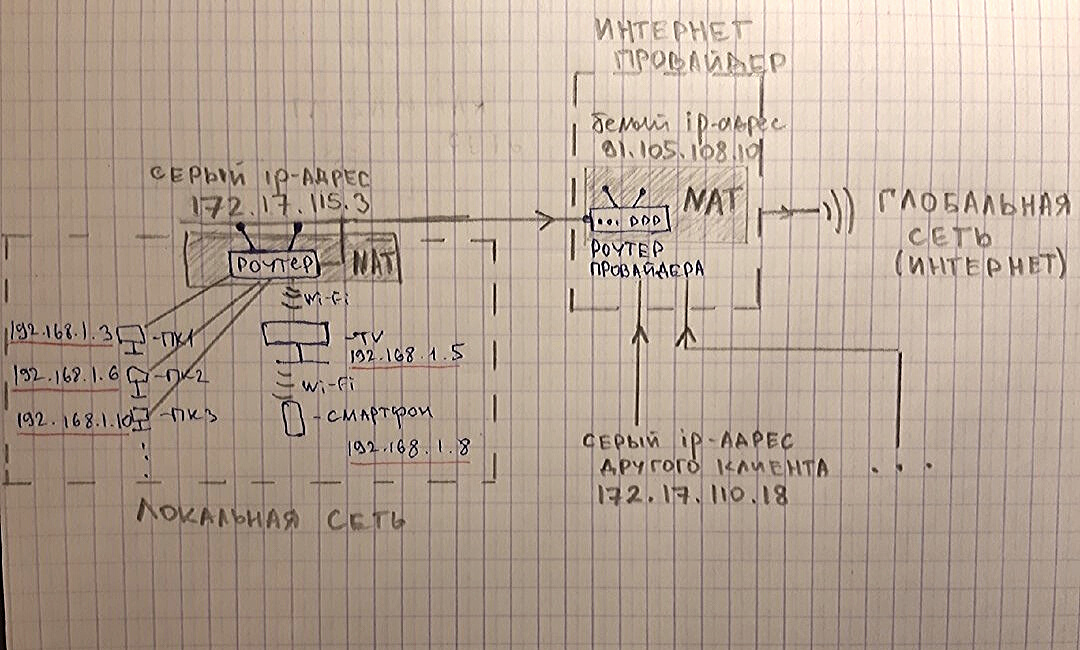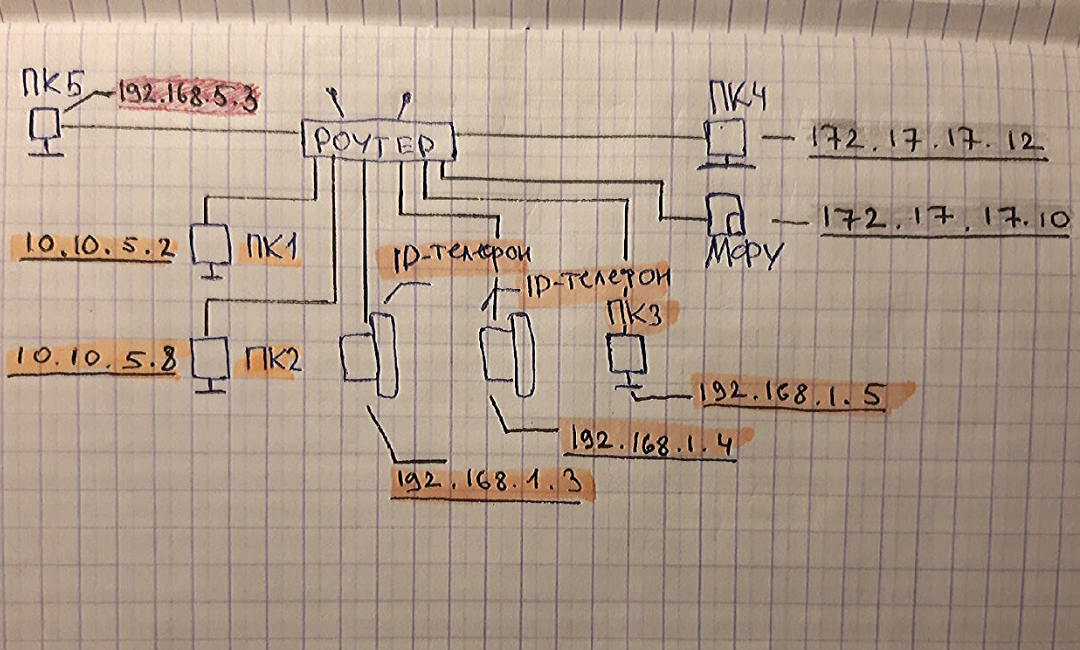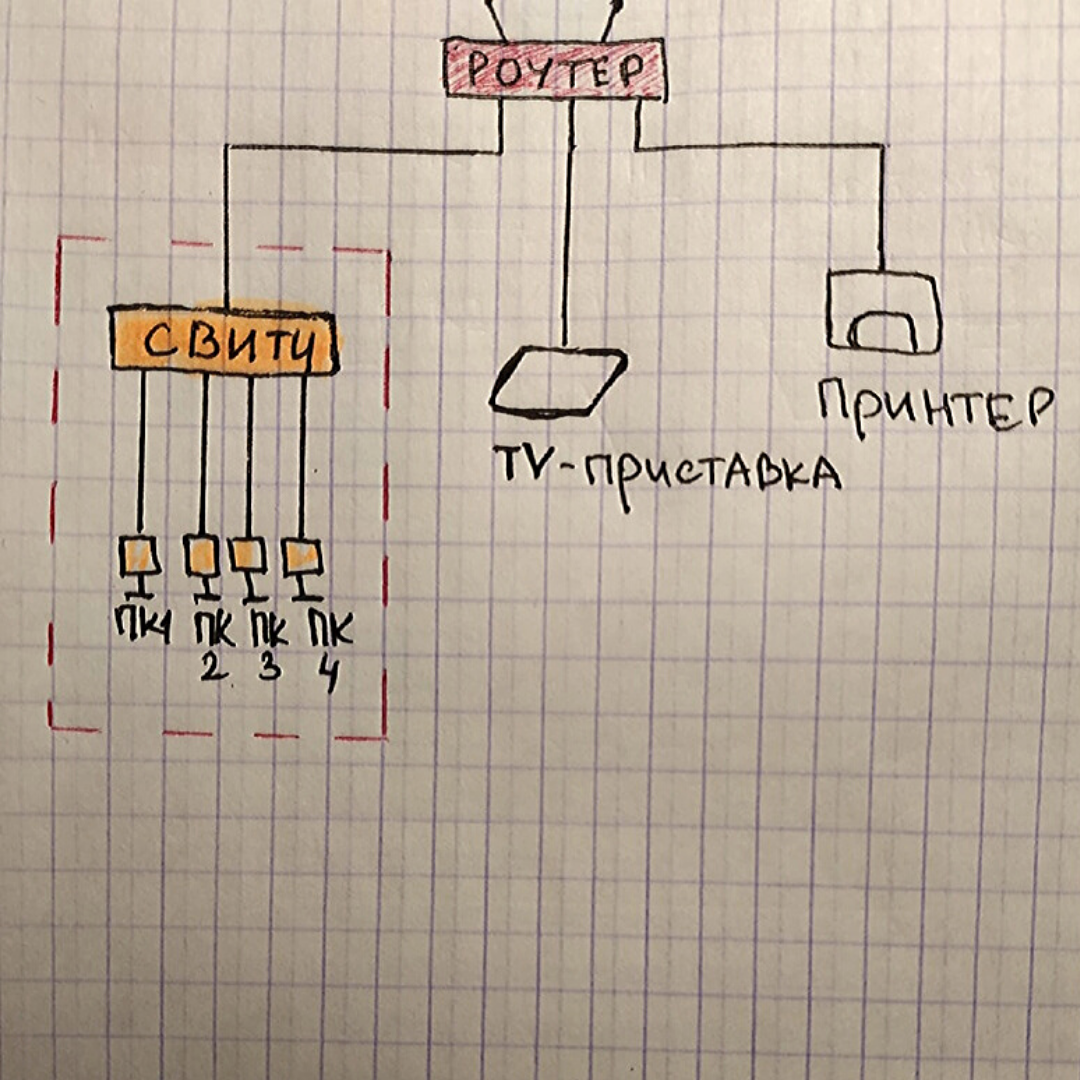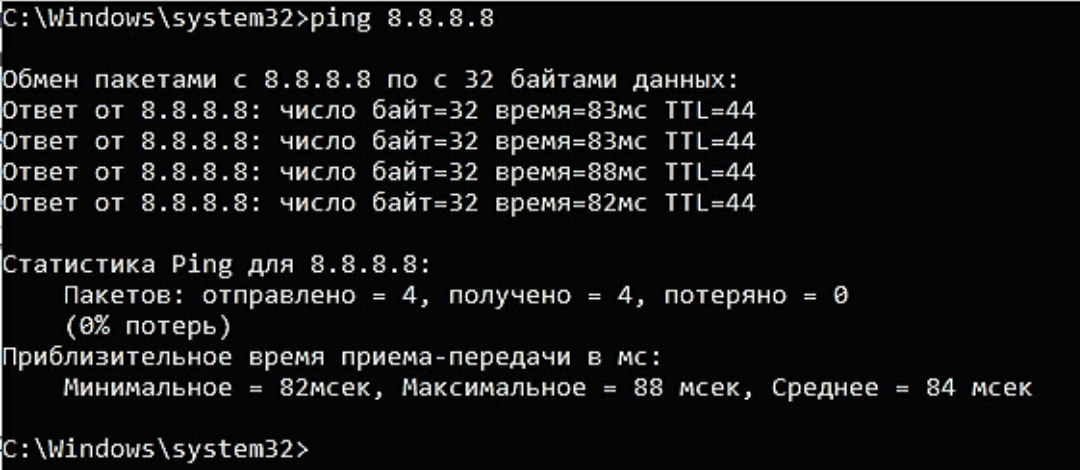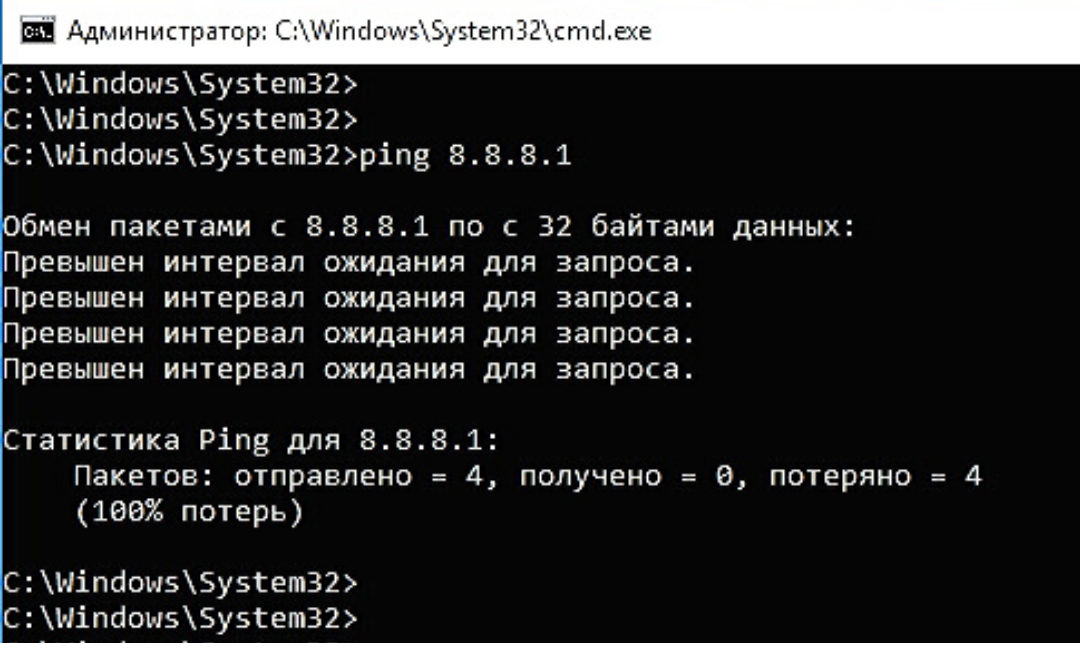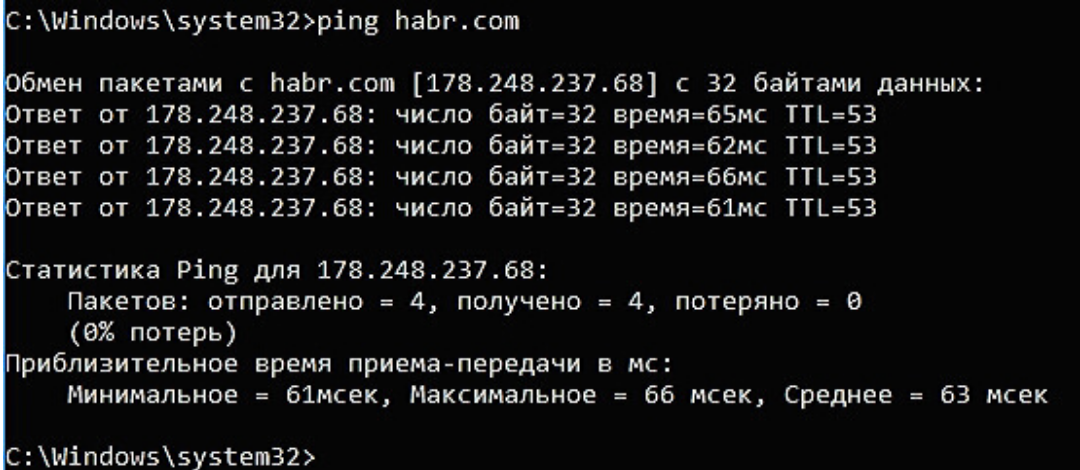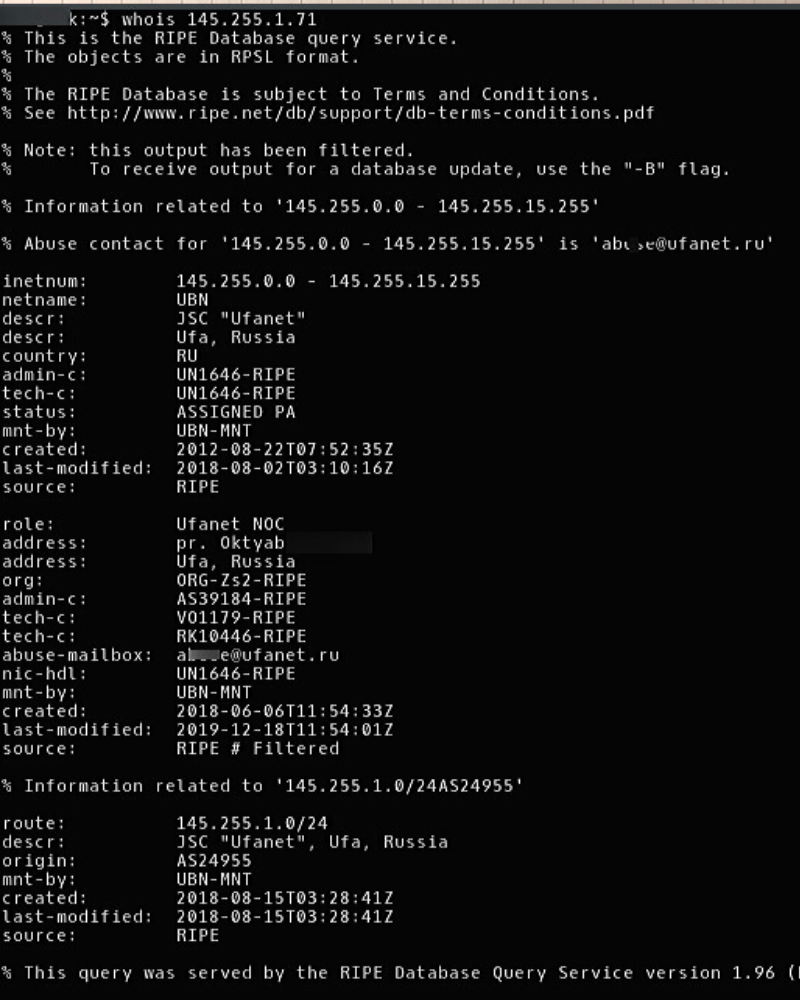Как узнать данные провайдера
Чтобы определить подробные данные вашего провайдера, просмотрите документы, которые вам выдали при подключении интернета. Если документов сейчас у вас нет в наличии, то зайдите на специальные сайты.

Вам понадобится
- – договор с провайдером;
- – компьютер;
- – подключение к интернету.
Инструкция
Возьмите бумаги, которые вам дал ваш провайдер. Как правило, это две-три страницы вашего с ним договора. После перечисления обязательств сторон и особых условий есть пункт, который звучит как «адреса и реквизиты сторон». В нем прописаны полное наименование провайдера, его юридический адрес, ИНН, ОКПО, фактический адрес, телефон, факс, имейл и адрес в сети. В графе «представитель» внесены данные о полном названии организации, юридическом и фактическом адресе, ИНН, ОКПО, адрес электронной почты и сайта в интернете.
При отсутствии у вас договора с провайдером вы можете посмотреть информацию о нем в интернете, всего лишь имея под рукой браузер и доступ к сети. Зайдите на сайт http://www.cy-pr.com/tools/browser/. Сайт отобразит несколько параметров: ваши айпи-адрес и провайдер, информация о браузере и системе, информация браузера. Вам нужно смотреть на сведения о провайдере. Там будут вписаны IP-адрес, город и полное имя компании. На этом же сайте вы можете проверить скорость интернета. Кликните на ссылку http://www.cy-pr.com/tools/speedtest/ и нажмите на «проверить скорость». Через пару секунду ресурс выдаст вам информацию о скорости интернет-соединения.
Перейдите по ссылке http://2ip.ru/whois/, и вы получите полную информацию об айпи-адресе или домене. Нажмите на синюю кнопку «проверить», и система выдаст вам необходимые сведения о провайдере.
Страница сайта спид-тестера http://speed-tester.info/check_ip.php выдаст вам все сведения о вашем айпи-адресе, названии и городе, где расположен провайдер.
Если перейдете по ссылке http://www.softholm.com/services/address_ip.php, то сразу получите информацию о стране, браузере, вашей операционной системе, диапазоне ай-пи адресов провайдера и его телефоне.

Связанная статья
Как удалить программу Delta Search
Источники:
- как узнать что у меня за провайдер
Войти на сайт
или
Забыли пароль?
Еще не зарегистрированы?
This site is protected by reCAPTCHA and the Google Privacy Policy and Terms of Service apply.
Данные для роутера
Что бы узнать данные для организации подключения роутера к интернету нужно вводить на странице настроек информацию выданную провайдером. Но если такой информации у вас нет, то что делать? Для того что бы эти данные узнать нужно вставить в компьютер кабель подключения интернета, вынув его из роутера (все подключения лучше делать с отключенным от питания оборудованием).
Снова заходите в пункт «сетевые подключения», как и на этой странице. Там должен быть пункт «подключение к локальной сети» или «подключение к интернету», кликните по нему два раза. У вас откроется окно с подключениями.
Там вы выберите пункт «Протокол Интернета версии 4», кликнув по нему два раза. Откроется окно со свойствами.
На данном изображении виден вариант, когда все подключено на автомате, такое подключение будет, когда вы подсоедините компьютер к роутеру. А если вы подключили интернет сразу в компьютер, то здесь должны быть какие-то данные, которые вы и будете использовать для настройки роутера. Можно еще посмотреть альтернативную конфигурацию.
Всю информацию можно переписать. После этого отмечаете пункты «получить IP-адрес автоматически» и «Получить адрес DNS сервера автоматически», это нужно для работы с роутером. Нажимая «ок» вы закрываете открытые окна. После этого в окне настройки роутера вы вводите полученные данные.
Основные способы, как узнать логин и пароль провайдера
Подготовили рекомендации, которые помогут решить частую проблему пользователей — потеря пароля от ЛК провайдера. Как правило, пользователю необходимо узнать данные от учетки (пароль и логин), когда резко пропадает интернет. Такая ситуация возникает в двух случаях:
- подключили новый роутер, но не провели специальную настройку;
- неполадки в программном обеспечении устройства (роутера или компьютера).
При этом важно понимать, что пароль от интернета предоставляется провайдером, если он использует один из этих типов подключения: PPPoE, L2TP и PPTP. Провайдер предоставляет каждому пользователю уникальную учетную запись, состоящую из логина и пароля. В учетке вся важная информация об абоненте и подключенном тарифе. Пользователь должен указать на компьютере или роутере логин и пароль от учетной записи, чтобы иметь доступ в интернет. Логин — идентификатор, именно по нему провайдер определяет клиента среди множества других.
Как узнать учетную запись провайдера, если забыли пароль
Рассмотрим подробно, какие методы можно использовать, чтобы узнать логин и пароль и получить доступ в интернет.
Первый способ — найти договор
Вся необходимая информация указана в договоре на услуги: данные вашей учетки и номер счета и др. Достаточно найти договор и посмотреть, какой пароль и логин вам предоставил интернет-провайдер.
Если же вы не помните, где находится договор, не спешите расстраиваться. В этом случае необходимо посетить официальный офис провайдера и попросить специалистов предоставить дубликат договора. Имейте в виду, дубликат договора выдается только при предоставлении паспорта или нотариальной доверенности.
Второй способ — обратиться к своему провайдеру
Преимущество в том, что все можно узнать, не выходя из дома. Проверьте официальный номер горячей линии.
Телефоны службы поддержки популярных провайдеров:
Ростелеком — 8 800 100 0800
МТС — 8 800 250 0890
Дом.ру — 8 800 250 7777
Билайн — 8 800 700 0611
Обычно приходится ждать пока ответит реальный менеджер, а не робот. Для получения данных необходимо представиться (полностью назвать Ф.И.О., как указали в договоре), предоставить паспортные данные владельца лицевого счета и назвать номер счета подключенной услуги (л/с). Важно учесть, что вам не передадут прежний пароль, а сгенерируют новый. Обязательно сохраните новые данные в надежном месте.
Где узнать номер лицевого счета, если договор утерян.
В личном кабинете вы найдете номер лицевого счета, который требуется для восстановления пароля.
Третий способ — восстановление пароля через ЛК
Можно и самостоятельно восстановить доступ к учетной записи через личный кабинет на сайте провайдера. При этом важно знать логин. Но такую возможность предоставляют не все интернет-провайдеры.
Дополнительные способы, как узнать логин и пароль своего подключения в интернет
Узнать и восстановить пароль от компьютера можно также с помощью специальных программ и роутера.
Для того, чтобы просмотреть пароль, который, как правило скрыт «звездочками», необходимо скачать и установить утилиту «Asterisk Key». Эта программа поможет отобразить пароль.
Простая инструкция, как использовать утилиту:
- Запустите «Asterisk Key».
- Зайдите в настройки роутера и найдите страницу с данными учетной записи.
- Откройте окно со скрытым паролем.
- Выделите поле с паролем и нажмите в программе кнопку «Recover» — в окне программы отобразятся нужные данные.
Также посмотреть забытый данные можно просмотреть с помощью программы «Dialupass». После установки и запуска в открывшемся окне вы обнаружите все имеющиеся на компьютере подключения вместе с учетными записями.
Другой способ проверить пароль — просмотреть код страницы в настройках роутера.
Для этого необходимо настройках роутера зайти на вкладку с логином и паролем.
Затем выделить строку с паролем и, нажав на выделенное поле правой кнопкой мыши, выбрать пункт «Просмотреть код». А в выделенной строке заменить слово password на любые другие знаки. И вместо точек вам будет доступен используемый для подключения пароль. Имейте в виду, этот способ работает не со всеми моделями роутера и ОС.
Краткая инструкция, как посмотреть имя пользователя и пароль от PPPoE в настройках роутера, если известен пароль и логин от него:
- Подключаемся к роутеру через браузер — вводим в адресную строку локальный IP-адрес устройства: http://192.168.0.1 или http://192.168.1.1;
- Затем вводим логин и пароль от роутера. Обычно логин и пароль одинаковые — admin. Если не подходят, проверьте данные на корпусе или в документах к роутеру.;
- Входим в настройки роутера и переходи на вкладку с настройками соединения с сетью;
- Нажимаем сочетание клавиш «Ctrl+Shift+C» и выделяем поле с паролем;
- Кликаем по слову «password» и меняем его на любое другое значение.
В итоге, в поле пароля увидим вместо «звездочек», действующий пароль от PPPoE и имя пользователя. Можно скопировать действующие значения и сохранить их или заменить на более удобные.
Как узнать пароль от Wi-Fi
Пароль от Вай-Фай найти легче. Три возможных варианта, где его он может быть:
- на корпусе или в настройках роутера;
- в свойствах беспроводного подключения ноутбука;
- в настройках Wi-Fi на смартфоне.
Из всех способов восстановления или поиска пароля для доступа в интернет самый простой — обращение к провайдеру. Если вы готовы посетить офис или подождать на линии, рекомендуем воспользоваться этим способом. Храните договор и данные учетки в надежном месте.
Подобрать лучший тариф на безлимитный интернет можно прямо сейчас. Введите адрес в строку поиска и получите список доступных вам тарифов.
Содержание
- Как узнать имя пользователя и пароль от поставщика услуг Интернета?
- Что такое имя поставщика услуг Интернета?
- Как узнать свой логин и пароль для доступа в Интернет?
- Что такое PPP пароль?
- Как узнать имя пользователя и пароль PPPoE?
- Как узнать своего поставщика Интернет услуг?
- Как узнать имя пользователя для подключения к интернету?
- Как узнать учетную запись провайдера?
- Как узнать имя пользователя и пароль роутера D Link?
- Что вводить в PPPoE?
- Что такое Имя службы PPPoE?
- Как настроить PPPoE соединение?
- Как узнать свое имя пользователя?
- Как узнать данные PPPoE Ростелеком?
- Как узнать настройки Интернет провайдера?
- Как узнать какой тип подключения WAN?
- Как узнать какой провайдер в роутере?
- Как подключить компьютер к Интернету?
- Как узнать имя пользователя и пароль мтс?
- Как узнать логин и пароль для доступа в интернет Ростелеком?
- Какой пароль для входа в роутер?
- Как подключить PPPoE через Wi-Fi?
- Что значит нет подключения к PPPoE?
- Как установить соединение с провайдером?
- Как узнать имя пользователя и пароль Ттк?
- Как изменить пароль кабельного интернета?
- Где взять логин для Ростелекома?
- Как узнать подключен ли интернет?
- Как настроить подключение к интернету Ростелеком?
- Как подключить роутер к интернету дом ру?
- Какой пароль на роутере TP Link?
- Как узнать пароль от вай фай TP Link?
- Как узнать имя пользователя и пароль роутера Huawei?
- Для чего нужно PPPoE?
- Какие протоколы доступа для подключения к сети Интернет требует ввода логина и пароля?
- Что нужно настроить на ПК Чтобы установить с него PPPoE сессию?
- Как правильно настроить маршрутизатор?
- Как сбросить все настройки роутера?
- Как настроить wi-fi роутер TP Link?
- Как настроить Wi-Fi роутер как профи, если ты чайник?
- План настройки
- Шаг 1. Установка и подключение
- Шаг 2. Вход в настройки
- Шаг 3. Настройка интернета
- Шаг 4. Настройка Wi-Fi
- Шаг 5. Меняем пароль от роутера
- Видеоверсия
- Дополнения
- Частые проблемы
Как узнать имя пользователя и пароль от поставщика услуг Интернета?
Звонок в службу поддержки провайдера Если ничего не помогло, то можно обратиться к своему поставщику услуг и узнать логин и пароль PPPoe, позвонив по телефону. Если вы не знаете телефона своего провайдера, то зайдите на сайт компании. Его можно найти в поисковике, набрав название (например, Ростелеком или Дом.
Имя пользователя и пароль интернет-провайдера можно узнать, связавшись с производителем маршрутизатора, который вы используете для доступа в Интернет. Многие производители смогут предоставить вам данные для входа. Кроме того, вы можете позвонить в службу поддержки вашего интернет-провайдера.
Билайн. Позвоните по номеру 88007008000. Заранее возьмите паспорт. Для восстановления доступа к ЛК оператор может попросить назвать адрес подключения услуги и Ф.И.О. абонента, на которого был заключен договор. Пароль. Пароль пользователь получает самостоятельно. Для этого перейдите в раздел ЛК. Выберите строку «Как получить логин и пароль», затем введите данные и нажмите на кнопку «Проверить логин». Следуйте инструкциям, указанным на сайте.
Что такое имя поставщика услуг Интернета?
Поставщик услуг Интернета — компания, предоставляющая услуги Интернета. Название происходит от английского Internet Service Provider (ISP) — поставщик услуг Интернета.
Как узнать свой логин и пароль для доступа в Интернет?
Первое, что стоит сделать, это отыскать дома договор сотрудничества с оператором связи. В документах указана информация, необходимая для входа, включая логин и пароль. Также можно посетить клиентский офис или представительство провайдера. Для этого необходимо взять с собой договор и паспорт.
Что такое PPP пароль?
Протокол PPPoE (Point-to-Point Protocol over Ethernet) необходим для системы авторизации пользователей услуги Интернет в городах Днепр, Обухов, Украинка, в отдельных районах Черновцов, Запорожья и Львова.
Как узнать имя пользователя и пароль PPPoE?
Звонок в службу поддержки провайдера Если ничего не помогло, то можно обратиться к своему поставщику услуг и узнать логин и пароль PPPoe, позвонив по телефону. Если вы не знаете телефона своего провайдера, то зайдите на сайт компании. Его можно найти в поисковике, набрав название (например, Ростелеком или Дом.
Как узнать своего поставщика Интернет услуг?
Нажмите «Пуск» — «Выполнить» и в поисковой строке введите: cmd. В командной строке пропишите команду: ipconfig. В строке IPv4-адрес будет указан Ваш IP. Укажите свой IP на сайте 2ip.ru, чтоб узнать провайдера
Как узнать имя пользователя для подключения к интернету?
В большинстве случаев эту информацию можно посмотреть на наклейке, которая находится снизу роутера. Если этой информации нет на корпусе маршрутизатора, то скорее всего на заводских настройках веб-интерфейс не защищен. Это значит, что после сброса настроек вы сможете зайти в настройки роутера без ввода логина и пароля.
Как узнать учетную запись провайдера?
Как узнать учетную запись провайдера, если забыли пароль:
- Первый способ — найти договор Вся необходимая информация указана в договоре на услуги: данные вашей учетки и номер счета и др.
- Второй способ — обратиться к своему провайдеру
- Третий способ — восстановление пароля через ЛК
Как узнать имя пользователя и пароль роутера D Link?
Ввести в адресную строку адрес 192.168.0.1 и нажать Enter. Ввести запрашиваемые логин и пароль для изменения настроек — по умолчанию в роутерах D-Link используются логин и пароль admin и admin соответственно. В случае, если Вы изменяли пароль, то нужно ввести свой.
Что вводить в PPPoE?
На странице «Проводной» в разделе «Аутентификация у провайдера (PPPoE / PPTP / L2TP)» в поле «Тип (протокол)» укажите значение «PPPoE». Затем в полях «Имя пользователя» и «Пароль» введите соответственно логин и пароль, предоставленные провайдером для подключения к Интернету.
Что такое Имя службы PPPoE?
PPPoE (англ. Point-to-point protocol over Ethernet) — сетевой протокол канального уровня (второй уровень сетевой модели OSI) передачи кадров PPP через Ethernet. В основном используется xDSL-сервисами. Предоставляет дополнительные возможности (аутентификация, сжатие данных, шифрование).
Как настроить PPPoE соединение?
Настройка PPPoE в Windows 10:
- Нажмите кнопку «Пуск», перейдите в пункт «Параметры».
- Выбираем пункт «Сеть и Интернет».
- В левом столбце перейдите в «Набор номера».
- Нажмите на кнопку .
- Выберите пункт «Подключение к Интернету», нажмите кнопку
- Выберите «Высокоскоростное (с PPPoE)»
Как узнать свое имя пользователя?
Наиболее простой способ узнать имя пользователя — открыть меню «Пуск» и кликнуть на кнопку «Развернуть» — иконку с тремя горизонтальными полосками. Ниже Вы увидите имя пользователя, авторизованного в системе в данный момент.
Как узнать данные PPPoE Ростелеком?
Узнать логин и пароль для PPPoE можно через службу поддержки. Позвоните на горячую линию. От вас потребуется номер лицевого счета, который указан в договоре, или данные лица, на которого был составлен договор. Номер горячей линии Ростелеком 8-800-100-08-00.
Как узнать настройки Интернет провайдера?
В ОС Windows 10 нажмите «Пуск > Параметры > Панель управления > Сеть и Интернет > Центр управления сетями и общим доступом > Изменение параметров адаптеров». В открывшемся списке сетевых подключений выберите то подключение, с помощью которого выполняется подключение к провайдеру (беспроводное или по локальной сети).
Как узнать какой тип подключения WAN?
- На панели задач Windows нажмите Пуск > Панель управления.
- Нажмите на значок Сеть и подключения к Интернету.
- Нажмите на значок Сетевые подключения.
- Правой кнопкой мыши нажмите на значок сетевого соединения и выберите пункт Свойства.
Как узнать какой провайдер в роутере?
Вот так, например, это можно сделать, если ПК на Windows:
- Открыть основное меню Пуск;
- В строке поиска ввести код: cmd;
- Откроется командная строка, в которой нужно вписать ipconfig;
- В строке IPv4-адрес будет указан IP.
- Скопируйте адрес и ввести на сайте 2ip.ua, чтобы узнать имя провайдера.
Как подключить компьютер к Интернету?
Шаг 1 Нажмите Пуск, затем Панель управления. Затем перейдите на страницу Интернет и сети->Центр управления сетями и общим доступом. Шаг 2 Нажмите Настройка нового подключения или сети. Шаг 3 Выберите Подключение Интернет и нажмите кнопку Далее.
Как узнать имя пользователя и пароль мтс?
Если Вы забыли или потеряли Ваши логин и (или) пароль для доступа в Личный кабинет, восстановите реквизиты одним из следующих способов:
- Получите новый пароль на e-mail, указанный в контактных данных
- Отправьте заявление на восстановление реквизитов по почте.
- Обратитесь в один из салонов-магазинов МТС.
Как узнать логин и пароль для доступа в интернет Ростелеком?
Вы получаете логин и пароль для доступа к интернету при заключении договора на оказание услуг связи — там указываются все учетные данные. Если договор утерян, обратитесь к нам любым удобным способом, чтобы восстановить логин и пароль. Будьте готовы назвать сотруднику поддержки свои паспортные данные.
Какой пароль для входа в роутер?
Для доступа к web-интерфейсу роутера нужно указать имя пользователя и пароль. Как правило, по умолчанию используется пароль — admin и имя пользователя — admin.
Как подключить PPPoE через Wi-Fi?
Нажмите кнопку Вход (Login). Перейдите в пункт меню Сеть > WAN. В поле Тип подключения WAN укажите PPPoE (в случае если PPPoE отсутствует, укажите PPPoE/Россия PPPoE). Укажите Ваш_логин (на английском языке, строчными буквами, без пробелов) и Ваш_пароль в соответствующих полях.
Что значит нет подключения к PPPoE?
Соединение PPPoE (или ПППоЕ) — это один из типов протоколов высокоскоростного подключения роутера или компьютера к интернету через порт WAN. В полном варианте оно звучит как «Point-to-point Protocol over Ethernet», то есть в переводе с английского это означает подключение к интернету от точки к точке.
Как установить соединение с провайдером?
В настройках роутера, в разделе «Интернет», «WAN» и т. д. (зависит от модели) необходимо выбрать тип подключения (Статический IP, Динамический IP, PPPoE, PPTP, L2TP) и задать все параметры, которые выдает провайдер. Только после этого роутер сможет установить соединение с провайдером и получить доступ к интернету.
Как узнать имя пользователя и пароль Ттк?
Если маршрутизатор был сброшен к заводским настройкам, то будут действовать следующие установки:
- IP-адрес беспроводного маршрутизатора: 192.168.0.1.
- Имя пользователя: admin.
- Пароль: admin.
- Название беспроводной сети: DIR-300NRU.
Как изменить пароль кабельного интернета?
Далее выполните следующие действия:
- Введите в адресную строку 192.168.0.1.
- На запрос логина и пароля введите стандартные admin и admin или, если вы меняли пароль для входа в настройки роутера, то введите свой пароль.
- Выберите пункт «Беспроводная сеть», а в нем — настройки безопасности.
Где взять логин для Ростелекома?
Вы получаете логин и пароль для доступа к интернету при заключении договора на оказание услуг связи — учетные данные указываются на карте доступа. Если карта доступа утеряна, обратитесь к нам для восстановления логина и пароля. Будьте готовы назвать сотруднику поддержки свои паспортные данные.
Как узнать подключен ли интернет?
Как проверить подключение к интернету:
- Проверьте соединение в меню «Доступ к интернету» в правой части панели задач Windows.
- Посмотрите на роутер: горит ли индикатор подключения к сети, обозначающий работающее интернет-соединение?
- Если индикатор не горит, то проблема может быть в Ethernet-кабеле.
Как настроить подключение к интернету Ростелеком?
Откройте «Панель управления» в меню «Пуск» и выберите пункт «Просмотр состояния сети и задач». Выберите пункт «Настройка нового подключения или сети». Если подключение было настроено ранее — появится окно, в котором нужно выбрать пункт «Всё равно создать новое подключение», затем — «Высокоскоростное (с PPPoE)».
Как подключить роутер к интернету дом ру?
Настройка подключения к Дом.
Подключаем к роутеру интернет, подключаем наше устройство и в браузере открываем IP-адрес: 192.168.1.1. Сразу переходим в раздел «Интернет» и меняем тип подключения на PPPoE. Прописываем имя пользователя и пароль от Дом. ру.
Какой пароль на роутере TP Link?
IP -адрес по умолчанию маршрутизатора TP — LINK со встроенным ADSL модемом: 192.168.1.1. Шаг 2 Введите имя пользователя и пароль на странице авторизации. Имя пользователя и пароль по умолчанию: admin (строчными буквами).
Как узнать пароль от вай фай TP Link?
Перезагрузите устройство Системные инструменты (System Tools) — Перезагрузить (Reboot). В открывшейся веб-странице перейдите в раздел Дополнительные настройки (Advanced) Беспроводной режим (Wireless) — Настройки беспроводного режима (Wireless Settings). В поле Пароль (Password) вы найдете текущий пароль.
Как узнать имя пользователя и пароль роутера Huawei?
Как правило, по умолчанию используется: логин (Account) — root, пароль (Password) — admin. Если они не подходят, то попробуйте указать логин — telecomadmin и пароль — admintelecom. Дальше нажимаем кнопку «Login» и должны открыться настройки нашего модема Huawei.
Для чего нужно PPPoE?
PPPoE — это сетевой протокол, используемый для инкапсуляции кадров PPP (двухточечный протокол) в кадры Ethernet. Он сочетает в себе PPP с функциями аутентификации и шифрования и протоколом Ethernet, который может поддерживать нескольких пользователей в локальной сети.
Какие протоколы доступа для подключения к сети Интернет требует ввода логина и пароля?
Протокол доступа к Интернету: PPTP, L2TP (подключение происходит через виртуальную частную сеть VPN) или PPPoE (доступ с авторизацией по логину и паролю). Логин (Имя пользователя) и пароль для входа в Интернет. При подключении через PPTP и L2TP необходимо узнать IP-адрес или доменное имя VPN-сервера.
Что нужно настроить на ПК Чтобы установить с него PPPoE сессию?
Настройка PPPoE-соединения для Windows 7:
- Нажимаем кнопку «Пуск»
- Выбираем пункт меню «Панель управления»
- В меню «Просмотр по:» выбираем «Крупные значки».
- Выбираем пункт «Настройка нового подключения или сети»
- Выбираем «Подключение к интернету», жмем «Далее»
- Выбираем тип подключения «Высокоскоростное (с PPPoE)»
Как правильно настроить маршрутизатор?
Войдите в настройки роутера
Откройте любой браузер. Введите 192.168.1.1 или 192.168.0.1 и нажмите Enter. Один из этих IP‑адресов должен вести к меню настроек маршрутизатора. Если оба варианта не срабатывают, поищите нужный адрес на нижней панели роутера или в документации к нему.
Как сбросить все настройки роутера?
Разыщите на корпусе роутера кнопку «reset» — она может быть выполнена как в виде кнопки, так и в виде спрятанной мембраны (отверстия), которую можно нажать острым предметом (иголкой или зубочисткой). Зажав эту кнопку на 5-10 секунд вы сбросите настройки роутера.
Как настроить wi-fi роутер TP Link?
Настройка роутера TP-Link:
- Подключитесь к роутеру по Wi-Fi или LAN-кабелю.
- Введите в адресной строке браузера 192.168.0.1.
- Имя пользователя: admin, пароль: admin.
- Выберите вкладку «Сеть«
- Выберите тип подключения «PPPoE«
- Введите свой логин и пароль и нажмите кнопку «Сохранить«.
Источник
Как настроить Wi-Fi роутер как профи, если ты чайник?
Приветствую в моей статье! Итак, вы купили роутер и теперь самое время взяться за его настройку. Но до конечного результата еще так много шагов – нужно установить его правильно, подключить ко всему оборудования и произвести настройку. Но что делать, если вы не разбираетесь в этом? Мой курс молодого бойца – настройка роутера «для чайников».
Внимание! В статье предлагается общая модель настройки роутера для всех устройств. Настоятельно рекомендую найти на нашем сайте статью под вашу модель и сделать настройки по ней. Предлагаю список самых популярных моделей, для которых у нас есть инструкция как настроить:
И даже если вашей модели пока нигде нет – ничего страшного. Сам процесс настройки везде почти одинаков (в этом вы убедитесь ниже) для любой модели маршрутизатора. К тому же нет никакой разницы в вашем интернет-провайдере. Скажем так, если шнур вашего провайдера успешно заходит в ваш роутер – все будет хорошо) Поехали.
План настройки
Итак, чтобы сделать так, чтобы интернет успешно работал через роутер, для любой модели нужно сделать примерно следующие шаги:
- Установить роутер, сделать подключение всех проводов, подключить настраивающее устройство.
- Вход в настройки роутера.
- Настройка интернета.
- Настройка Wi-Fi.
- Смена паролей (опционально).
Все! А вот теперь более подробно пробежимся по каждому пункту в моей пошаговой инструкции. Если что-то не интересно или не нужно, просто перелистните с помощью Содержания статьи в нужный раздел. Но можете сначала посмотреть и видео по настройке:
Шаг 1. Установка и подключение
Начинаем разбирать первичные шаги по установке роутера.
- Самый простой метод размещения маршрутизатора – возле провода провайдера. Нет, я не ограничиваю вас. Более того, советую сначала выбрать место посреди квартиры для маршрутизатора, а уже потом просить провайдера завести кабель. Другой вариант – удлинять кабель через повторители до нужного места. Но мой универсальный совет – где провод упал, туда и поставить.
- Занимаемся подключением роутера. Антенны съемные? Подключаем. Втыкаем блок питания, а далее его в розетку. Сразу же делаем проверку – если есть индикаторы, то они загораются. Если нет – проверьте еще раз подключение, или кнопку включения на роутере (бывают на задней панели). Сейчас важно, чтобы на нем просто было питание и горела любая индикация.
- Лучший вариант для первоначальной настройки – подключиться через провод. Об этом будет этот пункт. Тем же, кто будет подключаться через WiFi, читайте следующий пункт, но кабель провайдера подключите обязательно.
- Сначала подключаем кабель провайдера. Бывает Ethernet (как провод в компьютер по размеру) и телефонный (тонкий такой, ADSL). Втыкаем его в порт на задней стороне роутера. Порт обычно выделен отдельным цветом от остальных. Как правило, синим. Имеет надписи WAN, Internet или что-то в этом духе.
- Подключаем роутер к компьютеру или ноутбуку проводом в LAN порт (желтые). Вот и все. Если подключение прошло успешно, переходим в раздел входа в настройки.
- Если вы хотите подключиться по Wi-Fi – подключайтесь. Особо актуально для тех, кто хочет подключиться на ноутбуке или телефоне и все сделать через них. Не забудьте так же подключить адаптер питания в сеть и провод провайдера. Данные для доступа к сети на новом модеме иногда указывают на наклейке на нижней стороне устройства – можно подключаться и через пароль, и через WPS. Нередко используется просто пустой пароль. Некоторые модели не создают сеть при настройке.
Особой разницы между настройкой роутера с помощью компьютера, ноутбука, телефона или планшета возникнуть не должно. Роутер имеет стандартный веб-интерфейс, который для всех устройств будет одинаковым. Прям как ваши любимые сайты.
Что должно быть для продолжения: Главное после этих пунктов иметь любое соединение с роутером – будь то по проводу или по воздуху.
Шаг 2. Вход в настройки
Все настройки любого современного роутера производятся через его веб-панель управления. Это аналог сайта, который работает на самом устройстве. Так что и подключаться к нему нужно как к сайту – через браузер.
Данные для доступа в панель управления конкретного роутера обычно находятся на наклейке внизу маршрутизатора. Обязательные – адрес подключения, логин, пароль.
Обычные адреса подключения для большей части современных моделей:
Переходим по этим ссылкам, и скорее в одном из случаев вы попадете на панель, где у вас спросят логин и пароль. Заводские логин и пароль вы уже знаете где достать. Если нет – ищете на нашем сайте под свою модель. Обычные самые общие настройки почти для любой модели маршрутизатора такие:
Логин – admin
Пароль – admin или пустой
Что должно быть для продолжения: Вы должны войти в панель управления роутером.
Примечание. На вашем устройстве должны быть включены настройки автоматического получения адресов. Иначе вы можете получить IP адрес в другой подсети и не сможете подключиться к настройкам. Если не удалось подключиться – это самая частовстречаемая проблема. Напишите в комментарии! Поправим.
Шаг 3. Настройка интернета
Теперь переходим к настройке интернета на роутере. Из самого важного, если вы успешно завершили предыдущие шаги, нам обязательно понадобятся логин и пароль провайдера для подключения к интернету. Найти его можно в договоре – так что самое время поискать эту бумагу.
Почти любой современный роутер имеет мастер настройки, который по шагам проведет вас через все эти этапы – настройку интернета, установку пароля на Wi-Fi, смену пароля самого роутера. Многие роутеры и размещают ее на своей стартовой странице. Обычно имеют названия что-то вроде «Мастера быстрой настройки», «Быстрая настройка» или «Quick Setup». Поищите что-то вроде этого. У меня он выглядит вот так:
Не бойтесь пройтись самостоятельно по всем шагам. Я же оставлю ниже примечания по некоторым спорным моментам, но все равно на любой модели маршрутизатора вас будут спрашивать об одном и том же. Так что один раз сделали и научились на всю оставшуюся жизнь!
Один из важных моментов – выбрать тип подключения. Он зависит от того, что написано у вас в договоре. Обычно там как раз и указывают эти технические моменты. Самый частый – PPPoE, есть Динамический IP адрес и Статический IP, L2TP, PPTP. Главное здесь выбрать свой тип (но обычно у нас у Ростелекома PPPoE), ввести логин и пароль – все, этого достаточно, чтобы интернет появился на всех устройствах автоматически.
Обычно настройки находятся в разделе WAN. Показываю вам свои работающие, логин и пароль нужно вводить свои.
В случае с Динамическим IP адресом, где у провайдера интернет привязывается к линии – интернет появится сразу же после подключения роутера. Проверьте, а нет ли его у вас его уже? Может ничего и не нужно настраивать?
Если ни в какую не удается подключить – просто позвоните вашему провайдеру. Они отлично консультируют по телефону и помогают решить вашу проблему. Тем более с интернетом. Не бойтесь!
Что должно быть для продолжения: Работающий интернет на подключенных по проводу устройствам. Возможно и по Wi-Fi.
Шаг 4. Настройка Wi-Fi
Еще один важный шаг, который встречается у беспроводных маршрутизаторов. Главный момент этой настройки – или запустить Wi-Fi (если он вдруг не запускался на заводских настройках), или изменить имя сети и пароль, чтобы было и понятно и безопасно. Вот основные настройки:
- Имя сети или SSID – как она будет видна всем, ее имя, прописать английскими буквами! Лучше написать понятно для себя.
- Тип защиты – WPA2 – это самый актуальный вид защиты соединения. Стандарт WEP совсем дырявый, а WPA просто является предыдущей версией. Так лучше сразу и остановиться на WPA2, по умолчанию стоит на любом современном устройстве.
- Пароль – тот самый пароль, по которому вы подключаетесь к Wi-Fi сети. Не забудьте поменять! А то любой сосед сможет свободно подключаться к вам. Длина – от 8 символов. Рекомендую придумать что-то посложнее, а в идеале сгенерировать его.
Эти настройки могут располагаться как на одной вкладке, так и на нескольких, как у меня:
Не забывайте сохранить все изменения. А то бывает, что изменишь море значений, забудешь впопыхах сохранить, а потом удивляешься, чего это все не работает. После сохранения обычно выкидывает из сети – ведь имя сети становится другим, так что приходится перезаходить заново с новым паролем.
Что должно быть для продолжения: Устройство успешно раздает Wi-Fi. Все спокойно подключаются и пользуются интернетом.
Шаг 5. Меняем пароль от роутера
Помните, в начале вы заходили в настройки роутера с паролем по умолчанию? Так вот любой сосед сможет сделать то же самое, а там уже посмотреть пароль от вашего Wi-Fi или еще хуже, перенаправлять вас на нехорошие сайты. Хочется этого? Вот и я думаю, что нет. Так что давайте менять пароль.
Обычно это делается в специальном выделенном разделе с соответствующим именем. У меня так:
Как видите, одновременно можно будет поменять и имя пользователя, и пароля – это отличные базовые настройки безопасности для любого человека.
Видеоверсия
Для ненавистников чтения – еще раз пересмотрите все в видео. Может найдете для себя что-то полезное:
Дополнения
Вот вроде и все самые главные шаги – дальше остается только пользоваться своим интернетом на всех устройствах в домашней сети. А если вдруг возникли какие-то проблемы – обязательно написать в комментарии. Если же все успешно получилось – тоже написать, мне очень важно услышать ваше мнение.
Здесь отмечу еще интересные необязательные настройки маршрутизатора. На всех современных роутерах они уже не критичны (все нужные уже расписал выше), но вдруг понадобятся. Обычно каждая из них расположена в соответствующем разделе:
- WPS – настройка быстрого подключения по ПИН-коду к вайфаю. Обычно ее выключают по умолчанию. Кому-то удобно, но лично я не пользуюсь этой приблудой. Только хардкор, только сложный пароль.
- IPTV – многие роутеры поддерживают интерактивное телевидение от вашего провайдера. Главное, чтобы во время работы все было здесь подключено, а то маршрутизатор будет срезать ваше телевидение.
Если же у вас что-то не получилось в процессе настройки, и вы не можете ничего сделать – не паникуйте, а сбрасывайте настройки на заводские. Для этого нужно нажать кнопку Reset или Сброс на задней панели роутера. Обычно кнопка находится в углублении, достать можно с помощью иголки или чего-то узкого. Иногда вы берете не новый, а старый роутер – а там могут быть чужие настройки. Так что это панацея.
Частые проблемы
Проблем может быть очень много, и предсказать все невозможно. Здесь лишь остановлюсь на наиболее частых:
- Проверьте кабель – чаще всего при проблемах с подключением виноват кабель. Он может перегнуться, отойти – и ни соединения, ни интернета не будет. Не говоря уже о настройках. ТОП1. Еще частая причина здесь – люди путают разъем для кабеля. Запоминайте: кабель от провайдера – в отдельный разъем (синий), кабель от компьютера в любой из LAN разъемов (желтые, обычно несколько). Если перепутать – ничего не выйдет. Но есть и исключения – например, некоторые роутеры от провайдеров вроде Ростелекома. Изучите на всякий случай инструкцию.
- DHCP и автоматическая настройка. Проблема в том, что по какой-то причине устройства получают неверные сетевые настройки. Причин здесь две: или они уже были выставлены вручную, или неверно работает DHCP сервер. В случае с ручным выставлением я уже писал – нужно просто изменить все на автоматическое получение. В случае с DHCP сервером – вычислить сложнее, для пояснения именно DHCP сервер раздает настройки в сети, и обычно он создается на вашем роутере при включении. А если в сети несколько роутеров? Нужно проверять.
Источник
Содержание
- Узнать настройки интернет
- Как узнать сетевые настройки (IP-адрес, MAC-адрес модема и IP-адрес шлюза провайдера)?
- MAC-адрес (аппаратный адрес) – это шестибайтный цифровой код, который устанавливает производитель сетевого адаптера для однозначной идентификации данного адаптера.
- Сети для начинающего IT-специалиста. Обязательная база
- 1. Глобальные и Локальные сети
- 2. Белые и серые IP-адреса
- 3. NAT
- 4. DHCP — сервер и подсети
- 5. Устройства маршрутизации сети (маршрутизатор, коммутатор, свитч, хаб)
- 6. Основные команды для анализа сети
- 7. Транспортные протоколы TCP и UDP
Узнать настройки интернет

Пуск —> Выполнить (либо сочетанием кнопок на клавиатуре WIN+R 
- Ещё один метод узнать настройки интернета:
Правой кнопкой(можно просто левой) кликните по значку в трее «Подключение по локальной сети»
, затем левой «состояние» и увидите такое окно:
Переходим на вкладку «Поддержка»:

Источник
Как узнать сетевые настройки (IP-адрес, MAC-адрес модема и IP-адрес шлюза провайдера)?
MAC-адрес (аппаратный адрес) – это шестибайтный цифровой код, который устанавливает производитель сетевого адаптера для однозначной идентификации данного адаптера.
MAC-адрес (аппаратный адрес) – это шестибайтный цифровой код, который устанавливает производитель сетевого адаптера для однозначной идентификации данного адаптера. В соответствии со стандартами, в сети Ethernet может быть только один адаптер с уникальным MAC-адресом. MAC-адрес – это серийный номер, который присваивается всем сетевым устройствам для их идентификации в сети. Его еще называют «аппаратным» адресом, потому что этот адрес задают еще на стадии производства устройства. MAC-адрес находится в маленькой микросхеме serial EEPROM — перепрограммируемой электрически постоянной памяти. Подключается микросхема через последовательную шину I2C карты. Записывают MAC-адрес всегда как последовательность 12 шестнадцатеричных цифр, однако разделители иногда отличаются. В некоторых случаях цифры пишутся в ряд, в других – через минус или двоеточие.
1)Чтобы посмотреть настройки сетевой карты, нужно открыть папку Сетевые подключения (Пуск-> Настройка -> Панель управления -> Сетевые подключения) и два раза кликнуть на значок Подключение по локальной сети, после чего откроется окно Состояние, в котором нужно выбрать закладку Поддержка. В окне Состояние подключения находятся настройки Основной шлюз, Маска подсети, IP-адрес, Тип адреса. Чтобы посмотреть детали подключения, нажмите кнопку Подробности.
MAC-адрес модема (сетевой карты) указан в строке Физический адрес, а в строках Маска подсети и IP-адрес соответственно указаны маска сети и IP-адрес, которые предоставляются провайдером (они могут быть указаны вручную или автоматически присвоены по DHCP). Строка Основной шлюз указывает на IP-адрес шлюза провайдера. Если вы получаете IP-адрес по DHCP(провайдер автоматически назначает IP-адрес), отображаются настройки: IP-адрес DHCP-сервера указан в строке DHCP-сервер, а в строках Аренда истекает, и Аренда получена, указывается период аренды IP-адреса, который получен от DHCP-сервера. Когда срок аренды истекает, происходит обновление IP-адреса. Строка DNS-серверы указывает на IP-адрес альтернативного и предпочитаемого сервера доменных имен, в строке WINS-сервер указывается IP-адрес WINS-сервера, если только вы пользуетесь им в сети.
2) Помимо этого вы можете найти настройки сетевой карты, введя в командную строку Windows команду ipconfig. Нажимаете Пуск -> Выполнить, откроется окно, в поле Открыть которого необходимо латинским шрифтом ввести cmd или command (если у вас Windows 98/ME) и нажать клавишу Enter или кнопку OK в открытом окне. В открывшемся окне командной строки необходимо ввести команду ipconfig /all. После чего появится таблица, где будет указан Physical address, который и является искомым MAC-адресом. Примечание. На некоторых компьютерах установлены сразу несколько виртуальных или реальных сетевых адаптеров, а значит, при вводе команды отобразятся настройки всех адаптеров.
3) Для windows 98/95 Нажимаете Пуск -> Выполнить -> вводите команду winipcfg и жмете Enter. После чего откроется диалоговое окно программы WINIPCFG, выбираете в списке этого окна Ethernet адаптер, и в поле Adapter Address читаете его MAC-адрес.
4) Вы также можете дистанционно узнать MAC-адрес компьютера, который работает в сети, при помощи другого компьютера. Однако сделать это удастся только опытным пользователям.
К примеру, если вы работаете на компьютере, IP-адрес которого source, и вам необходимо узнать MAC-адрес компьютера, IP-адрес которого target.
1. Необходимо убедиться, что оба компьютера соединены одной IP-сетью. Чтобы сделать это, нужно взять двоичное представление Netmask (маски подсети) и осуществить побитовую операцию AND с двоичным представлением для target, а после и для source. Полученные результаты должны быть одинаковыми.
2. Выполняете команду ping target.
3. Выполняете команду arp -a. В результате ее выполнения должна появиться таблица, где напротив IP-адреса target находится MAC-адрес адаптера.
Источник
Сети для начинающего IT-специалиста. Обязательная база
Примерно 80% из нас, кто заканчивает университет с какой-либо IT-специальностью, в итоге не становится программистом. Многие устраиваются в техническую поддержку, системными администраторами, мастерами по наладке компьютерных устройств, консультантами-продавцами цифровой техники, менеджерами в it-сферу и так далее.
Эта статья как раз для таких 80%, кто только закончил университет с какой-либо IT-специальностью и уже начал мониторить вакансии, например, на должность системного администратора или его помощника, либо выездного инженера в аутсорсинговую фирму, либо в техническую поддержку 1-й/2-й линии.
А также для самостоятельного изучения или для обучения новых сотрудников.
За время своей трудовой деятельности в сфере IT я столкнулся с такой проблемой, что в университетах не дают самую основную базу касательно сетей. С этим я столкнулся сначала сам, когда, после окончания университета, ходил по собеседованиям в 2016 году и не мог ответить на простые (как мне сейчас кажется) вопросы. Тогда мне конечно показалось, что это я прохалтурил и не доучил в университете. Но как оказалось дело в образовательной программе. Так как сейчас, я также сталкиваюсь с данным пробелом знаний, когда обучаю новых сотрудников.
И что тогда, мне пришлось изучить множество статей в интернете, прежде чем я понял базовые моменты, и что сейчас, задавая молодым специалистам темы для изучения, они с трудом находят и усваивают необходимое. Это происходит по причине того, что в Интернете огромное количество статей и все они разрозненны по темам, либо написаны слишком сложным языком. Плюс большинство информации в начале своих статей содержат в основном просто научные определения, а дальше сразу сложные технологии использования. В итоге получается много того, что для начинающего пока совсем непонятно.
Именно поэтому я решил собрать основные темы в одну статью и объяснить их как можно проще «на пальцах».
Сразу предупреждаю, что никакой углубленной информации в статье не будет, только исключительно самая база и самое основное.
Темы, которые рассмотрены:
- Глобальные и локальные сети
- Белые и серые IP-адреса
- NAT
- DHCP-сервер и подсети
- Устройства маршрутизации сети (маршрутизатор, коммутатор, свитч, хаб)
- Основные команды анализа сети
- Транспортные протоколы UDP и TCP
1. Глобальные и Локальные сети
Вся интернет сеть подразделяется на глобальную (WAN) и локальную (LAN).
Все пользовательские устройства в рамках одной квартиры или офиса или даже здания (компьютеры, смартфоны, принтеры/МФУ, телевизоры и т.д.) подключаются к роутеру, который объединяет их в локальную сеть.
Участники одной локальной сети могут обмениваться данными между своими устройствами без подключения к интернет провайдеру. А вот чтобы выйти в сеть (например, выйти в поисковик Яндекс или Google, зайти в VK, Instagram, YouTube или AmoCRM) необходим доступ к глобальной сети.
Выход в глобальную сеть обеспечивает интернет провайдер, за что мы и платим ему абонентскую плату. Провайдер устанавливает на своих роутерах уровень скорости для каждого подключения в соответствии с тарифом. Провайдер прокидывает нам витую пару или оптику до нашего роутера (нашей локальной сети) и после этого любое устройства нашей локальной сети может выходить в глобальную сеть.
Для аналогии, сети, можно сравнить с дорогами.
Например, дороги вашего города N это локальная сеть. Эти дороги соединяют вас с магазинами, учреждениями, парками и другими местами вашего города.
Чтобы попасть в другой город N вам необходимо выехать на федеральную трассу и проехать некоторое количество километров. То есть выйти в глобальную сеть.
Для более наглядного представления, что такое глобальная и локальная сеть я нарисовал схематичный рисунок.
2. Белые и серые IP-адреса
Каждое устройство в сети имеет свой уникальный IP-адрес. Он нужен для того, чтобы устройства сети понимали куда необходимо направить запрос и ответ.
Это также как и наши дома и квартиры имеют свой точный адрес (индекс, город, улица, № дома, № квартиры).
В рамках вашей локальной сети (квартиры, офиса или здания) есть свой диапазон уникальных адресов. Я думаю многие замечали, что ip-адрес компьютера, например, начинается с цифр 192.168.X.X
Так вот это локальный адрес вашего устройства.
Существуют разрешенные диапазоны локальных сетей:
Думаю из представленной таблицы сразу становится понятно почему самый распространенный диапазон это 192.168.X.X
Чтобы узнать, например, ip-адрес своего компьютера (на базе ос windows), наберите в терминале команду ipconfig
Как видите, ip-адрес моего компьютера в моей домашней локальной сети 192.168.88.251
Для выхода в глобальные сети, ваш локальный ip-адрес подменяется роутером на глобальный, который вам выдал провайдер. Глобальные ip-адреса не попадают под диапазоны из таблички выше.
Так вот локальные ip-адреса — это серые ip-адреса, а глобальные — это белые.
Для большего понимания рассмотрите схему ниже. На ней я подписал каждое устройство своим ip-адресом.
На схеме видно, что провайдер выпускает нас в глобальные сети (в интернет) с белого ip-адреса 91.132.25.108
Для нашего роутера провайдер выдал серый ip-адрес 172.17.135.11
И в нашей локальной сети все устройства соответственно тоже имеют серые ip-адреса 192.168.Х.Х
Узнать под каким ip-адресом вы выходите в глобальную сеть можно на сайте 2ip.ru
Но из всего этого стоит помнить один очень важный фактор!
В настоящее время обострилась проблема нехватки белых ip-адресов, так как число сетевых устройств давно превысило количество доступных ip. И по этой причине интернет провайдеры выдают пользователям серые ip-адреса (в рамках локальной сети провайдера, например в пределах нескольких многоквартирных домов) и выпускают в глобальную сеть под одним общим белым ip-адресом.
Чтобы узнать серый ip-адрес выдает вам провайдер или белый, можно зайти к себе на роутер и посмотреть там, какой ip-адрес получает ваш роутер от провайдера.
Например я на своем домашнем роутере вижу серый ip-адрес 172.17.132.2 (см. диапазаон локальных адресов). Для подключения белого ip-адреса провайдеры обычно предоставляют доп. услугу с абон. платой.
На самом деле, для домашнего интернета это совсем не критично. А вот для офисов компаний рекомендуется покупать у провайдера именно белый ip-адрес, так как использование серого ip-адреса влечет за собой проблемы с работой ip-телефонии, а также не будет возможности настроить удаленное подключение по VPN. То есть серый ip-адрес не позволит вам вывести в интернет ваш настроенный сервер и не позволит настроить удаленное подключение на сервер из другой сети.
3. NAT
В предыдущем разделе я отметил, что “в настоящее время обострилась проблема нехватки белых ip-адресов” и поэтому распространенная схема подключения у интернет провайдеров сейчас, это подключать множество клиентов серыми ip-адресами, а в глобальный интернет выпускать их под одним общим белым ip.
Но так было не всегда, изначально всем выдавались белые ip-адреса, и вскоре, чтобы избежать проблему дефицита белых ip-адресов, как раз и был придуман NAT (Network Address Translation) — механизм преобразования ip-адресов.
NAT работает на всех роутерах и позволяет нам из локальной сети выходить в глобальную.
Для лучшего понимания разберем два примера:
1. Первый случай: у вас куплен белый ip-адрес 91.105.8.10 и в локальной сети подключено несколько устройств.
Каждое локальное устройство имеет свой серый ip-адрес. Но выход в интернет возможен только с белого ip-адреса.
Следовательно когда, например, ПК1 с ip-адресом 192.168.1.3 решил зайти в поисковик Яндекса, то роутер, выпуская запрос ПК1 в глобальную сеть, подключает механизм NAT, который преобразует ip-адрес ПК1 в белый глобальный ip-адрес 91.105.8.10
Также и в обратную сторону, когда роутер получит от сервера Яндекса ответ, он с помощью механизма NAT направит этот ответ на ip-адрес 192.168.1.3, по которому подключен ПК1.
2. Второй случай: у вас также в локальной сети подключено несколько устройств, но вы не покупали белый ip-адрес у интернет провайдера.
В этом случае локальный адрес ПК1(192.168.1.3) сначала преобразуется NAT‘ом вашего роутера и превращается в серый ip-адрес 172.17.115.3, который вам выдал интернет-провайдер, а далее ваш серый ip-адрес преобразуется NAT’ом роутера провайдера в белый ip-адрес 91.105.108.10, и только после этого осуществляется выход в интернет (глобальную сеть).
То есть, в этом случае получается, что ваши устройства находятся за двойным NAT’ом.
Такая схема имеет более высокую степень безопасности ваших устройств, но также и имеет ряд больших минусов. Например, нестабильная sip-регистрация VoIP оборудования или односторонняя слышимость при звонках по ip-телефонии.
Более подробно о работе механизма NAT, о его плюсах и минусах, о выделении портов, о сокетах и о видах NAT я напишу отдельную статью.
4. DHCP — сервер и подсети
Чтобы подключить устройство, например, компьютер к интернету вы обычно просто подключаете провод (витую пару) в компьютер и далее в свободный порт на роутере, после чего компьютер автоматически получает ip-адрес и появляется выход в интернет.
Также и с Wi-Fi, например со смартфона или ноутбука, вы подключаетесь к нужной вам сети, вводите пароль, устройство получает ip-адрес и у вас появляется интернет.
А что позволяет устройству получить локальный ip-адрес автоматически?
Эту функцию выполняет DHCP-сервер.
Каждый роутер оснащен DHCP-сервером. IP-адреса, полученные автоматически являются динамическими ip-адресами.
Потому что, при каждом новом подключении или перезагрузки роутера, DHCP-сервер тоже перезагружается и может выдать устройствам разные ip-адреса.
То есть, например, сейчас у вашего компьютера ip-адрес 192.168.1.10, после перезагрузки роутера ip-адрес компьютера может стать 192.168.1.35
Чтобы ip-адрес не менялся, его можно задать статически. Это можно сделать, как на компьютере в настройках сети, так и на самом роутере.
А также, DHCP-сервер на роутере вообще можно отключить и задавать ip-адреса вручную.
Можно настроить несколько DHCP-серверов на одном роутере. Тогда локальная сеть разделится на подсети.
Например, компьютеры подключим к нулевой подсети в диапазон 192.168.0.2-192.168.0.255, принтеры к первой подсети в диапазон 192.168.1.2-192.168.1.255, а Wi-Fi будем раздавать на пятую подсеть с диапазоном 192.168.5.2-192.168.5.255 (см. схему ниже)
Обычно, разграничение по подсетям производить нет необходимости. Это делают, когда в компании большое количество устройств, подключаемых к сети и при настройке сетевой безопасности.
Но такая схема в компаниях встречается довольно часто.
Поэтому обязательно нужно знать очень важный момент.
Внимание!
Если вам необходимо с ПК зайти на web-интерфейс, например, принтера или ip-телефона и при этом ваш ПК находится в другой подсети, то подключиться не получится.
Для понимания разберем пример:
Допустим вы работаете за ПК1 с локальным ip-адресом 10.10.5.2 и хотите зайти на web-интерфейс ip-телефона с локальным ip-адресом 192.168.1.3, то подключиться не получится. Так как устройства находятся в разных подсетях. К ip-телефона, находящиеся в подсети 192.168.1.X, можно подключиться только с ПК3 (192.168.1.5).
Также и к МФУ (172.17.17.10) вы сможете подключиться только с ПК4 (172.17.17.12).
Поэтому, когда подключаетесь удаленно к пользователю на ПК, чтобы зайти на web-интерфейс ip-телефона, то обязательно сначала сверяйте их локальные ip-адреса, чтобы убедиться, что оба устройства подключены к одной подсети.
5. Устройства маршрутизации сети (маршрутизатор, коммутатор, свитч, хаб)
Как ни странно, но есть такой факт, что новички в IT (иногда и уже действующие сис.админы) не знают или путают такие понятия как маршрутизатор, коммутатор, свитч, сетевой шлюз и хаб.
Я думаю, причина такой путаницы возникла из-за того, что наплодили синонимов и жаргонизмов в названиях сетевого оборудования и это теперь вводит в заблуждение многих начинающих инженеров.
а) Роутер, маршрутизатор и сетевой шлюз
Все знают что такое роутер. Что это именно то устройство, которое раздает в помещении интернет, подключенный от интернет провайдера.
Так вот маршрутизатор и сетевой шлюз это и есть роутер.
Данное оборудование является основным устройством в организации сети. В инженерной среде наиболее используемое название это “маршрутизатор”.
Кстати маршрутизатором может быть не только приставка, но и системный блок компьютера, если установить туда еще одну сетевую карту и накатить, например, RouterOS Mikrotik. Далее разрулить сеть на множество устройств с помощью свитча.
б) Что такое Свитч и чем он отличается от Коммутатора и Хаба
Свитч и Коммутатор это тоже синонимы. А вот хаб немного другое устройство. О нем в следующем пункте (в).
Коммутатор (свитч) служит для разветвления локальной сети. Как тройник или сетевой фильтр, куда мы подключаем свои устройства, чтобы запитать их электричеством от одной розетки.
Коммутатор не умеет маршрутизировать сеть как роутер. Он не выдаст вашему устройству ip-адрес и без помощи роутера не сможет выпустить вас в интернет.
У стандартного маршрутизатора обычно 4-5 портов для подключения устройств. Соответственно, если ваши устройства подключаются проводами и их больше чем портов на роутере, то вам необходим свитч. Можно к одному порту роутера подключить свитч на 24 порта и спокойно организовать локальную сеть на 24 устройства.
А если у вас завалялся еще один роутер, то можно в его web-интерфейсе включить режим коммутатора и тоже использовать как свитч.
в) Хаб
Хаб выполняет те же функции, что и коммутатор. Но его технология распределения сильно деревянная и уже устарела.
Хаб раздает приходящие от роутера пакеты всем подключенным устройствам без разбора, а устройства уже сами должны разбираться их это пакет или нет.
А коммутатор имеет MAC таблицу и поэтому распределяет приходящие пакеты на одно конкретное устройство, которое и запрашивало этот пакет. Следовательно передача данных коммутатором быстрее и эффективнее.
В настоящее время уже редко где встретишь использование хаба, но всё таки они попадаются, нужно быть к этому готовым и обязательно рекомендовать пользователю замену хаба на свитч.
6. Основные команды для анализа сети
а) Команда Ping
Чтобы понять активен ли ip-адрес или само устройство, можно его “пропинговать”.
Для этого в командной строке пишем команду ping “ip-адрес”.
Здесь мы “пинганули” dns сервер google и, как видим, сервер активен (отклик на пинги есть и равен 83 мс).
Если адресат недоступен или данный ip-адрес не существует, то мы увидим такую картину:
То есть ответа на пинги не получаем.
Но Ping намного полезней использовать с ключами:
-t -”пинговать” непрерывно (для остановки нажимаем комбинацию Ctrl+С)
-а -отображать имя “пингуемого” узла (сайта/устройства/сервера)
Соответственно ключ “-а” нам показал, что имя пингуемого узла “dns.google”.
А благодаря ключу “-t” ping шел без остановки, я остановил его, нажав Ctrl+C.
При непрерывном пинге можно увидеть адекватно ли ведет себя пингуемый узел и примерное качество работы интернет канала.
Как видим из скриншота, периодически возникают задержки приема пакета аж до 418 мс, это довольно критичное значение, так как скачок с 83 мс до 418 мс отразился бы на видеосвязи торможением/зависанием изображения или в ip-телефонии деградацией качества голоса.
В моем случае, скорей всего штормит мой домашний Интернет.
Но чтобы более детально установить причину, это нужно запускать dump. А это тема для целой статьи.
Внимание! Иногда на роутерах отключена отправка ICMP пакетов (кто-то отключает специально, а где-то не включена по умолчанию), в таком случае на «пинги» такой узел отвечать не будет, хотя сам будет активен и нормально функционировать в сети.
Еще одна возможность “пинга” это узнать какой ip-адрес скрывается за доменом сайта. А именно, на каком сервере установлен хост сайта.
Для этого просто вместо ip-адреса пишем сайт:
Как видите, у хабра ip-адрес 178.248.237.68
б) Трассировка
Иногда очень важно увидеть каким путем идет пакет до определенного устройства.
Возможно где-то есть пробоина и пакет не доходит до адресата. Так вот утилита трассировки помогает определить на каком этапе этот пакет застревает.
На ОС Windows эта утилита вызывается командой “tracert” ip-адрес или домен:
Здесь мы увидели через какие узлы проходит наш запрос, прежде чем дойдет до сервера ya.ru
На ОС Linux эта утилита вызывается командой traceroute.
Утилитой трассировки также и обладают некоторые устройства, маршрутизаторы или голосовые VoIP шлюзы.
в) Утилита whois
Данная утилита позволяет узнать всю информацию об ip-адресе или о регистраторе домена.
Например, проверим ip-адрес 145.255.1.71. Для этого ввожу в терминале команду whois 145.255.1.71
Получили информацию о провайдере ip-адреса, страну, город, адрес, диапазон и т.д.
Я пользуюсь ей только на Linux. Утилита качается и устанавливается легко из стандартного репозитория операционной системы.
Но также читал, что и на Windows есть подобное решение.
7. Транспортные протоколы TCP и UDP
Все передачи запросов и прием ответов между устройствами в сети осуществляются с помощью транспортных протоколов TCP и UDP.
TCP протокол гарантированно осуществляет доставку запроса и целостность его передачи. Он заранее проверяет доступность узла перед отправкой пакета. А если по пути целостность пакета будет нарушена, то TCP дополнит недостающие составляющие.
В общем, это протокол, который сделает все, чтобы ваш запрос корректно дошел до адресата.
Поэтому TCP самый распространенный транспортный протокол. Он используется когда пользователь серфит интернет, лазает по сайтам, сервисам, соц. сетям и т.д.
UDP протокол не имеет такой гарантированной передачи данных, как TCP. Он не проверяет доступность конечного узла перед отправкой и не восполняет пакет в случае его деградации. Если какой-то пакет или несколько пакетов по пути утеряны, то сообщение дойдет до адресата в таком неполном виде.
Зачем тогда нужен UDP?
Дело в том, что данный транспортный протокол имеет огромное преимущество перед TCP в скорости передачи данных. Поэтому UDP широко используется для пересылки голосовых и видео пакетов в реальном времени. А именно, в ip-телефонии и видео звонках.
К примеру, любой звонок через WhatsApp или Viber использует транспортный протокол UDP. Также и при видео звонках, например, через Skype или те же мессенджеры WhatsApp и Viber.
Именно потому что UDP не гарантирует абсолютную передачу данных и целостность передаваемого пакета, зачастую возникают проблемы при звонках через интернет.
Это прерывание голоса, запаздывание, эхо или робоголос.
Данная проблема возникает из-за нагруженного интернет канала, двойного NATа или радиоканала.
Хорошо бы конечно в таких случаях использовать TCP, но увы, для передачи голоса необходима мгновенная передача целостных пакетов, а для этой задачи идеально подходит UDP.
Чтобы не возникало проблем с использованием UDP протокола, нужно просто организовать качественный интернет канал. А также настроить на роутере выделенную полосу для UDP, чтобы нагрузка с других устройств, которые используют TCP не мешала работе транспортного протокола UDP.
На этом всё.
Я не стал нагромождать статью и копипастить сюда научные определения всех используемых терминов, кому это необходимо, просто загуглите.
Я постарался собрать воедино 7 самых важных, на мой взгляд, моментов, знание которых, помогут юному “айтишнику” пройти первые этапы собеседования на “айтишные” должности или хотя бы просто дать понять работодателю, что вы явно знаете больше, чем рядовой юзер.
Изучайте, конспектируйте. Надеюсь, что статья многим принесет пользу.
Источник