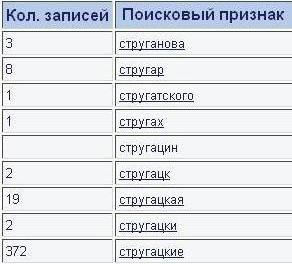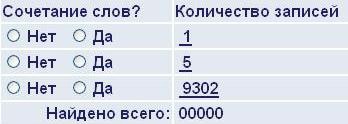Добро пожаловать в электронный каталог РГБ! Изучив наши рекомендации, вы сможете легко освоить наиболее простые и одновременно продуктивные пути работы в электронном каталоге РГБ.
Консультации
Ежемесячно в
залах электронных ресурсов
(комн. А-110, А-115) проводятся лекции-консультации «Электронный каталог РГБ: основы поиска информации и электронный заказ». С датами проведения этих лекций можно ознакомиться
здесь
.
Начало поиска
Начать поиск в электронном каталоге РГБ можно двумя путями. Можно сразу ввести фамилию автора или заглавие книги в верхнюю поисковую строку,
а можно пройти по ссылке «Электронный каталог РГБ» в разделе
«Каталоги»
сайта.
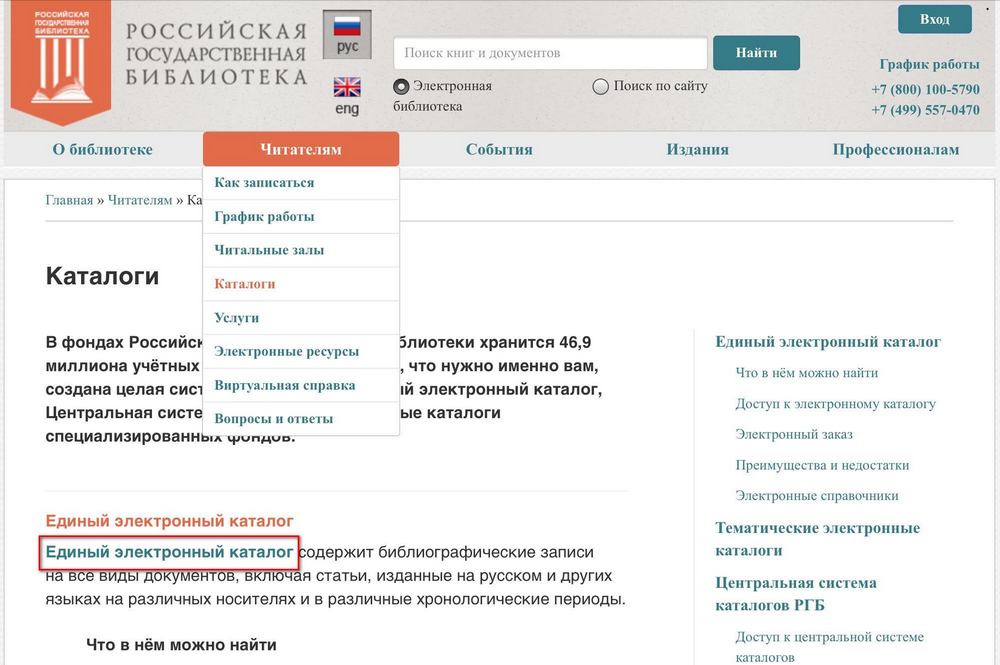
Рекомендуем вам воспользоваться вторым способом. Именно со ссылок на
этой странице
обеспечивается поиск более полный и точный, чем из поисковой строки на первой странице сайта библиотеки. При этом вы получите дополнительные возможности:
-
уточнение запроса в процессе поиска;
-
обращение в справочники имен лиц, организаций, географических названий;
-
отправка результатов поиска на свою электронную почту и т.д.
Помощь на экранах
На каждом экране электронного каталога приведены полезные советы. Полную информацию по работе системы можно получить, щелкнув по ссылке «Помощь» в верхнем меню любого экрана ЭК.

Обратите внимание на всплывающие пояснения к виртуальным кнопкам, для чего достаточно подвести к одной из них курсор и секунду подождать.
1. Выбор каталога или справочника
Выбрав на странице
каталога
Aleph
ссылку
«Базы данных»
, вы получаете список баз данных электронного каталога РГБ:
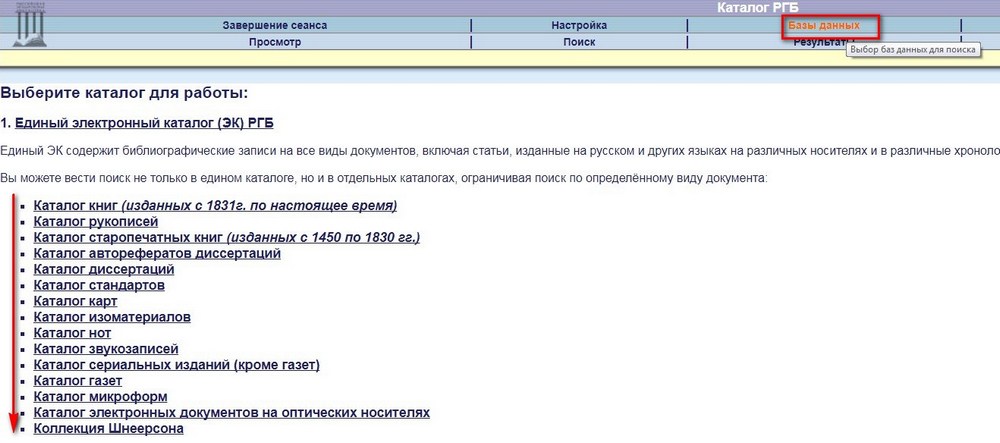
Далее выберите для поиска нужный каталог или справочник и нажмите на его название. При выборе
«Единого электронного каталога РГБ»
поиск проводится по всем каталогам одновременно.
При поиске документов определенного вида (диссертаций, авторефератов, нот и т. д.), проводите поиск по отдельным специализированным электронным каталогам.
Там же, на странице
«Базы данных»
находятся справочники, которые могут помочь вам в поиске. Если вы хотите уточнить
имя лица
(автора, редактора, композитора и т. д.),
наименование организации
или
географическое название
, то можете обратиться к соответствующим справочникам
-
Справочник имен лиц
-
Содержит принятые формы имен лиц, а также ссылки к различным, в том числе разноязычным, версиям имен лиц.
-
Справочник наименований организаций (временных и постоянных)
-
Содержит принятые формы наименований организаций, а также ссылки к различным, в том числе разноязычным, версиям наименований организаций.
-
Географические названия
-
Содержит названия географических объектов (городов, посёлков, рек, и т. д.) на территории Российской Федерации.
Название справочника или каталога
, в котором вы работаете, находится вверху экрана, над меню электронного каталога:

В дальнейшем при работе в ЭК для смены каталога или справочника нажмите на ссылку
«Базы данных»
и щелкните мышкой на нужном названии:

Для поиска по нескольким базам данных нажмите сначала на ссылку
«Поиск»
, затем —
«По нескольким БД»
:
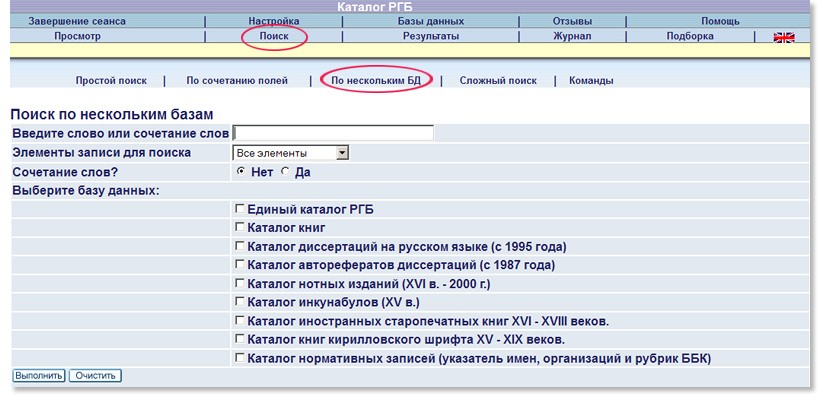
2. Выбор режима: «Просмотр» или «Поиск»

Режим
«Просмотр»
нужен для уточнения поискового признака по алфавитному указателю, если точно известны первые знаки вводимого поискового признака (например, вы знаете фамилию автора или первые слова заглавия и хотите увидеть список авторов или заглавий, начинающихся с заданных слов).
Режим
«Поиск»
позволяет найти публикации по произвольным сочетаниям поисковых признаков. Поисковый признак — последовательность знаков, введенная в пустую поисковую строку при поиске в ЭК (автор, слова из заглавия или других частей записи, части слов, шифры, год издания и т. д.).
3. Режим «Просмотр»
В режиме
«Просмотр»
введите первые знаки, слова, словосочетания в поисковую строку для того, чтобы получить алфавитный перечень. Затем выберите указатель из раскрывающегося меню:
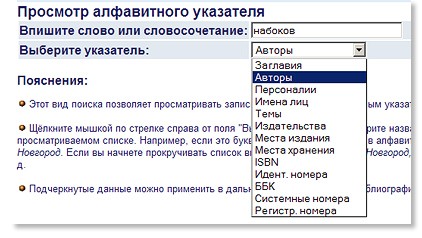
Нажмите кнопку
«Выполнить»
. Перед вами появится список записей, который вы можете пролистывать, нажимая на кнопки
«Пред. стр.»
и
«След. стр.»
:
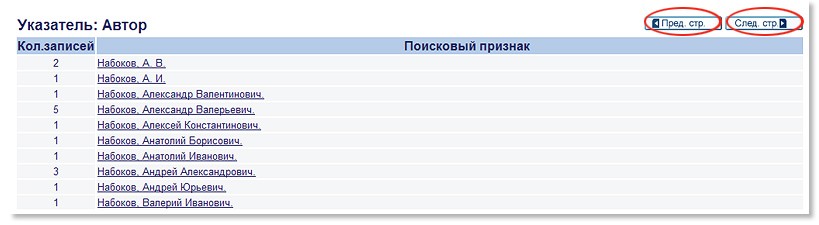
Чтобы просмотреть интересующую запись, выберите подчеркнутый элемент данных:
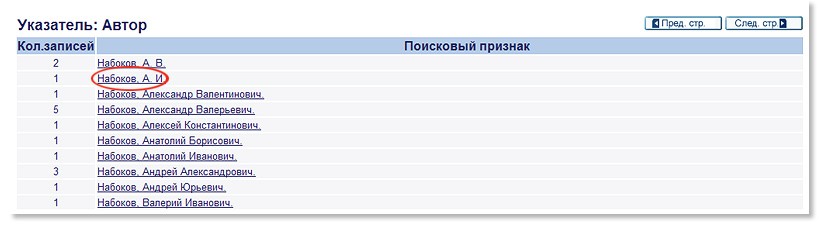
4. Режим «Поиск»
В режиме
«Поиск»
выберите:
«Простой поиск»
,
«По сочетанию полей»
или
«Сложный поиск»
:

|
|
|
|
|
Простой поиск |
|
|
|
По сочетанию полей |
|
|
|
Сложный поиск |
|
«Поиск по теме»
Возможен во всех режимах поиска, но его высокое качество обеспечивается только для:
-
отечественных книг, поступивших в РГБ с 1998 г.;
-
иностранных книг — с 1999 г.;
-
диссертаций и авторефератов — с апреля 2003 г.
Тематический поиск в остальных записях можно с определенной степенью условности провести, выбрав для поиска элемент записи
«Все элементы»
.
«Поиск по аналогии»
Полезен для нахождения других документов на основе элементов уже найденной записи (по тому же автору, той же теме, тому же индексу классификации).
При просмотре стандартной формы записи щелкните мышкой, выберите подчеркнутый элемент данных (автор, тема, индекс и др.).
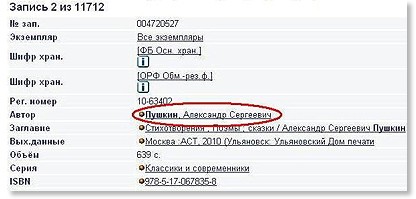
В появившемся окне
«Услуги Aleph»
выберите интересующий вас пункт и нажмите кнопку
«Выполнить»
:

5. Заполнение поисковой строки
Введите поисковые признаки в поисковую строку, разделяя их пробелами.
Поисковый признак
— последовательность знаков, введенная в пустую поисковую строку при поиске в ЭК (автор, слова из заглавия или других частей записи, части слов, шифры, год издания и т.д.).
Символ ? или * можно использовать не больше одного раза в одном слове.
|
Примеры ввода слов в поисковую строку |
Примеры найденных слов |
|
|
компьютер |
компьютер, КОМПЬЮТЕР , К омпьютер |
|
|
математи * (или математи ? ) |
математика, в математике, математический |
|
|
* механический (или ? механический) |
механический, биомеханический, геомеханический |
|
|
Петр * ский (или петр ? ский) |
Петровский, Петрушевский, Петринский |
|
|
конверт ! р |
конвертор, конвертер |
|
|
Штут # гарт |
Штутгарт, Штуттгарт |
|
|
языкознание | лингвистика |
Все записи хотя бы с одним из этих слов |
|
|
ультразвук ~ медицина |
Все записи со словом «ультразвук», но не в медицине |
|
|
лингвистика %3 информатика |
Лингвистика и информатика, Информатика и структурная лингвистика, Лингвистика и современная информатика. Между словами в записи не более
слов, порядок слов любой. |
|
|
лингвистика !4 информатика |
Лингвистика и информатика, Лингвистика и современная информатика, но не Информатика и структурная лингвистика. Между словами в записи не более
слов, порядок слов сохраняется. |
Перед логическим оператором и после логического оператора должны быть ПРОБЕЛЫ:
Языкознание
|
лингвистика, Ультразвук
~
медицина
Также информацию о символах и логических операторах вы можете найти в «Пояснениях» на экранах ЭК.
Примеры:
-
для поиска по запросу «Публикации Ефимовой (или Ефремовой?) по проблемам на стыке экологии и психологии» — ввести:
еф?мова эколог? психолог?
-
если вам неизвестно, есть ли в русском написании названия города Stuttgart вторая буква т, используйте знак ’#’:
«Штут#гарт = Штутгарт и Штуттгарт»
-
для поиска по запросу «Ультразвуковые методы исследований, но не в медицине» — ввести:
ультразвук? ~ медицин?
-
для поиска по запросу «Литература по социолингвистике и психолингвистике» (т.е. или то, или другое) — ввести:
социолингвистика | психолингвистика.
В поисковую строку
не вводите фамилию автора с инициалами
, вводите либо полностью имя, либо имя и отчество, либо одну фамилию.
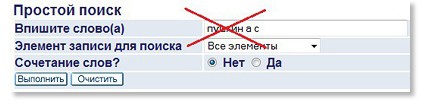
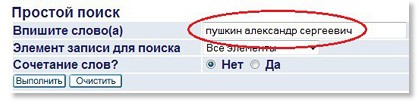
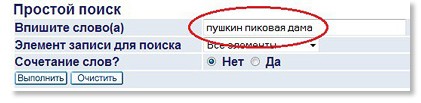
После заполнения поисковой строки в режимах
«Простой поиск»
и
«Сложный поиск»
выберите
«Элемент записи для поиска»
в выпадающем меню.
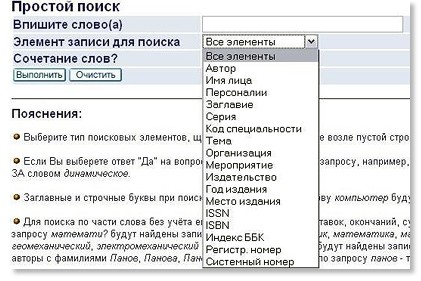
|
Элемент записи для поиска |
Содержит |
|
|
Все элементы |
Все типы перечисленных ниже видов элементов записей. |
|
|
Автор |
Имена индивидуальных авторов и наименования коллективных авторов (организаций), имена составителей и других лиц, участвовавших в подготовке документа. |
|
|
Имя лица |
Имена лиц вне зависимости от их роли по отношению к публикации (авторы, персоналии, составители, редакторы, иллюстраторы и т.д.). |
|
|
Персоналии |
Имена лиц, о которых говорится в публикациях. |
|
|
Заглавие |
Заглавия произведений, сборников и серий. |
|
|
Серия |
Наименования книжных серий. |
|
|
Код специальности |
Номера специальностей по номенклатуре ВАК (для авторефератов, диссертаций). |
|
|
Тема |
Наименования делений (рубрик) классификации (ББК), предметные рубрики, ключевые слова (по темам рекомендуется искать в одном из режимов «Поиска», а не в режиме «Просмотра» указателя, так как вы вряд ли знаете первое слово наименования рубрики). |
|
|
Организация |
Наименования организаций вне зависимости от их роли по отношению к публикации (коллективные авторы, издающие организации, организации, о которых говорится в публикациях, и т.д.). |
|
|
Мероприятие |
Наименования конференций, симпозиумов, семинаров, выставок и т.д. |
|
|
Издательство |
Только наименования издающих организаций. |
|
|
Год издания |
Год, в который издание вышло в свет. |
|
|
Место издания |
Названия соответствующих городов. |
|
|
ISSN, ISBN |
Соответственно, международные стандартные сериальные номера, международные стандартные книжные номера. |
|
|
Индекс ББК |
Рекомендуется использовать только в режиме «Просмотр»; это позволяет вывести на экран последовательность индексов классификации (ББК), которые встретились в записях, начиная с заданного индекса. |
|
|
Регистрационный номер, системный номер |
Предусмотрены преимущественно для персонала библиотеки. |
Выберите ответ на вопрос
«Сочетание слов?»
:
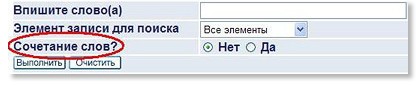
При ответе
«Да»
слова будут стоять рядом (например, по запросу
динамическое программирование
будут найдены только те записи, в которых слово
программирование
идет сразу за словом
динамическое
).
При ответе
«Нет»
сочетание слов при поиске не будет учитываться.
Также вы можете выбрать ограничения для поиска, указав язык, год и место хранения.

Нажмите
«Выполнить»
.
6. Работа с результатами поиска
Во всех режимах поиска существует
ограничение на количество найденных записей
. Если при поиске было найдено больше 50 000 записей, то в верхней строке экрана Вы получите сообщение с просьбой переформулировать Ваш запрос. Таким образом, следует избегать использования для поиска слишком распространенных слов или вводить их вместе с другими словами.

Найденные записи можно отсортировать
по автору, заглавию и году. Автоматически записи сортируются по году (первыми выводятся последние издания или издания неизвестного года).

При получении отрицательных результатов
переформулируйте запрос или уберите из него часть поисковых признаков.
|
|
|
|
|
|
Простой поиск |
Предыдущие и последующие слова в порядке алфавита с указанием количества записей, а между ними — введенный признак, для которого нет записей. |
|
|
|
По сочетанию полей |
Текст об отрицательном результате поиска в желтой полосе вверху экрана. |
|
|
|
Сложный поиск |
Результаты промежуточных поисков с количеством найденных записей и нулями в графе «Количество записей» — для конечного результата. |
|
При получении большого количества записей, для работы с ними и для их уменьшения, используются ссылки:
«Ранжирование», «Отбор», «Создать подмножество», «Уточнить»
.

|
Ссылка |
Критерии отбора записей |
|
|
Отбор |
По диапазону элемента записи, слову из элемента записи, году публикации, созданные за последнюю неделю, месяц, после определенной даты. |
|
|
Ранжирование |
По частоте встречаемости слова в записи, частоте встречаемости слова во всей базе данных и по смысловому весу слова. |
|
|
Уточнить |
По логическому оператору и типу элемента записей. |
|
|
Создать подмножество |
Из найденных записей, отмеченных «галочкой». |
7. Просмотр найденных записей
Найденные записи выводятся в краткой форме. При большом количестве найденных записей, их перечень можно перелистывать кнопками
«Пред. стр.»
и
«След. стр.»
, а также перейти к нужному номеру записи, введя его в окошко:
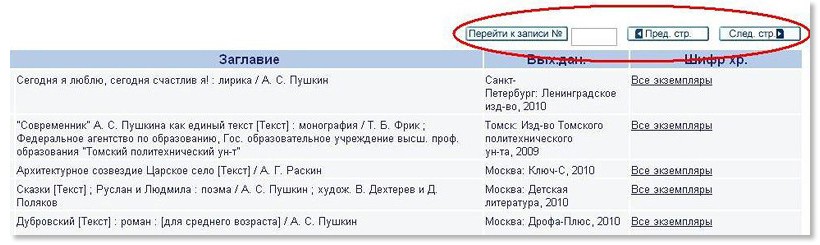
Для более подробного просмотра записи нажмите ее подчеркнутый порядковый номер:
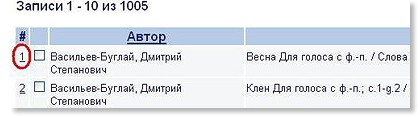
Перед вами откроется
запись в стандартной форме
:
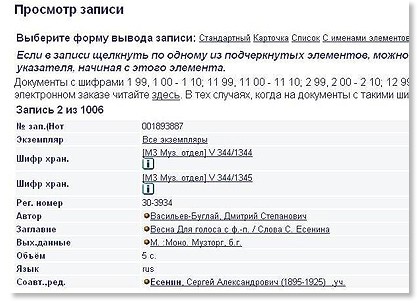
Нажимая кнопки
«Предыдущая запись»
и
«Следующая запись»
вы сможете просмотреть остальные записи в этой же форме:

Если требуется просмотреть в стандартной форме не все найденные записи, отметьте галочкой интересующие записи в краткой форме, затем нажмите на ссылку
«См. Выбранное»
. Далее перелистывайте записи кнопками
«Предыдущая запись»
и
«Следующая запись»
:
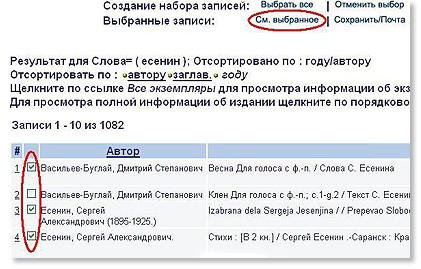
Для того чтобы отменить выбор записей (снять «галочки»), нажмите на ссылку
«Отменить выбор»
:

Вы можете выбрать другую форму вывода записи при просмотре ее
в стандартной форме
:
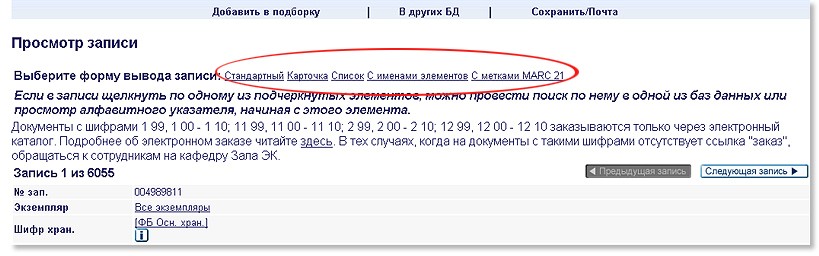
Можете найти эту же запись в других базах данных, нажав на ссылку
«В других БД»
:
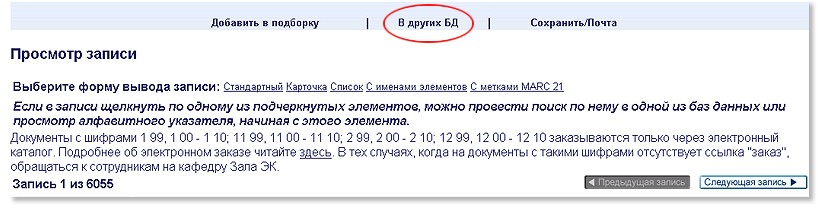
Обратите внимание на то, что во многих записях имеются некие
последовательности («цепочки») тематических рубрик
, разделенных внутри цепочек двумя дефисами. Это деления отечественной классификации ББК, которая используется и в карточных каталогах РГБ. Первая тема в цепочке всегда является наиболее широкой в данной последовательности, а последующие, как правило, имеют более узкое содержание или характеризуют аспект темы. Благодаря такой структуре представления темы публикации в ЭК публикацию можно найти не только по узкой теме, но и по всем более широким.
Например, в цепочке «Биологические науки — Физиология, биофизика и биохимия животных и человека — Физиология, биофизика и биохимия сердечно-сосудистой системы. Лимфообращение — Кровообращение. Органы кровообращения — Экологическая физиология — Методика и техника научно-исследовательской работы — Математические методы» — по всем словам, их частям и сочетаниям возможен поиск.
Кроме того, присутствие цепочки в записи позволяет оценить степень соответствия найденной публикации теме запроса.
8. Сохранение результатов поиска
Для создания своей подборки записей
отметьте нужные вам записи галочкой:
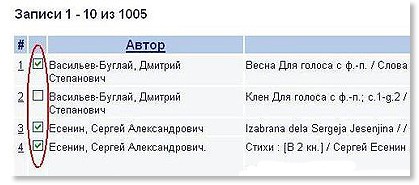
Далее нажмите ссылку
«Добавить в подборку»
. Для просмотра своей подборки нажмите ссылку
«Подборка»
:

Для сохранения записей на компьютере или отправки их по почте отметьте галочкой нужные вам записи и нажмите ссылку
«Сохранить/Почта»
. Далее заполняйте поля, следуя указаниям на экране:

9. Электронный заказ
Сделать заказ через электронный каталог можно с любого компьютера, подключенного к Интернету. Заказывать можно только документы, шифры которых перечислены на экране электронного каталога.
Электронный заказ подразумевает автоматическое оформление заказа и доставку книг в ваш читальный зал и
не
имеет ничего общего с заказом копий книг, диссертаций и авторефератов. Для заказа копии книги смотрите информацию на
http://post.rsl.ru
, по поводу заказа копий диссертаций —
http://diss.rsl.ru
.
Ограничения
-
Не заказывайте разные экземпляры одной книги, закажите любой из доступных экземпляров. Если Вы закажете более одного экземпляра, по техническим причинам с большой вероятностью будут аннулированы все заказы.
Оформление электронного заказа
После нахождения в электронном каталоге нужной книги

нажимаете на ссылку
«Все экземпляры»
, расположенную на строке с книгой:

Можно вместо этого нажать ее подчеркнутый
порядковый номер
,

затем нажать при просмотре записи ссылку
«Все экземпляры»
:
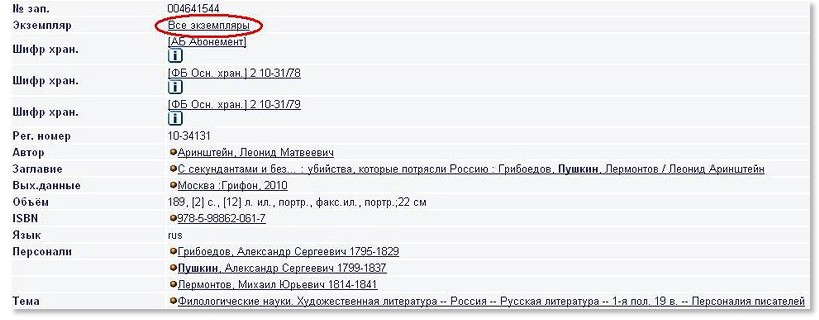
На следующем экране внимательно читаете комментарии к оформлению заказа:
«Если колонка „Статус“ у экземпляра содержит значение „Осн. хран.“, то экземпляр находится в книгохранилище. Если колонка „Статус“ содержит другое значение, то он либо на стадии обработки сотрудниками библиотеки, либо выдан в читальный зал, либо находится в одном из специализированных фондов».
Таблица некоторых возможных значений в колонке «Статус»:
|
Осн. хран |
Книга находится на полке основного книгохранилища (заказ можно оформлять). |
|
|
недост. |
Книга временно недоступна для заказа на неопределенное время — ее нет в хранилище. |
|
|
Ярус-> |
Книга отправлена из книгохранилища (занята). |
|
|
ЧЗ? |
Книга находится в читальном зале. ? — номер ЧЗ. |
|
|
ЧЗ?->Ярус |
Книга возвращается назад на полку в книгохранилище (можно попробовать заказать на следующий день). |
«Документы с шифрами 1 99, 1 00 — 1 11; 11 99, 11 00 — 11 11; 2 99, 2 00 — 2 11; 12 99, 12 00 — 12 11 заказываются только через электронный каталог» (со временем появляются новые шифры).
Шифр найденной книги
2 10
-31/79 входит в перечень шифров, перечисленных на экране. Поэтому она заказывается только через электронный каталог.
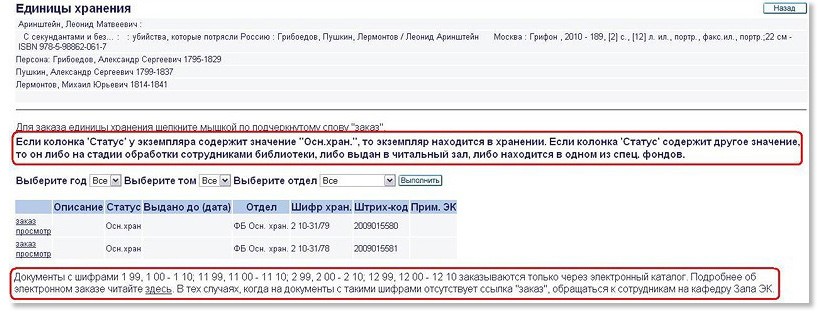
Нажимаете ссылку
«Заказ»
:
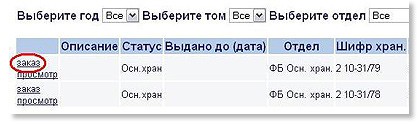
На следующей странице вводите в окошки номер читательского билета и дату рождения. Правила ввода можно прочитать на экране. Нажимаете
«Выполнить»
:

При дальнейшем заполнении обратите внимание ваши ли фамилия, имя и отчество написаны на экране. Запомните дату и время получения заказа; если нужно, введите примечание к заказу. Нажмите
«Выполнить»
:
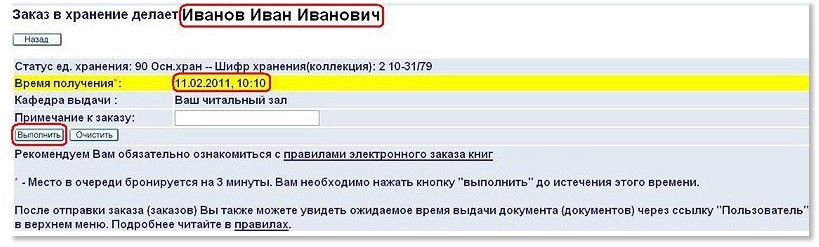
При успешно оформленном заказе на следующей странице должна появиться надпись
«Ваш заказ зарегистрирован»
:
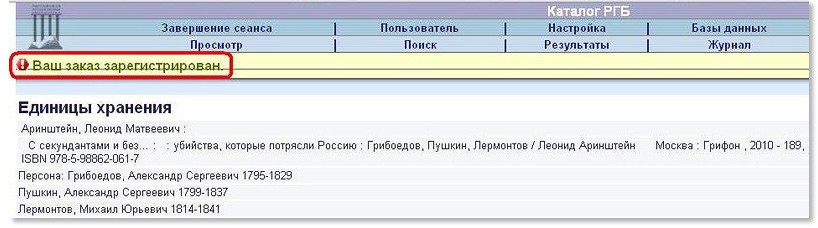
Для того чтобы снова посмотреть время заказа, нажмите ссылку
«Пользователь»
:

Затем
«Требования в хранение»
:
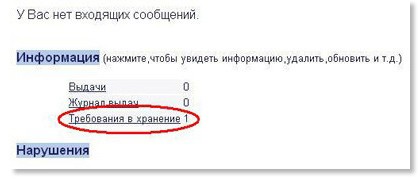
и подчеркнутый порядковый номер интересующей вас записи.

Далее смотрите время заказа.
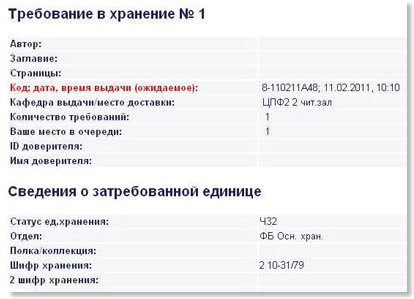
В том случае если в меню нет ссылки «Пользователь», нажмите
«Завершение сеанса»
:

Затем
«Выполнить»
:

Далее вам необходимо зарегистрироваться, для этого введите номер читательского билета и дату рождения в соответствующие поля. Нажмите
«Войти»
.

И затем нажмите на появившуюся ссылку
«Пользователь»
:

Заказ традиционным способом
В том случае если книга не заказывается через электронный каталог, т. е. ее шифр не входит в перечень шифров, перечисленных на экране, то она заказывается традиционным способом.
Нажмите ссылку
«Все экземпляры»,
расположенную на одной строке с нужной книгой.
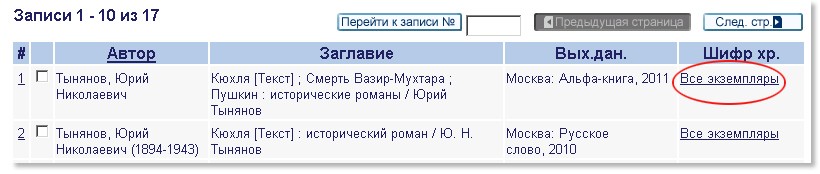
Перепишите шифры хранения:

Другой вариант: нажать подчеркнутый порядковый номер нужной книги:
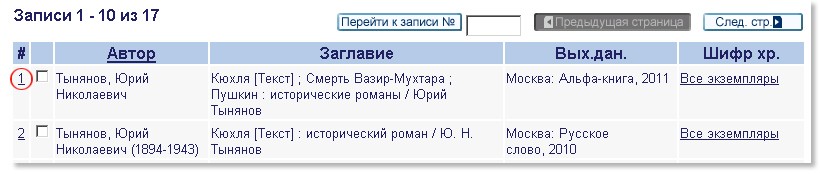
и переписать шифры при просмотре записи в стандартной форме:
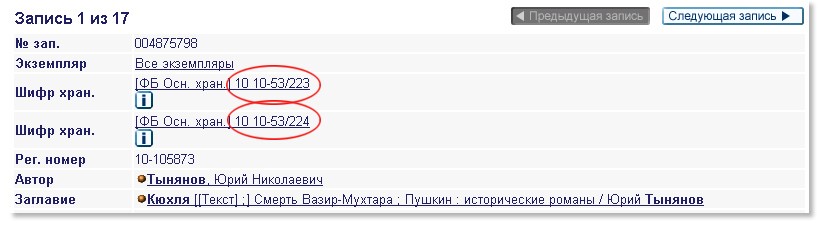
Затем аккуратно заполняете «Листок читательского требования».
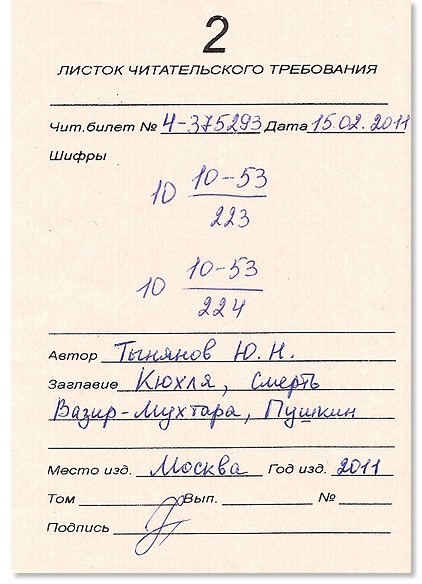
Далее отдаете требование дежурному и ожидаете получения книги для работы с ней в вашем читальном зале.
Если вы хотите узнать о различных бесплатных и платных услугах библиотеки, в том числе о
предоставлении информации о наличии в фондах РГБ конкретного документа
,
срочном заказе литературы в читальные залы
,
продлении срока пользования документами в читальных залах № 1, 2, 3
,
предварительном заказе по телефону на документы из Центрального основного фонда
и др., то перейдите по ссылке:
услуги библиотеки
.
10. Полезные ссылки
Журнал
Нажав на данную ссылку, вы сможете просмотреть результаты предыдущих поисков и вернуться к ним.

Нажмите на ссылку
«Журнал»
. Затем напротив нужной вам строчки в квадратике поставьте галочку и нажмите на ссылку
«Просмотр»
:
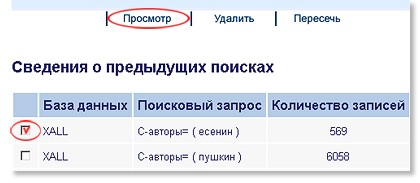
Если вы хотите произвести операции над наборами записей, выделите «галочками» нужные строчки и нажмите ссылку
«Пересечь»
:
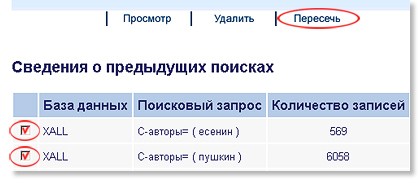
Далее из перечисленных на экране операций выберите нужную и нажмите кнопку
«Выполнить».
Настройка
Здесь вы можете установить, как будет выводиться на экран перечень найденных записей (количество кратких записей на страницу, формы вывода записей).

Результаты
Вы сможете просмотреть последний перечень найденных записей:

Отзывы
Вы можете по электронной почте передать персоналу РГБ свои предложения и вопросы по работе электронного каталога, если ответы на них отсутствуют в пояснениях к экранам и текстах
ПОМОЩЬ.

Помощь
Здесь вы можете найти ответы на различные вопросы по работе в ЭК. Например, о том, как заказать книгу, написано в разделе
«Экземпляры и заказы».

Завершение сеанса
Эта ссылка позволит вам вернуться на страницу регистрации, чтобы начать работу заново. При этом все данные в
«Журнале», «Результатах»
и
«Подборке»
будут удалены.

Ответы на типичные вопросы
1. Как искать только в массиве диссертаций?
Щелкните по словам
«Базы данных»
в верхнем меню экрана ЭК.

Выберите базу данных
«Каталог диссертации»
и работайте в ней.
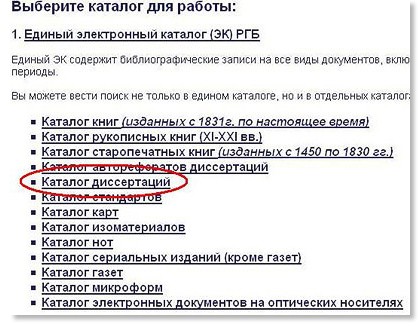
2. Как лучше искать по автору?
Лучше всего выбрать
«Простой поиск»,
выбрать
«Автор»
в выпадающем меню для поисковой строки.

Ввести в поисковую строку фамилию, имя и отчество (можно без отчества) через пробелы. Такой же поиск можно провести в режиме «Просмотр». При этом можно добавить первую буквы имени, если имя неизвестно, например: «Тимофеева С».
3. Как найти документ по заглавию при наличии неточных данных?
Следует выбрать элемент данных (поле)
«Заглавие»
в режиме
«Простой поиск»
или
«По сочетанию полей».
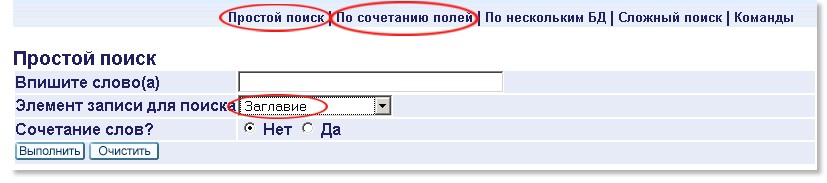
Внести в пустую строку несколько начальных букв тех слов в заглавии, которые известны, с вопросительными знаками в конце и через пробелы. Если последовательность слов Вам известна, пометьте ответ
«Да»
на вопрос
«Сочетание слов?»,
если неизвестна — оставьте пометку у ответа
«Нет».
4. Что входит в электронный каталог?
Описание состава базы данных ЭК по содержанию и временным рамкам можно посмотреть, щелкнув по слова «Базы данных» в верхнем меню экранов ЭК.

Примеры с картинками
Пример 1:
Найти работы НикАноровой или НикОноровой в области этнографии, изданные в 2002 г.
На главной странице сайта РГБ под поисковой строкой нажимаем на ссылку
«Электронный каталог»
:
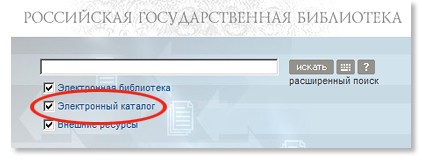
Выбираем базу данных
«Единый электронный каталог (ЭК) РГБ»
:
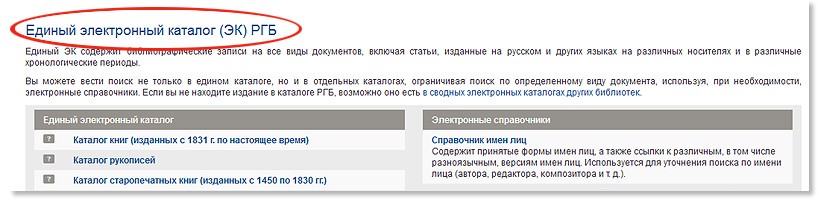
Выбираем режим
«Простой поиск»
:

Вводим в поисковую строку:
Ник?норова этнографи*
.
Элемент записи для поиска оставляем
«Все элементы»
:
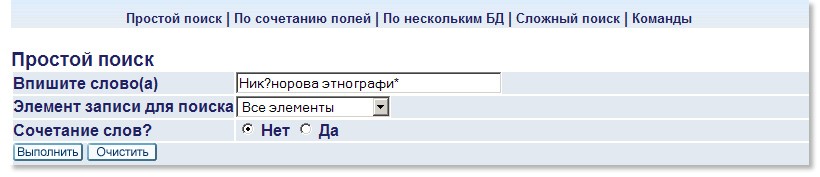
Нажимаем кнопку
«Выполнить»
:
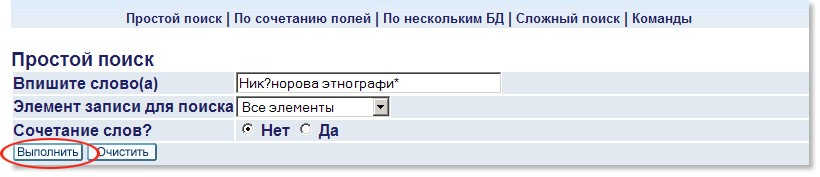
Из двух появившихся записей нам нужна первая запись. Нажимаем ее подчеркнутый порядковый номер.

Далее смотрим шифры хранения. Если шифр найденного документа входит в перечень шифров на экране ЭК, то нажимаем ссылку
«Все экземпляры».
Затем следуем указаниям на экране для заказа документа через ЭК.
Если шифр найденного документа не входит в перечень шифров на экране ЭК, то переписываем его шифр и заказываем документ традиционным путем:
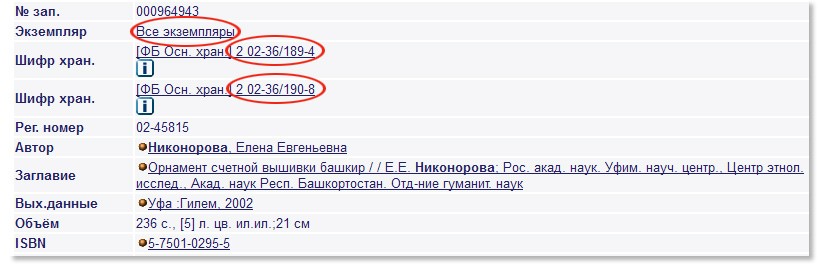
Пример 2: Найти книги о Куприне авторов Горелик и Топтыгиной издательства «Дрофа».
Выбираем режим
«По сочетанию полей»
:

Заполняем поисковые поля:
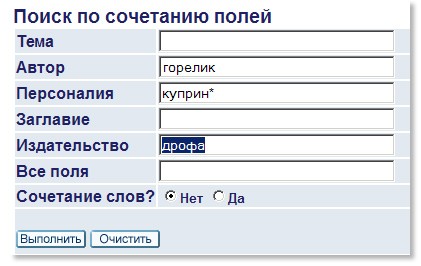
Нажимаем кнопку
«Выполнить»
.
Появились две записи. Ставим галочки в квадратиках возле порядкового номера каждой записи и нажимаем
«Добавить в подборку»
:
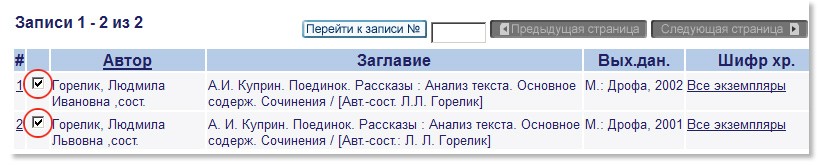
На экране вверху появилась надпись на желтой полосе
«Выбранные записи добавлены в подборку»
:

Возвращаемся в пункт меню
«Поиск»
:

Выбираем тот же режим (
«По сочетанию полей»
) и вводим те же поисковые признаки, кроме фамилии автора:
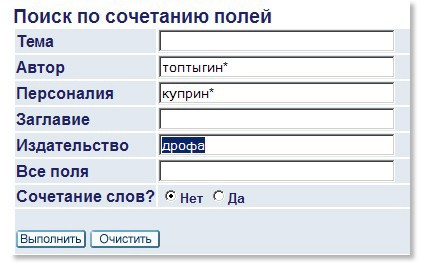
Нажимаем подчеркнутый порядковый номер записи:

Затем нажимаем ссылку
«Добавить в подборку»
:
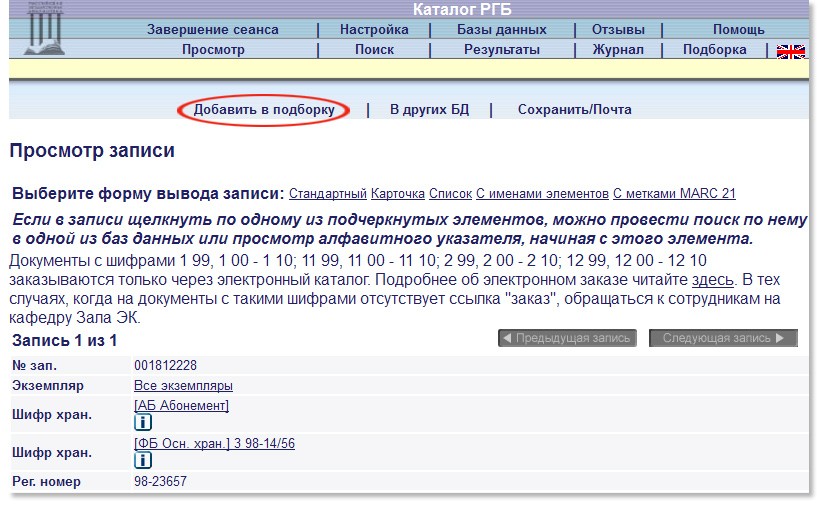
Вводим примечание к этой записи, если необходимо. Нажимаем кнопку
«Выполнить»
:
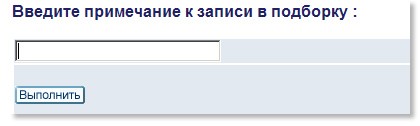
Вверху на желтой полосе появилась надпись
«Ваша запись была успешно добавлена в подборку»
:

Для просмотра записей, добавленных в подборку, нажимаем на ссылку
«Подборка»
:

Для сохранения на компьютере или отправки записей по почте нажимаем ссылку
«Сохранить/почта»
:

Заполняем поля и нажимаем кнопку
«Выполнить»
:
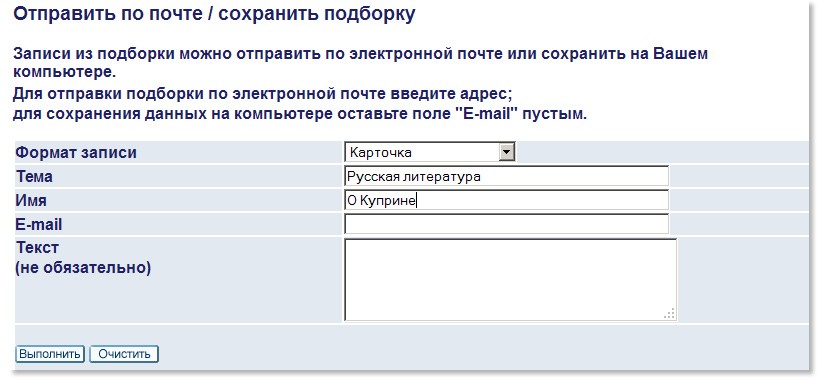
Пример 3:
Найти литературу по запросу: «Ультразвуковые методы исследований, но не в медицине».
Выбираем режим
«Простой поиск».
Для этого нажимаем на ссылку
«Поиск»,
затем —
«Простой поиск»
:

Вводим в поисковую строку:
ультразвук* ~ медицин?
Элемент записи для поиска оставляем
«Все элементы»
и нажимаем кнопку
«Выполнить»
:
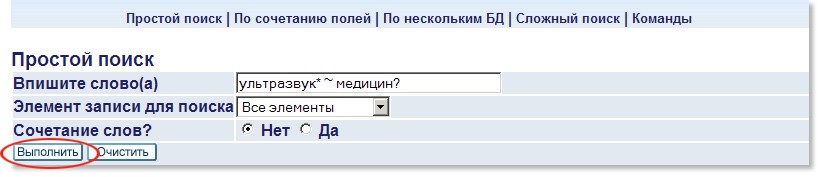
Найдено более тысячи записей. Уменьшим их количество, нажав ссылку
«Отбор»
:

Далее выберем критерий отбора
«Год публикации»
:
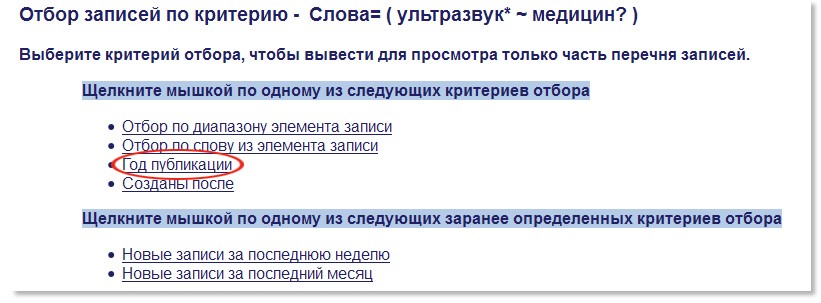
Заполним окошки для годов публикаций и нажмем
«Выполнить»
:
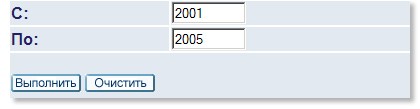
Количество записей уменьшилось. Теперь нажмем ссылку
«Уточнить»
:

Выберем логический оператор
«И»,
элемент записи
«Место издания»,
и напишем в поле:
Москва.
Нажмем
«Выполнить».
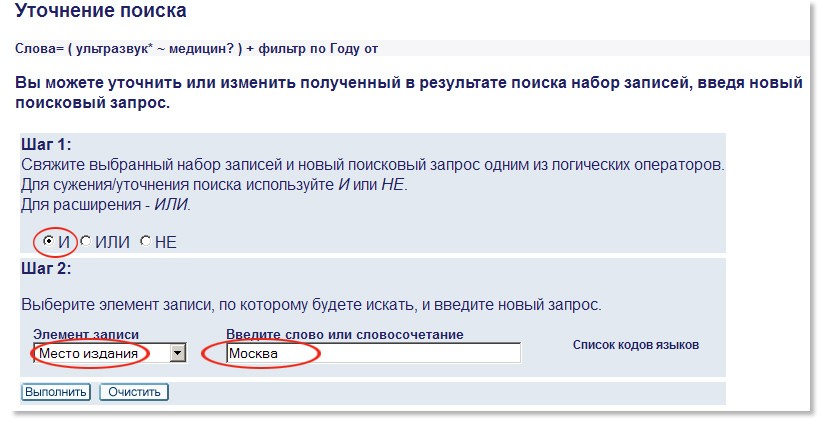
Оставшиеся записи пролистаем и нужные добавим в подборку. Для этого нажмем подчеркнутый порядковый номер первой записи:

Перед нами открылась первая запись в стандартной форме. Далее просматриваем остальные записи в этой же форме, нажимая на кнопку
«Следующая запись»
:
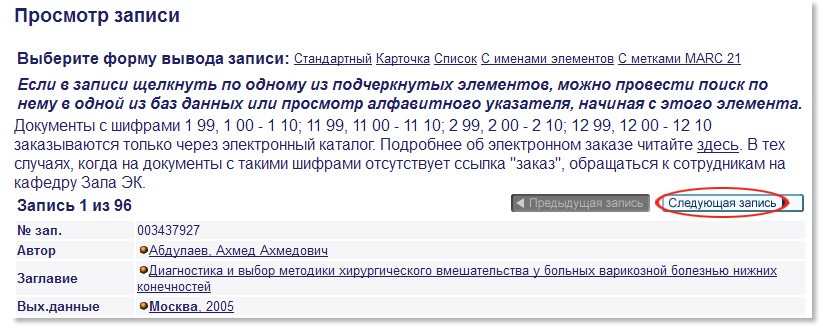
Заинтересовавшие нас записи добавляем в подборку, нажимая на ссылку
«Добавить в подборку»
:
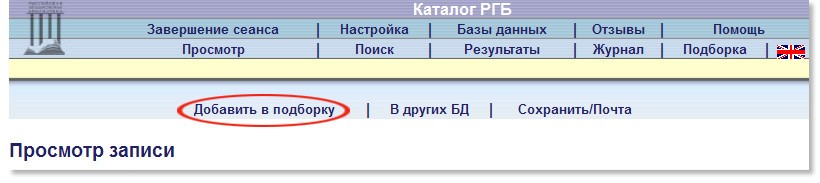
Для просмотра отобранных записей, нажимаем ссылку
«Подборка».
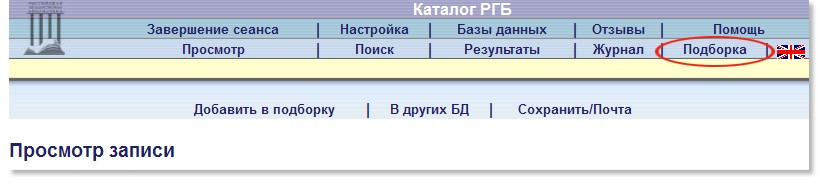
Записи в подборке можно просмотреть, удалить, сохранить на компьютере, отправить по почте, а также сделать заказ:
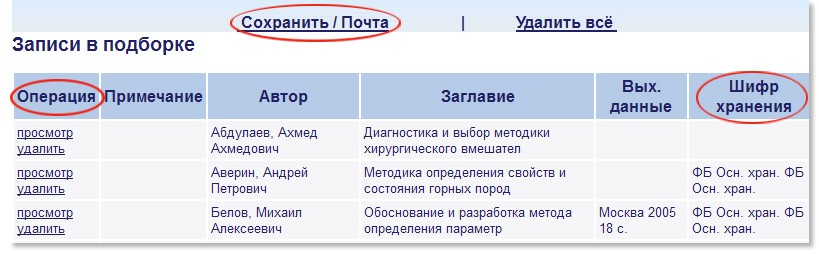
В электронном каталоге отражены различные ресурсы библиотечного фонда, включая печатные (традиционные) документы, ресурсы Электронной библиотеки СПбПУ и ресурсы доступных в настоящий момент ЭБС в объеме изданий, включенных в действующие договоры.
При вводе запроса в окно поиска на главной странице портала ИБК происходит автоматический переход к поиску по электронному каталогу.
Например, производим тематический запрос – ищем ресурсы по программированию на языке Java. Вводим в окно поиска на главной странице портала ИБК (http://library.spbstu.ru) : программирование Java
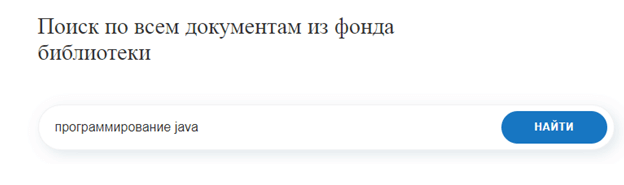
Результаты будут выведены на странице поиска по электронному каталогу (https://ruslan.library.spbstu.ru/pwb). Форма вывода результатов содержит три основные области: 1 – область ввода запроса на поиск; 2 – область уточнения запроса (фильтрации результатов) с использованием фасетов; 3 – область вывода результатов поиска.
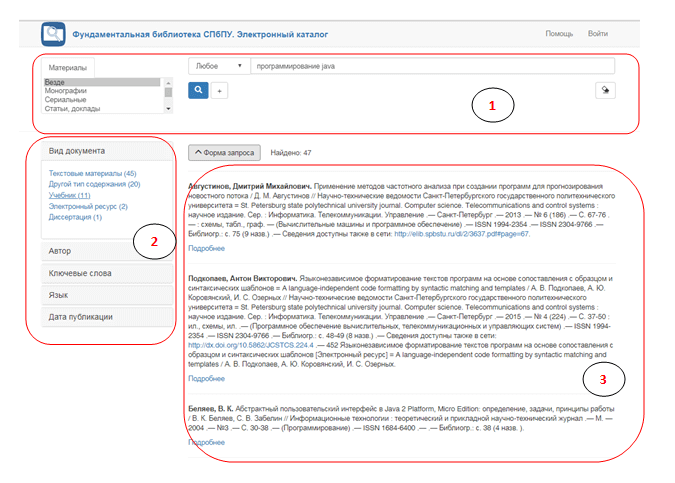
В электронном каталоге применяется так называемая технология поиска с постепенным уточнением запроса – на любом шаге поиска пользователь имеет информацию, позволяющую ему обосновано оценить результаты поиска. Для представления результатов поиска применяется фасетная система, группирующая результаты одновременно по нескольким независимым признакам (фасетам). Такой подход позволяет не вводить сразу сложный поисковый запрос, когда при ошибке, допущенной вследствие незнания правил составления описания документа в электронном каталоге или просто по небрежности, легко можно получить нулевой результат. Теперь можно вводить сначала только часть атрибутов для поиска, а затем итеративно производить уточнение запроса, оценивая результаты на каждом шаге.
Для проведения поиска по электронному каталогу рекомендуется применять алгоритм последовательного уточнения запроса:
Шаг 1. Выполняется ввод поисковых терминов в окно поиска. Для этого в форме запроса (область 1) следует указать термины для поиска. Слева от терминов указывается набор атрибутов, по которым будет проведен поиск. По умолчанию поиск производится по всем атрибутам (признак – любое). Другой атрибут поиска можно выбрать из выпадающего меню: заглавие, автор и еще около 20 атрибутов. Есть возможность сформировать более сложный запрос, скомбинировав разные условия поиска в логическом выражении, используя кнопку «+» для добавления еще одного условия поиска, и выбирая значение логической операции из выпадающего списка. Дополнительно можно конкретизировать вид материала, выбрав одно или несколько значений в окне «Материалы» формы запроса, например, монографии (книги) и диссертации. Сформировав запрос на поиск, следует нажать кнопку «Поиск».
Шаг 2. Визуально оцениваем результаты поиска (область 3). Если список слишком обширный и его трудно визуально оценить, то целесообразно уточнить запрос. Для этого следует ввести уточнение через дополнительные атрибуты в форме поиска (см. предыдущий шаг), или же произвести фильтрацию результатов на основе фасетов (область 2). Значения фасетов позволяют оценить содержимое списка результатов по виду документа (используются разноаспектные критерии), по автору, ключевым словам (тематике), языку и году публикации. Выбранные значения фасетов отражаются над названиями фасетов, заданные фильтры можно затем отменить нажатием на «х» справа от названия значения фасета. Уточнение запроса и фильтрация результата производится до тех пор, пока Вас не устроит список найденных ресурсов.
Шаг 3. После отбора документа по результатам поиска производится уточнение сведений о ресурсе по его детальному описанию. Определяется, где и в какой форме можно получить ресурс.
Если найденный ресурс является электронным, то выводится описание, содержащее вид доступа и адрес размещения в Интернет:
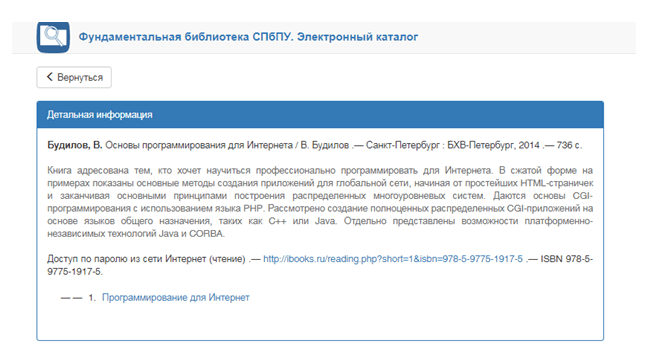
Для электронных ресурсов следует уточнить, относится ли ресурс к собственной ЭБС университета (Электронной библиотеке СПбПУ) – в этом случае доступ к ресурсу не будет ограничен по сроку, или же к внешней ЭБС – в этом случае надо уточнить срок действия договора на доступ к ЭБС.
Если найденный ресурс является печатным, то выводятся сведения об имеющихся в библиотечном фонде экземплярах и их распределении по абонементам (отделам обслуживания):
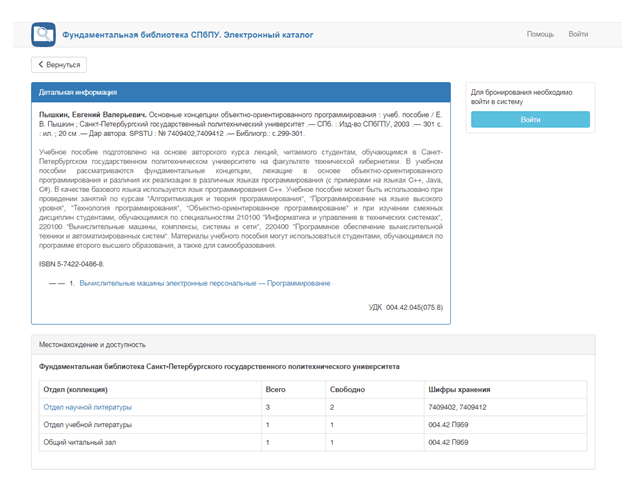
Печатный экземпляр можно взять на абонементе, для некоторых отделов обслуживания запрос на бронирование книги можно отправить прямо с сайта. Для онлайнового заказа следует сначала выполнить вход (используйте для этого логин и пароль читателя библиотеки), а затем нажать кнопку «Забронировать».
В личном кабинете можно проконтролировать состояние обработки заказов на бронирование – раздел «Заказы».
В разделе «Выданные документы» представлен список полученных в библиотеке документов, с указанием даты выдачи и срока возврата.
Инструкция по поиску в электронном каталоге Фундаментальной библиотеки СПбПУ (текст инструкции в формате pdf)
Алтайская краевая универсальная научная библиотека им. В.Я. Шишкова
Амурская областная научная библиотека им. Муравьева-Амурского
Архангельская областная научная ордена Знак Почета библиотека имени Н. А. Добролюбова
Астраханская областная научная библиотека имени Н.К. Крупской
Белгородская государственная универсальная научная библиотека
Библиотечный электронный каталог (БЭК)
Биробиджанская областная универсальная научная библиотека им. Шолом-Алейхама
Брянская областная научная универсальная библиотека им. Ф.И. Тютчева
Владимирская областная научная библиотека им. А.М.Горького
Волгоградская областная универсальная научная библиотека им. М. Горького
Вологодская областная универсальная научная библиотека им. И.В. Бабушкина
Воронежская областная универсальная научная библиотека имени И.С.Никитина
Всероссийская государственная библиотека иностранной литературы (ВГБИЛ) им. М. И. Рудомино
Всероссийский музей декоративно-прикладного и народного искусства
Государственная библиотека Югры
Государственная научная библиотека Кузбасса им. В.Д. Федорова
Государственная публичная историческая библиотека (ГПИБ)
Государственная публичная научно-техническая библиотека России (ГПНТБ России)
Государственная универсальная научная библиотека Красноярского края
Государственный архив Российской Федерации (ГАРФ)
Государственный исторический музей
Государственный мемориальный музыкальный музей-заповедник П.И. Чайковского
Государственный центральный театральный музей им. А.А. Бахрушина
Дальневосточная государственная научная библиотека
Дворец книги – ульяновская областная научная бибилотека им. Ленина
Дом молодежи Знаменская библиотека
Дом Н.В. Гоголя – мемориальный музей и научная библиотека
Донская государственная публичная библиотека
Забайкальская краевая универсальная научная библиотека им. А.С. Пушкина
Институт научной информации по общественным наукам Российской академии наук (ИНИОН РАН)
Иркутская областная государственная универсальная научная библиотека им. И.И.Молчанова-Сибирского
История.рф
Калининградская областная научная библиотека
Калужская государственная областная научная библиотека им. В.Г. Белинского
Камчатская краевая научная библиотека им. С.П.Крашенинникова
Кировская ордена Почета государственная универсальная областная научная библиотека имени А.И. Герцена
Костромская областная универсальная научная библиотека
Краснодарская краевая юношеская библиотека им. И.Ф. Вараввы
Культура.рф
Курганская областная универсальная научная библиотека им. А.К. Югова
Курская областная научная библиотека имени Н.Н.Асеева
Ленинградская областная универсальная научная библиотека
Московская губернская универсальная библиотека
Музей-заповедник усадьба “Коломенское”
Муниципальное бюджетное общеобразовательное учреждение «Средняя общеобразовательная школа № 7 им. В.И. Медведева»
Мурманская государственная областная универсальная научная библиотека
Национальная библиотека им. А.С.Пушкина Республики Мордовия
Национальная библиотека им. М. В. Чевалкова Республики Алтай
Национальная библиотека имени А. С. Пушкина Республики Тыва
Национальная библиотека имени А.М. Амур-Санана Республики Калмыкия
Национальная библиотека имени Ахмет-Заки Валиди Республики Башкортостан
Национальная библиотека имени Н.Г. Доможакова
Национальная библиотека имени С.Г. Чавайна
Национальная библиотека Республики Адыгея
Национальная библиотека Республики Бурятия
Национальная библиотека Республики Ингушетия им. Дж. Х. Яндиева
Национальная библиотека Республики Карелия
Национальная библиотека Республики Коми
Национальная библиотека Республики Саха (Якутия)
Национальная библиотека Удмуртской Республики
Национальная библиотека Чувашской Республики Министерства культуры, по делам национальностей и архивного дела Чувашской Республики
Национальная библиотека Ямало-Ненецкого автономного округа
Национальная научная библиотека Республики Северная Осетия-Алания
Невская централизованная библиотечная система
Новгородская областная универсальная научная библиотека
Новосибирская государственная областная научная библиотека
Областная универсальная научная библиотека г. Саратов
Омская государственная областная научная библиотека имени А.С.Пушкина
Оренбургская областная полиэтническая детская библиотека
Оренбургская областная универсальная научная библиотека им. Н. К. Крупской
Орловская областная научная универсальная публичная библиотека им. И.А. Бунина
Пензенская областная библиотека для детей и юношества
Пензенская областная библиотека имени М. Ю. Лермонтова
Пермская государственная ордена «Знак Почета» краевая универсальная библиотека им. А.М.Горького
Президентская библиотека им. Б.Н. Ельцина
Псковская областная универсальная научная библиотека
Пудожская ЦБС
Региональный библиотечно-информационный комплекс
Российская государственная библиотека (РГБ)
Российская государственная библиотека для слепых
Российская государственная библиотека искусств
Российская государственная детская библиотека (РГДБ)
Российская государственная юношеская библиотека (РГЮБ)
Российская национальная библиотека (РНБ)
Российский государственный педагогический университет им. А.И. Герцена
Рязанская областная универсальная научная библиотека имени Горького
Самарская областная универсальная научная библиотека
Сахалинская областная универсальная научная библиотека
Свердловская областная библиотека для детей и юношества
Свердловская областная универсальная научная библиотека им. В.Г. Белинского
Смоленская областная универсальная библиотека имени А. Т. Твардовского
Ставропольская краевая универсальная научная библиотека
Тамбовская областная универсальная научная библиотека им. А. С. Пушкина
Тверская Ордена “Знак Почёта” областная универсальная научная библиотека им. А. М. Горького
Томская областная универсальная научная библиотека имени А.С.Пушкина
Тюменская областная научная библиотека им. Д. И. Менделеева
Федеральный институт промышленной собственности, отделение ВПТБ
Централизованная библиотечная система Ирбитского муниципального образования
Централизованная библиотечная система Канавинского р-на г. Нижнего Новгорода
Централизованная библиотечная система Московского района (ЦБС)
Централизованная библиотечная система Серышевского района
Центральная военно-морская библиотека
Центральная городская детская библиотека им. А.С. Пушкина
Центральная городская публичная библиотека имени В.В. Маяковского
Центральная научная библиотека Дальневосточного отделения Российской академии наук
ЦЕНТРАЛЬНАЯ РАЙОННАЯ ДЕТСКАЯ БИБЛИОТЕКА
Центральная универсальная научная библиотека им. Н.А. Некрасова
Челябинская областная универсальная научная библиотека
ЭКБСОН
Ярославская областная универсальная научная библиотека им. Н.А. Некрасова
Руководство по поиску в электронном каталоге

БАЗЫ ДАННЫХ КАТАЛОГА


ПОИСК В КАТАЛОГЕ
1) Поиск печатных изданий
В электронном каталоге отметить базу данных ![]() и ввести поисковый запрос в строках: по автору, заглавию, ключевому слову и т.д.
и ввести поисковый запрос в строках: по автору, заглавию, ключевому слову и т.д.

В Библиографической записи найденной книги можно уточнить: полочный шифр, ключевые слова, место выдачи, количество свободных экземпляров.
Если необходимо сохранить список найденных книг, открываем ссылку ![]() в конце списка.
в конце списка.
2) Поиск электроных версий изданий
Для доступа к электронным версиям необходимо авторизоваться с сайта библиотеки  с помощью учётных записей:
с помощью учётных записей:
портала ГОСУСЛУГ  или УГНТУ.
или УГНТУ.
После авторизации доступны электронные версии изданий в базах данных электронного каталога: Книги, Электронная библиотека УГНТУ, НТД Технорматив, Авторефераты, Журнал «Нефтегазовое дело», Патенты, Стат. сборники Башкортостанстат.
Открыть электронную версию издания по ярлыку ![]()
3) Поиск нормативно технической документации в каталоге: ГОСТы, СНИПы и т.д.

Поиск ведется в электронном каталоге, чтение и копирование документов осуществляется по авторизации.
Отметить в электронном каталоге базу данных  и в строке Заглавие ввести номер ГОСТа или Наименование.
и в строке Заглавие ввести номер ГОСТа или Наименование.

Также доступен простой поиск по теме в строке Ключевые слова

Библиографическая запись на ГОСТ
4) Предварительная онлайн заявка на книги с помощью сервиса предварительного заказа
Для этого необходимо забронировать книги в электронном каталоге, авторизовавшись с сайта библиотеки  с помощью учётных записей:
с помощью учётных записей:
портала ГОСУСЛУГ  или УГНТУ.
или УГНТУ.
Бронирование осуществляется через закладку библиографической записи книги – Экземпляры и бронирование – Заказать.
Срок выполнения заявки 12 часов. Выполненные заказы хранятся в пунктах выдачи библиотеки в течение 3-х суток.
Посмотреть результаты выполнения бронирования можно в личном кабинете, закладка – Предварительные заказы.
Доступные пункты выдачи забронированной литературы через сервис предварительного заказа:
– отдел учебной литературы (корп. 3, каб. 201, ![]() 243-11-73
243-11-73 ![]() Этот адрес электронной почты защищен от спам-ботов. У вас должен быть включен JavaScript для просмотра.);
Этот адрес электронной почты защищен от спам-ботов. У вас должен быть включен JavaScript для просмотра.);
– отдел обслуживания в АСИ (корп.5, каб. 308, ![]() 228-26-55).
228-26-55).
Елена Панкова
Статья подготовлена при поддержке билетного агентства «Vipticket». Если вы решили совершить культурный поход, чтобы обогатить свою культуру, то оптимальным решением станет обратиться в билетное агентство «Vipticket». На сайте, расположенном по адресу www.Vipticket.Ru, вы сможете, не потратив много времени, посмотреть афишу мюзиклов, а также приобрести билеты. Более подробную информацию о ценах и акциях действующих на данный момент вы сможете найти на сайте www.Vipticket.Ru.
ПЛАН ЛЕКЦИЙ ПО КУРСУ
|
Номер |
Название лекции |
| 17 | Лекция 1. Источники электронного комплектования: как найти и использовать. Современные информационные системы. Книги в наличии и печати. Сайты книжных магазинов, книготорговых организаций и издательств. Технология получения сведений о книгах и заказ литературы. |
|
18 |
Лекция 2. Электронные каталоги библиотек: технология поиска и заимствования. Рассмотрены каталоги Российской государственной библиотеки (РГБ), Российской национальной библиотеки (РНБ), Государственной научной педагогической библиотеки им. К.Д.Ушинского (ГНПБ), возможности различных режимов поиска (базовый, расширенный, профессиональный). |
| 19 |
Лекция 3. Коммуникативный |
| 20 | Лекция 4. Национальные и корпоративные библиотечные сети: их роль в создании информационного пространства. Понятие корпоративной каталогизации, сводного каталога. Способы организации библиотечных сетей – ЛИБНЕТ, АРБИКОН, Сигла. |
| 21 |
Лекция 5. Полнотекстовые |
| 22 | Лекция 6. Периодические издания в Интернете и технология электронной доставки документов (ЭДД). Журналы и газеты в Интернете и способы их представления (оглавления и полные тексты). Правила описания электронных ресурсов. Технология ЭДД. |
| 23 | Лекция 7. Библиографическая работа библиотеки и её отражение в Интернете. Выложенные ресурсы библиотек и виртуальная справка. Библиотека в Интернете: какие ресурсы и услуги востребованы, как ими можно воспользоваться? |
| 24 |
Лекция 8. Профессиональные |
Лекция 2.
Электронные каталоги библиотек:
технология поиска и заимствования
Рассмотрены каталоги Российской
государственной библиотеки (РГБ), Российской
национальной библиотеки (РНБ), Государственной
научной педагогической библиотеки им.
К.Д.Ушинского (ГНПБ), возможности различных
режимов поиска (базовый, расширенный,
профессиональный)
ВИДЫ ЭЛЕКТРОННЫХ КАТАЛОГОВ
В начале 1990-х годов в Интернете стал появляться
доступ к электронным ресурсам библиотек.
Наиболее ценными в тот момент были электронные
каталоги библиотек, решающие задачу поиска
необходимого источника информации, определения
его наличия в фондах конкретной библиотеки. Это
казалось огромной роскошью: нет необходимости
идти непосредственно в библиотеку или вести
переписку (переговоры) с библиотекой в другом
городе, чтобы уточнить информацию о наличии
книги в фонде или правильно записать порядок
следования элементов библиографической записи.
Сегодня электронный каталог библиотеки –
это норма, и основной акцент уже делается на
полноту отражения фондов и наличие
полнотекстового доступа к документу (или на
услугу электронной доставки этого документа).
Среди представленных в интернет-среде
каталогов выделяем имиджевые и электронные.
Имиджевые каталоги представляют собой
отсканированные каталожные карточки с нераспознанными
символами (рис. 1). Например, Генеральный каталог
Российской национальной библиотеки – РНБ
(www.nlr.ru) или Имидж-каталог Государственной
публичной научно-технической библиотеки –
ГПНТБ (www.gpntb.ru). Для поиска в таких каталогах
используются метаданные (поисковые элементы),
вводимые вручную, или полнотекстовый поиск без
учета области библиографической записи.
Поскольку такого рода данные имеют весьма
ограниченный набор поисковых возможностей, то
применение имиджевых каталогов оправданно в том
случае, когда необходимо максимально быстро
отразить огромный фонд библиотеки. Для работы с
ними в библиотеку «обращается» (сегодня –
виртуально) огромное число читателей, которые по
каталогу в имиджевой форме могут выяснить
наличие в библиотеке требуемых источников,
уточнить их библиографическое описание,
заказать для непосредственного просмотра в
читальном зале, по межбиблиотечному абонементу
(МБА) или по системе электронной доставки
документов (ЭДД).

Рис. 1. Карточка имиджевого каталога
Российской национальной библиотеки
Электронные каталоги (ЭК) представляют
собой массив библиографических записей,
разбитых по полям (элементам библиографической
записи), поиск в котором осуществляется по
заданным параметрам (теоретически – по любым
и в любом сочетании). Уточним, что наличие
недоступных для поиска элементов
библиографической записи означает только
одно – эти элементы не были внесены в список
поисковых, в частности, из-за малой
информативности (например, не имеет смысла поиск
по количеству страниц в книге).
При формировании поискового запроса в таком
каталоге основную роль играют ключевые слова,
по которым поиск будет максимально эффективным.
Ключевыми словами называются информативные
слова, дающие сведения о документе. К ним
относятся – имена собственные, названия
организаций, термины, географические названия,
названия предметов. Если слово теряет
информационную нагрузку при извлечении из фразы,
то ключевым оно не является. Можно в этом случае
использовать словосочетание (слово и аспект его
рассмотрения – реальность виртуальная, методика
обучения). Например, фамилия автора –
ключевое слово, а роман таковым не является,
так как данное слово не информативно при поиске в
каталоге.
Различают следующие виды ЭК:
а) по способу доступа
– локальные – доступны только в
пределах конкретного помещения (в том числе –
с компакт-диска),
– удалённые – доступны по
глобальной сети, такие каталоги принято называть
OPAC (online public access catalog – интерактивный
каталог публичного доступа);
б) по отображаемым ресурсам
– централизованные – создаются в
одном месте,
– распределённые (в том числе
сводные) – создаются разными организациями.
Обратите внимание, что ЭК не делятся по способу
группировки записей на алфавитные,
систематические и т.п. Простая перегруппировка
материала (сортировка записей) позволяет
организовать массив записей по любому полю.
Поиск же вообще не требует какой-либо
группировки и осуществляется по индексной базе,
созданной на основе данных, введённых в поле.
Таким образом, искать книгу можно не только по
привычным параметрам (автор, первое слово
названия, предметная рубрика и т.д.), но и по
непривычным элементам (например, по любому слову
заглавия, издательству, году издания и пр.).
Для организации качественного и быстрого
поиска следует правильно выбрать режим поиска и
сформировать поисковое предписание.
РЕЖИМЫ ПОИСКА
В современных ЭК представлены различные режимы
поиска, отвечающие информационным потребностям
и возможностям пользователей.
Простой (или базовый) поиск
подразумевает, что пользователь не думает о
структуре библиографической записи и
осуществляет широкий поиск по одному или по всем
элементам записи. Простой поиск по всем полям
часто представлен на заглавной странице сайта
библиотеки (рис. 2). Проведём аналогию между таким
поиском и поисковой строкой Интернета, куда
пользователь помещает запрос в любом виде.

Рис. 2. Фрагмент титульной страницы
сайта РГБ
ПРИМЕР. На сайте Российской государственной
библиотеки (www.rsl.ru) найти книгу
А.В.Соколова «Метатеория социальной
коммуникации». В данном случае поисковыми
элементами являются фамилия автора и первое
слово названия произведения – Соколов
Метатеория. Обратите внимание, что при вводе
данных в поисковую строку можно не использовать
алгебру поиска, которая нередко требуется в
поисковых системах Интернета (по умолчанию все
слова соединяются с помощью И. Затем отмечаем
область поиска – ставим галочку в строке
«электронный каталог». В результате поиска
увидим описание документа.

Рис. 3. Результат поиска в электронном
каталоге РГБ
Использование строки поиска на заглавной
странице сайта малоэффективно, когда надо найти
что-либо в каталоге. В этом случае пользователь
переходит по гиперссылке «каталоги» и выбирает
электронный каталог, а затем – режим
«простого поиска» (в разных системах он носит
разные названия: простой, стандартный, базовый).
Библиотекарь использует простой поиск при
уточняющем запросе (когда точно известны автор
или название документа).
В отличие от заглавной страницы сайта, режим
«простого поиска» на странице ЭК имеет несколько
строк (рис.4):

Рис. 4. Простой поиск в электронном
каталоге РГБ
А) область значения, предполагающую
ввод данных с клавиатуры.
Внимание!
– При поиске заглавные и строчные буквы не
различаются!
– Ввод данных об авторе всегда начинаем с ввода
фамилии, и чаще всего без инициалов.
– При вводе инициалов надо быть предельно
аккуратным, поскольку в каталоге может быть
описание как с инициалами (одним, двумя), так и с
раскрытием инициалов.
– Инициалы, союзы, частицы, предлоги и т.п.
воспринимаются как самостоятельные слова (в ряде
случаев они участвуют в поиске, в ряде
случаев – занесены в «стоп-лист» и
игнорируются).
Б) область поиска, представляющую
перечень наиболее распространённых полей, –
автор, заглавие, ключевые слова, год издания.
Для простого поиска не характерно сочетание
поисковых элементов, принадлежащих разным полям
(поиск идёт либо по всем полям, либо по
конкретному полю, выбранному из списка).
Внимание! Для раскрытия списка и выбора
поискового поля используется кнопка раскрытия
списка (![]() ), расположенная
), расположенная
справа в строке (рис. 5).

Рис. 5. Раскрытое поле со списком, из
которого выбирается область поиска (поле) –
сайт ГНПБ им. К.Д.Ушинского
Больше возможностей в режиме базового
(простого) поиска предоставляет бланк запроса
электронного каталога OPAC-Global (например, при
поиске в ЭК Российской национальной библиотеки
или по ресурсам АРБИКОН) – он позволяет искать
по сочетанию полей и даже отграничить
специфические виды документов (например,
авторефераты диссертаций, аналитические
библиографические записи, обзоры, учебники и
т.п.). Такая возможность появляется из-за
одноуровневого расположения поисковых
элементов на бланке (рис. 6), но она же требует от
пользователя чёткого понимания, по какому
элементу библиографической записи он будет
искать, и заполнения соответствующей строки в
бланке запроса.

Рис. 6. Базовый поиск в электронном
каталоге РНБ
Поиск по словарю помогает преодолеть
проблемы, связанные с правилами ввода данных в
поле или незнанием рубрик в данном ЭК.
При создании поискового запроса у пользователя
могут возникнуть вопросы, связанные с
вариативностью ввода данных при описании документа.
Например, как в библиотеке принято вводить
автора: с инициалами (Булгаков М.А.) или полностью
(Булгаков Михаил Афанасьевич)? Название фильма
введено как «300 спартанцев» или «Триста
спартанцев»? А если в каталог попало описание
документа, сделанное с ошибкой (например,
пропустили пробел между фамилией и инициалами)?
Казалось бы, простейшие вопросы, но пользователь
в этом случае играет в «угадайку».
Словари создаются к различным поисковым полям
(автор, заглавие, ключевые слова, название серии и
т.д.) и включают все введённые в поле значимые
слова (а иногда и вообще все слова). Они позволяют
пользователю увидеть, как в данной библиотеке
оформлять поле «автор», какие ключевые слова и
предметные рубрики несут информационную
нагрузку, как можно сузить или расширить тему
запроса, опираясь на фрагмент словаря.
Использование словаря позволяет оценить
информативность выбранного ключевого слова, так
как в словаре указывается количество документов,
отвечающих данному слову и наличие аспектов его
рассмотрения (для уточнения запроса).
Для удобства пользования словарём наберите
первые несколько букв в поисковом поле (или в
поле «ключ») и только затем вызывайте словарь (в
этом случае словарь откроется от набранного
буквосочетания).
ПРИМЕР. Найти в ЭК ГНПБ им. К.Д.Ушинского (www.gnpbu.ru) труды Л.Н.Толстого.
Используем поиск по словарю авторов, так как
простой поиск по ключевому слову Толстой
будет малоэффективен, поскольку неизвестно как в
библиотеке принято создавать заголовок записи
на автора. Войдём в режим поиска «по словарю»
(справа) и выберем поле словаря автор (сверху).
Затем в ключевое поле введем толстой и увидим
соответствующий фрагмент словаря (рис. 7). В
результате поиска по словарю выяснили, что есть
четыре формы создания заголовка описания на
автора: с инициалами (без пробела между ними, с
пробелом и с годами жизни) и с развернутыми
инициалами. Всего в каталоге присутствует
24+19+1+20=64 книги.

Рис. 7. Поиск по словарю в Web-ИРБИС на
сайте ГНПБ им. К.Д. Ушинского
Для детских библиотек возможна организация ЭК,
позволяющая осуществлять только выбор из
заданного словаря (списка). Это удобно для детей,
которые не могут самостоятельно сформулировать
поисковый запрос и ищут «по узнаванию» слова или
«по интересу», бродя в одном из разделов
каталога. Так, на сайте Ленинградской областной
детской библиотеки (www.deti.spb.ru/)
представлен раздел «Электронный каталог», чьи
подразделы очень напоминают систему
традиционных каталогов: авторы, книги и
произведения, темы. Поиск в этом каталоге
подразумевает последовательный переход по
ссылкам. Попробуйте в этом каталоге найти книги
про Бабу-ягу.
Расширенный поиск предусматривает
поиск по одному или нескольким конкретным
элементам библиографической записи (полям) в их
различном сочетании (иногда и с ограничительными
условиями). Перечень полей для поиска расширен и
включает в себя – дополнительно к перечню
базового поиска – «место издания»,
«издательство», «предметные рубрики», «место
хранения» и т.д.

Рис. 8. Бланк запроса OPAC-Global для
расширенного поиска в ЭК РНБ
Бланк запроса для расширенного поиска состоит
из нескольких строк (рис. 8), включающих:
а) область поиска – выбирается из списка;
б) значение поля (поисковое выражение) –
вводится с клавиатуры или через словарь;
в) логические операторы – соединяют строки
значений между собой;
г) ограничения по поиску (год, язык публикации,
вид документа) – вводятся в соответствующие
строки.
Соединение поисковых полей между собой
происходит с помощью логических операторов:
– И (AND) – означает поиск информации,
одновременно отвечающей всем поисковым
элементам (документ будет показан только в том
случае, если все соединённые слова/элементы в
нём присутствуют);
– ИЛИ (OR) – означает поиск
информации, отвечающей хотя бы одному поисковому
элементу (документ будет показан, если хотя бы одно
слово/элемент будет найдено);
– НЕ (NOT) – означает поиск информации,
не содержащей заданного поискового элемента
(документ будет показан, если этого
слова/элемента нет в описании).
ПРИМЕР. Найти в электронном каталоге
библиографические записи на книги, посвящённые
Дню учителя. Определим поисковый образ запроса. В
данном случае ключевые слова явно
просматриваются – день учителя. При
простом поиске по всем полям мы получим мощный
«информационный шум», так как в результат поиска
попадёт всё, что касается учителя (например,
книга для школьного учителя) и любого дня
(например, День Победы или день рождения). Кроме
того, в результат поиска попадут
библиографические описания, имеющие в своём
составе заданные буквосочетания (например,
день – деньги, учитель – учительская). При
работе в режиме расширенного поиска возможно
сокращение «информационного шума» за счёт
использования сочетания полей и логики
построения запроса: выполним поиск по ключевым
словам – день учителя в поле «заглавие»
(при недостатке источников можно провести
повторный поиск с теми же параметрами в поле
«тема»/«ключевые слова»). Зададим между ними
логический оператор И (сочетание слов). В
результате получим только те документы, которые
содержат заданное словосочетание в поле
«заглавие».
Как влияет использование логических
операторов на результат поиска? Рассмотрим
пример, когда в бланке запроса поля «автор» и
«заглавие» заполнены следующими значениями:
автор – Толстой, название – Война и мир
(кавычки не вводим, если их нет у автора).
– Поставим между полями оператор И. В
результате поиска получим перечень изданий
романа Л.Н.Толстого «Война и мир» и ничего более.
– Поставим между полями оператор ИЛИ
(выберем из списка). В результате поиска получим
перечень как изданий романа Л.Н.Толстого «Война и
мир» и литературоведческих изданий о «Войне и
мире» Л.Н.Толстого, так и произведений, авторами
которых выступают все Толстые (независимо от
инициалов), и ещё все книги, имеющие в заглавии
слова война или мир (например, «Война и
мир в судьбах учёных-экономистов» или Черчилль Р.
«Шестидневная война»).
Следует отметить высокую степень
«информационного шума» при использовании
оператора ИЛИ в поисковом запросе: в нашем
случае найдена 6281 запись, что явно превосходит
ожидания! («Информационным шумом» называется
заведомо ненужная, т.е. не отвечающая
потребностям пользователя информация).
Уменьшить «информационный шум» может правило
вывода результатов «по релевантности».
Релевантность есть критерий смыслового
соответствия, отражающий объективное
соответствие запроса получаемому результату.
Согласно правилу релевантности, на первое место
выводятся документы, имеющие все заданные слова.
Таким образом, на первом месте окажутся искомые
документы.
Внимание! Если в результате поиска в
первых 30 записях нет искомого, значит, поисковый
запрос составлен некорректно и его нужно
переформировать.
Иной вариант организации расширенного поиска
представлен в Web-ИРБИС (рис. 9). Пользователю
предложен поиск только по одному полю (любому,
выбранному из списка в строке «ключевые слова») с
учётом сочетания слов внутри поля (строка
«логика»). Для уточнения поиска вводится
несколько полей, жёстко соединённых логическим
оператором И с поисковым полем (например,
автор, тематика поиска, вид и год издания).

Рис. 9. Бланк запроса для расширенного
поиска в ЭК ГНПБ им. К.Д.Ушинского
В этом случае сложно смоделировать поиск по
автору и теме, если они должны быть соединены
логическим оператором ИЛИ. Разработчики
считают, что сочетание полей данного вида
является искусственным и не требуется рядовому
пользователю (такого рода поисковые запросы
возникают у профессионалов, а для них
предназначен профессиональный поиск).
Профессиональный (сложный) поиск
подразумевает знание языка формирования
поискового запроса. Также есть возможность
поиска по максимальному количеству областей
поиска (например: серия, издательство, шифр и т.д.).
Бланк запроса позволяет конструировать
поисковое предписание, используя поля «область
поиска» (где выбирается поисковое поле) и
«поисковое выражение» (куда вводится значение
для данного поля). Использование операторов
присоединения (логических операторов) позволяет
собрать поисковое предписание любой длины и
сложности.
Возможные действия со словами внутри полей
определяют математические операторы (приведём
лишь часто используемые).
– Поиск по части слова – позволяет
искать по известному буквосочетанию,
дополненному символом «звёздочка» (*) или
«вопрос» (?). Символ можно поставить перед, после
или в середине известного буквосочетания.
Как правило, * означает возможность
добавления любого количества любых символов, ? –
один любой символ. Если система допускает другое
толкование символа, то об этом можно прочитать в
справке к системе.
Таким образом, например, по буквосочетанию мир
можно отобрать слова смирный, миропонимание
и т.д.
– Усечение слова – разновидность
«поиска по части слова», использующая символ после
буквосочетания. Усечение слова позволяет
вводить слово в любой форме, не задумываясь о
форме и окончании. Система автоматически откинет
окончание слова (усечение справа) и выдаст в
результате поиска все документы, начинающиеся с
данного буквосочетания.
Внимание! При усечении слов возможно
возникновение сильного «информационного шума»,
поскольку в результаты поиска попадают слова,
далёкие от заданного. Например, добрый
усекается до добр, и данное буквосочетание
дополняется любыми другими буквами, как
относящимися к исходному слову (добряк, добрячок,
доброхот, добреть), так и далёкими от него
(добраться, добрести). Аккуратным следует
быть и с глаголами, меняющими форму при спряжении
(например, идти – шёл). Рекомендуется
вводить слова в форме, близкой к словарной.
– Объединение слов – применяется
для изменения порядка выполнения действий и
обозначается парными круглыми скобками ( ),
внутри которых вводится приоритетная операция.
Использование скобок полезно в случае, когда
один предмет может быть описан синонимичным или
близким по значению рядом терминов (например, бегемот
и гиппопотам; крокодил и аллигатор; русский
и российский). Понятно, что при ближайшем
рассмотрении эти слова имеют разное значение, но
при реализации поисковых задач следует
учитывать разброс информации и употреблять в
поисковом запросе все возможные слова-термины,
чтобы не было потери информации.
– Сочетание слов внутри поля позволяет
найти цитату (фразу) или последовательно
расположенные слова. Цитата означает, что слова
идут друг за другом и в заданной лексической
форме, а последовательно расположенные слова не
требуют заданной лексической формы, и здесь
может действовать правило усечения.
– Больше/меньше позволяет установить
отношение между поисковым запросом и массивом
документов (например, книги за последние 5 лет,
т.е. ограничение «с 2004 года» можно записать как >2004).
Поисковый запрос формируется
последовательно по следующему алгоритму:
1) выбираем область поиска (из списка);
2) вводим поисковый запрос (с клавиатуры),
стремясь к чёткой формулировке и используя
математические операторы для повышения
результативности поиска;
3) включаем созданный поисковый элемент в
комплексный поисковый запрос через кнопку
логического оператора (нажимаем на одну из
кнопок – «И», «ИЛИ», «НЕТ» – в зависимости
от того, как мы хотим соединить данный элемент со
следующим);
4) повторяем действия (пп. 1–3 данного алгоритма)
для каждого следующего поискового элемента;
5) в строке «комплексный поисковый запрос»
видим формируемое нами поисковое предписание в
формате («поле» – «математический
оператор» – «значение») – «логический
оператор» – («поле» – «математический
оператор» – «значение») и т.д. Символы и
обозначения, используемые в поисковом запросе,
можно прочитать при помощи «Справки» к поиску;
6) выполняем поиск.

Рис. 10. Профессиональный поиск в
Web-ИРБИС. ЭК ГНПБ им. К.Д. Ушинского
ПРИМЕР. Прочитаем поисковое предписание (рис.
10): (<.> Т= преступление и наказание <.>) + (<.>
А= толстой$ <.>). Мы видим, что в запросе
представлено два поисковых элемента (в скобках),
соединённых знаком «+» (см. схему п. 5 алгоритма
формирования поискового запроса). Согласно
справке к поиску, «+» обозначает логический
оператор ИЛИ. Рассмотрим содержимое круглых
скобок:
<.> – знаки, создаваемые системой для
размещения в них поискового выражения, они
начинают и заканчивают каждый поисковый элемент;
Т/А – условное обозначение области
поиска на латинице (в данном случае – первая
буква слова title – название и первая буква
слова author – автор);
= – математический оператор, указывающий
на отношение поля к значению (по-русски:
«содержит», «равно»);
преступление и наказание/толстой –
значение соответствующего поля, введённое
пользователем;
$ после значения поля (см. толстой$) –
усечение поля справа, что позволяет искать
автора по любой форме его ввода (напомним, с
инициалом, инициалами, раскрытием имени и
отчества).
Делаем вывод: в поисковом предписании
обозначено желание пользователя найти книги
автора Толстого ИЛИ те, в названии которых есть
слова «преступление и наказание».
ПРЕДСТАВЛЕНИЕ РЕЗУЛЬТАТОВ ПОИСКА
Результаты поиска в ЭК могут быть представлены
в удобной пользователю форме (для этой цели
служит «формат вывода»):
– Список литературы – удобен для
анализа результатов поиска и выбора тех
документов, которые отвечают интересам
пользователя (рис. 11). Эта форма применяется по
умолчанию, и из неё можно перейти к любой другой
форме. Для выбора интересующего документа, как
правило, ставится галочка в соответствующем поле
(например, слева от автора книги).

Рис. 11. Представление результатов
поиска в виде списка (из ЭК РГБ)
– библиографическое описание –
удобно для копирования в текстовый процессор при
создании каталожных карточек, библиографических
списков литературы, указателей, для заказа по
межбиблиотечному абонементу, при электронной
доставке документов и т.п. Следует помнить о
необходимости редактирования каталожной
карточки в соответствии с организацией
конкретной библиотеки (индексы, элементы
библиографического описания и т.п.).
– По полям коммуникативного формата МАRC –
такой формат удобен для ввода вручную или
импортирования библиографических записей в ЭК
библиотеки (рис. 12). В последнем случае запись
сохраняется в текстовом редакторе и затем
импортируется в ЭК (Внимание! Проверьте
совпадение версий MARC).

Рис. 12. Результат поиска,
представленный в RUSMARC (из ЭК РНБ)
СЕРВИСНЫЕ СЛУЖБЫ ЭЛЕКТРОННОГО
КАТАЛОГА
Отобранные документы, представленные в удобной
форме, можно «забрать» с сайта библиотеки.
Рассмотрим возможности организации подборки
документов.
– Отправка результатов поиска. Данная
услуга позволяет работать с результатами
отдельного поиска и сохранять в текстовом
формате отмеченные (выбранные) записи в заданном
формате (карточками, списком, в формате МАRC –
рис. 13). Эти записи можно непосредственно
сохранить в заданном месте на жёстком диске (в
том числе сетевом) или внешнем носителе
(компакт-диске при наличии на компьютере
соответствующих возможностей, дискете или
флешке), а также можно заполнить поля для
пересылки файла с результатами отбора по
электронной почте (на свой адрес в
информационных целях, на адрес библиотеки для
заказа по МБА или электронной доставки
документов).

Рис. 13. Пересылка/сохранение
результатов поиска на сайте РГБ
(раскрыт список формата записей)
– Создание подборки. Эта услуга позволяет
провести несколько поисковых операций, а
устраивающие пользователя записи поместить в
своеобразную «Корзину» – она называется
ПОДБОРКА. В дальнейшем пользователь может ещё
раз пересмотреть результат отбора записей в
корзину, удалить ненужные записи, а нужные –
отправить (см. предыдущую услугу).
– Оформление заказа. Данная услуга даёт
возможность провести отбор записей для заказа и
выгрузить результаты заказа в текстовый
процессор Word. Последовательность действий
аналогична созданию подборки и включает в
себя следующие операции.
А) В результатах поиска отметить галочками
нужные издания.
Б) Выбрать команду «Добавить в заказ». При
успешном выполнении действия появится сообщение
(рис. 14).

Рис. 14. Добавление книги в заказ на
сайте РНБ
В) Перейти в режим просмотра заказа, выбрав в
нижней строке «Список заказов» (об этом написано
в сообщении).
Г) Отметить нужные книги (можно все) и выбрать
команду «Выгрузить в Word» (рис. 15).

Рис. 15. «Корзина» заказа на сайте РНБ
Д) Сохранить результаты поиска в виде обычного
файла.
Использование ЭК крупных библиотек позволяет
решать очень многие задачи небольшим
библиотекам, в которых сотрудники занимаются
«широкопрофильными» обязанностями и не имеют
возможности углублённо решать задачи,
базирующиеся на нюансах. В этой лекции
рассмотрены основные механизмы работы с
удалёнными ЭК – поиск библиографических
записей и возможности их применения. Вопросы
создания ЭК самой библиотекой относятся к теме,
требующей отдельного и очень серьёзного
разговора. В данной лекции она не
рассматривается.
ВОПРОСЫ ДЛЯ САМОКОНТРОЛЯ
1. Какие режимы поиска есть в электронном
каталоге?
2. Какова разница в использовании логических
операторов И и ИЛИ?
3. Как выбрать поисковое поле в бланке запроса?
4. Как скопировать результат поиска в Word?
5. Каковы правила поиска в электронном каталоге
ГНПБ им. К.Д.Ушинского? РГБ?
ПРАКТИЧЕСКИЕ ЗАДАНИЯ
1. Найдите в электронном каталоге РНБ
библиографические описания статей о
Санкт-Петербурге.
2. Какие книги Н.Носова представлены в фонде
Ленинградской областной детской библиотеки?
3. Расшифруйте запись поискового предписания:
(<.>TJ=библиотека<.>)*(<.>A=мелентьева<.>)
РЕКОМЕНДУЕМАЯ ЛИТЕРАТУРА
1. Жабко Е. Д. Справочно-библиографическое
обслуживание в электронной среде. – СПб.:
Изд-во РНБ, 2006. – 388 с.
2. Справочник библиографа / науч. ред. А. Н.
Ванеев, В. А. Минкина. – 3-е изд., перераб. и
доп. – СПб.: Профессия, 2005. – 592 с. – (Серия
«Библиотека»).
3. World Wide Web – Стратегия эффективного
поиска : Справочник для библиотек / Рос. нац. б-ка ;
Сост. : И. С. Галеева, А. Г. Беглик, И.
Г. Войтенкова, П. А. Лузгина ; науч. ред. Е.
Д. Жабко. – СПб. : Изд-во РНБ, 2001. – 208 с.