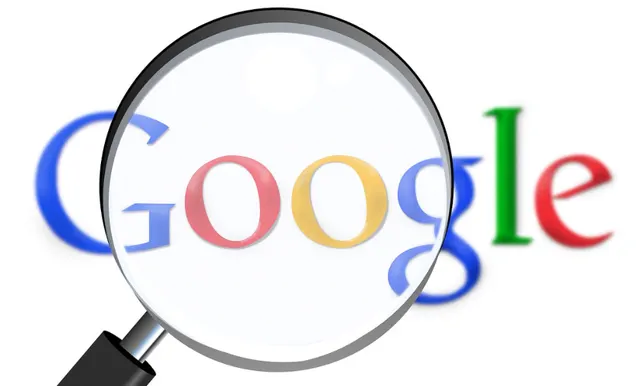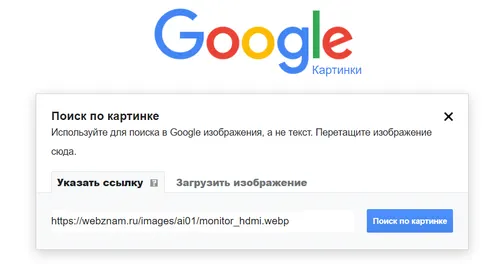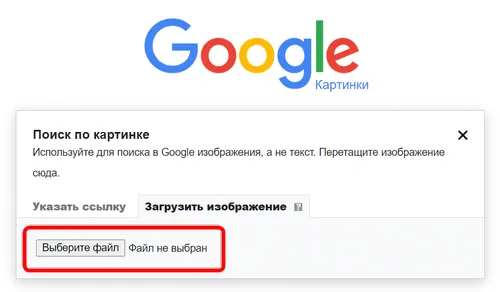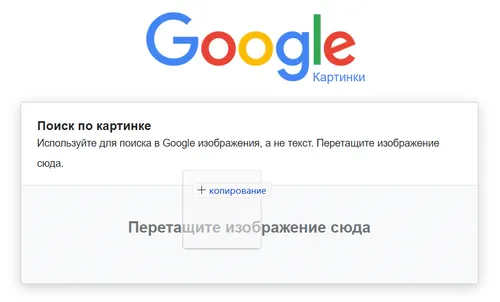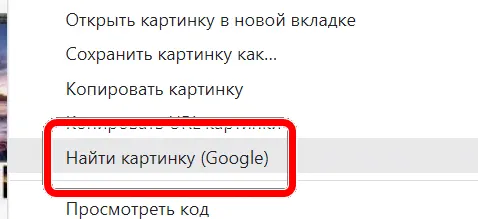Google Объектив позволяет находить сведения об изображениях и окружающих объектах. Например, если вы ищете информацию о растении или похожие изображения с ним, то можете сфотографировать его и выполнить поиск по снимку.
Что вы найдете
При использовании этой функции результаты поиска могут содержать:
- информацию или картинки, связанные с объектами на изображении;
- похожие картинки;
- сайты с этим или подобным изображением.
Совместимые браузеры
Поиск по изображению с помощью Объектива поддерживается в большинстве браузеров:
- Chrome
- Firefox
- Safari
- Edge
Как загрузить изображение
- Откройте веб-браузер на компьютере.
- Перейдите на страницу Google Картинки.
- Нажмите на значок “Поиск по картинке”
.
- Нажмите Загрузить файл.
- Выберите изображение.
- Нажмите Открыть или Выбрать.
Как перетащить изображение
- Откройте веб-браузер на компьютере.
- Перейдите на страницу Google Картинки.
- Найдите на компьютере изображение, по которому вы хотите выполнить поиск.
- Нажмите на изображение.
- Удерживая кнопку мыши нажатой, перетащите его в окно поиска, а затем отпустите кнопку.
Как выполнить поиск по URL
Примечание. URL, которые вы ищете, не сохраняются в истории браузера, но могут храниться в Google и использоваться для улучшения наших продуктов и сервисов.
Как выполнить поиск по изображению с сайта
- Откройте на компьютере браузер Chrome.
- Перейдите на сайт, где размещено изображение, по которому вы хотите выполнить поиск.
- Нажмите на изображение правой кнопкой мыши.
- Выберите Найти через Google Объектив. Результаты поиска будут показаны на боковой панели.
Как выполнить поиск по изображению из результатов
- Перейдите на страницу Google Картинки на компьютере.
- Выполните поиск изображения.
- Выберите изображение.
- В его правом верхнем углу нажмите на значок “Поиск на изображении”
.
Эта информация оказалась полезной?
Как можно улучшить эту статью?
Россия
Всё о GoogleРекламаДля бизнеса Как работает Google Поиск
КонфиденциальностьУсловия
Настройки
Поиск по картинке является одной из самых крутых функций, предложенных пользователям интернета. Если раньше можно было искать только текстовую информацию, то теперь нейронные сети научились без труда определять то, что изображено на картинке, и предлагать вам либо её исходник, либо аналоги с похожим содержанием. Странно только, что кнопка поиска по картинке в Google почему-то пропала. Неужели компания просто отказалась от такой возможности? На самом деле нет. Просто она предложила кое-что покруче.
Из Chrome не пропадала кнопка поиска по картинке, просто она обрела другой вид
Фишки YouTube на Android, о которых вы могли не знать
Какое-то время назад пользователи Google Chrome обратили внимание, что из браузера пропала кнопка «Найти в Google». Вместо неё появилась другая под названием «Найти через Google Объектив». Это куда более продвинутый инструмент, который расширяет возможности браузера, предлагая пользователю куда больше сценариев поиска и вариантов подстройки для получения более релевантного результата.
Что такое Гугл Объектив
Искать по картинке в Google стало намного удобнее
Чем хорош Google Объектив? Ну, причин для его внедрения было несколько.
- Во-первых, Google Объектив — это универсальный инструмент, который является составной частью сразу нескольких приложений и сервисов Google. Он доступен не только в браузере, но и, скажем, в Google Фото.
- Во-вторых, Google Объектив может искать не только идентичное изображение, но и отдельные объекты с картинок. Благодаря ему можно найти ту или иную вещь, которую вы увидели на фотографии. Google найдёт её и даже подскажет, где купить.
- В-третьих, Google Объектив не только ищет, но и переводит в реальном времени. Нейронные сети определяют не только визуальные объекты на изображениях, но и текст, позволяя переводить его на любой из языков, знакомых Google Переводчику.
Как найти предмет по картинке в интернете
Несмотря на то что Google заменила кнопку поиска по картинке поиском через Google Объектив, с точки зрения механики процедура совершенно не изменилось:
- Откройте Google Chrome и выберите желаемую картинку;
- Нажмите на неё правой кнопкой мыши и нажмите «Искать через Google Объектив»;
Гугл объектив предлагает более широкий спектр возможностей для поиска
- Справа появится окно с результатами поиска;
Google Объектив определит все объекты на вашем фото
- Выберите объект на изображении, который хотите найти;
- Пролистайте вниз, чтобы увидеть совпадения по картинкам и ссылкам, ведущим на страницы с информацией об этом объекте.
5 причин использовать облако вместо карты памяти
Учтывайте, что чем больше объектов на фото, тем больше возможных вариантов поиска предложит Google Объектив. Для него не проблема распознать телефон, его модель и бренд, текстовые записи, а в отдельных случаях даже объекты на фоне. В целом, Google Объектив — это своего рода разборщик изображений, раскладывающий их на составные и предлагающий найти то, что на них изображено.
Впрочем, если вам не нужно лишних функций, и вы хотите просто вернуть старый-добрый механизм поиска по картинкам, вам понадобится зайти в соответствующий раздел сайта Google:
- Перейдите по этой ссылке на сайт поиска картинок;
- Найдите нужную вам картинку и перебросьте её сюда;
Если вы не хотите пользоваться Объективом, воспользуйтесь отдельным сайтом Гугл для поиска картинок
- Откройте вкладку с картинками и выберите размер;
- Отыщите нужную картинку в нужном вам разрешении.
Как скопировать текст с картинки
Поскольку Google Объектив — это универсальный инструмент поиска, он доступен и в других сервисах Google. Я же покажу, как он работает, на примере Google Фото:
- Откройте Google Фото и выберите любую фотографию;
- В нижней части экрана нажмите на значок Объектива;
Google Объектив очень глазаст
- В выпадающем окне снизу выберите желаемое действие;
- Тут вы можете найти похожие изображения, товар, найденный на фото, выделить и скопировать текст и даже перевести его на родной язык.
Что нужно знать при переходе с Android на iOS
Как видно на скриншотах выше, Google Объектив чрезвычайно глазаст. Он без труда разглядел надпись IKEA на сковородке, которую я сфотографировал, и предложил скопировать эту надпись. При желании можно выбрать вкладку с товарами и найти интернет-магазин, где можно купить точно такую же сковороду. Это очень удобно.
Аналогичным образом вы можете пользоваться Google Объективом как функцией поиска по картинке. Достаточно просто сохранить эту картинку себе на смартфон, дождаться синхронизации с Google Фото, а потом просто отыскать идентичное или похожее изображение с помощью нейронных сетей. Несмотря на кажущуюся сложность, на всё — про всё у вас уйдут считанные секунды.
Знаете ли вы, что вы можете искать в Google, выбирая изображение вместо того, чтобы вводить ключевые слова? Хотя этот процесс отличается от традиционного поиска, результаты выглядят знакомо. Это отличный способ узнать больше о конкретном изображении или найти объект по фотографии.
Как искать изображения в Google? Ответ на этот вопрос вы найдете в этой статье.
Что такое поиск по изображению
Google Картинки позволяет открыть Интернет совершенно по-другому, используя поиск изображений, вы можете получить больше информации об изображении или объектах вокруг вас. У вас есть фотография известного здания, но вы не знаете, откуда оно? Или, может быть, вы хотите увидеть, какие сайты используют вашу фотографию?
Вы можете загрузить любое изображение, фотографию, рисунок, символ, графику или просто использовать URL-адрес изображения для поиска. Google найдёт сайты, содержащие ваше изображение, а также связанные изображения. Google Картинки также определяет тему вашей фотографии и отображает другие веб-сайты, связанные с графикой.
Зачем использовать поиск картинок Google
Прежде чем перейти к методам поиска изображений, важно понять, зачем.
Поиск по картинке в Google наиболее полезен в следующих случаях:
- Помогает найти информацию о фотографии – благодаря поиску изображений вы можете найти информацию о фотографии. Примером может служить фотография здания, которое вам очень нравится, но вы не знаете, где оно находится. При поиске картинки вы найдёте всю необходимую информацию.
- Обнаружение плагиата – поиск по изображению покажет похожие изображения. Вы, вероятно, не раз встречали термин «подделка». Проверив происхождение фотографии, подавляющее большинство из вас сможет избежать подделки.
- Поиск похожих изображений – если вы хотите найти другие фотографии, связанные с определенным изображением, обратный поиск упростит задачу. Например, ища закат, вы обязательно найдете тысячи фотографий заходящего солнца.
Как искать изображения в Google
Есть как минимум 5 возможностей выполнить поиск изображений. Большинство из них очень просты в использовании.
Самыми популярными являются:
-
Поиск по адресу изображения
Для начала перейдите на images.google.com и нажмите кнопку со значком камеры в правой части строки поиска. Откроется окно поиска изображений. Первый способ – вставить URL-адрес изображения и нажать синюю кнопку Поиск по картинке.
Чтобы скопировать URL-адрес изображения, щелкните изображение правой кнопкой мыши → затем выберите Копировать адрес изображения. Обратите внимание, что этот параметр может иметь несколько отличную формулировку в зависимости от используемого браузера.
-
Поиск по изображению, сохраненному на компьютере
Поиск графики, связанной с изображением, сохраненным на вашем компьютере, так же прост, как поиск по URL-адресу. Запустите браузер → перейдите на страницу Google Картинки → нажмите кнопку Поиск по изображению в правой части строки поиска → затем перейдите на вкладку Загрузить изображение → выберите на своём компьютере интересующий вас файл изображения.
-
Поиск по изображению с функцией перетаскивания
Другой способ выполнить простой поиск – перетащить интересующее вас изображение в поле поиска. Опять же, вам нужно перейти на страницу Google Картинки, а затем, удерживая кнопку мыши, перетащить выбранное изображение в поле поиска.
Стоит отметить, что эта функция работает не во всех браузерах.
-
Щёлкните правой кнопкой мыши по изображению
Эта функция доступна в браузере Chrome. Щелкнув правой кнопкой мыши изображение, найденное в Интернете, вы можете выбрать в меню Найти картинку (Google).
Чтобы иметь возможность выполнять поиск таким способом, например, с помощью Opera, вам необходимо установить плагин Search by Image.
-
Поиск изображений на телефонах Android и iOS
Google добавил функцию поиска изображений на смартфонах и планшетах, однако, когда вы запускаете images.google.com на мобильном телефоне, значок камеры не отображается в строке поиска. Чтобы получить доступ к инструменту, вам необходимо запустить настольную версию браузера на мобильном устройстве.
В Safari коснитесь значка aA рядом с панелью поиска и выберите «Запросить веб-сайт для компьютера». Когда компьютерная версия Google Картинки загрузится, появится значок камеры. Затем вы можете загружать фотографии из галереи.
В случае браузера Chrome вы также можете использовать вышеупомянутую опцию. Процесс запуска компьютерного режима выглядит аналогичным. Вместо значка aA щёлкните три точки меню → затем выберите Запросить версию для ПК. Chrome также может напрямую открывать поиск изображений. Когда вы видите изображение, которое хотите найти в своём браузере, удерживайте его, пока не появится всплывающее меню → выберите Поиск этого изображения в Google.
Безопасен ли поиск изображений через Google
Согласно утверждениям Google, все изображения, отправленные в поисковую систему, хранятся в ней не более 7 дней. Они не станут частью вашей истории поиска и будут использоваться только для улучшения приложений и услуг, предлагаемых Google. Так что поиск похожих фотографий относительно безопасен. Ваши фотографии не будут доступны в Интернете другим пользователям.
Как найти похожую картинку, фотографию, изображение в интернет
12.07.2019
Допустим у Вас есть какое-то изображение (рисунок, картинка, фотография), и Вы хотите найти такое же (дубликат) или похожее в интернет. Это можно сделать при помощи специальных инструментов поисковиков Google и Яндекс, сервиса TinEye, а также потрясающего браузерного расширения PhotoTracker Lite, который объединяет все эти способы. Рассмотрим каждый из них.
Поиск по фото в Гугл
Тут всё очень просто. Переходим по ссылке https://www.google.ru/imghp и кликаем по иконке фотоаппарата:
Дальше выбираем один из вариантов поиска:
- Указываем ссылку на изображение в интернете
- Загружаем файл с компьютера
На открывшейся страничке кликаем по ссылке «Все размеры»:
В итоге получаем полный список похожих картинок по изображению, которое было выбрано в качестве образца:
Есть еще один хороший способ, работающий в браузере Chrome. Находясь на страничке с интересующей Вас картинкой, подведите к ней курсор мыши, кликните правой клавишей и в открывшейся подсказке выберите пункт «Найти картинку (Google)»:
Вы сразу переместитесь на страницу с результатами поиска!
Статья по теме: Поисковые сервисы Google, о которых Вы не знали!
Поиск по картинкам в Яндекс
У Яндекса всё не менее просто чем у Гугла 🙂 Переходите по ссылке https://yandex.by/images/ и нажимайте значок фотоаппарата в верхнем правом углу:
Укажите адрес картинки в сети интернет либо загрузите её с компьютера (можно простым перетаскиванием в специальную области в верхней части окна браузера):
Результат поиска выглядит таким образом:
Вы мгновенно получаете доступ к следующей информации:
- Какие в сети есть размеры изображения, которое Вы загрузили в качестве образца для поиска
- Список сайтов, на которых оно встречается
- Похожие картинки (модифицированы на основе исходной либо по которым алгоритм принял решение об их смысловом сходстве)
Поиск похожих картинок в тинай
Многие наверняка уже слышали об онлайн сервисе TinEye, который русскоязычные пользователи часто называют Тинай. Он разработан экспертами в сфере машинного обучения и распознавания объектов. Как следствие всего этого, тинай отлично подходит не только для поиска похожих картинок и фотографий, но их составляющих.
Проиндексированная база изображений TinEye составляет более 10 миллиардов позиций, и является крупнейших во всем Интернет. «Здесь найдется всё» — это фраза как нельзя лучше характеризует сервис.
Переходите по ссылке https://www.tineye.com/, и, как и в случае Яндекс и Google, загрузите файл-образец для поиска либо ссылку на него в интернет.
На открывшейся страничке Вы получите точные данные о том, сколько раз картинка встречается в интернет, и ссылки на странички, где она была найдена.
PhotoTracker Lite – поиск 4в1
Расширение для браузера PhotoTracker Lite (работает в Google Chrome, Opera с версии 36, Яндекс.Браузере, Vivaldi) позволяет в один клик искать похожие фото не только в указанных выше источниках, но и по базе поисковика Bing (Bing Images)!
Скриншот интерфейса расширения:
В настройках приложения укажите источники поиска, после чего кликайте правой кнопкой мыши на любое изображение в браузере и выбирайте опцию «Искать это изображение» PhotoTracker Lite:
Есть еще один способ поиска в один клик. По умолчанию в настройках приложения активирован пункт «Показывать иконку быстрого поиска». Когда Вы наводите на какое-то фото или картинку, всплывает круглая зеленая иконка, нажатие на которую запускает поиск похожих изображений – в новых вкладках автоматически откроются результаты поиска по Гугл, Яндекс, Тинай и Бинг.
Расширение создано нашим соотечественником, который по роду увлечений тесно связан с фотографией. Первоначально он создал этот инструмент, чтобы быстро находить свои фото на чужих сайтах.
Когда это может понадобиться
- Вы являетесь фотографом, выкладываете свои фото в интернет и хотите посмотреть на каких сайтах они используются и где возможно нарушаются Ваши авторские права.
- Вы являетесь блогером или копирайтером, пишите статьи и хотите подобрать к своему материалу «незаезженное» изображение.
- А вдруг кто-то использует Ваше фото из профиля Вконтакте или Фейсбук в качестве аватарки на форуме или фальшивой учетной записи в какой-либо социальной сети? А ведь такое более чем возможно!
- Вы нашли фотографию знакомого актера и хотите вспомнить как его зовут.
На самом деле, случаев, когда может пригодиться поиск по фотографии, огромное множество. Можно еще привести и такой пример…
Как найти оригинал заданного изображения
Например, у Вас есть какая-то фотография, возможно кадрированная, пожатая, либо отфотошопленная, а Вы хотите найти её оригинал, или вариант в лучшем качестве. Как это сделать? Проводите поиск в Яндекс и Гугл, как описано выше, либо средствами PhotoTracker Lite и получаете список всех найденных изображений. Далее руководствуетесь следующим:
- Оригинальное изображение, как правило имеет больший размер и лучшее качество по сравнению с измененной копией, полученной в результате кадрирования. Конечно можно в фотошопе выставить картинке любой размер, но при его увеличении относительно оригинала, всегда будут наблюдаться артефакты. Их можно легко заметить даже при беглом визуальном осмотре.
Статья в тему: Как изменить размер картинки без потери в качестве.
- Оригинальные фотографии часто имеют водяные знаки, обозначающие авторство снимка (фамилия, адрес сайта, название компании и пр.). Конечно водяной знак может добавить кто угодно на абсолютно на любое изображение, но в этом случае можно поискать образец фото на сайте или по фамилии автора, наверняка он где-то выкладывает своё портфолио онлайн.
- И наконец, совсем простой признак. Если Ваш образец фото черно-белый (сепия и пр.), а Вы нашли такую же, но полноцветную фотографию, то у Вас явно не оригинал. Добавить цветность ч/б фотографии гораздо более сложнее, чем перевести цветную фотографию в черно-белую 🙂
Уважаемые читатели, порекомендуйте данный материал своим друзьям в социальных сетях, а также задавайте свои вопросы в комментариях и делитесь своим мнением!
Похожие публикации:
- Как включить новый дизайн Фейсбук и темную тему
- Какие программы можно без опасений удалить с компьютера?
- Как заряжать смартфон быстрее – 7 полезных советов
- Что о Вас знает Яндекс и как удалить свои персональные данные?
- TFW – что это значит и когда употребляется
Понравилось? Поделитесь с друзьями!
Сергей Сандаков, 42 года.
С 2011 г. пишу обзоры полезных онлайн сервисов и сайтов, программ для ПК.
Интересуюсь всем, что происходит в Интернет, и с удовольствием рассказываю об этом своим читателям.