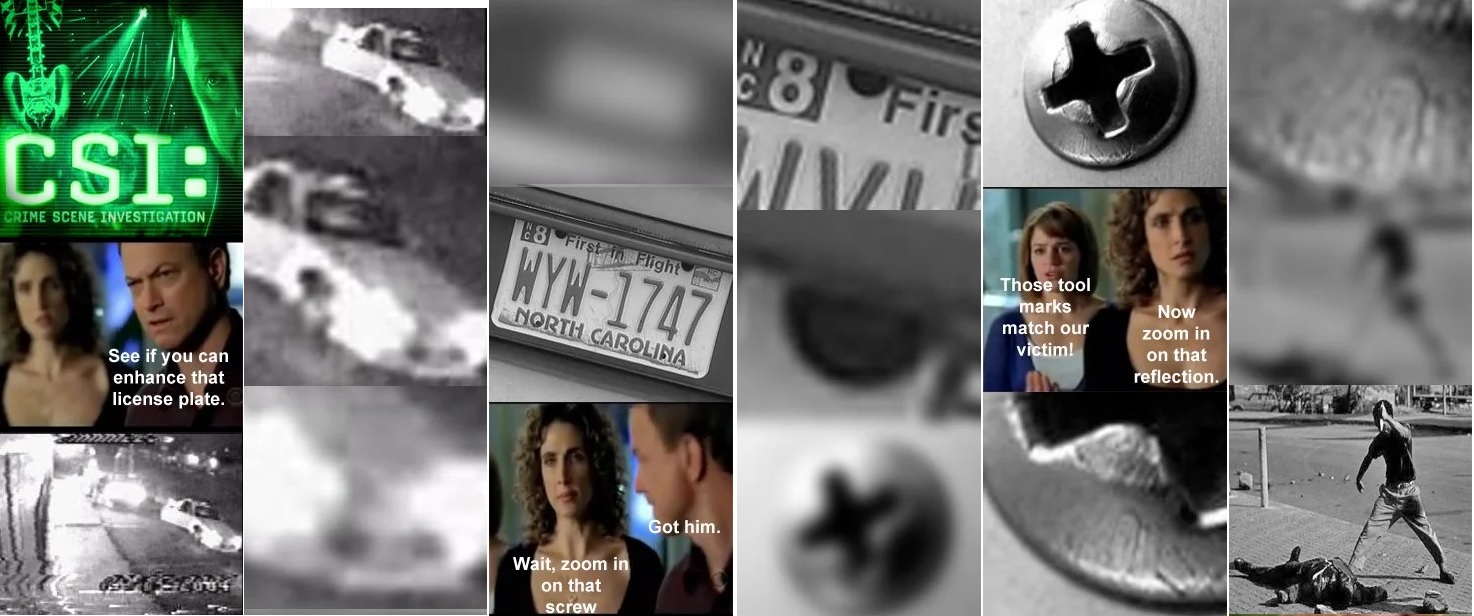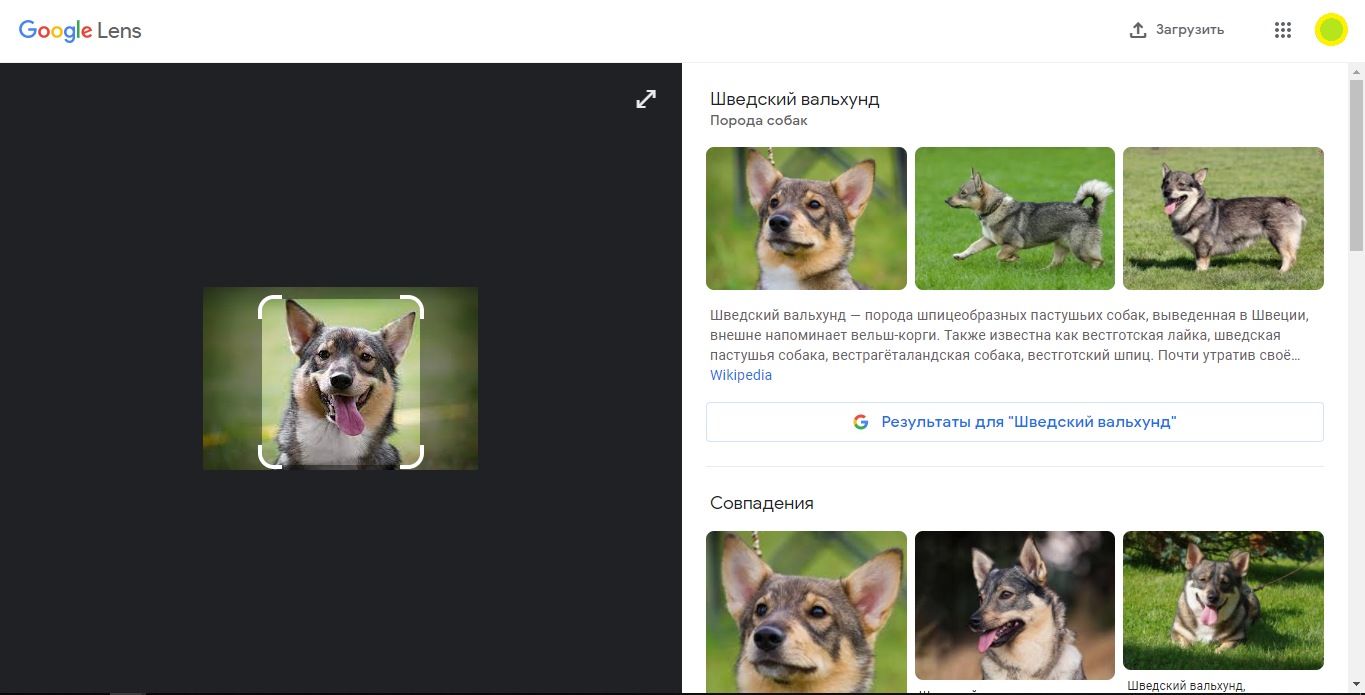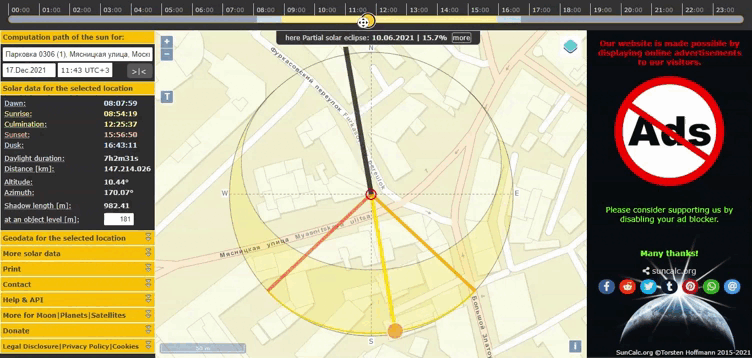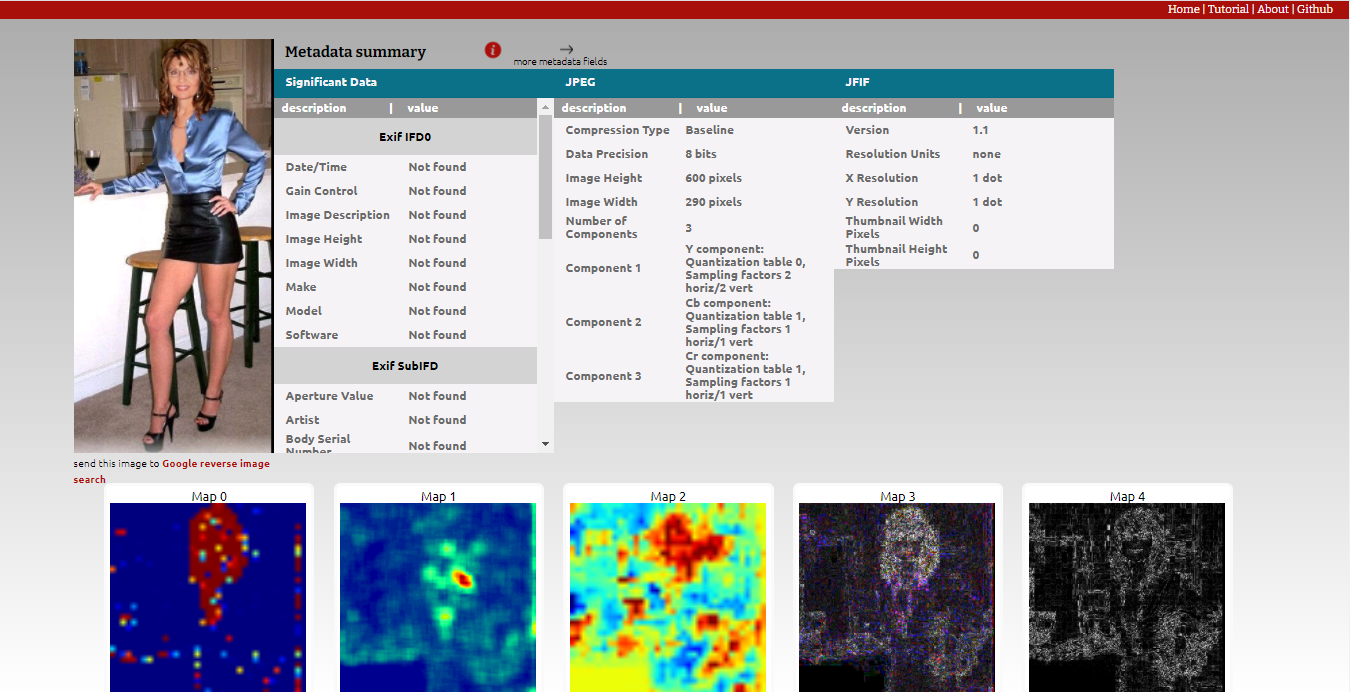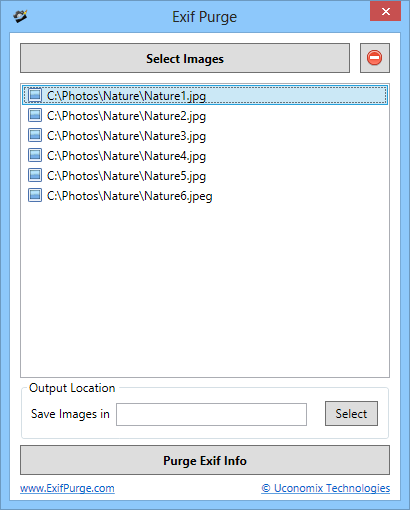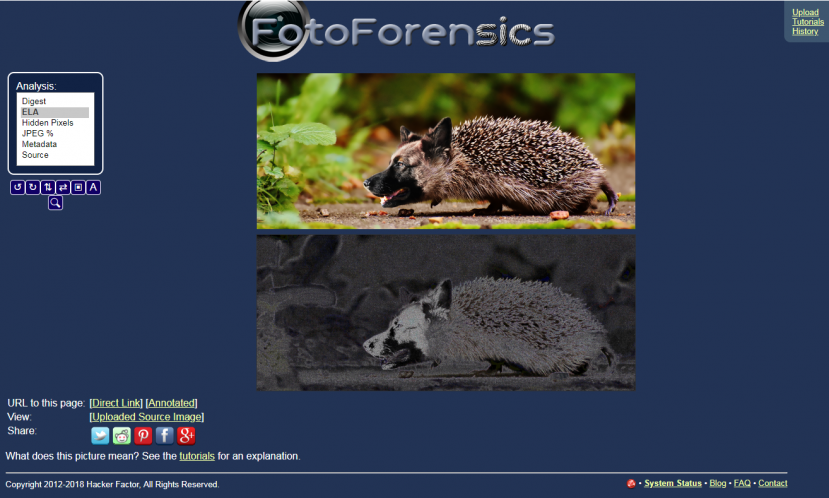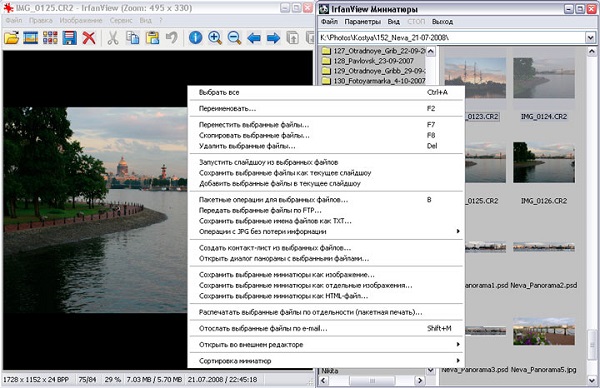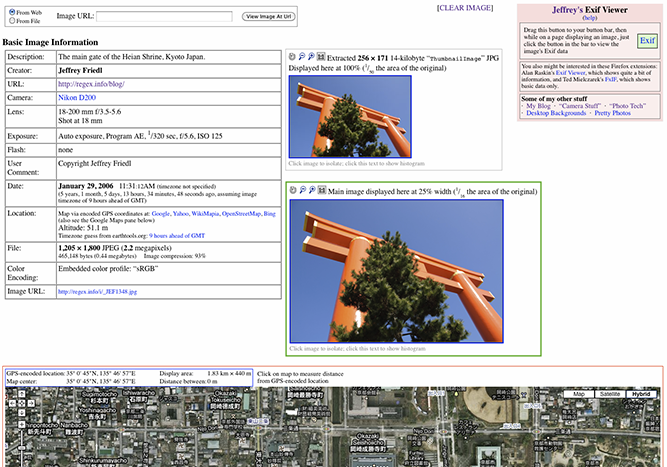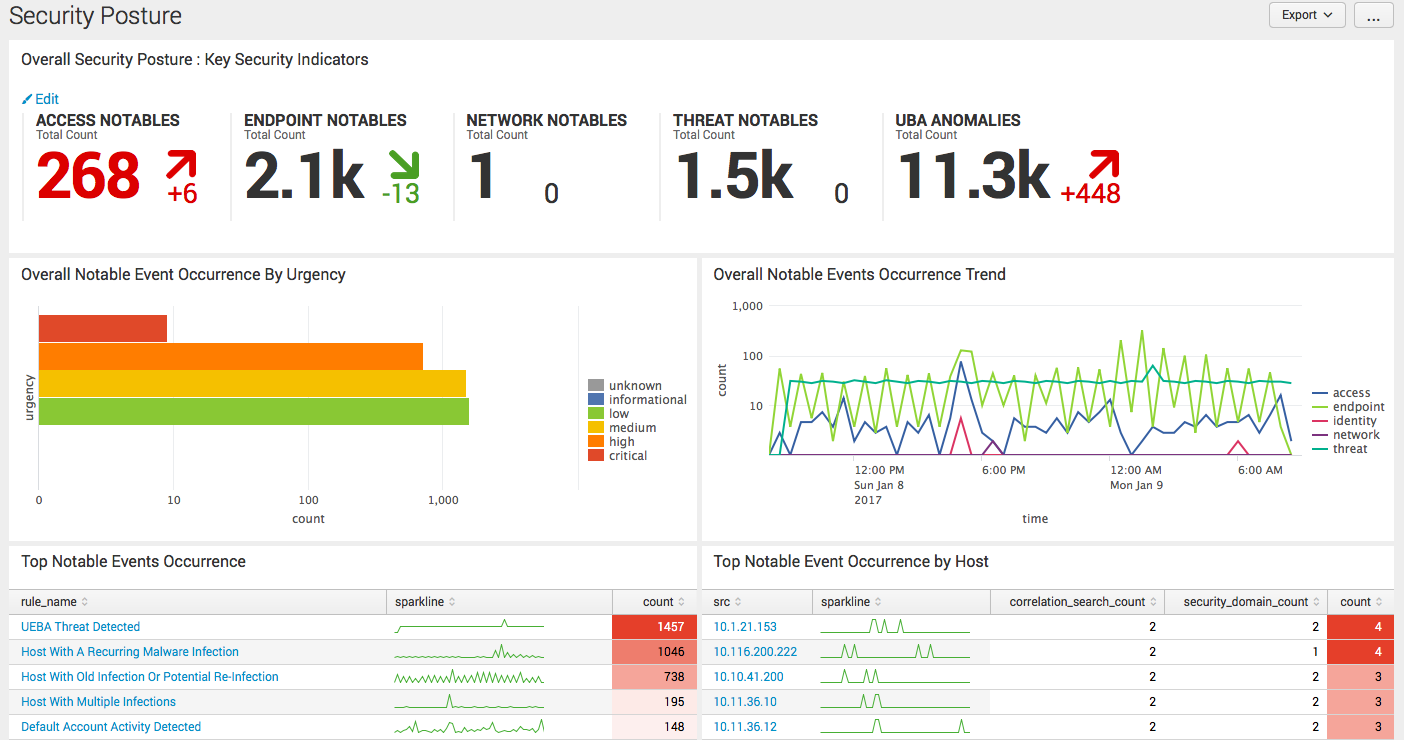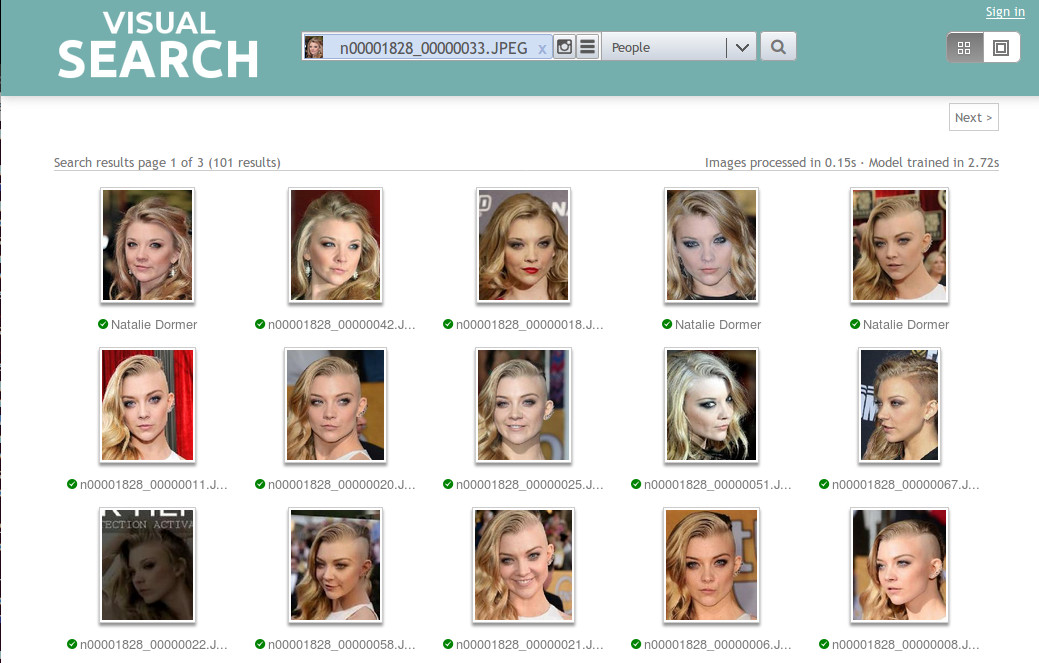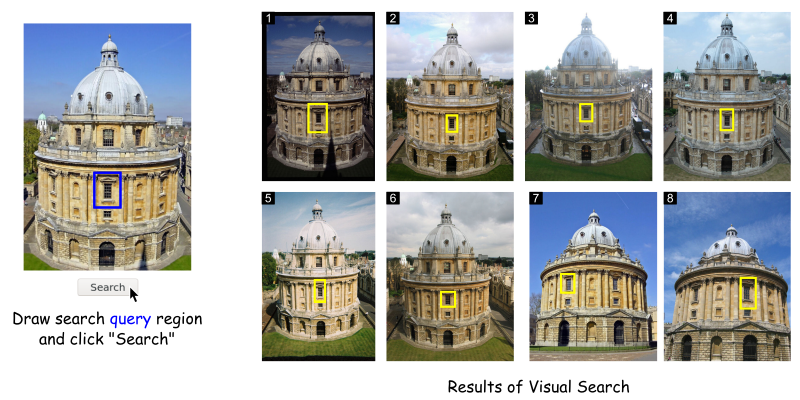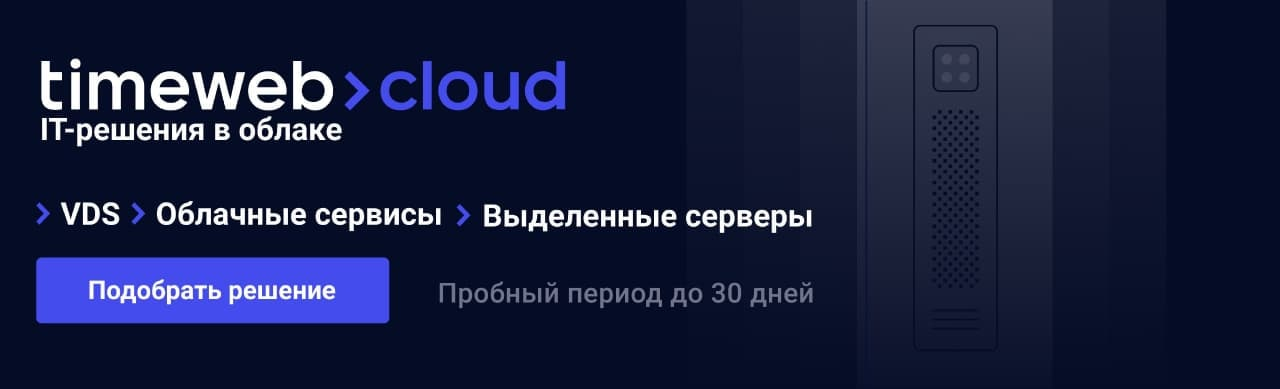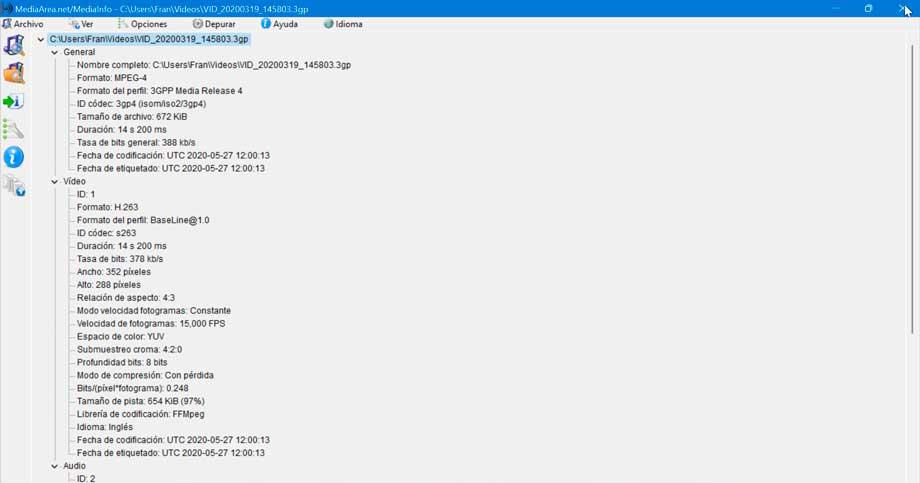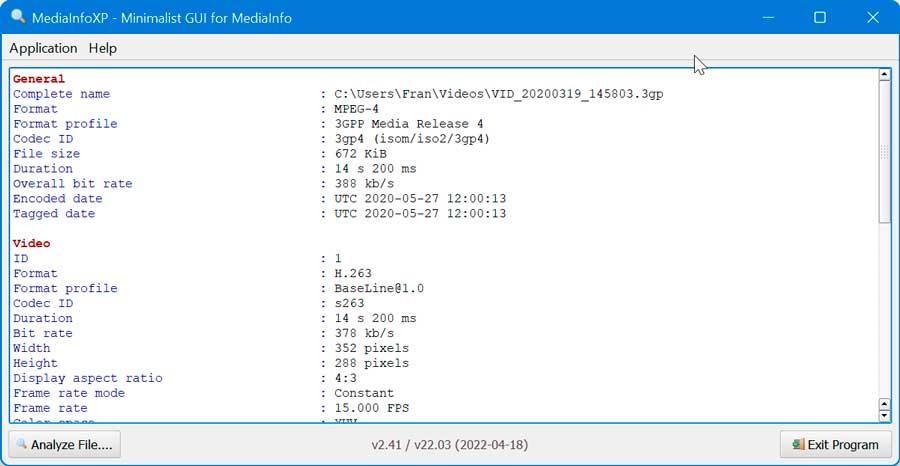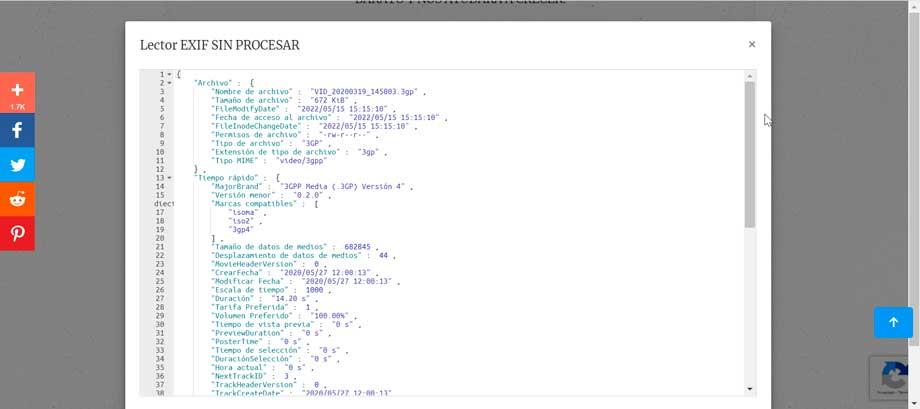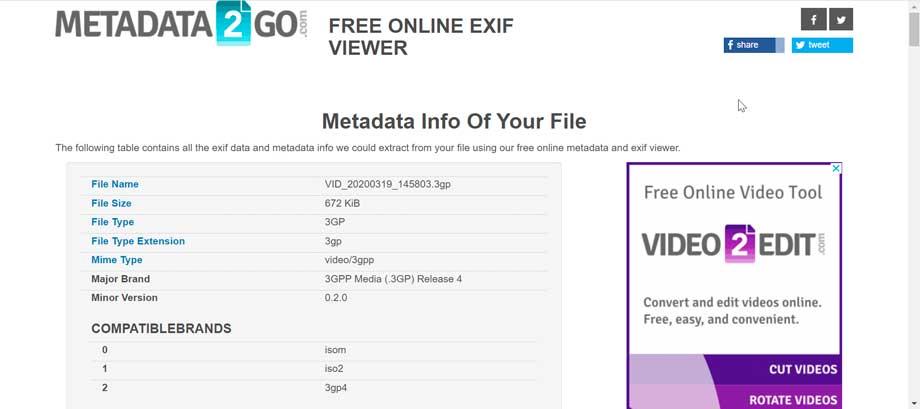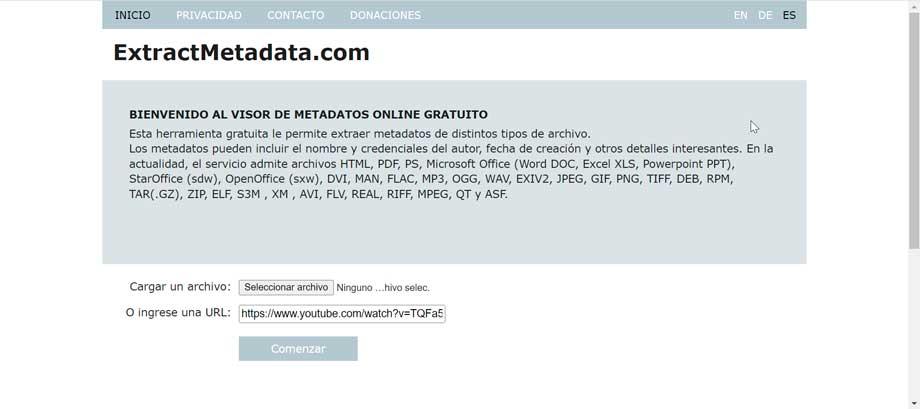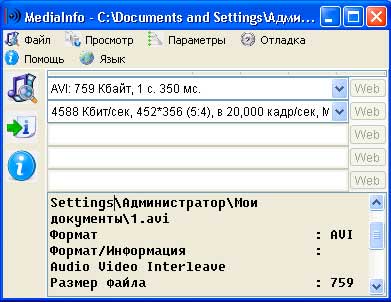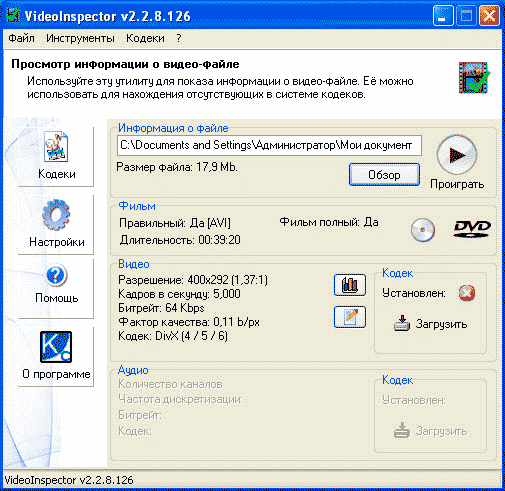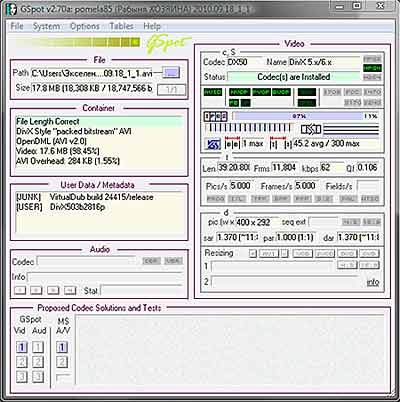OSINT, Open-source intelligence — разведка по открытым источникам включает в себя поиск, выбор и сбор разведывательной информации из общедоступных источников, а также её анализ.
Предлагаем вашему вниманию подборку инструментов для анализа изображений и видео. Теперь вы будете 100 раз задумываться, прежде чем выкладывать фотки с видом из окна или видео.
InVID-WeVerify
Расширение для Chrome и Firefox для проверки изображений и видео. С помощью расширения можно получать контекстную информацию о видео Facebook и YouTube, выполнять обратный поиск изображений в поисковых системах Google, Baidu или Яндекса, посмотреть метаданные, поискать по ключевым кадрам, узнать, кто первый загрузил видео или изображение в сеть, чтобы установить авторство.
Этот плагин опенсорсный: GitHub, по лицензии MIT.
Приложение Google Lens
Google Lens распознает объекты на фото из галереи или сразу с камеры:
- сканирует вещи и выдает список магазинов, где их можно купить;
- распознает текст или разборчиво написанную рукопись с экрана телефона, позволяет, перекинуть в браузер;
- умеет воспроизводить этот текст;
- ищет сложные термины из текста;
- предлагает материалы для решения задач по физике, математике, химии;
- распознает виды растений и животных;
- создает события в календаре, считывая информацию с листовок, флаеров, билетов, приглашений;
- сохраняет новый контакт, считывая данные с визитки;
- переводит текст с любого физического носителя;
- считывает штрих-коды и QR-коды.
Из выдачи Google Lens исключают неприемлемые материалы, например контент сексуального характера.
SunCalc.org
Онлайн-приложение для определения движения солнца с интерактивной картой.
Позволяет анализировать положение теней и солнца в любой день и время, в любом месте на карте. Выбрав дату и увеличив масштаб изображения, например, пользователи могут щелкнуть значок перетаскивания солнца, чтобы увидеть положение солнца в определенное время. Когда пользователи выбирают высоту любого объекта, алгоритм указывает соответствующую длину его тени.
А вот тут гайд, как с помощью хронолокации определить геолокацию.
Metadata2go.com
Бесплатный онлайн-инструмент, который позволяет вам получить доступ к скрытым exif и метаданным изображений, видео и документов.
Reveal Image Verification Assistant
Бесплатный онлайн-инструмент для анализа достоверности изображений в медиа. Внутри алгоритмы обнаружения подделки изображений, анализ метаданных, геолокации GPS, извлечение миниатюр EXIF и интеграция с обратным поиском изображений Google. Платформа на этапе альфа-тестирования.
Проект опенсорсный, вот ссылка на GitHub.
На фото типичный случай замены лица для дискредитации кандидата в вице-президенты Сары Пэйлин.
ExifPurge
EXIF Purge — это небольшое портативное приложение для удаления метаданных EXIF из пакета фотографий. Совместим с Windows, Mac.
FDUPES
Программа для идентификации или удаления дубликатов файлов, находящихся в указанных каталогах. Бесплатно, но графический интерфейс не предусмотрен.
DupeGuru
Вот аналогичный инструмент для поиска дубликатов файлов в системе, но с графическим интерфейсом.
FotoForensics
Онлайн сервис, который разрабатывали для судебных экспертов. Он помогает провести экспертизу изображений. «Более 80% загрузок из России нарушают условия обслуживания этого сайта», так что VPN в помощь.
Сервис бесплатный, но если загружать слишком много фото за короткое время — заблокируют, т. к. для этого нужна платная версия. Поддерживает все браузеры, но
На сайте есть туториалы для самостоятельного освоения сервиса и мини-игра, чтобы отвлечься на время от экспертизы:
Forensically Image Forensics
Сервис с бесплатными инструментами для глубинного анализа цифровых изображений. Можно использовать офлайн. На видео туториал от автор сервиса.
Irfanview
Изначально — это универсальный просмотрщик изображений со встроенным редактированием для Windows. Сейчас программа может и видео с музыкой открывать, понимает более 100 форматов, но для этого надо ставить плагины. Бесплатный для некоммерческого использования.
Jeffrey’s Image Metadata Viewer
Был создан как инструмент, помогающий фотографам понять настройки камеры, используемые для съемки определенного изображения. Это небольшой онлайн-просмотрщик Exif для просмотра любых данных фотографий.
Jhead
Программа для управления метаданными EXIF в изображениях формата JPEG, которые создаются большинством цифровых фотоаппаратов. Автор не против, если его программу будут переиспользовать, даже в коммерческих целях, вот ссылка на GitHub.
Если вы ищете функцию, которой нет в Jhead, попробуйте Exiftool . Exiftool активно поддерживается и имеет множество функций. Обратной стороной Exiftool является то, что он намного больше и медленнее.
Для тех, кому нужен программный интерфейс: libexif и exifv2 .
RenRot
Renrot — это программа для переименования и поворота изображений без потерь качества, только формат JPEG. Тоже бесплатно, код на GitHub, управление из командной строки.
SpiderPig
Сборщик метаданных документов. Предназначен для использования специалистами по безопасности. Spiderpig активно просматривает сайт, загружает все документы и анализирует полезные данные. Вы также можете указать домен вместо полного URL-адреса, он будет перебирать поддомены DNS.
Splunk
Splunk это платформа для сбора, хранения, обработки и анализа машинных данных, то есть логов. На сегодняшний день является крайне популярной в США и в Европе и постепенно выходит на другие рынки, включая Россию.
Splunk непросто настроить и развернуть. На Хабре про нее уже писали, даже сделали подборку полезных материалов.
VGG Face Finder (VFF) Engine
Проект с открытым исходным кодом, разработанный в Visual Geometry Group (VGG). Это веб-приложение, которое служит веб-механизмом для выполнения поиска лиц по пользовательскому набору данных изображений. Веб-интерфейс и бэкенд на GitLab.
VGG Image Classification (VIC) Engine
Движок для выполнения запросов классификации изображений по определяемому пользователем набору данных изображений от тех же ребят VGG.
VGG Image Search Engine (VISE)
Поисковая система изображений от VGG (VISE) — это бесплатное программное обеспечение с открытым исходным кодом для визуального поиска большого количества изображений с использованием изображения в качестве поискового запроса.
Wolfram|Alpha
Синоним поисковика для математиков, физиков, инженеров. Сервис работает благодаря обработке естественного языка, большому набору данных, динамическим вычислениям и визуальному отображению результатов поиска. Есть бесплатная версия для веба, есть платная. Приложения на мобилку платные.
PureRef
Доска для упорядочивания своих референсов. Сайт предлагает заплатить 5-10 €, но можно скачать бесплатно.
Весит около 20 Мб, умеет работать с большим количеством изображений. Изображения можно вращать, изменять размер, отзеркаливать, регулировать прозрачность, делать подписи, обрезать, свободно передвигать изображения по рабочему пространству, настраивать под себя горячие клавиши. Есть возможность запаковать холст с референсами .pur файл, чтобы удалить оригиналы.
Sensity
Онлайн-сервис для проверки, не являются ли лица дипфейками. Это решение для компаний, Sensity позволяет по фото быстро аутентифицировать новых клиентов при регистрации. Разработчики — те самые ребята, которые В Telegram обнаружили сеть платных ботов DeepNude.
Search4faces
Поиск по аватарке в базе данных из 84 миллионов учетных записей Tik Tok.
PimEyes
А вот поисковая система с распознаванием лиц, но в продающей упаковке, платная.
В этой статье мы поговорим о том, как найти видео по видео — например, по короткому отрывку из клипа, фильма или смешного видеоролика. Рассмотрим 5 рабочих способов, которые актуальны в 2023 году.
Материал написан в формате пошаговой инструкции для новичков. Изучим универсальные методы, которые работают с компьютера и телефона.
Как найти видео по отрывку видео: ТОП-5 способов
Сразу перейдем к разделу с поиском по видео. Рассмотрим 5 актуальных методов, которые помогут узнать название видеоролика/фильма/клипа по небольшому фрагменту: например, скриншоту или звуку.
Поиск по скриншоту
Первый — и один из самых эффективных способов — поиск по скриншоту. Здесь все просто: запустите нужный видеоролик → сделайте скриншот экрана.
Сделайте скриншот какой-либо сцены — в фильме, клипе или каком-то смешном ролике. Важно, чтобы изображение было четким — без участков с «размытием» и пикселей.
Для создания скриншота можете нажать кнопку PrtScr (PrintScreen) на клавиатуре, а после — вставить картинку в Paint. Сохраните изображение.
Либо используйте специальные программы: например, софт «Экранная камера».
После того, как вы сделали скриншот какого-либо кадра из видеоролика, нужно открыть поиск по картинкам в Google или Яндекс.
Загрузите изображение в поиск — в результатах выдачи можно найти информацию о том, из какого фильма, клипа или видеоролика взято изображение.

Сервис TinyEye
Помимо поиска по картинка в Google и Яндекс, вы можете воспользоваться онлайн-сервисом TinEye. Это инструмент для поиска картинок.

Алгоритм действий:
- Сделайте скриншот из видео.
- Зайдите на сайт TinEye.
- Загрузите картинку — для этого нажмите кнопку «Upload» и выберите свой скриншот (со своего компьютера).
Поиск клипа по звуку
Этот способ актуален для тех, кто хочет найти название музыкального клипа. Например, вы нашли на YouTube — или на другом видеохостинге — клип с хорошей песней, но у медиафайла нет названия.
Найти клип по звуку просто: для этого воспользуйтесь специальным софтом. Например, Shazam.
Скачайте Shazam на телефон → включите видеоклип → дайте Shazam «послушать» трек. После этого программа проведет анализ трека и покажет нужную информацию: название исполнителя и песни.
Подробнее об этом читайте в нашей статье → «ТОП-5 способов, как найти песню по звуку через микрофон».
Поиск по YouTube
Можно воспользоваться поиском по YouTube. Здесь все максимально просто: например, кратко опишите видео или используйте какую-либо фразу/цитату из видеоролика.
Например, вы смотрите фрагмент из какого-то фильма и хотите узнать полное название. Введите в поиск YT цитату или фразу персонажа из этого отрывка — есть вероятность, что вы найдете аналогичный отрывок на YouTube, но уже с полным названием фильма, клипа или другого видео. Либо оригинал ролика, увиденного на другой платформе.
Смотрим мета-данные видеоролика
Еще один способ — просмотр мета-данных видеоролика. Для этого скачайте нужное видео на компьютер.
После этого — нажмите правой кнопкой мыши на файл → выберите опцию «Свойства».

В открывшемся окне переключитесь на вкладку «Подробно».

Здесь отображается полная информация о файле. Есть вероятность, что в мета-данных есть название видео.
Итоги
Краткие итоги статьи:
- Есть 5 способов, которые помогут найти видео по отрывку из видео. Например, по скриншоту (через поиск по картинкам в Google и Яндекс), либо по звуку.
- Также можно изучить метаданные ролика — для этого его нужно скачать на компьютер.
- Описанные в статье методы работают с ПК и телефонов.
Чтобы иметь возможность читать метаданные, которые скрывают видеофайлы, у нас есть как настольные программы, которые мы можем загрузить на наш компьютер, так и онлайн-приложения, которые позволят нам узнать все данные, просто загрузив видео на свой веб-сайт или введя URL-адрес, если вы хотите сделать его онлайн-видео.

Что такое метаданные видео?
Когда мы говорим о метаданных, мы не имеем в виду всю доступную информацию о видеофайле, но не видимую невооруженным глазом. Некоторые из этих данных относятся к автору, дате создания, месту съемки, информации о камере или дате. Видео метаданные могут быть очень полезны, помогая людям работать с видеофайлами, а также упорядочивать и классифицировать результаты поиска.
Метаданные обычно скрыты, поскольку они могут содержать личную информацию, которой мы не хотим делиться. Имейте в виду, что эти данные часто могут представлять опасность для нашей безопасность и конфиденциальность . Поэтому в данном случае мы сосредоточимся на одном из наиболее часто используемых и общедоступных типов файлов сегодня, например, на вышеупомянутых видео. Если мы щелкнем правой кнопкой мыши видеофайл и выберем «Свойства», мы сможем увидеть часть его информации, хотя она не всегда полностью доступна.
Программы, чтобы узнать информацию о видео
Если мы хотим подробно узнать обо всех данных, которые скрывают наши видеофайлы, мы можем использовать одну из этих программ, которая поможет нам узнать все о данных и метаданных EXIF.
MediaInfo
Мы говорим о бесплатной программе, которая позволяет нам получить доступ и просмотреть все метаданные которые содержат наши аудио- и видеофайлы, чтобы пользователю не приходилось выполнять дополнительный поиск для их поиска. С его помощью мы сможем видеть такие данные, как кодек, частота кадров, соотношение сторон и битрейт, среди прочего. Он совместим с самыми популярными видеоформатами, такими как MKV, AVI, MPEG-4, OGM, WMV и другими.
Он имеет различные параметры отображения, такие как «Лист», «Дерево», «Текст», «HTML», «XML» и т. д. Таким образом, мы можем видеть все данные в наших файлах так, как нам кажется наиболее удобным. Кроме того, мы должны учитывать, что это очень легкая программа, поэтому ее можно использовать на всех типах компьютеров. Мы можем скачать бесплатно с его сайта.
Информация о носителе XP
Эта бесплатная программа с открытым исходным кодом позволит нам просматривать техническую информацию практически любого типа мультимедийных файлов, таких как изображения, документы, аудио и, конечно же, видео. Он поддерживает популярные форматы, такие как MKV, OGM, AVI, DivX, WMV, MPEG-1, MPEG-2, MPEG-4, DVD (VOB) и т. д.
Начать работу с MediaInfoXP так же просто, как перетаскиванием любой аудио, изображение или видео файл на свой интерфейс. После добавления программа позаботится о том, чтобы показать все свои свойства на экране таким образом, чтобы нам было легко читать и понимать. Это покажет нам такие детали, как тип формата, конфигурация, идентификатор кодека, частота кадров, продолжительность, битрейт, ширина, высота, соотношение сторон, цветовое пространство, сжатие, а также размер последовательности. Кроме того, он портативный, поэтому не требует установки. Мы можем скачать его бесплатно с сайта разработчика .
Веб-приложения для просмотра метаданных
Если мы не хотим загружать какое-либо программное обеспечение на свой компьютер, мы также можем использовать онлайн-приложения, с помощью которых мы можем просматривать скрытые метаданные наших видео. Для этого нам нужно будет только использовать наш веб-браузер и иметь подключение к Интернету.
Эксифер
Мы говорим о предложении с несколькими вариантами формата файла, которое позволяет нам загружать видеофайл с нашего ПК или импортировать его непосредственно с Google Drive, Flickr или Dropbox. После загрузки веб-приложение извлекает из него метаданные и отображает его на экране. Также интересно узнать, что у нас будет возможность удалить эти метаданные и добавить новые.
В бесплатной версии мы сможем загружать до пяти файлов одновременно с ограничением размера загрузки в 25 МБ. У нас будет 121 редактируемая метка и 200 символов без ключевых слов. У него также есть Премиум-версия за 5.99 евро в месяц, в которой нет рекламы, разрешено пакетное редактирование и увеличен лимит загрузки файлов, размер редактируемых тегов и символов ключевого слова. Для того, чтобы использовать его, просто получить доступ к его веб-сайту.
Get-метаданные
Другое предложение, похожее на упомянутое, Get-метаданные , еще одно бесплатное онлайн-приложение, которое позволяет нам получать доступ к данным EXIF и скрытым метаданным наших файлов. Он совместим с широким спектром форматов файлов, включая MP4, MOV, AVI или 3GP. Для этого все, что нам нужно сделать, это загрузить видеофайл в инструмент, нажав кнопку «Перетащите файл сюда» или перетащите его в интерфейс.
Через несколько секунд, пока файл будет загружен и проанализирован, на экране появятся все его подробные метаданные, такие элементы, как имеют теги , геотеги, кодеки , битрейт, разрешение видео, частота изображения, цветопередача и т. д. Чтобы использовать этот инструмент, просто откройте сайт разработчика .
ExtractMetadata.com
Это бесплатный инструмент, который позволит нам извлекать метаданные из различных типов файлов, включая видео. Это возможно чтобы увидеть данные EXIF видео, которое мы разместили на нашем компьютере, загрузив его в свой интерфейс, или просмотреть его из онлайн-видео, просто вставив его URL-адрес. Он совместим со всеми типами файлов, такими как документы, аудио, изображения, а также видео с такими популярными форматами, как AVI, FLV, MPEG и другими.
Как только видео будет вставлено, оно загрузится, и приложение покажет нам данные, такие как имя и учетные данные автора, дату создания и другие. Конечно, важно знать, что максимальный размер файла, который мы хотим загрузить, не должен превышать 20 МБ. Если мы беспокоимся о конфиденциальности, мы должны знать, что загруженные файлы автоматически удаляются через полчаса. Чтобы иметь возможность использовать его, просто получить доступ к его официальному сайту.
exif.регулярное выражение
Это платформа, которая была разработана для отображения метаданных короткие видеоролики , так как надо учитывать, что с большими видеофайлами они никогда не работали на этом сайте. Первоначально он был разработан для извлечения метаданных из изображений, а позже был расширен для работы с видеоформатами.
Для этого просто укажите URL-адрес, содержащий этот файл, или загрузите его со своего ПК на бесплатный онлайн-сервис. Сам инструмент использовал капчу в качестве метода защиты от ботов, чтобы затем увидеть метаданные . Несмотря на то, что это широко используемый сервис, в настоящее время он не работает , без указания причин разработчиком.
На видеосервисах вроде YouTube встречаются собранные из нескольких частей ролики. Иногда возникает необходимость найти какое-то видео по одной имеющейся части. Для этого предлагается несколько методов.
Как узнать исполнителя по части видеоклипа
Если у вас есть отрывок видео с музыкой, вы можете найти всю песню. Для этого существует популярное приложение Shazam. Оно работает на мобильных устройствах под управлением операционных систем iOS и Android. Достаточно поставить его на устройство и запустить.
После этого вы включаете песню и нажимаете на кнопку «Шазамить». Приложение обрабатывает звук через микрофон устройства и выдаёт название песни и исполнителя.
Узнав песню, вы сможете запустить её воспроизведение в библиотеке приложения. Здесь показывается, сколько раз эту песню искали в сервисе. Почти для всех песен на русском языке доступен текст, хотя это западное приложение.
Поиск видео по одному кадру
Любой видеоролик состоит из тысяч кадров, которые представляют собой статическое изображение. Имея всего один кадр хорошего качества, можно найти по нему полное видео. Люди и другие объекты в кадре могут показать принадлежность изображения к определённому фильму, клипу, видео. От пользователя требуется открыть отрывок видео и сделать удачный снимок экрана. Чтобы повысить вероятность найти полное видео, можно сделать несколько скриншотов.
- Откройте сайт tineye.com.
- Загрузите с компьютера сделанный скриншот.
- Сервис выполнит поиск и покажет результаты.
- Также вы получите информацию о видео, на основе которого сделан скриншот.
Поиск видео по изображению в поисковых системах
Найти что угодно можно в поисковой системе. Среди прочего там ведётся поиск видео и изображений. Следует сделать несколько скриншотов нужного вам видеоролика. Для примера рассмотрим использование поисковой системы Яндекс.
- Откройте главную страницу Яндекс и нажмите на ссылку «Картинки».
- Нажмите на кнопку «Выберите файл», укажите путь к скриншоту на компьютере.
- Проверьте полученные результаты.
Здесь могут быть другие изображения, похожие на ваш скриншот, и нужное видео. Такой же поиск есть в системе Google. Можно открыть здесь раздел с видео и описать содержимое изображения, чтобы получить результат.
Поиск видео по метаданным из отрывка
В каждом файле видео и изображений есть метаданные. Они содержат такую информацию, как разрешение, размер файла, дата создания и т.д. Здесь же может быть полное название видеоролика, а также имя автора. Эти сведения доступны не в каждом файле, но следует проверить.
- Откройте на компьютере папку с файлом видео и нажмите на него правой кнопкой мыши.
- Нажмите на команду «Свойства».
- В появившемся окне перейдите на вкладку «Подробно».
- Просмотрите данные на этой вкладке, описание, название файла и т.д.
В описании могут быть нужные ключевые слова. По ним можно попытаться найти видеоролик на YouTube или в поисковых системах Яндекс или Google.
Поиск видеороликов на YouTube
Одним из самых посещаемых сервисов интернета является YouTube. Здесь поиск ведётся не по текстовым сайтам, а среди представленных на сервисе видеороликов.
Если уметь вести здесь поиск, вы можете найти нужные ролики и даже полноценные фильмы по их отрывкам. Их просмотр доступен бесплатно.
Когда вы введёте поисковый запрос и нажмёте на ввод, появятся фильтры. Вы можете сортировать результаты поиска по дате загрузки видеороликов, по типу вроде каналов, фильмов, плейлистов и т.д, по длительности. Фильтр «Особенности» означает выбор среди свойств HD, 4K, наличия субтитров, VR, 360° и т.д. Фильтр «По релевантности» даёт возможность искать по дате загрузки видео, рейтингу и числу просмотров.
Ещё есть операторы для облегчения поиска. Это тоже фильтры, но они используются без необходимости раскрывать меню с фильтрами.
Если вы ищете фильм, к названию можно добавить слово movie и будет применён фильтр «Фильмы». Если вы ищете загруженные на этой неделе или в текущем месяце видеоролики, к названию добавляются слова Week или Month.
Поиск на форумах
Необязательно пользоваться автоматизированными поисковыми системами, можно просто спросить в интернете у людей. Для этого существуют тематические сайты и форумы. Зарегистрировавшись на них, вы сможете задать свой вопрос. Также существуют сервисы вроде «Ответы Mail.ru» и «Яндекс Кью».
Вам необходимо будет загрузить имеющийся у вас отрывок видеоролика, чтобы другие смогли посмотреть его и ответить о том, что это за видео. Или можно описать его содержимое словами.
Если вы готовы заплатить, можно использовать рекламный баннер в сервисе «Ответы Mail.ru», и вы получите значительно больше ответов. Вопрос необязательно задавать на посвящённых видео форумах. На популярных сайтах есть отдельные разделы для вопросов и общения на произвольные темы.
Евгений Тарасов
Автор, новостной редактор.
В этой статье вы можете бесплатно скачать и ознакомиться с краткой инструкцией по работе с несколькими программами для получения информации об основных форматах видео- или аудио- файлов — таких, как AVI, MPG, MPEG, WMV, WMA, MP3, QuickTime и многих других. Также, с помощью этих программ можно определить необходимые кодеки для просмотра видео и перейти на страницы их скачивания.
Бесплатная программа MediaInfo 0.7.89 позволяет получать техническую информацию из видео- или аудио- файлов. Программа поддерживает русский язык. Кроме того, программа самостоятельно найдет в интернете и установит на компьютер актуальные на данный момент кодеки, необходимые для корректного просмотра видеофайла.
При установке программы на компьютер мастер инсталляции спросит, хотите ли вы вместе с программой MediaInfo установить DriverScanner. DriverScanner — утилита неплохая, но платная, поэтому, если планов покупки этой утилиты у Вас нет, то в окошке установки надо поставить галку у «Я не хочу устанавливать DriverScanner». Далее инсталлируем обычным способом.
При первом запуске открываем программу через меню Пуск, папка MediaInfo, в ней клик по файлу MediaInfo, затем откроется окно, где надо выбрать английский язык, затем клик по ОК. После этого можно будет выбрать русский язык, пройдя по вкладке Language.
Т.к. иногда видеоданных бывает слишком много, программа позволяет экспортировать эту информацию в текстовом виде в файлах CSV, HTML и TXT. Для экспорта надо кликнуть по находящейся в интерфейсе справа иконке
Скачать программу MediaInfo:
Скачать с Depositfiles.com
Пример текстового файла TXT с информацией о видеоролике
Общее Полное имя : C:Documents and SettingsАдминистраторМои документы1.avi Формат : AVI Формат/Информация : Audio Video Interleave Размер файла : 759 Кбайт Продолжительность : 1 с. 350 мс. Общий поток : 4606 Кбит/сек Видео Идентификатор : 0 Формат : MS Video Идентификатор кодека : CRAM Идентификатор кодека/Информация : Microsoft Video 1 Продолжительность : 1 с. 350 мс. Битрейт : 4588 Кбит/сек Ширина : 452 пикс. Высота : 356 пикс. Соотношение сторон : 5:4 Частота кадров : 20,000 кадр/сек Бит/(Пиксели*Кадры) : 1.426 Размер потока : 756 Кбайт (100%)
VideoInspector
VideoInspector — утилита, предназначенная для отображения информации о видеофайле.
Интерфейс программы поддерживает русский язык. VideoInspector позволяет получить данные о кодеке, которым был закодирован видеофайл, об аудио кодеке, разрешении видео (Resolution), а также данные FPS, BitRate, Qualite Factor и другие. После инсталляции утилита интегрируется в Проводник Windows.
Поддерживаются форматы: AVI, MPEG, MPG, QuickTime и др. Но выдача информации о видео — это далеко не все функции утилиты. Одной из самых значимых её функций является возможность перехода на страницу в интернете для загрузки кодека, необходимого для просмотра какого-либо определённого видеофайла. Аналогично можно перейти на страницу для получения соответствующего аудио кодека.
Скачать программу VideoInspector:
Скачать с Depositfiles.com
GSpot 2.70
GSpot — Утилита предназначена для отображении информации о мультимедийных файлах, она поможет определить, какой кодек используется в том или ином видео/аудио файле и какой кодек необходимо поставить для его просмотра.
Пользоваться утилитой очень удобно. Копируем файл GSpot.exe из папки с программой и размещаем его ярлык на рабочем столе или в другом удобном месте. Теперь, для получения информации о видеофайле, надо всего-лишь перетащить мышкой этот видеофайл на ярлык программы GSpot. Программа автоматически откроется и покажет нам полную информацию о видео.
Поддерживается работа с файлами MPEG (.mpg), QuickTime (.mov), RealMedia (.rm), Windows Media (.wma / .asf), Flash (.swf) и другими. Поддерживаются следующие типы кодеков: VFW, ACM, DirectShow и DMO. Отображается детальная информация о файле и используемых кодеках (всего в базе более 450 кодеков для аудио и видео).
Есть в этой утилите и своя «фишка» — это возможность диагностировать проблемы, возникающие с аудио и видео кодеками. Если в системе не установлен нужный для воспроизведения мультимедиа файла кодек, GSpot сообщит об этом и подскажет, какой кодек требуется установить.
Скачать программу GSpot 2.70:
Скачать с Depositfiles.com