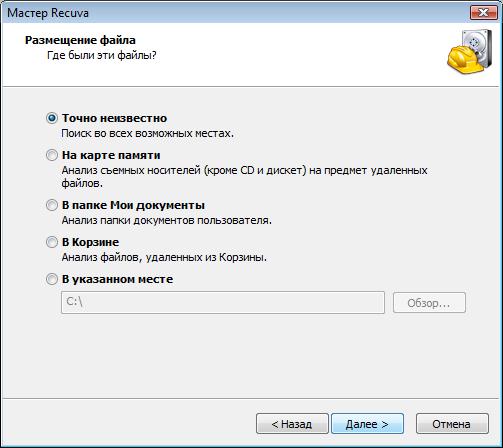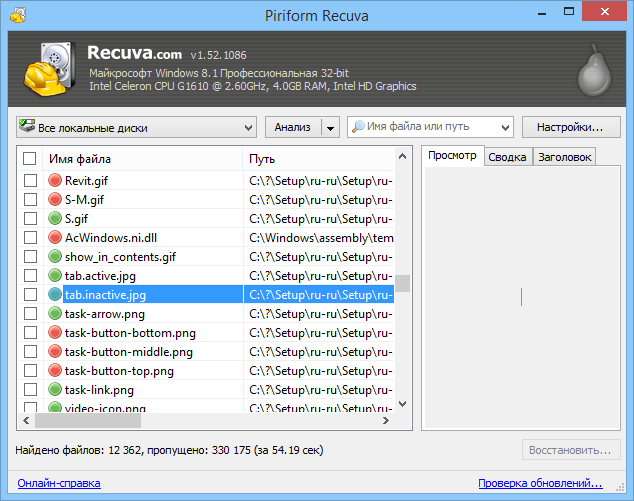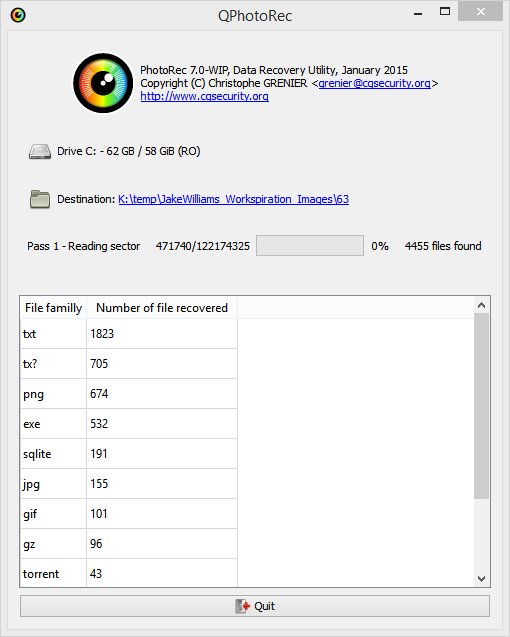Вопрос от пользователя
Здравствуйте.
Столкнулся с одной проблемой: никак не могу найти свой текстовый файл на жестком диске (100% помню, что сохранял, а вот в какой именно папке… забыл).
Доброго времени суток.
Да… На сегодняшних жестких дисках на несколько терабайт немудрено и потерять половину своих документов… 😢
Да и нередко к поиску приходиться прибегать и в тех случаях, когда вы, например, не знаете, где точно расположены определенные файлы (или хотите быстро отфильтровать и просмотреть только картинки). Ситуаций, на самом деле, может быть множество.
В этой статье приведу несколько способов, как можно быстренько “прошерстить” диск. Считаю, многим пользователям информация может быть весьма полезной. 👌
И так…
👉 В помощь!
Как посмотреть недавно открытые файлы в ОС Windows 10 (никак не могу найти вчерашний документ…)
*
Содержание статьи
- 1 Как найти файл на диске
- 1.1 Способ №1: с помощью проводника Windows
- 1.2 Способ №2: с помощью Total Commander
- 1.3 Способ №3: с помощью спец. утилит для поиска
→ Задать вопрос | дополнить
Как найти файл на диске
Способ №1: с помощью проводника Windows
Если у вас современная ОС Windows 10 — то в проводнике, в принципе, есть все самые необходимые инструменты, позволяющие вести поиск данных на всех носителях, которые видны вашей системой.
Обычно, ссылка на запуск проводника вынесена на панель задач, рядом с кнопкой ПУСК (см. пример ниже). Также можно воспользоваться сочетанием кнопок Win+E.
Запуск проводника
В проводнике следует обратить внимание на два элемента:
- слева в сайдбаре (колонке) представлены все самые популярные папки, в которые вы заходите (искомый документ вполне вероятно представлен в одной из них);
- в правой части, сверху, есть поисковая строка: в нее можно написать часть названия вашего файла или часть его содержания.
Проводник в Windows
Например, в качестве примера напишу в поисковую строку слово “Открытки”.
В результатах поиска будут представлены как файлы с таким именем, так и те файлы, в теле которых содержится данное слово.
И, отмечу, что файлов может найтись великое множество (если у вас в системе 2-3 диска каждый из которых на 4-8 ТБ, скажем, то файлов может быть тысячи!)
👉 Обратите внимание, что в верхнем окне проводника появляется ссылка “Средства поиска”.
Она необходима для того, чтобы конкретизировать свой запрос. Например, искать только определенные файлы (картинки, скажем), определенного размера.
Результаты поиска
Если, скажем, вам нужно найти только документы, размер которых не превышает 100 КБ, то вам необходимо в средствах поиска зайти в две вкладки: “Размер” и “Тип” (см. скрины ниже 👇).
В них задать необходимые параметры и ву-а-ля: проводник будет искать файлы только определенного размера. Удобно?! 👌
Средства поиска
Во вкладке “Размер” можно указать самые разные варианты:
- пустые: 0 КБ;
- крошечные: 0-10 КБ;
- маленькие: 10-100 КБ (например, текстовые файлы с паролями);
- средние: 100 КБ – 1 МБ (наиболее популярный размер “среднего” документа) и др.
Размер файла
Обратите внимание, во вкладке “Тип” проводник предлагает довольно-таки много различных вариантов поиска: документы, ссылки, электронные сообщения, картинки, папки и т.д.
В общем-то, указав и задав все необходимые параметры – можно быстро найти на диске только определенные типы файлов. Из десятка найденных куда проще найти тот, что вам нужен (чем из тысяч, не так ли?!).
*
Способ №2: с помощью Total Commander
Проводник проводником, но его возможностей не всегда хватает (да и работа часто вызывает нарекания).
Куда эффективней воспользоваться для поиска файловыми коммандерами. Одной из самых популярных программ подобного рода является Total Commander. В нем и рассмотрю, как и что делать…
*
Total Commander
Сайт: http://www.ghisler.com/
Внешний вид Total Commander (2 окна)
Альтернатива проводнику. Представляет диски, папки и файлы в двух колонках: во многих случаях так гораздо удобнее с ними работать (например, для копирования файлов — достаточно из одного окна перенести в другое).
Также коммандер поддерживает работу с архивами, с FTP-серверами, пакетное переименование файлов, поиск файлов и т.д. (о его функциональности можно написать еще несколько статей).
*
Рассмотрим ниже вариант поиска изображений на диске: ищем все картинки, которые на нем есть (обращаю внимание, что поиск документов или видео будет аналогичен).
После запуска программы нажмите в панели инструментов на иконку с “Лупой” — либо просто зажмите сочетание клавиш Alt+F7. Должно появиться окно поиска.
Нажимаем кнопку поиска (альтернатива – сочетание кнопок ALT+F7)
Чем мне нравится Total Commander (😉) — в нем уже есть все предустановки (шаблоны) для выполнения всех самых популярных задач!
В том числе и для поиска файлов самых различных типов: архивы, базы данных, документы, графика и т.д. Отмечу, что, выбрав один из шаблонов — все расширения файлов для поиска будут автоматически загружены в настройки поиска.
Для выбора конкретного типа файлов, откройте вкладку “Шаблоны поиска” (см. пример ниже 👇).
Выбираем, что будем искать (шаблоны)
Далее необходимо указать диски, где будет производиться поиск (например, можно искать на флешке или HDD, на любом носителе, который видит ваша ОС).
Указываем диски для поиска
Все локальные
Для начала поиска (после указания шаблона и задания места поиска) — нажмите по кнопке “Начать” (см. скрин ниже 👇).
Начать поиск
Собственно, через некоторое время вы увидите, как под окно поиска будут показываться все найденные файлы. Когда поиск будет окончен, нажмите кнопку “Файлы на панель”, чтобы ознакомиться со всеми результатами поиска.
*
Рассмотрим другой вариант поиска: документ, в содержании которого есть слово “ключ”.
Для этого в шаблонах необходимо выбрать офисный тип документов (будут автоматически подставлены файлы документов: doc, txt и пр.), указать букву диска, и поставить галочку в графе “С текстом” — в строку напротив написать текст, который будет искаться в файле.
Отмечу, что Total Commander способен находить заданный текст в различных кодировках (ANSI, ASCII, UTF-8, UTF-16).
Поиск документов, которые содержат определенное слово
*
Еще одна частая задача: производить поиск уже в найденных результатах поиска. Т.е. пошаговый поиск, позволяющий отсортировать сначала сотню файлов из тысяч, затем из этой сотни – десяток, а из десятка – несколько нужных.
Для примера я найду все картинки на системном диске “C:” (всё выполняется аналогично примерам выше). Обратите внимание, что получилось найти 4484 файлов. После нажимаем кнопку “Файлы на панель”.
Нашли тысячи файлов…
Теперь необходимо снова вызвать поиск (сочетание кнопок Alt+F7) и ввести критерии поиска (но не указывать место поиска! По умолчанию Total Commander будет вести поиск уже в найденных результатах).
Например, я укажу просто имя файла “canc” (разумеется, можно задавать куда более сложные критерии поиска). Как результат — из найденных 4000+ файлов осталось только 20 с таким именем…
Результаты поиска в результатах поиска
*
Способ №3: с помощью спец. утилит для поиска
В данной статье не могу не отметить и спец. утилиты для поиска. Их достаточно много, но я выделю одну из наиболее популярных…
*
Everything
Сайт разработчика: https://www.voidtools.com/ru-ru/
Everything – главное окно поиска
Это небольшая, бесплатная и очень полезная программа, предназначенная для быстрого поиска и фильтрации файлов на любых дисках в системе.
Использование утилиты очень простое: после запуска она сканирует компьютер (все накопители, подключенные к системе). Далее, когда от вас поступает запрос, она отфильтровывает и оставляет только самое нужное.
Отмечу, что ее скорость работы в разы превышает скорость работы проводника. Поэтому, если вы часто ищите различные файлы на винчестере — крайне рекомендую к знакомству…
*
На этом пока всё (дополнения приветствуются) …
Удачных поисков!
👣
Первая публикация: 11.04.2018
Корректировка: 2.10.2020


Полезный софт:
-
- Видео-Монтаж
Отличное ПО для создания своих первых видеороликов (все действия идут по шагам!).
Видео сделает даже новичок!
-
- Ускоритель компьютера
Программа для очистки Windows от “мусора” (удаляет временные файлы, ускоряет систему, оптимизирует реестр).
Как найти что-то на жёстком диске
Пожалуй, нет такого пользователя компьютера, который бы не терял нужный документ, фотографию или песню на своем жестком диске. И, казалось бы, все знают о том, что в Windows есть поиск, однако, найти что-то бывает совсем не просто. Оказывается, надо знать, как искать!

Инструкция
Первое, что нужно знать – это как вызвать панель поиска. Как и многие другие действия в Windows, вызов окна поиска можно осуществить минимум двумя способами.
1. Нажать меню «Пуск» и выбрать пункт меню «Поиск».
2. Нажать одновременно клавишу «Windows» (клавиша со значком в виде окошка) и клавишу «F».
И в том, и в другом случае перед вами откроется окно поиска Windows.
Второе, что вам следует сделать – это в левой панели окна поиска выбрать нужный вам параметр поиска.
1. Если вы ищете мультимедийные файлы – выбирайте раздел поиска «Изображения, музыку или видео».
2. Если вы ищете документы – выбирайте раздел поиска «Документы (текстовые файлы, электронные таблицы и т.д.).
3. Если вы не уверены, какой именно вы ищете файл – выбирайте раздел «Файлы и папки».
В общем-то, любой файл можно искать, выбрав раздел «Файлы и папки», но скорость поиска по конкретному разделу будет выше.
Третье, что вам следует сделать – в появившемся меню выбрать окошко «Часть имени файла или имя файла целиком» и вписать сюда название искомого файла, и чуть ниже, в окошке «Поиск в:» выбрать ту часть жесткого диска, где может находиться нужный файл. Если вы не уверены точно в названии файла, можно ввести одно слово из названия или даже часть слова. Если вы не уверены, где именно на жестком диске компьютера находится потерянный файл или папка, вы можете в окошке «Поиск в:» выбрать «Мой компьютер», и в этом случае поисковая система будет искать по всему жесткому диску.
Настроив параметры поиска под свои нужды, нажимайте кнопку «Найти» и будет произведен поиск, а его результаты будут представлены в правой части окна поиска.
Полезный совет
Если вы не знаете названия файла, но вам известно, что это файл определенного типа, вы можете задать особые параметры для поиска. Если вы ищете файл формата mp3 в строке поиска введите *.mp3 и постарайтесь ограничить область поиска определенной папкой или разделом жесткого диска. Поисковик найдет все файлы такого формата в том месте, которое вы указали. Точно также можно искать файлы любого формата, например *.doc, *.txt, *.avi, и т.д.
Источники:
- Как найти нужный файл на жестком диске через службу поиска за
Войти на сайт
или
Забыли пароль?
Еще не зарегистрированы?
This site is protected by reCAPTCHA and the Google Privacy Policy and Terms of Service apply.
Основные способы поиска данных на компьютере, использование расширенного функционала обновлённого поиска Windows 10, а также примеры и методы поиска данных по заданным параметрам.
Содержание:
Еще с самых первых версий операционной системы Windows для удобства поиска файлов и информации была введена встроенная поисковая утилита, позволявшая быстро найти файлы и данные на жестком диске.
В Windows 10 поиск был существенно модифицирован и доработан. В нём появились дополнительные функции, расширенные средства для быстрого нахождения, а также другие изменения, позволяющие системе поиска быть максимально точной и удобной для всех пользователей, независимо от опыта и навыков владения компьютером.
Для примера нововведений следует привести систему Cortana, представляющую собой виртуального голосового помощника с функцией поиска. Подобная утилита уже встречалась в последних устройствах от Apple, где завоевала большую популярностью среди пользователей.
Отметим, что в данный момент Cortana не адаптирована для русскоговорящего сегмента, поскольку помощник еще не «понимает» русскую речь. Возможно, в скором времени в Cortana будет добавлен русский язык, но до этих пор пользователям русскоязычной Windows 10 остается довольствоваться другими средствами для поиска данных на компьютере, о которых пойдет ниже.
Поиск данных через меню «Пуск»
Одним из самых удобных средств для поиска файлов на компьютере является встроенная поисковая утилита, расположенная прямо в меню кнопки «Пуск». Чтобы приступить к поиску, пользователю достаточно нажать левой кнопкой мыши по «Пуску» в левом нижнем углу и уже в открытом окне можно начинать набирать имя искомого объекта. Помимо этого, вызывать поиск можно нажав по соответствующей иконке лупы на прямо на панели.
Встроенная утилита отлично подойдет для быстрого поиска информации на компьютере, также в её функционале присутствуют специальные фильтры, способные отсортировать типы данных, область поиска и другие дополнительные функции, предназначенные для сужения круга поиска и увеличения его эффективности. Для перехода в режим фильтров поиска, достаточно обратить внимание на верхнюю часть окна поиска и задать требуемые параметры сортировки.
Помимо заданных системой параметров поиска, пользователь может вручную настроить область работы системы поиска данных. Для этого достаточно нажать по иконке трех точек и в открывшемся меню нажать по кнопке «Параметры индексирования».Находясь в окне параметров индексирования, следует нажать по кнопке «Изменить».В открывшемся меню следует добавить папки или целые разделы для поиска. После добавления, подтверждаем действие кнопкой Ок.
Добавляя в поиск проиндексированные папки и разделы, пользователь сможет значительно увеличить скорость и эффективность поиска, а также снизить нагрузку на оперативную память, которая задействуется в процессе поиска данных.
Поиск файлов в проводнике
Иным способом поиска данных на компьютере является встроенный поиск в проводнике. Данная утилита позволяет производить поиск файлов по выбранным параметрам в конкретных папках, расположенных на жестких дисках или съемных накопителях.
Чтобы перейти в поиск, достаточно отыскать в правом верхнем углу окна любой папки или каталога «Этот компьютер» графу поиска, куда можно вводить имя искомого объекта.
Если Вы примерно знаете в какой папке расположен объект, но не можете отыскать его среди множества файлов, рекомендуется перейти в папку и производить поиск оттуда, поскольку это значительно сузит круг поиска и позволит быстрее найти необходимые данные.
Поиск в проводнике также обладает расширенными настройками. Чтобы перейти в их меню следует нажать по иконке тех точек на верхней панели. Настройки представлены выпадающем меню, где пользователь может ограничить поиск по заданным параметрам: дате изменения, размеру, типу файла и т.д.
К примеру, в настройках можно выбрать пункт «Дополнительные параметры» (обозначен символом документа над дискетой) и расширить поиск не только по названиям, но и по содержимому файлов.
Для поиска в содержимом следует поставить галочку напротив соответствующего пункта в дополнительных настройках.
Поиск данных по размеру
Зная примерный размер данных, пользователь сможет быстро отыскать их, воспользовавшись функционалом «Поиск по размеру». Для сортировки и сужения выдачи поиска достаточно нажать по кнопке «Размер» и указать необходимые пределы размера файла.
Как найти все фотографии и изображения на компьютере?
Для поиска утерянных фотографий на компьютере также можно воспользоваться функционалом встроенного в проводник поиска.
Для начала перейдем в папку «Этот компьютер», что поиск распространялся на все жесткие диски, подключенные внешние накопители и другие запоминающие устройства. После этого переходим в поисковую строку и нажимаем по кнопке «Поиск» для развертывания меню дополнительных настроек поиска. Теперь следует нажать по пункту «Тип» и в выпадающем окне выбрать «Изображение».
Результатом такого поиска станет нахождение абсолютно всех изображений, иконок, фотографий и других графических файлов.
Аналогичным способом можно найти все видеозаписи, звуковые дорожки и другие данные требуемого типа.
Быстрый поиск в списке файлов
Помимо вышеуказанных способов в Windows 10 присутствует возможность поиска данных прямо в папке, используя клавиши клавиатуры.
Если пользователь не может быстро отыскать файл среди большого списка данных, следует просто нажать первую букву имени искомого объекта, после чего система автоматически выделит первый файл с такой буквой. При сортировке данных по имени, данный способ позволит не перелистывать целый список данных колесиком мыши, а быстро перейти к объекту при помощи нажатия всего одной клавиши.
Также данный способ можно использовать в некоторых списках, диспетчере задач и других окнах Windows 10.
Что делать если поиск не находит требуемые файлы?
Если Вышеперечисленные способы не дали должных результатов, возможно причина проблемы кроется в отсутствии файлов.
Стоит отметить, что пропажа информации может произойти по многим причинам. Это может быть случайное или умышленное удаление, форматирование, изменение логической структуры дисков или вредоносная деятельность вирусов, уничтожающих файлы определенного типа (фото, видео, документы и т.д.).
В таких ситуациях верным помощником сможет стать специальная утилита для быстрого восстановления данных RS Partition Recovery.
При помощи программы Вы сможете оперативно вернуть удаленные файлы, отформатированные фото, уничтоженные вирусами документы и другую информацию с жестких дисков HDD и SSD, флешек и карт памяти любых типов, а также других запоминающих устройств.
Из ключевых преимуществ RS Partition Recovery следует выделить:
- Высокую скорость поиска утерянных данных.
- Наличие быстрого и полного сканирования для поиска давно удаленных данных.
- Низкие системные требования, позволяющие использовать программу даже на офисном ПК.
- Интуитивно понятный графический интерфейс, в котором сможет разобраться любой пользователь, независимо от опыта работы с программой.
- Возможность выгрузки восстановленных данных на FTP, сохранения на сторонний диск, флешку или оптический диск, для избегания перезаписи восстановленных данных.
Две простые и эффективные бесплатные программки для восстановления потерянных данных
Время на прочтение
9 мин
Количество просмотров 85K
Число технологий, страхующих пользователя от потери данных всеми возможными способами скоро сравнится с числом самих пользователей. И, тем не менее, нужные файлы, несмотря на наличие корзины и возможности резервного сохранения продолжают удаляться с удивительной настойчивостью. История удаления каждого нужного файла по своему уникальна. Задача, стоящая перед каждым незадачливым юзером, всегда одна – по возможности полностью восстановить утерянный контроль над ценной информацией.
О том, как восстановить данные самостоятельно, если знакомый гуру категорически отказывается общаться в выходной на профессиональные темы, а ближайший сервис откроется не раньше понедельника, мы расскажем в нашей статье.
Вечная проблема
Файловая система компьютера, как и природа-мать, не терпит пустоты. При спонтанном удалении файла, как правило, из файловой системы удаляется его имя – заголовок, данные о его расположении на носителе. Вот и получается, что файл вроде бы и есть, но существует в режиме “инкогнито”. До того момента, пока поверх файла не была записана новая информация возможность восстановить его “официальный статус” остается в силе. Для этого и пишутся программы различной эффективности, вроде тех, которым посвящена наша статья.
Важно: После обнаружения пропажи нужных файлов, до их восстановления, закройте все работающие программы, записывающие данные на тот накопитель, где утерянные файлы были размещены – Ares, BitTorrent и т. п., поскольку возможна запись данных поверх удаленных файлов с окончательной потерей последних.
Итак, своевременное резервное копирование не сделано, диск случайно отформатирован, файлы стерты, данные утеряны. Постараемся отыскать выход из положения, используя надежные и проверенные обновленные утилиты для восстановления данных. Как правило, все подобные программы доступны в версиях Download и Professional, причем возможностей бесплатных версий во многих случаях, вполне хватает для разрешения распространенных проблем пользователей.
Особый статус и возможности платных программ уровня “R-STUDIO” для сетевых администраторов, системных инженеров и системных аналитиков сейчас рассматривать не будем.
Итак, поехали…
Recuva
Поддержка: Windows 8.1, 8, 7, Vista, XP, включая 32- и 64-битные версии.
Первая на очереди компактная программка Recuva от Piriform — разработчиков старого доброго CCleaner и Defraggler, доступная в платной (24.95S) и бесплатной версиях.
Recuva – очень простая и удобная утилита с возможностью предустановки русской версии (устанавливается в параметрах установки), позволяющая быстро восстановить удаленные файлы с флэшки, карты памяти, жесткого HDD диска с файловыми системами, совместимыми с Windows (FAT32, NTFS) и прочих накопителей.
Работа мастера восстановления предельно упрощена, что позволит справиться с настройками любому, кто минимально владеет знанием родного языка. Утилита сканирует выбранные области и выводит на экран результаты, включая путь, имя, тип файла, ожидаемый прогноз восстановления. Отметим, что вероятность восстановления перезаписанных файлов исчезающе мала.
В новой версии Recuva 1.52 головастики из Piriform добавили поддержку файловой системы ext4 под Linux. Теперь утилита поддерживает ext2, ext3 и ext 4. Стандартные NTFS и FAT для Windows программа обрабатывает быстро и с удовольствием, при этом в 1.52 (как и во всех версиях, позднее v1.47.948 – 2013) при сканировании можно использовать возможности углубленного анализа, что повышает вероятность восстановления. Помимо русифицированной версии предусмотрен внушительный перечень иностранных локализаций.
Заметим, что установить Recuva все-таки лучше до того часа “X”, когда вы обнаружите потерю, поскольку остается доля вероятности, что при установке она по закону бутерброда запишется поверх потерянных файлов.
Скачать Recuva можно в базовой и Portable версиях. В базовой версии потребуется установка на компьютер, в портативной этого требования нет. В последнем случае при необходимости восстановить данные с жесткого диска компьютера вам не придется заполнять его новыми данными, которые могут быть потенциально опасны для утерянных файлов, что, конечно же, можно считать плюсом. Алгоритм восстановления в первой и во второй версиях абсолютно одинаков.
Установка Recuva так же проста, как и сама программа. Скачав архив с утилитой с официального сайта, извлекаем папку Recuva, находим в ней установочный файл Recuva.exe. После появления окошка с выбором языка (по умолчанию ”русский”) подтверждаем выбор – “ОК”. После прохождения стандартных этапов установки нажимаем ”Готово” и переходим к знакомству с функционалом утилиты и Мастером восстановления.
Процесс восстановления
Сразу оговоримся: если специальными знаниями в области восстановления данных вы не располагаете, лучше оставить настройки по умолчанию.
Для восстановления данных в диалоговом режиме используем Мастер Recuva.
Шаг 1. Выбор типа потерянных файлов
Изначально мастер предложит вам выбрать тип восстанавливаемых файлов. Если вы точно знаете, к какому типу файлов можно отнести утерянные данные (картинка, музыка, документы Word и пр.), то устанавливаете галочки для соответствующей категории. Если тип утраченного файла однозначно определить затрудняетесь, или намерены отыскать файлы сразу нескольких типов – выбирайте “Прочее” или “Все файлы” (в зависимости от версии). Жмем ”Далее” и переходим к следующему окну.
Шаг. 2 Выбор области сканирования
На этом этапе вам предстоит выбрать область сканирования – место, где находился файл до его потери. Если однозначно идентифицировать местонахождение файла вы не можете (файл удалялся неоднократно при помощи различных утилит, или самовольно физически исчез из обозрения и т. п.), то следует отметить окошко Точно неизвестно. В последнем случае Recuva просканирует накопитель полностью, что потребует большего времени.
Выбрав нужные варианты, жмем Далее.
Шаг. 3 Сканирование
На этом этапе перед вами появиться окно готовности программы выполнить восстановление. Еще раз обращаем внимание на опцию ”Включить углубленный анализ”. Это позволит системе провести глубокое сканирование и повысит вероятность обнаружения и восстановления потерянных файлов. Проставляем галочку, нажимаем ”Начать”, ждем результатов сканирования…
Шаг. 4. Получение результатов и восстановление
Ожидаем некоторое время, пока программа будет проводить полное сканирование системы или выбранных областей. Если опция ”Включить углубленный анализ” не выбиралась, то весь процесс пройдет достаточно быстро, но и результаты поиска могут быть не полными. Длительность сканирования зависит и от размера восстанавливаемых файлов.
После обработки информации утилита выдаст вам резюме – окно отсканированных файлов с различной вероятностью восстановления. В расширенном режиме (на рис. сверху) вы сможете уточнить параметры поиска – просмотреть файл перед восстановлением (если он Recuva его читает), запустить повторный анализ или провести поиск в других секторах.
Зеленый статус обнадеживает, но даже если цвет красный – не отчаивайтесь раньше времени и ставьте напротив галочку, с Recuva часто случаются парадоксы.
После выбора интересующих нас файлов нажимаем ”Восстановить”.
Важно: После вывода на экран таблицы с результатами анализа и выбора вами нужных файлов для восстановления, программа предложит вам выбрать папку, куда после восстановления файлы будут сохранены. Не рекомендуется (!!!) выбирать путь восстановления данных на накопитель, на котором они были утеряны, особенно если восстановлению подлежит большой массив информации.
Дополнительно можно подключить флэшку или свободный винчестер, с учетом того, что свободного места на них должно быть несколько больше, чем то, которое потребуется для восстановления файлов.
Основные возможности программы:
- Восстанавливает файлы, удаленные из Корзины, файлы, записанные на внешних ZIP-приводах, USB-дисках, Firewire.
- Восстанавливает файлы с карт памяти Secure Digital Cards, Compact Flash cards, Smart Media Cards, Sony Memory Sticks, MemoryStick, SmartMedia, Jaz Disks, Secure Digital, Floppy disks, Digital cameras и др.
- Обнаружение и поддержка SSD накопителей.
- Наличие портативной версии Portable.
- Наличие активного поля поиска для указания имени искомого файла или его расширения.
- Восстанавливает файлы всех популярных форматов – изображения, офисные документы, музыку, видео, электронные листы и пр.
В качестве дополнительной опции предлагается возможность выбора режима отображения результатов сканирования — простым списком, в виде дерева, с учетом индивидуальной структуры каталогов.
Скачать бесплатную, платную или портативную версии Recuva на сайте Piriform.
Достоинства Recuva: достаточно быстрая обработка массивов данных, простой приятный и понятный интерфейс, простая установка и запуск, русскоязычная версия, возможность анализа найденных файлов до их восстановления. Недостаток – ограниченный функционал, как и положено в бесплатных версиях. Частенько, по настроению), не восстанавливает файлы, на которых записано ничего не было.
PhotoRec 7
Новая версия бесплатной программы (лицензия GNU General Public License – V2+GPLV) для восстановления данных PhotoRec 7, вышедшая в апреле этого года приятно удивила своей эффективностью при восстановлении файлов, как с отформатированных накопителей, так и файлов, пропавших в результате банального случайного удаления, включая архивы и документы с жестких дисков, видео- и аудио-файлы, фотографии и пр.
Скачать программу можно на официальном сайте Cgsecurity.org. Программа скачивается в виде архива с небольшим “довеском” TestDisk для восстановления данных с поврежденных дисков, и как таковая установки не требует.
PhotoRec поддержит: DOS/Windows 9x, Windows NT 4/2000/XP/2003/Vista/2008/7, различные версии Linux, Mac OS X (только версия с поддержкой командной строки — photorec_win.exe), Sun Solaris, FreeBSD, OpenBSD, OpenBSD.
Очень удачным нововведением версии оказался графический интерфейс, отменяющий для пользователей Windows необходимость вводить информацию в командной строке, что так осложняло работу начинающим юзерам во всех предыдущих версиях. Теперь задача выглядит на порядок проще.
Восстановление файлов в режиме графического интерфейса PhotoRec 7
Распаковав архив, вы найдете в нем все файлы программы для запуска в одном из удобных режимов:
- файл photorec_win.exe – для пользователей, предпочитающих работать с данными в командной строке.
- файл qphotorec_win.exe – для ценителей наглядности и простоты, предпочитающих работу с графическим пользовательским интерфейсом (GUI).
Оценим преимущества обновленного графического интерфейса, избавляющего нас от необходимости связываться при восстановлении данных с командной строкой. Для этого запустим исполняемый файл qphotorec_win.exe. После открытия окна проведем достаточно простые манипуляции с настройками:
- Выбираем накопитель, на котором планируем провести поиск потерянных файлов (Disk … ).
- Следующий обязательный этап – выбор файловой системы (Для Windows и по умолчанию это FAT или NTFS), HFS+ или же ext 2, 3, 4.
- Опции Free и Whole Disk, соответственно, сориентируют программу сканировать свободный раздел диска или диск (иной носитель) целиком.
- Последний параметр, необходимый для начала поиска, – путь сохранения утерянной информации (отличен от пути, где она сохранялась до потери).
- Ускорить процесс поиска поможет идентификация разыскиваемых файлов в настройках окна File Formats. В нашем случае были удалены фотографии в формате jpg, соответственно, сбрасываем в открывшемся окне все галочки (Reset) и устанавливаем одну напротив: jpg JPG picture.
Кажется все.
Проверяем настройки еще раз, жмем долгожданный “Search” в основном окне восстановления и набираемся терпения. Впрочем, при корректных предварительных настройках, времени на восстановление требуется не так уж и много. Что касается результата? – Все без исключения предварительно удаленные с отформатированной флэшки фотографии были восстановлены очень быстро и открылись без проблем.
Важная особенность программы – ложка дегтя в бочке меда, — автоматическое восстановление всех потерянных файлов из сегмента поиска в назначенную папку. Промежуточный просмотр и предварительный анализ результатов с последующим восстановлением избранных файлов (как в Recuva и аналогах) исключается. Это может оказаться достаточно неудобным нюансом, и не факт, что целевая папка каталога располагает достаточным количеством места для сохранения всех найденных файлов. И в итоге после восстановления, помимо нужных файлов вы получите гору мусора и возможные проблемы.
В этой связи указывать конкретные типы файлов в задании на восстановление (см. пункт 5 нашей шпаргалки), работая с PhotoRec 7, крайне желательно.
Трудно сказать, насколько стабильной окажется работа PhotoRec 7 при обработке фалов других форматов и постановке более сложных задач, но первое знакомство с этой простой и компактной бесплатной утилиткой и полученным результатом в целом оставило очень приятные впечатления.
Важно: часто можно слышать вопрос: почему такая отличная и проверенная программа не восстановила потерянные файлы? Ответ кроется в самой динамике процесса жизни компьютера, процесс записи и стирания на жестких дисках компьютера не прекращается ни на минуту. Временные файлы, фоновые закачки и т. д. и т. п. А на “складе” файлов – накопителе, последние хранятся фрагментами. С уменьшением свободного места на диске, и увеличением времени с момента случайного удаления вероятность затирания полезных фрагментов утерянных файлов значительно возрастает. А если потеряем фрагмент, то потеряем, скорее всего, и весь файл. Поэтому, чем меньше и “моложе” удаленный файл, тем больше шансов у него на восстановление.
Надеемся, что предоставленная в этом материале информация будет полезна читателям блога iCover и поможет без особого труда вернуть контроль над потерянной информацией. В нашем блоге вы найдете много полезного и интересного, сможете познакомиться с результатами уникальных тестов и экспертиз новейших гаджетов, найдете ответы на самые актуальные вопросы.

Нужна информация о старом жестком диске? К сожалению, подключить диск к компьютеру непросто. Итак, что вы можете сделать, когда вам нужно восстановить эти старые электронные таблицы или забытые цифровые фотографии?
Вот несколько полезных и практичных способов подключения жесткого диска к текущему компьютеру и восстановления данных с него.
Как получить данные с жесткого диска
Получить данные со старого жесткого диска проще, чем вы думаете. Если устройство было отключено от исходного ПК и защищено от ударов, данные должны быть извлечены относительно легко.
У вас есть шесть вариантов подключения старого жесткого диска к компьютеру:
- Подключите его с помощью специального USB-кабеля-адаптера.
- Взломать внешний HDD
- Создайте свой собственный внешний жесткий диск
- Используйте док-станцию USB для дисководов
- Установите диск на свой компьютер
- Устанавливаем HDD в ноутбук
Некоторые из этих методов проще, чем другие. Давайте рассмотрим каждый из них по очереди.
1. Получите доступ к старому жесткому диску с помощью адаптера
Жесткий диск можно напрямую подключить к любому компьютеру через специальный адаптер USB HDD. (OZONOJO03A ваш промокод). Обычно они поставляются с разъемами для дисков SATA и IDE/PATA.
В настоящее время жесткие диски используют соединение SATA, которое представляет собой небольшой L-образный разъем и тонкий плоский кабель. Эти накопители питаются через немного более широкий разъем «L» или 4-контактный разъем Molex.
Диски IDE/PATA, тем временем, используют гораздо более широкий разъем ленточного кабеля, а также разъем Molex.
Использование адаптера USB-кабеля для вашего жесткого диска означает определение правильного типа подключения и подключение жесткого диска. Например, если у вас есть старый дисковод IDE/PATA, вы должны подключить порт адаптера IDE/PATA к дисководу, а затем вилку Molex к сетевому адаптеру. После подключения адаптера к ПК через USB включите его.
Диск будет обнаружен операционной системой как USB-устройство, готовое для просмотра.
Это решение позволяет подключить жесткий диск ПК к настольному компьютеру или ноутбуку.
2. Как взломать внешний жесткий диск, чтобы получить данные со старого жесткого диска
Возможно, у вас есть внешний жесткий диск с USB-подключением. Внутри устройство в основном содержит кабельный адаптер SATA-USB.
Итак, как вы можете получить файлы с жесткого диска с помощью внешнего жесткого диска?
Внешние жесткие диски в основном состоят из небольшой печатной платы с разъемами SATA для стыковки диска и корпуса. Открыв корпус и удалив винты, крепящие существующий диск, вы можете легко заменить его своим старым жестким диском.
Когда все подключено и защищено, подключите накопитель к компьютеру, включите его и начните извлекать данные. Не забудьте заменить оригинальный жесткий диск во внешний корпус привода, когда закончите.
Прежде чем сделать это, обратите внимание, что открытие привода может привести к аннулированию гарантии на устройство.
3. Установите жесткий диск во внешний корпус
Планируете регулярно обращаться к этому жесткому диску? Если это так, имеет смысл купить внешний корпус для жесткого диска (OZONOJO03A ваш промокод) и установить в него дисковод.
Это действительно похоже на взлом вашего существующего внешнего жесткого диска. Единственное отличие состоит в том, что корпус должен поставляться с некоторыми инструкциями по установке диска. Вам также необходимо убедиться, что размер корпуса соответствует размеру вашего жесткого диска. Помните, что жесткие диски бывают 2,5-дюймовые и 3,5-дюймовые.
После того, как вы установили жесткий диск в новый корпус, просто подключите его к компьютеру через USB, включите его и начните извлекать данные.
Преимущество этого варианта заключается в том, что после того, как вы нашли потерянные данные, вы можете использовать диск в качестве внешнего жесткого диска. Подключите переформатированный диск к любому компьютеру или мультимедийному устройству в качестве внешнего хранилища.
Быстрым и простым способом подключения старых жестких дисков к ПК является док-станция USB. (OZONOJO03A ваш промокод)
Это устройство, которое стоит на вашем столе и подключается к USB-порту компьютера. Внутри док-станции вы найдете разъемы SATA (а иногда и разъемы IDE/PATA), к которым можно подключить дисковод. Диски вставляются в док-станцию в вертикальном положении, обеспечивая доступ к содержимому через USB.
Думайте об этом как о считывателе жесткого диска.
Доступны различные типы док-станций USB для дисководов. Большинство из них обеспечивают подключение только SATA для 3,5-дюймовых и 2,5-дюймовых дисков.
В целом, это, пожалуй, самый удобный вариант, а на некоторых устройствах даже предусмотрено место для нескольких жестких дисков.
Однако некоторые диски также имеют разъемы IDE/PATA, хотя расположение разъема питания на этих старых дисках может вызвать проблемы.
5. Установите жесткий диск на свой компьютер.
Жесткий диск может быть напрямую подключен к ПК через кабель непосредственно к материнской плате.
Точные шаги снова будут зависеть от типа разъема жесткого диска:
- Подключите диски SATA к материнской плате с помощью кабеля SATA.
- Диски IDE используют ленточный кабель IDE, поэтому материнская плата должна иметь совместимый порт.
Если порт, совместимый с вашим диском, недоступен, вам понадобится компактный адаптер, достаточно маленький, чтобы поместиться в корпус вашего ПК.
Обратите внимание, что это не долгосрочное решение. Прекратите использование адаптера, как только вы восстановите данные и скопируете их на новый жесткий диск или твердотельный накопитель.
Конечно, прежде чем устанавливать какое-либо устройство внутрь своего ПК, вы должны быть уверены, что знаете, что делаете. Когда жесткий диск правильно подключен к материнской плате вашего ПК, вы можете безопасно включать компьютер и просматривать информацию на устройстве.
Большинство из вышеперечисленных вариантов можно использовать с ноутбуком. Но если вы хотите подключить жесткий диск к ноутбуку внутри, все немного по-другому.
Здесь у вас есть два варианта:
- Установите дисковод в специальный слот расширения ноутбука.
- Замените оптический привод на жесткий диск
(Обратите внимание, что второе решение менее практично для новых ноутбуков, которые все чаще поставляются без места для дополнительных дисков.)
Наше руководство о том, как подключить жесткий диск к ноутбуку с помощью оптического привода, предоставит дополнительную информацию.
Теперь вы знаете, как читать старые жесткие диски
С вашим жестким диском, подключенным к вашему компьютеру, все должно быть просто. Все, что вам нужно сделать дальше, это скопировать данные с жесткого диска в хранилище на вашем ПК. Пока есть достаточно места для хранения, это не должно быть проблемой.
Однако, если вы пытаетесь восстановить потерянные или удаленные данные с жесткого диска, вам понадобится программное обеспечение для восстановления.
Один из вариантов — взглянуть на эти инструменты восстановления для Mac и Windows. Они предназначены для поиска «удаленных» данных на подключенном устройстве и восстановления их, предпочтительно на другой диск. В качестве альтернативы используйте загрузочный диск, чтобы помочь восстановить данные с жесткого диска.