Режим инкогнито
Если вы не хотите, чтобы в Google Chrome сохранялась информация о ваших действиях в нем, используйте режим инкогнито.
- Откройте Chrome на компьютере.
- В правом верхнем углу экрана нажмите на значок “Настройка и управление Google Chrome”
Новое окно в режиме инкогнито.
- Откроется новое окно. В верхнем углу появится значок режима инкогнито
.
Вы также можете использовать сочетание клавиш:
- На компьютерах с Windows, Linux и Chrome OS: Ctrl + Shift + N.
- На компьютерах Mac: ⌘ + Shift + N.
Вы можете переключаться между окнами, открытыми в режиме инкогнито, и обычными окнами Chrome. Режим инкогнито действует только для открытых в нем страниц.
Открывая новое окно в режиме инкогнито, вы также можете блокировать сторонние файлы cookie. Подробнее о файлах cookie…
Как отключить режим инкогнито
Режим инкогнито включается в отдельном окне.
Если вы перешли в режим инкогнито, он будет действовать и для новых окон, которые вы откроете. Чтобы вернуться к обычному режиму, закройте все окна в режиме инкогнито.
Если рядом со значком инкогнито справа вверху вы видите цифру, значит у вас открыто несколько окон в режиме инкогнито. Вот как закрыть одно из них:
- Перейдите к окну в режиме инкогнито на компьютере.
- Закройте окно:
Что происходит в режиме инкогнито
- Не сохраняются файлы cookie, данные сайтов и история браузера, а также информация, которую вы вводите в формы.
- Сохраняются скачанные файлы и закладки.
- Информация о ваших действиях может быть доступна сайтам, которые вы посещаете, вашей организации или учебному заведению, а также интернет-провайдеру.
Подробнее…
Статьи по теме
- Как работает режим инкогнито
- Гостевой режим в Chrome
- Как удалить данные о работе в Chrome
Эта информация оказалась полезной?
Как можно улучшить эту статью?
БраузерыGoogleGoogle chrome
Анонимный вопрос
29 октября 2018 · 202,1 K
Engineer – programmer ⚡⚡ Разбираюсь в компьютерах, технике, электронике, интернете и… · 22 окт 2019 ·
Режим “Инкогнито” в браузерах — это специальный режим, при котором не сохраняется история просмотров, загрузок и т.п. В браузере Google Chrome как и в браузере Яндекс.Браузер перейти в данный режим можно двумя способами:
- Перейти в настройки браузера и выбрать пункт “Новое окно в режиме инкогнито”
- Нажать комбинацию клавиш Ctrl + Shift + N
Более подробно почитать о других горячих клавишах в браузерах можно в моей статье “Горячие клавиши в Яндекс.Браузере и Google Chrome”
108,1 K
Ого, а что у Яндекса и браузер есть? Российской разработки наверное, да? Это тот что на движке Хрома?
Комментировать ответ…Комментировать…
Установите расширение Incognito This Tab for Google Chrome™
Описание из магазина хрома:
Открыть текущую страницу в инкогнито
Откройте текущую страницу в окне инкогнито (приватном режиме) с помощью контекстного меню.
Важный! Разрешить расширению работать в окнах в режиме инкогнито.
Чтобы открыть текущую страницу во вкладке инкогнито, просто щелкните правой кнопкой… Читать далее
904
Комментировать ответ…Комментировать…
9,2 K
Комментировать ответ…Комментировать…
Для этого на компьютере необходимо запустить браузер, войти в настройки управления Google Chrome и выбрать пункт “новое окно в режиме инкогнито” или же воспользоваться горячими клавишами Ctrl + Shift + N.
6,0 K
Комментировать ответ…Комментировать…
Linux Format на сайте https://dzen.ru/linuxformat · 10 дек 2018
Для этого на компьютере необходимо запустить браузер, войти в настройки управления Google Chrome и выбрать пункт “новое окно в режиме инкогнито” или же воспользоваться горячими клавишами Ctrl + Shift + N.
29,6 K
Комментировать ответ…Комментировать…
Как включить режим инкогнито в разных браузерах
Простые инструкции для «Яндекс.Браузера», Chrome, Firefox, Opera, Internet Explorer, Microsoft Edge и Safari.

Как включить режим инкогнито горячими клавишами
Это самый простой способ. В десктопных версиях Chrome, «Яндекс.Браузера», Opera, Safari достаточно нажать:
- Ctrl + Shift + n — на Windows, Linux, Chrome OS;
- Command + Shift + n — на macOS.
В Firefox, Internet Explorer и Microsoft Edge:
- Ctrl + Shift + p — на Windows, Linux, Chrome OS;
- Command + Shift + p — на macOS.
Как включить режим инкогнито в Chrome
Десктопная версия
Откройте браузер. Нажмите на значок «Настройка и управление Google Chrome» в верхнем правом углу (выглядит как три вертикальные точки). Кликните на «Новое окно в режиме инкогнито».
Кстати, в Chrome можно автоматически открывать определённые вкладки в режиме инкогнито. Для этого вам потребуется расширение Inkognito Filter.
Приложение не найдено
Мобильная версия
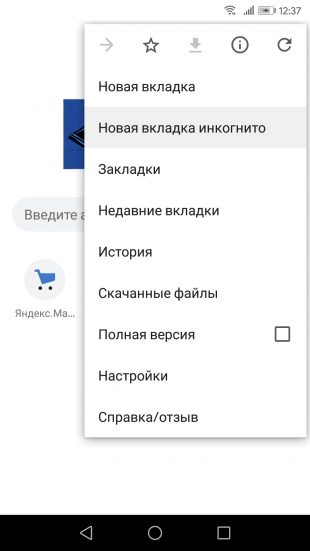
Справа от адресной строки нажмите на значок «Ещё» (три вертикальные точки). Тапните на «Новая вкладка инкогнито».
11 способов ускорить тормозящий Chrome →
Как включить режим инкогнито в «Яндекс.Браузере»
Десктопная версия
В правом верхнем углу нажмите на три горизонтальные полоски. Выберите из списка «Режим инкогнито».
Мобильная версия
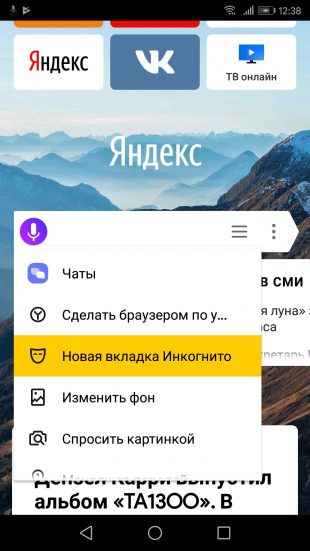
Тапните на кнопку меню, которая расположена в строке поиска. Нажмите на «Новая вкладка Инкогнито».
10 расширений для «Яндекс.Браузера», которые пригодятся каждому →
Как включить режим инкогнито в Firefox
Десктопная версия
Нажмите на три горизонтальные полоски (клавиша «Открыть меню») в правом верхнем углу. Выберите функцию «Новое приватное окно».
Мобильная версия
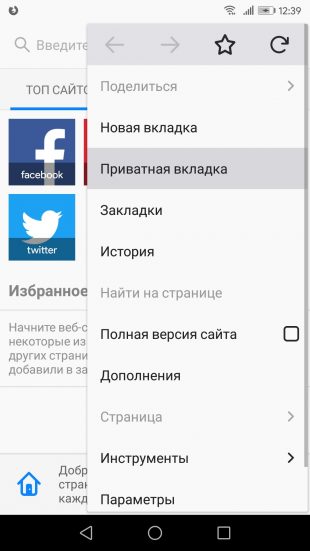
В правом верхнем углу нажмите на три вертикальные точки. Тапните по строке «Приватная вкладка».
10 расширений для Firefox, которые пригодятся каждому →
Как включить режим инкогнито в Opera
Десктопная версия
В правом верхнем углу нажмите на иконку браузера. В выпадающем списке выберите функцию «Создать приватное окно».
Мобильная версия

Нажмите на окошко с вкладками. Прокрутите экран влево, чтобы перейти в приватный режим.
Для открытия вкладки в этом режиме тапните на плюсик, который расположен в нижнем углу экрана.
10 расширений для Opera, которые пригодятся каждому →
Как включить режим инкогнито в Internet Explorer
В правом верхнем углу нажмите на кнопку «Настройки», которая похожа на шестерёнку. В списке откройте меню «Безопасность». Выберите функцию «Просмотр InPrivate».
Как включить режим инкогнито в Microsoft Edge
Десктопная версия
Выберите значок «Дополнительно», который расположен в правом верхнем углу. Нажмите на «Новое окно InPrivate».
Мобильная версия
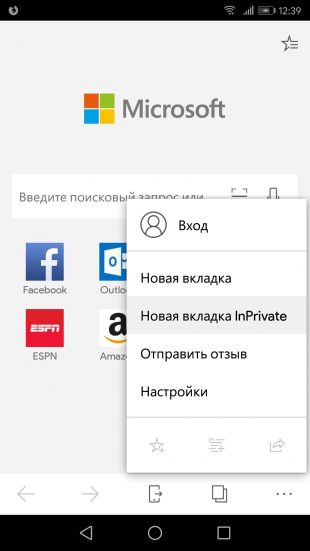
В правом нижнем углу тапните на значок «Настройки». Выберите функцию «Новая вкладка InPrivate».
Как использовать Microsoft Edge для чтения электронных книг →
Как включить режим инкогнито в Safari
Десктопная версия
В меню откройте вкладку «Файл». Щёлкните на «Новое частное окно».
В настройках Safari на Mac можно открывать частное окно по умолчанию. Войдите в настройки приложения. Перейдите на вкладку «Основные». В пункте «При запуске Safari открывать» поставьте параметр «Новое частное окно».
Мобильная версия

Откройте меню «Вкладки», которое расположено в правом нижнем углу. Выберите функцию «Частный доступ». Нажмите на плюсик, чтобы открыть окно в этом режиме.
9 советов, которые помогут использовать Safari по максимуму →
Как отключить режим инкогнито
Во всех браузерах достаточно закрыть вкладки, которые были открыты в режиме инкогнито.
Может ли режим инкогнито обеспечить вашу безопасность
К сожалению, режим инкогнито не даёт гарантии защиты ваших персональных данных. Некоторые браузеры сразу предупреждают, что ваша деятельность отслеживается на сайтах, которые вы посещаете, и может быть видна даже вашему интернет-провайдеру.
Если вы хотите обезопасить своё пребывание в интернете, воспользуйтесь этими несложными способами.
Содержание
- Режим инкогнито в Хроме
- Включение режима инкогнито
- Включение работы расширений в режиме инкогнито
- Отключение режима инкогнито
- Вопросы и ответы

Режим инкогнито в Хроме
Инкогнито в Google Chrome – специальный режим работы, при котором отключается сохранение истории, кеша, куки, истории загрузок и другой информации. Он будет особенно полезен, если вы не хотите, чтобы другие пользователи браузера знали, какие сайты вы посещали и какую информацию вводили.
Обратите внимание, что режим инкогнито направлен только на обеспечение анонимности для других пользователей Google Chrome. На провайдера данная функция не распространяется.
Включение режима инкогнито
Первым делом рассмотрим то, как активировать данный режим в браузере Гугл.
- Щелкните в правом верхнем углу по кнопке меню браузера и в отобразившемся окне выберите пункт «Новое окно в режиме инкогнито». Также для быстрого доступа к функции можно использовать сочетание горячих клавиш Ctrl + Shift + N.
- На экране отобразится отдельное окно, в котором можно спокойно путешествовать по глобальной сети, не беспокоясь о сохранении истории, кеша и других данных.
- Вы также можете быстро открывать в приватном окне ссылку, по которой хотите перейти анонимно. Для этого кликните по ней правой кнопкой мыши и из контекстного меню выберите пункт «Открыть ссылку в окне в режиме инкогнито».


Анонимно посещать веб-ресурсы через режим инкогнито можно только в рамках данного окна. Если вы вернетесь к главному окну Chrome, вся информация снова будет записываться.

Включение работы расширений в режиме инкогнито
По умолчанию при работе в режиме инкогнито отключается работа всех дополнений, установленных в Chrome. При необходимости избранным расширениям можно разрешить работу.
- Щелкните по кнопке меню Chrome, наведите указатель курсора на «Дополнительные инструменты» и выберите пункт «Расширения».
- Найдите в списке интересующее дополнение и щелкните около него по кнопке «Подробнее».
- В нижней части развернувшегося списка активируйте параметр «Разрешить использование в режиме инкогнито». Таким же образом поступите и с другими расширениями.



Отключение режима инкогнито
Когда вы захотите завершить сеанс анонимного веб-серфинга, для отключения режима инкогнито достаточно лишь закрыть приватное окно.
Обратите внимание, что все загрузки, которые вы осуществляли в браузере, не будут отображаться в его основном окне, однако их можно будет найти в папке на компьютере, куда, собственно, они и были скачаны.
Режим инкогнито – чрезвычайно полезное средство, если в одном браузере вынуждены работать несколько пользователей. Данный инструмент убережет вас от распространения личной информации, которую третьим лицам знать не следует.

Еще статьи по данной теме:
Помогла ли Вам статья?
Загрузить PDF
Загрузить PDF
Режим «Инкогнито» позволяет просматривать веб-сайты таким образом, что история посещений и куки на устройстве или компьютере не сохраняются. В этом режиме браузер не записывает, какие сайты вы посещаете или какие файлы скачиваете — когда пользователь выходит из режима «Инкогнито», история посещений, список скачанных файлов и куки удаляются с диска компьютера или из памяти мобильного устройства. Такой режим можно активировать в Google Chrome на компьютере, Android-устройстве и iOS-устройстве.
-

1
Откройте браузер Google Chrome. Для этого на компьютере найдите значок браузера Google Chrome и щелкните по нему.
-

2
Щелкните по значку в виде трех горизонтальных линий, который расположен в правом верхнем углу экрана. Откроется главное меню браузера.
-

3
В меню щелкните по «Новое окно в режиме инкогнито». Откроется новое окно в режиме инкогнито. В этом режиме панель вкладок имеет более темный цвет, а в верхнем левом углу экрана отображается значок в виде стилизованного шпиона. На первой вкладке нового окна отобразится сообщение «Вы перешли в режим инкогнито».
- Также окно в режиме инкогнито можно открыть, если нажать Ctrl+Shift+N (в Windows, Linux, Chrome OS) или ⌘+Shift+N (в Mac OS X).
Реклама
-

1
Откройте браузер Google Chrome. Для этого на Android-устройстве найдите значок браузера Google Chrome и щелкните по нему.
-

2
Щелкните по значку/кнопке меню. Он имеет вид трех расположенных по вертикали точек или трех горизонтальных линий. Откроется главное меню браузера.
-

3
В меню щелкните по «Новая вкладка инкогнито». В окне браузера откроется новая вкладка в режиме инкогнито.
- В одном окне браузера можно пользоваться как обычными вкладками, так и вкладками в режиме инкогнито. Информация о вашей работе в интернете не будет записываться только на вкладках в режиме инкогнито.
Реклама
-

1
Откройте браузер Google Chrome. Для этого на iOS-устройстве найдите значок браузера Google Chrome и щелкните по нему.
-

2
Щелкните по значку в виде трех горизонтальных линий. Откроется главное меню браузера.
-

3
В меню щелкните по «Новая вкладка инкогнито». В окне браузера откроется новая вкладка в режиме инкогнито. В верхнем левом углу экрана отобразится значок в виде стилизованного шпиона, а по центру — сообщение «Вы перешли в режим инкогнито».
Реклама
Советы
- В одном окне браузера можно пользоваться как обычными вкладками, так и вкладками в режиме инкогнито. Информация о вашей работе в интернете не будет записываться только на вкладках в режиме инкогнито.
Реклама
Об этой статье
Эту страницу просматривали 7364 раза.
