
Этот раздел содержит инструкции по эксплуатации GPS навигаторов от разных производителей. Выберите нужное Вам устройство и бесплатно скачайте любое руководство.
Еще не так давно GPS и ГЛОНАСС использовались только узкопрофильными специалистами для специальных задач. Сейчас же это не такая большая роскошь и поэтому каждый водитель может позволить себе установить в автомобиль GPS навигатор. Определение местоположения, выбор оптимального маршрута, предупреждение о дорожных правилах – это далеко не полный перечень доступных функций современных навигаторов. Чтобы в полной мере воспользоваться возможностями и продлить срок службы необходимо всегда иметь под рукой документацию по использованию устройства.
В этой рубрике Вы найдете инструкции по эксплуатации и установке GPS навигаторов различных производителей. Для Вашего удобства все устройства распределены по брендам. Каждый мануал от любого производителя доступен для просмотра в браузере или для бесплатного скачивания.
Инструкции по производителям
Вам бывает сложно проложить оптимальный автомобильный маршрут даже в своем городе? Приложение Яндекс.Навигатор сделает это за вас. Оно определит кратчайший путь за секунды и автоматически скорректирует маршрут при изменениях дорожных условий.
Содержание
- Обзор функций и интерфейса приложения
- Функции
- Интерфейс
- Инструкция по работе с навигатором
- Первый запуск
- Выбор карты
- Построение маршрута
- Движение по маршруту
- Использование дополнительных функций
Обзор функций и интерфейса приложения
Яндекс.Навигатор – бесплатное приложение, предназначенное для построения автомобильных маршрутов. В памяти программы сохранены карты всех стран мира, но упор сделан на СНГ.
Данные о текущих дорожных условиях появляются в приложении благодаря совместным усилиям искусственного интеллекта, сотрудников ООО «Яндекс» и пользователей. Любой человек может добавить информацию о ДТП, ремонтных работах, камерах контроля скорости и засадах ГИБДД.
Функции
Основные функции приложения:
- Построение оптимальных маршрутов. Если навигатор обнаружит несколько равнозначных вариантов, то укажет все, а итоговый выберете вы.
- Сопровождение водителя в пути. Благодаря голосовым оповещениям вы не пропустите нужный поворот и успеете снизить скорость перед камерой ГИБДД. Время оповещения подбирается так, чтобы вы спокойно завершили маневр. Озвучиванием приложения занимались Дмитрий Нагиев, Вера Брежнева, Федор Бондарчук и другие известные личности.
- Оценка дорожной обстановки. Даже если вы хорошо знаете маршрут, изучите информацию о пробках на нужных улицах перед выездом.
Чтобы облегчить поездку, Яндекс.Навигатор предлагает несколько дополнительных функций:
- Голосовое управление. Достаточно произнести: «Слушай, Алиса», – или нажать на кнопку в виде микрофона, чтобы Яндекс.Навигатор воспринимал голосовые команды.
- Автокорректировка маршрута. Если дорожная обстановка изменится по ходу езды, программа среагирует и найдет другой путь.
- В программу добавлена информация о парковках в крупных городах стран СНГ и ближнего зарубежья.
Интерфейс
Первое, что вы увидите при запуске Яндекс.Навигатора – карту местности с панелью инструментов внизу. На ней обозначено ваше текущее положение, загруженность улиц и информация о дорожных событиях.
Если не можете найти себя на карте, нажмите на кнопку внизу экрана – и система переведет вас в нужную область.
Яндекс.Навигатор отмечает загруженность улиц тремя цветами:
- зелёным – дорога свободна;
- желтым – движение частично затруднено;
- красным – пробки на маршруте.
Приложение также оценивает среднюю плотность движения на дорожном участке по шкале от 0 до 10, где 0 – свободно, а 10 – многочасовые пробки. Значение отображается в верхнем правом углу экрана на кнопке включения/выключения анализа загруженности дорог.
Дорожные происшествия отмечены значками в красной оправе. Например, на скриншоте ниже под №1 указана камера ГИБДД, №2 – ДТП, №3 – ремонтные работы, №4 – движение перекрыто. Если нажать на значок, система укажет дополнительную информацию, например, данные о количестве полос, перекрытых из-за ДТП.
Если вы запустили движение по маршруту, дополнительно в верхней части экрана появится информация о ближайшем маневре (1), значения текущей (2) и максимально допустимой скорости (3).
Инструкция по работе с навигатором
Чтобы установить приложение, зайдите на его страницу в Play Market.
Первый запуск
После включения приложения:
- Прочитайте Лицензионное соглашение программы и нажмите «Далее».

- Выберите «Далее» еще 2 раза и разрешите Яндекс.Навигатору доступ к данным о местоположении устройства, чтобы не вводить свой адрес каждый раз вручную.

- Отметьте пункт «Далее» в том же месте и разрешите приложению запись аудио, чтобы пользоваться голосовым управлением навигатора.

Выбор карты
Чтобы изменять внешний вид и функции Яндекс.Навигатора, зайдите в раздел «Настройки». Для этого:
- Нажмите на кнопку меню в нижнем правом углу экрана.

- Откройте раздел «Настройки».

- Нажмите «Вид карты».

- Для наиболее удобного ориентирования выберите один из 2 видов карт – спутник или схема.

Чтобы пользоваться картой без интернета:
- Откройте меню.
- Нажмите «Загрузка карт».

- Выберите необходимую карту из перечня или воспользуйтесь поиском.

- Для скачивания нажмите на кнопку в виде вертикальной стрелки в круге.
Карта скачается, даже если вы перейдете на другую страницу навигатора. Её вес – 110-170 МБ для средних по площади областей.
Построение маршрута
Для построения маршрута выберите начальную, конечную и промежуточные точки. При включенной функции геолокации на смартфоне ваше текущее местоположение автоматически устанавливается как пункт отправления.
Внести любую точку в маршрут можно 3 способами: с помощью поиска, карты или голосового управления.
С помощью поиска:
- Нажмите на кнопку в виде лупы.

- Введите адрес в текстовое поле.

- Выберите подходящий вариант в появившемся списке.

- Если выбираете пункт назначения, нажмите «Поехали».

- Если хотите указать промежуточный пункт, выберите «Заехать».

- Чтобы отметить пункт отправления, коснитесь синего значка и выберите «Отсюда».

С помощью карты:
- Найдите необходимое место на карте. Для изменения масштаба нажимайте на кнопки «+» и «-».

- Чтобы поставить точку в нужном месте, задержите на нем палец в течение 1 секунды.
- Выберите тип маршрутного пункта из списка:
- сюда – конечный пункт назначения;
- через – промежуточный пункт;
- отсюда – пункт отправления.

С помощью голосового управления:
- Нажмите на кнопку в виде микрофона или произнесите: «Слушай, Алиса».

- Произнесите команду. Например, «Маршрут до Ленина, 3А».
Установка промежуточных точек маршрута доступна только после определения местоположения старта и финиша.
После выбора всех точек:
- Выберите маршрут из предложенных приложением. Для этого нажимайте на вкладки со временем в пути. Они находятся в верхней части экрана. Выбранный вариант на карте обозначен красным, желтым и зеленым цветами, альтернативные пути – синим.

- Нажмите «Поехали».

Чтобы построить маршрут в обход платных дорог:
- Откройте раздел «Настройки», как мы описывали выше.
- Выберите пункт «Избегать платных дорог». При этом переключатель напротив надписи станет синим.

Даже после перезапуска приложение вспомнит незаконченный маршрут.
Движение по маршруту
Во время передвижения Яндекс.Навигатор заранее оповещает о поворотах. Информация отображается на экране и воспроизводится вслух.
В нижней части экрана система указывает расстояние до финиша (1) и примерное время в пути (2).
Использование дополнительных функций
Как найти ближайшую парковку:
- Нажмите на значок «P» в верхнем правом углу экрана.

- Теперь коснитесь кнопки, появившейся ниже предыдущей.

- Следуйте проложенному маршруту.
Как поменять голос оповещений:
- В разделе «Настройки» нажмите на кнопку «Голос».

- Выберите озвучку из списка «Загруженные».

- Если хотите скачать вариант из блока «Доступные для загрузки», нажмите на кнопку левее названия желаемой озвучки.

Как сохранять историю поездок:
- Откройте меню кнопкой в правом нижнем углу.
- Нажмите «Мои поездки».

- Выберите «Сохранять», чтобы система начала запоминать ваши маршруты.

Теперь в этом разделе будет доступна информация о построенных маршрутах.
Как добавить информацию о происшествии на дороге:
- Найдите нужное место на карте навигатора.
- Удерживайте палец на нем пару секунд.
- Нажмите «Установить».

- Выберите тип события из списка и нажмите на него. На скриншоте ниже: 1 – неопределенное событие, 2 – ДТП, 3 – дорожные работы, 4 – камера ГИБДД, 5 – внимание, 6 – проезд закрыт.

- Введите комментарий к дорожному событию в текстовое поле.

- Нажмите «Готово».

- Выберите «Установить».

Как проверить штрафы ГИБДД:
- В меню выберите пункт «Штрафы ГИБДД».

- Укажите номера СТС и водительского удостоверения.

- Нажмите «Проверить штрафы».

Яндекс.Навигатор установили более 50 миллионов раз. Это доказывает удобство и востребованность приложения. Чтобы уже сегодня начать им пользоваться, следуйте нашим инструкциям.
- Возможности Навигатора
- Автоматическое включение Навигатора
- Построить маршрут из режима Навигатор
Режим Навигатор поможет лучше ориентироваться на дорогах, когда вы едете на машине:
-
Появятся предупреждения о пробках и авариях, камерах и ограничениях скорости, ближайших парковках и заправках.
-
Дорога станет контрастнее, элементы управления крупнее, а высота зданий ниже.
-
Приложение подскажет, на какую полосу перестроиться, чтобы не пропустить поворот.
-
Карты предложат несколько вариантов маршрутов и подскажут более быстрый путь, если ситуация на дороге изменится.
Это работает даже без построенного маршрута, с выключенным экраном или свернутым приложением.
Чтобы перейти в режим навигации, на главном экране нажмите Навигатор.
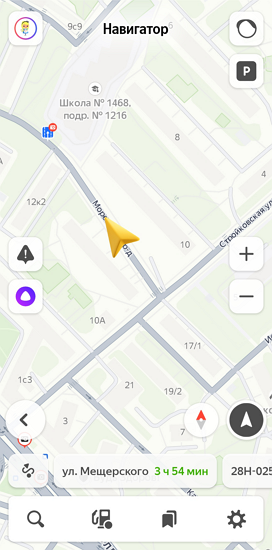
Если ваша скорость больше 15 км/час и вы не трогаете экран с приложением, Карты автоматически предложат перейти в режим Навигатор. На экране появится кнопка с обратным отсчетом, после которого включится режим Навигатор.
Чтобы остановить включение навигатора, нажмите Не включать автоматически. Режим не будет включаться до следующего открытия Карт.
Если вы завершили маршрут, но продолжаете ехать, Карты останутся в режиме Навигатор. Если вы пошли пешком, откроется главный экран Яндекс Карт.
Вы можете построить маршрут одним из следующих способов:
-
нажмите
и в строке поиска введите адрес объекта или его название;
-
нажмите
 и в поле Куда введите адрес объекта или укажите его на карте;
и в поле Куда введите адрес объекта или укажите его на карте; -
внизу экрана выберите одно из последних посещенных мест.
Нажмите , чтобы настроить уведомления, их громкость и другие опции, которые нужны при движении по маршруту.
Благодарим Вас за выбор GPS навигатора нашей компани!
- Новые изменеия в данной продукции не будут оповещаться, просим свои извинения!
- Тщательно прочитайте данную инструкцию по эксплуатации перед пользованием и чтобы избежать нежданного повряждения, просим применять лишь оригинальные арматуры. Неправильное испотзование данной продукции или соединение с несовместной арматурой может вредить вашей безопасности, а также может привезти к аннулированию гарантийного ремонта. В таких случаях наша компания не несет ответственность.
- По мере строительства дорог, может быть, электрокарты в навигаторе не полностью соответствуют с практическим указанием транспорта, в таких случаях Вам необходимо соблюдать практическое указание и правила движения. В ходе движения просим соблюдать осторожность при просмотре навигатора и во время операции, неосторожность во время езды может вызвать серьезную аварию, в таких случаях наша компания не несет любую ответственность.
- Изображения в настоящей инструкции только для справки.
Краткая информация о продукции
1.1 О продукции
Данный GPS навигатор обладает рядом функций. Главная функция – навигация, кроме того, он поддерживает видео- воспроизведение, аудио- воспроизведение, FM запуск, Bluetooth, видео-ввод, просмотр изображений и т.д.
Выбирая MediaTek MT3351 CPU как главный процессор: высокя характеристика, низкие расходы мощности, высокая степень интеграции;
Дружественный интерфейс: простой, удобный;
Управление питанием: технические усовершенствования обеспечивают высокую устойчивость данной продукции и продолжительность выполнения работ;
Передача данных: связь с компьютером с помощью USB;
Высококачественная приемка сигналов: точное ориентирование представляет вам удовлетворенную услугу навигации;
Развлечение: MP3/MP4 помогает вам избавиться от усталости.
1.2 Упаковка
В упаковочном ящике GPS имеется:
- Навигатор;
- Адаптер питания;
- Автомобильный адаптер питания;
- MINI USB кабель;
- Наушники;
- Инструкция по эксплуатации;
- Защитный футляр (можно выбрать);
- Автомобильный кронштейн;
Если обнаружите любой вопрос, связывайтесь с агентом по сбыту или продавцом.
Настоящая инструкция по эксплуатации применяется только для данного GPS навигатора.
Глава I. Особенность и характеристики
2.1 Главные особенности
- Платформа системы Microsoft Windows CE 5.0;
- 4.3, 5.0 дюймовый TFT экран высокой четкости, с разрешением 480*272 пикселей;
- Внешние стерео-наушники высокой точности, внутренний спикер, регулируемая громкость звука;
- Операция кнопок + сенсорного экрана;
- Внутрення антенна GPS;
- Софтвер навигации, поддерживающий непосредственного воспроизведения с карты памяти;
- Видеоплейер поддерживает форматы: ASF, AVI, WMV, 3GP, MP4, FLV;
- Софтвер изображения поддерживает: BMP, JPG, PNG;
- Браузер поддерживает: TXT;
- MINI USB интерфейс;
- Встроенная литиевая батарея. зарядить путем внешнего питания DC 5V, соединяется с зажигалкой через автомобильный адаптер.
2.2 Характеристики
| ЦП | MediaTek MT3351 |
| ОЗУ | 128 Mbytes |
| Флэш | 128 Mbytes |
| ЖК-дисплей | 4.3, 5.0, дюймовый TFT экран, с разрешением: 480RGB(H)*272(V) |
| Сенсорный экран | Износостойкий сенсорный экран высокой точности |
| USB | Интерфейс USB Client 2.0, MINI USB |
| Карта памяти | Слот для карт памяти, максимальный объем 64GB |
| Аудио |
встроенный динамик, встроенный микрофон высокой точности, стерео-наушники высокой точности |
| GPS |
Холодный старт: <42 сек |
| Батарея | Встроенная литиевая батарея 1100-1700мА |
| Интерфейс зарядка | Интерфейс питания постоянного тока 5V |
| Адаптер питания | 220-230V, 5V/1.5 А |
| Автомобильный зарядник | DC9-24 V–5 V/1.5 A |
| LED лампа | Для зарядки батареи вставьте шнур адаптера питания в гнездо питания (красный цвет LED- лампа светит, синий цвет LED- лампа гаснет.) При завершении заряда батареи (красный цвет LED- лампа гасснет, синий цвет LED- лампа светит.) |
| Платформа системы | Microsoft Windows CE 6.0 |
| Софтвер навигации | Карта памяти |
| Софтвер видео-воспроизведения | Поддерживаемые форма файлов: ASF, AVI, WMV, 3GP, MP4, FLV; |
| Софтвер аудио-воспроизведения | Поддержаивает форматы MP3 и WMA |
| Софтвер просмотра изображений | Электро-альбом, поддерживает форматы JPG, GIF, BMP, PNG |
| Программа для чтения электронных книг | Поддерживает формат TXT |
| Настройка системы | настройка подсветки, настройка громкости звука, настройка языков, FM запуск, настройка времени, градуирование сенсорного экрана, информация о системе, заводская настройка |
| Диапазон температуры |
температура во время работы: 0-60 градусов, температура хранения: -20-60 градусов |
| Диапазон рабочей влажности | 45%-80% |
| Диапазон влажности хранения | 30%-90% |
| Атмосферное давление |
86KPa-106KPa |
В данной граве мы ознакомимся с компонетами внешнего вида GPS навигатора и основным применением.
Глава II. Инструктаж
3.1 Электроснабжение, заряд навигатора
Если Вы применяете данный GPS навигатор в первый раз, сначала необходимо полностью зарядить батарею адаптером питания.
3.1.1 Электроснабжение
Данный навигаторимеет 3 способа электроснабжения: батарея, адаптер питания, USB.
В случае неподключения навигатора GPS к адаптеру питания, GPS навигатор применяет литиевую батарею как питание. Знак ![]() в верхнем левом углу главного интерфейса системы показывает остаточное количество электроэнергии.
в верхнем левом углу главного интерфейса системы показывает остаточное количество электроэнергии.
Когда GPS навигатор соединяется с адаптером питания, внешнее питание выполняет электроснабжение для GPS навигатора и одновременно заряжает батарею.
Когда GPS навигатор соединяется с USB, заряд осуществляется только в выключенном состоянии. Во включенном состоянии навигатор не заряжает батарею.
Внимание!
Данный навигатор применяет встроенную литиевую батарею, незаменяемую. Обычно (если яркость подсветки низкая), практическое время электроснабжения батареи зависит от модели GPS навигатора. Некоторые функции (аудио, видео, подсветка высокой яркости) требуют большого количества электроэнергии. Таким образом, это может заметно уменьшать время электроснабжения.
Замечание.
Данный навигатор применяет встроенную литиевую батарею. Чтобы избежать пожара или ожога, нельзя демонтировать, ударять и бросать батарею в огонь или в воду.
3.1.2 Заряд адаптером питания
Когда первый раз применяют данный GPS навигатор, необходимо зарядить данный прибор адаптером питания:
- соединить сторону DC адаптера питания с втулкой питания GPS навигатора (т.е. интерфейс USB);
- другая сторона соединяется с розеткой питания, заряжается одновременно с электропитанием.
Внимание!
Заряд – горит красный индикатор. В ходе заряда нельзя выдергивать адаптер. В дальнейшем применении, если электроэнергии не хватит, надо своевременно заряжать GPS навигатор.
3.1.3 Заряд автомобильным адаптером питания
- Одна сторона соединяется с интерфейсом питания GPS навигатора;
- Другая сторона соединяется с прикуривателем, чтобы навигатор одновременно заряжался с электропитанием GPS навигатора.

3.2 Включение, выключение
Кнопка питания управляет включением/выключением.
3.2.1 Включение:
- Проверьте: батарея имеет достаточный уровень электроэнергии, или навигатор соединен с внешним питанием;
- Нажмите кнопку питания на верхнем торце GPS навигатора.
3.2.2 Выключение:
- Нажать кнопку питания на верхнем торце GPS навигатора.
3.3 Новый запуск системы
Когда нет ответа системы, можно заново запустить систему следующими способами:
- Нажать кнопку сброса на теле GPS навигатора сенсорным карандашом, потом нажать кнопку PWR для запуска системы еще раз.
3.4 Связь с компьютером
Если GPS навигатор соединяется с компьютером через интерфейс MINI USB GPS навигатора, то можно скопировать данные из GPS навигатора в компьютер, или наоборот.
Глава III. Основные применения
4.1 Главный интерфейс и главные функции
| Навигация | Для навигации и справки |
| Bluetooth | Соединяется через мобильный телефон и Bluetooth, с помощью данного навигатора можно звонить и отвечать на звонки |
| Видео-плеер | Воспроизведение видеофайлов формата ASF, AVI, WMV, 3GP, MP4 и FLV. Поддержка управления скоростью, паузы, воспроизведения в полном экране |
| Просмотр изображений | Просмотр изображений формата JPG, BMP, PNG, поддерживает вращение, увеличение/уменьшение изображений, автоматическое воспроизведение всех изображений |
| Электронная книга | Чтение электронной книги формата txt, поддержка выбора страницы |
| Аудиоплеер | Поддержка формата MP3 и WAV, поддержка случайного воспроизведения, воспроизведения по очереди, воспроизведение в цикле (по кругу) |
| Игры | Поддерживаются различные игры |
| Настройка | Громкость звука, питание, подсветка, дата, язык, время. Система Информации. |
В данной главе мы ознакомимся с замечаниями по применению GPS навигатора.
4.2 Особенность навигации и операция
Настоящий GPS навигатор может точно ориентировать передвижного оборудования по системе навигации с помощью приемника сигналов спутника и показать на электрокарте навигации. После установки места назначения, система автоматически проектирует оптимальный путь, поможет пользователю безопасно и быстро достичь мста назначения.
Конкретная навигация зависит от софтвера навигация, см. “инструкция по эксплуатации софтвера навигации”.
Тщательно прочитайте перед использованием данного навигатора
1. Подробная информация карты
Настоящий GPS навигатор применяет новейшую электрокарту навигации, однако, по мере строительства транспорта, через некоторое время, данный навигатор не сомжет полностью соответствовать с практическими данными, вам надо соблюдать местные правила движения или транспортные правила управления.
2. Навигация
Данный GPS навигатор только предоставляет пути навигации для справки, Вам самому решать пусть движения, соблюдая правило транспорта. Если водитель хорошо знает путь, может быть, выбран водителем путь лучше проектированного пути GPS навигатором.
3. О приемке сигналов
Высокие и компактные здания (например, тоннель, здания высокого этажа подземная стоянка, эсткада) и изменение погоды или выключение сигналов спутника) и другие элементы могут влиять на приемку сигналов GPS, таким образом, это может привести к неточному ориентированию, неудачной операции и неисправности функции системы. 
4.3. Настройка Bluetooth и использование
В данной главе мы ознакомимся с функцией Bluetooth и соединением с мобильником путем Bluetooth для набора номера или ответа звонка.
4.3.1 Нажмите кнопку на главном интерфейсе системы, интерфейс Bluetooth появится, рис. 4-2.
4.3.2 Нажмите кнопку, открывайте Bluetooth, рис. 4-3.
4.3.3 Нажмите кнопку “Поиск телефона”, рис. 4-4, найти оборудование.
Выбрать найденное оборудование , нажать ![]() и начать сопряжение, рис. 4-5, ввести пароль и войти в интерфейс поиска.
и начать сопряжение, рис. 4-5, ввести пароль и войти в интерфейс поиска.
После удачного сопряжения, рис. 4-6:
4.4 Интерфейс аудиоплеера и операция
В данной главе мы ознакомимся с аудиоплеером GPS навигатора, вы можете выбирать любимую музыку, как MP3.
4.4.1 Особенность функци
Аудиоплеер поддерживает воспроизведение аудиофайлы формата MP3 и WAV, вам можно определять очередь вопроизведения.
Перед использованием аудиофайлов, надо скопировать аудиофайлы в любой папке карты памяти.
4.4.2 Способ операции
1. Нажать кнопку на главном интерфейсе, войти в список аудиофайлов, рис. 4-7:
Нажать выбранную песню и войти в интерфейс аудиовоспроизведения.
4.5 Интерфейс видеоплейер и операция
В данной главе мы ознакомимся с методом операция видеоплейера GPS.
4.5.1 Особенность функции
1. Поддержать видео-файлы формата ASF, AVI, WMV, 3GP, MP4, и FLV.
2. Поддержать функции, например, воспроизведение в полном экране, выбор хода, выбор файлов;
Перед вопроизведеием видео-файлов, скопировать видео-файлы (формата SF, AVI, WMV, 3GP, MP4, и FLV) в одной папке карты памяти.
4.5.2 Метод операции:
1. Нажмите кнопку на главном интерфейсе, интерфейс списка видео-файлов появится, рис. 4-9:
4.6 Интерфейс просмотра изображений и операция
В данной главе мы ознакомимся с методом просмотра изображений на GPS навигаторе.
4.6.1 Особенность функции
1. Поддержка просмотра изображений формата JPG, BMP и PNG;
2. Поддержка вращения изображений, увеличения/уменьшения изображений, автоматического воспроизведения всех изоражений и другие функции.
Перед просмотром изображений, необходимо скопировать изображения-файлы с компьютера в одну папку карты памяти.
4.6.2 Метод операции:
Нажмите кнопку на главном интерфейсе, и войдите в список изображений-файлов.
4.7 Интерфейс читателя Е-книги и операция
В данной главе мы ознакомимся с функцией Е-книги GPS навигатора.
4.7.1 Особенность функциии
1. Поддержка файлы формата TXT;
2. Поддержка выбора страницы, перехода на страницу, выбора папки;
Перед чтением Е-книги, надо скопировать текстовые файлы (формат TXT) в папку карты памяти.
4.7.2 Способ операция
1. Нажать кнопку на главном интерфейсе, интерфейс папки текстовых файлов появится, рис. 4-10;
2. Читатель Е-книги, рис. 4-10:
4.8 Интерфейс игры и операция:
Нажать на главном интерфейсе системы, входить интерфейс игры, то можно выбирать различные игры, рис. 4-11:
4.9 Инструменты
Нажать кнопку на главном интерфейсе системы, входить в интерфейс игры, то можно выбрать различные игры, рис. 4-12:
4.10 Интерфейс настройки и операция:
Нажать кнопку (настройка) на главном интерфейсе, входить в меню “настройка системы”, то вам можно вести настройки системы. Настройка включает в себя: “настройк громкости звкука”, “настройка питания”, “настройка подсвета”, “настройка даты и времени”, “настройка языков”, “информация о системе”.
4.10.1 Настройка запуска FM
Нажать кнопку ![]() , определить частоту приемки во время соединения навигатора с передатчиком FM, войти в интерфейс запуска FM, рис. 4-14.
, определить частоту приемки во время соединения навигатора с передатчиком FM, войти в интерфейс запуска FM, рис. 4-14.
FM запуск – запускать аудиосигналы данного навигатора к радио путем настраивания, например, частота FM (90.0MHz), необходимо регулировать частоту запуска навигатора и частоту приемки радио на 90.0MHz, тогда 2 оборудования в одном участке частоты, таким образом, все звуки от навигатора вводят путем системы радио.
4.10.2 Путь навигаци
Ввести настройку пути навигации по умолчанию, рис. 4-15.
4.10.3 Настройка времени
Настройка времени включает в себя:
1. Настройка времени системы;
2. Настройка даты системы;
3. Просмотр часового пояса системы.
4.10.4 Градуирование сенсорного экрана
Нажмите кнопку, интерфейс “градуирование сенсорного экрана” появится, как показано на рис. 4-17.
4.10.5 Выбор языков
Настройка языков включает в себя: система подсказывает выбор языка;
Выбирать язык системы.
4.10.6 Заводская настройка
Нажмите кнопку настройки восставновления, интерфейс появится, рис. 4-19.
4.10.7 GPS Информация
Нажать кнопку ![]() на главном интерфейсе, войти в интерфейс информации GPS, рис. 4-20.
на главном интерфейсе, войти в интерфейс информации GPS, рис. 4-20.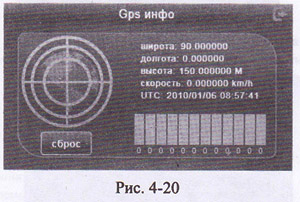
Глава IV. Устранение простых неисправностей и обслуживание навигатора
Если GPS не может нормально работать, проверяйте следующие:
| Неисправность | Причина | Метод устранения неисправности |
| Не можно включать | Электроэнергии не хватает | Внешнее питание выполняет электроснабжение для системы, одновременно, зарядит батарея. |
| Внезапное прекращение электроснабжения | Электроэнергии не хватает | Внешнее питание выполняет электроснабжение для системы, одновременно, зарядит батарея. |
| Не можно показывать данные/показание не ясное | Яркость подсвета низкая Автоматически выключать подсвет |
Регулировать яркость подсвета Нажать ЖК-экран сенсорным карандашом, и экран заново светлый. |
| Нажать кнопку, а нет любой правильной реакции | Неградуирование сенсорного экрана | Заново ввести градуирование сенсорного экрана |
| Нет звука | Громкость звука низкая Контакт наушников плохой |
Увеличить громкость наушников Вставить наушники |
| Нельзя соединяться с комрьютером | Не соединять USB кабель | Соединять USB кабель |
| Не можно принимать GPS сигналы | Принимать сигналы более 3 мин, в зависимости от интенсивности спутниковых сигналов GPS | |
| Потеря данных карт | Связаться с продавцом или агентом по сбыту |
Обслуживание GPS навигатора
- Защита экран: если сильно нажать экран, это может повреждать экран, надо применять сенсорный карандаш для операции GPS навигатора.
- (замечание) необходимо выключать GPS навигатор, потом очищать сенсорный экран.
- Нельзя падать: спад из высоты, удар могут вызвать повреждение точных компонентов (замечание) внезапное повреждение не в области гарантийного ремонта.
- Избегать прменение в следующих средах: резкое изменение температуры, высокая температура (выше 60 градусов), низкая температура (ниже -10 градусов), высокое напряжение, много пыли, электростатические помехи, высокая влажность, одновременно, далеко от коррозийной жидкости или любой жидкости.
- Избегать прямого сильного света: нельзя посредственно открыть под сильным светом или ультрафиолетовыми лучами, чтобы удлинить срок действия.
Введите ваш запрос для начала поиска.
 Если Вы еще ни разу не пользовались навигатором, то можете подумать, что, как и многие другие устройства, он требует от своего обладателя каких-то специальных навыков и научиться пользоваться им легко. Однако это совсем не так. Установить, а затем настроить и работать с навигатором довольно просто, кроме того, в комплекте с прибором всегда имеется инструкция пользования, причем если не в бумажном, то уж в электронном виде обязательно! Итак, прежде чем начать работать с GPS-навигатором и отправиться в свое первое путешествие с этой техникой, необходимо ее установить.
Если Вы еще ни разу не пользовались навигатором, то можете подумать, что, как и многие другие устройства, он требует от своего обладателя каких-то специальных навыков и научиться пользоваться им легко. Однако это совсем не так. Установить, а затем настроить и работать с навигатором довольно просто, кроме того, в комплекте с прибором всегда имеется инструкция пользования, причем если не в бумажном, то уж в электронном виде обязательно! Итак, прежде чем начать работать с GPS-навигатором и отправиться в свое первое путешествие с этой техникой, необходимо ее установить.
Как научиться пользоваться навигатором в машине?
Итак, если Вы приобретаете автомобильный навигатор, то в комплекте с ним всегда поставляется подставка и кронштейн. Кронштейн в автомобиле, как правило, устанавливается на передней панели машины, либо на лобовом стекле. Однако существуют и другие места размещения техники, но стекло и панель являются самыми распространенными. Правила пользования гласят, что GPS навигатор нельзя размещать там, где он будет мешать управлению машиной, либо где будет закрывать обзор. Кроме того, технику не нужно крепить там, где находятся подушки безопасности.
Очень часто прибор поступает в продажу с разряженной батареей, поэтому пользоваться им невозможно. В этом случае его необходимо зарядить либо с помощью зарядного устройства от сети, либо через USB-кабель (все зависит от комплектации). Если же это автомобильный навигатор, то его так же можно зарядить через зарядное автомобильное устройство.
Каждая модель GPS навигатора отображает отмеченные точки, траекторию пройденного пути, географические координаты точки, где находитесь Вы и, соответственно, Ваш прибор, а так же текущее Ваше положение. Так же каждый прибор имеет несколько страниц, которые отображают различную информацию: карту с пройденными путями и точками, положение на небосводе спутников, страницу меня с поиском и выходом на различные настройки, страницу навигации, а так же страницу путевого компьютера, где могут быть отображены скорость движения, пройденное расстояние и так далее.
Пользование GPS навигатором предполагает и такую функцию. Как правило, для этого достаточно нажать, а затем в течение небольшого времени удерживать специально отведенную для этого кнопку. Так же ту же функцию можно выполнить через меню навигатора.
Инструкция (правила) поиска точки, которую Вы «запомнили»
Для того, чтобы найти точку, нужно вначале выбрать ее из списка уже имеющихся, а затем нажать кнопку «Идти». На странице под названием «навигация» появится стрелка, которая и покажет Вам, в каком направлении нужно двигаться.
Что такое маршруты и пути и как ими правильно пользоваться?
 Трек или путь – это след, который уже был пройден Вами. Благодаря заводским настройкам он записывается в память прибора по умолчанию. Однако эту функцию можно отключить, если она Вам не нужна.
Трек или путь – это след, который уже был пройден Вами. Благодаря заводским настройкам он записывается в память прибора по умолчанию. Однако эту функцию можно отключить, если она Вам не нужна.
Роут или маршрут – это тот путь, который был заранее отмечен по точкам. В режиме навигации прибор может провести Вас как по треку (Track back), так и по маршруту. Можно так же вначале построить маршрут на своем компьютере, а затем ввести его в прибор. Но можно построить и на самом навигаторе.
Функция Track back – инструкция по пользованию
Данная функция является режимом, в котором Ваш навигатор Вас обратно точно по тому пути, который был пройден. Стрелка на странице «навигация» при этом показывает повороты.
Как правильно пользоваться барометрическим высотомером?
Все GPS навигаторы определяют вертикальные координаты. В данном случае определяется возвышение над геометрической теоретической фигурой земли. Для того чтобы определить точную высоту над какой-либо поверхностью (в том числе и над уровнем моря), необходимо использовать барометрический высотомер. При этом следует помнить, что рыбакам нужна не высота, а наличие в навигаторе графика изменения давления.

