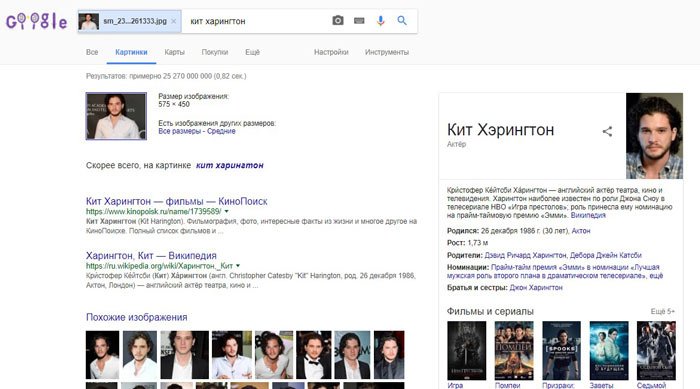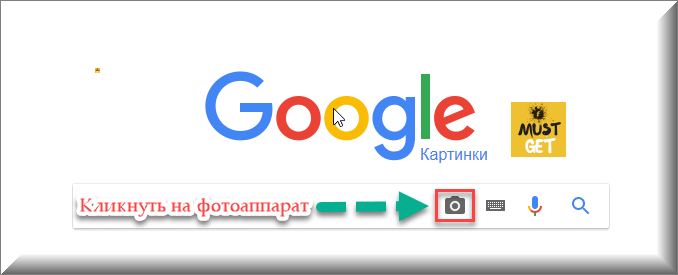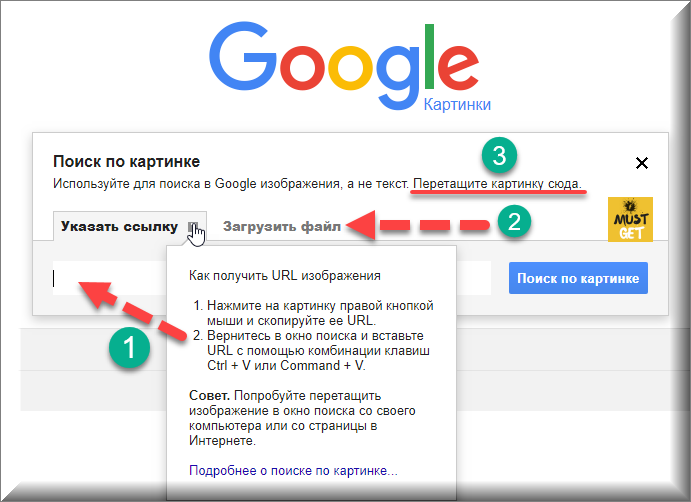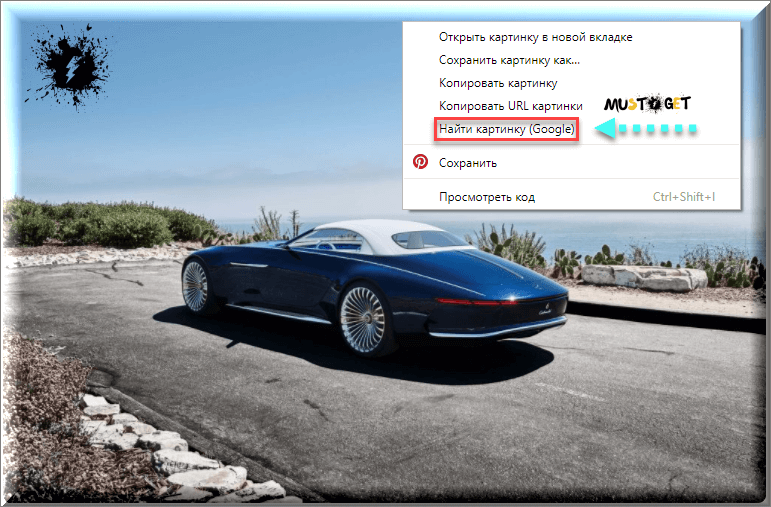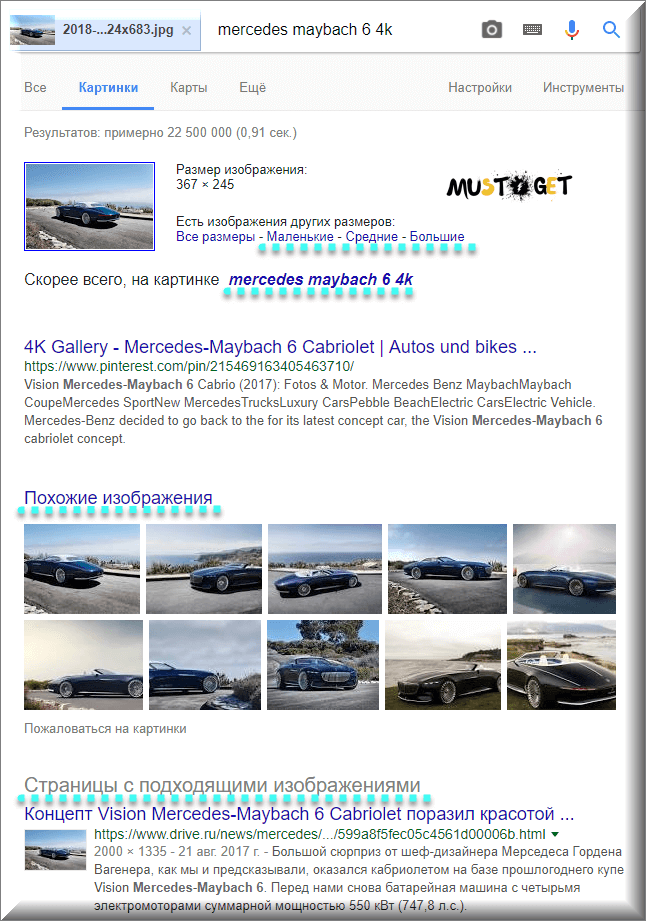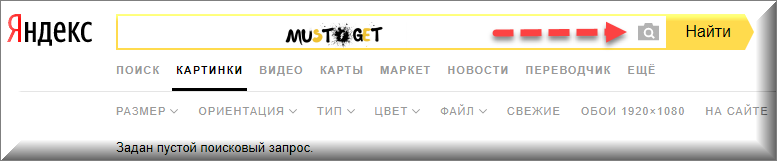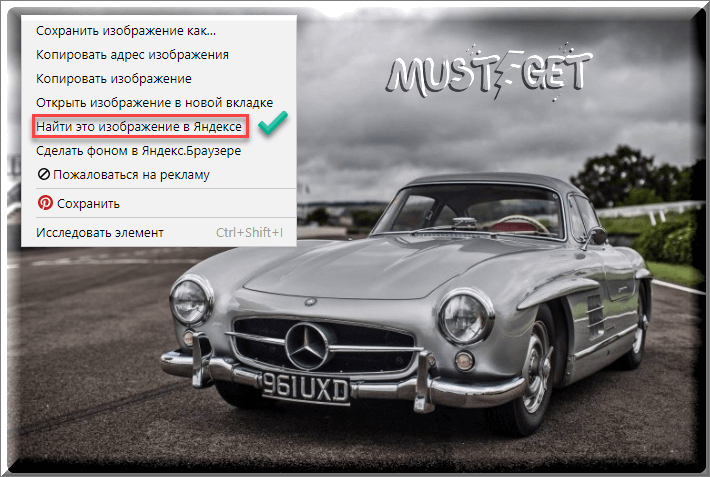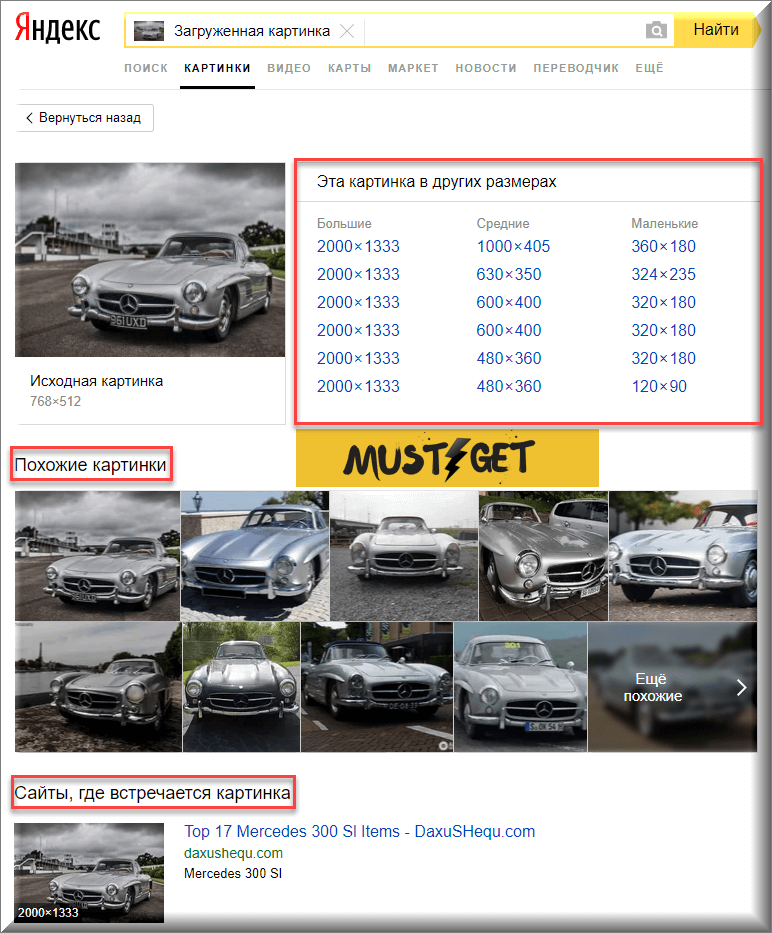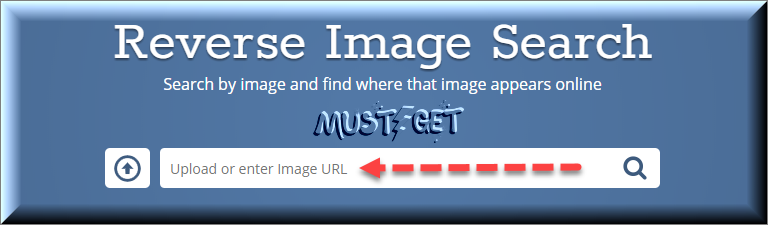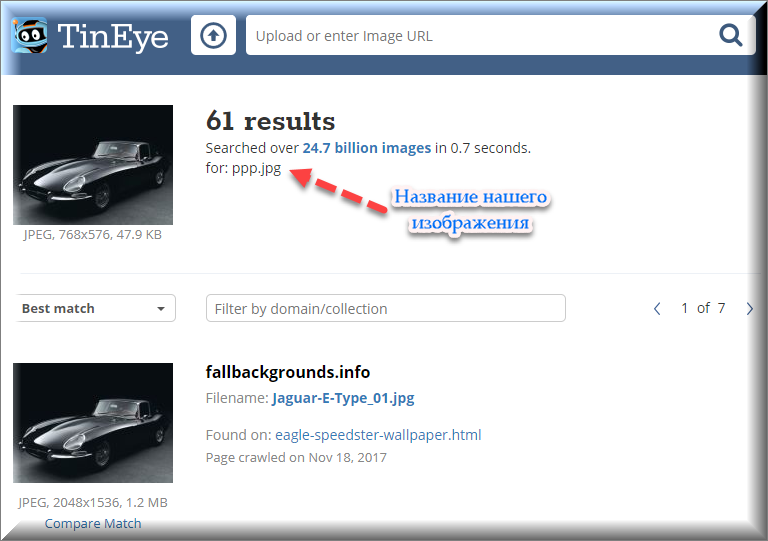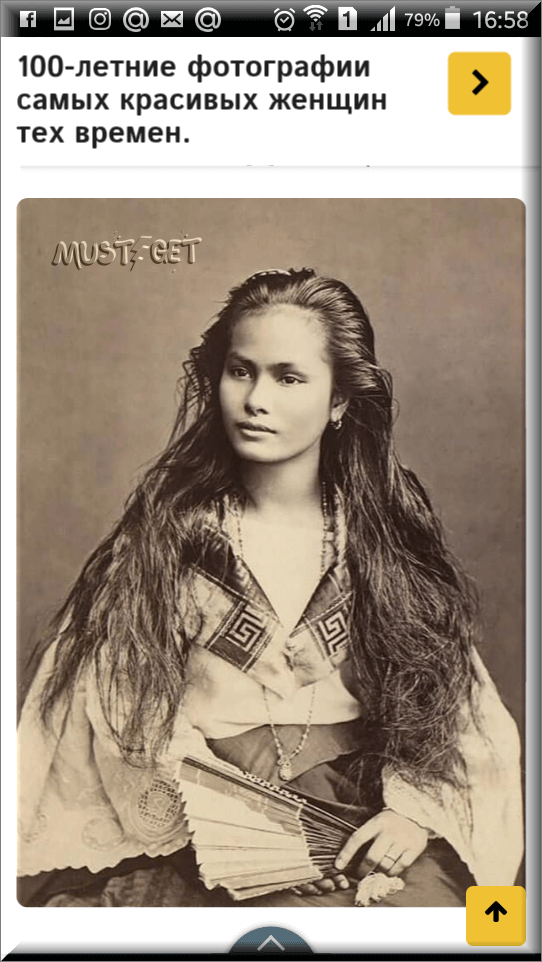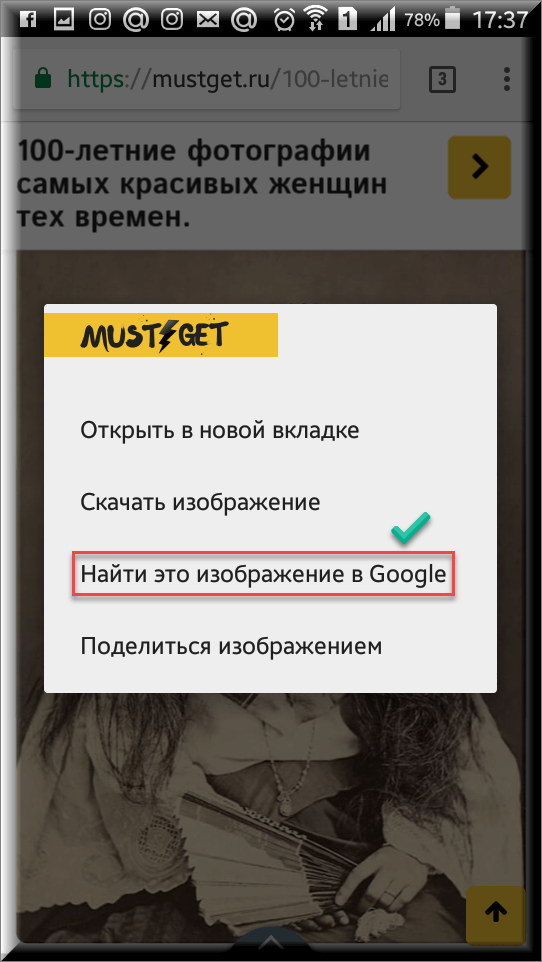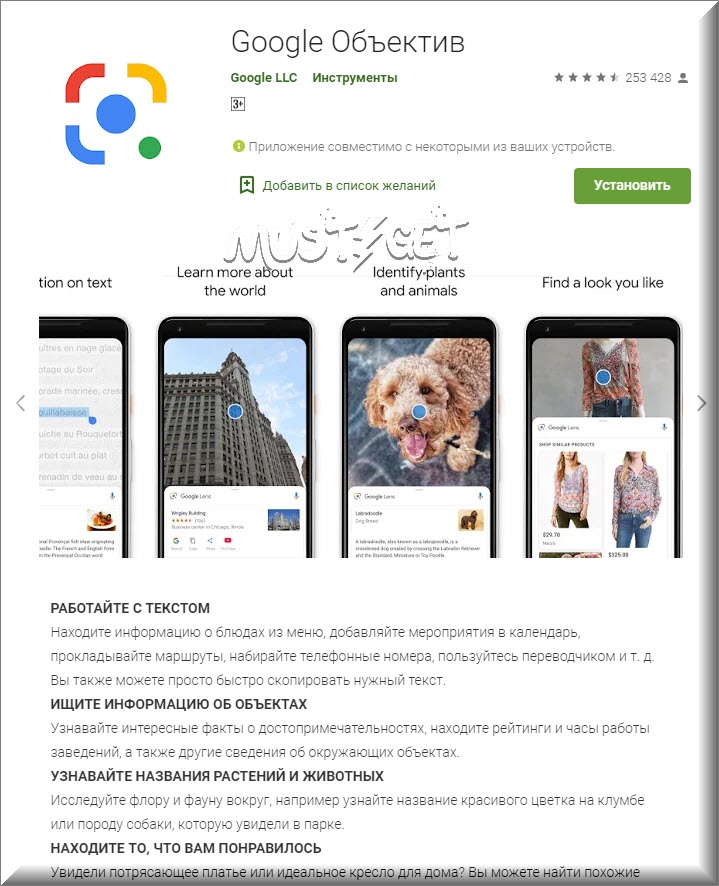Определяйте породу
соседской кошки, вид
растения или
малоизвестного животного,
даже если это трубкозуб
Яндекс подскажет название фильма, картины или музея, а ещё распознает знаменитость, будь то Симба
или Мик Джаггер
С поиском по фото
можно найти похожее
кресло или узнать, где
купить кроссовки
с картинки среди товаров
на Яндекс.Маркете
Разбираться в искусстве,
языках и технологиях
Яндекс определит название
музея или напомнит автора
картины
Умная камера покажет
контакты, текст или ссылку по QR-коду, а приложение Яндекс с ней — поможет
оплатить услуги ЖКХ
и получить кэшбэк в Едадиле
Распознавание текста
поможет скопировать
его в документ или
отправить в поиск,
а перевод — понять меню
в азиатском ресторане
Найти что-то похожее
или уникальное
Нашли фото красивой
квартиры в объявлении
о сдаче в аренду — проверьте,
не скопирована ли она
с других сайтов
Ищите вдохновение,
просматривая похожие
фото интерьеров, природы
или детских поделок
Подбирайте картинки
нужного размера — для
аватарки или рабочего
стола
Как найти учебник по картинке
Содержание
- Когда это может быть полезно?
- Как найти первоисточник фотографии в интернете?
- Поиск Гугл по фото / картинке
- Видео
- Яндекс
- Как найти предмет по фото?
- TinEye
- Лучшие сервисы поиска по картинке, фото или изображению. 2 min
- Поиск по картинке в G o o g l e
- Поиск по картинке в Я ндексе
- Поиск по фото в TinEye
- Какой выбрать сервис для поиска картинок?
- Поиск по картинке с телефона (Android, iPhone).
- Поиск по картинке при помощи мобильных приложений.
- Браузерные расширения по поиску картинок, фото и изображений.
- Анализ первоисточников
- Поиск предмета по фото
- RevIMG
Иногда нам нужно отыскать информацию в интернете не только по какому-то ключевому запросу, но и по изображению. В данной статье я расскажу про поиск Гугл по фото, картинке — как найти фотографию в интернете по фотографии. Также рассмотрим другие полезные сервисы.
Эта инструкция поможет отыскать не только нужные картинки и первоисточники, но даже предметы, которые отображены на картинке, и сайты, которые на них ссылаются.
Когда это может быть полезно?
Сферы использования технологии поиска по фото достаточно разные. Вы можете:
- Бороться с фейками. Допустим вы общаетесь с человеком в социальной сети. Но, посмотрев на его аватар, понимаете, что картинка не является подлинной. Поэтому вы можете проверить, является ли данный человек реальным, просто взяв несколько снимков из его профиля. Если в сети будет много совпадений, можно судить с вероятностью 99%, что вы имеете дело с каким-то мошенником, или злоумышленником.
- Отыскать неизвестные предметы. К примеру, Вы увидели красивую картинку с каким-то интересным интерьером, Вам понравился определённый предмет, но вы не знаете, как он называется и где его искать. Так вот поиск по изображениям поможет вам решить данную проблему.
- Можно «накопать» информацию о знаменитостях. Полезно, когда у вас есть только фото, но вы не знаете, как этого человека зовут.
Давайте приступим к рассмотрению простейших способов.
Как найти первоисточник фотографии в интернете?
Поскольку первоисточник индексируется поисковыми роботами намного раньше, чем уже скопированное изображение, можно за несколько кликов в кратчайшие сроки выполнить поиск файла в системах Google или Яндекс.
Где бы ни находился файл: в социальных сетях, на форумах и других сайтах, Google отлично справляется с задачей и выдаёт перечень ресурсов в ранжированного порядке. Несмотря на то, что существует множество различных «умных» приложений для поиска по фото, самые точные алгоритмы присутствуют только у Гугла и Яндекса (и с недавних пор на Facebook). Они способны находить требуемые объекты не только в своей базе, но и на сторонних ресурсах, которые не присутствуют в индексе.
Поиск Гугл по фото / картинке
- Достаточно перейти на сайт и кликнуть на значок камеры:
- Затем выбрать один из вариантов – либо указать ссылку (если фото расположено в интернете), или же переходим на вкладку «Загрузить файл» и открываем файл, расположенный на Вашем компьютере:
- Нажимаем на кнопку «Поиск» и видим результаты:
Нам выдает не только похожие изображения, но и текстовое описание со ссылками на упоминания в сети. Если подгрузить фото реального человека, то можно увидеть всю информацию о нем.
Если в выдаче присутствует очень много результатов, реально их отфильтровать, нажав на кнопку «Инструменты» под строкой ввода. Доступен выбор периода упоминания, размера (расширения) файла и т.д.
Рекомендуем:
Видео
Для лучшего понимания темы рекомендую посмотреть следующий ролик:
Яндекс
- Заходим на сайт и кликаем по значку камеры справа от поля ввода:
- Указываем путь к изображению, которое хранится на ПК или же вставляем в соответствующую строку ссылку на картинку:
- В результатах поиска видим такое же фото, но с другими размерами, похожие объекты и сайты, где использовался этот графический элемент.
Как найти предмет по фото?
В сети Интернет мы частенько видим изображения различных интересных вещей, гаджетов, но не всегда можем вспомнить как называется данный предмет, какая это модель. С помощью современных алгоритмов искусственного интеллекта можно легко отыскать данные предметы и их описания.
Ниже показан наглядный пример, как это работает в Гугле:
Система легко определила, что мы пытаемся найти заварник для чая, и сразу нам предложила несколько сайтов.
Автор советует:
TinEye
Помимо перечисленных способов есть еще один очень интересный инструмент, который называется TinEye . Он чуть отличается от описанных выше решений внешним видом и английским интерфейсом:
Результаты программа выдает более структурировано и сжато. Но в общем – «то же пальто, только другого цвета».
Я поведал про поиск Гугл по фото или картинке, как найти фотографию в интернете по фотографии. Какой вариант использовать – зависит только от Вас.
Лучшие сервисы поиска по картинке, фото или изображению. 2 min
Начнем с того, что совсем недавно поисковые системы не могли эффективно искать в интернете интересующие вас изображения. Весь процесс поиска происходил всего лишь по словам, которые мы вводили в поиске. Это было очень сложно! Ведь искомое изображение напрямую зависело от своего описания, которое могло встречаться в тексте рядом с изображением на различных сайтах, а также, от названия картинки.
Вы ищите картины известного художника Пабло Пикассо. Да, поисковик найдет вам его картины, но и рядом с ними он мог найти изображение, которое нарисовал ребенок, а его родитель шутливо подписал его: «Величайшая работа Пабло Пикассо!».
Но все же мы растем и развиваемся, и то же самое можно сказать про поисковые системы. Сегодня существуют всего несколько сервисов, которым можно отдать предпочтение. В тройке лидеров естественно Яндекс и Гугл, а на третьей строчке менее известный TinEye. К слову Bing и Rambler до сих пор ищут картинки по словам. А мы начнем обзор.
Поиск по картинке в G o o g l e
Итак, начнем с гиганта Google. В данном поисковике вы можете найти картинку двумя способами:
Способ № 1
Для поиска картинки в Гугл перейдите по ссылке images.google.ru или перейдите на главную страницу Google и нажмите на «Картинки». Затем кликните на иконку фотоаппарата.
У вас будет три варианта загрузить свое изображение для поиска:
- Указать ссылку.
- Загрузить файл с компьютера.
- Перетащить изображение непосредственно в область поиска.
Способ № 2
Очень удобный способ для тех, кто использует по умолчанию браузер «Google Chrome». Если вы нашли нужную вам картинку, но вас, допустим, не устраивает ее размер или качество, то нажав на нее правой кнопкой мыши, кликните «Найти картинку (Google)» и Гугл предоставит вам все варианты изображения.
Результат
Вот что нам выдал Гугл после поиска фото Vision Mercedes-Maybach 6:
Здесь Гугл предлагает дополнительные критерии поиска по размерам, похожие изображения и сайты, на которых может находиться ваше искомое изображение.
Поиск по картинке в Я ндексе
Далее рассмотрим поиск по картинке в самой мощной поисковой системе рунета — Yandex. Здесь, как и в Google отыскать изображение можно двумя способами, которые практически идентичны с Гуглом.
Способ № 1
Для поиска по картинке в Яндексе перейдите по ссылке yandex.ru/images или перейдите на главную страницу Yandex и нажмите на «Картинки». Затем кликните на иконку фотоаппарата.
Как и у Google, имеется три варианта загрузки изображения для поиска:
- Ввести адрес картинки, то есть URL.
- Загрузить файл с компьютера.
- Перетащить изображение непосредственно в область поиска.
Способ № 2
Данный способ удобен для тех, кто использует браузер Яндекса по умолчанию. Как и в случае с Гугл, просто кликните на нужную картинку правой кнопкой мыши, затем «Найти это изображение в Яндексе».
Результат
Вот что нам выдал Яндекс после поиска фото Mercedes-Benz 300SL, 1954 г.:
Яндекс, в отличие от Гугла, не старается угадать что именно изображено на фото, вместо этого он предлагает удобную таблицу со всеми возможными размерами.
Поиск по фото в TinEye
Для теста мы выбрали фотографию Jaguar E-Type, 1965 г., намеренно удалив из названия любое упоминание о Jaguar. Как видно на скриншоте ниже, TinEye справился на отлично. Нашел 61 результат и даже указал правильное название автомобиля.
Какой выбрать сервис для поиска картинок?
Подвести итог можно очень просто. Во время проведения эксперимента мы тестировали не одно изображение в различных сервисах. На наш взгляд, данные три справились более чем хорошо и как нам кажется, лучше всего использовать Гугл или Яндекс, так как последнее приложение на английском языке. Если с языкового барьера нет, то смело можно использовать то, которое нравиться больше. Также стоит отметить, что вышеупомянутые сервисы конечно же не совершенны, поэтому, при поиске чего-то специфического, можно протестировать все три. Но помните, что если они не справились с вашей задачей, то никто больше и не справиться. Далее рассмотрим, как осуществить поиск по картинке с телефона.
Поиск по картинке с телефона (Android, iPhone).
Чтобы найти фото, картинку или любое другое изображение с телефона, не нужно прикладывать никаких усилий. Все точно также легко и просто, как и на обычном компьютере. Поиск можно осуществить по картинке, которая у вас на смартфоне или по той, которую вы нашли в интернете.
Итак, допустим, вас заинтересовала фотография девушки, которая изображена ниже и вы бы хотели узнать о ней больше. Для этого, конечно, вам нужно отправить ее в поиск одной из поисковых систем Google или Yandex.
Тапните на фото и удерживайте до появления всплывающего меню.
Кликните на «Найти это изображение в Google» и в мгновенно попадете на страницу с результатами того, что нашел поисковик. В Яндекс браузере вы сможете проделать точно такую же манипуляцию. Если ваша картинка или фото находится у вас на смартфоне, тогда для поиска вам нужно проделать такие же шаги, как и на компьютере (см. начало статьи).
Поиск по картинке при помощи мобильных приложений.
Далее мы рассмотрим способы поиска по картинке, для которых требуется установка стороннего приложения на смартфон.
— 1 —
Google Lens (Google Объектив) (Android) (iOS)
Отличное приложение, которое работает как искусственный интеллект и с помощью вашей камеры может определить, что находится в вашем объективе. То есть в реальном времени вы можете узнать практически обо всем, где бы вы не находились. Например, во время шопинга, выбирая какую-либо вещь воспользуйтесь приложением Гугл Объектив и он тут же выдаст все похожие, или те же вещи в различных магазинах, где вы сможете выбрать доступную для себя стоимость. Не знаете породу собаки, пожалуйста, открываем Гугл Объектив и узнаем породу и т.д.
Также, данное приложение очень удобно сканирует различного рода текст, ссылки и др. Это значит, что если находясь за настольным компьютером вам нужно отправить ссылку кому-либо в мессенджер, то просто наведите камеру своего смартфона на нужную ссылку, кликните на нее и вы тут же можете ее скопировать, отправить или просто перейти на нее со своего телефона.
— 2 —
Данное приложение помогает найти какие-нибудь товары в магазинах. Допустим, вам что-то понравилось, вы тут же можете сфотографировать данный предмет, вещь и т.д. и приложение поможет вам найти место, где можно это купить.
Браузерные расширения по поиску картинок, фото и изображений.
Таким образом, вы можете использовать все четыре сервиса одновременно, для поиска нужного изображения. Чтобы начать, установите расширение в ваш браузер.
После установки вы сможете настроить расширение, в каких сервисах искать, а также в каком окне открывать страницу с результатами (в фоновых или активных, для этого кликните на шестеренку «настройки»).
После настройки расширения, вы спокойно можете его использовать по назначению. Кликнув правой кнопкой мыши, как в Гугле и Яндексе, вы сможете увидеть новый подраздел «Искать это изображение». Кликаете и расширение перенаправит вас к результатам.
Но это еще не все, PhotoTracker Lite имеет еще одну приятную функцию поиска. Это «Иконка быстрого поиска», где все результаты будут загружены еще быстрее (вкл. и откл. в настройках расширения).
После клика на поиск у вас откроются результаты во всех выбранных (в зависимости от настроек) сервисах.
Стоит отметить, что данное расширение справляется со своей задачей очень хорошо и может быть очень полезно для тех, кто занимается фотографией, имеет непосредственное отношение по работе с изображениями и т.д.
Смотрите видео о том, как использовать расширение PhotoTracker Lite:
Несмотря на все недостатки, которые могут случиться при использовании данных сервисов и приложений, они все равно являются лучшими, которые существуют на сегодняшний день.
Рассмотрим, как найти фотографию в интернете по фотографии.
Благодаря нескольким простым приемам поиска, вы всегда сможете найти интересующий на картинке предмет, сайт или форум её размещения.
Функция анализа похожих или идентичных изображений может быть полезна в совершенно разных ситуациях.
Случаи, когда может понадобиться:
- Борьба с фейками. Если пользователь подозревает, что пишущий ему в социальной сети человек не является тем, за кого себя выдает, можно легко проверить несколько изображений с его страницы. Если некоторые из них уже загружены на другие сайты, банки или форумы – с 99% вероятностью можно говорить о том, что страница собеседника фейковая. Именно поэтому иногда это может спасти вас от мошенников и других злоумышленников;
- Поиск неизвестного предмета. В сети часто можно увидеть статьи или подборки с изображениями интересных предметов интерьера, одежды и других категорий. Найти название ранее неизвестной вещи можно с помощью;
- Проверка своих фото. С помощью него, пользователи могут попытаться найти несколько своих изображений. Так можно определить фейки вашей страницы. Как показывает практика, часто мошенники просто копируют картинки пользователей социальных сетей и используют их как свои на Avito или OLX, чтобы обманывать потенциальных покупателей;
- Имена известных людей. Функция понадобиться, если вам нужно узнать актера или певца.
Анализ первоисточников
Так как первоисточник изображения проиндексирован системой раньше страниц со скопированным, найти его вы сможете за несколько кликов мышкой в Google и Yandex. В результатах следует обращать внимание не на категорию «Похожие фото», а на раздел «Упоминания в интернете».
Благодаря ранжированию страниц в Гугле, вы легко найдете настоящий первоисточник любой картинки, независимо от социальной сети или форума, на котором она находится.
Несмотря на огромное количество банков и поисковиков для графического контента, для упоминаний советуем выбирать стандартные Google и Yandex. В этих системах реализованы самые точные алгоритмы, которые известны на сегодняшний день. К тому же, они ищут графику не только в собственной базе данных, но и проверяют все индексируемые в системе сайты.
Чтобы использовать Google для этого, достаточно перейти на сайт и выполнить несколько простых действий:
- В поле выберите значок камеры и укажите прямую ссылку на него или выберите его в памяти своего устрйоства;
- Нажмите на «Поиск»;

Ввод в строку Гугл
- Результат выдачи Google покажет похожие фото, упоминания на других сайтах и форумах (тут можно найти первоисточник). Если на ней был изображен публичный человек, в 99% случаев он распознает правильные имя и фамилию, а также предложит почитать короткую информацию;

Чтобы сузить рамки, вы можете задать дополнительные параметры. Для этого в отображаемых результатах кликните на кнопку «Инструменты». Она находиться вверху страницы, сразу под текстовой строкой.
Затем выберите период упоминания картинки на других сайтах и предпочтительный вариант (только похожие изображения или определенный размер графического объекта).
Аналогично работает и система от Yandex:
- Перейдите на страницу и кликните на знак фотоаппарата возле текстового поля;
- Перетащите картинку для неё или загрузите файл с компьютера;
- Нажмите на «Найти».
Обновленный алгоритм работы Яндекса предлагает пользователю сразу несколько вариантов того, что же изображено на искомой картинке.
Также, вы сможете получить доступ ко всем возможным расширениям объекта. Как и в Гугле, у пользователей есть возможность посмотреть сайты где встречается картинка.
Поиск предмета по фото
Во всемирной паутине мы часто натыкаемся на изображения интересных гаджетов и предметов, однако, не всегда получается вспомнить название объекта. Чтобы быстро узнать, как называется предмет на ней, достаточно воспользоваться описанными выше системами от Google или Yandex.
На изображении ниже показан наглядный пример поиска предмета по одной лишь картинке. Google сразу определил тематику, к которой относится объект, и нашел интернет-магазин, где можно купить такой товар. Точное название предмета тоже указано на странице выдачи результатов.

Если вы нашли неизвестный предмет не в виде цифрового изображения, а в реальной жизни, можно просто сфотографировать его, а затем осуществить анализ по изображению. Делая его, старайтесь выбрать нейтральный фон. Так системе будет проще определить предмет.
RevIMG
RevIMG – это сторонний ресурс, который отличается от стандартных поисковиков. Этот сайт тоже позволяет загрузить изображение для него, однако, юзер может сам задать тематику и обрезать таким образом, чтобы на нем остался только интересующий элемент. Такая функция будет полезной при работе с коллажами.

Поиск по картинке с телефона
В этом уроке мы рассмотрим сервисы поиска по картинке с телефона. Научимся искать по фото через Яндекс, Google и Tineye, а также рассмотрим приложения для поиска.
Содержание:
- Яндекс Картинки
- Поиск по фото из галереи
- По снимку с камеры
- По картинке на сайте
- Google Картинки
- Поиск по фото с телефона
- По картинке на сайте
- Tineye
- Приложения для поиска
Яндекс Картинки
Яндекс Картинки – это сервис для поиска изображений. Через него можно искать не только по запросу, но и по фотографии. Причем, тремя способами:
- Выбрав изображение из памяти телефона (из галереи).
- Сделав снимок камерой.
- По картинке на сайте или в социальной сети.
Далее я кратко покажу каждый способ. Подробнее о них читайте в отдельной статье.
Поиск по фото из галереи
1. В мобильном браузере откройте сайт yandex.ru и выберите раздел «Картинки».
Или перейдите по прямой ссылке yandex.ru/images.
2. В оранжевой строке нажмите на значок фотоаппарата.
3. Откроется галерея телефона. Нажмите на нужный снимок – он отметится галочкой голубого цвета. Затем нажмите «Готово» вверху.
4. Яндекс покажет результаты.
По снимку с камеры
1. В мобильном браузере откройте адрес yandex.ru и зайдите в раздел «Картинки».
Или перейдите по ссылке yandex.ru/images.
2. В верхней строке нажмите на значок фотоаппарата.
3. Выберите пункт «Камера».
Если появится запрос на доступ, нажмите «Разрешить»
4. Сделайте снимок объекта и нажмите на кнопку с галочкой.
5. Яндекс загрузит изображение и покажет результаты.
По картинке на сайте
Еще можно искать не только по снимку с телефона, но и по изображениям на сайтах. Но для начала нужно сделать одну настройку.
Настройка браузера:
1. В программе для интернета нажмите на кнопку 
2. Откроется маленькое меню, в котором выберите «Настройки».
3. Перейдите в пункт «Поисковая система».
4. Нажмите на «Яндекс».
Затем перезапустите программу – закройте браузер и снова его откройте.
Как искать по изображению на сайте:
Зайдите на любой сайт, где есть картинки, или в социальную сеть.
Нажмите на изображение и удерживайте палец, пока не появится всплывающее меню. В нем выберите «Найти это изображение в Яндекс».
Откроется новая вкладка с результатами.
Google Картинки
Google, как и Яндекс, умеет искать по изображениям. Но у него своя база файлов, так что результаты могут отличаться.
Поиск по фото с телефона
1. В мобильном браузере открываем google.ru и заходим в раздел «Картинки».
Или же переходим по прямой ссылке на сервис: images.google.ru.
2. Переключаемся на полную версию браузера. Для этого нажимаем на кнопку 
3. Нажимаем на иконку фотоаппарата в центральной части.
4. Переходим на вкладку «Загрузить файл» и нажимаем на «Выберите файл».
Если появится запрос на доступ к галерее, разрешаем его.
5. Снизу откроется окошко, в котором нужно указать, откуда загрузить фотографию. Выбираем «Галерея».
Можно также выбрать пункт «Камера» и сделать снимок камерой телефона.
6. Выбираем изображение.
7. Google показывает результаты.
По картинке на сайте
Способ 1: через меню
Сначала проверим настройки программы для интернета. Для этого в мобильном браузере нажимаем кнопку 
Открываем «Поисковая система».
Должна быть установлена Google.
Теперь переходим на любой сайт с изображениями. Например, pixabay.com.
Зажимаем на несколько секунд палец на снимке и из меню выбираем «Найти это изображение в Google».
В новой вкладке откроются результаты.
Способ 2: через ссылку
У каждого снимка, загруженного в интернет, есть свой адрес – ссылка по которой он доступен. И при помощи Google можно искать через эту ссылку.
Принцип такой:
- Копируем адрес изображения.
- Переходим в сервис Гугл Картинки.
- Включаем полную версию сайта.
- Нажимаем на иконку фотоаппарата.
- Вставляем скопированную ссылку.
Этот способ более трудоемкий, чем первый. Но подойдет в случае, если предыдущий не сработал. Результат же и в первом и во втором случае будет одинаковый.
Пример
Открываю сайт с фотографиями. В моем случае это pixabay.com, но может быть и любой другой – даже социальная сеть.
Зажимаю палец на снимке и держу несколько секунд, пока не появится меню. В нем выбираю пункт «Копировать адрес ссылки».
На заметку. Если такого пункта нет, выберите «Открыть в новой вкладке». Изображение загрузится в отдельном окне. Затем снова нажмите на него и из меню выберите «Копировать адрес ссылки». Но если по-прежнему не получается, нажмите на «Скачать изображение». Оно загрузится в галерею и можно будет искать через загрузку файла (см. выше).
Перехожу на сайт google.ru в раздел «Картинки».
Туда можно попасть и по прямой ссылке: images.google.ru.
Нажимаю на иконку фотоаппарата.
Под пунктом «Указать ссылку» зажимаю палец в текстовом поле, пока не появится подсказка «Вставить». Нажимаю на нее, и ссылка вставляется в строку.
Затем нажимаю на «Поиск по картинке».
Google показывает результаты.
Tineye
Tineye (tineye.com) – это канадский сервис поиска картинок. Русской версии нет, но интерфейс весьма простой.
Есть три варианта поиска изображений:
- С камеры
- Из галереи
- По ссылке
Рассмотрим каждый из них.
С камеры
1. Переходим на сайт tineye.com.
2. Нажимаем на кнопку «стрелка вверх».
3. Из меню выбираем «Камера».
4. Активируется камера телефона. Наводим ее на объект и делаем снимок.
5. Нажимаем галочку для загрузки изображения на сайт.
6. Tineye покажет результаты.
Из галереи
1. На сайте tineye.com нажимаем на кнопку «стрелка вверх».
2. Выбираем снимок из галереи.
3. После загрузки Tineye покажет результаты.
По ссылке
1. Открываем в браузере страницу с нужным изображением.
2. Зажимаем на нем палец и в открывшемся меню выбираем «Копировать адрес ссылки».
3. Переходим в сервис tineye.com.
4. Зажимаем палец на текстовом поле. Откроется подсказка «Вставить» – выбираем ее.
Ссылка добавится в строку. Нажимаем на иконку лупы.
5. Tineye отобразит результаты.
На заметку. Можно ограничить результаты – показать снимки только с определенных сайтов (например, с Амазона). Для этого нажмите на поле «Filter by domain/collection».
Приложения для поиска
Для телефона и планшета существуют различные приложения для поиска картинок. Это удобно, если искать приходится часто. Рассмотрим популярные бесплатные программы.
Google Объектив (Google Lens) – приложение для поиска информации по фотографии. Доступно только для устройств с системой Андроид. Скачать можно в Google Play по ссылке.
Умеет искать:
- Достопримечательности
- Флору и фауну
- Блюда в кафе и ресторанах
- Товары
А также отлично работает с текстом: умеет распознавать, переводить и даже читать вслух.
Поиск объекта:
Товара:
Блюда в кафе:
Работа с текстом:
Яндекс.Браузер – это программа для работы в интернете, как Google Chrome или Safari. Но в ней еще есть дополнительные сервисы от Яндекса: голосовой помощник, дзен, погода, переводчик и другие. Установить можно по ссылке:
- Google Play (Android)
- App Store (iPhone)
Как пользоваться:
1. Запускаем голосовой помощник. Для этого нажимаем на иконку микрофона.
2. Нажимаем на иконку фотоаппарата внизу.
3. Активируется камера телефона. Делаем снимок объекта или нажимаем на иконку галереи для выбора из памяти.
4. После загрузки Яндекс покажет результаты.
Pinterest – это официальное приложение фотохостинга pinterest.com. На нем хранятся миллионы постингов (пинов) людей со всего мира. Пользователи загружают туда свои идеи, мысли, рецепты и многое другое. Скачать приложение можно по ссылке:
- Google Play (Android)
- App Store (iPhone)
После запуска нажмите на значок фотоаппарата вверху справа.
Активируется камера:
- Если нажать на большую круглую кнопку внизу, программа сделает снимок и найдет по нему информацию.
- Если нажать на значок галереи слева – загрузит изображение из памяти устройства.
Результат:
Photo Sherlock – ищет по картинке в Google. Ссылки для установки приложения:
- Google Play (Android)
- App Store (iPhone)
Принцип работы такой же, как в других программах:
- Делаем снимок или выбираем файл из галереи.
- Получаем результаты.
Search by Image – приложение для Андроид. Ищет в Гугле, Яндексе, Bing и Tineye. Установить можно из Google Play по ссылке.
Как пользоваться:
1. После запуска нажимаем на кнопку +.
2. Выбираем один из двух вариантов:
- Take photo – снимок с камеры.
- Image Gallery – выбор их галереи.
3. После загрузки программа покажет результаты. Снизу будет несколько иконок, через которые можно открыть результаты в других поисковиках.
CamFind
CamFind – приложение для поиска по снимку с камеры или из памяти телефона. Установить его можно по ссылке:
- Google Play (Android)
- App Store (iPhone)
После запуска CamFind автоматически задействует камеру:
- Если нажать на круглую кнопку в центре, программа сделает снимок.
- А если на значок галереи слева – откроет память телефона для выбора изображения.
После загрузки CamFind покажет результаты.
Обновлено: 13.01.2020
Автор: Илья Курбанов

Я думаю, что многие не раз сталкивались с ситуацией, когда видишь на фото (картинке) какое-нибудь животное (растение, насекомое и пр.) и хочешь узнать его породу, описание и все, что только можно…
К тому же такое фото можно сделать и самому, находясь где-нибудь на природе, благо, что почти все современные смартфоны оснащены камерами. 👌
Похожая ситуация может возникнуть и когда вы просто хотите найти картинки определенной тематики, скажем, вам нравится природа (водопад): имея всего лишь одно такое изображение — можно найти целую коллекцию подобных фото. Правда, ведь здорово? 😉
В общем-то, решать подобные задачи позволяет поиск по картинке (ведь текстом нельзя описать, что за дерево вы видите, скажем). О том, как это можно сделать прямо со смартфона на Андроид (не прибегая к помощи ПК), расскажу в этой статье.
Итак, начнем…
*
Содержание статьи
- 1 Хочу найти то, что изображено на фото (попало в объектив)
- 1.1 Вариант 1: золотой Google-объектив
- 1.2 Вариант 2: с помощью браузера Chrome
- 1.3 Вариант 3: непосредственно в поисковой системе Google
- 1.4 Вариант 4: с помощью поисковой системы Яндекс
- 1.5 Вариант 5: с помощью спец. приложений
→ Задать вопрос | дополнить
Хочу найти то, что изображено на фото (попало в объектив)
Вариант 1: золотой Google-объектив
У Google сравнительно недавно появилось одно очень интересное приложение — 👉 “Google Lens” (в переводе на русский – линза или объектив). Благодаря нему можно в мгновение ока находить всё, что вы можете “увидеть” в камеру своего телефона!
Например, увидели картинку с каким-то деревом (или даже в живую нашли это дерево) — навели камеру смартфона и нажали “Искать”. Ву-а-ля, смартфон выдает, что это “Береза” и предлагает посмотреть похожие картинки! Здорово?! 👌
Google Lens — определил, что за дерево, и нашел похожие картинки
Разумеется, искать можно не только растения, но и любых животных, рыбок, какие-то товары и вещи, и т.д. и т.п.
Google Lens — определил, что за рыба на экране!
Ко всему прочему, если вы откроете вкладку “Товары” — Google Lens сможет вам подсказать, где можно купить и за какую цену то, что попало к вам в объектив…
*
Вариант 2: с помощью браузера Chrome
Если у вас на телефоне (планшете) установлен браузер Chrome (ссылка на Play Market) — то для решения “нашей задачи” вам вполне может хватить этого приложения. Приведу ниже простой пример.
Допустим, вы увидели на каком-нибудь сайте фото собаки и хотите узнать ее породу, найти похожие картинки на эту.
Чтобы это сделать, просто нажмите на фото и удерживайте его неск. секунд, пока не появится сервисное меню: в нем выберите “Найти это изображение в Google”. См. пример ниже. 👇
Ищем породу собаки по фото
Далее вы увидите результаты поиска:
- можно посмотреть другие размеры подобного фото;
- посмотреть похожие фото и картинки;
- почитать статьи, где встречается это фото. Кстати, в моем примере, благодаря этому, легко удалось определить породу собаки – английский бигль (см. скриншот ниже 👇).
Английский бигль (Google нашел породу собаки)
*
Вариант 3: непосредственно в поисковой системе Google
Плюс этого варианта в том, что вы можете искать не только ту картинку, которая попалась вам в сети Интернет, но и сделать ее самостоятельно на фотокамеру (или можно использовать любое изображение в памяти и на флешке телефона).
Алгоритм поиска:
- первое, что необходимо сделать — это открыть главную страничку Google, затем перейти в настройки браузера и включить полное отображение странички (как это сделать в Chrome – показано на скрине ниже, см. “Полная версия” 👇);
Полная версия (в настройках браузера)
- далее откройте функцию поиска картинок (в левом верхнем меню);
Картинки
- после этого вы заметите, что в поисковой строке у вас будет гореть иконка “фотоаппарата” — если кликнуть по ней, то можно будет выполнить поиск по картинке (либо указать ссылку на нужное фото, либо загрузить его из памяти). В своем примере 👇 — я кликнул “Загрузить файл”;
Загрузить фото, выбрать файл
- далее вы сможете выбрать картинку с диска или сделать фото с камеры. После чего автоматически будет произведен поиск по ней: результаты моего примера приведены ниже (Google нашел сотни открыток для поздравления с днем рождения…).
Результаты поиска в Google
*
Вариант 4: с помощью поисковой системы Яндекс
По большому счету алгоритм поиска аналогичный предыдущему варианту. Разница лишь в поисковой системе (например, в русскоязычном сегменте Google не всегда и не все находит, поэтому есть смысл прогнать картинку и через др. поисковую систему).
Алгоритм поиска:
- сначала необходимо открыть поиск по картинкам. Привожу прямую ссылку: https://yandex.ru/images/
- далее нажмите на текстовое поле для ввода запроса: под ним появиться вариант “Спросить картинкой” — именно его и выбираем;
Спросить картинкой (Яндекс)
- далее на выбор Яндекс предлагает произвести поиск похожих картинок, распознать текст на фото, найти товар или автомобиль. В своем примере я указал “похожие изображения”;
- в следующем шаге вы можете сделать фото с камеры или выбрать картинку (фото) в памяти телефона;
Найти похожие изображения
- после чего пред вами предстанут результаты поиска. Осталось выбрать смотреть только похожие изображения или список сайтов, где встречается это фото. В общем-то, все очень удобно и наглядно. См. пример ниже. 👇
Найденные фото
*
Вариант 5: с помощью спец. приложений
В некоторых случаях браузер может “подвести”. К тому же если вы часто ищите картинки — гораздо удобнее использовать для этого спец. приложение.
В качестве дополнительного бонуса: спец. ПО для решения этой задачи позволяет искать сразу в нескольких поисковых системах, а после, и отфильтровать результаты найденного (например, по размеру фото, цвету и пр. характеристикам).
*
Reverse Image Search Tool
Ссылка на Google Play: https://play.google.com/
Скрин поиска // в качестве примера
Простое, но достаточно эффективное приложение для быстрого поиска картинок. Позволяет в качестве оригинала взять как изображение из памяти, так и сделать его с камеры в реальном времени.
Пожалуй, есть единственный недостаток: небольшие рекламные окна.
Особенности:
- очень простое в использовании;
- поддержка камеры;
- встроенный редактор: позволит обрезать с фото лишние детали, которые вы не хотите искать. Также можно повернуть картинку на 90-270 градусов;
- поддержка нескольких поисковых систем;
- при поиске в Google результаты можно отсортировать с помощью фильтра.
*
Photo Sherlock – Поиск по изображению
Ссылка на Google Play: https://play.google.com/
Поиск в Photo Sherlock
Также весьма простое приложение. После его запуска вам сразу же предложат сделать фотку или открыть ее из памяти. Далее приложение предложит подрезать ему края и произвести поиск (пример представлен на скриншоте выше).
Кстати, приложение позволяет очень быстро проверить фото в соц. сетях (или на том же Авито), чтобы не нарваться на фейковое лицо (в последнее время, нередко мошенники выдают себя за других людей) …
*
Поиск картинок – PictPicks
Ссылка на Google Play: https://play.google.com/
Результаты поиска в PictPicks
PictPicks — приложение для поиска картинок и фотографий в сети. Причем, поиск можно вести не только имея конкретное фото, но и просто на определенную тематику (что также весьма удобно).
Отличает это приложение от предыдущих: наличие фильтров, позволяющих уточнять критерии поиска.
Особенности:
- при поиске картинок вы можете задавать фильтры: цвет, тип, время и пр.;
- добавляемое изображение для поиска можно подрезать, повернуть;
- есть возможность делиться найденными картинками, поставить их в качестве обоев, добавить в контакты;
- для поиска изображений приложение использует Google.
*
На этом пока всё.
Дополнения приветствуются…
Успехов!
👋
Первая публикация: 10.10.2018
Корректировка: 7.09.2022


Полезный софт:
-
- Видео-Монтаж
Отличное ПО для создания своих первых видеороликов (все действия идут по шагам!).
Видео сделает даже новичок!
-
- Ускоритель компьютера
Программа для очистки Windows от “мусора” (удаляет временные файлы, ускоряет систему, оптимизирует реестр).
Для того, чтобы найти информацию в интернете, достаточно ввести соответствующий запрос в поисковой системе. Для этого можно использовать Гугл, Яндекс или любой другой сервис. После ввода остается только выбрать сайт для просмотра данных.
Лучшие приложения для поиска по фото
Для того, чтобы найти информацию в интернете, достаточно ввести соответствующий запрос в поисковой системе. Для этого можно использовать Гугл, Яндекс или любой другой сервис. После ввода остается только выбрать сайт для просмотра данных.
В некоторых случаях пользователю может понадобиться найти объект, который изображен на фотографии, или информацию о нем. Чтобы это сделать, недостаточно будет просто перейти в браузер. Обозреватели не содержат подобных функций. Но можно воспользоваться специальными приложениями, которые ищут объекты по фото и данные о них.
| Наименование | Описание | Цена | Рейтинг |
| Google Lens | Бесплатное приложение, которое позволяет быстро найти объект через фото | Бесплатно | ★★★★★ |
| Яндекс с Алисой | В программе представлено большое количество возможностей. Кроме похожих снимков можно также ознакомиться с интересными фактами или посмотреть перевод текста | Бесплатно | ★★★★★ |
| Сервис содержит большое количество изображений на различную тематику, по которым также можно осуществлять поиск | Бесплатно | ★★★★★ | |
| Поиск картинок PictPicks | Программа предназначена для поиска изображений | Бесплатно | ★★★★★ |
| AliExpress | Позволяет находить нужный товар через фотографию | Бесплатно | ★★★★★ |
| Search By Image | Простое приложение для поиска изображений через несколько поисковых систем | Бесплатно | ★★★★★ |
| Photo Sherlock | Приложение предназначено для поиска не только объектов, но и людей | Бесплатно | ★★★★★ |
| Reverse Image Search (Multi-Engines) | Сервис поможет быстро найти нужное изображение, используя несколько поисковых систем | Бесплатно | ★★★★★ |
| Reversee | Программа для поиска работает только на iOS | Бесплатно | ★★★★★ |
| TinEye | Утилита осуществляет поиск по адресу | Беслпатно | ★★★★★ |
Google Объектив
Google Объектив или Google Lens изначально разрабатывалось для смартфона pixel. Сейчас же программа доступна для всех устройств. В операционной системе iOS пользоваться сервисом можно только через Google Фото.
Приложение полностью бесплатное. Пользователю необходимо только выбрать снимок с нужным объектом. После этого система начнет его анализировать при помощи специальных алгоритмов. Как только программа определит, что изображено на фотографии, она начнет поиск его по сети.
Бесплатное приложение
Все функции доступны без подписок
Приятный интерфейс
Программа доступна для Андроид и iOS
Чтобы воспользоваться функцией на iOS, необходимо загрузить приложение Гугл Фото
Pinterest отличный сервис, в котором хранится большое количество изображений. Найти нужное можно при помощи специального поиска. Достаточно ввести название в строке, чтобы отобразить множество картинок. Каждую из них можно сохранить на своей доске или же загрузить на устройство.
Осуществлять поиск можно не только стандартным способом, но и при помощи фото. Достаточно выбрать соответствующую команду в верхней части окна и загрузить изображение. Кроме того, можно искать не по всей фотографии, а только по ее части. На экране отобразятся все похожие снимки.
Бесплатное приложение
Все функции доступны без подписок
Можно осуществлять
Программа доступна для Андроид и iOS
Многие изображения в качестве, приемлемом только для телефона
Поиск картинок PictPicks
Приложение предназначено для поиска фотографий. Интерфейс программы понятен, у пользователя не возникнет проблем с управлением. Чтобы найти нужное изображение, следует запустить программу и сделать снимок объекта для поиска.
Все картинки можно сохранять на телефон, а также, делиться ими в социальных сетях. К каждому изображению прилагаются подробные сведения. Так, можно просмотреть размер файла, разрешение и многое другое.
Бесплатное приложение
Понятный интерфейс
Быстрый поиск по всему изображению или ее части
Присутствует история поиска
Яндекс с Алисой
Алиса идет в комплекте с браузером Яндекс и поможет осуществить поиск по фото. Разработчики создали алгоритмы, которые безошибочно выдают информацию об объекте, который размещен на фотографии.
При помощи умного помощника можно узнать, какое растение изображено на снимке, или какая достопримечательность. Это будет особенно полезно за границей. Алиса также может переводить текст с фото на любой язык. Кроме похожих снимков, помощница предоставит интересные сведения об объекте, изображенном на фото.
Бесплатное приложени
Все функции доступны без подписок
Приятный интерфейс
Программа доступна для Андроид и iOS
Многие настройки требуют доработок
AliExpress
Сервис AliExpress также предоставляет возможность находить объекты по фотографии. Данный поиск работает только в приложении. С его помощью можно находить понравившиеся товары. Достаточно загрузить фото в поиск, который расположен на главном экране.
Чтобы найти нужный товар, пользователю для начала необходимо найти изображение этого объекта, например сфотографировать его или же найти нужную картинку в интернете. После этого при помощи поиска получится найти товар на сайте и заказать его.
Бесплатное приложение
Все функции доступны без подписок
Строка поиска находится на главном экране
Быстрый поиск товара
Поиск осуществляется только по сервису
Search By Image
Данное приложение осуществляет поиск сразу по трем поисковым системам Гугл, Яндекс и Bing. Пользователю необходимо загрузить фото, для запуска утилиты. После этого начнется поиск. Нужное изображение можно открыть в одном из доступных браузеров.
Также, в программе предусмотрены дополнительные функции. Так, можно провести базовое редактирование фото, вырезать нужный объект или отзеркалить снимок. Благодаря этому можно искать не по всему изображению, а только по его части.
Бесплатное приложение
Все функции доступны без подписок
В программе легко разобраться благодаря небольшому количеству функций
Поиск по трем поисковым системам
Приложение работает только на Андроид
Photo Sherlock — Поиск по изображению
С помощью данной программы можно быстро найти похожие изображения. Достаточно загрузить картинку или же сделать фотографию непосредственно из приложения.
Кроме того, при помощи данной утилиты можно проверить является ли человек фейком или нет. Так, следует загрузить фотографию, и система покажет, кому она принадлежит.
Бесплатное приложение
Поиск не только по изображениям, но и по фотографиям
Приятный интерфейс
Поиск по нескольким поисковым системам
Поиск не всегда является точным
Reverse Image Search (Multi-Engines)
В данном приложении можно не только искать человека, но и просматривать похожие изображения, а также проверять источники картинки. После поиска на экране отобразятся и продукты, которые можно приобрести.
Снимок, используемый для поиска, можно загружать из галереи или же делать непосредственно в приложении. Также, здесь присутствует простой графический редактор.
Бесплатное приложение
Все функции доступны без подписок
Понятный интерфейс
Поиск осуществляется по нескольким поисковым системам
Поиск не всегда будет точным
Reversee
Reversee – это бесплатная программа, которая позволяет осуществлять поиск по фото. Пользователю достаточно выбрать изображение из галереи, чтобы начать поиск. Здесь же можно сделать простое редактирование, например обрезать фотографию. В приложении используется несколько поисковых систем.
Бесплатное приложение
Понятный интерфейс
Простое управление
Присутствует простой редактор
Программа доступна только на iOS
TinEye Обратный поиск изображений
Мобильное приложение рассчитано на поиск по адресу. Достаточно ввести url-картинки, и система отобразит похожие. Это может быть не всегда удобно. Но, если у пользователя есть только такие данные, инструмент станет отличным средством.
Бесплатное приложение
Все функции доступны без подписок
Простое управление
Большой выбор изображений
Поиск осуществляется по адресу
Как определить по фото что это — лучшие онлайн-сервисы
Для того, чтобы определить, что именно изображено на фотографии, не обязательно загружать специальное приложения. Существуют онлайн-сервисы, которые помогают найти похожие снимки в интернете.
| Наименование | Описание | Цена | Рейтинг |
| Google картинки | В поисковой системе Гугл можно осуществлять поиск по картинкам, но для этого понадобится специальное расширение | Бесплатно | ★★★★★ |
| Яндекс | Браузер позволяет осуществлять поиск по фото | Бесплатно | ★★★★★ |
| TINEYE | Сервис позволяет находить точные копии загруженных снимков | Бесплатно | ★★★★★ |
| FIND CLONE | Сервис помогает найти схожие фотографии, которые размещены в интернете | Бесплатно | ★★★★★ |
| DupliChecker.com | Платформа содержит большую базу изображений и осуществляет поиск по интренету | Бесплатно | ★★★★★ |
| SmallSeoTools | Бесплатный онлайн сервис, который позволяет находить похожие изображения | Бесплатно | ★★★★★ |
| SearchEngineReport.net | Платформа является одной из самых безопасных в сети | Бесплатно | ★★★★★ |
| Reverse image search | Поиск осуществляется через четыре поисковые системы | Бесплатно | ★★★★★ |
| PhotoTracker Lite | Бесплатное расширение для браузера, которое позволяет быстро находить похожие снимки | Бесплатно | ★★★★★ |
| CTRLQ.org | Для работы сервиса понадобится любой браузер на компьютере или смартфоне | Бесплатно | ★★★★★ |
Google картинки
Сервис Гугл для поиска фото работает не только через мобильно приложение. Пользователь может загрузить специальное расширение на браузер на компьютере. Нужную картинку можно просто перенести в окно с расширением, чтобы начать поиск.
Бесплатное расширение
Быстрый поиск
Приятный интерфейс
Множество доступных расширений
Для запуска понадобится специальное расширение
Яндекс
Яндекс браузер также позволяет осуществлять поиск не только по тексту, но и по фоту. При этом, пользователю не нужно загружать специальные разрешения. Достаточно перейти в поисковую систему и выбрать нужную команду. Система предложит информацию об объектах на снимках, а не только похожие изображения.
Бесплатное приложение
Все функции доступны без установки дополнительных расширений
Понятный интерфейс
Кроме похожих снимков, отобразится и информация об объекте
TINEYE
Платформа доступна не только в виде мобильного приложения, но и онлайн сервиса. Пользователю необходимо перейти на сайт и загрузить изображение, чтобы начать поиск по фото. Кроме того, пользователь может загрузить специальное расширение для браузера.
Бесплатное приложение
Система помогает найти точные копии загруженных снимков
Приятный интерфейс
Программа доступна для всех известных браузеров
Для комфортной работы понадобится расширение
FIND CLONE
Данный сервис позволяет искать фотографии в интернете. С его помощью можно проверить, были ли выложены личные снимки другими пользователями. Но для корректной работы программы, понадобится пройти регистрацию.
Бесплатное приложение
Приятный интерфейс
Кроме онлайн сервиса, доступно и приложение
Для работы понадобится зарегистрироваться
SmallSeoTools
Онлайн сервис поможет найти схожие картинки к тем, которые загружает пользователь, а также, их первоисточники. При помощи данной платформы можно отыскать такие же изображения, но в лучшем качестве. Система имеет собственную базу изображений.
Бесплатное приложение
Есть возможность загружать изображения из облака
Показывает авторское право на изображение, а также, его оригинальность
Поиск может быть не всегда точным
DupliChecker.com
DupliChecker.com представляет собой сео-инструмент. Но с его помощью можно осуществлять поиск по фото. Пользователю необходимо перейти на соответствующий сайт и загрузить изображение. После этого на экране появится результат.
Бесплатное приложение
Все функции доступны без регистрации
Приятный интерфейс
Большая база изображений
SearchEngineReport.net
Для работы с данным сервисом пользователю необходимо только загрузить изображение. Кроме похожих картинок, на экране также отобразится техническая информация. Здесь можно уточнить авторское право на изображение, получить данные о копиях и многое другое
Бесплатное приложение
Сервис считается одним из самых безопасных
Приятный интерфейс
Предоставляется техническая информация
Сервис на английском языке
Reverse image search
Данный сервис доступен онлайн или же в качестве мобильного приложения. Пользователю необходимо только перейти на сайт и добавить картинку в соответствующее поле. После этого начнется поиск по внутренней базе, а также, через четыре поисковые системы Google, Yandex, Bing, Baidu.
Бесплатное приложение
Для поиска используется четыре поисковые системы
Приятный интерфейс
Доступна веб-версия и мобильное приложение
PhotoTracker Lite
Данная система используется как расширение для браузера. Пользователю понадобится загрузить его через официальный магазин. После этого команда поиска появится в контекстном меню. Также, можно разместить иконку быстрого поиска в самом окне браузера.
Бесплатное приложение
Расширение доступно для всех популярных браузеров
Приятный интерфейс
Все функции доступны без подписок
Данный сервис является расширением для браузера
CTRLQ.org
Бесплатный сервис по поиску похожих снимков можно использовать на телефоне в браузере. Для его работы не нужно загружать специальные расширения и дополнительные программы. Достаточно перейти на сайт и загрузить снимок. Загружать фотографии можно из облачного хранилища.
Бесплатное приложение
Работает без расширений
Понятный интерфейс
Использует только сервисы Гугл
Как найти человека по фото в интернете
При помощи специальных приложений можно не только найти похожие фотографии, но и людей в интернете. Но для это понадобится иметь в наличии фото этого человека. Кроме того, нужно будет скачать программу на смартфон или же воспользоваться веб-ресурсом.
Для подобных целей отлично подойдет онлайн сервис Search4faces. Пользователю необходимо перейти на сайт и загрузить фото человека, которого необходимо найти. После этого остается только дождаться результатов. Сервис работает без регистрации, поиск осуществляется по двум социальным сетям «Вконтакте» и «Одноклассники».
Онлайн ресурс Findclone также поможет справиться с поставленной задачей. Но здесь будут некоторые ограничения. Чтобы начать пользоваться сервисом, необходимо пройти регистрацию. Кроме того, бесплатно предоставляется только 25 запросов, за последующие придется платить. Findclone работает только с социальной сетью «Вконтакте».
Как найти первоисточник фотографии в интернете
Иногда пользователю может понадобиться найти первоисточник изображения. Например, чтобы указать автора или загрузить картинку в наилучшем качестве. В этом может помочь поиск по картинке в браузере Гугл или Яндекс. Но также пригодится специальный плагин «Кто украл мои картинки».
Расширение работает сразу с тремя сервисами:
- Google;
- Яндекс;
- Tineye.
Для запуска службы, достаточно загрузить плагин в браузер и выбрать нужную команду из контекстного меню. После этого будут отображен первоисточник фотографии.