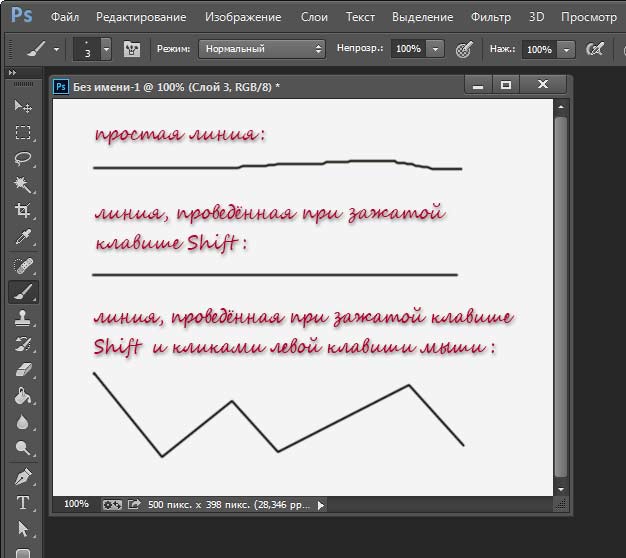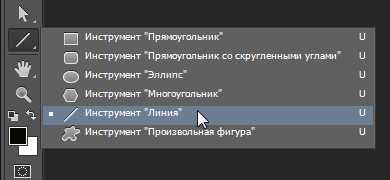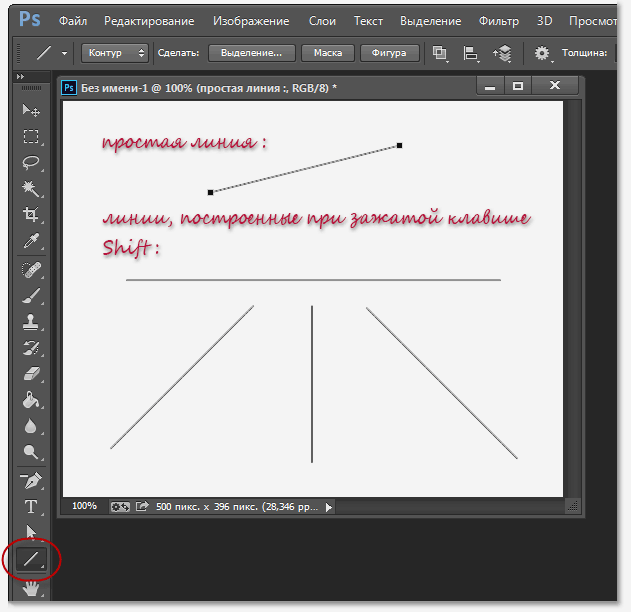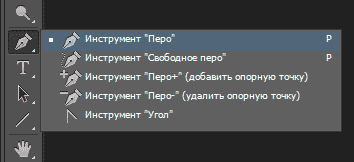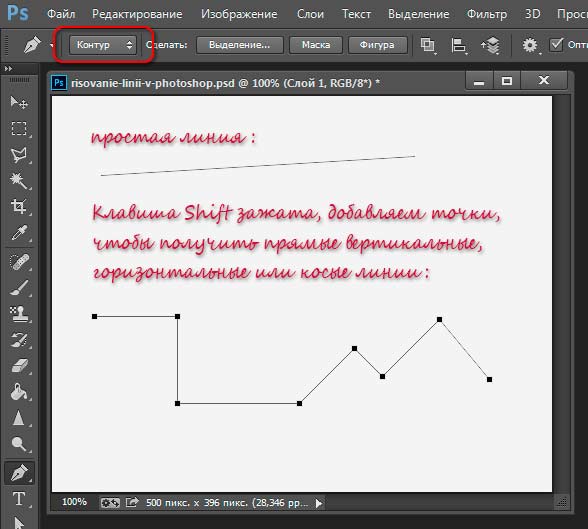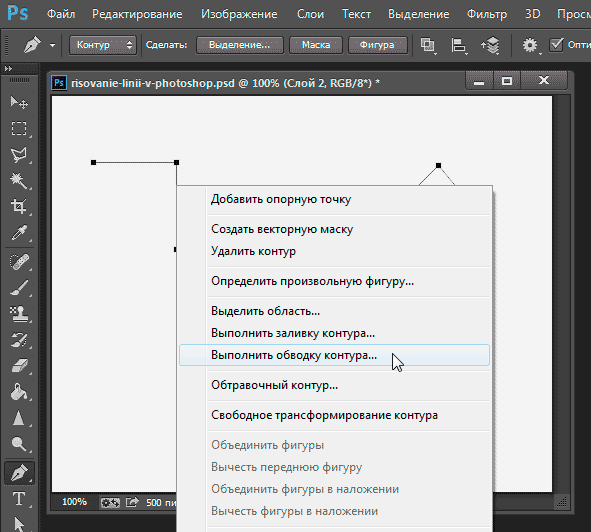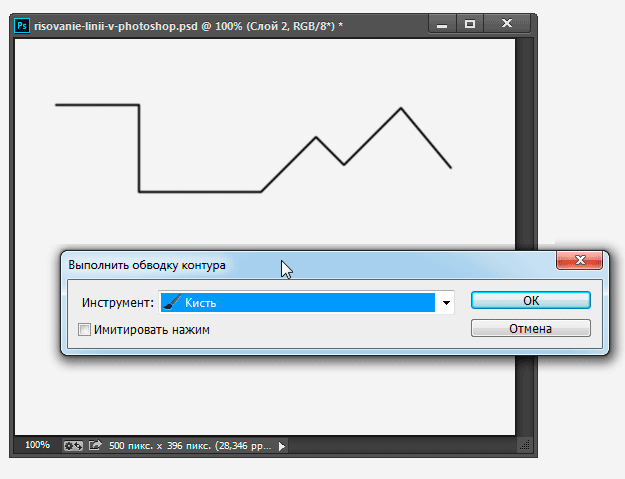Создавайте линии и стрелки с помощью инструмента «Линия» в Photoshop.
Чтобы научиться рисовать линии и стрелки в Photoshop, посмотрите следующее короткое видео.
Чтобы понять этот этап в подробностях, прочтите статью полностью. Для получения дополнительной информации начните с выбора любого из этих разделов:
Рисование линии
Инструмент Линия позволяет нарисовать на холсте линию по двум точкам. Линии можно рисовать как векторные фигуры, контуры или пиксели. Выберите режим Фигура, если требуется провести неразрушающую масштабируемую линию, которую можно будет редактировать в дальнейшем. Выберите режим Пиксели при работе с растрированным содержимым, таким как пиксельная графика.
Выполните эти быстрые действия, чтобы нарисовать линию.
-
На панели инструментов щелкните и удерживайте значок группы инструментов Фигура (
), чтобы вызвать различные варианты инструмента «Фигура». Выберите инструмент Линия.
-
Режим «Фигура»:
Задайте ширину линии фигуры с помощью параметров «Вес » на панели параметров.Для достижения наилучших результатов на панели «Параметры обводки» задайте параметру Выравнивание значение По центру либо Снаружи.Толщина обводки не отображается, если выбрано выравнивание Внутри.
Задайте цвет и толщину обводки на панели параметров.Можно также задать ширину линии без обводки.
Задание ширины обводки и ширины линии A. Установка толщины хода B. Установка ширины линии
Выберите «По центру» или «Снаружи» в параметрах выравнивания обводки Режим «Контур» или «Пиксели»
Установите ширину пиксельной линии на панели «Параметры», задав требуемое значение для параметра Толщина.
Режим Пиксели и параметр Толщина недоступны для инструмента Линия в версиях Photoshop 22.0–22.2.
-
Щелкните точку на холсте и перетащите в нужное место, чтобы нарисовать линию.Чтобы ограничить угол линии и сделать его кратным 45 градусам, удерживайте клавишу «Shift» при перетаскивании и рисовании линии.
Параметры режима «Фигура»
A. Можно настроить различные атрибуты и свойства инструмента, выбрав «Параметры обводки». B. Другие параметры
Режим «Линия»
- Чтобы создать линию, выберите Фигура.
Цвет заливки
- Выберите цвет из списка или на палитре цветов. Также для выбора цвета можно щелкнуть образец цвета в разделе Внешний вид панели Свойства. Этот цвет будет использоваться для заливки центра стрелки.
Цвет обводки
- Выберите цвет из списка или на палитре цветов. Также для выбора цвета можно щелкнуть образец цвета в разделе Внешний вид панели Свойства. Этот цвет используется для линии и контура стрелки.
Ширина обводки
- Введите ширину обводки в пикселях.
Толщина
- Введите Толщину линии в пикселях.
Другие параметры
- Набор: выберите сплошную линию, штриховую линию или пунктирную линию, либо щелкните Дополнительные параметры, чтобы создать пользовательский набор линии.
- Выравнивание: выберите По центру или Снаружи. Толщина обводки не отображается, если выбрано выравнивание Внутри.
- Концы: можно выбрать одну из трех форм концов линии: Срезанные, Скругленные или Квадратные. Форма концов линии определяет форму начала и конца линии.
- Штриховая линия: настройте внешний вид штриховой линии, задав количество штрихов и пробелов в повторяющемся мотиве.
Параметры режима «Пиксели»
Режим «Линия»
- Чтобы создать линию на основе пикселей, выберите Пиксели.
Режим
- Выберите требуемый режим наложения. Значение по умолчанию — Обычный
Непрозрачность
- Установите значение параметра Непрозрачность от 1 до 100 %.
Толщина
- Установите нужную ширину линии в пикселях.
Дополнительные настройки
Щелкните по значку шестеренки (
Также можно настроить параметры «Трансформирование» и «Внешний вид» на панели Свойства. Ее можно вызвать в через главное меню: Окно > Свойства.
Рисование стрелки
Чтобы создать стрелку, просто добавьте на конце линии стрелку. После создания линии и настройки цвета и ширины штриха щелкните по значку шестеренки (
- Задайте параметры стрелки Ширина и Длина в пикселях. В версии 22.0 и более поздних стрелки определяются в абсолютных пикселях, а не как процент толщины, так как теперь можно задать нулевую толщину линии.
- Задайте параметр Кривизна, он определяет степень изогнутости самой широкой части стрелки в месте, где она встречается с линией. Задайте параметру «Кривизна» значение от –50% до +50%.
Содержание
- #1. Рисуем прямую линию
- #2. Рисуем ломанную линию
- #3. Рисуем линию под углом 90 градусов
- #4. Рисуем изогнутую линию
- #7. Рисуем жирную линию
- #8. Рисуем линию под углом 45 градусов
- # Комментарии
В этом небольшом уроке я покажу вам популярные методы рисования линий разных типов, например, прямые, изогнутые или пунктирные.
*Если нет звука – установите в настройках плеера качество 1080p
1. Рисуем прямую линию
Шаг 1
Сначала я покажу вам, как нарисовать прямую линию в Photoshop. Самый простой способ — использовать инструмент, предназначенный для этой цели: Line Tool 
Шаг 2
Устанавливаем Mode (Режим) на Pixels (Пикселы).
Шаг 3
Затем просто щелкаем и тащим курсор, чтобы нарисовать прямую линию под любым углом.
Шаг 4
Также можно использовать инструмент Brush Tool (B) 
2. Рисуем ломанную линию
Хороша, а как нарисовать ломаную линию? Для этого можно использовать тот же метод. Если сначала кликнуть, а затем нажать Shift, вы нарисуете отдельную прямую линию. Но если вы продолжите удерживать Shift и кликаем еще раз, конечная точка предыдущей линии станет начальной точкой новой. Итак, запоминаем порядок: кликаем и нажимаем Shift для отдельной линии, нажимаем Shift и кликаем для непрерывной ломаной линии.
1: кликаем, нажимаем Shift, кликаем, отпускае Shift, 2: кликаем, нажимаем Shift, кликаем, кликаем, кликаем…
3. Рисуем линию под углом 90 градусов
Теперь разберемся, как нарисовать линию под углом 90 градусов в Photoshop. Здесь также пригодится клавиша Shift. Удерживая Shift, начинаем рисовать влево или вправо, чтобы нарисовать горизонтальную линию, и вверх или вниз, чтобы нарисовать вертикальную линию. Photoshop выпрямит их за вас.
4. Рисуем изогнутую линию
Шаг 1
Итак, мы разобрались с прямой линией, но как нарисовать изогнутую линию в Photoshop? Конечно, можно использовать инструмент Brush Tool (B) 
Шаг 2
Инструмент Curvature Pen Tool (P) (Перо кривизны) скрыт в меню Pen Tool 
Шаг 3
Устанавливаем Mode (Режим) на Shape (Фигура), убираем Fill (Заливку), добавляем цвет Stroke (Обводка) и настраиваем толщину линии.
Шаг 4
Этот инструмент позволяет рисовать кривую линию, щелкая и перетаскивая. Самое удобное — это то, что линия остается полностью редактируемой: просто кликаем и перетаскиваем любую из ее точек, чтобы изменить форму. Удерживая нажатой клавишу Ctrl, кликаем, чтобы закончить рисование. Используем инструмент Direct Selection Tool (Кисть) или другого инструмента в режиме Pixels (Пиксели) настраиваем цвета на панели Color (Цвет).
Шаг 2
Если предпочитаете инструмент Curvature Pen Tool (P) (Перо кривизны) или любой другой в режиме Shape (Фигура), настраиваем цвет обводки — это можно сделать даже после того, как линия уже нарисована.
7. Рисуем жирную линию
Шаг 1
Чтобы нарисовать жирную линию есть два варианта: либо увеличить размер кисти, что можно сделать с помощью клавиш с квадратными скобками ([, ]).
Шаг 2
… или, если мы находимся в режиме Shape (Фигура), просто указываем толщину обводки в настройках.
8. Рисуем линию под углом 45 градусов
Шаг 1
Но как нарисовать линию под 45 градусов или под любым другим углом? Вот хитрость: используем инструмент Rotate View Tool (R) (Поворот вида).
Шаг 2
Вводим значение угла в поле Rotation Angle (Угол поворота) и нажимаем Enter.
Шаг 3
Теперь просто рисуем линию.
Шаг 4
Нажимаем Escape, чтобы вернуться к виду по умолчанию и увидеть линию под правильным углом.
Хорошая работа!
Теперь вы знаете, как нарисовать линию в Photoshop! Может показаться, что это немного, но каждая иллюстрация начинается с линии. Посетите раздел графики Envato Elements, чтобы посмотреть, как простые линии можно успешно использовать в графическом дизайне.
Автор: Monika Zagrobelna
Источник:
design.tutsplus.com
Рисуете эскиз или раскадровки для будущей фотосессии? Делаете логотип? Оформляете пост для соцсетей себе или заказчику? Дополняете творческую съёмку 2-d элементами? Если в результате любого из этих занятий вам понадобилось нарисовать линию в Фотошопе, то этот текст для вас.
В формате «вопрос-ответ» рассказываем и показываем, как сделать линию в Фотошопе разными способами и с помощью разных инструментов.
Как нарисовать линию
Чтобы сделать линию в Фотошопе, воспользуйтесь одним из четырёх инструментов:
1. Линия / Line Tool (горячая клавиша U). Самый простой в использовании инструмент, позволяет изменить толщину и длину после создания отрезка, а также редактировать цвет постфактум.
2. Кисть / Brush Tool (горячая клавиша B) или Карандаш / Pencil Tool ( горячая клавиша B). Толщину, цвет и непрозрачность линии нужно настраивать заранее, зато позволяет делать растушёванный конутр, а также пунктир.
3. Перо / Pen Tool (горячая клавиша P). Позволяет сделать кривую, изогнутую линию и объект любой формы.
Самый простой инструмент — Линия / Line Tool (об остальных способах речь пойдёт ниже). Чтобы с помощью него сделать прямую в Фотошопе, возьмите инструмент, зажмите левую кнопку мыши и проведите отрезок нужной длины. После этого на экране появится синий отрезок. Чтобы превратить его из векторного объекта в растровый, нажмите клавишу Enter на клавиатуре.
Лайфхак: если нужно, чтобы линия была строго горизонтальной или вертикальной, зажмите Shift перед тем, как вести прямую.
Как сделать ровную линию в Фотошопе
Чтобы сделать прямую линию в Фотошопе, можно также пользоваться инструментами Кисть / Brush и Карандаш / Pencil. Поначалу кажется, что они не такие удобные, ведь начертить ровный отрезок от руки невозможно. Да, это сложно, если не знать один секрет.
Чтобы сделать ровную линию в Фотошопе Кистью или Карандашом, поставьте точку там, где нужно начало прямой. Затем зажмите Shift и поставьте вторую точку там, где хотите, чтобы линия закончилась. Между первой и второй точкой появится идеальная ровная прямая. Если продолжать держать Shift и ставить точки, с помощью отрезков можно начертить любую фигуру.
Как сделать кривую линию в Фотошопе
Чтобы сделать изогнутую линию в Фотошопе, понадобится инструмент Перо / Pen Tool. Оно похоже на инструмент Линия, но позволяет рисовать сложные формы и редактировать их. Рассказываем, как сделать линию Пером в Фотошопе.
Как сделать волнистую линию в Фотошопе:
1. Возьмите инструмент Перо.
2. Поставьте левой кнопкой мыши точку в том месте, где хотите, чтобы линия начиналась.
3. Поставьте точку в следующем месте и, не отпуская левой кнопки мыши, потяните в любую сторону. В этот момент линия начнёт плавно изгибаться.
4. Расставляя точки и регулируя внешний вид линии с помощью кривых Безье, можно создать изогнутую линию и вообще любую форму.
5. После этого появится меню. В нём нужно выбрать инструмент, с помощью которого контур обведётся — например, Кисть или Карандаш — и нажать Ок, а затем Enter на клавиатуре.
Читайте также:
Photoshop для новичков: всё про Кисть
Как сделать пунктирную линию в Фотошопе
Чтобы сделать прерывистую линию, возьмите инструмент Кисть / Brush Tool. В меню Окно / Windows найдите палитру Настройки кисти / Brush Settings. Регулируя Размер / Size и Расстояние / Spacing, создайте идеальный пунктир.
Чтобы создать линию, воспользуйтесь знакомым сценарием: поставьте точку, зажмите Shift и, не отпуская его, кликните левой кнопкой мыши в конце вашего будущего пунктира.
Как сделать тонкую линию в Фотошопе
Чтобы сделать тонкую линию с помощью инструмента Линия, найдите настройку Толщина / Weight и введите минимальное значение. Например, 0,01 см.
Чтобы сделать тонкую линию с помощью Кисти или Карандаша, нажмите на выпадающий список с настройками в верхней части экрана и выберите толщину 1 пиксель, либо регулируйте размер кисти с помощью горячих клавиш [ (уменьшает размер) или ] (увеличивает размер). На русской раскладке это кнопки х и ъ.
Как сделать линии толще в Фотошопе
Как сделать толстую линию в Фотошопе с помощью Кисти или Карандаша, вы уже узнали в предыдущем блоке — чем больше ставить размер инструмента, чем толще линия.
Теперь рассказываем о необычном способе, как сделать линии толще в инструменте Линии:
1. Создайте линию. При этом неважно, если её толщина будет минимальной.
2. Найдите на отрезке квадрат в середине. Нажмите на него левой кнопкой мыши и, не отпуская, потяните вверх или вниз. Линия станет настолько толстой, насколько вам нужно!
Как сделать чёрную линию в Фотошопе
Чтобы сделать линию чёрной (или любого другого цвета), нужно поменять цвет будущей линии в настройках:
– для инструмента Линия нажмите на квадрат рядом с надписью Заливка / Fill. Далее найдите иконку в виде радужного прямоугольника. После этого откроется палитра, в которой можно выбрать любой цвет;
– у инструментов Кисть или Карандаш цвет отрезка будет зависеть от выбранного в палитре цвета. Она находится слева внизу там же, где и сами инструменты. Чтобы изменить текущий цвет, нажмите левой кнопкой мыши на верхний квадратик.
Как в Фотошопе сделать направляющие линии
Чтобы сделать вспомогательную линию в Фотошопе, нажмите Вид / View – Направляющие / Guides – Новая направляющая / New Guide. В открывшемся меню можно выбрать её цвет, а также то, какой она будет — вертикальной или горизонтальной. Таким образом можно создать любое количество направляющих линий. Подхватив вспомогательную линию, её можно переставить в любое удобное место.
Если же нужная частая и крупная сетка и не хочется создавать линии вручную, включите её через Вид / View – Показать / Show – Сетка / Grid.
Как сделать неоновые линии в Фотошопе
Чтобы сделать светящуюся линию в Фотошопе:
1. Нарисуйте линию любым удобным инструментом: Кистью, Карандашом, Пером или Линией. Лучше, если линия будет на тёмном фоне — так свечение лучше видно.
2. Зайдите в меню Слой / Layer – Стиль слоя / Layer Style – Внешнее свечение / Outer Glow.
Рисуете эскиз или раскадровки для будущей фотосессии? Делаете логотип? Оформляете пост для соцсетей себе или заказчику? Дополняете творческую съёмку 2-d элементами? Если в результате любого из этих занятий вам понадобилось нарисовать линию в Фотошопе, то этот текст для вас.
В формате «вопрос-ответ» рассказываем и показываем, как сделать линию в Фотошопе разными способами и с помощью разных инструментов.
Как нарисовать линию
Как сделать ровную линию в Фотошопе
Как сделать кривую линию в Фотошопе
Как сделать пунктирную линию в Фотошопе
Как сделать тонкую линию в Фотошопе
Как сделать линии толще в Фотошопе
Как сделать чёрную линию в Фотошопе
Как в Фотошопе сделать направляющие линии
Как сделать неоновые линии в Фотошопе
Как нарисовать линию
Чтобы сделать линию в Фотошопе, воспользуйтесь одним из четырёх инструментов:
1. Линия / Line Tool (горячая клавиша U). Самый простой в использовании инструмент, позволяет изменить толщину и длину после создания отрезка, а также редактировать цвет постфактум.
2. Кисть / Brush Tool (горячая клавиша B) или Карандаш / Pencil Tool ( горячая клавиша B). Толщину, цвет и непрозрачность линии нужно настраивать заранее, зато позволяет делать растушёванный конутр, а также пунктир.
3. Перо / Pen Tool (горячая клавиша P). Позволяет сделать кривую, изогнутую линию и объект любой формы.

Самый простой инструмент — Линия / Line Tool (об остальных способах речь пойдёт ниже). Чтобы с помощью него сделать прямую в Фотошопе, возьмите инструмент, зажмите левую кнопку мыши и проведите отрезок нужной длины. После этого на экране появится синий отрезок. Чтобы превратить его из векторного объекта в растровый, нажмите клавишу Enter на клавиатуре.

Лайфхак: если нужно, чтобы линия была строго горизонтальной или вертикальной, зажмите Shift перед тем, как вести прямую.
Как сделать ровную линию в Фотошопе
Чтобы сделать прямую линию в Фотошопе, можно также пользоваться инструментами Кисть / Brush и Карандаш / Pencil. Поначалу кажется, что они не такие удобные, ведь начертить ровный отрезок от руки невозможно. Да, это сложно, если не знать один секрет.
Чтобы сделать ровную линию в Фотошопе Кистью или Карандашом, поставьте точку там, где нужно начало прямой. Затем зажмите Shift и поставьте вторую точку там, где хотите, чтобы линия закончилась. Между первой и второй точкой появится идеальная ровная прямая. Если продолжать держать Shift и ставить точки, с помощью отрезков можно начертить любую фигуру.

Как сделать кривую линию в Фотошопе
Чтобы сделать изогнутую линию в Фотошопе, понадобится инструмент Перо / Pen Tool. Оно похоже на инструмент Линия, но позволяет рисовать сложные формы и редактировать их. Рассказываем, как сделать линию Пером в Фотошопе.
Как сделать волнистую линию в Фотошопе:
1. Возьмите инструмент Перо.
2. Поставьте левой кнопкой мыши точку в том месте, где хотите, чтобы линия начиналась.
3. Поставьте точку в следующем месте и, не отпуская левой кнопки мыши, потяните в любую сторону. В этот момент линия начнёт плавно изгибаться.

4. Расставляя точки и регулируя внешний вид линии с помощью кривых Безье, можно создать изогнутую линию и вообще любую форму.

5. После этого появится меню. В нём нужно выбрать инструмент, с помощью которого контур обведётся — например, Кисть или Карандаш — и нажать Ок, а затем Enter на клавиатуре.

Читайте также:
Photoshop для новичков: всё про Кисть
Как сделать пунктирную линию в Фотошопе
Чтобы сделать прерывистую линию, возьмите инструмент Кисть / Brush Tool. В меню Окно / Windows найдите палитру Настройки кисти / Brush Settings. Регулируя Размер / Size и Расстояние / Spacing, создайте идеальный пунктир.
Чтобы создать линию, воспользуйтесь знакомым сценарием: поставьте точку, зажмите Shift и, не отпуская его, кликните левой кнопкой мыши в конце вашего будущего пунктира.

Как сделать тонкую линию в Фотошопе
Чтобы сделать тонкую линию с помощью инструмента Линия, найдите настройку Толщина / Weight и введите минимальное значение. Например, 0,01 см.

Чтобы сделать тонкую линию с помощью Кисти или Карандаша, нажмите на выпадающий список с настройками в верхней части экрана и выберите толщину 1 пиксель, либо регулируйте размер кисти с помощью горячих клавиш [ (уменьшает размер) или ] (увеличивает размер). На русской раскладке это кнопки х и ъ.

Как сделать линии толще в Фотошопе
Как сделать толстую линию в Фотошопе с помощью Кисти или Карандаша, вы уже узнали в предыдущем блоке — чем больше ставить размер инструмента, чем толще линия.
Теперь рассказываем о необычном способе, как сделать линии толще в инструменте Линии:
1. Создайте линию. При этом неважно, если её толщина будет минимальной.
2. Найдите на отрезке квадрат в середине. Нажмите на него левой кнопкой мыши и, не отпуская, потяните вверх или вниз. Линия станет настолько толстой, насколько вам нужно!

Как сделать чёрную линию в Фотошопе
Чтобы сделать линию чёрной (или любого другого цвета), нужно поменять цвет будущей линии в настройках:
– для инструмента Линия нажмите на квадрат рядом с надписью Заливка / Fill. Далее найдите иконку в виде радужного прямоугольника. После этого откроется палитра, в которой можно выбрать любой цвет;
– у инструментов Кисть или Карандаш цвет отрезка будет зависеть от выбранного в палитре цвета. Она находится слева внизу там же, где и сами инструменты. Чтобы изменить текущий цвет, нажмите левой кнопкой мыши на верхний квадратик.

Как в Фотошопе сделать направляющие линии
Чтобы сделать вспомогательную линию в Фотошопе, нажмите Вид / View – Направляющие / Guides – Новая направляющая / New Guide. В открывшемся меню можно выбрать её цвет, а также то, какой она будет — вертикальной или горизонтальной. Таким образом можно создать любое количество направляющих линий. Подхватив вспомогательную линию, её можно переставить в любое удобное место.

Если же нужная частая и крупная сетка и не хочется создавать линии вручную, включите её через Вид / View – Показать / Show – Сетка / Grid.
Как сделать неоновые линии в Фотошопе
Чтобы сделать светящуюся линию в Фотошопе:
1. Нарисуйте линию любым удобным инструментом: Кистью, Карандашом, Пером или Линией. Лучше, если линия будет на тёмном фоне — так свечение лучше видно.
2. Зайдите в меню Слой / Layer – Стиль слоя / Layer Style – Внешнее свечение / Outer Glow.

Сам по себе процесс рисования прямой или изогнутой линии в Photoshop довольно несложный, но начинающему пользователь не помешает изучить некоторые основные методы рисования линии. Из этого урока вы узнаете три основных способа создания линий, чаще всего для этого используются инструменты «Кисть» (Brush Tool), «Перо» (Pen Tool) и инструмент «Линия» (Line Tool) для создания простых прямых линий.
Рисуем линию инструментом «Кисть» (Brush Tool) и «Карандаш» (Pencil Tool)
Проще всего нарисовать линию в Photoshop инструментом «Кисть» (Brush Tool). Выберите круглую кисть, задайте небольшой диаметр, 100%-ную жёсткость и просто проведите курсором по документу. У Вас получится линия.
Для того, чтобы нарисовать прямую линию в Photoshop, Вы должны использовать клавишу Shift.
Для получения строго вертикальных или горизонтальных линий Shift следует зажимать перед началом рисования.
Для получения просто прямых линий, ориентированных в произвольном направлении, зажимаем Shift, кликаем мышью на начальной точке линии, отпускаем клавишу мыши, не отпускаем Shift, перемещаем курсор в конечную точку линии, и кликаем левой клавишей мыши в этой точке. Между первой и второй точкой кликов появится прямая линия. Можно продолжать рисовать прямую ломаную линию дальше, кликая по документу левой клавишей мыши, при зажатой Shift.
Аналогичным образом можно использовать инструмент «Карандаш» (Pencil Tool). Как видите, ничего сложного.
Но лично я чаще использую два других способа.
Создаём прямую линию инструментом «Линия» (Line Tool)
Другой способом рисования является использование инструмента «Линия» (Line Tool), доступного на инструментальной панели Photoshop:
Эта линия является векторной формой (Vector Shape), так что в последствии Вы можете легко изменить её форму, цвет и размер без потери качества. Вы также можете использовать клавишу Shift для построения горизонтальных, вертикальных и направленных под углом 45° линий:
Ломаная, прямая и кривая линия с помощью «Пера» (Pen Tool)
Третий иp распространённых способов создания лини — использование универсального инструмента «Перо» (Pen Tool):
Сначала необходимо переключить «Перо» на режим «Контур» (Paths), этот переключатель находится на панели параметров в верхнем левом углу окна программы. Затем кликните в том месте, где должна начинаться линия, это будет начальная точка, потом добавьте вторую точку и т.д.
То же самое правило действует и при нажатии клавиши Shift:
Давайте выполним несложную практическую работу. Сначала выберите инструмент «Кисть», задайте диаметр 3 пикселя,жёсткость 100%, цвет — чёрный.
Затем возьмите «Перо», выберите режим «Контур» и нарисуйте линию с помощью двух точек. Вы можете увидеть созданный контур на панели слоёв во вкладке «Контур» (Path), там наша линия будет добавлена в качестве рабочего контура (Work Path).
Но контур, созданный «Пером», это всего-лишь вспомогательный объект, и при сохранении картинки отображён не будет. Для того, чтобы визуализировать контур, нам следует выполнить его обводку.
При активном инструменте «Перо», кликните правой клавишей мыши по контуру в документе. Откроется контекстное меню, где нажмите на строку «Выполнить обводку контура» (Stroke Path):
Откроется новое окно, где выберите пункт «Кисть» (Brush) и нажмите ОК. Обводка толщиной в 3 пикселя появится:
Эту операцию лучше всего производить на новом прозрачном слое.
Теперь Вы можете удалить контур, созданный пером, либо каким-либо образом изменить его геометрию, обводка повторит все изменения.
 ), чтобы вызвать различные варианты инструмента «Фигура». Выберите инструмент
), чтобы вызвать различные варианты инструмента «Фигура». Выберите инструмент