Установка Windows 7 – простой и отлаженный, но далеко не идеальный процесс. Поэтому могут возникнуть ситуации, когда мастер установки попросту не видит определенные устройства компьютера, не давая пользователю нормально завершить начатую процедуру. И если у вас возникли такие трудности – ознакомьтесь с содержанием.
Содержание
- Установка Windows 7 не видит USB мышь и клавиатуру (решаем проблему настройками BIOS).
- Действие 1 – отключаем (Intel) xHCI Mode.
- Действие 2 – переключаем режим USB Legacy Support.
- Действие 3 – сбрасываем BIOS (если предыдущие действия не помогают).
- Решение проблемы при использовании PS/2 клавиатуры и мыши.
- Компьютер не видит загрузочную флешку и/или другие USB устройства при установке Windows 7.
- Мастер установки Windows 7 не видит жесткий диск (SSD) или просит драйвера.
- Ручная установка драйверов жесткого диска или SSD.
- Драйвера установлены, накопитель отображается. Однако мастер не видит или не позволяет выбрать нужный раздел.
- При установки Windows 7 не определяется привод оптических дисков.
- Заключение.
- Комментарии.
Если установка Windows 7 не видит мышь или другое устройства ввода, первое, что стоит сделать, это проверить USB порты, в которые вставлены эти периферийные устройства.
Порты синего цвета (USB 3.0) могут не поддерживаться мастером, и поэтому следует хотя бы на время установки переставить оборудование в порты серого цвета (USB 2.0).
В большинстве случаев проблема будет решена. Иначе по порядку проделайте следующие действия в BIOS (далее в статье, эти действия будут расписаны с пошагово):
- Отключите (Intel) «xHCI Mode» во вкладке «Advanced»;
- Попробуйте другое значение пункта «USB Legacy Support»;
- Сбросьте BIOS.
Делать сразу все три действия необязательно.
Проверяйте работоспособность мыши и клавиатуры после каждого шага, начиная с первого. Для начала нужно зайти в BIOS. Подробнее, как войти в БИОС на различных устройствах (стационарных компьютерах или на разных марках ноутбуков) вы можете посмотреть в этой статье: как войти в BIOS. Перезагрузите ваш компьютер и на логотипе материнской платы войдите в «Setup Menu», нажав на клавишу F1 (F2, F12, Delete – в зависимости от BIOS). Теперь приступаем:
1.1.
Действие 1 – отключаем (Intel) xHCI Mode
Эту опцию вы можете найти во вкладке «Advanced»в меню BIOS.
- Переходим в «Advanced», осуществляя навигацию стрелочками на клавиатуре;
- Меняем режим на «Disabled» в пункте «xHCI Mode»;
 Рисунок 1. Устанавливаем режим Disabled для xHCI Mode.
Рисунок 1. Устанавливаем режим Disabled для xHCI Mode.
- Сохраняем настройки, перейдя во вкладку «Exit» и выбрав «Exit Saving Changes»;
- Проверяем мышь и клавиатуру, повторив попытку установки ОС.
Первое действие помогает в абсолютном большинстве случаев. Переходим к следующему заголовку, если:
- Строка «xHCI Mode» отсутствует;
- Выполнение пункта «Действие 1» не дало результата.
1.2.
Действие 2 – переключаем режим USB Legacy Support
В отличие от описанной выше, опция «USB Legacy Support» доступна к редактированию на абсолютном большинстве систем.
Находится она также преимущественно во вкладке «Advanced ». Нам нужно поменять режим этой функции на противоположный («Enabled» на «Disabled» или наоборот).
 Рисунок 2. Меняем значение USB Legacy Support.
Рисунок 2. Меняем значение USB Legacy Support.
Не забудьте сохранить изменения во вкладке «Exit», выбрав опцию «Exit Saving Changes», компьютер перезагрузится автоматически.
Проверяем наши устройства, запустив установку Windows снова. Если периферия все еще не работает, следует попробовать сбросить настройки материнской платы.
1.3.
Действие 3 – сбрасываем BIOS (если предыдущие действия не помогают)
Чтобы вернуть BIOS к «заводским» настройкам, необходимо:
- Перейти во вкладку «Exit» (обычно следует после Boot);
- Выбрать пункт «Load Setup (Optimal) Defaults» → подтвердить действие нажатием «Yes». Компьютер перезагрузится.
Эти шаги с большим шансом помогут решить вашу проблему с USB мышью и клавиатурой. В противном случае следует проверить периферию на предмет аппаратных сбоев на другом компьютере. Также попробуйте подключить другие устройства.
2.
Решение проблемы при использовании PS/2 клавиатуры и мыши
Сбои в этих устройствах возникают довольно редко и связаны в основном с BIOS и аппаратными сбоями. Перед выполнением следующих действий обязательно отключите питание компьютера. Такая мера предосторожности связана с тем, что порты PS/2 крайне не рекомендуется трогать при работающей системе.
Если вы используете стандартную PS/2 периферию, следует:
- Проверить и очистить разъем/порт клавиатуры и мыши от различного вида загрязнений;
- Попробовать аналогичное USB оборудование;
- Поменять местами разъемы мыши и клавиатуры;
- Обновить BIOS материнской платы до последней версии.
Если все вышеперечисленное не помогает, попробуйте использовать другую копию Windows 7. Отсутствие поддержки PS/2 устройств может быть связана с тем, что конкретная сборка не содержит, по сути, устаревших драйверов для этих устройств (могут быть вырезаны из конечного образа).
3.
Компьютер не видит загрузочную флешку и/или другие USB устройства при установке Windows 7
Решение такой проблемы в большинстве случаев достаточно простое. И перед тем как начинать углубляться в эту главу, необходимо выполнить следующие действия:
- Переставить флешку с системой из порта USB 3.0 (синий цвет) в USB 2.0 (серый цвет);
- Проверить корректность записи установочного образа ОС (достаточно вставить флешку/DVD-диск в другой ПК);
- Убедиться в работе другой USB периферии (т. е. попробовать подключить другие устройства к USD портам, особенно если у вас ноутбук);
- Сбросить настройки BIOS до заводских;
- Проверить пункт «USB Functions» в настройках BIOS, который находится во вкладках: «Main» или «Advanced», в зависимости от модели вашей материнской платы (должен стоять режим «Enabled»).
Если же установка Windows не видит USB устройства вообще, обратитесь к первой главе. В ней приведены некоторые общие действия, решающие самые распространенные сбои.
4.
Мастер установки Windows 7 не видит жесткий диск (SSD) или просит драйвера
Перед началом выполнения действий, влияющих на программную часть, нужно убедиться в работоспособности накопителей и правильности настроек компьютера. Обратите внимание. Следующие действия актуальны и для SSD.
Если в окне выбора диска для установки отсутствует нужный «винчестер» (жесткий диск), попробуйте сначала:
- Проверить шлейфы и крепления HDD/SSD;
- Отключить лишние накопители, оставив только тот, на который будет производиться установка ОС;
- Переключить режим «SATA Mode» с «AHCI» на «IDE» (любой другой доступный);
Разберем подробнее третий пункт. Для этого необходимо:
- Выключить компьютер;
- Войти в BIOS (или «Setup Menu»), нажав кнопку F1 (F2, F12, Delete) сразу после включения компьютера на этапе, когда на экране высвечивается логотип производителя вашей материнской платы;
- Управляя стрелочками, найти в меню пункт «Configure SATA as» или «SATA Configuration/Mode» (в зависимости от вашего BIOS);
- Изменить режим «AHCI» на «IDE» или «RAID»;
 Рисунок 3. Ставим значение IDE для строки Configure SATA as.
Рисунок 3. Ставим значение IDE для строки Configure SATA as.
- Сохранить настройки, выбрав пункт «Exit Saving Changes» во вкладке «Exit». Компьютер будет перезагружен с измененной конфигурацией.
Теперь можно заново попробовать установку. Переходите к следующей главе, если:
- Установка ОС по-прежнему не видит ваш HDD или SSD;
- Режим «SATA Mode» уже был выставлен на «IDE».
4.1.
Ручная установка драйверов жесткого диска или SSD
Переходить к этой главе рекомендуется после полного ознакомления с предыдущей. Это поможет исключить выполнение лишних действий.
В большинстве случаев, установочный образ уже содержит в себе ПО для множества контроллеров накопителей (драйвера SATA). Однако если модель платы вашего компьютера/ноутбука достаточно свежая (или, наоборот, старая), драйвера могут попросту отсутствовать.
Поэтому нам надо самостоятельно «указать» их на этапе выбора системного диска. Следующая инструкция подробнее опишет этот процесс. Приступаем.
ШАГ 1 – поиск необходимого программного обеспечения.
Скачиваем драйвера с сайта производителя вашего ноутбука или материнской платы. В первую очередь ориентируемся на файлы, включающие одно или несколько примеров слов: INF, SATA, RAID, RST.
ШАГ 2 – распаковка и сброс на носитель с образом ОС.
Разархивируем скачанный файл в отдельную папку → копируем ее в любое место на установочной флешке.
Обратите внимание, что нужные нам драйвера не должны содержать исполняемые «. exe» файлы. Подойдут только распакованные (такие драйвера обычно включают в себя папки: amd, x64, а также множество . inf файлов).
ШАГ 3 – указание нужного ПО в окне выбора диска.
Вставляем флешку в компьютер → доходим до этапа выбора диска для установки. Здесь нужно найти кнопку «Загрузка» (или «Обзор») и кликнуть на нее.
Откроется проводник, в котором нужно указать необходимый драйвер.  Рисунок 4. Выбираем нужную папку с драйвером.
Рисунок 4. Выбираем нужную папку с драйвером.
Жесткий диск (SSD) обнаружится, если выбраны подходящие драйвера. Теперь можно продолжить процесс, выбрав появившийся SSD диск.
5.
Драйвера установлены, накопитель отображается. Однако мастер не видит или не позволяет выбрать нужный раздел
В этом случае попробуйте удалить разметку HDD/SSD непосредственно в окне выбора диска. Внимание! Следующие действия приводят к форматированию накопителя и, следовательно, к полной потере данных. Убедитесь, что все ваши важные файлы сохранены на отдельном диске. Для этого нужно:
- Нажать кнопку «Настройка диска» на этапе выбора диска;
- «Удалить» все имеющиеся разделы, чтобы начать установку на неразмеченное пространство;
 Рисунок 5. Удаляем существующие разделы.
Рисунок 5. Удаляем существующие разделы.
- Создать новый раздел, если необходимо → продолжить процесс установки.
Готово. Эти простые шаги с большой вероятностью решат вашу проблему.
5.1.
При установки Windows 7 не определяется привод оптических дисков
Иногда мастер установки может не обнаружить DVD дисковод. Чтобы решить эту проблему, первым делом нужно:
- Проверить целостность образа ОС на установочном диске;
- Повторно записать образ на другой диск с минимальной скоростью;
- Использовать флешку (желательно USB версии 2.0) вместо компакт-диска;
- Удостовериться в работоспособности дисковода: проверить подключение, контакты подачи питания, работоспособность моторчика и привода.
Вышеперечисленные действия помогут решить вашу проблему. В противном случае сбросьте BIOS и попробуйте другой образ/сборку ОС.
Также в крайне редких случаях может помочь переустановка драйвера для DVD привода. Подробную информацию можно найти в главе «Ручная установка драйверов», а драйвера для дисковода – на сайте производителя.
Если ни один из перечисленных способов не помог, попробуйте искать проблему в комплектующих компьютера (самостоятельно или прибегнув к помощи специалиста).
Действие 2 – переключаем режим USB Legacy Support
Находится она также преимущественно во вкладке «Advanced ». Нам нужно поменять режим этой функции на противоположный («Enabled» на «Disabled» или наоборот).
Рисунок 2. Меняем значение USB Legacy Support.
Не забудьте сохранить изменения во вкладке «Exit», выбрав опцию «Exit Saving Changes», компьютер перезагрузится автоматически.
Проверяем наши устройства, запустив установку Windows снова. Если периферия все еще не работает, следует попробовать сбросить настройки материнской платы.
Действие 3 – сбрасываем BIOS (если предыдущие действия не помогают)
Решение проблемы при использовании PS/2 клавиатуры и мыши
Сбои в этих устройствах возникают довольно редко и связаны в основном с BIOS и аппаратными сбоями. Перед выполнением следующих действий обязательно отключите питание компьютера. Такая мера предосторожности связана с тем, что порты PS/2 крайне не рекомендуется трогать при работающей системе. Если вы используете стандартную PS/2 периферию, следует:
- Проверить и очистить разъем/порт клавиатуры и мыши от различного вида загрязнений;
- Попробовать аналогичное USB оборудование;
- Поменять местами разъемы мыши и клавиатуры;
- Обновить BIOS материнской платы до последней версии.
Если все вышеперечисленное не помогает, попробуйте использовать другую копию Windows 7. Отсутствие поддержки PS/2 устройств может быть связана с тем, что конкретная сборка не содержит, по сути, устаревших драйверов для этих устройств (могут быть вырезаны из конечного образа).
Компьютер не видит загрузочную флешку и/или другие USB устройства при установке Windows 7
- Переставить флешку с системой из порта USB 3.0 (синий цвет) в USB 2.0 (серый цвет);
- Проверить корректность записи установочного образа ОС (достаточно вставить флешку/DVD-диск в другой ПК);
- Убедиться в работе другой USB периферии (т. е. попробовать подключить другие устройства к USD портам, особенно если у вас ноутбук);
- Сбросить настройки BIOS до заводских;
- Проверить пункт «USB Functions» в настройках BIOS, который находится во вкладках: «Main» или «Advanced», в зависимости от модели вашей материнской платы (должен стоять режим «Enabled»).
Если же установка Windows не видит USB устройства вообще, обратитесь к первой главе. В ней приведены некоторые общие действия, решающие самые распространенные сбои.
Мастер установки Windows 7 не видит жесткий диск (SSD) или просит драйвера
Ручная установка драйверов жесткого диска или SSD
Переходить к этой главе рекомендуется после полного ознакомления с предыдущей. Это поможет исключить выполнение лишних действий.
В большинстве случаев, установочный образ уже содержит в себе ПО для множества контроллеров накопителей (драйвера SATA). Однако если модель платы вашего компьютера/ноутбука достаточно свежая (или, наоборот, старая), драйвера могут попросту отсутствовать.
Поэтому нам надо самостоятельно «указать» их на этапе выбора системного диска. Следующая инструкция подробнее опишет этот процесс. Приступаем.
ШАГ 1 – поиск необходимого программного обеспечения.
Скачиваем драйвера с сайта производителя вашего ноутбука или материнской платы. В первую очередь ориентируемся на файлы, включающие одно или несколько примеров слов: INF, SATA, RAID, RST.
ШАГ 2 – распаковка и сброс на носитель с образом ОС.
Разархивируем скачанный файл в отдельную папку → копируем ее в любое место на установочной флешке.
Обратите внимание, что нужные нам драйвера не должны содержать исполняемые «. exe» файлы. Подойдут только распакованные (такие драйвера обычно включают в себя папки: amd, x64, а также множество . inf файлов).
ШАГ 3 – указание нужного ПО в окне выбора диска.
Вставляем флешку в компьютер → доходим до этапа выбора диска для установки. Здесь нужно найти кнопку «Загрузка» (или «Обзор») и кликнуть на нее.
Откроется проводник, в котором нужно указать необходимый драйвер. Рисунок 4. Выбираем нужную папку с драйвером.
Жесткий диск (SSD) обнаружится, если выбраны подходящие драйвера. Теперь можно продолжить процесс, выбрав появившийся SSD диск.
Драйвера установлены, накопитель отображается. Однако мастер не видит или не позволяет выбрать нужный раздел
В этом случае попробуйте удалить разметку HDD/SSD непосредственно в окне выбора диска. Внимание! Следующие действия приводят к форматированию накопителя и, следовательно, к полной потере данных. Убедитесь, что все ваши важные файлы сохранены на отдельном диске. Для этого нужно:
- Нажать кнопку «Настройка диска»на этапе выбора диска;
- «Удалить» все имеющиеся разделы, чтобы начать установку на неразмеченное пространство;
Рисунок 5. Удаляем существующие разделы.
- Создать новый раздел, если необходимо → продолжить процесс установки.
Готово. Эти простые шаги с большой вероятностью решат вашу проблему.
При установки Windows 7 не определяется привод оптических дисков
Иногда мастер установки может не обнаружить DVD дисковод. Чтобы решить эту проблему, первым делом нужно:
- Проверить целостность образа ОС на установочном диске;
- Повторно записать образ на другой диск с минимальной скоростью;
- Использовать флешку (желательно USB версии 2.0) вместо компакт-диска;
- Удостовериться в работоспособности дисковода: проверить подключение, контакты подачи питания, работоспособность моторчика и привода.
Вышеперечисленные действия помогут решить вашу проблему. В противном случае сбросьтеBIOS и попробуйте другой образ/сборку ОС.
Также в крайне редких случаях может помочь переустановка драйвера для DVD привода. Подробную информацию можно найти в главе «Ручная установка драйверов», а драйвера для дисковода — на сайте производителя.
Что такое XHCI hand off в настройках BIOS? Как отключить intel xhci в биос
XHCI hand off что это?
Опция xhci hand off практически всегда встречается в современных материнских платах, на которых реализованы порты USB 3.0. Также данную опцию часто путают с EHCI Hand-Off. Обе они обычно имеют два состояния — Enabled (включено) и Disabled (выключено). Реже бывает значение AUTO.
В данной статье мы расскажем вам о назначении каждой из выше описанных опций, а также когда и какую из них нужно включать.
Для чего нужны EHCI Hand-Off и XHCI hand off?
Обе данные опции отвечают за включение и отключение функции контроля передачи управления контроллером USB от BIOS к операционной системе.
Разница между ними заключается в том, что EHCI Hand-Off (расшифровывается как Enhanced Host Controller Interface) контролирует передачу управления контроллера USB 2.0, а XHCI Hand Off (eXtensible Host Controller Interface) — контроллера USB 3.0.
Стоит обратить внимание на тот факт, что usb порты работают как в BIOS, так и в операционной системе. Так вот до того, как начнет грузится ОС работой контроллера USB управляет BIOS, а после загрузки ОС передает управление контроллером ей.
Ранее в этот самый момент передачи управления могли возникать проблемы и ошибки. Чтобы ошибки исключить и были придуманы опции EHCI Hand-Off и XHCI Hand Off. Последняя является продолжением первой, так как современные материнские платы имеют на своем борту eXtensible Host Controller Interface — usb контроллер, поддерживающий работу с USB 3.0.
Какое значение выставлять?
Что касается старого EHCI Hand-Off, то, начиная с Windows XP, ей нужно выставлять значение Disabled, так как механизм контроля и исключения ошибок при передачи управления контроллером USB 2.0 был интегрирован в операционную систему.
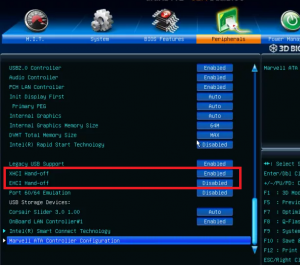
Правильные значениях для опций XHCI hand off и EHCI Hand-Off
Что касается опции XHCI Hand Off, то здесь все наоборот. Она должны быть всегда включена вне зависимости от версии операционной системы. По умолчанию включена практически на всех материнских платах.
Ее отключение может привести к сбоям в работе USB портов, а также устройств, подключенным к ним.
XHCI hand-off что это в биосе?
 Всем привет
Всем привет  Мы продолжаем изучать биос, сегодня вот будем знакомиться с такой штукой как XHCI hand-off. Эта штука является пунктом в меню и многие юзеры хотели бы узнать для чего этот пункт. Ну окей, я расскажу. Ну вот я и узнал, короче XHCI hand-off расшифровывается как eXtensible Host Controller Interface, означает типа контроллер универсальной последовательной шины, соответствующий спецификации USB 3.0, короче что-то связанное с USB. И смотрите, вот читаю на асусовском официальном сайте, что если типа вы поставили Windows 7 и у вас не работают USB-порты, то нужно пойти в биос и включить там XHCI hand-off, то есть выбрать Enabled. Такие дела короче
Мы продолжаем изучать биос, сегодня вот будем знакомиться с такой штукой как XHCI hand-off. Эта штука является пунктом в меню и многие юзеры хотели бы узнать для чего этот пункт. Ну окей, я расскажу. Ну вот я и узнал, короче XHCI hand-off расшифровывается как eXtensible Host Controller Interface, означает типа контроллер универсальной последовательной шины, соответствующий спецификации USB 3.0, короче что-то связанное с USB. И смотрите, вот читаю на асусовском официальном сайте, что если типа вы поставили Windows 7 и у вас не работают USB-порты, то нужно пойти в биос и включить там XHCI hand-off, то есть выбрать Enabled. Такие дела короче
Вот на другом сайте, на форуме оверклокеров снова читаю, что XHCI Hand-off для Windows 7 просто необходимо включать. Но по умолчанию эта опция и так должна быть включена. А вот если у вас новее винда, ну там Windows 8, Windows 10, то XHCI Hand-off нужно отключать! Это пишет один прошаренный юзер на форуме
Ну а вот пункт XHCI hand-off в самом биосе материнки:
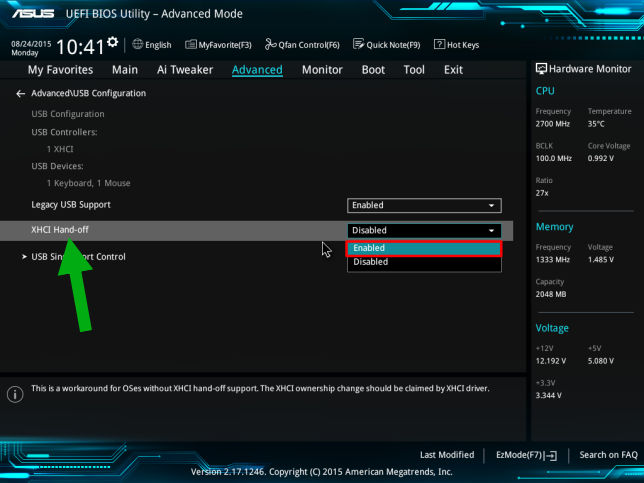
Вот еще пример, тут также еще есть EHCI Hand-off:
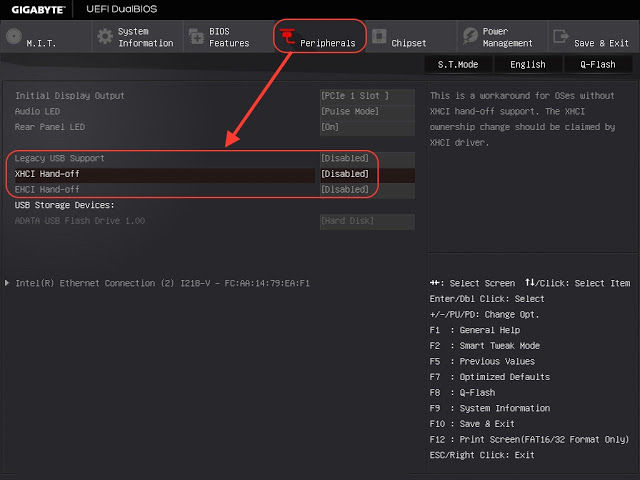
Так, вот еще узнал, что получается XHCI Hand-off имеет отношение именно к USB 3.0, а вот EHCI Hand-off уже относится к USB 2.0..
В общем ребята. Инфы страшно мало. Толком ничего я не нашел. Но знаю одно, пункты USB 2.0 и USB 3.0 влияют на работу USB-портов, так что если какие-то траблы с USB, то попробуйте пошаманить с этими настройками
На этом все, прошу прощение что не смог найти инфу по этим пунктам в биосе. Удачи вам и позитива
Опубликовано: 22/09/2017 | Метки: биос |
BIOS EHCI Hand-Off

В BIOS любой современной материнской платы, как правило, существует немало опций, связанных с настройкой внешней шины USB (Universal Serial Bus). Опция BIOS EHCI Hand-Off предназначена для включения или выключения особой функции, относящейся к работе расширенного контроллера шины EHCI. Возможными значениями опции являются лишь два варианта – Enabled (Включено) и Disabled (Выключено).
Принцип работы
Всем пользователям персонального компьютера, наверное, прекрасно известна шина USB, которая предоставляет возможность для подключения разнообразных периферийных устройств Plug-and-Play. Спецификация 2.0 шины, увидевшая свет в 2000 г., позволила устройствам передавать данные по ней с высокой скоростью – до 480 Мбит/c.
Работой USB управляет контроллер, расположенный на материнской плате. В частности, для реализации возможностей USB спецификации 2.0 был разработан контроллер шины, получивший название EHCI (Enhanced Host Controller Interface, расширенный интерфейс хост-контроллера).
В большинстве современных операционных систем существуют драйверы, которые позволяют ОС самостоятельно управлять контроллером USB. Однако до загрузки операционной системы контроллером данной шины управляет не сама ОС, а БИОС. Управление контроллером шины до загрузки может понадобиться, в частности, для использования накопителей USB, а также устройств ввода-вывода, таких, как мышь и клавиатура. Во время загрузки операционной системы осуществляется передача управления шиной от БИОС к ОС. Для этой цели в контроллере EHCI предусмотрен специальный механизм.
В старых операционных системах, например, в операционных системах, более ранних, чем Windows XP, существовали проблемы с передачей управления контроллером USB 2.0 от BIOS к операционной системе. Эти проблемы могли приводить к тому, что шиной могли управлять одновременно и драйвер BIOS, и драйвер ОС. Излишне говорить, что подобная ситуация нередко приводила к ошибкам в работе устройств, подключаемых к шине, вплоть до зависания ОС и появления «экрана смерти».
Описываемая опция запрещает передачу управления от BIOS к OC, что исключает конфликты, которые могут возникнуть при работе устройств USB. Данная проблема были исправлена с выходом обновления Windows XP – Service Pack 2. Кроме того, от этой проблемы были избавлены и последующие версии Windows, поэтому при использовании современных версий операционных систем Windows надобность во включении этой опции отпадает.
Опцию обычно можно найти в BIOS Setup в специальном разделе, отведенном для настройки параметров USB, который может называться USB Configuration (Конфигурация USB), или иметь подобное этому название.
Стоит ли включать?
Обычно нет особой необходимости во включении опции, поскольку в современных операционных системах, в частности, в операционных системах линейки Windows, таких, как Windows XP SP2 и SP3, Windows Vista, Windows 7 и 8, передача управления шиной USB от BIOS к ОС работает без проблем.
Однако если у вас установлена ОС, более ранняя, чем Windows XP SP2, то опцию лучше всего включить, установив значение Enabled. В противном случае возможны проблемы при работе устройств, использующих шину. По умолчанию данная опция, как правило, также включена.
Порекомендуйте Друзьям статью:
Настройки управления энергопотреблением в BIOS
Данная статья Вам поможет снизить количество потребление электричества ноутбуком, нетбуком и стационарным компьютером (обычный ПК или системник).
Прошу заметить обладателей ноутбуков и нетбуков, эта статья как раз для Вас. Отключив определенные функции можно продлить время работы Вашего аппарата на час и более.
И так приступим разбору настроек энергопотребления в BIOS SETUP. В частности для настройки вкладка в BIOS называется «Power Management Settings».
На картинке снизу Вы увидите вкладку «Power Management Settings» работающий чип на микрокоде Phoenix/Award.

В этой сфере BIOS у пользователей часто наблюдается путаница. Если не выставлены правильные настройки, то система перестанет выключаться должным образом, а также не будет правильно выходить из состояний Standby или Hibernate. Windows уже оснащена встроенным управлением энергопотреблением, все соответствующие опции в BIOS можно выключить. Иначе они будут конфликтовать друг с другом, и ни одна не будет работать правильно. Производители материнских плат понимают, что Windows используют не все, поэтому большинство настроек предназначено для пользователей других ОС.
И так перейдем к разбору основных опций в вкладке «Power Management Settings».
ACPI Suspend to RAM: ACPI означает усовершенствованный интерфейс управления конфигурированием и энергопотреблением (Advanced Configuration and Power Interface) — не путайте его с APIC или IPCA, которые тоже присутствуют в качестве опций в некоторых BIOS. Функция Suspend to RAM, которую также называют S3/STR, позволяет компьютеру экономить больше энергии в режиме ожидания (Standby), однако все устройства, подключённые к компьютеру, должны быть ACPI-совместимы. У некоторых BIOS для этого сценария существует опция S1/ POS. Если вы включите эту функцию и у вас появятся проблемы с режимом ожидания, то вернитесь в BIOS и выключите её.
Video Off Method (способ выключения видео): DPMS расшифровывается как управление режимом энергосбережения монитора (Display Power Management System). Эта опция позволяет BIOS управлять графической картой, поддерживающей функцию DPMS. Опция чёрный экран (Blank Screen) выдаёт пустой чёрный экран — её следует использовать для тех мониторов, которые не поддерживают зелёные опции или режим сбережения энергии. Опция V/H SYNC Blank не только выдаёт чёрный экран, но и выключает вертикальное и горизонтальное сканирование. Если ваш компьютер и монитор выпущены в последние лет пять, то мы рекомендуем опцию DPMS.
HDD Down In Suspend (выключение HDD в режиме Suspend): функция определяет, будет ли автоматически выключаться жёсткий диск в режиме Suspend. Большинство подобных настроек управляются Windows, но если ваш жёсткий диск не выключается, когда компьютер входит в режим сна Suspend, то включите эту опцию. Иначе лучше оставить её выключенной (Disabled).
Supermicro — отключить поддержку USB 3.0

- 6 февраля

Отвечаю на вопрос, заданный Андреем в комментариях:
Добрый день! подскажите пожалуйста как отключить в биосе поддержку юсб 3.0?
Спрашиваете — отвечаем. Благо под рукой работающий сервер Supermicro.
На самом деле всё зависит от модели материнской платы. Я напишу про материнку Super X10DRL-i, она у меня в сервере SYS-6018R-MTR:
Сервер Supermicro SYS-6018R-MTR (firmware)
В спецификации написано:
- 4x USB 3.0 ports (2 rear + 2 via header)
- 5x USB 2.0 ports (2 rear + 2 via header + 1 Type A)
Скорее в сего в данной материнке два USB контроллера:
- Контроллер EHCI (Enhanced Host Controller Interface) — это USB 2.0.
- Контроллер XHCI (eXtensible Host Controller Interface) — это USB 3.0.
P.S. на самом деле три контроллера, об этом ниже.
Заходим в BIOS, нажимая DEL при загрузке:
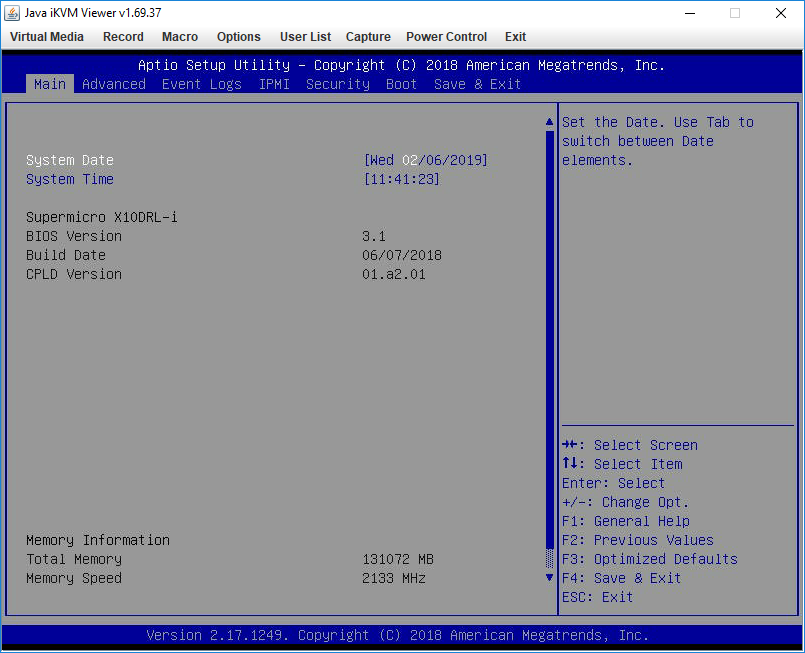
Переходим в Advanced:
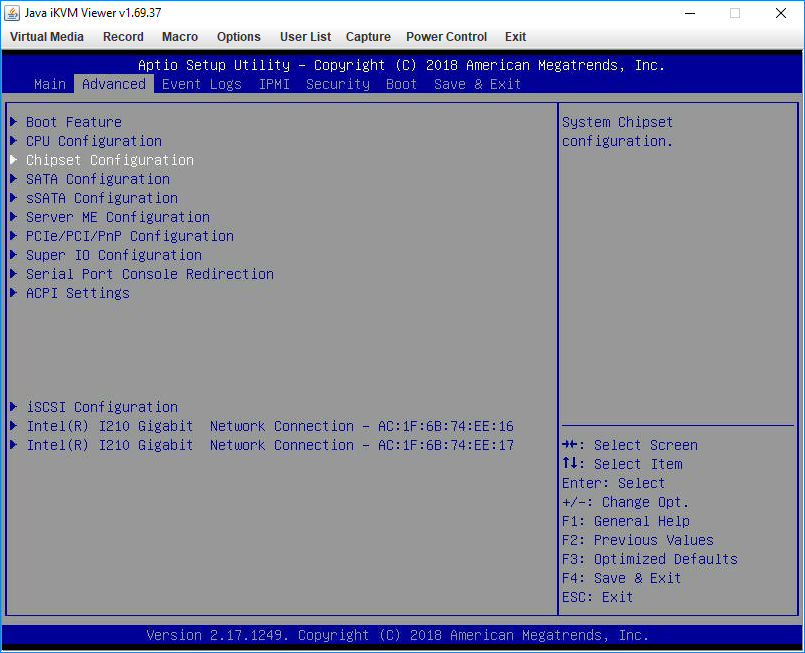
Выбираем Chipset Configuration:
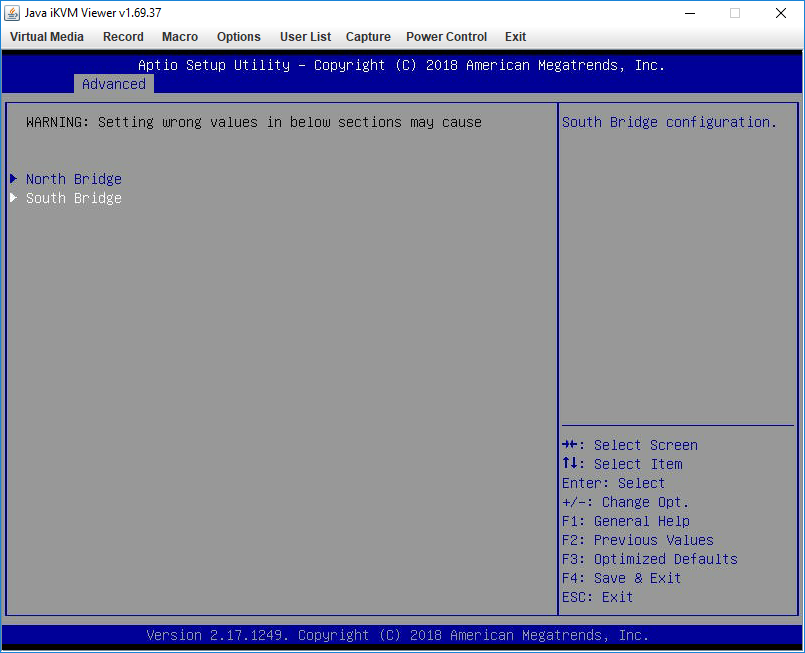
Выбираем южный мост South Bridge:
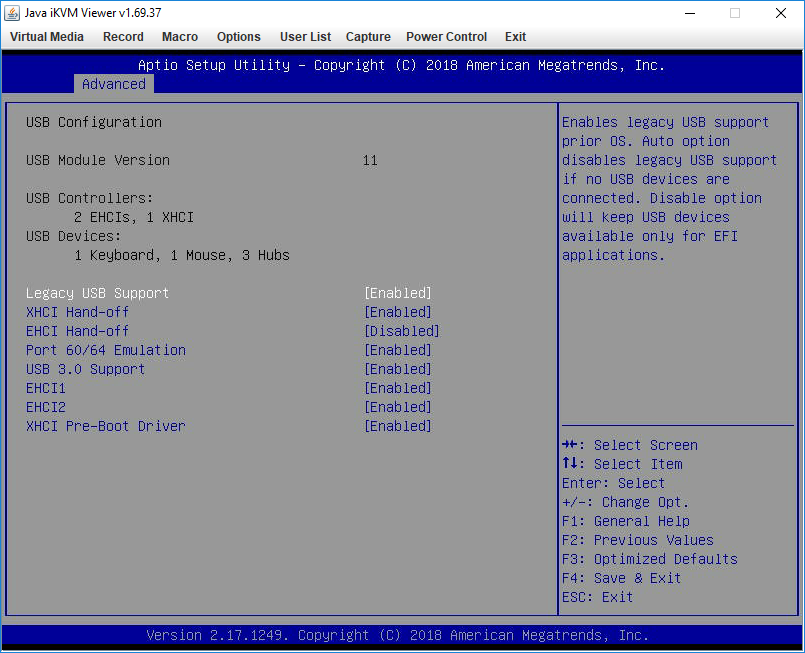
Вот они, настройки USB.
- Legacy USB Support — поддержка USB устройств при загрузке в режиме Legacy. На UEFI не влияет.
- XHCI Hand-off — включено по умолчанию. Передаёт операционке управление USB 3.0 контроллером. Если отключить, то 3.0 устройства могут не работать в ОС.
- EHCI Hand-off — отключено по умолчанию. Передаёт операционке управление USB 2.0 контроллером. Начиная с Win XP операционки сами умеют рулить USB 2.0, поддержка в ядре.
- Port 60/64 Emulation — поддержка USB клавиатуры и мышки в BIOS.
- USB 3.0 Support — отрубает USB 3.0 контроллер. Вот это нам и надо! Ставим в Disabled.
- EHCI1 — ага, у нас два USB 2.0 контроллера, это первый. Кстати, на скриншотах чёрным по серому так и написано, что два USB 2.0 контроллера и один USB 3.0 контроллер, упс, не заметил сразу.
- EHCI2 — второй USB 2.0 контроллер.
- XHCI Pre-Boot Driver — врубает USB 3.0 при загрузке вместо 2.0. Можно отрубить, если надо проинсталлить ОС с древнего CD-ROM.
Как отключить Secure boot в БИОСе

Режим security в UEFI, или security boot, обеспечивает на ноутбуке, стационарном компьютере защиту при запуске: блокирует доступ к настройке изменения приоритета загрузки с CD/DVD, USB-накопителя (в том числе не даёт возможность пользоваться ОС с загрузочной флешки), предотвращает попытки установки нелицензированной, неавторизованной ОС, несанкционированного вмешательства в загрузочную оболочку. В таких ситуациях при загрузке на дисплее появляется надпись «secure boot violation», сигнализирующая о невозможности модификации загрузки в BIOS (в биосе), UEFI.
Чтобы убрать эту блокировку, необходимо отключить в UEFI соответствующие опции. После отключения защиты можно изменять приоритет загрузки с дисков и USB-флешки, а также устанавливать любые дистрибутивы ОС.
Эта статья подскажет вам, как отключить secure boot в опциях загрузочной оболочки. В ней подробно рассказывается, как выключить режим защиты на девайсах популярных брендов, как узнать при помощи настроек системы, включен ли Secure Boot.
Проверка активности функции
Статус активации защиты загрузки можно узнать двумя способами:
Способ №1: в опциях
1. Зажмите вместе на клавиатуре клавиши «Win» +«R».
2. В панели «Выполнить» введите msinfo32, нажмите «Enter».

3. Найдите параметр «Состояние … загрузки». Просмотрите его значение: «Откл.» — режим защиты выключен, «Вкл.» — включен.

Способ №2: в консоли Powershell
1. Запустите утилиту:
- откройте меню «Пуск»;
- в поисковой строке задайте название утилиты — powershell;
2. Щёлкните в списке панели «Пуск» появившуюся строку с утилитой.
3. В консоли задайте команду — Confirm-SecureBootUEFI.
4. Нажмите «Enter».

5. Система сразу же после ввода команды отобразит статус защиты: True — включена, False — отключена.
Как открыть настройки UEFI/BIOS
Чтобы деактивировать Security Boot, изначально нужно открыть загрузочную оболочку UEFI или BIOS. Выполнить эту процедуру также можно по-разному:
Способ №1: при помощи «горячих клавиш»
Перезапустите ОС. Нажимайте «Del». Если вход в оболочку не удалось выполнить, значит, используется другая «горячая клавиша» для входа в режим загрузочных настроек. Это может быть — «F2» или комбинация «FN+F2» (на ноутбуке).
Примечание. Кнопка перехода в биос может указываться на мониторе в процессе запуска системы.
Способ №2: штатная опция ОС
(вариант для 8/8.1)
1. Активируйте выдвижную панель (в правой части экрана).
2. Перейдите: Параметры → Изменение параметров … → Обновление и …→ Восстановление.
3. В дополнительных надстройках выставьте режим перезапуска «Настройки по UEFI».
4. Активируйте команду «Перезагрузить».
Руководства по отключению
Материнская плата ASUS (ПК)
1. Перезапустите ПК. Нажмите клавишу «Del» или «F2» (зависит от конкретной модели ASUS). Когда на дисплее отобразится оболочка, нажмите «F7», отобразится «Advanced Mode».

2. В «Boot» щёлкните по строке «Secure Boot».

3. В панели настройки задайте «Other OS».

4. Вернитесь в «Boot», Compatibility Support Module (CSM).

5. Включите опцию Launch CSM: в её строке установите Enabled.

6. В «Boot Device Control» задайте значение «UEFI and Legacy …» или « Legacy OpROM …».

7. Ниже по списку, в «Boot … Devices», выберите «Both, Legacy … first» либо « Legacy OpROM …».

Всё. Настройка завершена. Защита деактивирована. Нажмите «F10», подтвердите модификацию настроек. Перезагрузите ОС.
Ноутбук Asus
1. В загрузочной оболочке, в Security — Secure Boot, выставьте «Disabled».

2. В «Boot» — Fast Boot смените параметр на «Disabled».

3. Сохраните конфигурацию опций (F10), выполните перезагрузку. Откройте BIOS.
4. В Boot — «Launch …» смените значение на «Enabled».

5. Сохраните изменения и выполните перезагрузку ОС.
Asrock
1. В UEFI откройте «Security» (иконка «Щит» в верхнем меню).

2. В «Secure Boot» переведите переключатель в «Disabled» (отключить).
3. Нажмите «F10» для сохранения настроек. Выполните перезагрузку ПК.
Gigabyte
1. В UEFI откройте меню «… Features».

2. Задайте опции:
- Windows 8 Features — Other OS;
- Boot Mode Selection» — «Legacy only» /«UEFI and Legacy» (возможные варианты);
- Other PCI Device ROM Priority — Legacy OpROM.
3. Сохраните выполненные модификации при помощи клавиши «F10».
1. В меню оболочки перейдите: SETTINGS → Boot.

2. В Boot Mode Select поменяйте параметр на «Legacy+UEFI».
3. Нажмите F10 для сохранения изменений в опциях.
Toshiba
1. В Security- «Secure Boot» задайте положение «Disabled».

2. Перейдите в оболочке: Advanced → System Configuration.

3. Найдите «Boot Mode» (также он может называться OS Mode Selection) и установите его переключатель в положение «CSM Boot» (альтернативные названия параметра — CMS OS, UEFI and Legacy OS).

4. Активируйте команду сохранения настроек клавишей «F10». Перезапустите систему. Теперь можно использовать загрузочные диски и флешки, а также устанавливать любые ОС.
В ноутбуках HP Pavillion для деактивации нужно выполнить ещё несколько дополнительных настроек:
1. Для входа в UEFI-BIOS в процессе перезагрузки нажимайте клавишу «F10» (в отдельных моделях: ESC → F10).
2. В оболочке перейдите: System Configuration → Boot Options.

3. Измените положение следующих опций:
- Secure Boot — Disabled (отключение защитного режима);
- Legacy support — Enabled (включение совместимости с другими ОС).
4. В запросе с подтверждением изменений параметров выберите «Yes» (Да).

5. Чтобы новые настройки вступили в силу, активируйте сохранение параметров клавишей F10.
6. Перезагрузите ОС. По завершении перезапуска системы появится предупреждение и запрос на ввод указанного кода (отображается в строке … to complete the change). Наберите его и нажмите «Enter». Ноутбук автоматически перезагрузится.

Для изменения приоритета загрузки в целях использования установочной USB-флешки в процессе включения ноутбука зайдите в стартовое меню (клавиша ESC) и выполните необходимые настройки в разделе «Boot Device Options» (клавиша F9).
Samsung
1. Чтобы перейти в оболочку UEFI-BIOS, в ходе запуска ноутбука нажимайте клавишу «F2».
2. Перейдите в панель «Boot», установите курсор в строке «Secure Boot».

3. В подменю измените его параметр на значение «Disabled».

4. В сообщении с предупреждением выберите «OK» (подтвердите изменение).

5. После отключения защиты в этом же перечне появится пункт «OS Mode Selection». Задайте в нём параметр CMS OS (или UEFI and Legacy OS).

Acer Aspire
1. В момент перезапуска ноутбука нажмите «F2».
2. В панели Main, в опции «F12 Boot Menu», поставьте значение «Enabled».
Примечание. Данная надстройка разрешает запрос загрузочного меню клавишей F12.

3. В панели Security установите курсор в опции «Set Supervisor Password» и нажмите «Enter». В дополнительном поле введите два раза условный пароль.

4. Когда появится сообщение «Changes… saved» снова нажмите «Enter».

5. На вкладке Boot, в настройке Boot Mode, смените параметр на «Legacy».

6. Сохраните изменения настроек (F10).
7. Перезагрузите ноутбук и снова зайдите в UEFI-BIOS.
8. Перейдите: Security → Set Supervisor Password. Нажмите «Enter», введите раннее установленный пароль. В последующих полях нажмите «Enter» без ввода данных.
В сообщении «Changes… saved» снова используйте клавишу Enter. Теперь пароль сброшен и появился доступ к активации/деактивации защиты Secure Boot.
Lenovo
- Зайдите в консоль UEFI при помощи клавиши F2 или комбинации Fn+F2 (в зависимости от модели).
- Откройте: раздел «Security» → опцию «Secure Boot». В её графе поставьте значение «Disabled».
- Сохраните значение опции (нажмите F10).
В ноутбуках Dell, оснащённых оболочкой InsydeH2O, деактивация защиты выполняется так:

- В меню открывается: вкладка Boot → подраздел UEFI Boot.
- В строке «Secure Boot» устанавливается значение «Enabled».
- Сохраняются настройки, перезапускается ноутбук.
Как видите, принцип отключения защиты Secure Boot на разных моделях практически одинаков за исключением лишь некоторых нюансов, связанных с местонахождением меню и дополнительными надстройками. Если даже в этом обзоре нет модели вашего ПК, ноутбука, используйте для деактивации защитной загрузочной опции базовый алгоритм. А именно: вход в оболочку UEFI → выключение Secure Boot (+ в некоторых компьютерах включение совместимости с другими ОС) → сохранение созданной конфигурации оболочки → перезагрузка системы.
Успешной и быстрой вам настройки компьютера! Будьте предельно внимательны, изменяя значение опций в консоли UEFI.
BIOS EHCI Hand-Off

В BIOS любой современной материнской платы, как правило, существует немало опций, связанных с настройкой внешней шины USB (Universal Serial Bus). Опция BIOS EHCI Hand-Off предназначена для включения или выключения особой функции, относящейся к работе расширенного контроллера шины EHCI. Возможными значениями опции являются лишь два варианта – Enabled (Включено) и Disabled (Выключено).
Принцип работы
Всем пользователям персонального компьютера, наверное, прекрасно известна шина USB, которая предоставляет возможность для подключения разнообразных периферийных устройств Plug-and-Play. Спецификация 2.0 шины, увидевшая свет в 2000 г., позволила устройствам передавать данные по ней с высокой скоростью – до 480 Мбит/c.
Работой USB управляет контроллер, расположенный на материнской плате. В частности, для реализации возможностей USB спецификации 2.0 был разработан контроллер шины, получивший название EHCI (Enhanced Host Controller Interface, расширенный интерфейс хост-контроллера).
В большинстве современных операционных систем существуют драйверы, которые позволяют ОС самостоятельно управлять контроллером USB. Однако до загрузки операционной системы контроллером данной шины управляет не сама ОС, а БИОС. Управление контроллером шины до загрузки может понадобиться, в частности, для использования накопителей USB, а также устройств ввода-вывода, таких, как мышь и клавиатура. Во время загрузки операционной системы осуществляется передача управления шиной от БИОС к ОС. Для этой цели в контроллере EHCI предусмотрен специальный механизм.
В старых операционных системах, например, в операционных системах, более ранних, чем Windows XP, существовали проблемы с передачей управления контроллером USB 2.0 от BIOS к операционной системе. Эти проблемы могли приводить к тому, что шиной могли управлять одновременно и драйвер BIOS, и драйвер ОС. Излишне говорить, что подобная ситуация нередко приводила к ошибкам в работе устройств, подключаемых к шине, вплоть до зависания ОС и появления «экрана смерти».
Описываемая опция запрещает передачу управления от BIOS к OC, что исключает конфликты, которые могут возникнуть при работе устройств USB. Данная проблема были исправлена с выходом обновления Windows XP – Service Pack 2. Кроме того, от этой проблемы были избавлены и последующие версии Windows, поэтому при использовании современных версий операционных систем Windows надобность во включении этой опции отпадает.
Опцию обычно можно найти в BIOS Setup в специальном разделе, отведенном для настройки параметров USB, который может называться USB Configuration (Конфигурация USB), или иметь подобное этому название.
Стоит ли включать?
Обычно нет особой необходимости во включении опции, поскольку в современных операционных системах, в частности, в операционных системах линейки Windows, таких, как Windows XP SP2 и SP3, Windows Vista, Windows 7 и 8, передача управления шиной USB от BIOS к ОС работает без проблем.
Однако если у вас установлена ОС, более ранняя, чем Windows XP SP2, то опцию лучше всего включить, установив значение Enabled. В противном случае возможны проблемы при работе устройств, использующих шину. По умолчанию данная опция, как правило, также включена.
Сегодня я покажу еще один момент, из-за которого может не устанавливаться Windows и выпадать в ошибку, что не найдены драйвера.
-
Конкретно у меня ноутбук Acer.
Включаем ноутбук и сразу нажимаем кнопку F2 на клавиатуре.
Таким образом, мы заходим в БИОС ноутбука.
Если у вас ноутбук другой марки, то это может быть другая кнопка.
-
После того как зашли в БИОС переходим на вторую вкладку «Advanced».
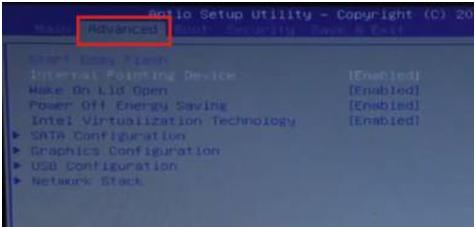
-
В этой вкладке клавишей вниз переходим на вкладку «USB Configuration».
В разных ноутбуках она может называться по разному, но всегда будет присутствовать слово «USB».
Входим в нее, нажав клавишу Энтер.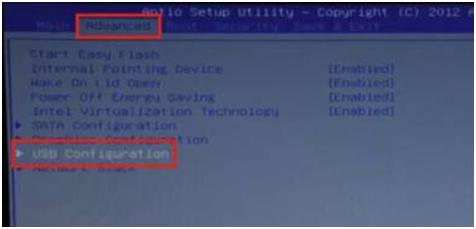
-
Здесь видим строчку XHCI Pre – Boot Mode.
Когда стоит «Auto» то ноутбук может запускать USB в режима 2.0 и 3.0.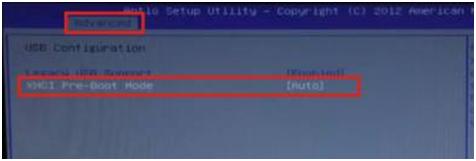
-
Если у вас стоит «Enabled» то будет запускаться с 3.0, и будет выпадать такая ошибка, либо вообще не видеть флешку.
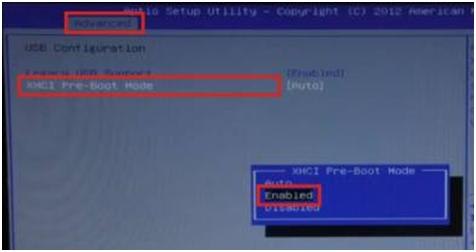
-
Вам нужно эту вкладку переключить в «Disabled».
Выбор подтверждаем кнопкой Энтер.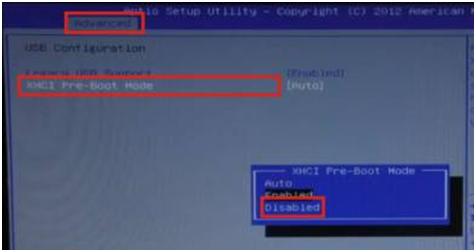
-
После этого нужно перейти во вкладку «Seve & Exit».
Здесь нужно сохраниться и выйти.
Для этого жмем два раза клавишу Энтер.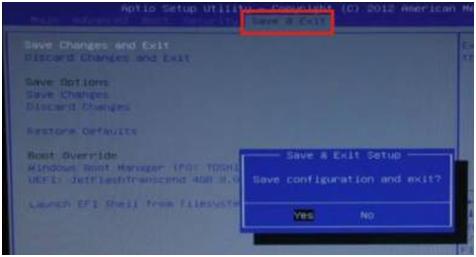
Теперь у нас ноутбук уходит в перезагрузку, и наши порты будут работать в USB 2.0.
Видео смотрите ниже:
https://www.youtube.com/watch?v=IygT-HBT3Tc
XHCI (eXtensible Host Controller Interface) – Интерфейс расширяемого контроллера, который управляет шиной USB 3.0.
параметр
– Disabled
– Enabled
Описание значений параметров:
Disabled – отключение параметра дает возможность контролировать работу портов USB 3.X только BIOS (UEFI).
Enabled – при включении параметра, контроль за шиной берет на себя операционная система, при условии, что она поддерживает USB 3.X
Параметр включает/отключает USB-порт под номером Х.
параметр
– Enabled
– Disabled
Описание значений параметров:
Enabled – Порт включен.
Disabled – Порт выключен.
Параметр позволяет включать/отключать USB-порты в компьютере.
параметр
– Enable all ports
– Disable all ports
– Disable all rear ports
– Disable all front ports
– Disable all external ports
– Disable unused ports
Описание значений параметров:
Enable all ports – все порты включены,
Disable all ports – все порты отключены,
Disable all rear ports – все задние порты отключены,
Disable all front ports – все передниепорты отключены,
Disable all external ports – все внешние порты отключены,
Disable unused ports – все неиспользуемые порты отключены,
Параметр включает поддержку ASPM для южного моста материнской платы.
ASPM (Active-State Power Management) – Технология активного энергосбережения для шины PCI Express, позволяющая отдельным линиям шины уменьшать мощность в зависимости от нагрузки за счет прекращения подачи пустых, не содержащих данных, сигналов.
Базовая спецификация PCI Express определяет два уровня ASPM, которые предназначены для обеспечения возможности компенсировать повышенное энергосбережение с быстрым восстановлением до состояния L0.
параметр
– Disabled
– Auto
– L0s
– L1
– L0sL1
Описание значений параметров:
Disabled – Технология отключена.
Auto – Значение выбирается автоматически.
L0s – В данном режиме прекращается подача пустых сигналов в одном направлении, если отсутствуют какие-либо данные. Времени для перехода от L0s к L0 требуется мало.
L1 – Прекращается подача пустых сигналов в обоих направлениях, но требуется больше времени для перехода от L1 к L0.
L0sL1 – Разрешены оба режима.
Параметр, включающий/отключающий генерирование SERR# (PCI bus system error) – сигнал системной ошибки в шине PCI. Сигнал SERR# генерируется и направляется на контролер немаскируемых прерываний (NMI).
SERR# – сигнал генерируется в случае следующих ошибок:
– ошибка четности на фазе адреса транзакции,
– ошибка четности на этапе данных транзакции специального цикла,
– серьезные проблемы, кроме четности, обнаруженные устройством PCI,
– критические сбои системы, обнаруженные логикой системной платы
Иными словами, включение данной функции позволяет обнаруживать ошибки, возникающие при передаче данных по шине PCI.
параметр
– Disable
– Enable
Описание значений параметров:
Disable – генерирование SERR# отключено
Enable – генерирование SERR# включено
Serial (COM) Port Settings >>>
– Serial Port Settings
– COM Port Settings
– Onboard UART 1/2
– Onboard UART
– Onboard Serial Port
– Change Settings
<
Параметр позволяет назначить порту адрес в памяти/номер прерывания, через который COM-порт может обращаться к процессору, чтобы тот принял и обработал информацию от устройства ввода/вывода, подключенного к порту.
параметр
– 3F8/IRQ4
– 2F8/IRQ3
– 3E8/IRQ4
– 2E8/IRQ3
– Auto
Описание значений параметров:
3F8/IRQ4, 2F8/IRQ3, 3E8/IRQ4, 2E8/IRQ3 – Адрес и номер прерывания выбираются вручную. Ручная настройка может быть полезна для решения конфликта выбора номера прерывания между COM-портом и каким-нибудь другим портом ввода/вывода или устройством. Такие конфликты могут возникать в очень старых операционных системах (MS-DOS), которые не могу сами их разрешать.
Auto – Адрес и номер прерывания выбираются автоматически..
Включает/отключает COM-порт. COM-порт – это последовательный порт, предназначенный для подключения устройст ввода/вывода, не требовательных к скорости передачи данных (Dial-Up модемы, компьютерные мыши и т.п.). Начал устаревать в начале 2000-х гг. с распространением более быстрой и универсальной USB-шины. В компьютере может быть до 4-х COM-портов (Обозначения в BIOS: Port0, Port1,Port2,Port3)
параметр
– Disabled
– Enabled
Описание значений параметров:
Disabled – Порт отключен.
Enabled – Порт включен.
Параметр позволяет компьютеру включиться после появления какого-либо сигнала от шины PCIe, PCI или какой-либо другой шины. Источником такого сигнала могут служить различные карты расширения (сетевая, TV-тюнер, плата видеозахвата и т.п.), связанные с “внешним миром”.
параметр
– Disabled
– Enabled
Описание значений параметров:
Disabled – Компьютер не будет включаться при появлении сигнала в шине.
Enabled – Компьютер включится при появлении сигнала в шине.
Параметр, включающий/отключающий генерирование PERR# (PCI bus parity error) – сигнал ошибки в четности данных, передаваемых по шине PCI. Сигнал PERR# направляется на контролер немаскируемых прерываний (NMI).
PERR# является устойчивым сигналом трех состояний, используемым для сигнализации об обнаружении ошибки четности, связанной с фазой данных. Во время каждой фазы данных транзакции чтения целевой объект передает данные на шину AD. Таким образом, цель состоит в том, чтобы обеспечить правильную четность для инициатора по сигналу PAR, начинающемуся через один такт после подтверждения TRDY# (Target Ready). По завершении каждой фазы данных инициатор обязан зафиксировать содержимое AD (31: 0] и C/BE # [3: 0] и рассчитать ожидаемый паритет в течение тактового цикла, сразу после завершения фазы данных. Затем инициатор фиксирует бит четности, предоставленный целью, из сигнала PAR на следующем переднем фронте тактовых импульсов и сравнивает вычисленную и фактическую четность. Если происходит несовпадение, инициатор затем устанавливает PERR# в течение следующих тактовых импульсов (если это можно сделать с помощью единицы в бите ответа об ошибке четности в его регистре команд.) Утверждение PERR # откладывает завершение каждой фазы данных на два тактовых цикла PCI.
Иными словами, включение данной функции позволяет обнаруживать ошибки, возникающие при передаче данных по шине PCI.
параметр
– Disable
– Enable
Описание значений параметров:
Disable – генерирование PERR# отключено
Enable – генерирование PERR# включено
Параметр обеспечивает возможность функционирования шины PCIe в режиме экономии энергии при содействии технологии ASPM (Active-State Power Management) – Технология активного энергосбережения.
параметр
– Auto
– Disabled
– ASPM L0s
– ASPM L1
– ASPM L0sL1
Описание значений параметров:
Auto – Значение выбирается автоматически.
Disabled – Параметр выключен. Шина будет работать без экономии энергии. Рекомендуется выключать, если система работает в режиме разгона, поскольку переключение режимов работы шины происходит с задержкой.
ASPM L0s – В данном режиме прекращается подача пустых сигналов в одном направлении, если отсутствуют какие-либо данные. Времени для перехода от L0s к L0 требуется мало.
ASPM L1 – Прекращается подача пустых сигналов в обоих направлениях, но требуется больше времени для перехода от L1 к L0.
ASPM L0sL1 – Разрешены оба режима.
Особенности:
Включение данного параметра не принесет эффекта, если в слоте PCIe не будет установлена видеокарта.
Сегодня я покажу еще один момент, из-за которого может не устанавливаться Windows и выпадать в ошибку, что не найдены драйвера.
Теперь у нас ноутбук уходит в перезагрузку, и наши порты будут работать в USB 2.0.
Видео смотрите ниже:
Содержание
Установка Windows 7 не видит USB мышь и клавиатуру (решаем проблему настройками BIOS)
Если установка Windows 7 не видит мышь или другое устройства ввода, первое, что стоит сделать, это проверить USB порты, в которые вставлены эти периферийные устройства.
Порты синего цвета (USB 3.0) могут не поддерживаться мастером, и поэтому следует хотя бы на время установки переставить оборудование в порты серого цвета (USB 2.0).
В большинстве случаев проблема будет решена. Иначе по порядку проделайте следующие действия вBIOS(далее в статье, эти действия будут расписаны с пошагово):
- Отключите(Intel)«xHCIMode» во вкладке «Advanced»;
- Попробуйте другое значение пункта «USB Legacy Support»;
- Сбросьте BIOS.
Делать сразу все три действия необязательно.
Проверяйте работоспособность мыши и клавиатуры после каждого шага, начиная с первого. Для начала нужно зайти в BIOS. Подробнее, как войти в БИОС на различных устройствах (стационарных компьютерах или на разных марках ноутбуков) вы можете посмотреть в этой статье: как войти в BIOS. Перезагрузите ваш компьютер и на логотипе материнской платы войдите в«SetupMenu», нажав на клавишу F1 (F2,F12,Delete – в зависимости от BIOS). Теперь приступаем:
Действие 1 – отключаем (Intel) xHCI Mode
Эту опцию вы можете найти во вкладке «Advanced»в меню BIOS.
- Переходим в «Advanced», осуществляя навигацию стрелочками на клавиатуре;
- Меняем режим на «Disabled» в пункте «xHCIMode»;
Рисунок 1. Устанавливаем режим Disabled для xHCI Mode.
- Сохраняем настройки, перейдя во вкладку «Exit» и выбрав «ExitSavingChanges»;
- Проверяем мышь и клавиатуру, повторив попытку установки ОС.
Первое действие помогает в абсолютном большинстве случаев. Переходим к следующему заголовку, если:
- Строка «xHCIMode» отсутствует;
- Выполнение пункта «Действие 1» не дало результата.
Действие 2 – переключаем режим USB Legacy Support
Находится она также преимущественно во вкладке «Advanced ». Нам нужно поменять режим этой функции на противоположный («Enabled» на «Disabled» или наоборот).
Рисунок 2. Меняем значение USB Legacy Support.
Не забудьте сохранить изменения во вкладке «Exit», выбрав опцию «Exit Saving Changes», компьютер перезагрузится автоматически.
Проверяем наши устройства, запустив установку Windows снова. Если периферия все еще не работает, следует попробовать сбросить настройки материнской платы.
Действие 3 – сбрасываем BIOS (если предыдущие действия не помогают)
Решение проблемы при использовании PS/2 клавиатуры и мыши
Сбои в этих устройствах возникают довольно редко и связаны в основном с BIOS и аппаратными сбоями. Перед выполнением следующих действий обязательно отключите питание компьютера. Такая мера предосторожности связана с тем, что порты PS/2 крайне не рекомендуется трогать при работающей системе. Если вы используете стандартную PS/2 периферию, следует:
- Проверить и очистить разъем/порт клавиатуры и мыши от различного вида загрязнений;
- Попробовать аналогичное USB оборудование;
- Поменять местами разъемы мыши и клавиатуры;
- Обновить BIOS материнской платы до последней версии.
Если все вышеперечисленное не помогает, попробуйте использовать другую копию Windows 7. Отсутствие поддержки PS/2 устройств может быть связана с тем, что конкретная сборка не содержит, по сути, устаревших драйверов для этих устройств (могут быть вырезаны из конечного образа).
Компьютер не видит загрузочную флешку и/или другие USB устройства при установке Windows 7
- Переставить флешку с системой из порта USB 3.0 (синий цвет) в USB 2.0 (серый цвет);
- Проверить корректность записи установочного образа ОС (достаточно вставить флешку/DVD-диск в другой ПК);
- Убедиться в работе другой USB периферии (т. е. попробовать подключить другие устройства к USD портам, особенно если у вас ноутбук);
- Сбросить настройки BIOS до заводских;
- Проверить пункт «USB Functions» в настройках BIOS, который находится во вкладках: «Main» или «Advanced», в зависимости от модели вашей материнской платы (должен стоять режим «Enabled»).
Если же установка Windows не видит USB устройства вообще, обратитесь к первой главе. В ней приведены некоторые общие действия, решающие самые распространенные сбои.
Мастер установки Windows 7 не видит жесткий диск (SSD) или просит драйвера
Ручная установка драйверов жесткого диска или SSD
Переходить к этой главе рекомендуется после полного ознакомления с предыдущей. Это поможет исключить выполнение лишних действий.
В большинстве случаев, установочный образ уже содержит в себе ПО для множества контроллеров накопителей (драйвера SATA). Однако если модель платы вашего компьютера/ноутбука достаточно свежая (или, наоборот, старая), драйвера могут попросту отсутствовать.
Поэтому нам надо самостоятельно «указать» их на этапе выбора системного диска. Следующая инструкция подробнее опишет этот процесс. Приступаем.
ШАГ 1 – поиск необходимого программного обеспечения.
Скачиваем драйвера с сайта производителя вашего ноутбука или материнской платы. В первую очередь ориентируемся на файлы, включающие одно или несколько примеров слов: INF, SATA, RAID, RST.
ШАГ 2 – распаковка и сброс на носитель с образом ОС.
Разархивируем скачанный файл в отдельную папку → копируем ее в любое место на установочной флешке.
Обратите внимание, что нужные нам драйвера не должны содержать исполняемые «. exe» файлы. Подойдут только распакованные (такие драйвера обычно включают в себя папки: amd, x64, а также множество . inf файлов).
ШАГ 3 – указание нужного ПО в окне выбора диска.
Вставляем флешку в компьютер → доходим до этапа выбора диска для установки. Здесь нужно найти кнопку «Загрузка» (или «Обзор») и кликнуть на нее.
Откроется проводник, в котором нужно указать необходимый драйвер. Рисунок 4. Выбираем нужную папку с драйвером.
Жесткий диск (SSD) обнаружится, если выбраны подходящие драйвера. Теперь можно продолжить процесс, выбрав появившийся SSD диск.
Драйвера установлены, накопитель отображается. Однако мастер не видит или не позволяет выбрать нужный раздел
В этом случае попробуйте удалить разметку HDD/SSD непосредственно в окне выбора диска. Внимание! Следующие действия приводят к форматированию накопителя и, следовательно, к полной потере данных. Убедитесь, что все ваши важные файлы сохранены на отдельном диске. Для этого нужно:
- Нажать кнопку «Настройка диска»на этапе выбора диска;
- «Удалить» все имеющиеся разделы, чтобы начать установку на неразмеченное пространство;
Рисунок 5. Удаляем существующие разделы.
- Создать новый раздел, если необходимо → продолжить процесс установки.
Готово. Эти простые шаги с большой вероятностью решат вашу проблему.
При установки Windows 7 не определяется привод оптических дисков
Иногда мастер установки может не обнаружить DVD дисковод. Чтобы решить эту проблему, первым делом нужно:
- Проверить целостность образа ОС на установочном диске;
- Повторно записать образ на другой диск с минимальной скоростью;
- Использовать флешку (желательно USB версии 2.0) вместо компакт-диска;
- Удостовериться в работоспособности дисковода: проверить подключение, контакты подачи питания, работоспособность моторчика и привода.
Вышеперечисленные действия помогут решить вашу проблему. В противном случае сбросьтеBIOS и попробуйте другой образ/сборку ОС.
Также в крайне редких случаях может помочь переустановка драйвера для DVD привода. Подробную информацию можно найти в главе «Ручная установка драйверов», а драйвера для дисковода – на сайте производителя.
Опция xhci hand off практически всегда встречается в современных материнских платах, на которых реализованы порты USB 3.0. Также данную опцию часто путают с EHCI Hand-Off. Обе они обычно имеют два состояния — Enabled (включено) и Disabled (выключено). Реже бывает значение AUTO.
В данной статье мы расскажем вам о назначении каждой из выше описанных опций, а также когда и какую из них нужно включать.
Для чего нужны EHCI Hand-Off и XHCI hand off?
Обе данные опции отвечают за включение и отключение функции контроля передачи управления контроллером USB от BIOS к операционной системе.
Разница между ними заключается в том, что EHCI Hand-Off (расшифровывается как Enhanced Host Controller Interface) контролирует передачу управления контроллера USB 2.0, а XHCI Hand Off (eXtensible Host Controller Interface) — контроллера USB 3.0.
Стоит обратить внимание на тот факт, что usb порты работают как в BIOS, так и в операционной системе. Так вот до того, как начнет грузится ОС работой контроллера USB управляет BIOS, а после загрузки ОС передает управление контроллером ей.
Ранее в этот самый момент передачи управления могли возникать проблемы и ошибки. Чтобы ошибки исключить и были придуманы опции EHCI Hand-Off и XHCI Hand Off. Последняя является продолжением первой, так как современные материнские платы имеют на своем борту eXtensible Host Controller Interface — usb контроллер, поддерживающий работу с USB 3.0.
Какое значение выставлять?
Что касается старого EHCI Hand-Off, то, начиная с Windows XP, ей нужно выставлять значение Disabled, так как механизм контроля и исключения ошибок при передачи управления контроллером USB 2.0 был интегрирован в операционную систему.
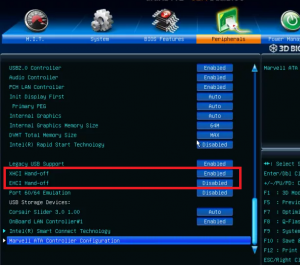
Правильные значениях для опций XHCI hand off и EHCI Hand-Off
Что касается опции XHCI Hand Off, то здесь все наоборот. Она должны быть всегда включена вне зависимости от версии операционной системы. По умолчанию включена практически на всех материнских платах.
Ее отключение может привести к сбоям в работе USB портов, а также устройств, подключенным к ним.
