
РАБОТА С ДОКУМЕНТОМ
ПРЕДСТАВЛЕНИЕ ДОКУМЕНТА
Все документы, подключаемые в систему ГАРАНТ, проходят тщательную юридическую обработку: устанавливаются гипертекстовые связи со всем массивом законодательства; материал сопровождается справочной информацией (вкладка Справка); составляется краткий обзор документа (вкладка Аннотация).
В текстах документов эксперты добавляют комментарии:
при внесении в документ официальных изменений;
при выявлении в документе противоречий положениям нормативного акта большей юридической силы;
при возможных опечатках в официальной публикации документа;
при наличии других документов, регулирующих данный вопрос и т.п.
Пример 1.
Найдем Федеральный закон от 27 июля 2006 г. № 149-ФЗ «Обинформации,информационныхтехнологияхиозащите информации» и на его примере ознакомимся с элементами представления документа в системе ГАРАНТ.
 В поле Базового поиска введем закон об информации
В поле Базового поиска введем закон об информации
и перейдем по прямой ссылке из Словаря популярных запросов: Закон об информации — открыть документ.
 Слева располагается вкладка Оглавление. При выборе любого элемента на данной вкладке происходит синхронный переход к соответствующей части текста документа в основном окне.
Слева располагается вкладка Оглавление. При выборе любого элемента на данной вкладке происходит синхронный переход к соответствующей части текста документа в основном окне.
44 СИСТЕМА ГАРАНТ. ПРАКТИКУМ ДЛЯ СТУДЕНТОВ

 Перейдем к статье 5 документа. Для этого в строку фильтра на вкладке Оглавление введем Ст 5. Откроем искомый фрагмент.
Перейдем к статье 5 документа. Для этого в строку фильтра на вкладке Оглавление введем Ст 5. Откроем искомый фрагмент.
 В тексте документа устанавливаются гиперссылки. Они выделены голубым цветом. По гиперссылке из текста документа может открываться как конкретный документ, так и целый список документов, которые подразумеваются, но не указаны напрямую (например, «… в соответствии с действующим законодательством…»). Подобные ссылки называются интеллектуальными.
В тексте документа устанавливаются гиперссылки. Они выделены голубым цветом. По гиперссылке из текста документа может открываться как конкретный документ, так и целый список документов, которые подразумеваются, но не указаны напрямую (например, «… в соответствии с действующим законодательством…»). Подобные ссылки называются интеллектуальными.
 Из статьи 5 откроем интеллектуальную ссылку: «федеральными законами». Укажем название информации ограниченного доступа из Семейного кодекса:
Из статьи 5 откроем интеллектуальную ссылку: «федеральными законами». Укажем название информации ограниченного доступа из Семейного кодекса:
1. Òàйнà усыновления ребенкà охрàняется зàконом.
____________________________________________
____________________________________________
____________________________________________
____________________________________________
 Вернемся к Федеральному закону «Об информации, информационных технологиях и о защите информации», дважды нажав на стрелку
Вернемся к Федеральному закону «Об информации, информационных технологиях и о защите информации», дважды нажав на стрелку  .
.
 Найдем статью Федерального закона, регулирующую порядок ограничения доступа к информационному ресурсу иностранного средства массовой информации, выполняющего функции иностранного агента. В комментарии ГАРАНТа находятся реквизиты документа, дополнившего закон этой статьей, укажем их: ÔÇ от 2 декàбря 2019 г. N 426-ÔÇ
Найдем статью Федерального закона, регулирующую порядок ограничения доступа к информационному ресурсу иностранного средства массовой информации, выполняющего функции иностранного агента. В комментарии ГАРАНТа находятся реквизиты документа, дополнившего закон этой статьей, укажем их: ÔÇ от 2 декàбря 2019 г. N 426-ÔÇ
 Комментарии ГАРАНТа можно скрывать/разворачивать, используя кнопки
Комментарии ГАРАНТа можно скрывать/разворачивать, используя кнопки  /
/ в правой части панели инструментов.
в правой части панели инструментов.
 Скроем комментарии, нажав кнопку
Скроем комментарии, нажав кнопку  (не забудьте затем включить комментарии, нажав кнопку
(не забудьте затем включить комментарии, нажав кнопку  ).
).
 Щелкнем мышкой на вкладке О документе, при этом слева на экране появятся разделы Справка, Изменения в документе, Аннотация, Графическая копия документа.
Щелкнем мышкой на вкладке О документе, при этом слева на экране появятся разделы Справка, Изменения в документе, Аннотация, Графическая копия документа.
 В разделе Справка содержится информация о дате и источнике опубликования документа, дате вступления документа в силу, о внесении изменений и т. д.
В разделе Справка содержится информация о дате и источнике опубликования документа, дате вступления документа в силу, о внесении изменений и т. д.

от 8 июня 2020 г. N 177-ÔÇ
Укажем, в каком номере Собрания законодательства Российской Федерации была опубликована первоначальная редакция рассматриваемого документа: №31 (чàсть1) Укажем дату последнего Федерального закона, внесшего в него изменения:
 Перейдем к разделу Аннотация, который позволит быстроознакомитьсяссутьюизучаемогодокумента.Втексте аннотации найдем ответ на вопрос: на какие категории доступа подразделяется информация?
Перейдем к разделу Аннотация, который позволит быстроознакомитьсяссутьюизучаемогодокумента.Втексте аннотации найдем ответ на вопрос: на какие категории доступа подразделяется информация?
нà общедоступную информàцию, à тàкже нà
____________________________________________
информàцию, доступ к которой огрàничен федерàльными
____________________________________________
зàконàми (информàция огрàниченного доступà).
____________________________________________
Óстàнàвливàется перечень информàции, доступ к
____________________________________________
( ,
 Перейдем к разделу Графическая копия документа. В результате на отдельной вкладке браузера загрузится графическая копия первоначальной редакции документа. Обратите внимание, в графической копии официальной публикации не отображаются изменения, в дальнейшем внесенные в документ.
Перейдем к разделу Графическая копия документа. В результате на отдельной вкладке браузера загрузится графическая копия первоначальной редакции документа. Обратите внимание, в графической копии официальной публикации не отображаются изменения, в дальнейшем внесенные в документ.
СОХРАНЕНИЕ ТЕКСТА И ПЕЧАТЬ ДОКУМЕНТА
Текст документа или его фрагмент можно сохранить или распечатать. Для этого достаточно нажать кнопки Сохранить  и Печать
и Печать  соответственно. Вместе с выделенным текстом по умолчанию экспортируется и название документа с указанием структурной иерархии выбранного фрагмента, например главы и статьи. При сохранении документа переносятся также внешние ссылки, ведущие на другие материалы в системе ГАРАНТ. При щелчке по такой ссылке будет открыта система ГАРАНТ и выполнен переход на нужный документ.
соответственно. Вместе с выделенным текстом по умолчанию экспортируется и название документа с указанием структурной иерархии выбранного фрагмента, например главы и статьи. При сохранении документа переносятся также внешние ссылки, ведущие на другие материалы в системе ГАРАНТ. При щелчке по такой ссылке будет открыта система ГАРАНТ и выполнен переход на нужный документ.
Пример 2.
Найдем в тексте Конституции РФ информацию об официальной публикации нормативных правовых документов и сохраним ее в файл.
46 СИСТЕМА ГАРАНТ. ПРАКТИКУМ ДЛЯ СТУДЕНТОВ

 В поле Базового поиска введем Официальное опубликование законов и нажмем кнопку
В поле Базового поиска введем Официальное опубликование законов и нажмем кнопку  . Перейдем к Конституции РФ.
. Перейдем к Конституции РФ.
 Выделим мышкой часть 3 статьи 15 и нажмем кнопку
Выделим мышкой часть 3 статьи 15 и нажмем кнопку
Сохранить в файл  .
.
 Из выпадающего списка команд выберем:
Из выпадающего списка команд выберем:
 Обратимся к загрузкам браузера, откроем документ в текстовом редакторе и выберем команду Сохранить как.
Обратимся к загрузкам браузера, откроем документ в текстовом редакторе и выберем команду Сохранить как.
 В появившемся диалогом окне создадим папку на компьютере Занятие 3 (в дальнейшем все файлы будем сохранять в ней) и назовем файл – Пример 2. Официальное опубликование.
В появившемся диалогом окне создадим папку на компьютере Занятие 3 (в дальнейшем все файлы будем сохранять в ней) и назовем файл – Пример 2. Официальное опубликование.
 Обратите внимание, одновременно с текстом в файл сохранятся также название документа вместе с указанием главы, статьи и его части.
Обратите внимание, одновременно с текстом в файл сохранятся также название документа вместе с указанием главы, статьи и его части.
ЗАПОЛНЯЕМЫЕ ФОРМЫ ДОКУМЕНТОВ
С формами документов, требующими заполнения, можно работать в форматах MS Word, MS Excel и Adobe Reader. К таким формам относятся, например, налоговые декларации, документы бухгалтерской отчетности, справки и т. п. Открыть форму в популярных редакторах можно с помощью гипертекстовой ссылки из комментария ГАРАНТа, расположенного в тексте документа рядом с названием заполняемой формы.
Пример 3.
Найдем форму заявления о выдаче заграничного паспорта нового поколения, содержащего электронный носитель информации.
 В поле Базового поиска введем запрос Заявление на загранпаспорт, построим список. Откроем приказ от 16 ноября 2017 г. № 864.
В поле Базового поиска введем запрос Заявление на загранпаспорт, построим список. Откроем приказ от 16 ноября 2017 г. № 864.
Соседние файлы в папке учебный год 2023
- #
- #
- #
- #
- #
- #
- #
- #
- #
- #
- #
Изучаем информацию об изменениях документа
Знаете ли вы, что.
с помощью всего одной кнопки можно получить дополнительную информацию об изменениях, внесенных в документ.
Правильное применение нормативного документа невозможно без учета изменений, внесенных в его отдельные положения. В системе ГАРАНТ имеется удобная возможность просмотра информации об изменениях той или иной правовой нормы.
Например, необходимо узнать, каким нормативным актом внесены изменения в статью 12.1 Кодекса об административных правонарушениях Российской Федерации.
В результате вы быстро получили интересующую информацию об изменении статьи.
Для того чтобы в тексте данного документа отображались все комментарии о внесенных в него изменениях нужно нажать кнопку  Информация об изменениях, расположенную слева от статьи 12.1, и Включить информацию об изменениях документа.
Информация об изменениях, расположенную слева от статьи 12.1, и Включить информацию об изменениях документа.
В результате открываются комментарии юристов компании «Гарант», в которых даются ссылки для перехода к документам, которыми были внесены изменения, и к текстам статей в предыдущей редакции.
Обратите внимание на то, что систему ГАРАНТ можно настроить таким образом, чтобы информация об изменениях, внесенных в нормативный документ, всегда отображалась в тексте. Для этого:
Источник
ГАРАНТ-ИНФОРМ ( ИП Дмитриенко Е.В. )
Рассмотрим возможности работы с документом в интернет-версии системы ГАРАНТ на примере Гражданского кодекса РФ. Откроем документ.
Большую часть экрана занимает текст. В специальных вкладках содержится дополнительная информация.
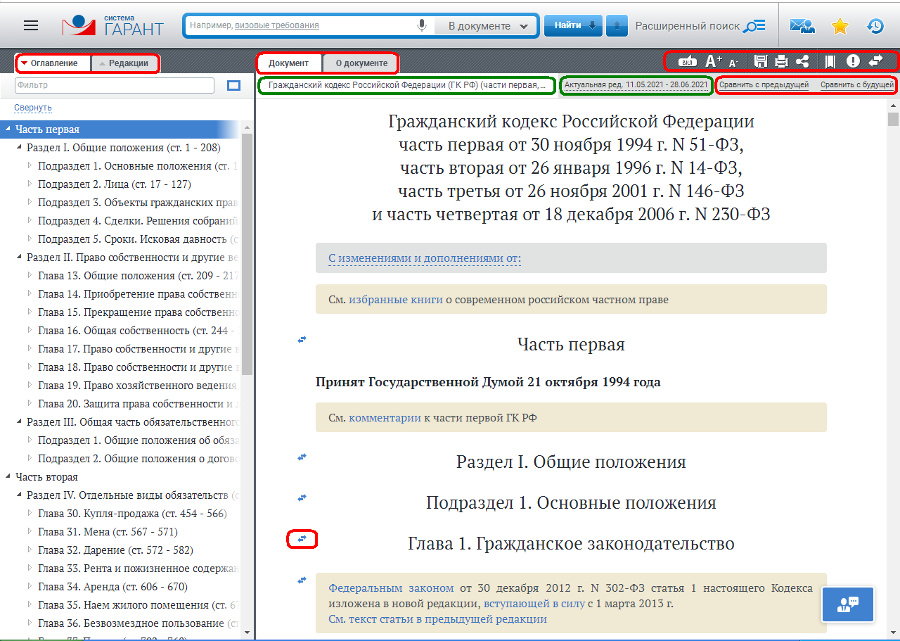
В верхней части экрана в тексте документа отображается Панель документа. На ней размещается название документа (это позволяет всегда видеть, с какими документами вы работаете) и дата начала действия текущей редакции. Также на Панели документа отображается контекстно-зависимый функционал. Для нормативных актов с редакциями это возможность мгновенно сравнить актуальную редакцию с будущей или предыдущей, для комментариев – возможность оценить материал. Если мы находимся в устаревшей редакции, Панель документа окрашивается в красный цвет, предупреждая нас об опасности применения устаревшей информации. Для будущей редакции цвет будет зеленым.
Перед подключением в систему ГАРАНТ каждый документ проходит тщательную юридическую обработку, благодаря которой работа с ним становится простой и максимально комфортной. Одним из элементов юридической обработки является различное цветовое выделение элементов текста. Черный цвет шрифта – это основной текст, а ссылки на актуальные документы и на комментарии юристов Компании «Гарант» – синие.
Комментарии в системе ГАРАНТ встречаются двух видов: информационные, указывающие на наличие изменений в документе, и аналитические, предоставляющие доступ к аналитическим и консультационным материалам системы ГАРАНТ. По умолчанию все комментарии в тексте отображены. Чтобы скрыть их, нажмите кнопку «Вкл»/«Выкл». Надпись на данной кнопке означает текущее состояние видимости комментариев а тексте.
Очень многие документы имеют объемное содержание, ориентироваться в котором бывает достаточно сложно. Быстро найти нужную статью, главу или раздел вам поможет оглавление. При необходимости оглавление можно развернуть или скрыть. Для перехода к нужной статье введите её номер в поле фильтра.
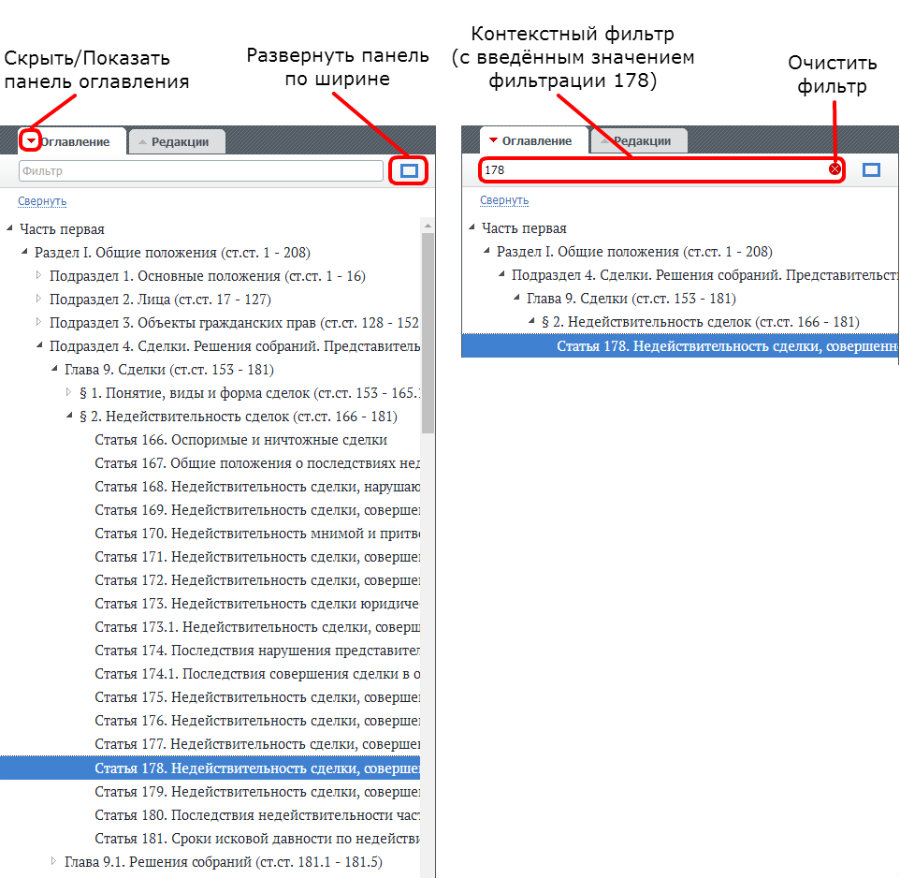
Если при работе с документом потребовалось найти в нем определенное слово или словосочетание просто введите его в строку Базового поиска. При наличии в тексте искомого контекста он будет подсвечен цветом и количество вхождений будет отображено в поисковой строке.
Изучение применения документа или его фрагментов невозможно представить без анализа его взаимосвязей с другими правовыми актами и аналитическими материалами. Чтобы найти их в системе нажмите на расположенную слева от интересующего фрагмента кнопку  «Показать связи фрагмента». Результат показан на следующем рисунке.
«Показать связи фрагмента». Результат показан на следующем рисунке.
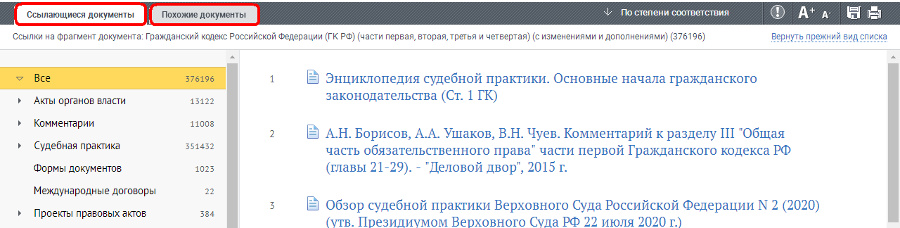
Обратите внимание на вкладку «Похожие документы». С её помощью можно получить список материалов, близких по тематике и содержанию к рассматриваемому фрагменту.
Чтобы построить список документов, связанных со всем документом, воспользуйтесь соответствующей кнопкой на панели инструментов документа.
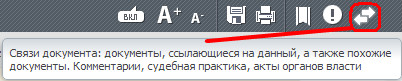
Весь функционал представлен на Панели инструментов документа.

С помощью Панели инструментов вы можете скрыть или отобразить комментарии ГАРАНТа, увеличить или уменьшить шрифт текста, сохранить или распечатать документ, отправить ссылку на документ по электронной почте или поделиться ей в социальных сетях, сделать закладку, поставить документ на контроль, построить список связанных документов.
Если при работе с документом вас заинтересовал определенный фрагмент, установите на нём закладку  , чтобы впоследствии вернуться к его изучению. Для этого прокрутите текст таким образом, чтобы нужный вам фрагмент был в верхней части окна просмотра, и нажмите кнопку «Добавить закладку». Если в дальнейшем вы захотите обратиться к любой из ранее установленных закладок, нажмите на панели инструментов кнопку «Избранное»
, чтобы впоследствии вернуться к его изучению. Для этого прокрутите текст таким образом, чтобы нужный вам фрагмент был в верхней части окна просмотра, и нажмите кнопку «Добавить закладку». Если в дальнейшем вы захотите обратиться к любой из ранее установленных закладок, нажмите на панели инструментов кнопку «Избранное»  и выберите раздел «Закладки».
и выберите раздел «Закладки».
В хранилище закладок вы можете создавать вложенные папки. Использование папок позволит вам создать собственные аналитические подборки правовых и информационных материалов по интересующим вас вопросам.
Чтобы важные для вас документы были всегда у вас под рукой, сохраните их в специальной папке «Мои документы на главной». Эта папка отображается в профессиональном меню на Главной странице (раздел «Мои документы»).
Текст документа, с которым вы работаете в интернет-версии системы ГАРАНТ, можно сохранить в редакторе MS Word или распечатать. Соответствующие кнопки находятся на панели инструментов.
Для того чтобы всегда быть в курсе изменений, происходящих в интересующем документе, поставьте документ на контроль  , и система будет автоматически предупреждать вас об этом. Как только документ изменится, на экране появится специальное предупреждение. Список поставленных на контроль документов можно увидеть в соответствующем разделе папки «Избранное». Изменившиеся нормативные акты выделены жирным шрифтом до момента их просмотра. Кнопка «Только изменившиеся» позволяет быстро отобрать их из общего списка. Если вы хотите получать уведомления об изменении статуса поставленных на контроль документов на свою электронную почту, зайдите в Личный кабинет и оформите подписку на рассылку «Изменение документов на контроле».
, и система будет автоматически предупреждать вас об этом. Как только документ изменится, на экране появится специальное предупреждение. Список поставленных на контроль документов можно увидеть в соответствующем разделе папки «Избранное». Изменившиеся нормативные акты выделены жирным шрифтом до момента их просмотра. Кнопка «Только изменившиеся» позволяет быстро отобрать их из общего списка. Если вы хотите получать уведомления об изменении статуса поставленных на контроль документов на свою электронную почту, зайдите в Личный кабинет и оформите подписку на рассылку «Изменение документов на контроле».
В левой части экрана на панели навигации вы можете отобразить список редакций документа.
Иногда при работе с документом может понадобиться дополнительная информация о нём. Получить эти сведения можно, выбрав вкладку «О документе».
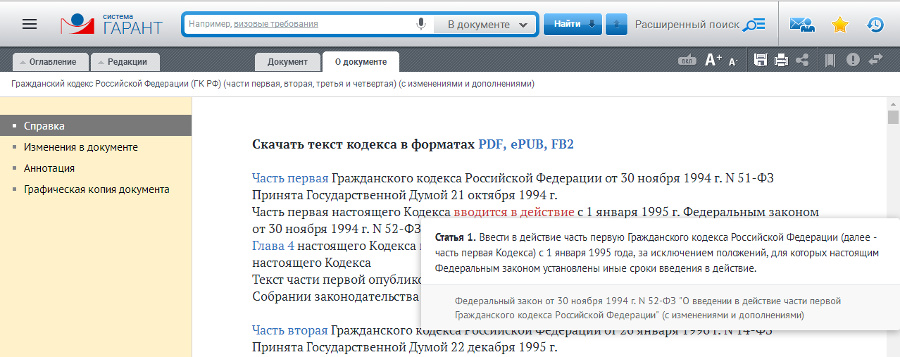
Обратите внимание. Если вы изучаете список документов по запросу (например, список судебной практики), вы можете не возвращаться к списку, а переходить по документам списка непосредственно из текста нажатием клавиш Ctrl + стрелка вправо (следующий документ) и Ctrl + стрелка влево (предыдущий документ).
Источник
Просматриваем документы списка
Знаете ли вы, что.
При ознакомлении со списком можно одновременно просматривать аннотации или тексты документов.
При изучении полученного списка можно воспользоваться функцией Синхронный просмотр, которая позволяет одновременно просматривать список и интересующий документ.
Например, изучим в режиме Синхронного просмотра список материалов судебной практики за 2014 год по вопросу возмещения ущерба, причиненного ДТП.
При перемещении по списку текст документа или аннотация к нему загружается в окно синхронного просмотра автоматически.
Обратите внимание, для удобства работы, документы списка, которые были просмотрены ранее, выделяются другим цветом, таким образом, Вы всегда будете знать, с какими документами уже работали, а с какими – нет.
.png)
 Увеличить
Увеличить
© ООО «НПП «ГАРАНТ-СЕРВИС», 2021. Система ГАРАНТ выпускается с 1990 года. Компания «Гарант» и ее партнеры являются участниками Российской ассоциации правовой информации ГАРАНТ.
Все права на материалы сайта ГАРАНТ.РУ принадлежат ООО «НПП «ГАРАНТ-СЕРВИС». Полное или частичное воспроизведение материалов возможно только по письменному разрешению правообладателя. Правила использования портала.
Портал ГАРАНТ.РУ зарегистрирован в качестве сетевого издания Федеральной службой по надзору в сфере связи,
информационных технологий и массовых коммуникаций (Роскомнадзором), Эл № ФС77-58365 от 18 июня 2014 года.
ООО «НПП «ГАРАНТ-СЕРВИС», 119234, г. Москва, ул. Ленинские горы, д. 1, стр. 77, info@garant.ru.
8-800-200-88-88
(бесплатный междугородный звонок)
Редакция: +7 (495) 647-62-38 (доб. 3145), editor@garant.ru
Отдел рекламы: +7 (495) 647-62-38 (доб. 3136), adv@garant.ru. Реклама на портале. Медиакит
Если вы заметили опечатку в тексте,
выделите ее и нажмите Ctrl+Enter
Источник
Изучаем похожие документы
Знаете ли вы, что.
Решая важный правовой вопрос, можно изучить список Похожих документов, в которых рассматривается аналогичная ситуация.
Благодаря уникальному интеллектуальному алгоритму, отбирающему Похожие документы, вы можете быстро переходить к списку материалов, близких по содержанию и тематике к открытому документу.
Например, с помощью похожих документов изучим вопрос об уплате транспортного налога в отношении транспортного средства, которое в течение налогового периода ставилось на регистрационный учет и (или) снималось с учета, изложенный в письме Департамента налоговой и таможенно-тарифной политики Минфина России от 4 октября 2013 г. N 03-05-06-04/41284.
2. Откроем искомый документ и выберем вкладку Похожие документы в нижней части экрана.
В результате вы быстро сможете ознакомиться со списком похожих документов для детального изучения интересующего вопроса.
.png)
 Увеличить
Увеличить
© ООО «НПП «ГАРАНТ-СЕРВИС», 2021. Система ГАРАНТ выпускается с 1990 года. Компания «Гарант» и ее партнеры являются участниками Российской ассоциации правовой информации ГАРАНТ.
Все права на материалы сайта ГАРАНТ.РУ принадлежат ООО «НПП «ГАРАНТ-СЕРВИС». Полное или частичное воспроизведение материалов возможно только по письменному разрешению правообладателя. Правила использования портала.
Портал ГАРАНТ.РУ зарегистрирован в качестве сетевого издания Федеральной службой по надзору в сфере связи,
информационных технологий и массовых коммуникаций (Роскомнадзором), Эл № ФС77-58365 от 18 июня 2014 года.
ООО «НПП «ГАРАНТ-СЕРВИС», 119234, г. Москва, ул. Ленинские горы, д. 1, стр. 77, info@garant.ru.
8-800-200-88-88
(бесплатный междугородный звонок)
Редакция: +7 (495) 647-62-38 (доб. 3145), editor@garant.ru
Отдел рекламы: +7 (495) 647-62-38 (доб. 3136), adv@garant.ru. Реклама на портале. Медиакит
Если вы заметили опечатку в тексте,
выделите ее и нажмите Ctrl+Enter
Источник
ГАРАНТ-ИНФОРМ ( ИП Дмитриенко Е.В. )
На данной странице мы рассмотрим следующие поисковые возможности интернет-версии системы ГАРАНТ:
1. Базовый поиск
Самым популярным поисковым инструментом в интернет-версии системы ГАРАНТ является «Базовый поиск».

Базовый поиск – это поиск в одну строку, понимающий общепринятые аббревиатуры, сокращения и профессиональный сленг. Панель Базового поиска находится в верхней части экрана. При этом для большей наглядности строка для ввода запроса подсвечивается синим цветом. Работать с «Базовым поиском» очень легко – нужно просто начать вводить запрос. Система поймет пользователя и предложит наиболее оптимальные формулировки.
Например, чтобы подготовиться к предстоящей выездной налоговой проверке, пользователю необходимо найти информацию, касающуюся особенностей её проведения. Для этого в строку Базового поиска нужно ввести запрос «выездная налоговая проверка». Система построит список, материалы которого упорядочены таким образом, чтобы пользователь мог найти ответ уже в первых документах. Рассмотрим, например, НК РФ. Документ сразу открывается на статье 89, где содержится информация по этому запросу. Для наглядности искомый контекст выделен в тексте документа цветом, что существенно экономит ваше время и упрощает анализ правовой информации. Выключить подсветку найденного контекста можно, нажав соответствующую кнопку на панели инструментов.
Обратите внимание. Список последних запросов, введенных ранее в строке базового поиска, можно вызвать, нажав в строке базового поиска клавишу управления курсором «Вниз».
В списках с помощью Базового поиска можно проводить уточняющий поиск документов, содержащих нужный контекст. Требуется лишь убедиться, что переключатель области поиска содержит значение «В списке». Когда необходимо провести Базовый поиск по всему информационному банку, измените значение в переключателе области поиска на «Везде».
Также с помощью Базового поиска всегда можно найти контекст в тексте любого документа. Например, нам необходимо понять, каким образом может происходить истребование документов в процессе проверки. Для этого в режиме просмотра текста документа в строке Базового поиска удалим ранее введенный контекст, введём текст нового запроса «истребование документов» и нажмём кнопку «Найти». Система осуществит поиск контекста, и мы сразу увидим, в каких статьях и разделах содержится интересующая нас информация.
Заметим, в строке Базового поиска имеется подсказка, указывающая, сколько раз в тексте встречается искомый контекст. Переходя по найденным фрагментам, можно видеть, на каком вхождении мы находимся в данный момент.
Ещё одной удобной возможностью Базового поиска является функция исправления опечаток. Если при вводе запроса в написании слова произойдет случайная ошибка, система предупредит о ней, а при однозначности возможной замены исправит её самостоятельно.
Таким образом, можно сделать вывод о том, что Базовый поиск – это мощный и одновременно простой поисковый инструмент, позволяющий находить информацию как во всем информационном банке, так и в списке найденных документов, а также в тексте открытого документа.
2. Расширенный поиск. Поиск по реквизитам
Иногда бывают ситуации, когда требуется получить подборку документов, соответствующих определённым критериям, например, изданных конкретным органом государственной власти за интересующий нас период времени. В этом случае нам поможет Поиск по реквизитам.

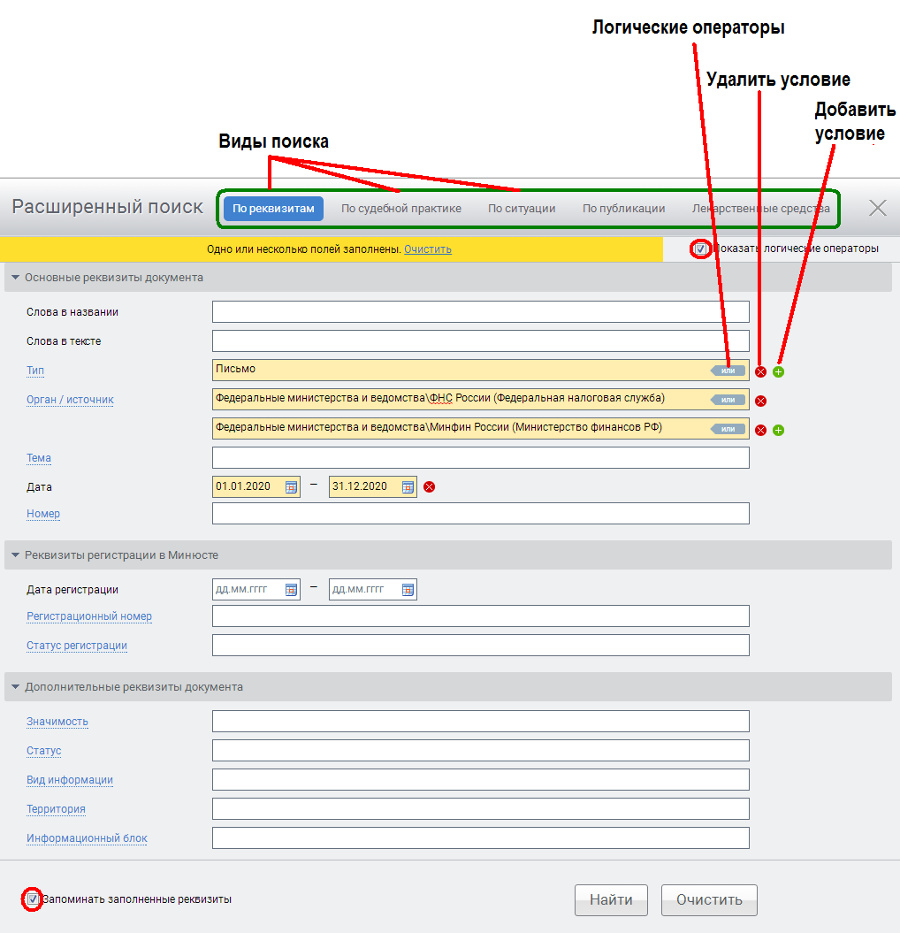
Поиск по реквизитам – это точный поисковый инструмент, позволяющий находить документы по заранее известным реквизитам.
В карточке запроса реквизиты документа разделены на отдельные группы, каждая из которых заполняется в зависимости от решаемой задачи:
Заносить в карточку всю известную информацию о документе не требуется. Зачастую бывает достаточно одного реквизита, такого как «Номер» документа.
В некоторые реквизиты можно вводить несколько различных вариантов, связывая их друг с другом с помощью логических операторов И, ИЛИ, КРОМЕ. Например в ситуации, когда нужно найти документы, принятые одновременно несколькими органами, или документы, затрагивающие какую-либо тему из перечня альтернативных тематик. В этом случае после заполнения нужного реквизита первым вариантом следует добавить следующий вариант при помощи кнопки с зеленым плюсиком. Кнопка с красным крестиком позволяет удалить лишний вариант. Опция «Показать логические операторы» не только отображает текущие операторы, но и позволяет изменять их в соответствии с решаемой задачей.
Обратите внимание. При заполнении поля «Номер» документа в карточке поиска по реквизитам система предлагает выбрать номер из словаря существующих значений. Данный список отображается после ввода второго символа номера. После ввода первого символа номера список не отображается, поскольку в этом случае он может содержать большое количество подходящих значений, для отображения которых браузеру может не хватить памяти.
В ситуациях, когда список подходящих номеров не отображается, можно принудительно отобразить словарь, нажав в поле «Номер» клавишу управления курсором «Вниз».
Итак, поиск по реквизитам позволяет находить информацию, когда известны все или некоторые реквизиты документа.
3. Расширенный поиск. Поиск по ситуации
Поиск по ситуации оптимален для нахождения подборки действующих документов по конкретной ситуации.
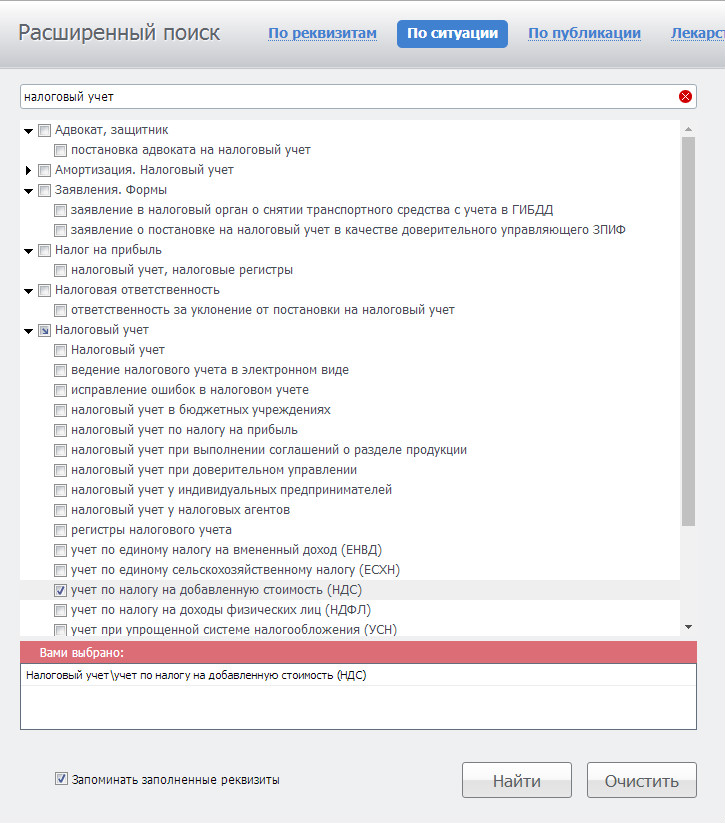
Перейти к этому виду поиска можно также с помощью расширенного поиска. В карточке запроса представлен список ситуаций, каждая из которых содержит несколько более узких вложенных тем. Для получения подборки материалов по интересующему вопросу начните вводить запрос в строку фильтра. Для экономии времени вы можете ввести лишь основу слова. Система самостоятельно учтет возможные окончания и подберёт подходящие ситуации. Отметьте одну или несколько ситуаций и постройте список. В полученном списке представлены действующие законы, подзаконные акты, а также авторские комментарии по выбранным темам.
Таким образом, если вас интересует небольшой список актуальных документов по конкретной ситуации, вы всегда можете воспользоваться «Поиском по ситуации».
4. Расширенный поиск. Поиск по публикации
В интернет-версии системы ГАРАНТ можно с легкостью найти нужную публикацию или составить подборку материалов ведущих бухгалтерских и юридических периодических изданий. Для этого достаточно воспользоваться «Поиском по публикации».
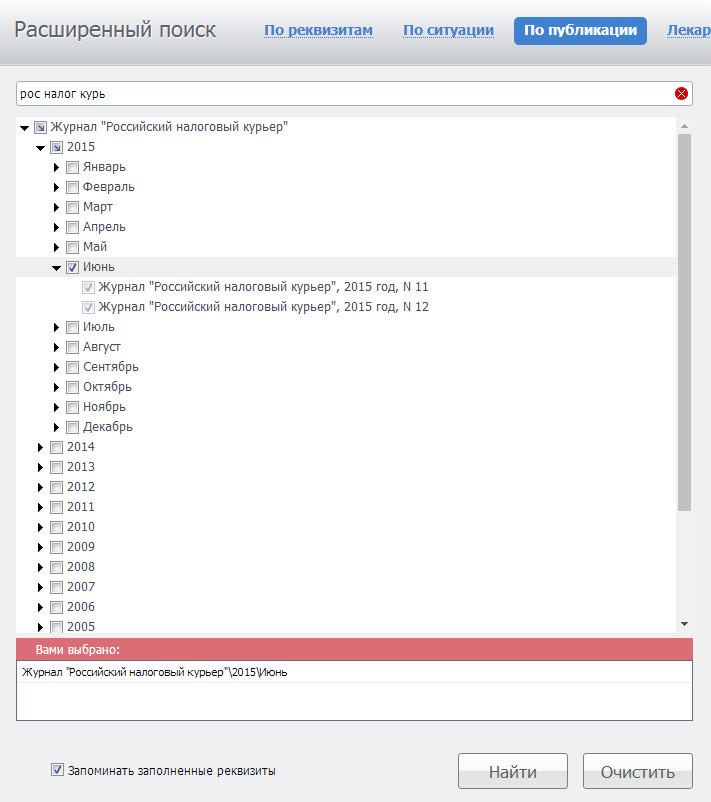
Например, вам потребовалось ознакомиться со статьями, опубликованными в журнале «Российский налоговый курьер» в июне 2015 года. Для этого обратимся к карточке поиска по публикации. В основном окне представлен полный перечень изданий, подключенных в систему ГАРАНТ. Нажав левой кнопкой мыши на знак слева от названия издания, вы увидите год, затем месяц и номер выпуска. Нужные издания можно найти с помощью строки фильтра. Впишем в неё «рос налог курьер». Для удобства работы выбранный выпуск журнала наглядно представлен в дополнительном окне. Строим список. В результате получаем список статей из интересующего журнала.
Таким образом, если вам необходимо найти подборку статей, опубликованных в различных средствах массовой информации, лучше всего работать с «Поиском по публикации».
5. Расширенный поиск. Поиск по судебной практике
Для более точного поиска судебных решений в системе ГАРАНТ имеется специализированная карточка поиска по судебной практике. В ней помимо стандартных реквизитов документа вы можете выбрать вид судопроизводства, обозначить ключевую тему для быстрого ознакомления с судебными решениями, принятыми по заданной тематике, указать сторону спора, обеспечив этим поиск решений, стороной которых был интересующий вас орган власти, и при необходимости указать фамилию судьи.

Для уточнения запроса можно использовать и другие реквизиты, такие как слова в тексте или слова в названии.
Осуществлять поиск материалов судебной практики можно как в основном комплекте системы ГАРАНТ, где в полной мере представлены документы высших судов и арбитражных судов округов, так и в специальных архивах.
В Архиве судебных решений содержится несколько десятков миллионов актов, принятых судами общей юрисдикции и арбитражными судами первой инстанции. Перейти в Архив судебных решений можно из вкладки «Все решения ГАРАНТа» (раздел «Специальные базы данных») или из профессионального меню.
Если вас интересуют решения мировых судей, вы можете провести поиск в Архиве практики мировых судей.
6. Расширенный поиск. Поиск лекарственных средств
Несколько слов о возможности быстрого поиска лекарственных средств, доступной пользователям, в комплектах которых имеется продукт «ГАРАНТ-ИнФарм». С помощью специализированной карточки поиска лекарственных средств можно быстро найти необходимые сведения о лекарствах.

Карточка поиска лекарственных средств доступна по ссылке из профессионального меню (пункт «Расширенный поиск лекарственных средств» раздела «Фармацевтика»), а также на вкладке «Лекарственные средства» расширенного поиска. Она содержит множество самых разных реквизитов, которые можно использовать в процессе поиска. Результатом является подборка лекарственных препаратов, соответствующих всем указанным критериям.
7. Дополнительные виды поиска
Помимо рассмотренных в интернет-версии системы ГАРАНТ реализованы также следующие виды поиска:
Последние 2 вида поиска находятся в профессиональном меню.
Источник
Эта страница является частью одной статьи. Чтобы получить остальные части статьи, наберите ее название в строке поиска вверху.
· по реквизитам
·  поиск по источнику опубликования
поиск по источнику опубликования
·  поиск по ситуации
поиск по ситуации
 Юридическая обработка
Юридическая обработка
Каждый документ, подключаемый в систему ГАРАНТ, проходит тщательную юридическую обработку. Высококвалифицированные юристы снабжают важные положения нормативных актов комментариями, которые помогут в применении соответствующих норм.
Довольно часто при изучении материала приходится сталкиваться с отсылочными нормами без упоминания конкретного документа. Интеллектуальные ссылки, проставляемые юристами “Гаранта”, обеспечивают переход к документам, которые имел в виду эмитент.
Результатом юридической обработки является также удобная функция Похожие документы, которая позволяет понять, как разрешались аналогичные правовые ситуации, узнать и сравнить мнения нескольких специалистов. Пользуясь системой ГАРАНТ, вы можете быть уверены, что работаете с надежной и проверенной информацией!
 Интеллектуальные ссылки
Интеллектуальные ссылки
Довольно часто в документах мы сталкиваемся с отсылочными нормами без упоминания конкретного документа: “в установленном порядке”, “в соответствии с требованиями гражданского законодательства” и т. д. Интеллектуальные ссылки позволяют перейти к документам, которые имел в виду эмитент, или даже к спискам таких документов.
Интеллектуальные ссылки являются результатом юридической обработки. Работа по их созданию и поддержке ведется в ГАРАНТе с 1997 года. Поэтому естественно, что немалая часть из более чем 91 млн. гиперссылок в системе ГАРАНТ являются именно интеллектуальными.
Интеллектуальные ссылки помогают полноценно изучить документ, учитывая все его связи — как явные, так и скрытые.
 Похожие документы
Похожие документы
Чтобы принять правильное решение в сложной ситуации, иногда недостаточно опираться на один-единственный документ. Изучить похожие документы по интересующему вас вопросу, понять, как разрешались аналогичные правовые ситуации, узнать и сравнить мнения нескольких специалистов поможет уникальная функция системы ГАРАНТ, изобретенная в 2007 году.
Функция Похожие документы – результат работы высококвалифицированных юристов, отобравших и проанализировавших документы, в которых рассматривается ситуация, аналогичная вашей. Вам надо лишь нажать на вкладку Похожие документы, и подборка нужных материалов окажется в вашем распоряжении
 Сравнение редакций
Сравнение редакций
 Уникальный инструмент для анализа правовой информации — Сравнение редакций — позволяет в считанные секунды определять, что именно изменилось в документе. В двух вертикальных панелях представлены тексты изучаемого документа и его предыдущей редакции с наглядно выделенными изменившимися фрагментами. Удобная навигация позволяет быстро перемещаться между отдельными изменениями.
Уникальный инструмент для анализа правовой информации — Сравнение редакций — позволяет в считанные секунды определять, что именно изменилось в документе. В двух вертикальных панелях представлены тексты изучаемого документа и его предыдущей редакции с наглядно выделенными изменившимися фрагментами. Удобная навигация позволяет быстро перемещаться между отдельными изменениями.
Инновации ГАРАНТа помогают мгновенно ориентироваться в правовом пространстве!
Машина времени

 ГАРАНТ предоставляет своим пользователям мощные инструменты для анализа правовой информации. Часто требуется обратиться к законодательству, действовавшему в определенный момент в прошлом. Такую возможность предоставляет запатентованная технология — Машина времени. Просто введите нужную дату, и документ со всеми его взаимосвязями и ссылками предстанет перед вами в виде, актуальном на тот момент времени.
ГАРАНТ предоставляет своим пользователям мощные инструменты для анализа правовой информации. Часто требуется обратиться к законодательству, действовавшему в определенный момент в прошлом. Такую возможность предоставляет запатентованная технология — Машина времени. Просто введите нужную дату, и документ со всеми его взаимосвязями и ссылками предстанет перед вами в виде, актуальном на тот момент времени.
Новости онлайн
Вы прямо в системе можете работать с информацией, обновляемой в режиме реального времени! Новости федерального и регионального законодательства, законопроекты, свежие консультации экспертов и статьи.
Совещание онлайн
 Позволяет пользователям сетевых клиент-серверных версий системы ГАРАНТ обмениваться сообщениями и ссылками на тексты документов между собой. При этом нет необходимости в доступе к Интернету. Любой текст, скопированный из системы ГАРАНТ в окно переписки, автоматически превращается в гиперссылку, чтобы собеседник мог быстро открыть данный документ в системе.
Позволяет пользователям сетевых клиент-серверных версий системы ГАРАНТ обмениваться сообщениями и ссылками на тексты документов между собой. При этом нет необходимости в доступе к Интернету. Любой текст, скопированный из системы ГАРАНТ в окно переписки, автоматически превращается в гиперссылку, чтобы собеседник мог быстро открыть данный документ в системе.
 Интерактивные энциклопедии и путеводители
Интерактивные энциклопедии и путеводители
В систему ГАРАНТ включены энциклопедии и путеводители, представленные в интерактивной технологии, обеспечивающей быстрый и удобный доступ к нужной информации.
Интерактивная энциклопедия хозяйственных ситуаций – уникальный инновационный продукт, посвященный практике бухгалтерского учета и налогообложения. Полная информация по каждой ситуации: юридическая, бухгалтерская, налоговая. Типовые проводки, наглядные примеры, образцы форм документов, возможные риски.
Интерактивная энциклопедия госзаказа – впервые нормативные материалы, эксклюзивные консультации от специалистов ФАС России, административная и судебная практика по вопросам размещения госзаказа собрана в единой энциклопедии. С помощью интерактивного путеводителя по госзаказу, включенного в энциклопедию, вы быстро найдете необходимую информацию.
В блоке Интерактивная энциклопедия: законодательство в схемах сложные проблемы изложены наглядно и удобно – с рисунками и анимацией.
В систему также включены Интерактивные путеводители:
- по общему плану счетов; по кадровому документообороту; по плану счетов для бюджетных учреждений.
Энциклопедии регулярно актуализируются и пополняются новыми материалами.
Вопросы:
- Найти 94-ФЗ о размещении заказов. Какой вид поиска вы выберете? Найдите форму налоговой декларации и экспортируйте её в Word и Excel. Какой штраф вздымается за незаконное нанесение на наружные поверхности транспортного средства специальных цветографических схем автомобилей оперативных служб? Найдите комментарии к главе 25 Налог на прибыль организации. Какой вид поиска Вы будете использовать?
Основные сведения об электронном каталоге
1. Характеристика АРМ «ЧИТАТЕЛЬ»
АРМ «ЧИТАТЕЛЬ» представляет собой рабочее место конечного пользователя Электронного каталога и предназначен для всеобъемлющего поиска в Электронном каталоге, просмотра/печати найденной информации и формирования заказа на выдачу найденной литературы.
Общий вид пользовательского интерфейса
 АРМа “Читатель” (рабочая плоскость ПОИСК)
АРМа “Читатель” (рабочая плоскость ПОИСК)
Можно выделить следующие основные характеристики АРМа «Читатель»:
– Комфортный, дружественный интерфейс, рассчитанный на пользователя, который не обладает никакими специальными знаниями;
– Учет различных уровней подготовки пользователя, т. е. один и тот же результат может быть достигнут как путем выполнения последовательности простейших операций, рассчитанных на начинающего пользователя, так и за счет выполнения одной операции, рассчитанной на подготовленного пользователя;
– Наличие широкого спектра поисковых средств, обеспечивающих быстрый (путем прямого доступа через словари) поиск в БД
Электронного каталога по всем основным элементам библиографического описания и их сочетаниям;
– Возможность работы с несколькими базами данных, составляющими Электронный каталог;
– Наличие безбумажной технологии формирования заказа на выдачу литературы.
Функционально интерфейс АРМа состоит из двух основных рабочих плоскостей: ПОИСК и ПРОСМОТР, реализующих соответственно функции поиска и функции просмотра.
2. Функции ПОИСКА
Компоненты, реализующие функции поиска, размещены на рабочей плоскости ПОИСК. Для переключения на плоскость ПОИСК (если установлена иная) необходимо щелкнуть мышью по закладке ПОИСК в нижней части экрана.
Все компоненты плоскости ПОИСК распределены по трем рабочим областям. Кроме того, имеются независимые компоненты, расположенные вне рабочих областей.

-Область СЛОВАРЬ – предназначена для работы со словарем, соответствующим выбранному виду поиска, с целью отбора поисковых терминов для текущего запроса.
-Область ТЕКУЩИЙ ЗАПРОС – предназначена для формулировки запроса на очередной поиск.
– Область ВЫПОЛНЕННЫЕ ЗАПРОСЫ – предназначена для накопления сведений о выполненных запросах и использования их в текущем запросе с целью уточнения или объединения.
Независимый компонент БАЗА ДАННЫХ, представляющий
собой ниспадающее меню, предназначен для выбора и установки базы данных (Электронный каталог, Краеведческий каталог и др.), в которой предполагается вести поиск. Для выбора необходимо щелкнуть мышью по кнопке со стрелкой и выбрать соответствующий пункт в возникающем меню.
В компоненте БАЗА ДАННЫХ находятся несколько пунктов, которые чаще всего используются при поиске нужной информации:
Независимый компонент ВИД ПОИСКА, также представляющий собой ниспадающее меню, предназначен для выбора элемента описания (ключевые слова, автор, заглавие, предметные рубрики, географические рубрики, тематический рубрикатор, персоналии т. п.) и соответствующего словаря, по которому предполагается провести поиск в установленной базе данных. Необходимо щелкнуть мышью по кнопке со стрелкой и выбрать соответствующий пункт в возникающем меню. При этом в области СЛОВАРЯ представляется соответствующий словарь базы данных, который может использоваться для формулировки ТЕКУЩЕГО ЗАПРОСА.
По рабочим областям и независимым компонентам поиск информации ведется аналогично.
3. Поиск в режиме “ДЛЯ ЧАЙНИКОВ”
Режим “Для чайников” реализует упрощенный поиск, ориентированный на начинающих пользователей. При нажатии соответствующей кнопки возникает следующая форма.
Форма для поиска “Для чайников”

В. редактируемую строку Я ИЩУ в произвольной форме вводятся термины, которые описывают тематическую область, интересующую читателя. Сюда не следует вводить имена авторов, названия стран, языков, видов документов и другие библиографические признаки.
Кнопка ВЫПОЛНИТЬ служит для выполнения поиска на основании введенных терминов.
Кнопка ПРОСМОТР служит для перехода на плоскость ПРОСМОТР и просмотра найденных в результате поиска документов. Кнопка становится доступной только после результативного (ненулевого) поиска.
4. Поиск в режиме “ДЛЯ УМНИКОВ”
Режим “Для умников” включает в себя специальные виды поиска, которые строятся на основе использования таких информационно-лингвистических ресурсов, как Авторитетные файлы, Алфавитно-предметный указатель к УДК/ББК, Тезаурус, иерархические классификаторы (справочники). Форма, с помощью которой реализуются такие поиски, представлена на рис. 7. Форма состоит из трех рабочих областей:
верхней – включающей компоненты ВИД ПОИСКА и ЛОГИКА;
средней – включающей навигатор для используемого информационно-лингвистического ресурса;
нижней – включающей кнопки ВЫПОЛНИТЬ и ПРОСМОТР.
Компонент ВИД ПОИСКА в виде ниспадающего меню служит для установки вида поиска.
Переключатель ЛОГИКА служит для установки логической операции (ИЛИ. И, НЕТ), которой должны объединяться отобранные с помощью навигаторы элементы.
Кнопка ВЫПОЛНИТЬ служит для выполнения поиска на основании отобранных элементов.
Кнопка ПРОСМОТР служит для перехода на плоскость ПРОСМОТР и просмотра найденных в результате поиска документов. Кнопка становится доступной только после результативного (ненулевого) поиска.
Форма для выполнения поиска “Для умников”

5. Функции ПРОСМОТРА
Компоненты интерфейса, реализующие функции просмотра, заказа и печати найденных документов, размещены на рабочей плоскости ПРОСМОТР.
АРМ “Читатель” – рабочая плоскость ПРОСМОТР

Для переключения на плоскость ПРОСМОТР (если установлена иная) необходимо щелкнуть мышью по закладке ПРОСМОТР в нижней части экрана.
Основной компонент плоскости – ниспадающее меню ЗАПРОС. Содержит список выполненных запросов и предназначено для выбора запроса, результаты которого требуется просмотреть. Необходимо щелкнуть мышью по кнопке со стрелкой и выбрать соответствующий пункт в возникающем меню.
По умолчанию, т. е. в момент переключения на плоскость ПРОСМОТР устанавливается последний выполненный запрос.
Остальные компоненты плоскости ПРОСМОТР распределены по трем рабочим областям:
Область СПИСОК ОТВЕТОВ – предназначена для представления ответов по выбранному запросу в виде списка коротких (одностроковых)
описаний.
Область ПОЛНОЕ ОПИСАНИЕ – предназначена для работы с полным описанием одного (выбранного) документа.
Кнопка ЭКСПОРТ – предназначена для вывода документов в структурированный текстовый файл или файл в коммуникативном формате.
Кнопка ПЕЧАТЬ – предназначена для выполнения операций печати документов
6. Вид поиска «КЛЮЧЕВЫЕ СЛОВА»
 Словари и справочники Словари и справочники |
|
 Советы: |
|
Юридическая обработка
Каждый документ, подключаемый в систему ГАРАНТ, проходит тщательную юридическую обработку. Высококвалифицированные юристы снабжают важные положения нормативных актов комментариями, которые помогут в применении соответствующих норм.
Довольно часто при изучении материала приходится сталкиваться с отсылочными нормами без упоминания конкретного документа. Интеллектуальные ссылки, проставляемые юристами “Гаранта”, обеспечивают переход к документам, которые имел в виду эмитент.
Результатом юридической обработки является также удобная функция Похожие документы, которая позволяет понять, как разрешались аналогичные правовые ситуации, узнать и сравнить мнения нескольких специалистов. Пользуясь системой ГАРАНТ, вы можете быть уверены, что работаете с надежной и проверенной информацией!

РАБОТА С ДОКУМЕНТОМ (настольная версия)
На данной странице мы рассмотрим следующие возможности работы с документом в системе ГАРАНТ:
-
Представление документа
- 1.1. Определение статуса документа (действующий/утратил силу/не вступил в силу)
- 1.2. Отображение текста документа
- 1.3. Гипертекстовые ссылки
- 1.4. Меню операций с фрагментом документа
- 1.5. Комментарии юристов “Гаранта”
- 1.6. Дополнительная информация о документе
- 1.7. Графика в тексте
- 1.8. Структура документа
-
Комментарии пользователей
- 2.1. Создание комментария
- 2.2. Поиск комментария
- 2.3. Работа с текстом комментария
-
Закладки в документах
- 3.1. Установка закладки
- 3.2. Переход по закладке к фрагменту документа
- 3.3. Внесение изменений и удаление закладки
-
Интеграция с MS Office
- 4.1. Экспорт в MS Word
- 4.2. Установка ссылок из MS Word и MS Outlook на документы системы ГАРАНТ
1. Представление документа
Благодаря удобной форме представления документа, предусматривающей особое цветовое оформление текста,
гипертекстовые связи документа со всем массивом законодательства, встроенную графику и другие возможности,
пользователь системы ГАРАНТ может легко ориентироваться в сложной правовой информации.
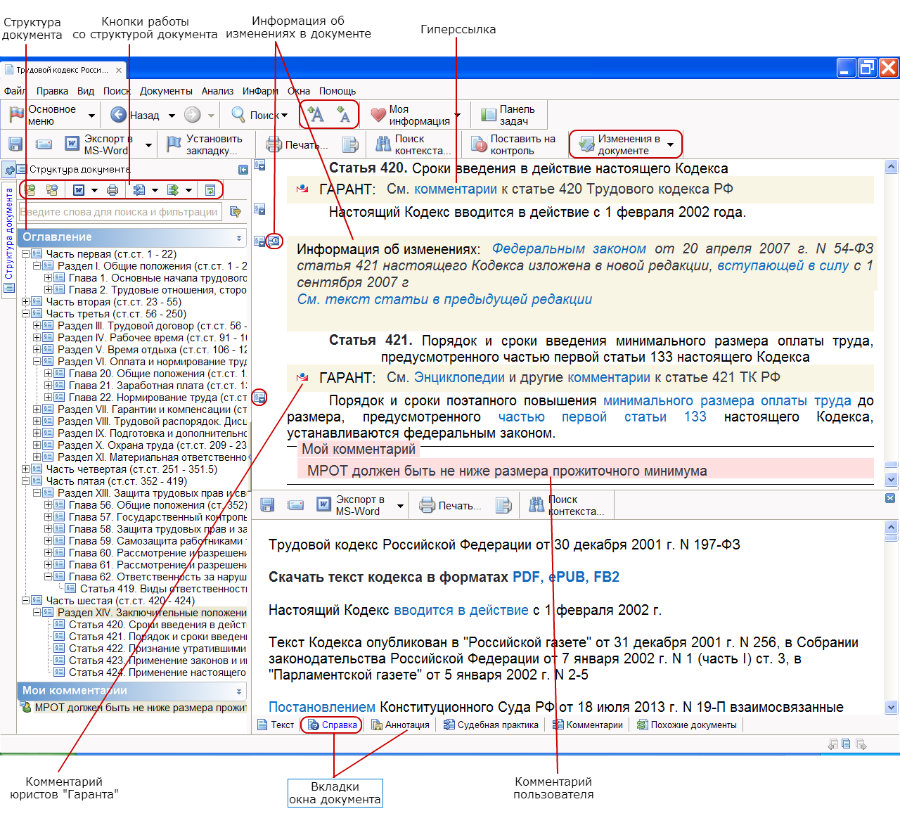
О том, в каком месте в структуре документа (разделе, главе, статье)
находится верхний абзац отображенного в окне просмотра текста документа,
можно узнать из всплывающей подсказки, отображаемой при наведении указателя мыши
на бегунок вертикальной полосы прокрутки.
При открытии текста любого документа, как правило,
открывается актуальная (действующая на момент последнего обновления) редакция документа.
Узнать о том, когда документ вступил в силу, можно, открыв
вкладку «Справка» документа,
либо включив
Машину времени
с начала действия текущей редакции.
При открытии любого документа в системе ГАРАНТ происходит автоматическая онлайн-проверка его актуальности.
Если в результате этой проверки система обнаруживает, что вы открыли документ,
в который уже внесено изменение по сравнению с редакцией документа, имеющейся у вас, то вы будете уведомлены об этом,
и вам будет предложено открыть обновленную редакцию документа в интернет-версии.
Если документ уже утратил силу (или еще не вступил в силу) система ГАРАНТ сообщит об этом несколькими способами:
-
соответствующим предупреждающим знаком
 “Документ утратил силу” или
“Документ утратил силу” или
 “Документ не вступил в силу”,
“Документ не вступил в силу”,
отображаемым поверх текста открытой редакции документа; -
отображением в дополнительном окне вкладки “Предупреждение” (как показано на следующем рисунке), содержащей
поясняющий текст относительно статуса открытой редакции документа.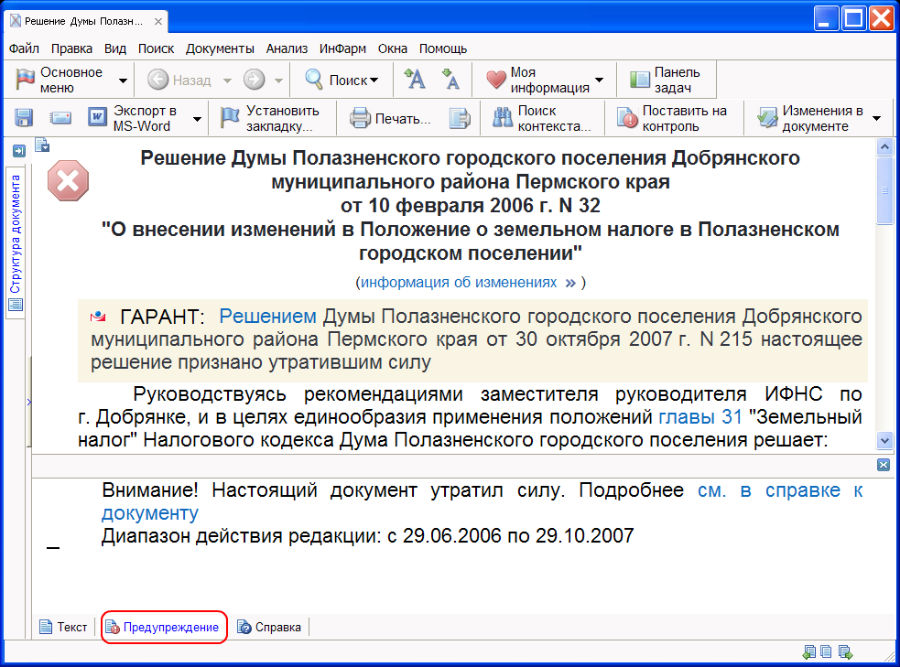
ПРИМЕЧАНИЕ
О том, что документ утратил силу (или еще не вступил в силу), можно узнать, не открывая документа.
Утратившие силу документы отмечены в списке документов пиктограммой, которая перечеркнута красным крестом.
Не вступившие в силу документы отмечены в списке документов пиктограммой с красным вопросительным знаком.
Для наглядности отдельные элементы текста документа выделены цветом.
К таким элементам относятся названия, заголовки, гипертекстовые ссылки,
утратившее и не вступившие в силу фрагменты документа, комментарии юристов
“Гаранта” и комментарии, созданные пользователем.
Например:
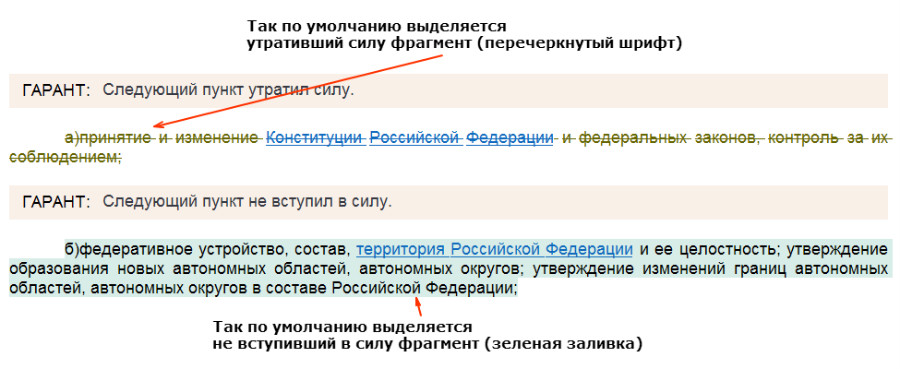
Принятые по умолчанию в системе цвета можно изменять.
Для этого необходимо обратиться к пункту Редактор стилей раздела Файл главного меню.
Можно увеличить или уменьшить размер шрифта открытого документа при помощи кнопок

на панели инструментов (или прокруткой колесика мыши при нажатой клавише Ctrl).
Вы можете оценить информацию, представленную в консультационных материалах,
с помощью кнопок
 и
и
 ,
,
расположенных в правом нижнем углу документа.
При нажатии 
вы сообщите нам о том, что удовлетворены предложенной информацией.
Нажатием 
вы дадите понять, что материал необходимо доработать.
Ваше мнение поможет улучшить качество материалов, входящих в состав вашего комплекта.
В системе ГАРАНТ реализовано единое гипертекстовое пространство.
Это означает, что все документы из любых информационных блоков вашего комплекта
системы ГАРАНТ объединяются в единый информационный массив и связаны
друг с другом гипертекстовыми ссылками.
Каждое упоминание действующего документа, входящего в состав системы, является ссылкой,
которая выделяется в тексте по умолчанию голубым цветом.
Ссылки на утратившие силу документы по умолчанию выделяются оливковым цветом.
При наведении курсора на ссылку, она подсвечивается, и появляется подсказка,
отображающая название документа или объекта, на который указывает ссылка.
В зависимости от типа объекта гиперссылки (интернет-ссылка либо утративший
или не вступивший в силу документ) курсор изменяет свой вид.
Гиперссылки в системе ГАРАНТ могут отражать как явные (прямые) ссылки,
так и неявные (подразумеваемые, смысловые) связи между документами.
Прямые гиперссылки позволяют мгновенно перейти в другой документ,
название или реквизиты которого прямо указаны в тексте.
Смысловые (неявные) гиперссылки связывают между собой документы,
реквизиты которых в тексте явно не указаны, и самостоятельно найти документ,
о котором идет речь, достаточно проблематично.
В системе предусмотрена возможность навигации по ссылкам в тексте документа
с помощью сочетаний клавиш Alt+↑ (Предыдущая ссылка) и Alt+↓ (Следующая ссылка).
Для перехода по ссылке под курсором можно воспользоваться сочетанием клавиш Alt+Enter.
Открыть документ по ссылке можно в текущей вкладке, в новой вкладке или в новом окне.
Выбрать способ открытия документа по конкретной ссылке можно при помощи контекстного меню,
которое появляется в результате нажатия правой кнопки мыши на ссылке.
Режим открытия ссылок по умолчанию (т.е. в результате нажатия левой кнопки мыши на ссылке)
выбирается в настройках конфигурации (раздел “Настройки интерфейса”).
Вы можете добавлять собственные гиперссылки в тексты
своих комментариев.
Эти ссылки могут указывать на любой документ, список или запрос, заранее сохраненный в папке
Мои документы.
Таким образом, вы сможете связать произвольное место в тексте документа
с другим документом, списком или поисковым запросом.
В системе ГАРАНТ реализована возможность быстрого построения связей фрагмента
документа с остальным массивом информации, имеющейся в системе.
Напротив каждой структурной единицы документа (раздел, глава, статья, пункт, абзац),
связанной с другими документами, на полях размещена кнопка открытия меню операций
с фрагментом  ,
,
открывающая выпадающее меню со следующими операциями
для данного фрагмента: “Ссылки на фрагмент:”, “Судебная практика”, “Комментарии”,
“Правовой консалтинг”, “Все”.
При наведении на строку “Все” раскрывается перечень всех доступных видов документов,
которые ссылаются на данный фрагмент.
В процессе создания системы разработчиками устанавливается значительное число
комментариев внутри документов. Комментарии добавляются, например, при внесении
в документ официальных изменений, выявлении в документе противоречий положениям
нормативного акта большей юридической силы, несовпадения опубликованных
в разных официальных источниках текстов одного и того же документа,
наличии других документов, регулирующих данный вопрос, и т.п.
Комментарии юристов компании “Гарант” в документе выделяются по умолчанию
серой фоновой заливкой (цвет может быть изменен в настройках стилей системы)
и сопровождаются логотипом
 .
.
По умолчанию в тексте документа отображаются информационные и
аналитические комментарии, сообщающие важную информацию об особенностях применения правовой нормы.
При необходимости комментарии можно скрыть в текущем документе.
Для этого нужно выбрать пункт Скрыть комментарии ГАРАНТа в разделе
Документы/Комментарии главного меню.
При этом текст комментария перестанет отображаться в документе,
а на полях появится знак
 ,
,
при наведении курсора на который текст
комментария отобразится в виде всплывающей подсказки.
Комментарии, информирующие об изменениях в документе, отмечены специальным
знаком  ,
,
расположенным на полях.
Эти комментарии также можно скрыть, воспользовавшись пунктом
Информация об изменениях выпадающего меню кнопки
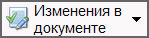
панели инструментов.
Текст скрытого комментария отобразится в виде всплывающей подсказки
при наведении курсора на знак

на полях.
Чтобы информация об изменениях всегда была скрыта в тексте документа,
необходимо в настройках конфигурации в разделе Документ в строке
Показывать информацию об изменениях в тексте документа отметить пункт В свернутом виде.
Часто в Информации об изменениях содержится ссылка
“См. текст части/пункта/статьи в предыдущей редакции”.
При нажатии на неё текущая редакция изучаемого фрагмента
документа автоматически сравнивается с его предыдущей редакцией,
и результат сравнения отображается на экране.
В системе ГАРАНТ также предусмотрена возможность пользователю
добавлять в тексты документов собственные комментарии, о чем будет рассказано
позднее.
Обратите внимание на ряд вкладок, расположенных в нижней части окна документа.
Они используются для просмотра важной информации о текущем документе.

Так, вкладка Справка содержит сведения о вступлении в силу документа,
его статусе, источнике и дате официальной публикации, внесенных изменениях и т.п.
Также для некоторых документов на вкладке Справка есть возможность
скачать их тексты в форматах PDF, ePUB, FB2.
Вкладка Аннотация позволяет ознакомиться с кратким содержанием документа.
Компактная аналитическая информация составляется квалифицированными юристами компании “Гарант”.
Аннотация доступна для большинства нормативных актов, документов судебной практики и проектов законов.
Вкладка Судебная практика предоставляет возможность быстро открыть список судебных решений,
которые содержат ссылки на текущий документ, а вкладка Комментарии – список аналитических материалов
о текущем документе.
Прямо из текста документа можно перейти к графической копии его официальной публикации.
Она демонстрирует, в каком виде документ был опубликован в официальном источнике.
Таким образом, вы можете удостовериться, что размещенный в системе текст
первоначальной редакции документа полностью аутентичен оригиналу,
опубликованному в официальном источнике.
Эта функция важна не только для наглядности.
Распечатка графической копии документа может использоваться как аргумент в судебном разбирательстве.
Доступ к графической копии осуществляется с помощью соответствующего пункта
Панели задач, либо главного меню Документы/Графическая копия официальной публикации,
а также ссылки См. графическую копию официальной публикации, расположенной
в начале текста документа, при нажатии на которую графическая копия будет загружена
с сервера Гарант и отображена в вашем интернет-браузере.
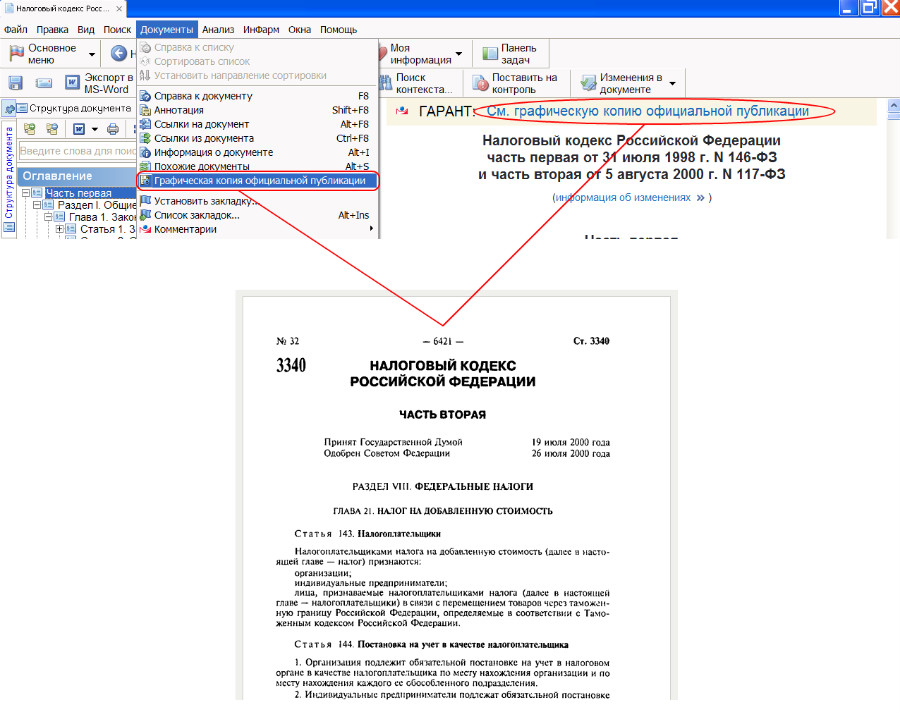
Графические изображения, содержащиеся в текстах документов, можно просматривать
непосредственно в тексте или в отдельном окне.
Достаточно щелкнуть на изображении мышью, и оно отобразится в специальном окне,
в котором доступен расширенный набор операций, позволяющих масштабировать,
сохранять или распечатывать изображение.
На панели Структура документа представлены оглавление документа,
отображающее иерархию его разделов, глав, статей, пунктов и других структурных единиц,
списки созданных вами закладок и комментариев, ссылки на встроенные в документ
объекты (рисунки, графики, таблицы в форматах внешних редакторов MS Word/MS Excel).
Структура документа располагается на соответствующей вкладке панели навигации.
В системе ГАРАНТ предусмотрена возможность синхронной работы со структурой документа
и его текстом. При выборе любого элемента на вкладке Структура документа происходит
переход к соответствующей части текста документа в рабочем окне.
Для быстрого отбора нужного вам элемента на панели инструментов структуры документы
имеется поле контекстного фильтра.
Вы можете распечатать структуру документа или скопировать её в MS Word.
Для этого на панели инструментов структуры документа имеются соответствующие кнопки.
При этом структура документа будет распечатана либо скопирована в MS Word в том
виде (с раскрытыми разделами, главами, статьями и пунктами), в котором она представлена
в данный момент в системе ГАРАНТ.
Структура документа позволяет также выделить текст нескольких структурных частей
документа (статей, глав) и напечатать или экспортировать в MS Word
(либо скопировать в буфер обмена) их все одновременно.
Для этого необходимо, удерживая нажатой клавишу Ctrl, отметить нужные элементы структуры
(при помощи щелчка левой кнопки мыши на элементе), затем щелкнуть правой кнопкой
мыши на одном из выделенных элементов оглавления и выбрать требуемое действие:
печать, копирование или экспорт в MS Word.
Для удобного управления уровнями вложенности на панели инструментов структуры документа
имеются кнопки  ,
,
позволяющие одновременно разворачивать и сворачивать все уровни структуры документа.
Также на панели инструментов структуры документа имеются кнопки
 ,
,
позволяющие получать
список связанных документов определенного вида информации для выделенного курсором структурного элемента.
Чтобы узнать, на каком фрагменте открыт документ, не прибегая к структуре документа,
достаточно подвести мышь к ползунку вертикальной полосы прокрутки документа.
Всплывающая подсказка покажет, к какому фрагменту относится первая строка текста
документа, видимая на экране.
Аналогичная функция доступна в режиме сравнения редакций.
ПРИМЕЧАНИЕ
По умолчанию панель Структура документа отображается автоматически при открытии текста документа в системе ГАРАНТ.
Данную панель можно сворачивать и разворачивать (как показано на следующем рисунке), а также открепить и закрыть (последнее делать не рекомендуется).
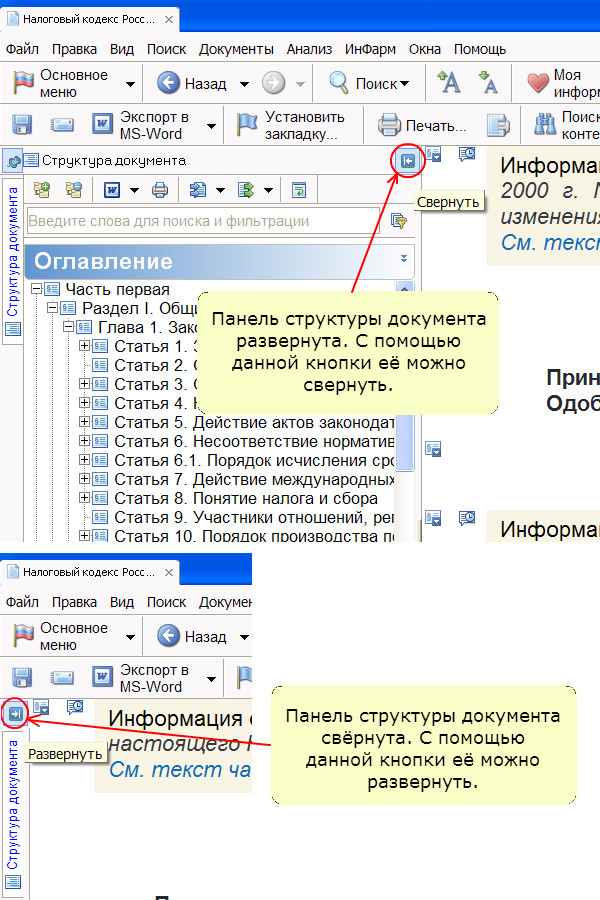
Состояние панели Структуры документа (свернута/развернута/закрыта) запоминается между сеансами работы.
Поэтому закрывать панель структуры документа не рекомендуется.
Если вы нечаянно закрыли панель Структуры документа, то для её восстановления проделайте следующее:
Нажмите на правую кнопку мыши над любой кнопкой панели инструментов документа,
в появившемся контекстном меню выберите команду “Настройка…”,
в результате чего отобразится окно настройки панелей инструментов.
В данном окне в поле (с раскрывающимся списком) “Объект системы”
должно быть уже выбрано значение “Документ: Текст документа” (если это не так, то выберите данное значение).
На вкладке “Панели инструментов” в списке “Текущие операции” (справа)
следует выбрать последний пункт из имеющихся, а
в списке “Доступные операции” (слева) следует найти и выбрать пункт “Структура документа”,
после чего переместить его в правый список “Текущие операции” (на последнее место) при помощи кнопки
с изображением стрелки вправо, и в заключение нажать кнопку “Ок”.

В результате описанных действий на панели инструментов документа появится новая кнопка,
которая позволяет в любой момент включить/отключить отображение структуры документа.
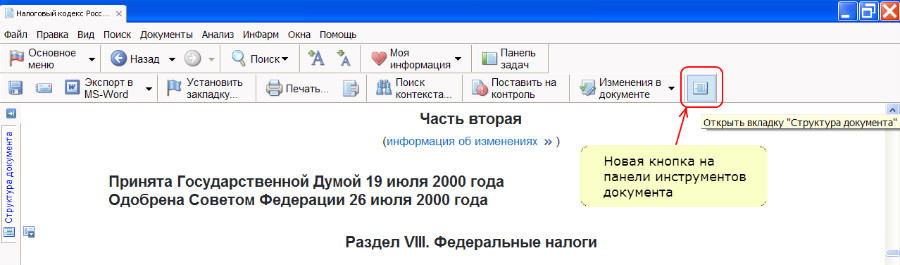
2. Комментарии пользователей
В тексте любого документа в системе ГАРАНТ вы можете написать неограниченное
число собственных комментариев, при необходимости снабдив их гиперссылками
на другие документы системы.
При работе с документами вы можете сопровождать текст комментариями.
Для этого установите курсор на комментируемый абзац и нажмите клавишу Enter.
В появившуюся после комментируемого абзаца область “Мой комментарий” введите текст.
Комментарии сохраняются автоматически.
Найти собственный комментарий в тексте документа можно по соответствующей
ссылке в разделе “Мои комментарии” на вкладке “Структура документа”.
Список всех документов, содержащих ваши комментарии, можно построить
с помощью ссылки “Документы с комментариями пользователя”,
которая находится в папке “Мои комментарии” вкладки “Мои документы”,
открыть которую можно при помощи кнопки
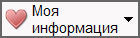
панели навигации.
Чтобы найти фрагменты документов, к которым написаны комментарии,
достаточно нажать на знак + слева от названия документа в списке.
Непосредственно из текста комментария можно установить гипертекстовую ссылку,
причем как на другой документ в системе, так и на документ или запрос,
сохраненный в папке “Мои документы”.
Чтобы установить ссылку на другой документ в системе, достаточно его найти,
открыть, и с помощью контекстного меню, вызываемого щелчком правой кнопки мыши,
создать ссылку на документ, после чего вернуться к своему комментарию
и вставить ссылку при помощи комбинации клавиш Ctrl+V.
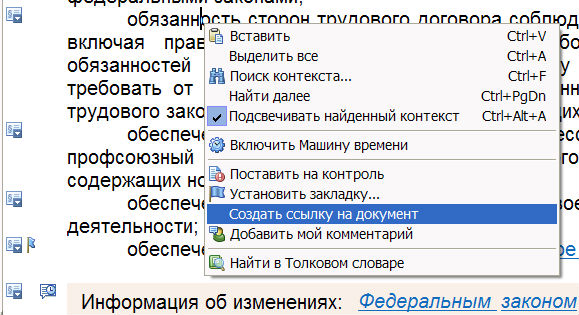
Чтобы вставить ссылку на документ или запрос, предварительно сохраненный
в папке “Мои документы”, необходимо выделить слово или словосочетание
внутри вашего комментария, которое должно стать текстом ссылки,
затем нажать правую кнопку мыши и выбрать пункт “Поставить ссылку…”.
В открывшемся окне “Мои документы (установить ссылку на…)”
выбрать документ или запрос, на который должна указывать ссылка.
Комментарии пользователя, добавленные в текст действующей редакции документа,
при появлении в документе новой актуальной редакции автоматически переносятся
в её новый вариант. Таким образом, пользовательские комментарии,
созданные в действующей редакции документа, всегда будут оставаться
в действующей редакции в процессе эволюции (изменения) документа.
Комментарий, созданный в недействующей редакции, будет присутствовать только в ней,
и не будет переноситься при изменении документа.
Если вы хотите написать часть текста комментария особым шрифтом, выделите её
и нажмите правую кнопку мыши для вызова контекстного меню.
В нём предусмотрен выбор курсива, подчеркнутого, перечеркнутого и жирного шрифтов.
С помощью контекстного меню вы также можете включать в свой комментарий таблицы.
Добавленные вами комментарии в текущем документе можно скрыть или отобразить снова
с помощью раздела Документы/Комментарии главного меню.
Для удаления комментария воспользуйтесь контекстным меню,
вызываемым щелчком правой кнопки мыши в области Мой комментарий,
и выберите команду Удалить комментарий.
Комментировать можно не только документ, но и справку к нему.
В справку к документу комментарий пользователя вносится таким же образом, как и в текст документа.
3. Закладки в документах
С помощью закладок вы можете отмечать нужные фрагменты в текстах документов для последующей работы с ними.
Чтобы установить закладку, необходимо разместить курсор в области нужного вам
текстового фрагмента и нажать кнопку
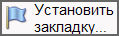
панели инструментов
либо воспользоваться контекстным меню, которое вызывается щелчком правой кнопки мыши.
В открывшемся диалоговом окне “Мои документы (сохранить как…)”
вы можете указать произвольное имя закладки и изменить текст примечания к ней.
При необходимости вы можете выбрать вложенную в “Мои документы” папку,
в которой создаваемая закладка будет храниться.
Для сохранения закладки следует нажать в этом окне кнопку “Сохранить”.
После сохранения закладки на поле слева от отмеченного фрагмента документа появляется
знак  .
.
Список всех установленных в системе закладок можно найти в папке “Мои документы”,
открыть которую можно при помощи кнопки
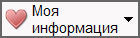
на панели навигации. Каждая закладка отмечается знаком

и хранится в той папке,
которая была выбрана вами в момент сохранения закладки.
Переход по закладке к фрагменту документа осуществляется двойным щелчком
левой кнопки мыши по названию закладки.
Кроме того, список установленных закладок отдельного (открытого)
документа указывается в структуре документа в разделе “Закладки”.
Чтобы изменить название закладки или текст примечания к ней,
необходимо открыть папку “Мои документы”,
отметить нужную закладку и нажать кнопку

(свойства закладки) панели инструментов данной вкладки
(или выбрать команду “Показать свойства” контекстного меню,
появляющего при щелчке правой кнопкой мыши на закладке).
После внесения изменений следует нажать кнопку “Ok” внизу вкладки.
Для удаления закладки достаточно её отметить и нажать клавишу Delete.
Если требуется удалить закладку или внести в неё изменения во время работы
с документом, можно воспользоваться соответствующими командами контекстного
меню, которое вызывается щелчком правой кнопки мыши по знаку закладки,
расположенной на полях документа.
4. Интеграция с MS Office
В системе ГАРАНТ реализована полномасштабная интеграция c пакетом программ Microsoft Office.
Вы можете обращаться к системе ГАРАНТ из приложений MS Word и MS Outlook,
работать с документами системы в приложениях MS Word и MS Excel,
проставлять активные ссылки на документы ГАРАНТа из ваших документов и электронных писем.
Из системы ГАРАНТ вы можете экспортировать в текстовый редактор MS Word
любой документ или фрагмент(ы) документа, список документов, структуру документа,
а также сравнительный обзор изменений документа.
Для этого необходимо нажать кнопку
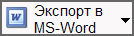
панели инструментов документа
и выбрать область экспорта: новый или уже открытый документ.
Если в текстовый редактор необходимо перенести только часть документа,
выделите интересующий вас фрагмент и нажмите указанную выше кнопку.
При экспорте сохраняются цвет и стиль шрифтов, а также остаются активными все гипертекстовые ссылки.
Вместе с выделенным текстом в виде гиперссылок экспортируется также название документа
с указанием структурной иерархии выбранного фрагмента, например, главы и статьи.
Чтобы экспортировать фрагменты без указания на структурную единицу, необходимо
в настройках конфигурации в разделе “Документ” снять отметку с пункта
“Экспортировать вместе с фрагментами текста их названия”.
Вы можете самостоятельно установить в своем документе или электронном письме
ссылку на любой материал системы ГАРАНТ (без предварительного экспорта этого материала).
Для этого необходимо найти в системе ГАРАНТ целевой документ, открыть его,
нажать правую кнопку мыши, и в появившемся контекстном меню выбрать команду
“Создать ссылку на документ”.
В результате этих действий появится сообщение о том, что ссылка на открытый
документ сформирована и помещена в буфер обмена Windows.
После этого нужно перейти в редактируемый документ MS Word (или письмо MS Outlook)
и вставить ссылку из буфера.
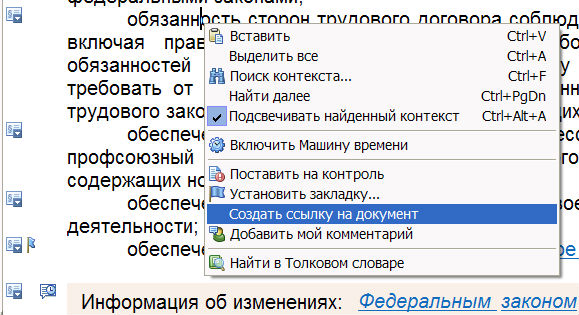
В результате в вашем документе появится гиперссылка в виде названия документа.
При необходимости название гиперссылки в документе MS Word можно изменить на произвольный текст,
щелкнув правой кнопкой мыши на ней и выбрав пункт “Изменить гиперссылку…”.
Впоследствии при переходе по этой ссылке путем одновременного нажатия клавиши Ctrl
и щелчка мышью на гиперссылке, в системе ГАРАНТ будет открыт именно
тот фрагмент документа, на который вы ссылались.


