Нам только кажется, что если пароль от Wi-Fi известен узкому кругу доверенных лиц, то он в надёжных руках. Существует ряд утилит, позволяющих злоумышленнику подобрать ключ к чужому Wi-Fi. Самая популярная из них — генератор паролей. Обычно данные “логин/пароль” перехватываются не только перебором паролей, а вместе с утилитой для мониторинга сети. Отчасти в этом виноваты сами пользователи — многие пароли настолько примитивны, что их не составляет труда подобрать. Существуют даже популярные подборки “самых дурацких паролей”, в которые попадают даты рождения, клички животных и многое другое. Понять, что доступ к Wi-Fi украден, несложно: если скорость интернета постоянно меньше заявленной, а поддержка отвечает, что никаких ограничений нет, значит, дело либо в неисправности роутера, либо в компьютере. Последнее исключается обычной диагностикой и не требует специальных навыков.
Чтобы убедиться в том, что к сети подключился кто-то ещё, нужно отключить от роутера все смартфоны, ноутбуки и прочие устройства. Затем необходимо проверить подключения одним устройством, например ноутбуком. Идентифицировать устройство можно разными способами. К примеру, в Windows это можно сделать простой командой: открыть поиск по файлам, набрать cmd и нажать ввод. Далее нажать ipconfig/all. Далее нужно заглянуть в настройки роутера и зайти в раздел Wireless Status или Wireless Statistics. В нём можно увидеть адреса подключённых устройств, а также тип шифрования и число переданных пакетов.
Веб-сервисы и приложения
Мастера по подключению интернета настраивают роутер через штатный интерфейс. Они подключаются к Wi-Fi, затем набирают адрес 192.168.1.1 и попадают на домашнюю страницу. Через неё же можно посмотреть и количество подключённых устройств, если есть сомнения в надёжности пароля. Самые популярные логин и пароль для домашних страниц роутера — admin/admin, и об этом знают те, кто любит подключаться к чужим сетям. В разделе “Подключённые устройства” можно посмотреть список активных сессий — если там есть телефон или компьютер, которого у вас нет, то интернетом пользуется кто-то ещё.
Другой вариант — проверить свой трафик через веб-сервис F-Secure Router Checker. Он проверит устройство на наличие перехвата DNS (система доменных имён), протестирует безопасность настроек маршрутизатора. Всё, что нужно, — это зайти на сайт сервиса, выбрать раздел Free Tools, затем при подключении роутера нажать Check your router. Анализ займёт несколько минут. Если проблем нет, появится надпись: No issues were found on your router. И гиперссылка: View results in detail. В случае наличия брешей придут уведомление и гиперссылка с переходом на список проблем. Механика примерно та же, что и при использовании антивирусных программ-сканеров.
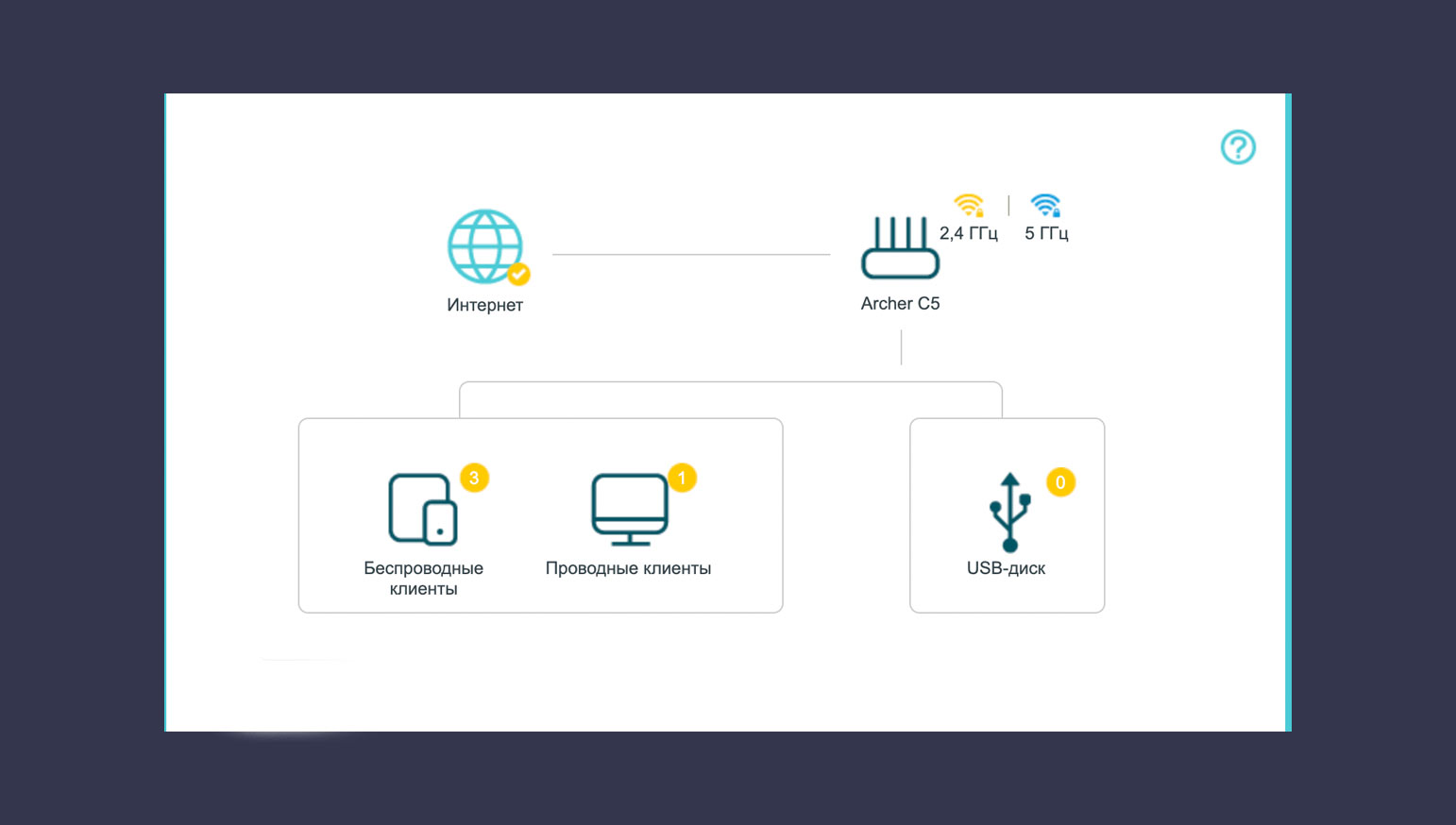
Фото © LIFE
Есть и более сложный метод, который подойдёт наиболее подозрительным пользователям. Утилита под названием Wireless Network Watcher пригодится для мониторинга “нездоровой активности” и контроля за подключёнными устройствами. При запуске утилиты появятся IP, имя, адрес, адаптер и вся доступная информация.
Проверка интернета
Каждым современным роутером можно управлять через смартфон — достаточно лишь скачать соответствующее приложение. Если роутер старый и не поддерживает управление через программу на телефоне, можно прибегнуть к проверенным методам. Множество программ вроде Wi-Fi Inspector, “Wi-Fi анализатора”, сканера сети “Кто на моём Wi-Fi” помогают определить IP-адрес стороннего подключения, бренд, модель и операционную систему, которую использует “сосед”, а также количество устройств, которые подключены к роутеру. Рекомендуется скачивать их с Google Play или AppStore, чтобы не нахвататься на сторонних сайтах вирусов или не открыть вредоносную ссылку.
Командная строка
Некоторые люди не любят возиться с непонятными программами, и для них отлично подойдёт следующий способ. Все подключённые устройства отлично проверяются через командную строку. Алгоритм проверки прост: нажать правой кнопкой мыши по кнопке “Пуск” — выбрать “Командная строка” или “Администратор” или PowerShell (администратор) — вбить команду arp –a. Готово. Теперь видны как IP-адреса в локальной сети, так и MAC-адрес.
Установка антивируса
Многие современные антивирусы помогают не только сканировать уже загруженные файлы, но и позволяют превентивно отсекать опасные соединения. Большинство программ по защите операционных систем с недавних пор имеют и встроенные сетевые экраны, работой которых управляет нейросеть. В режиме реального времени они сканируют проводные и беспроводные соединения на предмет сторонних подключений или попыток это сделать. Если антивирус, установленный на компьютер, устарел или его нет вовсе, то для защиты от вмешательства в беспроводную сеть лучше выбрать что-нибудь из нового.
Чего точно не нужно делать?

Фото © shutterstock
Специалисты по защите данных считают, что шифрование WEP или WPA лучше не использовать. Максимальную защиту предоставляет только уровень защиты WPA3, разработанный и внедрённый в сетевое оборудование в 2018 году. Он включает в себя множество защитных инструментов, в том числе алгоритм противодействия программам по перебору паролей. WEP — один из самых старых и уязвимых алгоритмов защиты данных. Если роутер поддерживает только его, то сетевое оборудование лучше заменить.
Как защитить Wi-Fi от взлома?
В первую очередь — поменять логин и пароль при входе на стартовую страницу роутера со стандартных admin/admin на любые произвольные. Неплохо бы также сменить пароль от точки доступа — если нет желания составлять сложный, запоминающийся пароль, можно добавить в качестве пароля номер телефона. Для шифрования IT-специалисты рекомендуют выбрать ключ безопасности WPA2. Лучше отключить QSS (быструю настройку безопасности) или WPS (Wi-Fi Protected Setup), если они не используются. Кстати, iOS и Android в своих последних моделях WPS убрали.
Не будет лишним обновить прошивку роутера. Для этого нужно зайти на официальный сайт производителя и скачать новую прошивку. Она устанавливается в соответствии с инструкцией, прилагающейся к роутеру. Обязательно нужно выбрать “Модель роутера” и “Номер ревизии модели” в соответствии с обозначенной в инструкции.
На TP-Link она обозначается как VER.Х.Х., её можно найти на заднике роутера. Далее алгоритм такой: зайти на официальный сайт — пункт “Поддержка” — прокрутить вниз страницы, где будут “Загрузки” — выбрать свою модель в списке роутеров — выбрать аппаратную версию. Далее зайти в меню “Встроенное ПО”, скачать файл по указанной ссылке и сохранить на компьютер. Файл скачивается в ZIP-формате. Затем распаковать файл и установить. Также специалисты напоминают, что наличие на компьютере современных и эффективных программ кибербезопасности, таких как антивирус и VPN, позволит застраховать себя от подобной головной боли.

Что делать, если сосед взломал Wi-Fi?
Написать заявление в полицию
Провести разъяснительную беседу
Поменять пароль
Ничего не делать, пусть пользуется
Комментариев: 1
Для комментирования авторизуйтесь!
Ищем любителей халявы и закрываем доступ к своей беспроводной сети.
Современные роутеры достаточно хорошо защищены. Однако ситуация, когда в вашей Wi‑Fi‑сети появляется незваный гость, не так уж невероятна. Злоупотреблять вашим соединением могут соседи, которым вы однажды сказали пароль. Или особенно упорные любители халявы, подобравшие нужную комбинацию с помощью набора приложений Aircrack‑ng.
Поэтому, если ваш интернет стал неприлично медленным и вы подозреваете, что им пользуется кто‑то помимо вас, стоит попробовать вот что.
Как обнаружить посторонние устройства
Посмотрите на светодиоды роутера
Самый простой, но не самый надёжный метод. Отключите все беспроводные устройства в доме, затем посмотрите на Wi‑Fi‑индикатор роутера. Если он продолжает мигать, значит, в сети есть посторонние девайсы.
Впрочем, у вас может быть много всяких устройств с Wi‑Fi помимо смартфона и компьютера — например, телевизор или игровая консоль. Отключать их все долго. Поэтому лучше обратиться к другому способу.
Используйте специальное приложение
Специальные программы для смартфонов умеют определять, сколько устройств подключено к вашей сети Wi‑Fi и что это за девайсы. Самое простое и удобное приложение для этой цели — Fing. Оно работает на Android и iOS.
Пользоваться Fing проще простого. Установите, откройте и увидите список своих девайсов. Проверьте его на предмет посторонних пунктов — все ли устройства в перечне вам знакомы.
Для Windows 10 можно воспользоваться простеньким приложением Wireless Network Watcher. Оно даже не требует установки.
Откройте домашнюю страницу приложения, прокрутите её вниз до конца и найдёте ссылку на загрузку в архиве ZIP. Скачайте, разархивируйте, запустите и через минуту увидите все подключённые к роутеру устройства.
Загрузить Wireless Network Watcher →
Посмотрите в журнале роутера
Наконец, способ для тех, кто не ищет лёгких путей или не хочет ничего устанавливать. Зайдите в настройки роутера, набрав в браузере его адрес. Обычно это 192.168.0.1 или 192.168.1.1. Введите ваши логин и пароль — как правило, и там и там это слово admin. Если для вашего роутера это не так, загляните в прилагающееся к нему руководство или на наклейку на корпусе.
Теперь перейдите в раздел DHCP. Найдите там «Список клиентов DHCP» или пункт с похожим названием.
Откройте его и увидите устройства, подключённые к вашей сети.
Учтите, однако, такой нюанс. В списке будут отображаться только те устройства, что получили IP‑адрес от роутера. Если же хакер установит в настройках своего гаджета статичный адрес, он не будет виден.
Как закрыть доступ к своей сети
Измените пароль Wi‑Fi
Это первое, что нужно сделать. Зайдите в настройки роутера, отыщите раздел «Сеть Wi‑Fi» или «Беспроводная сеть» (Wireless) и откройте его. Вы увидите поле с паролем беспроводной сети. Если там его нет, значит, оно расположено в подпункте «Безопасность» или «Защита беспроводной сети» (Security) — на разных роутерах настройки немного отличаются.
Измените пароль и нажмите «Сохранить». Вам придётся заново зайти в сеть Wi‑Fi на всех ваших устройствах.
Настройте гостевой режим
Не нужно давать гостям и знакомым доступ к своей основной сети Wi‑Fi — создайте гостевую с ограниченной скоростью. Таким образом вы сбережёте скорость интернета для себя и не дадите посторонним возможности просматривать ваши файлы в локальной сети.
Зайдите в настройки роутера и найдите там пункт «Гостевая сеть» (Guest Mode). Введите её имя, придумайте пароль, установите ограничения скорости и нажмите «Сохранить». Теперь гости не смогут злоупотреблять вашей щедростью.
Делитесь Wi‑Fi посредством QR‑кода
Вместо того чтобы диктовать пароль от сети своим гостям, показывайте им QR‑код. Так они не смогут запомнить пароль и потом втихаря подключаться к вашему интернету. Конечно, более продвинутые пользователи смогут извлечь пароль из QR‑кода, но не особо подкованных халявщиков это отсечёт.
Устройства Xiaomi, например, могут делиться Wi‑Fi через встроенную функцию. Зайдите в настройки, нажмите Wi‑Fi и коснитесь сети, к которой вы подключены. MIUI покажет QR‑код.
Кроме того, создать такой элемент на любом устройстве можно с помощью сервиса QiFi.
Вам понадобится ввести имя сети и пароль, а также указать тип шифрования. Затем нажмите на кнопку Generate и распечатайте QR‑код либо сохраните где‑нибудь.
QiFi →
Убедитесь, что используете надёжную защиту
Загляните в настройки роутера и проверьте, какой протокол безопасности вы применяете. На самых старых роутерах это могут быть устаревшие WEP и WPA, однако они довольно небезопасны. Переключитесь на современный WPA2 и убедитесь, что вы используете WPA2‑AES (вместо менее надёжного WPA2‑TKIP). Для этого зайдите в тот же раздел настроек, где устанавливали пароль Wi‑Fi, и выберите нужный протокол из выпадающего списка.
Кроме того, стоит отключить WPS. Эта функция предназначена для удобного подсоединения к маршрутизатору: активируете Wi‑Fi в интерфейсе вашего устройства, затем жмёте кнопку на роутере, и девайс подключается к сети. Если на маршрутизаторе нет кнопки WPS, он предложит вместо этого ввести восьмизначный PIN‑код. Проблема в том, что этот код можно взломать.
Так что найдите в настройках роутера раздел WPS и отключите эту функцию.
Я всегда считал, раз на моем Wi-Fi-роутере стоит пароль, который известен только мне и моей семье, значит, никто посторонний не сможет воспользоваться сетью. Как же сильно я ошибался! Оказывается, существуют различные утилиты, позволяющие подобрать пароль. Скачать их можно абсолютно бесплатно. Поэтому каждый, кто сможет в них разобраться и кто не имеет совести, может подключиться к вашей сети.
Как я вообще понял, что мой Wi-Fi кому-то нужен
Недавно я начал замечать, что скорость интернета у меня сильно «проседает». Да, я знаю, что она может падать из-за того, что слишком много людей рядом одновременно выходят в сеть или же у провайдера какие-то сбои. Поставщику услуг звонил, оператор сказал, что никаких перебоев и ограничений по моему адресу нет. Да и у друга, живущего в соседнем подъезде, спросил, у него интернет от моего же провайдера с аналогичным тарифным планом. Скорость у него отличная, никаких проблем нет. Этот же друг мне подсказал, что возможно, кто-то просто ворует мой интернет. Тут я задумался, а как же убедиться в этом на 100% и определить этого умника?
Знаете, мне в принципе не жалко, в любом случае интернет мне нужен и я буду за него платить. Но вот только снижение скорости меня совершенно не устраивало. Элементарно даже страницы медленно загружались, я уж молчу про просмотр фильмов и прослушивание музыки. Да и вообще, подойти, спроси, можно ли подключиться. Всякое в жизни может произойти, что денег на интернет нет, а он очень нужен. Я бы не отказал, но попросил бы освободить сеть в определенное время, когда мне нужна высокая скорость. А так воровать «как крыса», последнее дело. Терпеть не могу таких людей.
Простой способ понять, воруют ли у вас Wi-Fi
Для меня установка всяких программ, которые помогут обнаружить несанкционированное подключение — дело непростое. Очень далек я от всего этого. Тогда я просто решил отключить смартфоны, ноутбук и телевизор от сети и проверить индикатор на роутере, который указывает на то, что к нему подключено устройство.
Ну, так оно есть! Абсолютно все устройства дома я 100% отключил от Wi-Fi, а к сети все равно кто-то подключается.
Как быть в такой ситуации
Когда я убедился, что мой Wi-Fi действительно воруют, я сразу же поменял пароль. Сделать это несложно. Если вы не знаете как, я расскажу:
- Зайдите в настройки роутера.
- Откройте «Сеть Wi‑Fi» или «Беспроводная сеть» (Wireless) и зайдите туда.
- Вы увидите поле с паролем от вай фай. Если здесь его нет, значит, оно находится в подпункте «Безопасность» или «Защита беспроводной сети» (Security). В зависимости от модели роутера настройки могут несколько отличаться.
- Придумайте новый пароль и кликните на «Сохранить».
Обратите внимание, что сразу после этого все устройства, ранее подключенные к Wi-Fi, отключаться от него. Вводит пароль (уже новый) придется заново.
А где гарантия, что пароль не взломают повторно
Конечно, такой гарантии нет. Поэтому я решил позаботиться о безопасности своего пароля. Тут мне подсказал, как быть, программист с работы. Вот два эффективных способа сделать подключение безопасным:
- Лучше не использовать шифрование старого типа как у меня (WEP или WPA). Их очень просто взломать. Знакомый программист порекомендовал мне установить WPA2. После смены типа шифрования все устройства пришлось опять переподключить к интернету.
- Не используйте WPS. Эта функция предназначается для быстрого подключения. В общем, вы включаете ее на устройстве. Далее нажимаете на роутере специальную кнопочку и вводите специальный код из настроек роутера. Его очень просто и быстро взломать. Кстати в iOS и Android в последних версиях эту функцию убрали. Разработчики — явно не дураки. Сделали это не просто так.
Прошло вот уже 4 месяца, пока признаков воровства не наблюдаю. Скорость работы стабильная, даже удается смотреть фильмы. К сожалению, определить вора не удалось, а то бы я ему высказал, что думаю по этому поводу.
А у вас когда-нибудь воровали Wi-Fi? Как вы это поняли? Подписывайтесь на канал, ставьте лайк и делитесь ответами в комментариях.
Существует масса причин снижения скорости интернет-соединения по Wi-Fi. Большая их часть относится к случайным и временным проблемам. Однако, есть риски, что кто-то подключился и тянет интернет с сети без разрешения. Данный материал расскажет, как выявить факт кражи интернета и заблокировать вора навсегда.
Низкотехнологичный способ узнать, что кто-то использует Wi-Fi
Существует путь, который позволяет вычислить, что кто-то крадёт Wi-Fi. Для этого не нужно использовать высокие технологии. На большинстве роутеров есть светодиод или несколько, которые мигают и тем самым отображают его активность. Всё, что нужно сделать – отключить все собственные устройства от интернета. Сеть не должны нагружать: умные телевизоры, смартфоны, компьютеры, игровые приставки и прочие устройства, работающие с интернетом.

Следующий шаг – наблюдать за поведение светодиодов. Если они все равно продолжают активно мигать, как будто сетью кто-то пользуется, значит Wi-Fi действительно крадут. В случае отрицательного результата, стоит повторить процедуру несколько раз. Возможно, что в текущий момент никто из «воров» не использует интернет, их просто нет дома.
Когда отключение всех личных устройств кажется довольно хлопотным занятием, можно пойти по другому пути.
Высокотехнологичный метод распознать кражу Wi-Fi
Чтобы узнать, кто использует личные Wi-Fi ещё, нужно в первую очередь проверить наличие подключения к собственной сети на смартфоне и установить подходящую программу. В Play Маркете есть целевое приложение для анализа сети – Fing, оно доступно и для Android, и для iOS.
Как только софт окажется установленным на телефоне, нужно его открыть. В основном меню отобразится название подключённой сети и пара кнопок – «Обновить» и «Настройки». Чтобы увидеть весь список устройств с активной связью с Wi-Fi-сетью, стоит коснуться элемента «Обновить». Процесс поиска требует несколько минут, зато сервис покажет полную и актуальную информацию. Рядом отобразится идентификатор типа устройства: смартфон, компьютер или иной предмет.
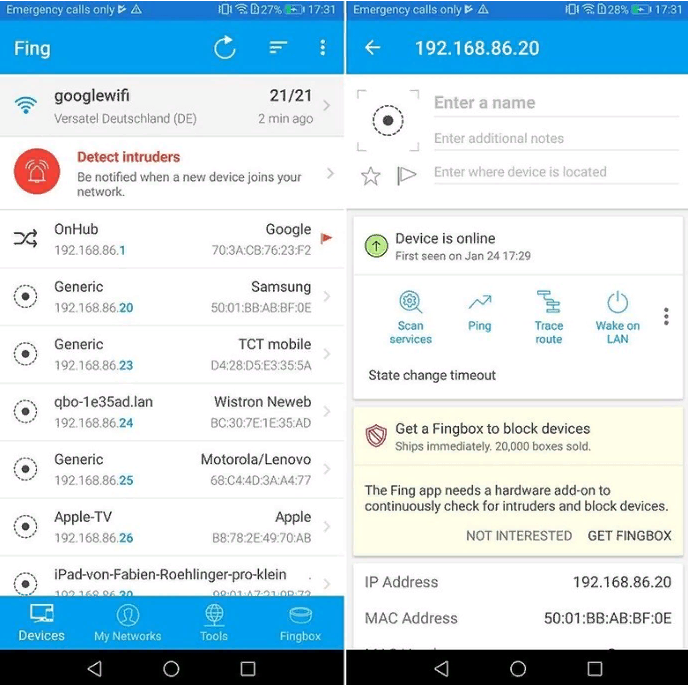
После касания по любому из указанных устройств отобразится список параметров для управления им. Среди прочих инструментов есть возможность пинговки, пробуждения через локальные сигналы. Крайне полезные данные – возможность узнавать о подключении и отключении аппарата от сети.
Как заблокировать посторонние устройства?
Если одно или несколько из найденных устройств являются незнакомыми или вызывают подозрение, их можно заблокировать навсегда. Fing отображает MAC-адрес девайса, который является уникальным. Он представляет собой идентификатор из чисел, символов и имеет формат «xx:xx:xx:xx:xx:xx». Этот адрес нужно сохранить.
Алгоритм действий для блокировки:
- На ПК, который соединён с маршрутизатором, открыть браузер и ввести IP-адрес 192.168.0.1 или 192.168.1.1. Бывают и другие варианты, которые всегда отображаются на наклейке снизу роутера.

- Ввести логин и пароль от сети.
- Сразу после авторизации перейти в раздел «Безопасность». Его расположение и название может отличаться, обычно находится в основном меню или во вкладке «Дополнительные параметры».
- В целевом разделе нажать на инструмент «Фильтрация по MAC» и вставить ранее сохранённый адрес. Указать имя правилу и нажать на опцию «Применить».
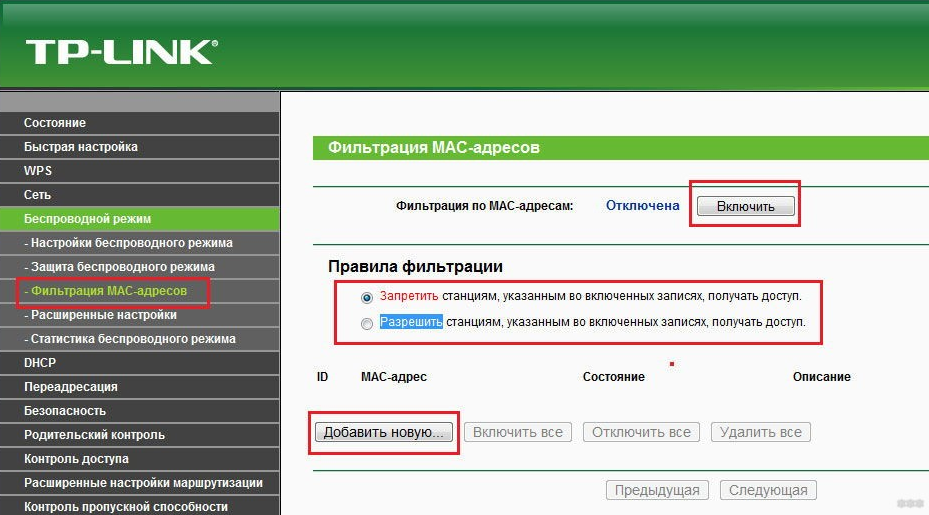
Рекомендуется не ограничиваться данной манипуляцией и изменить пароль от Wi-Fi на более надёжный. Всё потому, что другой пользователь всё ещё может подключиться к сети с другого устройства.
Скорость интернета напрямую зависит от количества работающих в нем устройств. Если она падает, велика вероятность, что львиную часть скорости забирает трафик через другие подключенные в локальную сеть девайсы.
Это могут быть как поставленные на зарядку смартфоны, обновляющие приложения через Play Market, так и устройства, несанкционированно подключенные по Wi-Fi в локальную сеть. Как узнать в этом случае, почему упала скорость интернета и воруют ли мой Вай-Фай?
Содержание
- Внешний осмотр
- Личный кабинет
- Программы
- Смартфон
- Компьютер
- Командная строка
- Как защитить свой Wi-Fi от кражи?
- Заключение
- Задать вопрос автору статьи
Внешний осмотр
При использовании роутера проверьте индикацию на корпусе. Если с этим проблем не обнаружено (индикация горит/мигает зеленым), отключите все устройства от беспроводной сети.
Для наглядности можно отключить сетевое подключение по кабелю. Через минуту проверьте, как ведет себя индикация сигнала. Если горит, Wi-Fi активен, но не используется.
Рекомендуется выключить и включить роутер. В жаркую пору года или в отопительный сезон может наблюдаться понижение скорости Wi-Fi из-за перегревания маршрутизатора.

Если мигает, значит какое-либо устройство прогоняет трафик по Wi-Fi. Выявить это устройство можно через программы, командную строку компьютера, подключенного к роутеру, или в личном кабинете маршрутизатора.
Личный кабинет
Подключившись к роутеру по Ethernet-кабелю, зайдите в админку. Доступ можно получить, введя в адресную строку адрес 192.168.0.1 или 192.168.1.1 по логину и паролю admin/admin (установлен по умолчанию).
Перейдите в раздел «Беспроводной режим» – «Статистика беспроводного режима».
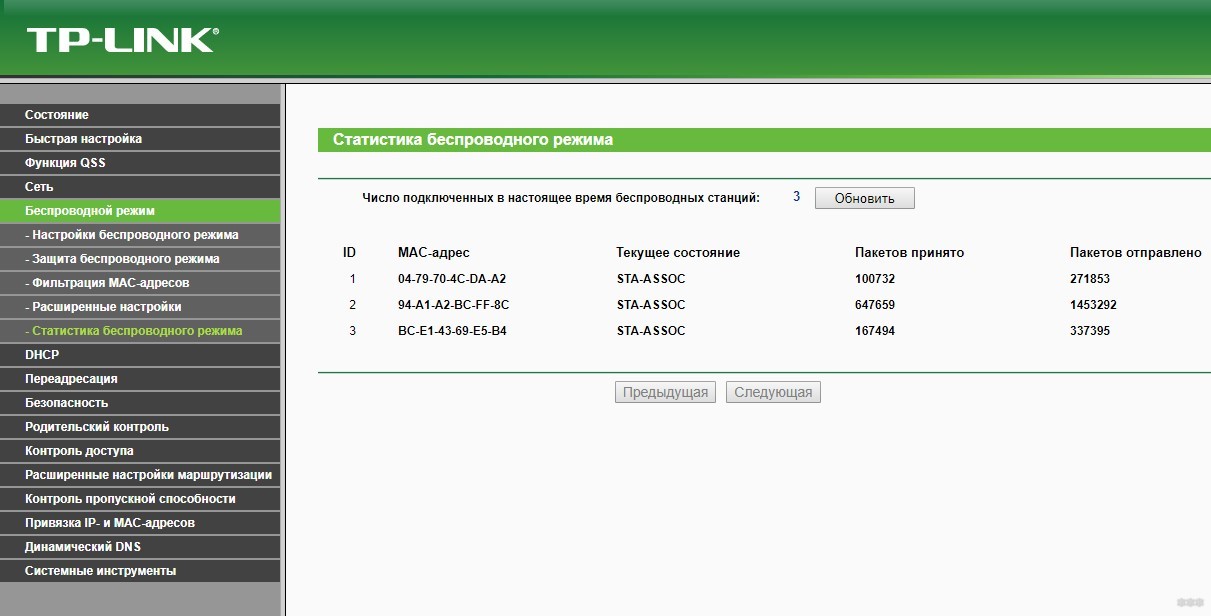
Если к роутеру подключены устройства, их MAC-адрес, состояние и количество трафика будут указаны в статистике. Если этой информации вам недостаточно, чтобы опознать подключившихся, можно воспользоваться приложениями для компьютера или смартфона.
Программы
С помощью программ-детекторов можно узнать еще больше информации, чем предоставляет личный кабинет роутера.
Смартфон
Неплохое приложение WiFi детектор вора позволяет контролировать домашнюю сеть на предмет подключенных устройств. С его помощью можно узнать, кто ворует Wi-Fi, а точнее:
- Количество устройств, подключенных к сети (вместе с роутером).
- Их IP-адрес в локальной сети.
- Модель, бренд-производитель или операционная система.
Похожих приложений довольно много. Все бесплатные, но с просмотром рекламных объявлений:
- Wi-Fi Inspector.
- Кто на моем WiFi.
- WiFi Анализатор.
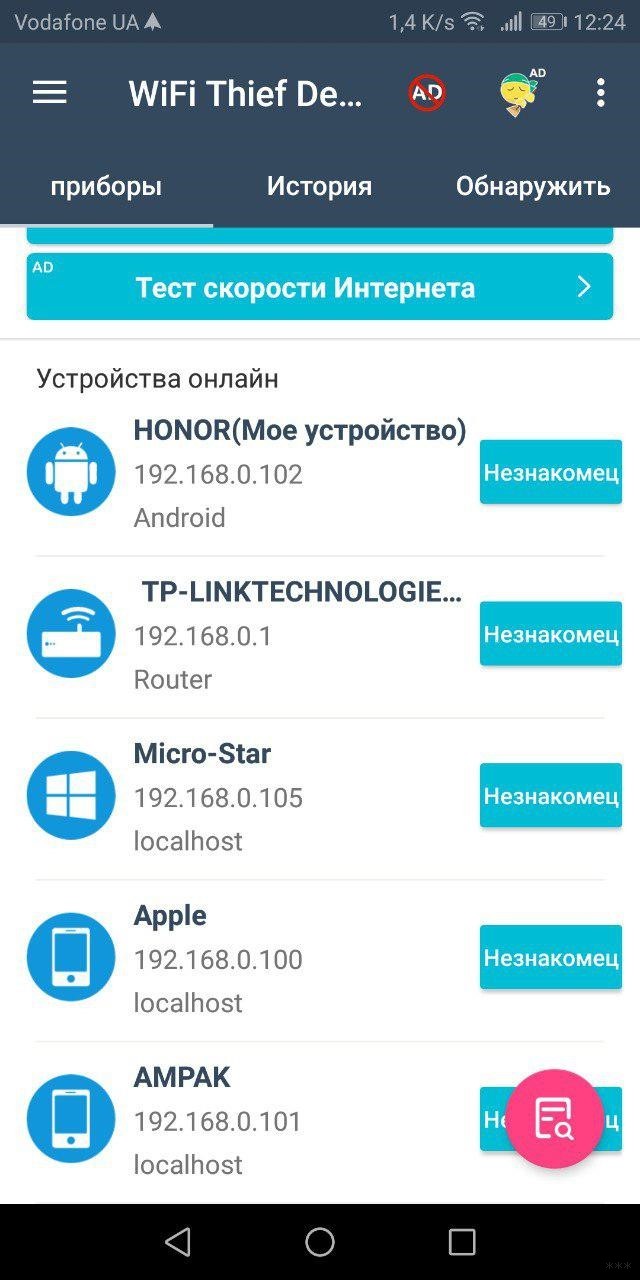
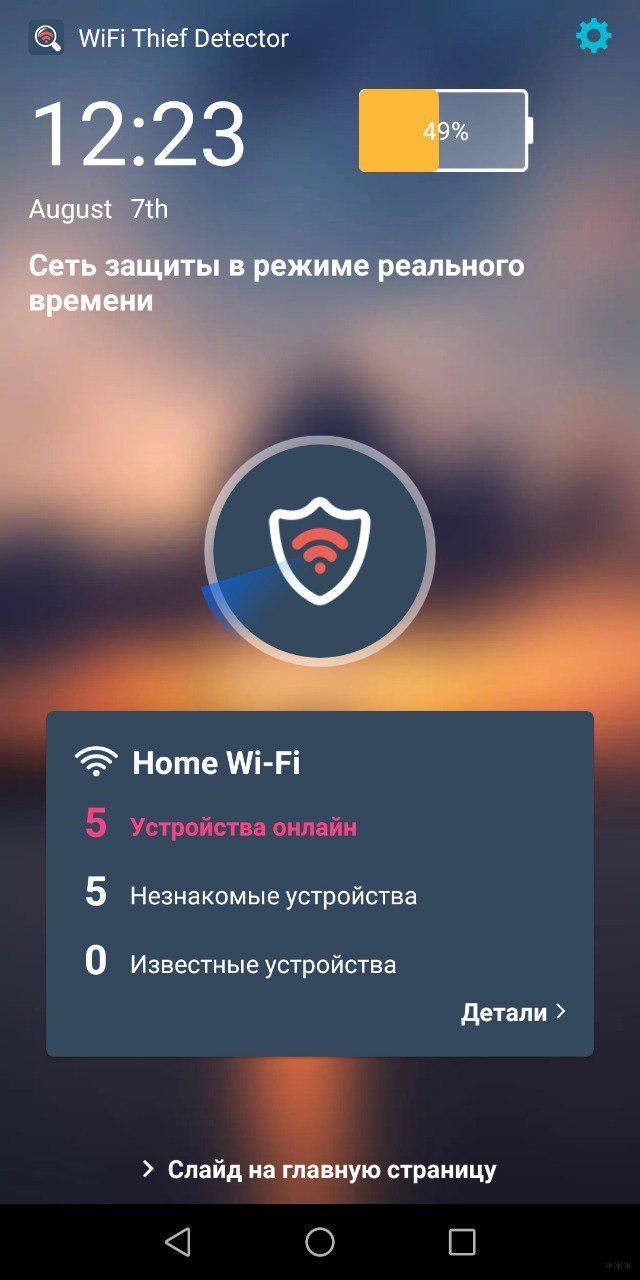
Компьютер
Для операционной системы Windows анализаторов локальной сети тоже не мало. Рекомендуется выбирать программу, которая может не только опознать «вора», но и указать, когда и какой трафик проходит через маршрутизатор. Актуальной будет Paessler PRTG Router Monitoring.
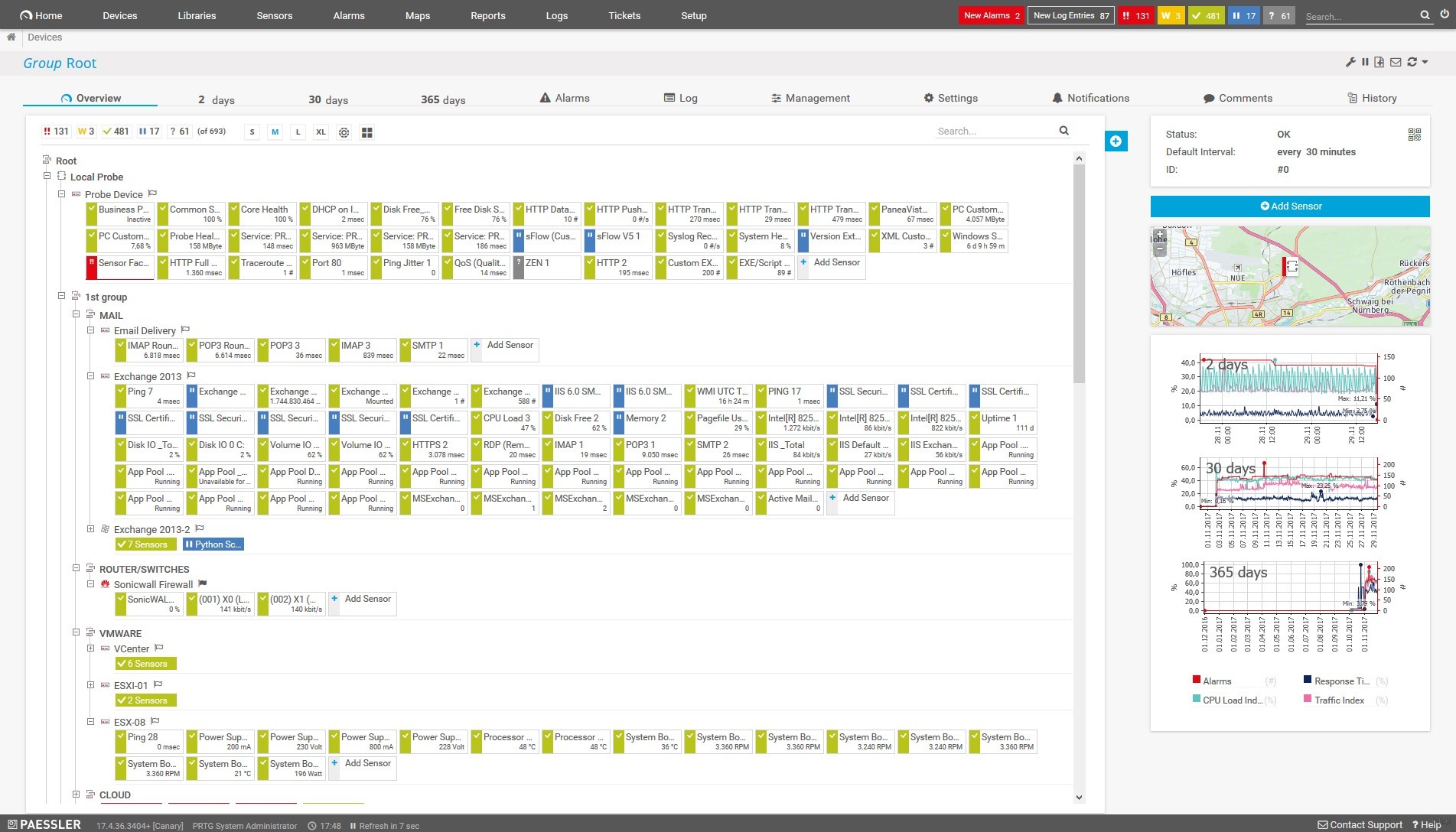
Функции программы настолько обширны, что для каждого устройства можно узнать даже протоколы трафика, определив, что это: электронная почта, торрент, передача файлов или веб-серфинг. Подойдет для домашнего использования и даже офиса со средним размером подключенных устройств.
Если приложение устанавливать желания нет, можно проанализировать трафик через веб-сервис F-Secure Router Checker.
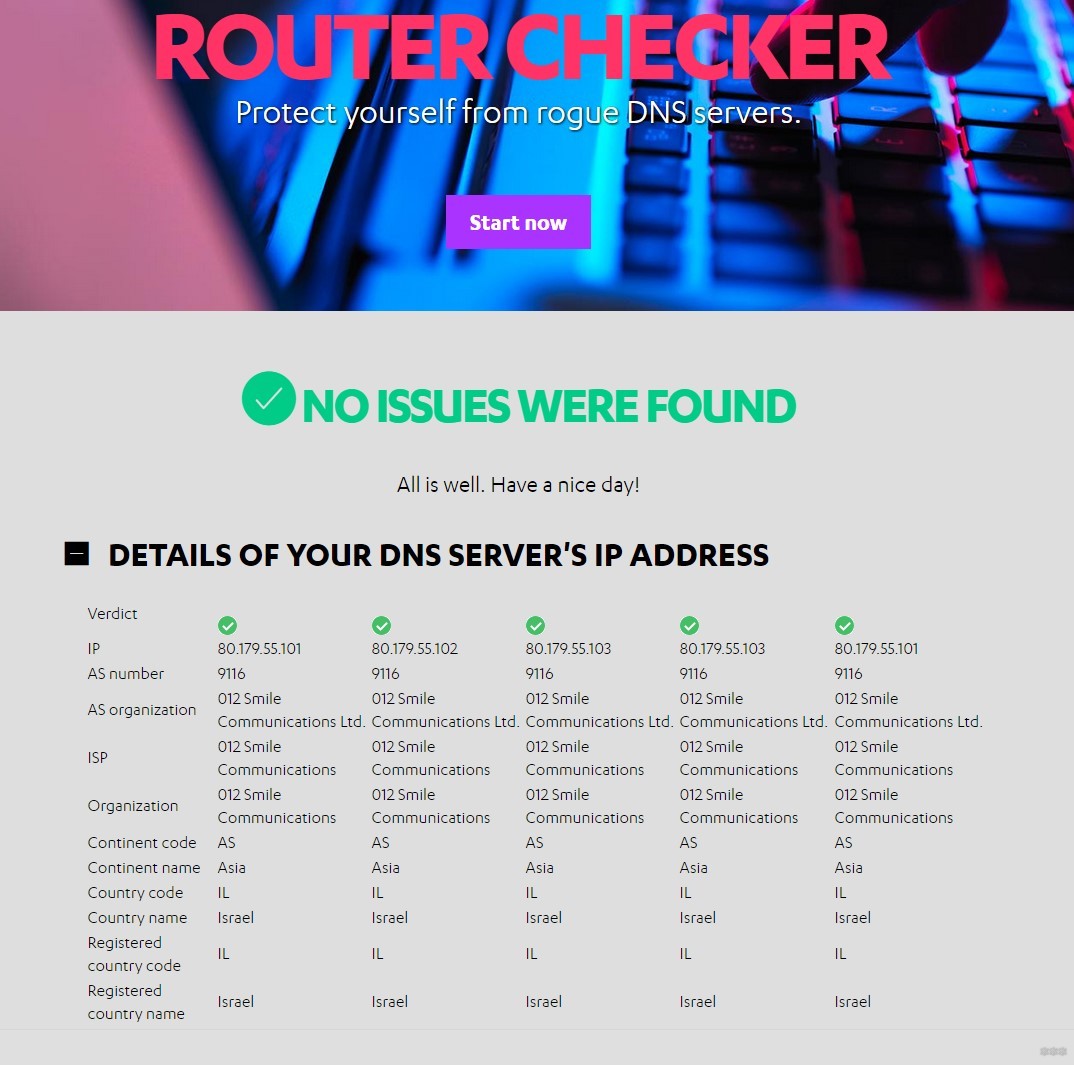
А мониторинг подозрительной активности и контроля за подключёнными устройствами для Mac и Windows можно организовать через простую утилиту Wireless Network Watcher.
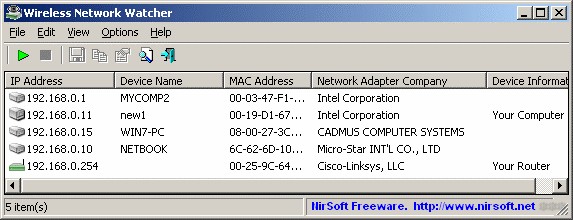
Как проверить, воруют ли Вай-Фай, и кто это делает? Запускаете утилиту и просматриваете список клиентов: IP, имя, физический адрес, адаптер, доступная информация.
Еще одна программа, которая покажет, кто подключился к вашей сети, описывается в следующем видео:
Командная строка
Если заморачиваться с программами желания нет и смотреть периодически собственную сеть не намерены, то проверить подключенные девайсы можно через командную строку:
- Нажмите ПКМ по «Пуск» и выберите Командная строка (Администратор).
- Выполните команду arp –a.
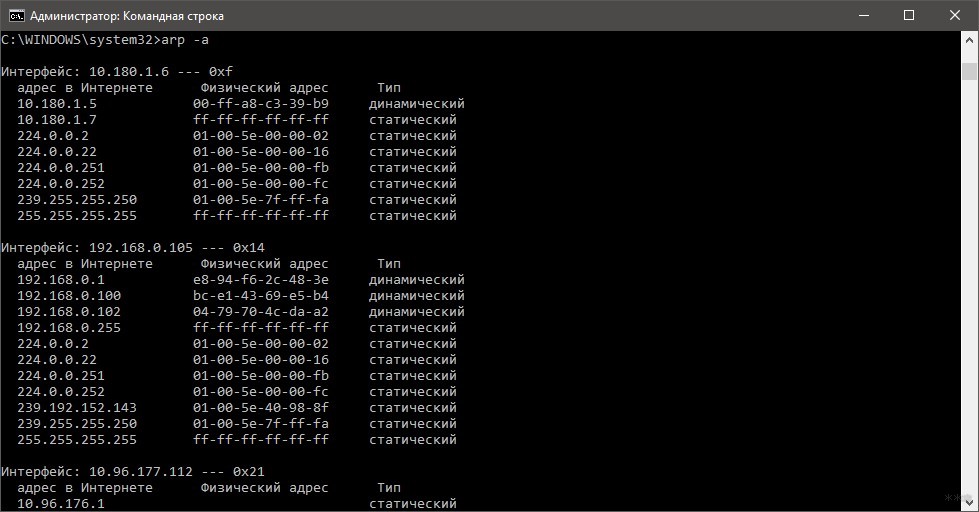
- Готово. Теперь, вы можете посмотреть, как IP адреса в локальной сети, так и их MAC-адрес. Это поможет определить, воруют ли мой Вай-Фай.
Все настройки выполняются в личном кабинете роутера. Для защиты рекомендуется:
- Поменять логин и пароль на вход в личный кабинет администратора;
- Изменить пароль (и выставить современный ключ безопасности WPA2) от точки доступа;
- Выключить функцию QSS или WPS, если ею не пользуетесь;
- Обновите прошивку маршрутизатора (обычно в новых версиях латают «бреши» защиты).
Можно обеспечить практически 100% защиту от несанкционированного доступа к Wi-Fi с помощью привязки Mac-адресов подключенных устройств. Проверка подключения будет проводится по физическому адресу устройства, и, если он не совпадает с теми, что в белом списке роутера, подключиться к Wi-Fi сети невозможно.
Также можно пойти от обратного и добавить в черный список Mac-адрес «вора». Все это делается в разделе «Беспроводной режим» – «Фильтрация Mac-адресов».
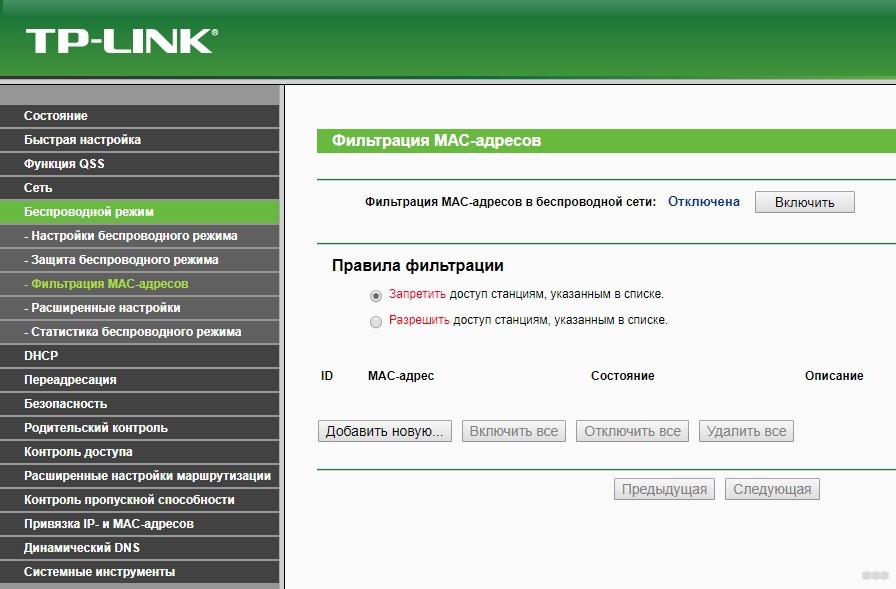
Для этого:
- Выберите правило (разрешить или запретить).
- Добавьте в соответствии с правилом нужные беспроводные устройства.
- И жмите «Включить» фильтрацию.
Возможные способы проверить, кто подключился к беспроводной сети, описаны в следующем видео:
Заключение
Узнать о том, воруют ли соседи Вай-Фай, можно множеством способов: программы, сведения в админке маршрутизатора и т. д. Самый простой – зайти в личный кабинет маршрутизатора и выявить «воровское» устройство.
Чтобы защититься от последующих атак, следует:
- поменять данные доступа к админке роутера,
- изменить пароль и ключ безопасности Wi-Fi точки,
- обновить прошивку и выключить WPS, если функция не используется.
В крайнем случае, можно заблокировать устройство по физическому адресу, и больше к этой точке оно подключиться не сможет.
