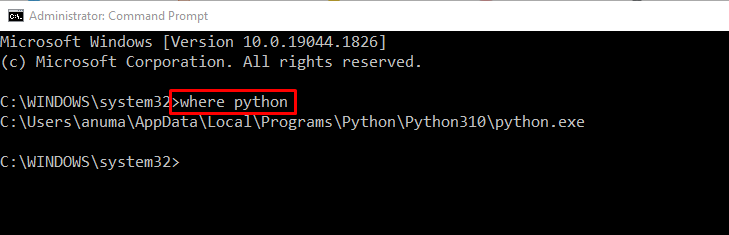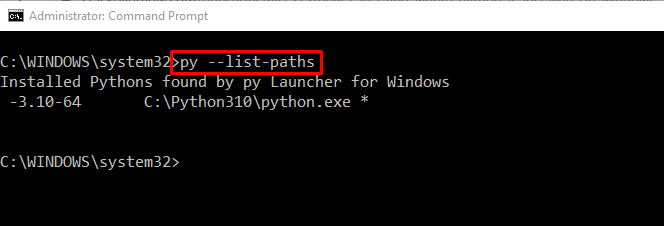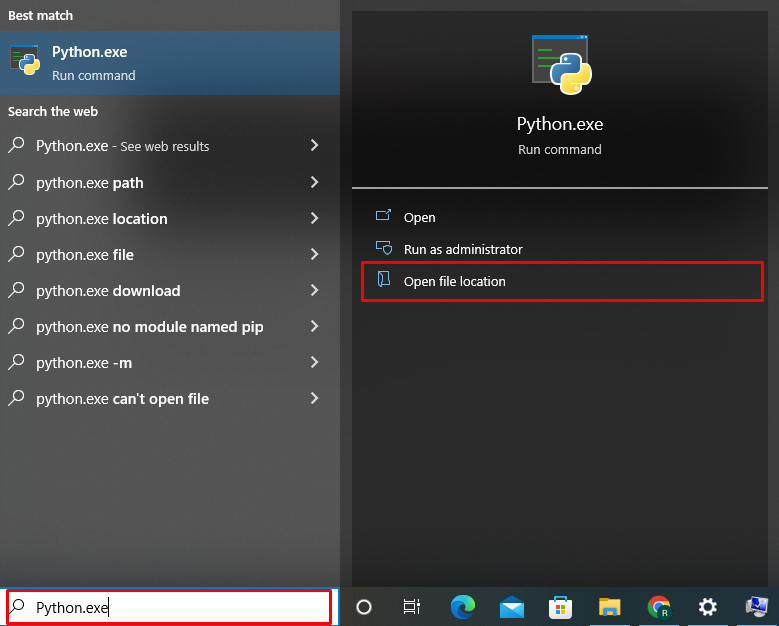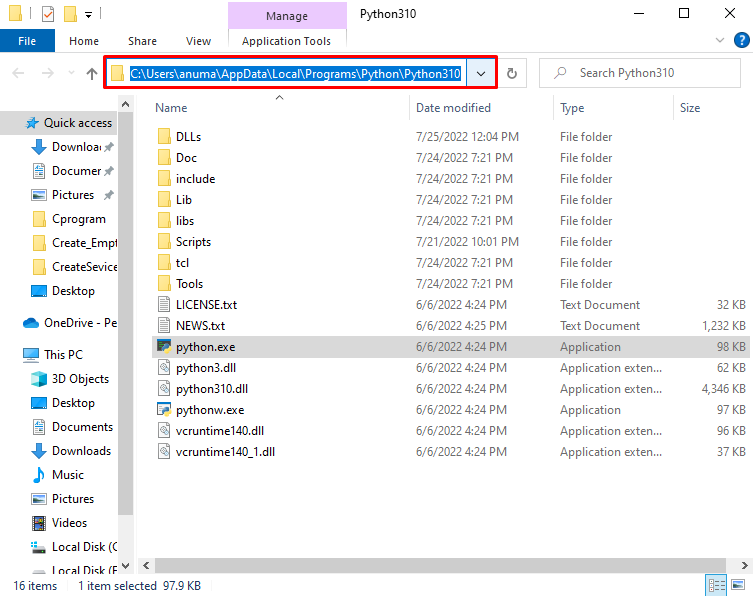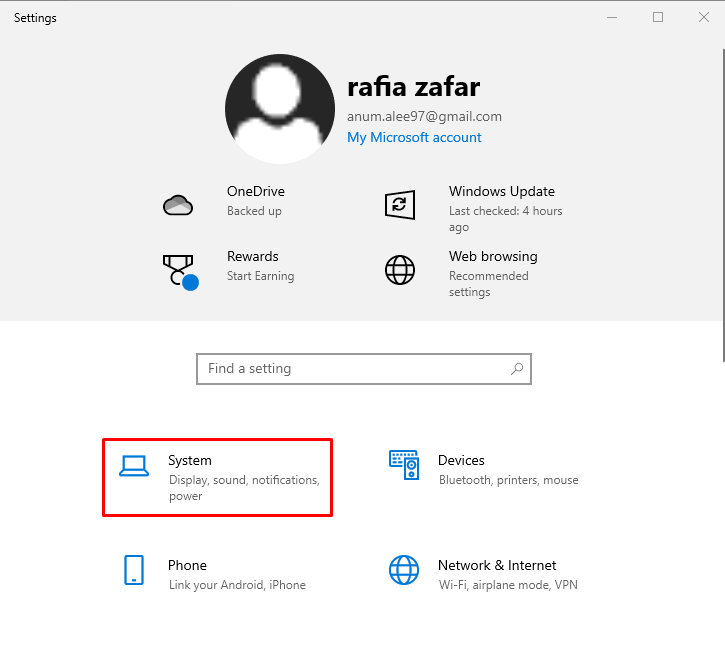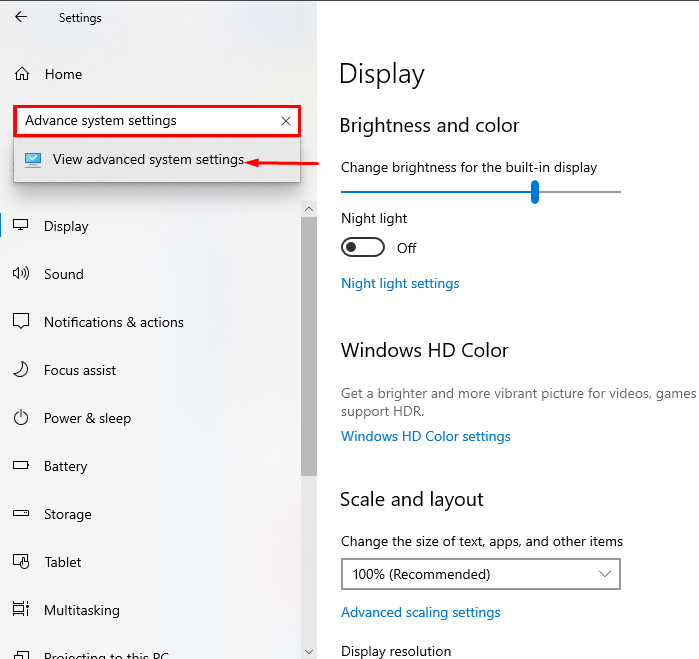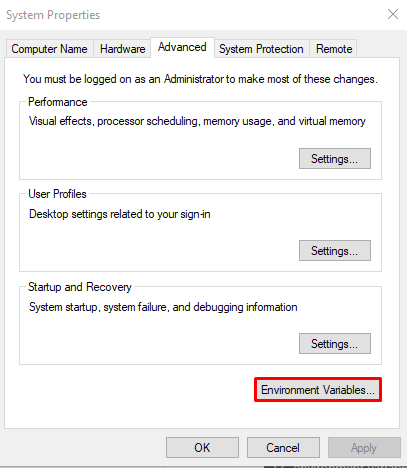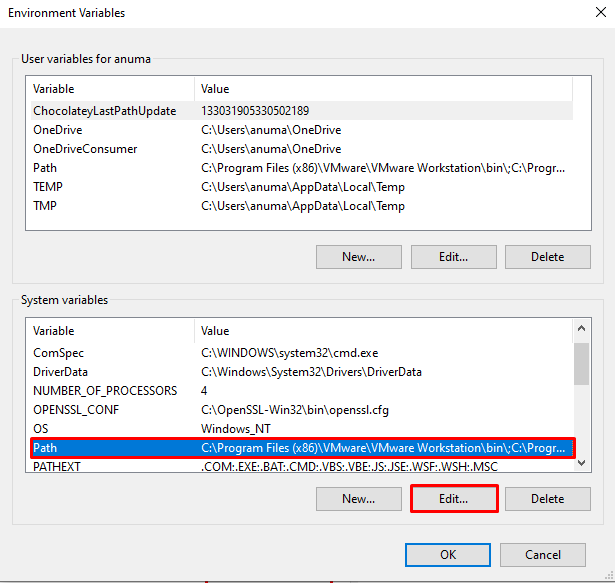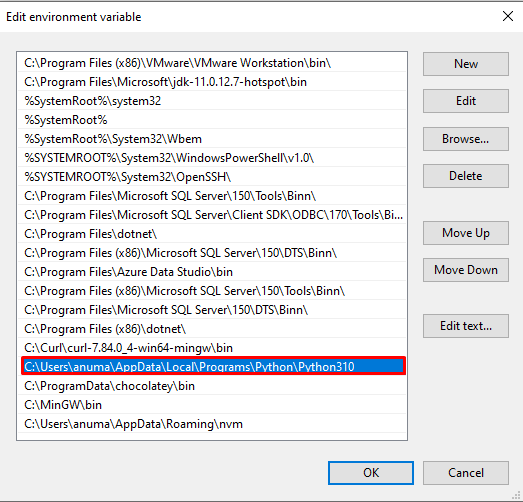I want to find out my Python installation path on Windows. For example:
C:Python25
How can I find where Python is installed?
Stevoisiak
23k27 gold badges120 silver badges222 bronze badges
asked Mar 15, 2009 at 9:09
Fang-Pen LinFang-Pen Lin
13.1k15 gold badges66 silver badges95 bronze badges
1
In your Python interpreter, type the following commands:
>>> import os
>>> import sys
>>> os.path.dirname(sys.executable)
'C:\Python25'
Also, you can club all these and use a single line command. Open cmd and enter following command
python -c "import os, sys; print(os.path.dirname(sys.executable))"
answered Mar 15, 2009 at 13:17
13
If you have Python in your environment variable then you can use the following command in cmd or powershell:
where python
or for Unix enviroment
which python
command line image :
answered Apr 17, 2017 at 16:04
Aekansh KansalAekansh Kansal
2,6891 gold badge14 silver badges17 bronze badges
3
It would be either of
- C:Python36
- C:Users(Your logged in User)AppDataLocalProgramsPythonPython36
answered Aug 18, 2017 at 9:52
Amol ManthalkarAmol Manthalkar
1,8501 gold badge16 silver badges16 bronze badges
5
If you need to know the installed path under Windows without starting the python interpreter, have a look in the Windows registry.
Each installed Python version will have a registry key in either:
HKLMSOFTWAREPythonPythonCoreversionnumberInstallPathHKCUSOFTWAREPythonPythonCoreversionnumberInstallPath
In 64-bit Windows, it will be under the Wow6432Node key:
HKLMSOFTWAREWow6432NodePythonPythonCoreversionnumberInstallPath
yincrash
6,3341 gold badge39 silver badges41 bronze badges
answered Mar 15, 2009 at 21:08
codeapecodeape
97.1k24 gold badges156 silver badges186 bronze badges
8
Simple way is
- open CMD
- type
where pythonin cmd
answered Jan 30, 2020 at 14:13
BigData-GuruBigData-Guru
1,1211 gold badge14 silver badges20 bronze badges
2
If you have the py command installed, which you likely do, then just use the --list-paths/-0p argument to the command:
py --list-paths
Example output:
Installed Pythons found by py Launcher for Windows
-3.8-32 C:UserscscottAppDataLocalProgramsPythonPython38-32python.exe *
-2.7-64 C:Python27python.exe
The * indicates the currently active version for scripts executed using the py command.
answered Dec 9, 2019 at 20:48
carlin.scottcarlin.scott
5,9543 gold badges28 silver badges34 bronze badges
1
On my windows installation, I get these results:
>>> import sys
>>> sys.executable
'C:\Python26\python.exe'
>>> sys.platform
'win32'
>>>
(You can also look in sys.path for reasonable locations.)
answered Mar 15, 2009 at 10:18
gimelgimel
82.7k10 gold badges76 silver badges104 bronze badges
2
Its generally
‘C:Usersuser-nameAppDataLocalProgramsPythonPython-version’
or
try using (in cmd )
where python
answered Apr 12, 2020 at 18:45
In the sys package, you can find a lot of useful information about your installation:
import sys
print sys.executable
print sys.exec_prefix
I’m not sure what this will give on your Windows system, but on my Mac executable points to the Python binary and exec_prefix to the installation root.
You could also try this for inspecting your sys module:
import sys
for k,v in sys.__dict__.items():
if not callable(v):
print "%20s: %s" % (k,repr(v))
answered Mar 15, 2009 at 9:41
Guðmundur HGuðmundur H
11.3k3 gold badges24 silver badges22 bronze badges
2
If You want the Path After successful installation then first open you CMD and type
python or python -i
It Will Open interactive shell for You and Then type
import sys
sys.executable
Hit enter and you will get path where your python is installed …
answered Oct 18, 2018 at 7:30
1
To know where Python is installed you can execute where python in your cmd.exe.
anothernode
4,98811 gold badges43 silver badges60 bronze badges
answered Jul 27, 2018 at 6:21
4
You can search for the “environmental variable for you account”. If you have added the Python in the path, it’ll show as “path” in your environmental variable account.
but almost always you will find it in
“C:Users%User_name%AppDataLocalProgramsPythonPython_version”
the ‘AppData‘ folder may be hidden, make it visible from the view section of toolbar.
answered Sep 14, 2018 at 9:19
Amit GuptaAmit Gupta
2,6604 gold badges23 silver badges37 bronze badges
Make use of the Python Launcher for Windows (available as of 3.3). It is compatible with all available versions of python.
First, check if the launcher is available:
py
starts the latest installed version of Python
To see all Python versions available on your system and their path:
py -0p
or
py --list-paths
For a specific Python version path—especially useful with multiple python installations:
py -3.7 -c "import os, sys; print(os.path.dirname(sys.executable))"
python 2
py -2 -c "import os, sys; print(os.path.dirname(sys.executable))"
py installed location is C:Windowspy.exe if installed for all users, otherwise can be found at C:UsersusernameAppDataLocalProgramsPythonLauncher.
It does not require the environment PATH variable to be set if installed for all users.
answered Apr 25, 2022 at 2:23
oyeyipooyeyipo
3493 silver badges11 bronze badges
You can find it in the Windows GUI, but you need to select “show hidden” in the menu. Directory where python is installed on my Win10 computer:
C:UsersusernameAppDataLocalProgramsPythonPython310
Very handy if you use python pip to install packages.
Suraj Rao
29.3k11 gold badges94 silver badges103 bronze badges
answered Dec 31, 2021 at 14:35
1
If anyone needs to do this in C# I’m using the following code:
static string GetPythonExecutablePath(int major = 3)
{
var software = "SOFTWARE";
var key = Registry.CurrentUser.OpenSubKey(software);
if (key == null)
key = Registry.LocalMachine.OpenSubKey(software);
if (key == null)
return null;
var pythonCoreKey = key.OpenSubKey(@"PythonPythonCore");
if (pythonCoreKey == null)
pythonCoreKey = key.OpenSubKey(@"Wow6432NodePythonPythonCore");
if (pythonCoreKey == null)
return null;
var pythonVersionRegex = new Regex("^" + major + @".(d+)-(d+)$");
var targetVersion = pythonCoreKey.GetSubKeyNames().
Select(n => pythonVersionRegex.Match(n)).
Where(m => m.Success).
OrderByDescending(m => int.Parse(m.Groups[1].Value)).
ThenByDescending(m => int.Parse(m.Groups[2].Value)).
Select(m => m.Groups[0].Value).First();
var installPathKey = pythonCoreKey.OpenSubKey(targetVersion + @"InstallPath");
if (installPathKey == null)
return null;
return (string)installPathKey.GetValue("ExecutablePath");
}
answered Apr 5, 2017 at 11:10
PeterPeter
36.7k38 gold badges141 silver badges197 bronze badges
2
This worked for me: C:UsersYour_user_nameAppDataLocalProgramsPython
My currently installed python version is 3.7.0
Hope this helps!
David
1,1825 gold badges13 silver badges30 bronze badges
answered Jul 16, 2018 at 6:55
Go to C:UsersUSERAppDataLocalProgramsPythonPython36
if it is not there then
open console by windows+^R
Then type cmd and hit enter
type python if installed in your local file it will show you its version from there type the following
import os
import sys
os.path.dirname(sys.executable)
answered Mar 1, 2019 at 11:34
You could have many versions of Python installed on your machine. So if you’re in Windows at a command prompt, entering something like this…
py --version
…should tell you what version you’re using at the moment. (Maybe replace py with python or python3 if py doesn’t work). Anyway you’d see something like
Python 3.10.2
If you then create a virtual environment using something like this…
py -m venv venv
…that environment will also use that Python version. To verify, activate the environment…
venvscriptsactivate.bat
You’ll see the name of the command prompt. Now if execute:
where python
…it will show you which Python executable that virtual environment uses. It will be a copy of Python.exe what’s actually in the Scripts subfolder of the virtual environment folder. Of course to see which version that is, again use py --version.
answered Jan 26, 2022 at 15:55
if you still stuck or you get this
C:\Users\name of your\AppData\Local\Programs\Python\Python36
simply do this replace 2 with one
C:UsersakshayAppDataLocalProgramsPythonPython36
Kos
4,8709 gold badges38 silver badges42 bronze badges
answered Jun 2, 2018 at 16:48
I installed 2 and 3 and had the same problem finding 3. Fortunately, typing path at the windows path let me find where I had installed it. The path was an option when I installed Python which I just forgot. If you didn’t select setting the path when you installed Python 3 that probably won’t work – unless you manually updated the path when you installed it.
In my case it was at c:Program FilesPython37python.exe
answered Feb 3, 2019 at 16:39
If you use anaconda navigator on windows, you can go too enviornments and scroll over the enviornments, the root enviorment will indicate where it is installed. It can help if you want to use this enviorment when you need to connect this to other applications, where you want to integrate some python code.
answered Jun 6, 2019 at 10:01
PV8PV8
5,5266 gold badges41 silver badges79 bronze badges
Option 1 : Check System Environment Variables > Path
Option 2 : C:UsersAsusAppDataLocalProgramsPython (By default Path)
answered Oct 1, 2022 at 10:09
On my Windows 11, I have two Python installed: 3.11.2 and 3.8. The below commends give only one of them.
Which python
which py
To find out the location of both the below Powershell commands come in handy:
$User = New-Object System.Security.Principal.NTAccount($env:UserName)
$sid = $User.Translate([System.Security.Principal.SecurityIdentifier]).value
New-PSDrive HKU Registry HKEY_USERS
Get-ChildItem "HKU:${sid}SoftwarePythonPythonCore*InstallPath"
answered Mar 27 at 23:26
Иногда нам нужно проверить пакеты или модули по пути, где установлен Python. В этой статье мы покажем три способа, как найти путь, по которому установлен Python в Windows:
- с помощью командной строки
- через меню “Пуск
- используя параметры переменной среды
Итак, давайте начнем!
Примечание редакции: о собственно установке Python читайте в статье “Как установить Python на Windows 10 или 11”.
Чтобы узнать, где установлен Python, используя командную строку Windows, следуйте приведенным ниже примерам.
Пример 1: команда where
Для начала попробуйте использовать команду where, чтобы вывести путь к директории установленного Python:
>where python
Как видите, в результате нужный путь был найден и отображен в командной строке:
Пример 2: команда py
Команда py с опцией --list-paths также может быть использована для перечисления путей к Python:
Как найти место установки Python в Windows с помощью меню “Пуск”
Чтобы найти, где установлен Python, используя меню “Пуск”, выполните следующую процедуру.
Сначала найдите файл “Python.exe” в меню “Пуск”. Затем выберите опцию “Открыть расположение файла”, чтобы открыть соответствующую папку:
В результате вы будете перемещены в каталог, где установлен Python:
Как найти место установки Python в Windows с помощью переменной окружения
Чтобы узнать, где установлен Python, используя переменную окружения PATH, выполните следующие действия.
Шаг 1. Откройте расширенные системные настройки
Нажмите Window+I, чтобы открыть Настройки системы. Затем выберите “Система” из списка доступных категорий:
Найдите в строке поиска “Дополнительные параметры системы” и откройте их:
Шаг 2. Откройте переменные среды
В Дополнительных параметрах системы нажмите на кнопку “Переменные среды”:
Шаг 3. Откройте переменную среды Path
На вкладке “Системные переменные” выберите “Path” и нажмите кнопку “Изменить” для просмотра сведений о пути:
Из переменной среды Path можно найти место, где установлен Python, как показано ниже:
Заключение
Узнать, где в Windows установлен Python, можно разными способами, например, с помощью командной строки, меню “Пуск” и системных переменных среды.
Для первого способа откройте командную строку и воспользуйтесь командой where python. Во втором случае найдите “python.exe” в меню “Пуск” и откройте местоположение файла. При третьем подходе вы можете узнать расположение Python через переменную среды “Path”.
Перевод статьи Rafia Zafar «How Can I Find Where Python is Installed on Windows».
Добрый день, есть Linux Mint, поставил PyCharm, написал программу. Запускаю из PyCharm – работает.
Запускаю через командную строку python3 test.py – выдает ошибку, не может найти библиотеки.
Как я понимаю есть несколько интерпретаторовокружений.
Как бы мне выяснить с какими параметрами я запускаю в PyCharm и также запустить в командной строке?
-
Вопрос заданболее трёх лет назад
-
54059 просмотров
Пригласить эксперта
попробуйте команду which он укажет где находится исполняемый файл.
Пример:which python3
Ответ: будет примерно/usr/bin/python3
в Window 10 путь к интерпретатору python по-умолчанию можно узнать через команду where python
#держувкурсе
Если создавали проект через PyCharm – то по умолчанию используется venv в папке с проектом.
Чтобы активировать venv из терминала – выполните команду source venv/bin/activate, находясь при этом в папке с проектом
В PyCharm есть встроенный терминал, вызывается по сочетанию клавиш Alt + F12. В нем venv уже активирован.
В каталоге доустановить библиотеки «в ручную», набрав в консоли: pip install название_библиотеки
-
Показать ещё
Загружается…
20 мая 2023, в 15:17
4000 руб./за проект
20 мая 2023, в 14:47
5000 руб./за проект
20 мая 2023, в 14:41
2000 руб./за проект
Минуточку внимания
In this short guide, you’ll see two methods to find where Python is installed on Windows:
- Using the sys library
- Manually
Use the Sys Library to Find Where Python is Installed on Windows
You can use the sys library in order to find where Python is installed:
import sys locate_python = sys.exec_prefix print(locate_python)
Here is an example of a path structure that you may get:
C:UsersRonAppDataLocalProgramsPythonPython39
Manually Locate Where Python is Installed
Alternatively, you can manually locate where Python is installed by following these steps:
- Type ‘Python’ in the Windows Search Bar
- Right-click on the Python App, and then select “Open file location“
- Right-click on the Python shortcut, and then select Properties
- Click on “Open File Location“
You’ll now get the location/path where your Python is installed on Windows:
C:UsersRonAppDataLocalProgramsPythonPython39Notice that the path under this method matches to the path found under the first method.
Once you retrieved the above path, you’ll be able to upgrade pip for example.
Автор оригинала: Chris.
Windows обычно устанавливает Python на одном из двух местоположений:
C: python39C: Пользователи youser appdata local Программы python python39
Для меня это последний. Для вас это может быть разным – эта статья показывает, как проверить сами! 🙂.
Для вашего удобства я сделал короткий GIF, который показывает, как я бросился через код в моей машине Windows:
Прежде чем начать, вы можете задать себе следующий вопрос:
- У вас есть доступ к интерпретателю/оболочку Python?
- У вас есть доступ к командной строке или PowerShell?
- У тебя нет ни одного?
У вас есть доступ к Shell Python?
Чтобы получить путь установки в читаемый человеком формате, запустите следующие две строки в вашу оболочку Python:
- Импорт
ОСиsysБиблиотеки с командой: Импорт ОС, SYS - Распечатайте путь к оболочке, используя команду: Печать (OS.Path.dirname (sys.Executable))
Это показано в следующем фрагменте кода:
import os, sys print(os.path.dirname(sys.executable))
Выход на моем компьютере является следующий путь установки:
'C:UsersxcentAppDataLocalProgramsPythonPython39'
Вы можете скопировать его в буфер обмена и использовать его, где вам это нужно.
Альтернативный способ короче, но генерирует выход, который менее желательна с двойными разграничителями пути с перспективом:
Импорт SYS.Печать (sys.executable)
Вы можете увидеть вывод в корпусе Python на моем компьютере:
import sys print(sys.executable) 'C:\Users\xcent\AppData\Local\Programs\Python\Python39\pythonw.exe'
У вас есть доступ к командной строке или PowerShell?
Чтобы получить путь установки Python под Windows, используя командную строку или PowerShell, вы можете упаковать код Python в краткую и простую в копировальную команду одноклассника:
python -c "import os, sys; print(os.path.dirname(sys.executable))"
Если Python регулярно устанавливается, вы можете запустить Python Команда из любого каталога в вашем PowerShell, который делает его очень удобным.
В качестве альтернативы вы можете проверить путь установки Python в вашей командной строке Windows, используя команду «Простая двухкомнатная команда» Где Python “. Вот как это работает на моей машине Windows:
Это дает мне следующий вывод:
C:UsersxcentAppDataLocalMicrosoftWindowsAppspython.exe
Далее вы узнаете дополнительный трюк, который позволяет вам проверить путь установки Python без доступа к интерпретатору Python или командную строку Windows.
Но прежде чем мы будем двигаться дальше, я рад представить вам мою новую книгу Python Python One-listers (Amazon Link).
Если вам нравятся одноклассники, вы будете любить книгу. Это научит вам все, что нужно знать о Одно строка кода Python. Но это тоже Введение в компьютерную науку , наука о данных, машин обучения и алгоритмы. Вселенная в одной строке Python!
Книга была выпущена в 2020 году с помощью книги по программированию мирового класса Nostarch Press (San Francisco).
Ссылка: https://nostarch.com/pythononeliners.
Чтобы получить путь установки Python в Windows без использования либо интерпретатора Python, ни командной строки, проверьте реестр Windows, который содержит ключ для каждой установленной версии Python. Обе варианты возможны:
Hklm Программное обеспечение python pythoncore versionnumber installpathHkcu Программное обеспечение python pythoncore versionnumber installpath
Если у вас есть 64-битная версия Windows, вы можете найти путь Python под WOW6432node ключ:
HKLM Software Wow6432node python pythoncore versionnumber instatePath
Вы можете узнать, как использовать эти варианты в вашем коде на это сообщение. Еще более тщательное обсуждение предусмотрено на официальном Python Wiki здесь Отказ
Работая в качестве исследователя в распределенных системах, доктор Кристиан Майер нашел свою любовь к учению студентов компьютерных наук.
Чтобы помочь студентам достичь более высоких уровней успеха Python, он основал сайт программирования образования Finxter.com Отказ Он автор популярной книги программирования Python One-listers (Nostarch 2020), Coauthor of Кофе-брейк Python Серия самооставленных книг, энтузиаста компьютерных наук, Фрилансера и владелец одного из лучших 10 крупнейших Питон блоги по всему миру.
Его страсти пишут, чтение и кодирование. Но его величайшая страсть состоит в том, чтобы служить стремлению кодер через Finxter и помогать им повысить свои навыки. Вы можете присоединиться к его бесплатной академии электронной почты здесь.