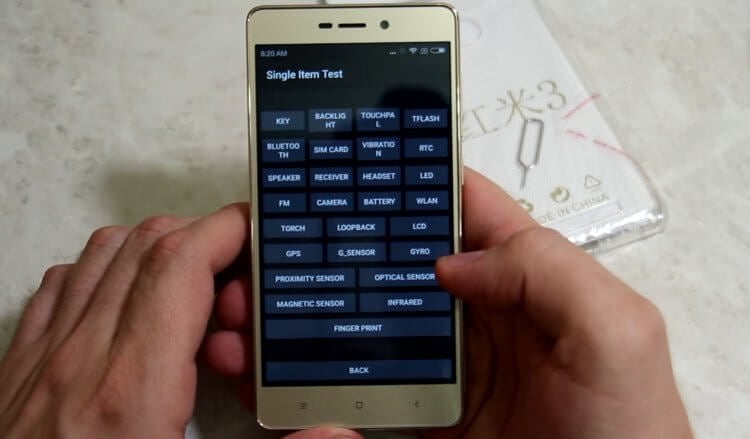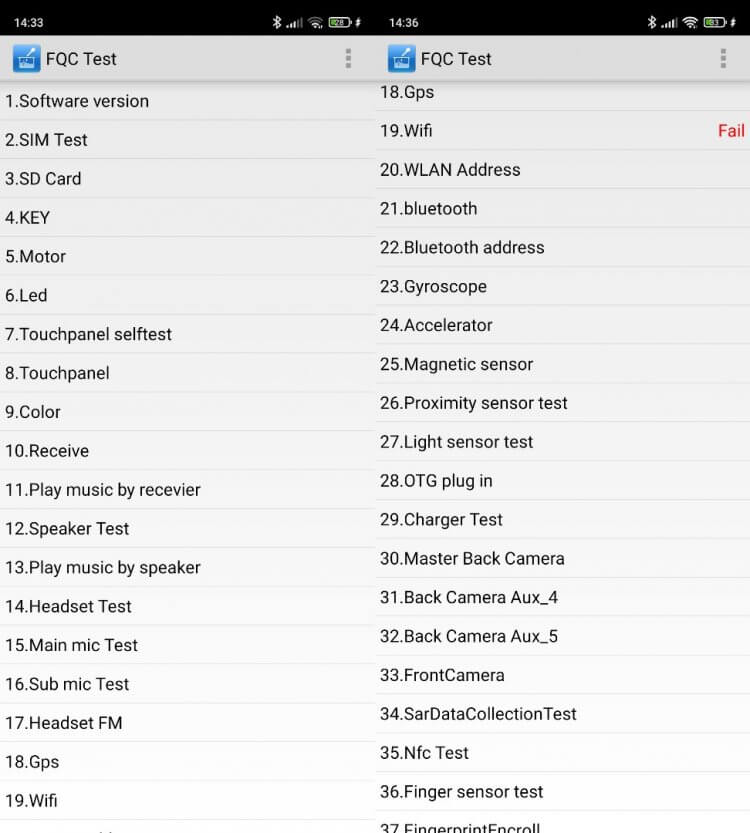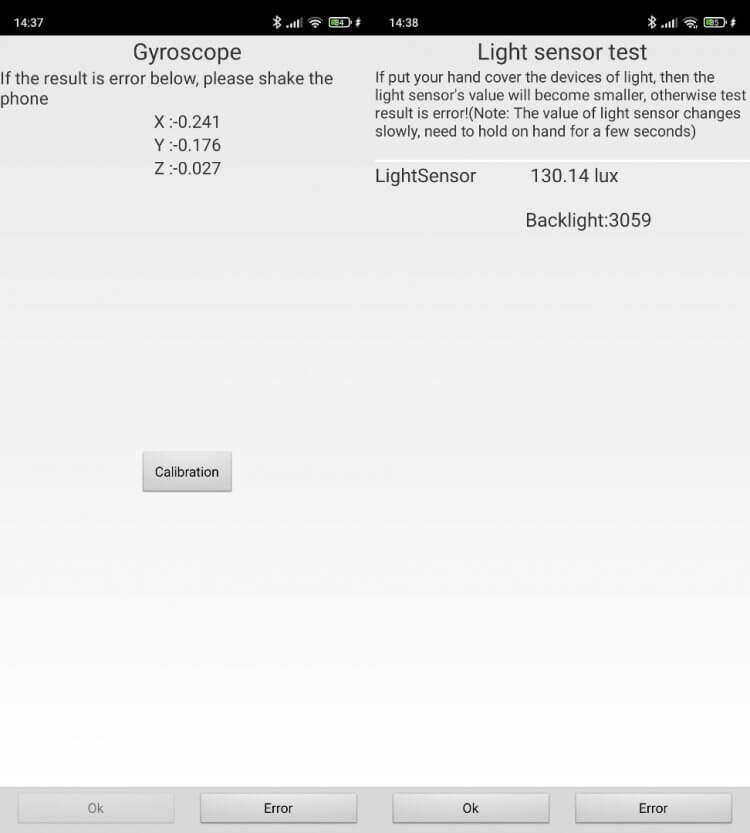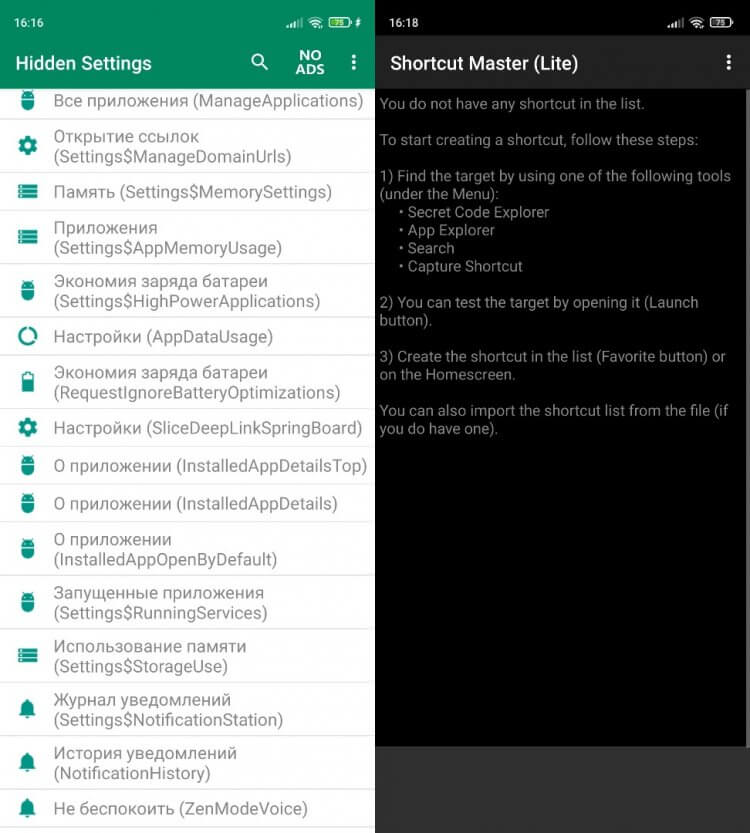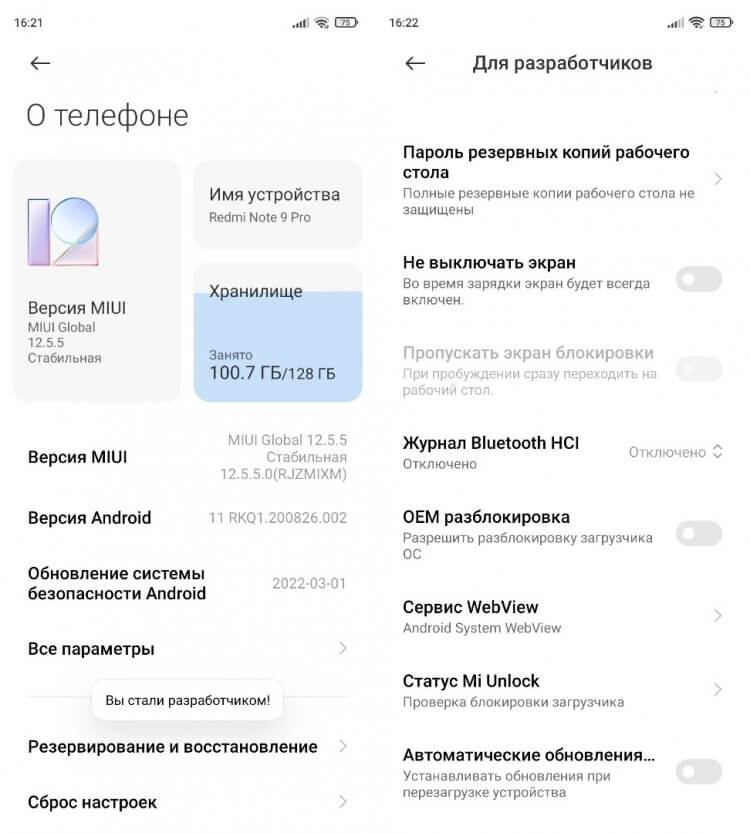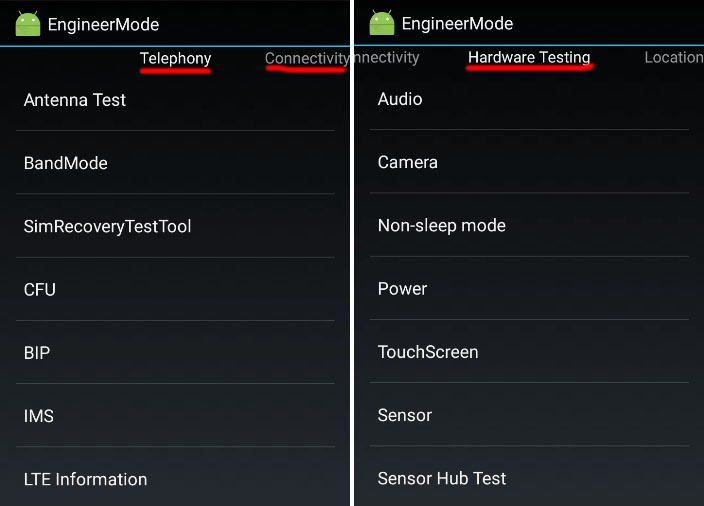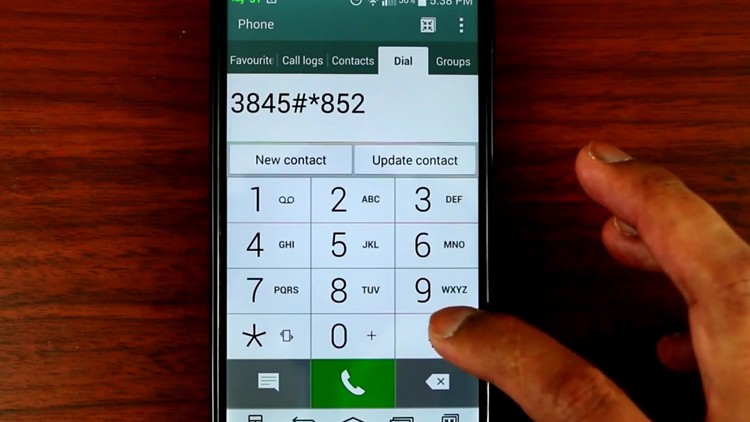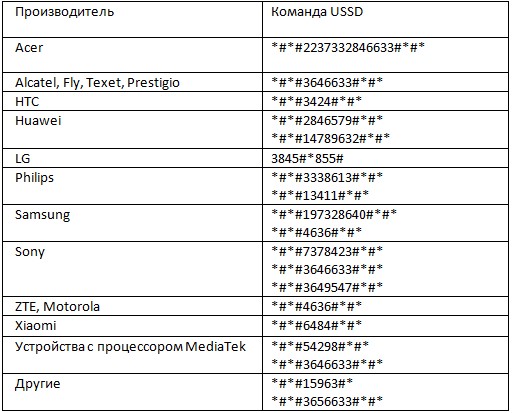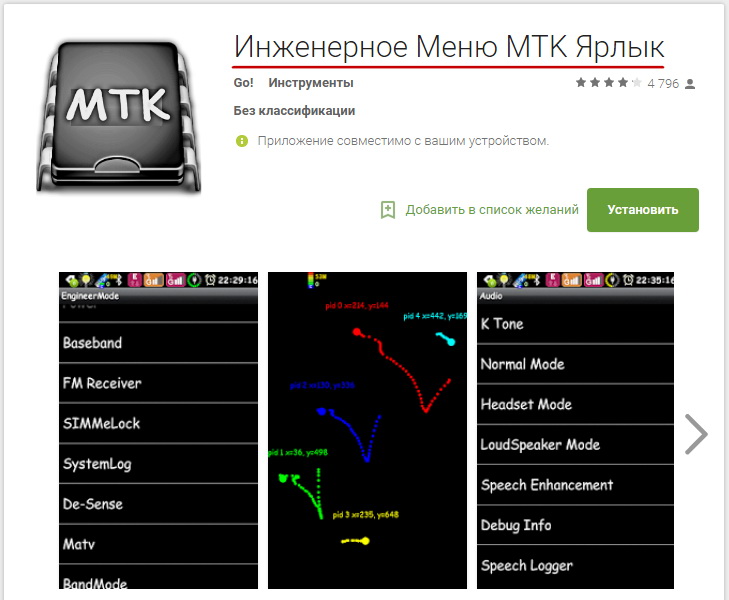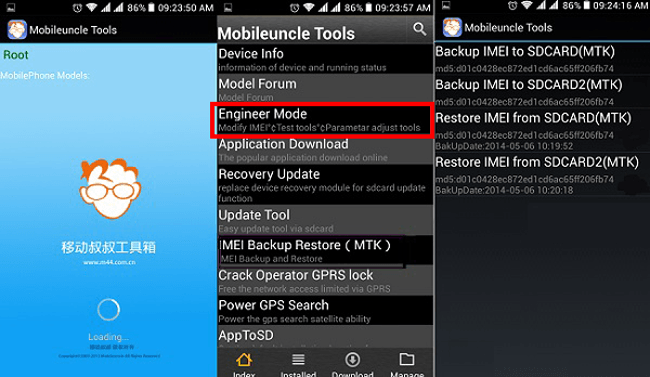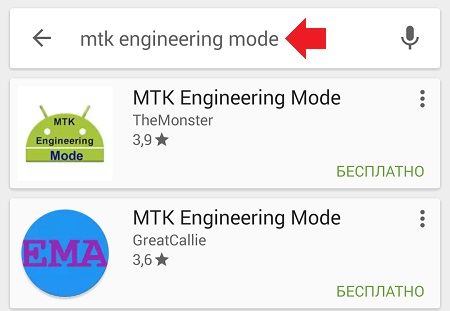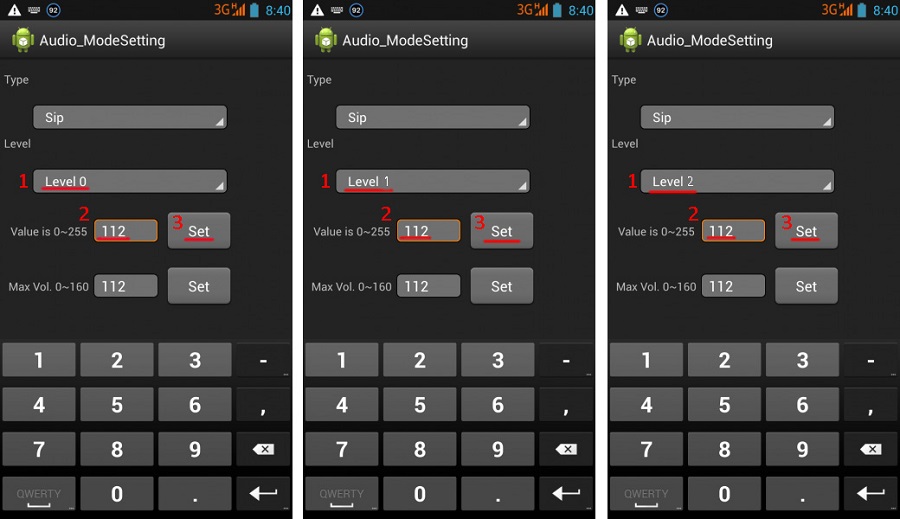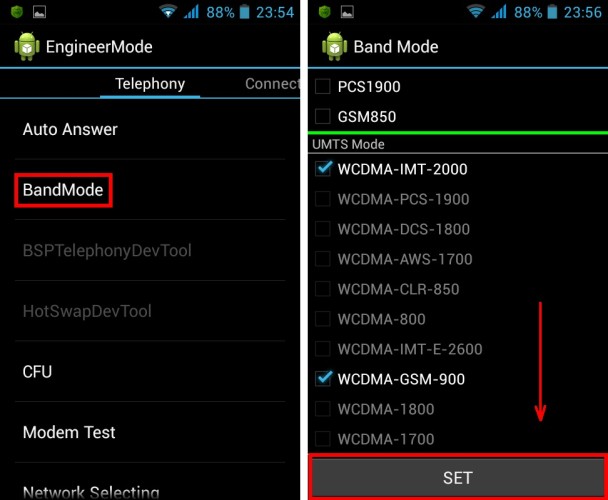Смартфоны имеют массу дополнительных функций, которые по умолчанию скрыты от рядового пользователя. Владельцам мобильных устройств достаточно одного лишь приложения «Настройки», где доступны для изменения все необходимые параметры. Но есть и еще один похожий раздел, изначально спрятанный от посторонних глаз. Это инженерное меню, позволяющее протестировать аппаратные компоненты смартфона, а также отрегулировать скрытые параметры, что поможет вам как для решения проблем, связанных с работой устройства, так и для настройки гаджета под себя.
Внешний вид инженерного меню может отличаться
Содержание
- 1 Что можно сделать через инженерное меню
- 2 Как зайти в инженерное меню
- 3 Приложения для входа в инженерное меню
- 4 Режим разработчика — что это
Что можно сделать через инженерное меню
Инженерное меню предназначено для тестирования и оптимизации работы самых разных датчиков мобильного устройства. Внешний вид этого интерфейса, а также его функциональность и набор пунктов напрямую зависит от модели и производителя смартфона. Меню бывает разным и утверждать, что те опции, о которых далее пойдет речь, доступны на вашем устройстве, нельзя. Но вы наверняка найдете немало сходств, если решите открыть Engineering Mode.
⚡ Подпишись на Androidinsider в Дзене, где мы публикуем эксклюзивные материалы
Как правило, меню представлено на английском языке и состоит из нескольких десятков пунктов. Чаще всего здесь можно встретить:
- Software Version. Пункт, где представлена информация о программном обеспечении вашего смартфона.
- SIM Test. Раздел для тестирования работоспособности SIM-карт.
- LED. Анализ работы вспышки.
- Color. Отображение на экране нескольких цветов для его проверки на предмет наличия битых пикселей и цветопередачи.
- Speaker Test. Проверка разговорного и мультимедийного динамика.
- Mic Test. Тестирование микрофона на его чувствительность и исправность.
- Gyroscope. Калибровка и настройка гироскопа для правильной работы автоповорота экрана и других функций.
- Light Sensor. Проверка датчика освещения.
- Finger Sensor Test. Тест работы сканера отпечатков пальцев.
- Battery capacity. Проверка характеристик и текущего состояния батареи вашего смартфона.
Так выглядит инженерное меню на Xiaomi
Это лишь основные пункты, которые присутствуют в инженерном меню и встречаются практически в каждой версии программного обеспечения. А теперь несколько слов о том, что конкретно помогает изменить или настроить Engineering Mode.
Проверка гироскопа и датчика освещения на Xiaomi
Во-первых, вы можете получить подробную информацию об устройстве и узнать IMEI. Для этого вам нужно перейти в раздел «Software Version». Во-вторых, вам доступны тесты самых различных датчиков смартфона. Подобным образом можно, например, проверить работоспособность тачскрина, открыв вкладку «Touchpanel».
❗ Поделись своим мнением или задай вопрос в нашем телеграм-чате
В некоторых версиях инженерного меню можно даже увеличить громкость динамика или микрофона, если параметров, представленных в приложении настроек, вам оказалось недостаточно. Но помните, что такая возможность есть далеко не в каждом Engineering Mode.
Как зайти в инженерное меню
Чтобы войти в инженерное меню телефона, не обязательно устанавливать дополнительный софт. Запустите номеронабиратель и введите команду, соответствующую производителю вашего мобильного устройства:
- Xiaomi: *#*#6484#*#*;
- Samsung: *#*#4636#*#* или *#*#8255#*#*;
- realme: *#*#800#*#*;
- HUAWEI: *#*#2846579#*#*;
- HONOR: *#*#2586579#*#*;
- универсальные коды: *#*#54298#*#* или *#*#3646633#*#*.
После ввода необходимого кода вы сразу же попадете в инженерное меню, а далее сможете перемещаться по его пунктам при помощи сенсорной панели смартфона.
🔥 Загляни в телеграм-канал Сундук Али-Бабы, где мы собрали лучшие товары с АлиЭкспресс
Приложения для входа в инженерное меню
В инженерное меню можно войти при помощи специальных программ
Если вы не смогли войти в инженерное меню, и ни одна из рекомендованных команд не сработала, вы можете попробовать осуществить запуск при помощи специальных приложений. Они доступны в огромном количестве в магазине Google Play. И среди наиболее популярных программ с инженерным меню стоит выделить следующие:
- Инженерное меню MTK.
- MTK Engineering Mode.
- Скрытые настройки.
- Shortcut Master.
Внешний вид, а также набор функций каждого отдельно взятого приложения может отличаться. Кроме того, первые 2 программы предназначены исключительно для устройств на процессорах MediaTek. Если ваш смартфон базируется на чипсете другого производителя, то воспользуйтесь альтернативным приложением или кодом для доступа в инженерное меню через номеронабиратель.
Режим разработчика — что это
Инженерное меню нередко путают с режимом разработчика, который тоже предоставляет пользователю вспомогательные настройки. Но, если в первом случае мы говорим о тесте аппаратных компонентов смартфона, то во втором — именно о дополнительных параметрах, позволяющих оптимизировать работу устройства.
⚡ Подпишись на Androidinsider в Пульс Mail.ru, чтобы получать новости из мира Андроид первым
По умолчанию настройки разработчика скрыты. Чтобы сделать их доступными, необходимо перейти в раздел настроек «О телефоне» и несколько раз кликнуть по пункту с версией прошивки, пока на экране не появится надпись «Вы стали разработчиком».
После активации вам станет доступно дополнительное меню
Разобравшись с тем, как включить режим разработчика, откройте «Расширенные настройки», а затем — «Для разработчиков». Здесь вы можете, в частности, изменить настройки анимации, поменять кодек наушников или, например, включить отладку по USB. Изменения некоторых параметров могут привести к неполадкам во время работы смартфона, поэтому будьте максимально внимательны.
Если мы правильно поняли вопрос, то речь идет о включении режима разработчика на смартфоне с Android. Функционал инженерного меню допускает более индивидуальные настройки смартфона, снимает некоторые ограничения в установках.
Активировать режим можно в общих настройках смартфона в разделе «Система», подраздел «О телефоне». Здесь надо найти пункт «Номер сборки» и нажать на него примерно 7 раз. После этого появится сообщение о том, что вы стали разработчиком.
Для Android-планшетов порядок включения аналогичен, единственным различием будет название подраздела «О планшете».
33,3 K
Что то вы так себе эксперты , если не понимаете разницы между Режимом Разработчика и Инженерным Меню .
Комментировать ответ…Комментировать…
Чтобы получить ответ на вопрос, нужно указать как минимум производителя устройства, поскольку никакой унификации в данном вопросе нет.
И, да, речь идет не о настройках разработчика, а о т.н. mode menu.
Вот только несколько примеров кодов для наиболее популярных брендов:
– Samsung, ZTE – *#*#4636#*#* или *#*#8255#*#*
– Huawei – *#*#2846579#*#* или *#*#2846579159#*#*
-… Читать далее
32,9 K
У моего телефона Oukitel WP10 на MediaTek нестандартный код *#*#8612#*#* лежал в текстовом файле с комментарием на… Читать дальше
Комментировать ответ…Комментировать…
Интересуюсь компьютерами, спортом и смартфонами, неплохо разбираюсь в них · 6 мая 2021
Нужно будет зайти в настройки, потом нажать “О телефоне”, затем нажать на “Версия ядра” 5-10 раз, у вас откроется инженерное меню, по крайней мере так открывается на MIUI 12.0.7
855
Комментировать ответ…Комментировать…
Можно войти проще, в Google Play программка “ИНЖЕНЕРНОЕ МЕНЮ”, скачиваем, устанавливаем и открываем и попадаем в инженерное меню. Ни кодов, ни пляски с бубном ненужны. И еще, ИНЖЕНЕРНОЕ МЕНЮ ОТКРЫВАЕТСЯ НА ГАДЖИТАХ НА ПРОЦЕССОРЕ МТК ИЛИ МТ. А В ОСТАЛЬНЫХ СЛУЧАЯХ ROOT ПРАВА И КОВЫРЯТЬ СИСТЕМУ, ТОЧНЕЕ В ПРОШИВКЕ ИСКАТЬ ЧТО ВАМ КОРРЕКТИРОВАТЬ
3,3 K
Комментировать ответ…Комментировать…
Некоторые из этих способов подойдут для любых устройств на Android
– **1** Для чего нужно инженерное меню
– **2** Как войти в инженерное меню на Xiaomi
– **3** Специальный код
– **4** Через настройки
– **5** Сторонние утилиты
– **5.1** MobileUncle Tools
– **5.2** MTK
– **6** Команды инженерного меню Читать далее
16,9 K
Комментировать ответ…Комментировать…
IT-сфера. В моей голове прекрасно укладывается то, что не лезет ни в одни ворота… · 25 янв 2019
Если речь о настройках разработчка, которые по умолчанию скрыты, то включить режим разработчика на устройстве может любой желающий, и сделать это довольно просто:
– Зайдите в «Настройки» на смартфоне и пролистать их в самый низ до пункта «О телефоне» или «О планшете». На некоторых моделях смартфонов и планшетов этот пункт также может называться «Об устройстве»;
-… Читать далее
118,5 K
Вопрос не про режим разработчика а инженерное меню. Внимательней надо быть и не сбивать с толку людей.
Комментировать ответ…Комментировать…
Инженерное меню – по своей сути скрытое приложение, которое используют разработчики для тестирования и установки оптимальных параметров мобильного телефона или планшета. Чтобы открыть меню, установленное производителем, активируйте на смартфоне панель набора номера и введите одну из представленных в таблице USSD-команд. После ввода команды цифры пропадут с экрана, а… Читать далее
13,7 K
Есть такой интересный сайт 4PDA называется , там есть все и обовсем что связано с РК и мобильными телефонами… Читать дальше
Комментировать ответ…Комментировать…
Ответы на похожие вопросы
Как зайти в инженерное меню на Андроид? — 1 ответ, задан 10 февраля 2021
На базе процессоров Mediatek *#*#54298#*#* или *#*#3646633#*#*
На базе процессоров Qualcomm *#*#4636#*#*
Самсунг на базе процессоров Exynos *#*#8255#*#*
Другие :
Huawei – *#*#2846579#*#* или *#*#2846579159#*#*
HTC – *#*#3424#*#* или *#*#4636#*#* или же *#*#8255#*#*
Fly, Philips, Alcatel – *#*#3646633#*#*
Sony – *#*#7378423#*#*
349
Комментировать ответ…Комментировать…
Среднестатистические пользователи смартфонов привыкли, что все настройки расположены в специальном приложении, посредством которого можно отключать или включать определенные опции. Но не все знают, что устройства на базе операционной системы Андроид имеют встроенное меню с секретными настройками, предназначенное для тестирования различных опций и режимов. Как правило, подобный раздел скрыт, а получить доступ к нему можно только после ввода специальной команды. Что же, давайте разбираться, как зайти в инженерное меню на Андроид стандартным способом. Помимо этого, мы расскажем, как благодаря изменению некоторых параметров возможно значительно улучшить свой телефон!
Начнем с того, что Engineering Mode – это специальный раздел, а точнее небольшое встроенное приложение, позволяющее тестировать и изменять некоторые настройки операционной системы. Обычно люди не сильно интересуются инженерным меню, предпочитая пользоваться смартфоном с уже изначально выбранными параметрами. А вот опытные владельцы устройств на Android довольно часто заглядывают в столь интересный раздел, чтобы проверить работу определенных датчиков.
Более того, при помощи этой вкладки с настройками можно увеличить громкость, изменить чувствительность микрофона, протестировать работу беспроводных модулей, в том числе Wi-Fi и Bluetooth.
Не знаете, сколько касаний поддерживает экран? Устанавливать дополнительное приложение даже не требуется, а всё что нужно – зайти в инженерное меню и запустить тест.
А если вы думаете, что без root-прав получить доступ к Engineering Menu не получится, то и здесь мы хотим вас обрадовать. Попасть в раздел с секретными функциями можно без прав суперпользователя, а версия операционной системы также не играет практически никакой роли. Для большего удобства можно использовать специальные приложения, которые значительно упрощают задачу.
Как войти в инженерное меню на Андроид телефоне
Так как же можно войти в инженерное меню телефона? Как вы поняли, первый способ связан с использованием дополнительных приложений, которые без проблем устанавливаются из Play Marketa. А второй – с применением специальных кодов, предназначенных для конкретных моделей смартфонов. Да, производитель также играет важную роль, так что универсальной комбинации для всех пока что не существует.
Коды для доступа
Теперь вам известно, что для входа в сервисное меню можно использовать специальные коды. Но производителей устройств и моделей процессоров огромное количество, так что рекомендуем ознакомиться с таблицей, где собраны наиболее популярные сочетания из цифр и символов.
Таблица кодов
Для составления таблицы комбинаций были использованы данные, взятые из открытых источников, в частности с официальных сайтов производителей смартфонов. Возможно, что некоторая информация уже устарела, именно поэтому мы приводим сразу два или три кода для одной модели телефона. В общем, найдите в таблице название своего устройства, а после введите код, указанный немного правее:
| Производитель | Код |
| Samsung | *#*#4636#*#* *#*#8255#*#* |
| Sony | *#*#7378423#*#* |
| Huawei, Honor | *#*#2846579#*#* *#*#2846579159#*#* |
| ZTE | *#*#83781#*#* |
| Xiaomi | *#*#6484#*#* *#*#4636#*#* *#*# 3646633 #*#* |
| LG | *#*#4636#*#* |
| Realme | *#888# |
| Fly, Philips, Alcatel | *#*#3646633#*#* |
| Модели с MediaTek | *#*#54298#*#* *#*#3646633#*#* |
Как можете видеть, в данной таблице были представлены коды для наиболее популярных смартфонов. А если вы приобретали свое устройство на одном из китайских интернет-магазинов, то о его изготовителе вообще может быть ничего не известно. Как же поступить в такой ситуации? Ответ – пытаться перебирать все комбинации или обратить внимание на универсальные коды.
Универсальные сервис-коды
Уже давно известны универсальные коды, предназначенные для входа в инженерное меню на телефоне Андроид. Подобные сочетания, как правило, подходят для большинства более-менее современных устройств. Таких комбинаций довольно много, но мы отобрали только самые рабочие из них, внимательно изучив отзывы пользователей:
- *#15963#*
- *#*#364663#*#*
- *#*#3646633#*#*
Предположим, что код вызова инженерного меню вам известен, вот только как его использовать? И здесь нет ничего сложного – для перехода в раздел с секретными настройками используется обычное приложение, через которое совершаются все звонки. А если остались дополнительные вопросы, то рекомендуем ознакомиться с пошаговой инструкцией:
- Открываем программу, предназначенную для совершения вызовов.
- Разворачиваем виртуальную клавиатуру, посредством которой обычно набирается телефонный номер. Кто забыл, то для этого нужно нажать по значку, расположенному в нижней панели.
- Вводим секретный код, предназначенный специально для вашего устройства. Найти правильную комбинацию вы сможете в таблице выше, если до этого её еще не изучили.
- Важно соблюсти все знаки, то есть не забыть поставить решетку, звездочку и цифры. Если пропустить хотя бы один символ – войти в инженерное меню не получится. Понять, что вы допустили ошибку довольно легко. Достаточно ввести одну из комбинаций и просто подождать. Если сервисное меню открылось без нажатия на кнопку вызова, то значит всё правильно. А если нет – ищем другое сочетание цифр.
Обратите внимание, что попасть в Engineering Menu можно даже в том случае, если в смартфоне отсутствует SIM-карта. А если у вас планшет, который не поддерживает звонки, то используйте специальное приложение, заменяющее собой инженерное меню.
Таблица наиболее частых запросов
При необходимости проверить определенные параметры и датчики советуем использовать комбинации, которые напрямую перенаправляют к нужному разделу. И здесь опять-таки советуем обратить внимание на таблицу, где собраны все наиболее частые запросы.
| Проверяемая функция | Нужный код |
| MAC-адрес Wi-Fi | *#*#232338#*#* |
| Информация о беспроводной сети WLAN | *#*#232339#*#* |
| Проверка GPS | *#*#1472365#*#* *#*#1575#*#* |
| Версия Bluetooth | *#*#232331#*#* |
| MAC-адрес Bluetooth | *#*#232337#*# |
| Пакетные тесты Loopback | *#*#0283#*#* |
| Информация о сенсорном экране | *#*#2663#*#* |
| Проверка датчика перемещения | *#*#0588#*#* |
| Тест дисплея | *#*#0*#*#* |
| Тест виброзвонка и подсветки | *#*#0842#*#* |
| Проверка звука | *#*#0673#*#* |
| Информация о версии ОЗУ | *#*#3264#*#* |
В принципе, этих команд будет достаточно для проверки большинства служб и датчиков. При необходимости более глубокого анализа, конечно, потребуется перейти непосредственно в само инженерное меню.
Приложения
В Play Маркете размещено множество бесплатных программ, предназначенных для входа в сервисное меню. Обычно такой вариант используют владельцы планшетов, где отсутствует возможность перейти в раздел со скрытыми опциями стандартным способом. Что же, мы подготовили несколько рабочих приложений, которые вы смело можете устанавливать! А если будет желание и время, то можете попробовать поискать и другие похожие утилиты.
Hidden Settings
Простая программа, которая не занимает много свободной памяти и практически никак себя не проявляет. При первой установке вам даже не потребуется выполнять каких-то сложных действий, все что нужно – нажать по ярлыку приложения на рабочем столе и перейти к проверке определенной службы или опции. Помимо настроек из сервисного меню, в утилите вы найдете и другие известные функции.
Например, сможете с лёгкостью переходить в специальные вкладки, которые в обычном приложении настроек найти довольно трудно. Что касается рекламы, то она в программе присутствует, хоть и в небольшом количестве. Но её можно и отключить, купив платную подписку. Если выбирать между этой утилитой и стандартным Engineering Mode, то второй вариант предпочтительнее.
Engineer Mode MTK
Разработчик: Go!
Цена: Бесплатно
Как можно понять по названию, данное приложение корректно работает только на смартфонах, где установлен процессор от известного китайского производителя MediaTek. А если в вашем телефоне используется чип от Snapdragon – данная программа вам не подойдет. Да, утилита будет успешно установлена, вот только при запуске появится непредвиденная ошибка.
В остальных случаях программу можно использовать для поиска секретной комбинации, если вам так и не удалось её обнаружить до этого. Изначально, если устройство поддерживает совершение звонков, система предложит набрать код для открытия встроенного инженерного меню. Отмечаем вариант «Альтернатива» и наконец-то попадаем в Engineering Mode. А чтобы подобное сообщение никогда не появлялось, поставьте галочку в пункте «Не спрашивать больше».
И всё, теперь вы можете работать со скрытыми ранее настройками, а также тестировать доступные датчики и функции. Согласитесь, что заранее коды для входа в инженерное меню можно даже не подбирать. Специализированный софт отлично справляется с этой задачей, значительно облегчая процесс поиска нужной вкладки. А если и данная программа вам не подошла, то переходите к следующей утилите из нашей подборки!
Shortcut Master
И напоследок мы оставили, пожалуй, наиболее интересное приложение, которое можно использовать для решения сразу нескольких задач. Итак, если вы откроете Google Play и в поисковую строку введете Shortcut Master, то в результатах выдачи увидите две аналогичные программы от одного разработчика. Что же выбрать? Правильно, останавливаемся на бесплатной версии софта, ведь доступного функционала нам хватит с головой.
Теперь вам необходимо найти код для входа в инженерное меню на вашем устройстве Андроид. И сделать это просто: открываем приложение и нажимаем по значку в виде трех точек, расположенному в углу экрана. В выпадающем списке выбираем «Secret Code Explorer» и ожидаем, пока система подгрузит все сервисы. Там будут собраны и установленные программы, и дополнительные службы, и некоторые системные опции.
Но вам требуется найти строку «Engineer Mode», а точнее код, расположенный возле нее. Нажимаем по пункту и отмечаем приложение, которое будет использоваться для перехода в сервисное меню. Рекомендуем остановиться на варианте, помеченном иконкой с решетками (#). Именно он оказался самым рабочим и простым. В итоге перед вами откроются скрытые настройки, предназначенные для тестирования и проверки определенных датчиков и служб.
Основные функции на Android-устройствах
Вам удалось попасть в инженерное меню? Отлично, значит пришло время детально изучить каждую вкладку и разобраться, что же через эти скрытые настройки можно изменять. Как правило, если вы не понимаете предназначение определенной опции, то лучше ничего не трогать. Но в качестве полезного опыта можно посмотреть, насколько операционная система Android гибкая и мобильная платформа.
Telephony (телефония)
В этой вкладке расположились пункты, которые связаны с сетью и мобильной связью. Например, вы можете протестировать модем, антенну или выбрать оптимальные настройки для CFU. Обычно ничего изменять не требуется, так как всё изначально правильно работает. Однако некоторые люди стремятся снизить расход заряда аккумулятора, поэтому отключают неиспользуемые мобильным оператором частоты. Замечено, что это немного, но помогает.
Для изменения параметров необходимо открыть раздел «Band Mode», а затем просто снять галочки с неиспользуемых частот. Узнать, что нужно оставить ничуть не сложнее – в этом поможет официальный сайт вашего оператора связи. А если вы пролистаете список немного ниже, то увидите подпункт, предназначенный для работы с сетями. Например, можно в качестве приоритетного типа подключения выбрать 2G, что также положительным образом скажется на расходе батареи.
А в некоторых, преимущественно отдаленных уголках земного шара, вообще может отсутствовать современный стандарт мобильного интернета 4G или 5G. Так зачем расходовать ресурсы смартфона впустую, пытаясь найти несуществующую сеть? Правильно, незачем. Просто отключаем лишние сети и смотрим, насколько увеличилось время автономной работы устройства.
По сути, в эту вкладку обычному пользователю можно не заходить. В данном разделе инженерного меню нет каких-то настроек, позволяющих положительным образом повлиять на работоспособность смартфона. А вот случайно неправильно изменить параметры беспроводных модулей вполне реально. Главное предназначение вкладки «Connectivity» — помощь в тестировании Wi-Fi и Bluetooth. И если вы думаете, что речь идет о скорости интернета, то это не совсем так.
Что касается Bluetooth, то вы можете получить информацию о мощности текущего сигнала, хотя эти данные будут мало кому полезны. Да, здесь есть специальные пункты, которые возможно изменять. Вот только без специальных знаний в области передачи сигналов не обойтись. Можно пытаться сделать всё наугад, надеясь на улучшение показателей сети, но это не самый лучший вариант.
Hardware Testing (тестирование модулей)
Скрытые в этом разделе функции инженерного меню предназначены для тестирования определенных модулей и датчиков. Например, вы можете проверить, насколько корректно выставлены настройки звука или микрофона. А если потребуется, то впоследствии увеличить общую громкость. Также через данную вкладку можно указать дополнительные форматы, в которых могут сохраняться фотографии с камеры.
По желанию возможно протестировать дисплей, узнав количество поддерживаемых касаний. Заподозрили наличие битых пикселей? Открывайте сервисное меню на Андроид и проверяйте экран своего смартфона. После выполнения несложных действий даже получится откалибровать сенсор и некоторые другие датчики. То есть справиться с базовыми настройками можно даже без скачивания дополнительных приложений.
Location (местоположение)
Как можно догадаться по названию, данная вкладка предназначена для работы с GPS и службами, отвечающими за определение местоположения. К примеру, отсюда удобно отслеживать количество найденных спутников и общий уровень сигнала. А если потребуется, то и вручную вносить некоторые правки. Хотим заметить, что этот раздел можно рассматривать только ради интереса, так как ничего менять не требуется. Стандартных настроек вполне достаточно для корректной работы геолокации.
Log & Debugging (отладка)
После ввода кода и входа в инженерное меню вы можете обнаружить вкладку, предназначенную для получения логов, то есть информации о работе смартфона. Например, получится узнать, насколько корректно функционирует аккумулятор телефона (вольтаж, расход, среднее время работы от одного заряда).
Как правило, среднестатистическому пользователю эта информация ничего не дает, а предназначена она исключительно для разработчиков и мобильных инженеров.
Others (другое)
А для чего же предназначен последний раздел инженерного меню? Честно говоря, здесь собраны все настройки, которые не удалось включить в одну конкретную группу. Без root-прав доступно не так много опций, но они всё же есть. Например, можно изменять параметры шрифтов в приложениях и системных вкладках.
Еще получится активировать режим MDM или проверить параметры MoMs. Эти наименования вам ни о чем не говорят? Значит лучше ничего и не изменять, ведь при неправильной настройке вполне реально вывести смартфон из строя!
Как улучшить Андроид телефон через инженерное меню
Помимо простой проверки встроенных служб и опций, вы можете улучшать параметры своего смартфона. Например, увеличивать общую громкость или калибровать дисплей. Итак, вводим секретный код для перехода в инженерное меню и приступаем к изменению определенных настроек.
Увеличение звука, громкости динамика
Заметили, что периодически стали пропускать входящие звонки из-за низкого уровня громкости? Тогда рекомендуем увеличить общий уровень звука через стандартное сервисное меню. Изначально трудно найти нужную вкладку, а тем более изменить конкретные параметры. Именно поэтому мы подготовили пошаговую инструкцию, благодаря которой получится сделать всё без ошибок:
- Открываем инженерное меню и переходим во вкладку «Hardware Testing».
- Заходим в раздел «Audio» и выбираем режим, который требуется настроить. На разных телефонах отображение Engineering Mode может отличаться, поэтому советуем найти инструкцию конкретно для вашей модели устройства. Но для примера отметим, что для настройки обычной громкости (без подключенной гарнитуры) используется вкладка «Normal Mode».
- В выпадающем списке выбираем опцию, которую собираемся изменить. Например, если требуется увеличить громкость динамика во время входящих звонков, то отмечаем вариант «Ring». А затем уже в графе «Value» выставляем общий уровень звука (от 0 до 255). Также можно использовать уже готовые уровни, заранее созданные разработчиками.
- Для сохранения всех настроек нажимаем на кнопку «Set».
И после этого остается перезагрузить устройство, чтобы изменения окончательно вступили в силу. Для проверки советуем запустить какую-нибудь музыку или совершить звонок. Громкость увеличилась? Значит вы сделали всё правильно!
Настройка GPS
На телефонах, чаще всего с процессором MTK, периодически встречаются ошибки, связанные с работой GPS. Пользователи могут заметить, что местоположение определяется не точно, а то и вовсе узнать координаты никак не получается. Главная причина подобной проблемы – неправильные настройки геолокации. Но их также можно изменить, воспользовавшись инженерным меню. Для наглядности мы составили пошаговую инструкцию, поэтому рекомендуем с ней ознакомиться:
- Включаем GPS и Wi-Fi, перед этим выйдя на балкон или другую открытую местность. Если этого не сделать, то спутники могут вообще не отображаться.
- Открываем сервисное меню и переходим во вкладку «Location», а затем нажимаем по пункту «Location Based Service».
- Перед вами появляется множество вкладок, но внимание нужно обратить на пункт «Enable EPO» и «Auto Download». Кто не знает, то EPO – это специальный файл, в котором содержится информация о спутниках, а точнее траектория их полета. Находим нужные строки и возле них ставим галочки.
- Возвращаемся в раздел «YGPS» и открываем вкладку «Satellites». На экране отобразится непонятное поле с красными точками. Это и есть карта со спутниками, которые смартфон видит, но пока что не может настроить правильную связь. Чтобы исправить ситуацию, переходим в меню «Information», затем ставим галочку в строке «Full» и выбираем «AGPS restart».
- После выполнения действий все спутники должны стать заметными, то есть окраситься в зеленый цвет. Однако при работе из дома вполне возможно, что некоторые объекты останутся красными. Это абсолютно нормально.
Смотрите также
А что же дальше? Ничего особенного, просто перезагружаем телефон для сохранения всех изменений.
Настройка Bluetooth
Через инженерное меню вполне возможно изменить некоторые настройки Bluetooth, вот только не факт, что после этого сигнал усилится. Если подключение выполняется корректно, то мы рекомендуем вообще ничего не изменять. А в качестве эксперимента можете провести несколько тестов, например, BT Relayer Mode.
Как показывает практика, вкладку с беспроводными модулями вообще лучше не трогать, а оставить те значения, которые были выставлены изначально.
Проверка микрофона и наушников
Помимо увеличения громкости телефонного разговора через сервисное меню, вы также можете проверить работу микрофона или наушников. Это позволит понять, насколько правильно смартфон воспроизводит или записывает звук. Вообще, обнаружить нужную вкладку удалось только на устройстве с процессором Snapdragon, хотя это, скорее всего, зависит от установленной прошивки и версии Android. Для теста общего уровня громкости необходимо перейти в раздел «Speaker» и послушать цифры, которые будут воспроизведены. Как правило, если все отчетливо слышно, то проблем с динамиком или наушниками нет.
Что касается проверки микрофона, то в этом случае требуется открыть вкладку «Top MIC». Перед собой вы увидите специальную шкалу, которая используется для измерения шума. Всё что нужно для теста – громко сказать какое-то слово или хлопнуть в ладоши. Если всё работает корректно, то на экране появится зеленая надпись «Test Pass».
Калибровка батареи
Современные аккумуляторы, установленные в смартфонах, практически не обладают так называемым «эффектом памяти». Однако калибровку батареи периодически нужно проводить, дабы индикация заряда отображалась корректно. Выполнить подобную процедуру можно и в ручном режиме – достаточно дождаться, пока аккумулятор наберет максимальную емкость, а после перезагрузить устройство. Но как же узнать, когда предел будет достигнут?
В этом помогут специальные приложения, но владельцы смартфонов Samsung получить необходимую информацию могут и через инженерное меню. Для этого открываем приложение для совершения звонков и вводим команду *#0228#, затем нажимаем на кнопку вызова. Что касается остальных телефонов, то там подобный код, к сожалению, не работает.
Проверка камеры
Проверить работу камеры можно и без инженерного меню, просто запустив соответствующее приложение. Однако так вы не сможете узнать, как снимает тот или иной модуль, если у вас в телефоне установлена двойная или тройная камера. Обычно Engineering Mode используют для выяснения причины ошибки, когда смартфон вообще отказывается делать снимки. Возможно, что на это влияет установленное приложение, или просто произошло механическое повреждение одного из модулей.
Чтобы развеять все сомнения, достаточно перейти в раздел «Camera», нажать на кнопку «Capture» и убедиться, что фотография была успешно сделана. Если это так, то выберите «Pass». После чего система автоматически предложит вам протестировать и другие модули камеры.
Калибровка экрана и датчиков
Проблемы с экраном могут наблюдаться даже на новых смартфонах, и причина этой проблемы не всегда кроется в механическом повреждении сенсора или матрицы. Возможно, достаточно выполнить простую калибровку, после которой ошибка исчезнет. Это же касается и датчиков (гироскопа, акселерометра, приближения). Нередко наблюдаются сбои в работе именно датчика освещенности, что мешает комфортному разговору по телефону.
Откалибровать нужные модули возможно и через инженерное меню, открыв соответствующую вкладку. В качестве примера давайте рассмотрим настройку датчика приближения:
- Переходим в раздел «Proximity sensor».
- Нажимаем на кнопку «Calibrate» и выполняем дальнейшие действия, а после чего обязательно перезагружаем устройство.
Если говорить о калибровке дисплея, то принцип практически такой же. Нужно зайти во вкладку «Sensor», выбрать «Sensor Calibration», а затем очистить стандартные настройки кнопкой «Clear Calibration». И в конце нажимаем «Do calibration» и окончательно завершаем процедуру. Практически всегда после выполнения всех действий экран начинает работать гораздо лучше.
Кстати, более подробно о калибровке сенсора рассказывается здесь.
Через стандартное инженерное меню, которое мы рассматривали до этого, сбросить настройки смартфона до заводских не представляется возможным. Однако есть несколько кодов, позволяющих это сделать:
- *2767*3855#
- *#*#7780#*#*
- *#*#7378423#*#*
Еще можно использовать специальный раздел Recovery, который иногда также принято называть сервисным меню. Для перехода в него достаточно полностью выключить устройство, а затем одновременно зажать кнопку питания и клавишу увеличения громкости.
Более подробно о сбросе настроек читайте в инструкции.
И после этого выбираем пункт «wipe data/factory reset», далее «Yes – delete all user data» и «reboot system now». Имейте в виду, что в итоге с вашего устройства будут удалены все данные, а стандартные настройки успешно восстановлены. А если требуется просто вернуть прежние параметры, измененные посредством инженерного меню, то нужно удалить соответствующий файл. Это сложная процедура, которую возможно выполнить только на устройстве с root-правами.
Как выйти из сервисного меню на Андроид
Завершили все настройки, которые планировали изначально? Значит пора выходить из инженерного меню телефона. Сделать это легко – нужно свернуть или закрыть приложение стандартным способом. Если для управления вы используете жесты, проведите пальцем по экрану сверху вниз. А если отображаются сенсорные кнопки, то нажмите по центральной клавише «Домой».
Но не нужно путать сервисное меню с Recovery. Для выхода из последнего нужно зажать кнопку питания примерно на 5-10 секунд.
Ответы на популярные вопросы
Вопрос: Почему не получилось войти в инженерное меню?
Причина одна – неправильный код для перехода в сервисное меню. Ознакомьтесь с представленной выше таблицей и попытайтесь подобрать комбинацию, которая работает на вашем устройстве. Также можете использовать дополнительные приложения, позволяющие найти правильное сочетание.
Вопрос: Можно ли ускорить смартфон через инженерное меню?
Теоретически возможно, однако особого прироста производительности вы не заметите.
Вопрос: MTK Engineering Mode – что это?
Это название инженерного меню на смартфонах, которые работают на процессорах MediaTek.
Вопрос: Существует ли русское инженерное меню на Android?
Да, на некоторых старых смартфонах встречалось инженерное меню на русском языке.
Итак, теперь вам точно известно, как зайти в сервисное меню на телефоне или планшете Android. Не нужно думать, что через этот раздел вы сможете как-то сильно улучшить свой смартфон. Но протестировать службы и датчики, а также немного настроить некоторые параметры вполне реально.
Функционал любого Android-смартфона не настолько узок, как может показаться даже при регулярном использовании. Одним из подобных «секретов» является инженерное меню, обычно используемое для отладки действий, связанных с подключением к сотовым сетям, Интернету по Wi-Fi или SIM-карте; передачей данных с помощью Bluetooth и прочими моментами.
Следовать инструкциям, приведённым в этой статье, при отсутствии каких-либо претензий к работе телефона, не следует. Дело не в возможности что-то «сломать» – делать это в таком случае просто незачем. Впрочем, ничто не мешает и поддаться любопытству – главное, не «трогать» ничего, что имеет непонятное название и без этого работает отлично. В общем, если вам интересно, какие дополнительные опции может предоставлять ваш телефон, рекомендуем прочитать наш материал о том, как зайти в инженерное меню Андроида и что для этого необходимо.
Оглавление
- 1 Что такое инженерное меню на Андроиде
- 2 Как зайти в инженерное меню (Engineering Mode)
- 2.1 Через USSD-команды
- 2.1.1 Универсальные USSD-команды
- 2.1.2 Для Xiaomi
- 2.1.3 Для Samsung
- 2.1.4 Для Huawei, Honor
- 2.1.5 Для ZTE
- 2.1.6 Для Meizu
- 2.1.7 Для Sony
- 2.1.8 Для LG
- 2.1.9 Для HTC
- 2.2 Через настройки Андроида
- 2.3 С помощью приложений
- 2.3.1 MTK Engineering Mode
- 2.3.2 Shortcut Master
- 2.3.3 Hidden Settings
- 2.3.4 Mobileuncle Tools
- 2.1 Через USSD-команды
- 3 Таблица заводских сервис-кодов в Андроиде
- 4 Что можно поменять в смартфоне через инженерное меню
- 4.1 Увеличение громкости
- 4.2 Отладка GPS
- 4.3 Основные настройки инженерного меню
- 5 Проблемы и способы их решения
- 5.1 Код сам по себе удаляется
- 5.2 Некоторые настройки не сохраняются
- 5.3 Не работает изменение настроек Wi-Fi
- 5.4 Параметры Bluetooth не сохраняются
Что такое инженерное меню на Андроиде
Прежде всего, стоит уточнить – предметом статьи не является «режим разработчика на Андроиде», активируемый более лёгким образом и служащий для управления параметрами остальных модулей устройства, нежели компонентов, по большей части связанных со связью. Впрочем, некоторый функционал, касающийся соединения, приведён и там. Запустить такую панель управления можно следующим образом:
- Откройте настройки девайса;
- Перейдите в раздел «Система», потом – «О телефоне»;
- Несколько раз тапните по пункту «Номер сборки». В нижней части экрана будет находиться уведомление, где указывается количество оставшихся нажатий;
- Вернитесь назад – появится новая вкладка «Для разработчиков».
Также следует отличать инженерное меню от root-доступа – последний более существенно раскрывает функции смартфона, позволяя управлять по умолчанию недоступными параметрами. Он же приводит к возникновению проблем при запуске некоторых программ (например, приложений платёжных систем) из-за параметров безопасности.
И, конечно же, под инженерным меню не подразумеваются обычные параметры гаджета, к которым можно перейти через список приложений или панель быстрого доступа. В тексте обозревается встроенная во все Андроид-телефоны программа, содержащая свод настроек, по большей части связанных с подключением к чему-либо. Также там можно конфигурировать другие модули, проводить тестирования.
Подобные приложения – не уникальная разработка Google. Они существовали ещё в эпоху кнопочных телефонов, но обладали значительно меньшими сводами параметров.
Как зайти в инженерное меню (Engineering Mode)
В зависимости от девайса инструкции различаются. Ниже представлены своды действий, которые нужно проделать при обладании устройствами наиболее популярных марок. Если вы не нашли бренд своего смартфона в списке, рекомендуется обратиться за помощью к читателям сайта с помощью формы комментариев. Возможно, там уже есть ответ на вопрос.
Через USSD-команды
Для всех рассмотренных ниже методов необходим запуск приложения «Телефон». Оно используется для звонков, но вызывать кого-либо не понадобится – следует лишь набрать определённую комбинацию, что возможно и при полном отсутствии сигнала либо нахождении в зоне роуминга.
Универсальные USSD-команды
Название этого подзаголовка слегка обманчиво – нельзя точно выделить USSD-запросы, которые используются во всех смартфонах, однако наиболее распространёнными командами являются:
- *#*#3646633#*#*
- *#15963#*
- *#*#4636#*#*
- *#*#54298#*#*
Если никакие другие комбинации, подходящие для конкретной фирмы, не сработали либо вовсе не описаны в материале, вероятно, следует перепробовать варианты из этого раздела статьи.
Для Xiaomi
На гаджетах буквально ворвавшегося на рынок смартфонов бренда сработает код *#*#6484#*#*. Его, как и в случае с остальными вариантами, предполагающими отправку USSD, следует отправить таким образом:
- Откройте программу «Телефон»;
- Введите код. Как только вы закончите, он отправится сам. Если этого не произошло, совершите вызов с помощью любой SIM-карты. Это не приведёт к списанию средств.
Вид инженерного меню различается в зависимости не только от компании, но и версии MiUI. Дизайнеры Xiaomi постарались, уместив весь необходимый функционал в компактном виде. На первой странице представлены следующие пункты:
- Automatic test;
- Single item test;
- Test report;
- SW and HW version;
- Device view.
Они служат для перехода к разделам, позволяющим открыть доступ к функциям, описываемым по ходу текста.
Для Samsung
У этой компании более широкий набор комбинаций, которые могут подойти. В большинстве случаев модели 2018 года открывают меню после ввода *#0#. Также в телефонах «Самсунга» используются следующие последовательности:
- *#*#0011#
- *#*#9646633#*#*
- *#*#8255#*#*
- *#*#197328640#*#*
- *#*#0#*#*
Пробуйте разные последовательности отсюда, если какой-то запрос не подошёл. У Samsung данная панель управления имеет стандартный для «Андроида» вид и, соответственно, набор функций.
Если нужно получить какую-либо конкретную информацию, советуется воспользоваться представленными далее командами, позволяющими сэкономить время:
- *#06# – получение IMEI, служащего для идентификации абонента в сети, для каждого слота SIM-карт;
- *#0837# – версия операционной системы, которую можно также увидеть во вкладке «О телефоне» в настройках;
- *#1234# – данные о прошивке. В некоторых случаях следует использовать команду *#9999#;
- *#8999*377# – лог ошибок.
Существуют и команды, открывающие заданные разделы инженерного меню. Они заслужили дальнейшего упоминания в материале. Вообще телефоны Samsung сами по себе уникальны и имеют свои фишки. Например, многие пользователи не знают, как убрать уведомление «Содержимое скрыто» на Самсунгах.
Для Huawei, Honor
Смартфоны обеих марок работают под управлением EMUI. Коды для них также могут взаимно заменяться, поэтому при обладании смартфоном одной из двух фирм следует воспользоваться запросами ниже:
- *#*#2846579#*#*
- *#*#2846579159#*#*
- *2767*3855#
Меню также не отличается какой-либо оригинальностью, но она здесь не нужна – достаточно понятного расположения элементов интерфейса, с чем полностью справилась компания, выбрав встроенную в Android панель.
Для ZTE
Код, подходящий для продукции этого бренда, – *#*#83781#*#*. Его также нужно ввести в обычной программе совершения вызовов. После этого вы увидите меню, напоминающее программу «Настройки». Навигация между вкладками обеспечивается свайпами вправо и влево.
Дополнительно попробуйте *#*#4636#*#*, работающий на девайсах разных брендов.
Для Meizu
Юзерам «Мейзу» следует обратить внимание на универсальные запросы и, в частности, *#*#4636#*#*. Исходя из информации, предоставленной простыми пользователями крупных форумов, модель M2 Note требует первого кода из числа универсальных для перехода в эту панель. Также некоторые девайсы запрашивают последовательность *#15963#*.
Обратите внимание, что точки на концах предложений указывать не надо, даже если это позволяет программа, используемая для совершения вызовов. Для закрытия меню потребуется сначала выйти из раздела, а потом – всей панели. За всё это отвечает кнопка «Назад», физическая или на экране.
Для Sony
Со дня старта продаж Xperia Z3, пришедшегося на вторую половину 2014 года, продукты бренда запрашивают комбинацию *#*#4636#*#* – универсальный набор символов, ранее упомянутый здесь. Менее новые девайсы открывают расширенные настройки после ввода *#*#7378423#*#*. Его просто запомнить благодаря буквам, указанным на тех же кнопках, что и цифры. Таким образом, данная последовательность может быть представлена, как *#*#SERVICE#*#*, в то время как используемая в современных гаджетах называется *#*#INFO#*#*. Она до 2014 года использовалась для вывода информации о батарее, состоянии связи; статистик аккумулятора и пользования.
Также следует отметить роли других команд:
- *#*#7780#*#* – сброс устройства до заводских настроек. Процедура не затронет внешние источники данных, такие как карты памяти и флэшки (их можно подключить через переходники) и шедший по умолчанию софт. Кстати, можете узнать, как устанавливать приложения сразу на SD-карту на Android;
- *2767*3855# – удаление пользовательских данных со всех хранилищ, после – переустановка прошивки. Перед началом следует убедиться в нахождении заряда на уровне не менее 40%;
- *#*#73556673#*#* – демонстрационный режим, используемый в магазинах при представлении телефонов в качестве витринных образцов. Для обеспечения безопасности временно выключится некоторый функционал.
Для LG
Несмотря на то, что компания в последнее время сдала свои позиции на рынке телефонов, по большей части направившись на сферу бытовой техники, её продукция по-прежнему выпускается и может порадовать не только ярых поклонников бренда.
Новые модели (даже выпущенный в 2013 G Pro Lite) используют универсальные последовательности, в то время как продукты фирмы на старых «Андроидах» обладают совершенно разными кодами. Если у вас на руках оказался один из ранних гаджетов LG на данной операционной системе, обратите внимание на следующие списки.
Перечисленные ниже коды набираются так: 3845#*КОД#, где вместо букв следует подставить (только цифры):
- 625 – G2 Mini;
- 802 – G2;
- 855 – G3;
- 955 – G Flex;
- 350 – G Pro 2.
Подобные списки актуальны и для кнопочных моделей, не работающих на «Андроиде». Вместо «3845» на них нужно вводить «1809», а дальнейший набор чисел более понятен – следует указать число из названия продукта (к примеру, 500 для KP500, 210 для GB 210 и так далее).
Для HTC
Как и LG, эта фирма стояла у истоков Android-смартфонов, до 2015 года удерживая позицию лидера в сфере мобильных технологий. Компания одной из первых пришла к единому для своей продукции стандарту комбинаций, служащих для открытия инженерных панелей. Таким кодом является *#*#3424#*#*, однако для старых моделей подойдут *#*#4636#*#* и *#*#8255#*#*.
Их ввод также прост – откройте окно совершения вызова и наберите нужный символы в нужном порядке.
Через настройки Андроида
Этот способ намного проще, но подходит не всем гаджетам. На примере с Xiaomi, имеющем десятую версию MIUI, сделайте следующее:
- Перейдите к настройкам девайса;
- Откройте раздел «Моё устройство»;
- Во вкладке, содержащей технические характеристики телефона, нажмите «Все параметры»;
- Семь раз тапните по пункту «Версия ядра». Прогресс будет выводиться в виде toast-оповещения.
Четвёртый пункт – причина, по которой в тексте представлено дополнительное описание режима разработчика – его легко спутать из-за схожего перехода. Как только вы выполните шаги инструкции, то увидите свойственную «Сяоми» панель управления.
На стандартных прошивках воспользоваться данным методом невозможно.
С помощью приложений
Использование перечисленных далее вариантов – самый подходящий вариант в плане низких затрат времени. Вам требуется только дождаться установки любой из перечисленных программ, а после – тапнуть по её иконке.
MTK Engineering Mode
Как понятно из названия, программа подойдёт для девайсов, работающих на CPU от компании MediaTek. Фирмой производятся процессоры различных сложностей, что позволяет внедрять её продукцию в телефоны бюджетного, среднего и высокого ценового сегментов (самые дешёвые модели работают на Spreadtrum).
Выполните эти шаги:
- Загрузите программу из Google Play;
- Откройте утилиту. Здесь вы увидите три кнопки: «Android Settings», «MTK Settings» и «Samsung Settings». Первая откроет встроенную в «Андроид» панель, вторая – инженерное меню, а третья служит для конфигурирования Samsung-устройств и недоступна для моделей других брендов;
- Перемещайтесь между разделами свайпами.
Первая кнопка также может быть недоступной, если производителем не предусмотрено стороннее приложение, дополняющее функционал и изменяющее интерфейс.
Shortcut Master
Утилита обладает двумя версиями: платной и бесплатной. Вторая выводит рекламные объявления в ходе работы, но также отвечает под поставленные в качестве предмета материала задачи – обеспечение доступа к инженерной панели. Программа является более универсальным решением в сравнении с предыдущим приложением, так как она предназначена для создания ярлыков к любым исполнительным файлам, включая системные. Если испытываете проблемы с рекламой, можете почитать наш материал: как удалить рекламные объявления на Андроиде.
Чтобы создать ярлык к инженерной панели, проследуйте этой инструкции:
- Скачайте утилиту бесплатно с «Плей Маркета»;
- Запустив программу, нажмите на три точки в правом верхнем углу для раскрытия выпадающего меню;
- Тапните по «Secret Code Explorer»;
- Найдите программу по описанию к названию. Тапните по ней, нажмите «Explore»;
- Нажмите по «EngineerMode», выберите «Launch».
Для добавления инженерного меню на рабочий стол, на пятом шаге выберите «Homescreen». Программа запросит название для ярлыка, которое можно оставить.
Hidden Settings
Как и MTK Engineering Mode, данная программа не нуждается в долгих представлениях – из её наименования становится ясен предлагаемый функционал. Выполните следующее:
- На странице программы в Google Play нажмите «Установить»;
- Запустите приложение, переходите к различным категориям в зависимости от желаемых действий.
Mobileuncle Tools
Утилита служит отличным вариантом кастомизации устройства, ввиду чего требует root. Права суперпользователя в порядке исключения не запрашиваются для некоторых предлагаемых программой возможностей, включая открытие инженерного меню. Здесь всё максимально просто – откройте Mobileuncle, также носящий название ToolHero, и выберите «Engineering Mode».
Таблица заводских сервис-кодов в Андроиде
Для облегчения поиска подходящих USSD-запросов создана таблица.
| Бренд | Команда |
| Любой | *#*#3646633#*#*
*#15963#* *#*#4636#*#* *#*#54298#*#* |
| Xiaomi | *#*#6484#*#* |
| Samsung | *#*#0011#
*#*#9646633#*#* *#*#8255#*#* *#*#197328640#*#* *#*#0#*#* |
| Huawei, Honor | *#*#2846579#*#*
*#*#2846579159#*#* *2767*3855# |
| ZTE | *#*#83781#*#*
*#*#4636#*#* |
| Meizu | *#*#4636#*#*
*#15963#* |
| SONY | *#*#4636#*#*
*#*#7378423#*#* |
| LG | *#*#3646633#*#*
*#15963#* *#*#4636#*#* *#*#54298#*#* |
| HTC | *#*#3424#*#*
*#*#4636#*#* *#*#8255#*#* |
| Alcatel, teXet | *#*#3646633#*#* |
Что можно поменять в смартфоне через инженерное меню
Увеличение громкости
Встроенные динамики по умолчанию не работают на максимум, даже если вы настроите их с помощью качелей громкости. Для того чтобы улучшить звучание при воспроизведении медиа, совершении звонков, сигналах будильника понадобится сделать это:
- Пролистайте меню до вкладки «Hardware Testing», в ней выберите «Audio»;
- Нажмите «Volume»;
- Задайте, для чего хочется изменить громкость. Например, «Voice»;
- Повысьте значения для каждого поля так, чтобы между ними сохранялся прежний разрыв.
На сайте также есть более подробная статья, посвящённая изменению громкости. Также советуем ознакомиться с текстом о подключении беспроводных наушников к телефону, где находятся связанные с этим вопросом советы.
Отладка GPS
Если на вашем смартфоне наблюдаются проблемы с определением его местоположения, получите информацию, которая потребуется специалистам в устранении проблемы:
- Перейдите во вкладку «Location», нажмите «Location Based Service»;
- Выдайте разрешения, запрашиваемые для запуска;
- Выберите пункт «GPS» в верхней части экрана;
- Тапните по «GPS (OFF)», чтобы включить отслеживание локации;
- Поставьте чекбокс «Log NMEA» и в последствии ставший активным «Log to SD Card».
Основные настройки инженерного меню
Панель поделена на несколько разделов:
- Telephony – самая обширная категория, содержащая параметры, связанные с сотовой связью. Особое внимание может вызвать пункт «BandMode», через который можно задать частоты и технологии связи. Например, не составит труда перевести девайс в режим LTE-only, однако тот же функционал выполняется подобными программами, доступными в Play Market;
- Connectivity – другие варианты беспроводных соединений: Wi-Fi, Bluetooth, а также связанные с ними особенности;
- Hardware Testing – тестирование различных датчиков, к которым относятся средства измерения освещения, наклона (гироскоп и акселерометр), силы нажатия на экран, отпечатков пальцев и прочие модули, исполняющие роли, повышающие безопасность и комфорт пользования гаджетом;
- Location – проверка качества сигнала, позволяющего определить локацию девайса. Там же можно задать типы подключения (warm, cold, hot и так далее), определить типы возникающих в ходе процесса ошибок;
- Log and Debugging – получение информации о состоянии различных компонентов гаджета, что поможет в самостоятельной диагностике девайса (без привлечения экспертов);
- Others – пункты, не попадающие под другие категории. В зависимости от устройства их количество может различаться, однако функции, содержащиеся здесь, нужны редко. Например, можно управлять состоянием MDM – функции, позволяющей зарегистрировать устройства на определённое учреждение для удалённого управления его параметрами.
Навигация различается в зависимости от марки и модели девайса, в стоковых интерфейсах это делается свайпом. Также не стоит исключать способ управления вводом команд сразу, минуя меню со всеми пунктами:
| Действие | Код |
| *#*#0*#*#* | Проверка яркости экрана, времени отклика (измерение промежутка, за который пиксель успеет сменить разные оттенки серого). |
| *#*#0842#*#* | Изменение вибрации, тестирование её различных мощностей. Там же можно управлять индикатором уведомлений. |
| *#*#2664#*#* | Проверка тачскрина – его скорости реакции, восприятия нескольких тапов одновременно, действий при сильных нажатиях. |
| *#*#2663#*#* | Дополнительные параметры к предыдущему пункту. |
| *#*#232338#*#* | Данные о Wi-Fi. |
| *#*#1575#*#* | Проверка GPS. |
| *#*#1472365#*#* | Расширенное тестирование A-GPS. |
Проблемы и способы их решения
Код сам по себе удаляется
Ситуация назойлива и похожа на некоторый баг – при вводе USSD-запроса он просто стирается, ничего другого не происходит. В этом случае стоит попробовать программы, служащие для запуска инженерного меню. Они рассмотрены выше в статье.
Некоторые настройки не сохраняются
Решение банально – перезагрузите устройство. Обычно Android присылает соответствующие уведомления в виде toast-нотификаций.
Не работает изменение настроек Wi-Fi
Выключите сам Wi-Fi, а после – автоматический поиск сетей, полезный при проблемах с мобильной связью и нахождении вдали от ранее связанных беспроводных подключений. Это также поможет сэкономить заряд батареи. Также можете почитать, как настроить Wi Fi на телефоне Android.
Параметры Bluetooth не сохраняются
Сделайте то же самое, что и в случае с Wi-Fi – отключите данную функцию, а также отключите BLE-Scan. Он служит для поиска девайсов по типу смарт-часов без необходимости принятия каких-либо мер пользователем.
Инженерное меню на Андроиде – многофункциональный инструмент, позволяющий исправить многие неполадки в работе устройства и заставить его работать на максимум. Зайти в него просто – даже если один метод не сработал, существует ещё масса других, которые описаны на этой странице.
Поделиться ссылкой:
Операционная система Андроид отличается гибкостью и изобилием настраиваемых функций, но владельцам смартфонов на самом деле доступна только часть настроек устройства, которые можно беспрепятственно менять в штатном меню, адаптируя девайс под себя. Остальные возможности скрыты ввиду того, что изменения отдельных параметров малоопытным пользователем могут стать причиной неработоспособности аппарата.
Речь о встроенном меню настроек, именуемом «Engineering Mode» или «Инженерное меню» и предполагающемся для разработчиков. Штатных возможностей Android часто бывает недостаточно, а девайсы на мобильной платформе иногда требуют устранения неисправностей, многие из которых решаются именно с помощью расширенных настроек. Каждый юзер может использовать скрытые настройки и изменить параметры системы, войдя в специальный режим. Как это выполнить и что можно настраивать посредством подпрограммы, мы и разберёмся.
Что такое инженерное меню
Инженерное меню устройств Android – это подпрограмма, открывающая доступ к скрытым параметрам девайса. Инструментами сервиса разработчиками тестируется работа операционной системы, аппаратных модулей и датчиков, а также корректируются и устанавливаются необходимые параметры. Обратиться к меню можно путём использования USSD-запроса, вводимого на панели номеронабирателя или посредством специализированного софта.
ВНИМАНИЕ. Не забываем, что разработчики не из жадности скрыли Engineering Mode от пользователей девайсов. Вмешательство в аппаратные настройки может не только привести к сбоям в работе системе, но и полностью вывести устройство из строя.
Набор инструментов разработчика позволяет изменить конфигурацию аппаратной части мобильного девайса, например, отрегулировать громкость динамика, выбрать диапазон частот сети, настроить камеру, дисплей, микрофон и прочие компоненты. Кроме глубокой настройки, режим предоставляет возможность получения точной информации об аппаратной начинке, выполнения тестирования процессора, оперативной, flash-памяти и т. д. Возможности управления настройками, а также внешний вид Engineering Mode могут разниться в зависимости от модели девайса.
Существуют также сервисные коды, в отличие от Engineering Mode, открывающего доступ сразу ко всем настройкам, они позволяют изменить отдельные параметры.
Функции инженерного меню
Сервисное меню почти не ограничивает пользователя в возможностях. По этой причине использовать функционал без соответствующих знаний и, руководствуясь принципом «захожу ради интереса посмотреть, что же здесь сокрыто», не стоит. Случайные действия, как и намеренные эксперименты с настройкой могут впоследствии дорого обойтись, так что заходим в расширенное меню Андроид только по необходимости и меняем параметры только в том случае, когда точно уверены в своих действиях.
Интерфейс включает шесть вкладок, вмещающих набор определённых функций:
- Telephony. Здесь будут настройки мобильной сети, например, можно выбрать диапазон частот для модуля GSM, выключить передачу данных в фоне, настроить соединение с мобильным интернетом и т. д.
- Connectivity. Раздел «Соединения» предполагает настройку и тесты модулей беспроводной передачи (Wi-Fi, Bluetooth, FM).
- Hardware Testing. В категории «Тесты оборудования» находятся настройки и тесты компонентов мобильного устройства. Здесь можно изменять параметры звучания динамиков, наушников, микрофона, камеры, тачскрина, работы датчиков, проверить состояние процессора и т. д.
- Location. Возможности GPS, тестирование системы навигации.
- Log and Debugging. На вкладке «Журнал и отладка» можно найти информацию о батарее (уровень заряда, время работы, температура, вольтаж), памяти смартфона, настройке для управления данными из журналов (логов).
- Other. Конфигурации шрифтов, опции для обладателей root-прав.
Как войти в инженерное меню
Войти в режим Engineering Mode можно разными способами. Интерфейс подпрограммы для глубокой настройки Андроид вызывает USSD-команда, состоящая из комбинации цифр и символов, кроме того, для входа на территорию разработчиков используются и специальные приложения. Рассмотрим подробнее, как открыть сервисное меню средствами системы или с возможностями стороннего софта.
С помощью USSD-запроса
Чтобы попасть в инженерное меню Андроид, выполняем следующие действия:
- переходим к полю набора номера на телефоне и вводим команду *#*#3646633#*#* (это один из тех запросов, которые часто срабатывают, но в зависимости от устройства могут использоваться и другие, вызовите инженерное меню подходящим для вашей модели кодом);
- после набора комбинации вы сразу же попадёте в меню, обычно жать кнопку вызова не нужно, но в некоторых случаях может потребоваться;
- после того как удалось зайти в инженерное меню на Андроиде, переходим на нужную вкладку для настройки параметров (в зависимости от задачи). Интерфейс программы состоит из шести вкладок, каждая из которых содержит разделы, включающие доступные функции.
Таблица с примерами команд для моделей девайсов популярных производителей.
Многие юзеры на тематических форумах пишут «не могу получить доступ к скрытым настройкам, набираю различные комбинации и не попадаю в меню, ничего не происходит после ввода команды USSD». Если универсальные комбинации не подошли, стоит просмотреть в таблице подходящие коды для вашей модели девайса, часто вариаций несколько.
Меню может не работать на отдельных устройствах Андроид, например, доступ к расширенным настройкам отсутствует в прошивке Cyanogen Mod, войти в режим посредством USSD-команды не удастся и на многих девайсах с процессорами Qualcomm Snapdragon, Intel или Tegra. Как вариант, можно использовать «Режим разработчика», позволяющий настроить некоторые параметры и доступный после 7–8 нажатий на «Номер сборки» в разделе «О телефоне» настроек смартфона, после чего появится раздел «Для разработчиков».
Другой способ входа – использование сторонних программ, которые можно скачать в Google Play.
С помощью приложений
Специальный софт позволит работать с Engineering Mode без использования кода. В некоторых случаях предварительно нужно активировать режим разработчика в телефоне, кроме того, на тех устройствах, производители которых закрыли доступ к сервисному меню, функционирование утилиты возможно только с предоставлением рут-доступа.
Инженерное Меню МТК
Для девайсов с процессорами MediaTek доступна возможность быстрого доступа к скрытым настройкам посредством лёгкой утилиты, которая не требует лишних разрешений, не нагружает ресурсы и не содержит рекламы. Установка софта происходит стандартно со страницы приложения в Google Play, жмём «Установить» и по завершении инсталляции открываем инженерное меню на устройстве Андроид.
ToolHero (Mobileuncle MTK)
Мощный многофункциональный инструмент для Android-устройств на базе МТК процессоров, позволяющий выполнять множество операций с ОС, сохранять, редактировать, восстанавливать и удалять IMEI, обновить прошивку, перейти в Engineering Mode и многое другое. Для полноценной работы утилиты потребуется рут-доступ.
MTK Engineering Mode
Ещё одна утилита, позволяющая подобраться к секретным настройкам меню разработчиков Engineering Mode, также доступная в Google Play.
Эти программы предназначены для доступа к устройствам на базе MediaTek, о чём собственно и говорит приставка «МТК» в названии, на иных девайсах они не работают.
Сброс настроек в сервисном меню
Многие неисправности, серьёзные ошибки смартфонов Android решаются путём сброса заводских настроек девайса. Например, если устройство не включается, то обычным способом перейти в сервисное меню не удастся, а запустить режим восстановление в большинстве случаев получится. Сброс может помочь также, если вы установили неверные настройки в инженерном меню.
Для этого выполняем следующие действия:
ВНИМАНИЕ. Перед сбросом смартфона до заводских настроек следует сделать резервную копию данных, поскольку в процессе выполняется автоматическое удаление информации из памяти устройства. Файлы на SD-карте при этом останутся нетронутыми.
Настройки инженерного меню
Чаще всего пользователь запускает Engineering Mode для изменения уровня громкости микрофона или динамиков, настроек камеры, а также использует режим восстановления при неполадках. Разберём несколько примеров настроек.
Усиление уровня громкости
Если на Андроиде недостаточная громкость звонка и будильника, её можно увеличить через инженерное меню. Для этого выполняем следующее:
- в сервисном меню переходим на вкладку «Hardware Testing» и находим там раздел «Audio»;
- выбираем функцию «LoudSpeaker Mode», затем «Ring»;
- меняем значения, установив уровень сигнала от 1 до 6;
- в пунктах «Value is» и «Max Vol» выставляем максимальное значение;
- сохраняем проделанные изменения нажатием «Set».
Повышение громкости телефонного разговора
Нередко встречается и другая проблема – собеседникам плохо вас слышно, или же это вам приходится каждый раз вслушиваться при телефонном разговоре. Чтобы это исправить, можно прибавить звук динамика и повысить чувствительность микрофона, для чего переходим к расширенным параметрам, используя код инженерного меню Андроид или приложение, и выполняем следующие действия:
Батарея – отключаем неиспользованные частоты
Заряд аккумулятора расходуется в результате использования ресурсоёмких приложений, а также при активных сетевых подключениях и работы мобильной связи. Сократить расход можно за счёт отключения неиспользуемых частот (девайсы сканируют GSM 850/1900 МГц и 900/1800 МГц, в России применяются 900/1800 МГц, так что в сканировании сети на иных частотах необходимости нет).
Выполняем следующие действия в Engineering Mode:
- на вкладке Telephony переходим в раздел «Band Mode»;
- снимаем галочки с PSC1900 и GSM 850;
- жмём «Set», чтобы применить изменения;
- если телефон работает на двух сим-картах, действия нужно выполнить для каждой;
- при условии работы в 3G, можно отключить и сети WDSMA-CLR-850, WDSMA-800, WDSMA-PCS 1900, после чего сохранить настройки кнопкой «Set».
Если требуется калибровка батареи Андроид-устройства, выполнить процедуру также можно посредством инженерного меню. Способ предполагает откалибровать аккумулятор, вернувшись к заводским настройкам, после чего из памяти девайса будут удалены все данные, в том числе и статистика использования АКБ. Перед выполнением сброса нужно провести 5 полных циклов заряда-разряда батареи, после чего запустить процедуру в подразделе «Восстановление и сброс», нажав «Сброс настроек» и подтвердив действие.
Настройки камеры
Многих пользователей привлекает возможность изменить формат сохранения фотоснимков с доступного по умолчанию JPEG на RAW, предлагающего преимущества при обработке изображений. Для этого потребуется запустить Engineering Mode и выполнить следующие действия:
- на вкладке Hardware Testing находим раздел «Camera»;
- выбираем «Capture Type» (тип фотоснимка);
- выставляем значение «RAW» и жмём «Set».
Раздел «Камера» будет включать и другие настройки. Здесь можно менять размер фотографий, включить HDR съёмку, задать частоту кадров для видео.
Кроме того, посредством расширенного меню настроек можно калибровать сенсорный экран, датчик приближения и прочие, а также ускорить работу смартфона путём сброса настроек. Независимо от степени сложности выполняемых задач, действовать нужно с осторожностью, чтобы не получить нефункционирующее устройство.