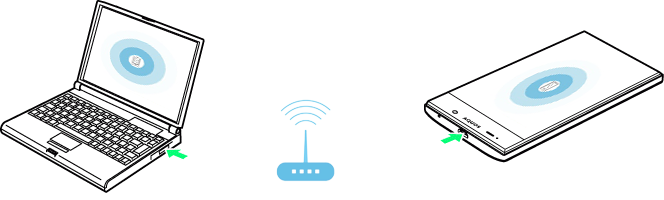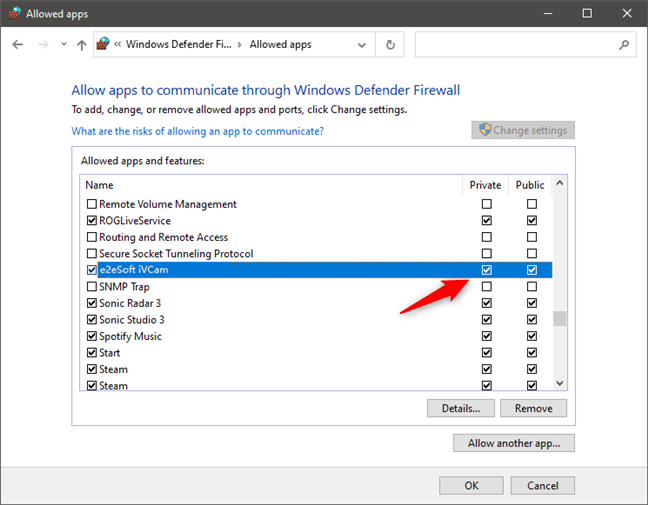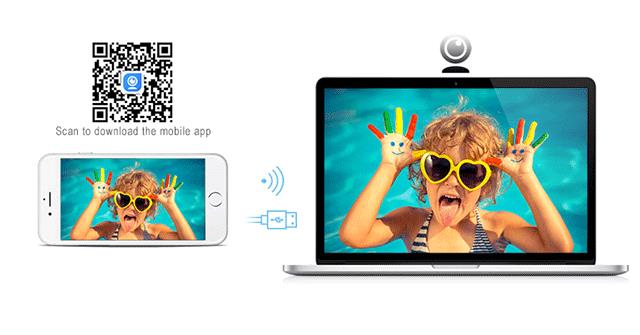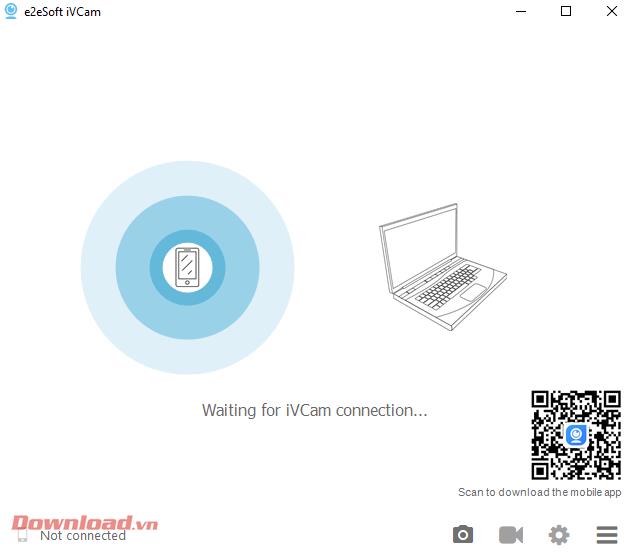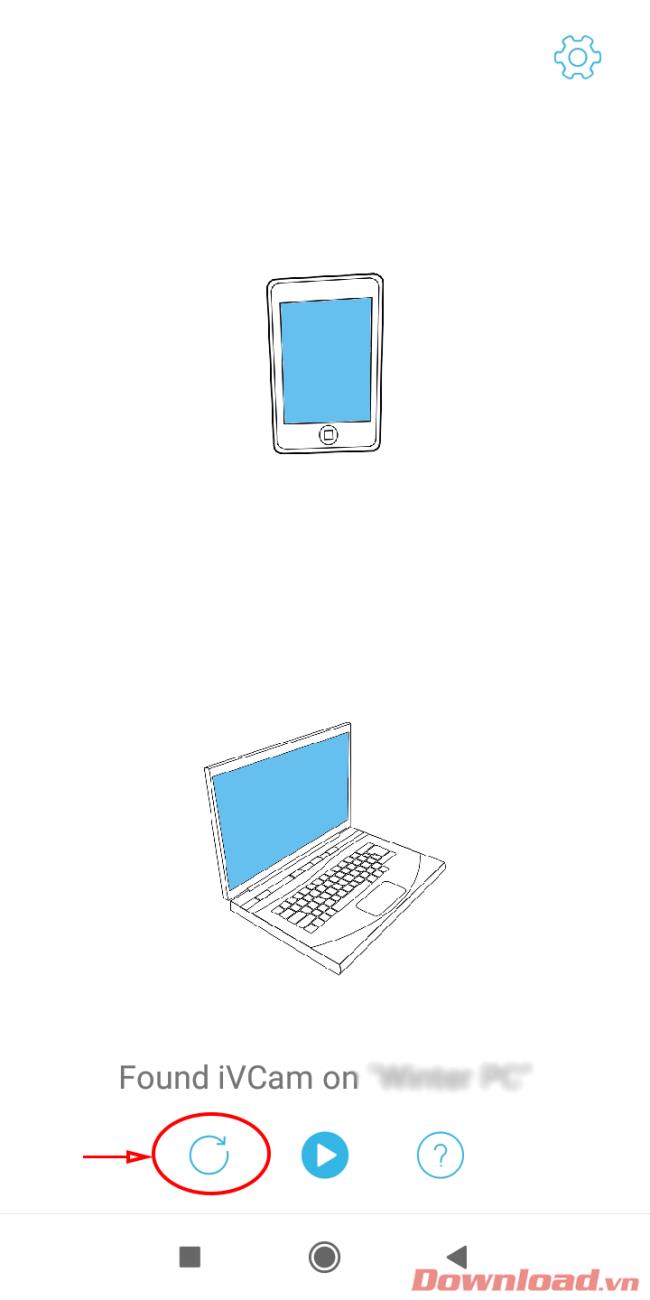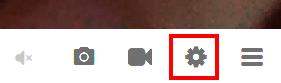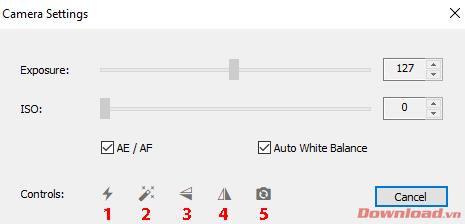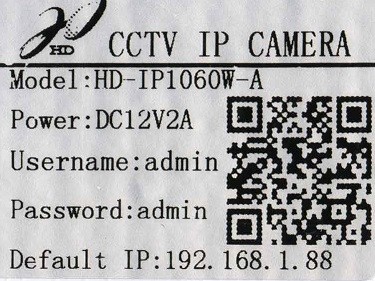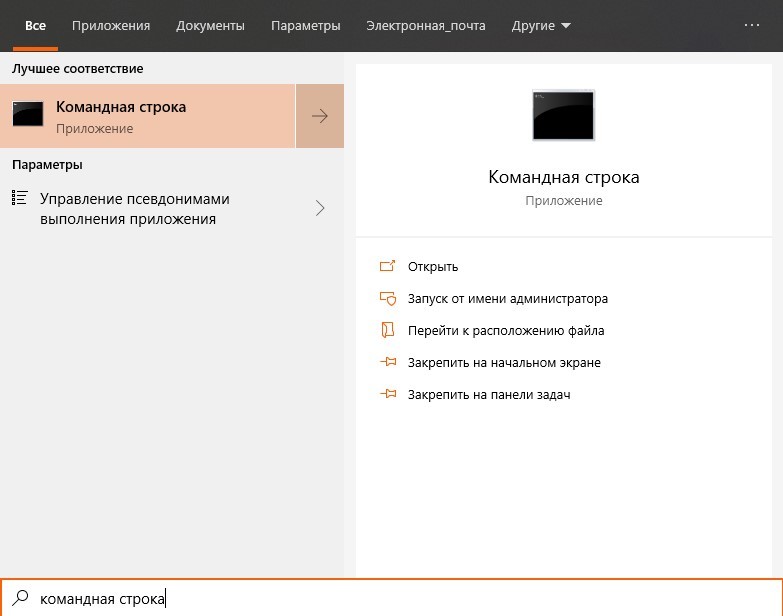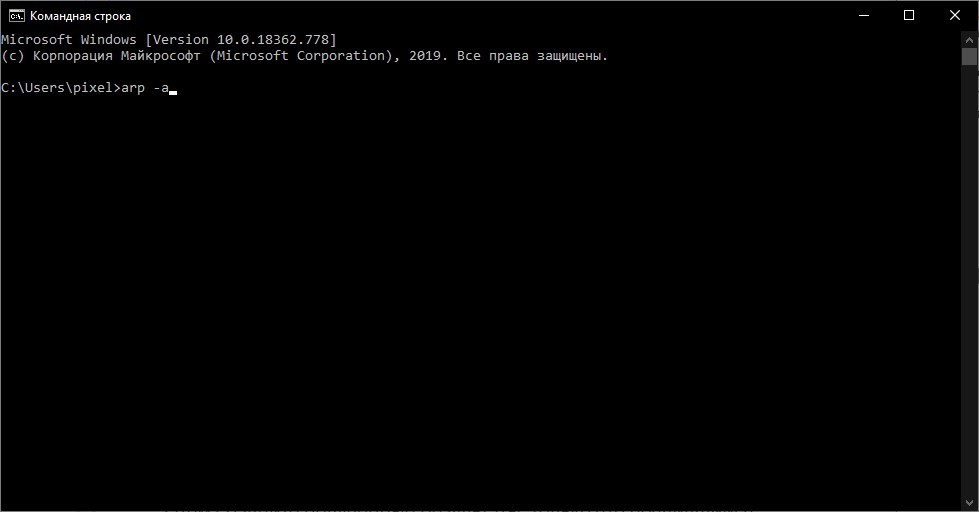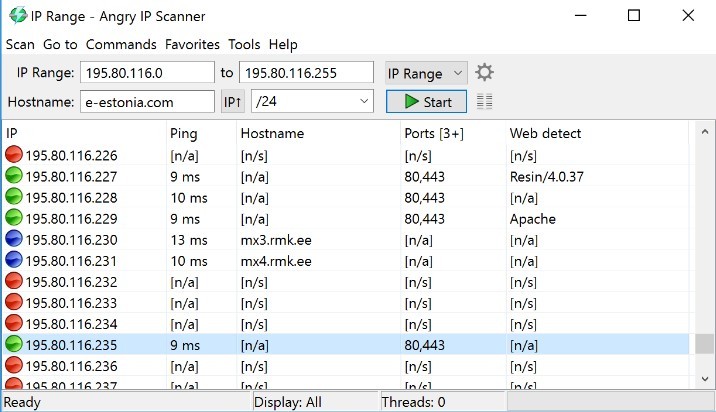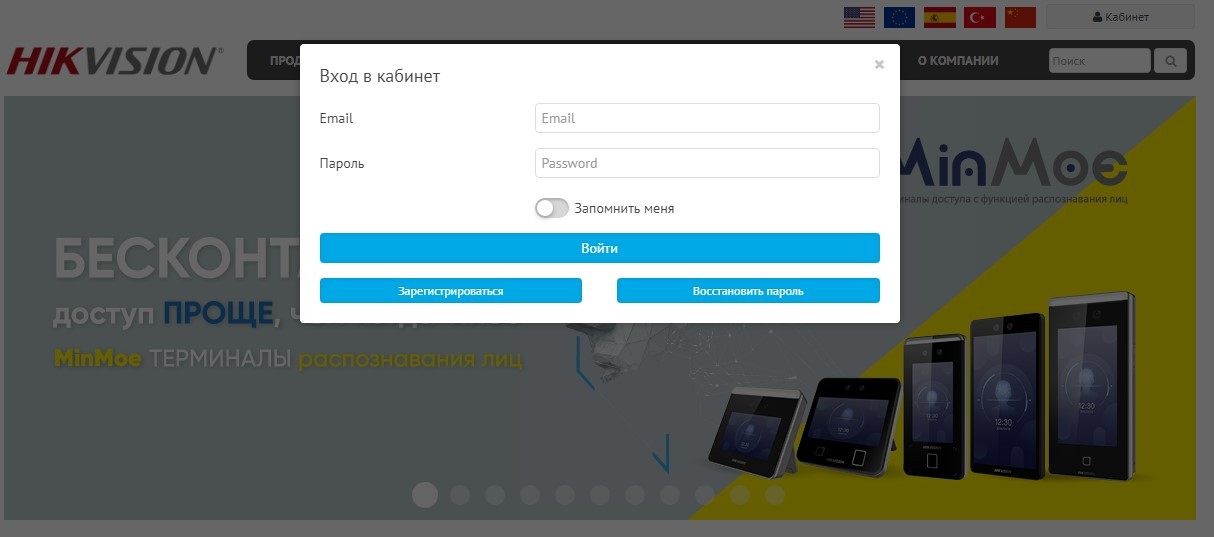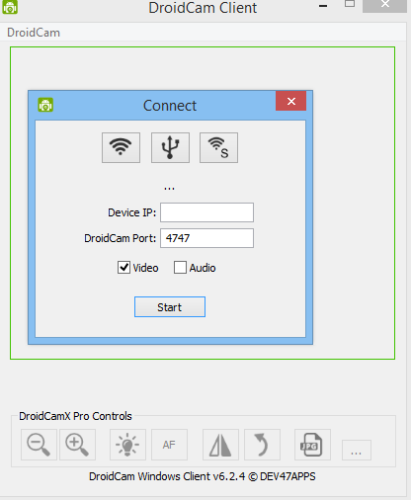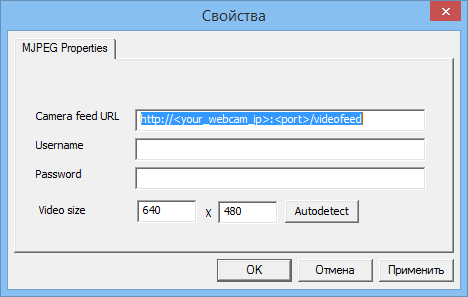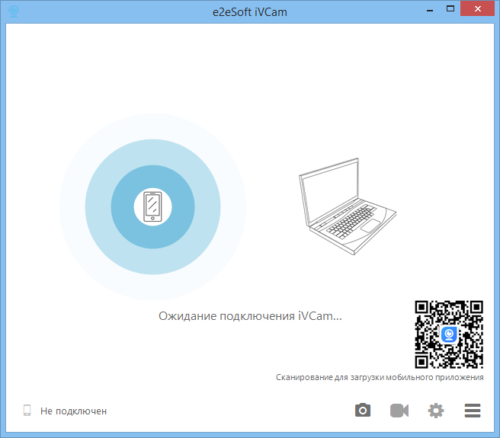iVCam can transfer video from mobile phone to PC via Wi-Fi, if they’re in the same LAN.
PC can’t be detected by iVCam app?
- For iOS, Allow iVCam app to use Wi-Fi / WLAN in system Settings;
For Android, Allow iVCam app to use Wi-Fi if it’s disabled; - Allow iVCam PC client software to use the network in Windows Firewall or turn it off;
- Disable VPN or Proxy on Windows if needed;
- Ensure that your phone is using Wi-Fi / WLAN, instead of using mobile network;
- Ensure that your phone is in the same LAN with your PC and connected to the same router. Do not connect to the signal amplifier Wi-Fi;
- Disable the router’s AP Isolation, and allow access to the intranet for guest mode;
- Ensure that your phone can be Ping connected by the PC via its IP address;
- Ensure that the Bonjour service is not disabled (which is installed by iVCam and will run automatically, you can start it in windows “Services” app or task manager). No need to block it because it doesn’t use CPU too much;
- Enable UDP broadcasting in your router if Bonjour service is not installed or is disabled, iVCam app can detect your PC via UDP broadcasting as well;
- Reboot your router, ^_^
You can enter the PC’s IP address directly in iVCam app (tap or long press ) to connect if it can’t be detected automatically, or connect via USB;
You can also enter your phone’s IP address (which can be seen at the bottom of the APP settings) in the PC client to connect directly.
PC was detected but can’t be connected?
- First, please allow iVCam to pass through the Windows Firewall – you can add it to the firewall allowed apps list, or turn off the firewall.
By default, iVCam will be automatically added to this list, but sometimes it fails, so you need to do this yourself. Technically speaking, iVCam needs to use TCP/UDP port 5898.
- Allow iVCam to use network in 3rd security software, close them if you don’t know how to do;
- Disable VPN or Proxy on Windows if needed;
- Disable the router’s AP isolation and guest mode;
- Ensure that your phone is in the same LAN with your PC and connected to the same router. Do not connect to the signal amplifier Wi-Fi;
- The PC can be detected means that they’re in the same network, but maybe not in the same network segment. For example, the phone’s IP address is 192.168.0.x, while the PC’s 192.168.1.x, so they can’t connect to each other. You can google “How to connect two different network segments” to find a solution and make them connectable;
- You can also enter your phone’s IP address (which can be seen at the bottom of the APP settings) in the PC client to connect directly;
- Connect via USB.
Please check the FAQs for more information.
Video Инструкции по установке и использованию IVCam – превратите свой телефон в веб-камеру
iVCam – это программное обеспечение, связанное с приложением на телефоне, которое помогает «превратить» смартфон в четкую веб-камеру всего за несколько простых шагов . Пусть Download.vn узнает, как использовать iVCam, из следующей статьи.
Установите и установите соединение для iVCam
Прежде всего, нам необходимо скачать программу iVCam на компьютер и установить ее:
Скачать iVCam для ПК
После завершения установки перейдите к « Перезагрузить компьютер». Это необходимый шаг для завершения установки драйвера на вашем компьютере. Если не перезапустить, вы не сможете подключиться.
Затем загрузите и установите приложение iVCam на свой телефон в соответствии с операционной системой вашего устройства:
Загрузить iVCam для Android Загрузить iVCam для iOS
После установки приложения подключите телефон к компьютеру с помощью кабеля USB (порт 3.0 будет подключаться лучше, чем порт 2.0).
На этом этапе откройте программное обеспечение iVCam на своем ПК. Интерфейс, ожидающий подключения, появится, как показано ниже.
Продолжайте открывать приложение iVCam на своем телефоне (убедитесь, что телефон успешно подключен к компьютеру). Сразу же появится интерфейс поиска устройств, который автоматически обнаружит подключенный компьютер. Если вы не можете найти его, нажмите кнопку обновления , как показано ниже, чтобы телефон начал поиск снова.
После успешного подключения на экране iVCam на компьютере и телефоне будут отображаться изображения с камеры телефона. Итак, вы успешно подключились. Теперь вы можете перейти в любое приложение для видеозвонков, например Skype, Messenger или другие приложения для встреч, например Zoom Meeting, Webex Meeting … и с комфортом использовать свой телефон в качестве веб-камеры с высоким разрешением. удары.
Некоторые настройки камеры при использовании iVCam
iVCam, помимо простой передачи изображений с камеры телефона, также предоставляет пользователям множество полезных функций. Чтобы настроить эти функции, вы можете сделать это как на своем компьютере, так и на телефоне, и способ сделать это аналогично (на телефоне коснитесь экрана, чтобы отобразить функциональные кнопки).
В интерфейсе программного обеспечения iVCam для ПК, чтобы настроить изображение для камеры, нажмите кнопку « Настройка камеры» с изображением шестеренки в правом нижнем углу. Или мы также можем нажать Ctrl + D.
Откроется диалоговое окно «Настройки камеры». Нас будет интересовать только раздел Controls, включая нумерованные кнопки, как показано ниже.
( 1 ): Включите вспышку камеры.
( 2 ): Включите функцию красоты.
( 3 ): повернуть изображение по вертикали.
( 4 ): повернуть изображение по горизонтали.
( 5 ): переключите переднюю и заднюю камеры.
Желаю всем успехов!
Содержание
- Iv cam как настроить через usb
- iVCam — приложение для видеонаблюдения. Инструкция. Скачать
- iVCam — приложение для видеонаблюдения. Инструкция. Скачать
- Делаем веб-камеру из смартфона
- Содержание
- Содержание
- Android-устройства
- Подключение через Wi-Fi
- Проводное подключение
- IOS-устройства
- Подключение через Wi-Fi
- Проводное подключение
- Если компьютер на базе Mac и Ubuntu
Iv cam как настроить через usb
Краткое описание:
Использование смартфона в качестве веб-камеры с использованием USB или WIFI подключения
Описание:
Зачем покупать веб-камеру, если у вас уже есть смартфон / планшет?
iVCam превращает ваш смартфон / планшет в HD веб-камеру для Windows PC. Вы также можете заменить свою старую USB веб-камеру или встроенную веб-камеру на нее, которая имеет лучшее качество.
Не хватает места на вашем устройстве? iVCam может записывать видео непосредственно на ваш ПК, работает как удаленный видеомагнитофон!
Настройка iVCam очень проста — просто скачайте и установите наше клиентское программное обеспечение на ваш компьютер, и всё Готово! Соединение является полностью автоматическим и не требует ручной настройки, но при желании вы можете изменить настройки качества видео, звука, количества кадров в секунду (FPS)
Основные особенности:
— Высокое качество, видео в реальном времени с низкой задержкой и высокой скоростью
— Автоматическое подключение через WLAN или USB и простота в использовании
— Подключите несколько телефонов к одному ПК одновременно
— Поддерживает распространенные видео форматы, включая 4K, 1080p, 720p, 480p, 360p
— Настройка частоты кадров видео, качества видео и качества звука
— Поддержка ориентации, альбомная и книжная
— Переключайте передние и задние, широкоформатные / телефото камеры
— Поддержка сглаживания, вспышки, ручного фокуса и зеркального отображения видео
— Поддерживает аудио воспроизведение и запись, возможность использования в качестве беспроводного микрофона для ПК (*)
— Полностью заменяет USB веб-камеру или встроенную веб-камеру, совместима с большинством приложений, использующих веб-камеру
— Предварительный просмотр видео, возможность делать снимки и записывать видео файлы со звуком в клиенте для Windows
(*) Использование в качестве микрофона ПК:
Эта функция должна установить наше виртуальное программное обеспечение для звуковой карты (e2eSoft VSC).
Установите необходимое программное обеспечение: клиент для Windows на http://www.e2esoft.com/ivcam
Требуется Android: 4.4+
Русский интерфейс: Да
Версия: 5.1.0 Из GP (возможно base от сплита) 
Источник
iVCam — приложение для видеонаблюдения. Инструкция. Скачать
iVCam — приложение для видеонаблюдения. Инструкция. Скачать
iVCam — приложение для мобильных устройств, предназначенное для использования смартфона в качестве веб-камеры с использованием USB или WIFI подключения.
iVCam превращает ваш смартфон / планшет в HD веб-камеру для Windows PC. Вы также можете заменить свою старую USB веб-камеру или встроенную веб-камеру на нее, которая имеет лучшее качество.
iVCam может записывать видео непосредственно на ваш ПК, работает как удаленный видеорегистратор.
Настройка iVCam очень проста — просто скачайте и установите наше клиентское программное обеспечение на ваш компьютер. Соединение является полностью автоматическим и не требует ручной настройки, но при желании вы можете изменить настройки качества видео, звука, количества кадров в секунду (FPS).
Скачать приложение с Google Play можно здесь, с APP Store — здесь.
Основные особенности приложения:
— Высокое качество, видео в реальном времени с низкой задержкой и высокой скоростью
— Автоматическое подключение через WLAN или USB и простота в использовании
— Подключите несколько телефонов к одному ПК одновременно
— Поддерживает распространенные видео форматы, включая 4K, 1080p, 720p, 480p, 360p
— Настройка частоты кадров видео, качества видео и качества звука
— Поддержка ориентации, альбомная и книжная
— Переключайте передние и задние, широкоформатные / телефото камеры
— Поддержка сглаживания, вспышки, ручного фокуса и зеркального отображения видео
— Поддерживает аудио воспроизведение и запись, возможность использования в качестве беспроводного микрофона для ПК (*)
— Полностью заменяет USB веб-камеру или встроенную веб-камеру, совместима с большинством приложений, использующих веб-камеру
— Предварительный просмотр видео, возможность делать снимки и записывать видео файлы со звуком в клиенте для Windows
— Использование в качестве микрофона ПК. Эта функция должна установить наше виртуальное программное обеспечение для звуковой карты.
Инструкция
Настройки iVCam регулируются как в приложении на смартфоне, так и на компьютере.

Самое главное – выставите ключевые параметры: разрешение, количество кадров в секунду (FPS), качество и формат видео, а также ориентацию. Если под рукой нет хорошего микрофона, то рекомендуем указать динамик смартфона в качестве микрофона, активировав тумблер Аудиозаписи (либо выбрав «Нет», при наличии микрофона).

В дополнительных опциях вы встретите аппаратное декодирование – ставите CUDA, указываете путь сохранения, имя устройства и прочие параметры.
Для OLED-дисплеев особенно актуальным будет отключение экрана смартфона, чтобы использовать только камеру и не сажать батарейку.
По сути, в этом и заключается работа iVCam, которая превращает камеры смартфона в веб-камеры, функционирующие так, как если бы снимали видеокамерой с высоким разрешением. При этом любое приложение, будь то Zoom, WebinarJam, Skype или Restream, распознает ваш телефон как e2esoftiVcam (как-то так).

Что касается стабильности подключения, то, если и говорить про задержку, это пара миллисекунд, причём по воздуху, к проводу так вообще не придерёшься.
Можно выбирать как фронтальную, так и заднюю камеру. Можно фотографировать. Можно зеркально отражать изображение. Можно использовать базовые инструменты ретуши вроде баланса белого и управлять вспышкой.

На самом деле в iVCam можно очень много и стоит хорошенько проштудировать все опции, если вы желаете максимально улучшить картинку. Но можно обойтись и без этого, ибо настройки по умолчанию дают весьма неплохое качество.
Источник
Делаем веб-камеру из смартфона
Содержание
Содержание
Обладатели гаджетов даже не осознают, насколько функциональным устройством они обладают. Сегодня мы поговорим об одной из мультимедийных возможностей.
С помощью смартфона можно заменить обычную веб-камеру, тем самым решить проблему ее отсутствия или выхода из строя. Камеру смартфона в таких случаях можно использовать для:
- удаленного видеонаблюдения;
- видеозвонков;
- в качестве основной или дополнительной камеры для интернет-трансляции.
Для настройки понадобится минимум времени и навыков. Процесс подключения хорошо автоматизирован и будет под силу рядовому пользователю.
Существует несколько способов подключения. Для разных методов вам понадобятся USB-кабель, Wi-Fi-сеть и приложения для сопряжения камеры телефона и ПК. Разберемся с каждым способом отдельно для платформ Android и iOS.
Android-устройства
Какие приложения можно использовать на базе Android? Мы подобрали несколько актуальных и безотказных вариантов:
DroidCam X устанавливается на смартфон или планшет (необходимо скачать и инсталлировать одноименный клиент для Windows). Передает звук и картинку, поддерживает подключение через провод или Wi-Fi. Предоставляет IP-доступ к камере.
IP Webcam – специализированное приложение для организации видеонаблюдения с помощью смартфона. Для использования смартфона в качестве веб-камеры нужно установить на ПК программу IP Camera Adapter. Смотреть видеопоток можно через браузер или плеер VLC.
EpocCam – автоматическое сопряжение устройств (установка софта на гаджете и ПК), простой функционал без излишеств.
Подключение через Wi-Fi
Рассмотрим пример беспроводного подключения с помощью программы DroidCam X. Это один самых проверенных и универсальных вариантов соединения любого гаджета на базе Android. Итак, следуем пошаговой инструкции:
- Запустить приложение DroidCam на смартфоне. Если приложение запросит права на доступ к камере и интернет-подключению, то следует разрешить данное действие.
- Установить клиент DroidCam на ПК.
- В программе на компьютере выбрать иконку подключения через Wi-Fi. На главном экране приложения на смартфоне появится IP-адрес камеры вашего телефона (Browser IP Cam Access).
Можно использовать и более простой способ, где не нужно заморачиваться с IP-адресами и настраивать какие-либо параметры. С помощью приложения EpocCam можно добиться автоматического сопряжения ПК и камеры смартфона/планшета. Это очень удобно, когда вам нужна веб-камера здесь и сейчас.
Достаточно установить приложение EpocCam на телефон и соответствующий клиент на компьютер. Затем происходит настоящая «магия». Запустите обе программы, и вы увидите, как подключение устройств произойдёт автоматически!
Проводное подключение
Подключение через USB может потребовать некоторых затрат нервных клеток. Применяйте этот способ только когда у вас нет интернета на телефоне или компьютере т.к. здесь придется повозиться с включением режима откладки на смартфоне. Также нам понадобится кабель micro USB или Type-C.
Пример подключения рассмотрим на примере DroidCam X. Далее следуем пошаговому руководству.
- Подключить смартфон к ПК с помощью кабеля.
- Запустить приложение DroidCam на смартфоне.
- Установить клиент DroidCam на ПК
- Включить режим «Отладка по USB» для стабильной работы. Сделать это можно в меню «Для разработчиков». Находим его по пути: «Настройки» — «О телефоне» — «Номер сборки». Далее необходимо 7 раз «тапнуть» по пункту «Номер сборки», после чего откроется «Меню Разработчика». Находим строку с режимом отладки и активируем его. Здесь вы можете найти подробные инструкции о включении этой и других стандартных настроек на телефонах Android.
- В программе на компьютере выбрать иконку подключения через USB.
После нажатия кнопки Start на экране появится видеопоток с камеры. В дальнейшем вы можете использовать камеру по любому назначению, выбирая ее среди списка доступных устройств в других программах на компьютере.
IOS-устройства
Алгоритм подключения iOS-устройств будет приблизительно таким же, как и в случае c девайсами на Android. Меняется только набор программного обеспечения. Следующие приложения получили наибольшее количество положительных отзывов среди обладателей «яблочных» аппаратов:
- iVCam – автоматическое сопряжение ПК и гаджета без возни с IP-адресами, есть выбор ориентации экрана, разрешения и частоты кадров, требуется установка клиента на ПК;
- EpocCam – предлагает те же минимальные функции, что и для Android-версии. Есть возможность использовать любую камеру гаджета. Требуется установка клиента на ПК. Автоматическое сопряжение;
- iCam – дает возможность записи трансляции в облако. Просмотр потока через браузер. Позволяет изменять яркость и контрастность видео, использовать вспышку. Дополнительное ПО для установки на компьютер не требуется.
Подключение через Wi-Fi
iVCam – простой и в то же время гибкий способ подключения. Именно это приложение мы взяли за основу пошаговой инструкции с четырьмя элементарными этапами.
- Установить iVCam на iOS-устройство из магазина приложений iTunes.
- Запустить приложение, и включить возможность передачи звука в настройках. Если приложение запросит права на доступ к камере и интернет-подключению, то нужно разрешить данное действие.
- Скачать и установить клиент iVCam на ПК
- Запустить клиент на компьютере, и подождать пока оба устройства будут сопряжены.
Проводное подключение
Подключение через кабель осуществляется почти в таком же порядке, как и при беспроводном подключении. Разница заключается лишь в том, что сначала нужно подключить ваш iPhone или iPad к компьютеру. В этот раз обойдемся без танцев с бубном вокруг отладки, за что можно поблагодарить экосистему Apple. Затем следуем тем же самым шагам, что и при Wi-Fi-подключении:
- Установить iVCam на iOS-устройство из магазина приложений iTunes.
- Запустить приложение, и включить возможность передачи звука в настройках. Если приложение запросит права на доступ к камере и интернет-подключению, то нужно разрешить данное действие.
- Скачать и установить клиент iVCam на ПК
- Запустить клиент на компьютере, и подождать пока оба устройства будут сопряжены.
Если компьютер на базе Mac и Ubuntu
Пользователи Mac также могут использовать устройство на базе iOS или Android в качестве штатной веб-камеры. Скачивайте приложение и клиент EpocCam для обеих платформ. Для подключения iOS-гаджета к Mac можно также использовать iCam.
А как быть пользователям Ubuntu и других Linux-систем? Для таковых есть единственное решение на базе Droidcam. Скачайте Linux-версию Droidcam и установите с помощью специальных команд.
Источник
Содержание
- Как узнать IP-адрес камеры видеонаблюдения
- Узнаем при помощи инструкции или официального сайта разработчика
- Таблица: пробуем стандартные IP, логины и пароли
- Определяем IP при помощи ПО
- Поиск через командную строку
- Как узнать ip адрес камеры?
- Определяем айпи адрес камеры видеонаблюдения
- Определяем айпи с помощью программ
- Определяем ip-address с помощью командной строки
- Рекомендации по подключению
- Как узнать IP-адреса камер видеонаблюдения
- Определяем IP камеры
- Определяем с помощью специальных программ
- Определяем с помощью командной строки
- Изменяем настройки
- Веб-интерфейс
- Общие рекомендации
- Где купить IP-видеокамеру
- Видео по теме
- Как узнать адрес IP-камеры-видеонаблюдения: поиск и определение
- Инструкции от производителя и командная строка
- Поиск и настройка IP-камер через сторонние сервисы
- Веб-интерфейс и параметры для авторизации
- Как узнать IP адрес камеры видеонаблюдения
- Воспользоваться программным обеспечением от производителя
- Как определить ip адрес камеры видеонаблюдения c неизвестной подсетью или если производитель неизвестен
- Если ничего не помогло и адрес не определился
- Стандартные IP адреса
Как узнать IP-адрес камеры видеонаблюдения
IP-камера представляет собой цифровое устройство, которое передает данные в цифровом формате, используя при этом протокол IP.
Для передачи данных чаще всего применяется подключение формата LAN (Local Area Network) и WAN (Wide Area Network). В первом случае это локальная вычислительная сеть, а во втором глобальная вычислительная сеть – Интернет.
Чтобы передать изображение с камеры на другое устройство, необходим специальный IP-адрес. Он может присваивается сетевому устройству в автоматическом режиме по протоколу DHCP или в ручном,то есть вводится руками (обычно в веб-интерфейсе).
Стоит рассмотреть основные методики, которые дают возможность найти айпи адрес используемой видеокамеры.
Узнаем при помощи инструкции или официального сайта разработчика
Самый простой способ, позволяющий опередить IP-адрес по умолчанию, — воспользоваться инструкцией, которая присутствует в комплекте с оборудованием. Помимо этой информации, здесь указана маска подсети и тип применяемого шлюза.
Что же делать, если вся документация была утеряна или ее попросту ее нет? Здесь также не возникнет проблем. Достаточно посетить официальный сайт производителя, скачать инструкцию к себе на ПК. На веб-ресурсе обязательно указывается модель вашего устройства (маркировка имеется на корпусе камеры).
ВАЖНО! Этот способ работает, если на видеокамере не менялся айпи адрес.
Таблица: пробуем стандартные IP, логины и пароли
Еще есть один способ поиска IP-адреса устройства – просмотр информации в интернете, которая нередко установлена у разработчиков «по умолчанию».
Ниже приведена таблица, ей можно воспользоваться.
Определяем IP при помощи ПО
В комплекте с современными IP-камерами нередко идут специализированные программы. Именно они дают возможность в сжатые сроки настроить оборудование, быстро найти его в сети. Если с камерой программа не поставлялась, потребуется скачать ее на официальном сайте производителя техники.
Стоит отметить, что специализированное ПО от производителя автоматический определит айпи адрес видеокамеры, не нужно будет задавать диапазон поиска.
Рассмотрим пример такой программы DeviceManage.
Устанавливаем DeviceManage на ПК (предварительно скачав с официального сайта).
Интерфейс ПО выглядит так:
Необходимо нажать на кнопку «ПОИСК». Предварительно пройтись по меню «сканирование» —> «scan» —> «search», «обновить» —> «ip поиск».
ВАЖНО! Стоить понимать, что для каждого производителя IP-камеры своя управляющая программа.
Например для Цифровой камеры dlink — это D-ViewCam.
Однако, если такого ПО нет, или его по каким-то причинам использовать его нежелательно, то весьма популярно использование специального бесплатного приложения, имеющего название «Angry IP Scan». Данная программа дает возможность провести сканирование всех хостов, которые подключены к локальной сети.
Таким образом, вы получите список айпи адресов, из которых можно найти цифровую камеру видеонаблюдения.
ВАЖНО! Интерфейс программы на английском языке.
Пользоваться утилитой «Angry IP Scan» весьма просто, с ней в считанные минуты разберется даже новичок:
После сканирования на экране вашего монитора появится список устройств, которые подключены к присутствующей домашней сети. В этом перечне потребуется найти нужную вам камеру. Напротив ее названия будет столбец, где указан соответствующий IP-адрес.
Бывают ситуации, когда пользователь не понимает, какой именно IP принадлежит используемой камере. Потребуется отключить устройство от сети, провести полное сканирование системы, запомнить выведенные на экран IP-адреса. Проще всего – сделать скриншот экрана путем нажатия на клавишу PrtSc (на клавиатуре).
Далее камеру требуется подключить к домашней сети, провести повторное сканирование системы. Нужно сравнить два полученных списка. Методом исключения вы найдете новое отсканированное устройство. Оно и будет вашей IP-камерой.
Поиск через командную строку
Существует и иной метод определения IP-адреса камеры. Для этих целей можно использовать CMD – командную строку операционной системы Windows. В данном случае нет необходимости в использовании специализированных программ, которые будут сканировать всю систему.
Методика определения IP-адреса не отличается сложностью:
После выполнения всех вышеописанных действий, вам будет представлен список IP-адресов, которые подключены к персональному компьютеру. Из перечня нужно выбрать ту графу, которая присуща вашей камере.
Источник
Как узнать ip адрес камеры?
Ip-камера – это устройство, передающие видеоизображение используя IP-протокол.
С целью передачи данных видеокамера использует подключение LAN/WAN. LAN – это локальная сеть, WAN сеть интернет. Для передачи изображения другому устройству, требуется ip-адрес, который присваивается сетевому устройству под названием ip-камера. В статье разберем основные способы определение адреса.
Определяем айпи адрес камеры видеонаблюдения
Определяем айпи с помощью программ
С Ip-камерой, практически всегда идет программа, которая может быстро найти ее в сети. Если такой программы не было, ее можно скачать на веб-сайте производителя устройства.

Пример интерфейса iVMS-4200 смотреть ниже. ПО легче использовать для видеонаблюдения. В iVMS-4200 можно записывать видео, смотреть в реальном времени, делать бэкапы, сброс настроек и другие параметры.
В iVMS-4200, чтобы узнать ip-address нужно перейти на вкладку «Расписание хранилища». Слева будет список камер и ip-адрес.
Бывает так, что у видеокамеры нет официального ПО, лучше использовать для поиска ip-камер в сети универсальные программы, которые обычно называются “сканеры”. Пример такого сканера Angy IP Scanner, который дает возможность узнать IP в сети LAN. ПО работает под windows, linux, mac.

В главном меню следует указать диапазон адресов, которые можно посмотреть в инструкции. Если вы не хотите искать этот диапазон, можете ввести универсальные 192.168.0.0 – 192.168.255.255.
Запустите сканирование, нажмите на кнопку start, Angy IP Scanner покажет все айпи адреса, которые можно разделить на две группы.
Доступные ip-адреса – отмечены синим кружком. Недоступные – отмечены красным кружком. Достаточно лишь посмотреть какого цвета кружок.
Есть и другая программа, которая поможет определить ip-address, TCPnetView. Интерфейс на русском языке. Запустите TCPnetView и нажмите F5. Кроме айпи адреса она выведит на экран: Мас-адрес, имя хоста, сетевой ресурс, комментарий к ресурсу.
Смотрим видео как узнать ip-адрес камеры видеонаблюдения:
Определяем ip-address с помощью командной строки
Существует способ, при котором определить IP можно через cmd( командную строку windows). Не требуется запускать сканеры.
На выходе, получите список ip-адресов, которые подключены к компьютеру.
Рекомендации по подключению
Не подключайте к компьютеру сразу несколько ip-камер, так как у них может возникнуть конфликт. Потому что по умолчанию, у многих ip устройств одинаковые ip адреса.
Чтобы этого не произошло, измените стандартный ip-address. Подключив каждую ip-камеру по отдельности, зайти в веб-интерфейс и поменять настройки.
Источник
Как узнать IP-адреса камер видеонаблюдения
IP-камера относится к типу сетевых устройств. Поэтому для передачи информации требует подключение по локальной сети LAN/WAN или через Интернет. Для того, чтобы передать данные правильному устройству, ей присваивается айпи-адрес. Только зная его, можно просматривать и записывать контент.
Определяем IP камеры
Чтобы подключить IP-камеру, необходимо знать ее адрес и данные для аутентификации (логин, пароль). Для этого можно воспользоваться инструкцией, которая поставляется вместе с устройством или скачать документацию на официальном сайте производителя, посмотреть IP на коробке или задней крышке. Список данных аутентификации по умолчанию для доступа к популярным моделям можно без труда найти в интернете.
Основная проблема во время использования данного способа заключается в том, что адрес камеры, указанный в инструкции, может быть не совсем точным.
Чаще всего здесь принято указывать IP стандартный для конкретной фирмы (то есть группы камер) в то время, как конкретной модели может принадлежать совсем другой.
В таком случае приходится скачивать сканер — программа для поиска IP-адресов.
Определяем с помощью специальных программ
Как правило, в комплекте с IP-камерой поставляется специальная программа, установив которую можно быстро узнать айпи-адреса всех подключенных к компьютеру устройств. Если диска не было, то найти сканер можно на официальном сайте производителя.
Такую программу проще использовать для видеонаблюдения: здесь есть удобное меню для просмотра и записи материала, изменения других параметров, сброса конфигураций до заводских настроек. Ниже приведет пример интерфейса клиентского ПО iVMS-4200.
Чтобы узнать IP-адрес, надо перейти на вкладку «Device Management».
Если для камеры отсутствует официальный софт (обычно это бывает с китайскими устройствами), то лучше всего воспользоваться универсальной программой для определения IP-адреса. Angy IP Scanner — самое популярное программное обеспечение, которое позволяет узнать адреса всех устройств в локальной сети. Оно корректно работает на всех популярных операционных системах (Windows, Linux, MACOS X).
Сразу же после запуска (не требует установки) программа предложит ознакомиться с краткой инструкцией, где подробно объясняются ее принципы работы.
Как только вы попадете на главный экран программы, введите следующий диапазон IP-адресов для поиска: 192.168.0.0–192.168.255.255. Для поиска публичных камер видеонаблюдения в открытом доступе необходимо изменить диапазон на 10.194.0.1–10.232.255.254
Как только сканер завершит работу, то доступные вам IP-адреса будут отмечены синим кружком, а недоступные — красным. Программа удобно подходит для того, чтобы определить список устройств, которые незаконно подключились к вашей беспроводной сети.
Определяем с помощью командной строки
Не обязательно скачивать специальный сканер. Стандартные средства Windows позволяют узнать IP-адреса всех подключенных к компьютеру сетевых устройств. Чтобы узнать IP-адрес вашей камеры, необходимо:
Если вы сомневаетесь, какой из них принадлежит камере, сперва проведите эту операцию, не подключая устройство к компьютеру, а затем сравните полученные результаты. Только что появившийся адрес и будет принадлежать камере.
Изменяем настройки
Как только вам станет известен айпи-адрес камеры и данные аутентификации, вы сможете попасть в веб-интерфейс и изменить другие параметры устройства. Для того, чтобы это сделать, необходимо изменить настройки диапазона сети на вашем компьютере:
После того, как измените параметры диапазона подсети, сможете попасть в веб-интерфейс камеры.
Веб-интерфейс
Чтобы попасть в веб-интерфейс камеры, запустите браузер и введите в адресной строке IP камеры. Если все сделали правильно, то появится окно приветствия с требованием ввести логин и пароль.
Данные аутентификации (как и IP) можно найти в инструкции или интернете. Если имя пользователя и пароль по каким-то причинам не подходят, проверьте правильность вводимых данных, а затем произведите сброс настроек до заводских при помощи кнопки «RESET» на камере.
Как только вы попадете в веб-интерфейс, то уже сможете использовать устройство по ее прямому назначению.
Для этого перейдите во вкладку «Просмотр». Если изображения нет, то необходимо скачать специальный плагин для браузера (обозреватель автоматически предложит его загрузить и установить, согласитесь). После этого вам станет доступна функция видеонаблюдения в режиме онлайн.
Следующее, что необходимо сделать после подключения к сети — изменить логин и пароль по умолчанию. Необязательно придумывать что-то сложное. Достаточно установить нечто, отличное от стандартных комбинаций (password, qwerty, 12345, повторяющиеся цифры, ваше имя или фамилия и прочее).
Благодаря этому вы сможете обезопасить себя от несанкционированного доступа злоумышленников.
Общие рекомендации
Если вы собираетесь подключать к компьютере сразу несколько IP-камер (например, для видеонаблюдения), то не стоит делать это одновременно. Особенно это касается устройств от одного производителя.
Как вы уже поняли, по умолчанию все камеры имеют стандартный IP-адрес, поэтому если одновременно подключить несколько одинаковых, то они будут конфликтовать между собой.
Для того, чтобы это не произошло, подключите к сети одну камеру, измените у нее IP-адрес, а затем присоединяйте другие. Помните, что последние цифры (данные подсети) не должны отличаться.
Изменить IP-адрес камеры по умолчанию можно через веб-интерфейс.
Где купить IP-видеокамеру
Видео по теме
Источник
Как узнать адрес IP-камеры-видеонаблюдения: поиск и определение
Всем привет! Сетевые системы видеонаблюдения, основанные на IP-камерах, нуждаются в правильной настройке. Кроме выбора качества записываемого видео администратору придется разобраться еще и с синхронизацией LAN/WAN, и сетевым хранилищем, куда попадут подготовленные файлы, и с параметрами конфиденциальности для защиты содержимого.
Но как приступить к настройке, если нельзя сразу найти IP-адреса IP-камер? И как действовать, если необходимую информацию не найти даже на тематических форумах или на официальных сайтах? Обычно данную информацию пишут на этикетке, которая расположена на крышке аппарата. Иногда она может быть наклеена внутри. Также эту информацию пишут на упаковке или в мануале. Если же вы не можете найти эту информацию, то читаем советы ниже.
Инструкции от производителя и командная строка
Начинать поиски рекомендуется с инструкций, вложенных производитель в коробку с сетевым оборудованием. В документации подробно описывается IP-адрес, конфиденциальная информация для прохождения аутентификации (классическая связка из admin и root/admin никуда не исчезла), и нюансы, связанные с подключением, активацией и сменой параметров.
Часто инструкций уже достаточно для полноценной эксплуатации, но, если камера давно устарела, то многие значения уже могли измениться, а потому для дополнительной точности лучше воспользоваться командной строкой, вызываемой через меню «Пуск».
Перед добавлением команд камеру необходимо подсоединить к ПК с помощью LAN-кабеля, заранее позаботившись еще и о подзарядке выбранной системы видеонаблюдения (иначе в момент поисков аппаратура банально останется без энергии).
Поиск и настройка IP-камер через сторонние сервисы
Кроме документации производитель часто пополняет стандартную комплектацию еще и дисками с драйверами и специальными программами для настройки, поиска и даже просмотра записанных материалов.
Если диска в комплекте не оказалось или компьютер уже давно остался без дисковода, то найти подходящее программное обеспечение поможет официальный сайт, где в разделе «Поддержка» представлены инструменты под каждую модель системы видеонаблюдения.
Некоторые производители уже давно отказались от профильных программ (в особенности – локальные китайские бренды), из-за чего вместо официального ПО приходится ориентироваться на сторонний софт. Как вариант – на «Angry IP Scanner», который помогает узнать IP камеры в полуавтоматическом режиме и за считанные минуты.
Порядок действий крайне предсказуемый:
«Angry IP Scanner» – кроссплатформенный инструмент: запускается на Windows, MacOS и Linux, и кроме поиска сетевых значений помогает даже определить тех, кто незаконным образом подключился к сети.
Веб-интерфейс и параметры для авторизации
С полученными адресами и данными, найденными в документации, разработчики камер и систем видеонаблюдения разрешают обращаться не только к программам, но еще и специальным ресурсам через веб-браузер.
Та же аппаратура от HIKVISION предполагает авторизацию по e-mail и паролю на официальном сайте (после появится возможность добавить и устройство). Сторонние производители действуют схожим образом и предлагают забыть о программном обеспечении и сосредоточиться на беспроводном и дистанционном доступе к камерам с мобильных платформ, и компьютера из любого места.
Взаимодействовать с веб-интерфейсами легко: после авторизации придется заглянуть в раздел «Конфигурации» и, следуя появляющимся подсказкам, разобраться с предварительной настройкой.
Там же появится возможность узнать ip адрес камеры видеонаблюдения, находящейся на руках. В конце стоит обязательно заглянуть в «Конфиденциальность» и сменить установленный по умолчанию пароль. Желательно сразу отказаться от предсказуемых и распространенных комбинаций, а после – снова проверить данные для входа и посмотреть на результат. Если все заработало, значит, злоумышленникам будет сложнее добраться до важных данных.
Источник
Как узнать IP адрес камеры видеонаблюдения
Ситуации, когда возникает необходимость узнать IP адрес камеры видеонаблюдения в локальной сети возникают достаточно часто. Узнать IP адрес может потребоваться:
В данной статье я расскажу про основные способы узнать айпишник устройства.
И начнем мы с инструкции на камеру. Если она новая, то просто найдите инструкцию. В ней прописаны стандартное значение IP адреса, логин и пароль. Некоторые производители так же указывают данную информацию на наклейке, которая клеится на устройство.
Если же адрес меняли, то тогда стоит воспользоваться специальными программами, о которых и пойдет речь дальше.
Содержание:
Воспользоваться программным обеспечением от производителя
Со всеми камерами в комплекте идет диск с программным обеспечением. На нем, помимо CMS (ПО для просмотра), так же присутствует и программа для поиска оборудования в локальной сети. Если найти диск уже невозможно, то можно скачать программу с сайта производителя. Приведу лишь самые популярные.
Если у Вас камера от производителя, которого я не упомянул в списке выше, Вы все равно можете попробовать эти программы. Большинство «производителей» берут камеры с основных китайских заводов и просто вешают на них свои названия.
Некоторые из программ ведут поиск только в той подсети, в которой находится компьютер или в той, которая задана в настройках. Например, тот же Config Tool не найдет камеру, IP которой находится не в той подсети, которая указана в настройках. В данном случае сначала следует попробовать задать диапазон для поиска 192.168.0.0 — 192.168.255.255. И если это не поможет, то воспользоваться программами для анализа сетевого трафика. 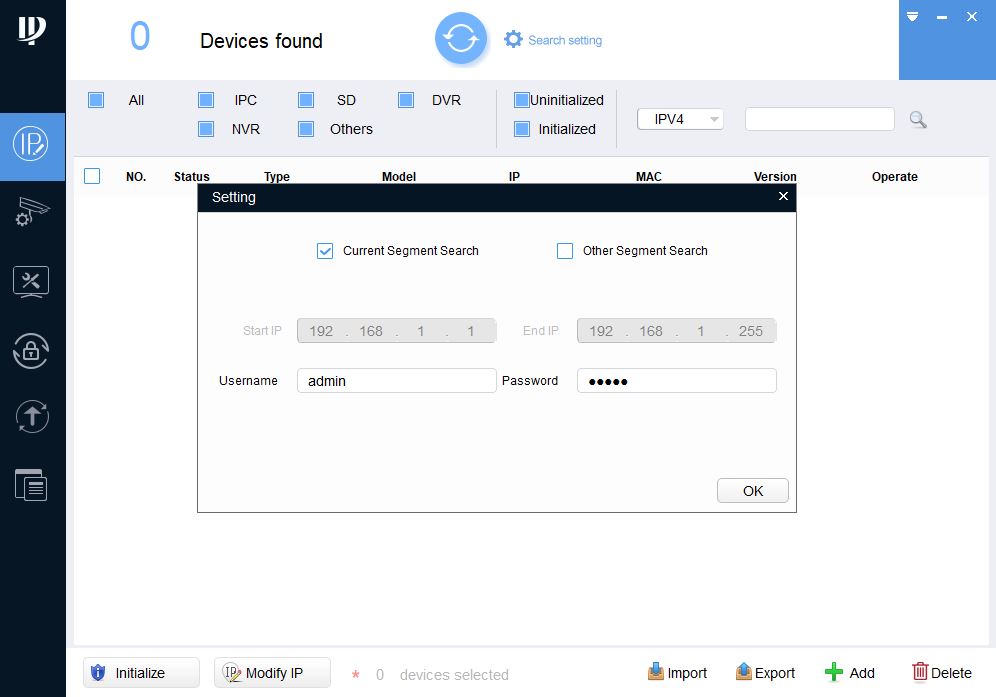
Как определить ip адрес камеры видеонаблюдения c неизвестной подсетью или если производитель неизвестен
Что делать, если производитель неизвестен или устройство не находится ни через одну программу, указанную выше? На нем нет никаких опознавательных знаков или наклейка с названием давно отклеилась и потерялась? Или Вы решили купить оборудование на Aliexpress, а по указанному продавцом адресу зайти не получается? В данном случае стоит воспользоваться специальным ПО для анализа сетевого трафика, например, программой Wireshark или Angry IP Scanner. Они помогут узнать ip адрес камеры видеонаблюдения в локальной сети, в том числе и с неизвестной подсетью.
Порядок действий следующий:
Если ничего не помогло и адрес не определился
Если указанные выше способы не дали результата, то стоит:
Стандартные IP адреса
Напоследок приведу заводские настройки, логины и пароли для оборудования различных производителей. Учитывайте только, что года так с 2016 большинство производителей не задает пароль по умолчанию и просит задать свой при первом включении камеры. Так что пароль в табличке в основном подойдет только для старых камер.
Источник
Чтобы общаться с друзьями и коллегами по видеосвязи в Skype или Zoom, не нужно покупать веб-камеру. Эту роль может выполнить смартфон — помогут специальные программы, которые превращают телефон во внешнюю веб-камеру для ПК.
DroidCam
DroidCam (скачать официальную версию программы можно здесь) — приложение, с помощью которого можно превратить Android-смартфон в настоящую беспроводную камеру для компьютера. Благодаря этой утилите, пользователи могут общаться на ПК в таких программах, как Skype или Zoom. Подключение выполняется через USB или Wi-Fi.
Программа распространяется бесплатно. ПО работает на операционной системе Windows (32 и 64 бит). Язык интерфейса — английский.
Чтобы использовать смартфон в качестве веб-камеры на компьютере, необходимо скачать DroidCam на Android и клиент на компьютер. Далее следует синхронизировать устройства — ПК и телефоне — по USB или Wi-Fi.
После этого запустите программу DroidCam на ПК. В первом окне введите Device IP и DroidCam Port.
Эту информацию необходимо посмотреть в мобильном приложении DroidCam. Также выберите тип соединения. Нажмите «Start», чтобы начать синхронизацию.
Теперь изображение с камеры смартфона будет отображаться в клиенте DroidCam на ПК. Вы можете использовать телефон в качестве веб-камеры: например, позвонить друзьям или коллегам в Skype по видеосвязи.
Помимо этого, с помощью утилиты DroidCam, смартфон можно превратить во внешний микрофон — без захвата видео со встроенной камеры.
Основные возможности DroidCam:
- Захват видео в 720p.
- FPS Boost. Функция, которая используется для ускорения FPS в несколько раз. Работает не на всех мобильных устройствах.
- Управление камерой. Можно включить или отключить вспышку, автофокус, настроить зум.
- Сохранение статических кадров. С помощью DroidCam можно делать скриншоты экрана.
IPWebCam
IPWebCam — это утилита, которая превратит Android-смартфон в веб-камеру для компьютера. Синхронизация между устройствами выполняется через Wi-Fi. Смотреть видео в реальном времени можно через проигрыватель VLC, ПО для видеонаблюдения или интернет-браузер. Есть возможность записи видео в нескольких форматах: MOV, MPEG4 и WebM.
Утилита бесплатная. Интерфейс переведен на русский язык. Работает на ОС Android 4.0 и выше. Клиент для ПК работает на Windows (32 и 64 бит).
Чтобы начать пользоваться утилитой, нужно установить приложение IPWebCam на смартфон. Далее установите IP Camera Adapter на компьютер. В клиенте для ПК нужно указать ссылку на камеру, логин и пароль.
Эту информацию можно посмотреть в мобильном приложении IPWebCam. Например, Camera feed URL отображается в нижней части интерфейса — под изображением со встроенной камеры. Логи и пароль находятся в настройках утилиты.
Также вы можете настроить размер изображения. Но лучше использовать функцию автоопределения — тогда программа автоматически выберет оптимальное разрешение (зависит от качества камеры на смартфоне).
Основные возможности IPWebCam:
- Запись видео в нескольких форматах: MPEG4, MOV, WebM.
- Эмуляция камеры для видеочатов — работает только на Windows. Передача изображения выполняется через универсальный драйвер.
- Наложение времени, даты и состояние батареи на видео.
- Возможность просмотра изображения с камеры в браузере на ПК. Для этого нужно ввести IP-адрес трансляции в адресной строке.
iVCam
iVCam — это утилита, которая превращает смартфон в веб-камеру для компьютера. Поддерживается возможность подключения телефона к ПК через Wi-Fi или Bluetooth. Есть функция смены ориентации: на альбомную или книжную. Можно подключить несколько телефонов к одному ПК.
Пользоваться программой можно бесплатно. Интерфейс полностью переведен на русский язык. ПО работает на операционной системе Windows (32 и 64 бит).
Чтобы использовать телефон в качестве веб-камеры на ПК, нужно установить приложение iVCam на смартфон, а также клиент для компьютера. После этого запустите утилиту на мобильном устройстве и ПК. Далее необходимо выполнить синхронизацию между устройствами: подключите смартфон к компьютеру через USB шнур или Wi-Fi.
После этого изображение со смартфона отобразится в клиенте на ПК. Теперь ваш телефон выступает в качестве внешней веб-камеры.
Основные возможности iVCam:
- Создание скриншотов. Вы можете делать снимки с камеры телефона.
- Запись видео. Этот инструмент дает возможность записать видео с камеры смартфона.
- Поддержка различных форматов видео: 360p, 720p, 1080p, 4L.
- Настройка частоты кадров видео, качества видео и звука.
- Возможность смены камеры — с основной на фронтальную и обратно.
- Предварительный просмотр видео.
- С помощью утилиты можно использовать смартфон в качестве беспроводного микрофона для ПК.
- Настройка вспышки, сглаживания и ручного фокуса.
- Доступна функция зеркального отображения видео.