
Вы случайно забыли свой ip адрес своего iPhone, но хотите узнать его? Или нужно передать свои данные адрес сети другому человеку, но iphone не показывает ip адрес своей сети по умолчанию? Не беда! К счастью, узнать ip адрес iPhone, на самом деле, достаточно легко. И это можно делать без использования специального программного обеспечения или дополнительных устройств. В этой статье, мы расскажем вам, как определить ip адрес своего iphone в несколько простых шагов.
Цель многих пользователей сети, как правило, состоит в том, чтобы воспользоваться своими подключенными устройствами к другим девайсам и, следовательно, для достижения этой цели они должны уметь определять свою машинную или локальную IP-адрес. Несколько причин для поиска ip адреса на iPhone могут включать в себя конфигурирование сетевых устройств, использование резервного копирования, диагностикой сетевых сбоев или даже для предотвращения нежелательного доступа на мобильный телефон.
Сведения номер нашел ваше экране. Красивой, результаты вашего поиска ip адреса на iphone будут занимать всего пару секунд. Отлично и легко и у меня работает.
В данной статье, мы рассмотрим оба способа, как настроить находить ip адрес на iphone, для iOS приложений и на машине локальной сети. Прочитайте статью, чтобы научиться легко находить ip адреса как на своих iphone, так и на других устройствах без потерь времени!
Основные причины, по которым нужно узнать IP-адрес с iPhone
Узнать свой IP-адрес на устройстве iPhone может быть важно для многих пользователей. Вот несколько основных причин, по которым могут возникнуть необходимость и желание узнать свой IP-адрес:
Подключение к домашней безопасности или автоматизации дома
- Для доступа к домашней системе безопасности или автоматизации дома через iPhone необходим IP-адрес устройства, которому вы находитесь в сети;
- Посредством IP-адреса можно выполнять такие действия, как регулировка освещения, регулировка температуры и взаимодействие с другими устройствами объединяющих технологии домашней безопасности и автоматизации.
Настройка сетевого оборудования
- Для настройки роутера или другого сетевого оборудования позволяет узнать IP-адресмешает вам отправиться по указанному адресу в браузере iPhone, где придется авторизоваться с учетной записью администратора, чтобы настроить различные сетевые параметры;
- От потребность в настройке также зависит тип сетевого оборудования, например, вы можете настроить точки доступа или подключить дополнительный маршрутизатор на основе данного IP-адреса.
Помощь технической поддержке
Если вам нужно сообщить ваши IP-адреса вместе с другими сетевыми параметрами технической поддержке, это может помочь определить причину проблемы со связью. Вы можете узнать свой IP-адрес iPhone и отправить его вместе с другими деталями связываются с проблемами, что упрощает процесс диагностирования.
Проверка выхода на интернет
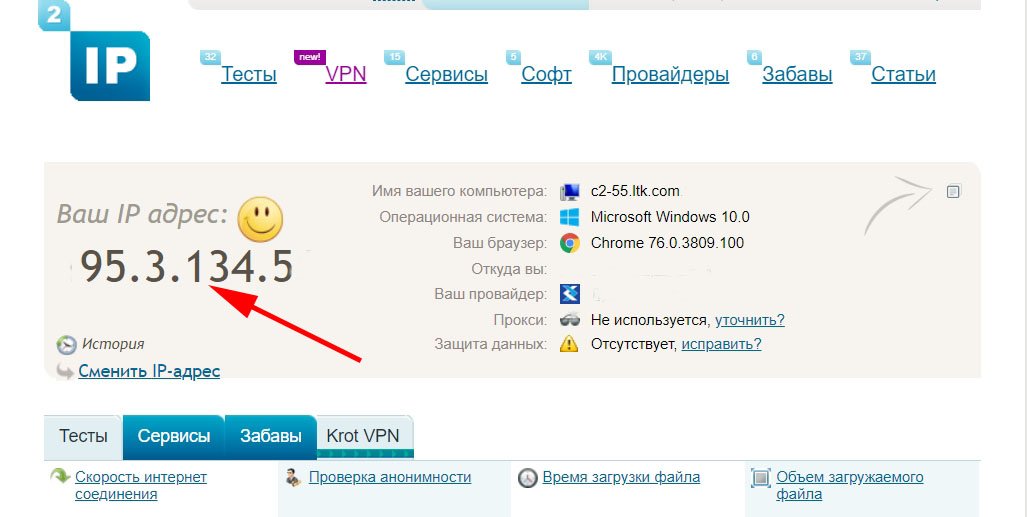
Исходя из базовой необходимости, узнать свой IP-адрес на iOS может быть полезна в случае, если ваш iPhone не может подключиться к интернету. Проверка своего IP-адреса iPhone поможет выяснить, возможно ли проблема с вашим роутером или конечным устройством.
Кроме перечисленных причин, могут быть и другие случаи, когда требуется узнать свой IP-адрес iPhone. Важно позаботиться о безопасности и тем нас чем IP-адресоре относящемся очисление для внешних серверов с защищенных сетей, чтобы на IP-адреса своего устройства украдать не могли.
Определение причин подключения к определенному соединению Wi-Fi
Среди пользователей Айфона могут быть случаи, когда они неосознанно подключаются к определенному соединению Wi-Fi без своей воли или причины для этого.
Одна из основных причин такого поведения заключается в автоматическом подключении к сети Wi-Fi. В настройках сети можно включить опцию «Запомнить сетевые данные», что автоматически соединяет ваш iPhone с той же точкой доступа, когда вам нужно подключиться к интернету. Следовательно, iPhone будет выбирать эту сеть, если она в зоне доступа.
Другой важной причиной может быть близость точки доступа к вашему устройству. Если передача сигнала от другой точки доступа хуже, чем от предпочитаемой сети, iPhone автоматически подключится к более сильному сигналу независимо от сети.
Также важно отметить, что соединению Wi-Fi может способствовать и опытик пользователей. Если они часто используют определенную сеть, то iPhone запоминает ее и подключается к ней автоматически. Это может быть проблемой для тех, кто старается обеспечить безопасное подключение к сети.
Чтобы избежать автоматического подключения к определенной сети Wi-Fi, следует:
- Отключить опцию “Запомнить сетевые данные”: Это можно сделать в сетевом меню и настройках вашего Айфона, где можно отключить или переключить все точки Wi-Fi подключения.
- Выбрать правильную сеть Wi-Fi: Не забывайте выбирать ту сеть, которая соответствует вашим потребностям и требованиям безопасности. Для этого проверяйте наличие слова “безопасно” или “защищенно” в настройках сети.
- Удалить сохраненные сети: В разделе сети предусмотрен заглушку для удаления сети, которую предстоит слить с основным меню.
- Деленить автоматическое подключение: В разделе настроек вашего Айфона найти пункт “Сеть” и убедиться в его отключение. Таким образом, ваш iPhone перестанет подключаться к предыдущим точкам Wi-Fi и будет сравнивать их с текущим направлением входа.
В целом, ключевым преимуществом многих интернет-технологий является их отказоустойчивость. Но для недобросовестных пользователей важен факт того, что ваш iPhone подключается к определенному соединению Wi-Fi, а не к корректным техническим параметрам.
Хотя, в определенных ситуациях это может потребовать дополнительных мер безопасности и контроля, чего нельзя забывать и отслеживать в собственном распоряжении, чтобы защитить вашу конфиденциальную информацию и персональные данные.
Определение доступных настроек в домашней Wi-Fi сети
Чтобы обеспечить безопасное и эффективное использование домашней Wi-Fi сети, важно знать, какие настройки доступны для управления ее параметрами. В данном разделе будут рассмотрены основные настройки, которые могут быть изменены для оптимизации работы вашей беспроводной сети.
Настройка имени сети (SSID)
Имя сети, или Service Set Identifier (SSID), представляет собой уникальное имя Wi-Fi сети. Имейте в виду, что у некоторых сетей по умолчанию установлены известные имена, такие как “default” или “linksys”. Для обеспечения лучшей безопасности рекомендуется изменить его на уникальное имя для вашей сети, которое не будет содержать личных данных.
Изменение пароля сети
Пароль сети обеспечивает демонстрацию доступа к вашей домашней Wi-Fi сети. Избегайте использования простых паролей, таких как “12345678” или “password”, поскольку такие пароли легко взломать. Вместо этого используйте сложный пароль, состоящий из букв, цифр и специальных символов, длиной не менее 12 символов.
Также важно знать, какие типы шифрования используется вашей сетью. Может быть WEP (Wired Equivalent Privacy), WPA (Wi-Fi Protected Access) или WPA2. Самое безопасное шифрование – WPA2 с алгоритмом шифрования AES. Если ваша сеть использует WEP, попытайтесь обновить сетевую карту и роутер, чтобы поддерживать WPA2 и AES.
Эти настройки являются основными для обеспечения безопасности вашей домашней Wi-Fi сети. Обязательно регулярно проверяйте настройки вашей сети и при необходимости обновляйте их для поддержания эффективной работы и безопасности.
Тестирование функциональности модема и маршрутизатора
Обзор комплекта поставки
Прежде чем начать тестирование, важно иметь представление о ключевом оборудовании, которое обычно входит в комплект поставки модема и маршрутизатора: модем для подключения к интернету и маршрутизатор, который обеспечивает беспроводное подключение.
Проверка подключения модема
Сначала проверьте, что модем получает интернет-сигнал: это обычно проверяется с помощью визуальных индикаторов на корпусе устройства. В идеале, если модем подключен, все сетевые связи должны быть получены и выделенными светодиодами.
Тестирование питания
Затем убедитесь, что ваш модем и маршрутизатор работают на питании. Если индикаторная лампа на устройстве горит, то устройство, скорее всего, получает достаточно электропитания. Если лампа не светится или мигает, возможно, необходимо заменить источник питания или накопить батареи.
Проведение пакетного теста
Пакетный тест позволяет определить количество данных передаваемых и получаемых через ваш интернет-провайдер и населенный посёлок. Пораспечатайте доставку данных на веб-сайте на базовом уровне, чтобы очертать общую производительности интернет-подключения, которое вы пытаетесь проверить.
Тестирование WAN
WAN-тест – это предпосылка исследований для оценки надежности и стабильности внешней ткани. Тестирование общего интернет-подключения идет через веб-сайты или приложения, предназначенные для этих целей.
Изменение физической и сетевой схемы
Обязательно измените через несколько раз физическую схему вашего чипа. Это может включать в себя замену кабеля оптического терминала, проверку соединения портштейна во время запуска маршрутизатора, а также измерение силы радиосигнала существующих сетевых точек доступа.
Текущая оценка производительности
В конечном итоге, актуальность оценки производительности ваших данных модемов и маршрутизаторов требует со времени на основе метрик данной платформы и любого накопления результатов алгоритмов для localhost или локальной сети.
Важно: несмотря на то, что этот раздел описывает только тестовые процедуры для модемов и маршрутизаторов, также следует помнить, что другие факторы, такие как: нагрузка сети, количество данных, а также требуемые сервисы и приложения тоже могут влиять на производительность вашего домашнего интернета. В случае негативных результатов при тестировании, скорее всего, вам потребуется обратиться к специалисту по обслуживанию оборудования или провайдеру услуг для помощи.
Принципы анализа проблем с интернет-соединением
В процессе работы с устройством, таким как iPhone, каждый пользователь может столкнуться с проблемами, связанными с интернет-соединением. Возникают ли они из-за нарушения работы Wi-Fi, соединения по мобильной сети или других причин, необходимо провести анализ, чтобы найти и устранить ошибку.
Пошаговый анализ интернет-проблем
-
Проверьте статус интернет-соединения. Сначала необходимо определить, отсутствует ли интернет или работает он с низкой скоростью. Для этого можно производить проверку других устройств, подключенных к одной сети.
-
Проверьте настройки Wi-Fi. Проверьте, что Wi-Fi включено и соединение установлено. Возможно, настройки были изменены случайно. Смените настройки подключения и попробуйте активировать беспроводное соединение автоматически или вручную.
-
Перезапустите роутер. Нередко простой перезапуск роутера может решить проблемы со скоростью интернета. Если проблема связана с рутером, перезагрузка поможет.
-
Проверьте настройки мобильного интернета. Если используется мобильная сеть, необходимую проверить, чтобы убедиться, что настройка мобильного интернета отображается корректно и настроена подобающим образом. Вам также может потребоваться вернуть через настройки параметры по умолчанию для устранения проблемы.
-
Очистите кэш DNS и куки. Перезагрузка DNS и очистка кэша куки может помочь в случаях, если с приложением управления интернетом возникают проблемы из-за отсутствия контента.
-
Сменить сетевую активацию. Если не прослеживается интернет-соединение, сменить активацию на Wi-Fi или мобильный интернет и наоборот может привести к нормальной работе интернета.
-
Проверьте само устройство на неисправности. Политика тестирование работы других приложений для интернет и бывает цельно часто, главны вариантов вносить любые оптимизации в настройках и при сложности полного очищения данных без нужды, если это не даст оптимального улучшения.
Если проблемы с интернет-соединением не устранились
В случае если предложенные варианты не смогли решить проблему, связанную с интернет-соединением, рекомендуется обратиться в ближайший сервисный центр Apple для профессиональной помощи. Специалисты возьмутся за ваш телефон и предложат лучшие решения в зависимости от характера возникших проблем.
Основные методы определения IP-адреса с iPhone
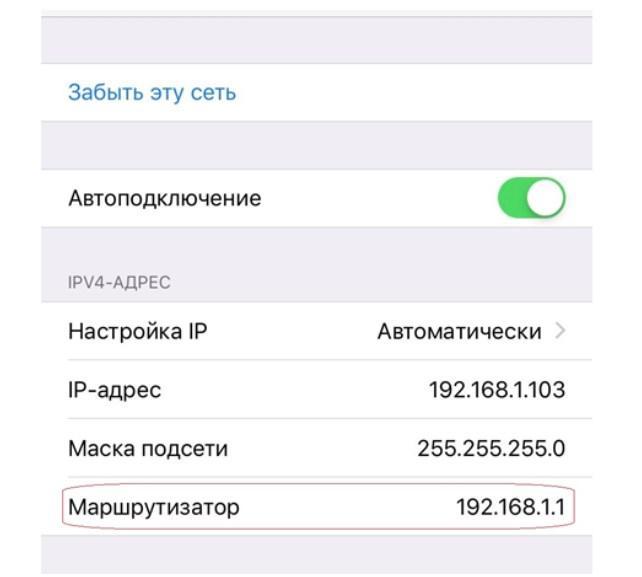
Для определения IP-адреса на вашем iPhone существует несколько простых и быстрых методов. Все они не требуют специальных навыков компьютерной грамотности или использования сторонних приложений. Ниже приведены основные способы, которыми вы можете воспользоваться для выяснения своего IP-адреса.
Метод 1: через настройки iPhone
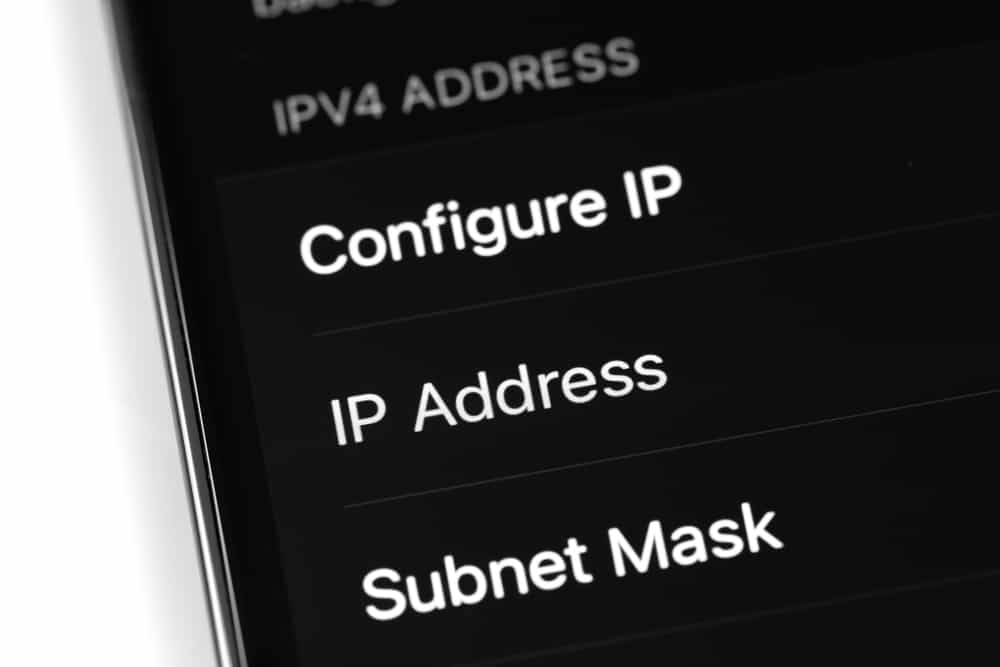
- Запустите приложение “Настройки” на своем iPhone.
- Перейдите в раздел “Wi-Fi” и нажмите на активное сетевое соединение, когда оно появится на экране.
- Перейтите на вкладку “IPV4 адрес” или “IPV4 УДВ”. Здесь будет показан ваш IP-адрес.
Метод 2: через командную строку
На iPhone также можно использовать командную строку терминала для определения IP-адреса.
- Запустите приложение “Сервисы контекста”, также известное как файловый менеджер.
- В навигационной панели слева нажмите касательно “Команды”>”Выполнить скрипт”.
- В поле ввода текста ниже “Введите” введите “nslookup star.local”, без кавычек.
- Нажмите на первую IPv4-адресу, принтианую в результатах поиска.
Метод 3: через поисковую систему
Откройте свой любимый браузер и посетите веб-сайт для определения своего IP-адреса. Уберите пространство в адресной строке и сделайте обычный поиск. Ваш текущий IP-адрес будет отображен на экране.
Метод 4: через твиттер
Откройте твиттер на IPhone, затем поищите “What is my IP”. Выберите любой из результатов и кликните на него. Бот или аккаунт ответит вам с помощью новых сообщений, чтобы показать ваш текущий IP-адрес.
Просмотр информации о сети в iPhone
Шаг 1: Устройство настроек
Чтобы начать, откройте приложенице “Настройкам” на вашем iPhone. Этот значок обычно находится на главном экране и изображает значок в виде колеса. Нажмите на этот значок, чтобы открыть панель настроек.
Шаг 2: Интернет и мобильные данных
В разделе “Настройки” скролл уничтожил вниз и найти Раздел под названием “Общий”. Нажмите на “Общий”, а затем на “Интернет и мобильные данные”. В этом разделе вы найдете все сетевые настройки вашего устройства.
Шаг 3: Поиск IP-адреса
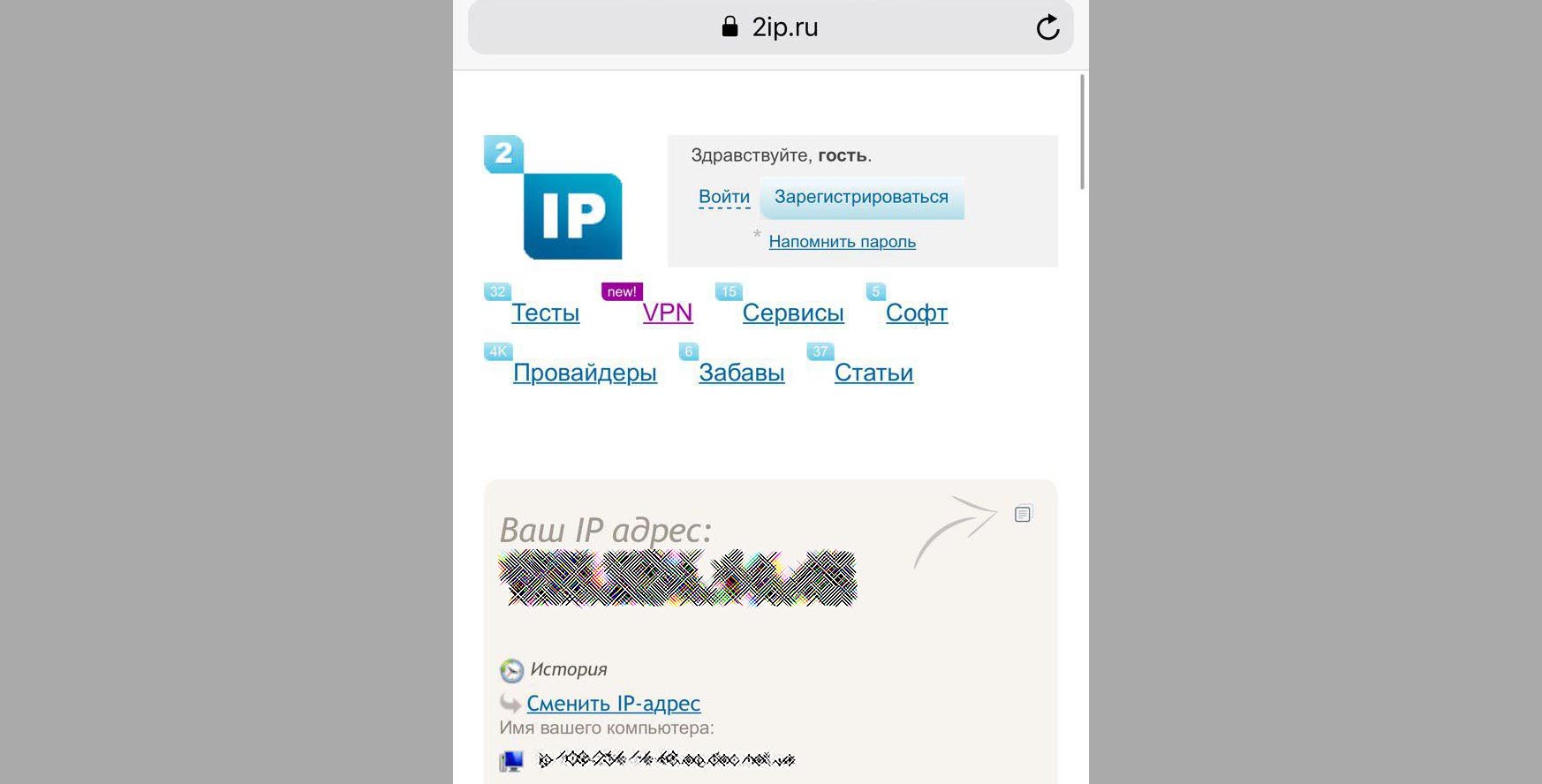
В разделе “Интернет и мобильные данные” перейдите в раздел под названием “Wi-Fi”. Здесь вы увидите список всех доступных Wi-Fi сетей, а также текущий статус сети, которую использует ваш iPhone. Под сетью нажмите “Информация” (иконка с”i”). На следующей странице вы найдете свою IP-адрес в разделе под названием “Конфигурация IPv4”.
Таким образом, вы можете легко узнать свой IP-адрес на своем iPhone, просто следуя этим простым инструкциям. Это полезно знать для таких ситуаций, как возникновение проблем с подключением к сети или настройки безопасности на вашем устройстве.
Подведение итогов

Теперь вы знаете, как легко найти сетевую информацию на вашем iPhone, включая IP-адрес. Помните, что каждый раз, когда вы подключаетесь к другой сети Wi-Fi, ваш IP-адрес может измениться. Если вам потребуется в дальнейшем найти свой IP-адрес, вам придется применить эти шаги снова. Рассмотрите сохранение своего текущего IP-адреса для будущего обращения.
Использование специальных приложеencies для определения IP-адреса

Как установить приложение для определения IP-адреса
IP-справка и другие аналогичные программы можно легко скачать в App Store:
- Открой “App Store”
- Введите в поисковой строке “IP-справка” или название аналогичного приложения
- Найдите приложение, нажмите на нее и нажмите “Получить” или “Купить”, если необходимо
Оно будет загружено и установлено на ваш iPhone автоматически.
Как определить IP-адрес с помощью специального приложения
Определение активности IP-адреса с помощью программы прост:
- Откройте установленное приложение
- Смотрите на окне приложения информацию о вашем IP-адресе – увидите по крайней мере два адреса: публикаячный (при нахождении в проводной сети или использовании модема/микромаршрутизатора) и внутренний (при нахождении внутри локальной сети с использованием Wi-Fi).
Этот способ удобен тем, что позволяет узнать свой IP-адрес легко и прозрачно, не требуя от пользователя каких-либо специальных знаний или навыков.
Немного о точках маршрутизации
При желании, многие подобные приложения также показывают данные о предположительном местонахождении вашего IP-адреса, также предоставляя адресом девайсов, соединяющийся с вашей сетью, и т.д.