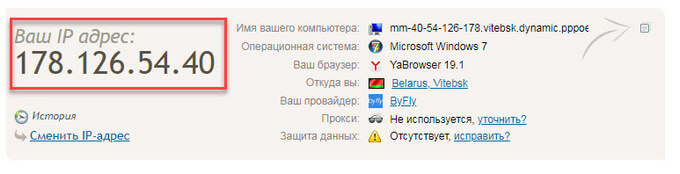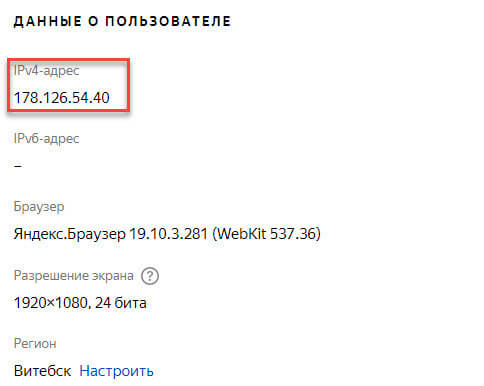Ваш внешний IP адрес: 37.215.61.165
Быстрый ответ: Чтобы узнать локальный ip адрес, в командной строке введите ipconfig. Чтобы узнать внешний ip адрес, в поиске яндексе введите «Узнать ip адрес», либо на этом сайте https://link.comhub.ru/BFFOE
IP-адрес (англ. Internet Protocol address, IP address) — это уникальный числовой идентификатор устройства в сети Интернет. Каждое соединенное с интернетом устройство, будь то компьютер, мобильный телефон или другое сетевое устройство, имеет свой уникальный IP-адрес. Он состоит из четырех чисел, разделенных точками, каждое число может принимать значения от 0 до 255. Например, 192.168.0.1 — это типичный локальный IP-адрес домашней сети, а 216.58.194.174 — это IP-адрес главной страницы поисковой системы Google. IP-адресы используются для маршрутизации данных в Интернете.
Виды ip-адресов
Существует два основных типа IP-адресов: внешние и локальные.
Внешний IP-адрес — это адрес, который назначается вашему маршрутизатору или модему вашего интернет-провайдера. Этот адрес необходим для связи вашей домашней сети с другими сетями в Интернете. Внешний IP-адрес может быть статическим (неизменным) или динамическим (изменяемым).
Локальный IP-адрес — это адрес, который назначается вашим устройствам в вашей домашней сети. Локальные IP-адреса используются для связи между устройствами внутри сети, и они не доступны из Интернета. Локальные IP-адреса могут быть назначены статически (заданы вручную) или динамически (назначаются автоматически маршрутизатором при подключении устройства к сети).
Таким образом, основным отличием между внешним и локальным IP-адресом является то, что внешний IP-адрес используется для связи между сетями, а локальный IP-адрес — для связи внутри сети.
Если вы используете операционную систему Windows, то есть несколько способов узнать IP-адрес компьютера:
Узнать IP адрес через командную строку
Этим способом вы сможете узнать локальный ip адрес. Если нужен внешний ip адрес, смотрите ниже.
Откройте «Пуск» и в строке поиска введите «cmd», чтобы открыть командную строку. В командной строке введите команду «ipconfig» и нажмите клавишу Enter. В результате вы получите информацию об IP-адресе вашего компьютера.
Через настройки сети
Еще один способ — зайти в настройки сети. Нажмите правой кнопкой мыши на значок сети в правом нижнем углу экрана и выберите пункт «Открыть центр сети и общего доступа». Далее нажмите на ссылку «Свойства соединения», после чего выберите соединение (Wi-Fi или Ethernet), для которого хотите узнать IP-адрес. В новом окне выберите пункт «Детали» и найдите строку «IPv4-адрес». Это и будет IP-адрес вашего компьютера.
Как узнать внешний ip адрес
Введите в поисковой системе запрос «узнать ip адрес», и он выведет текущий IP-адрес вашего компьютера.
Сайты где можно узнать ip адрес:
- https://yandex.ru/internet
- https://2ip.ru/
Если же вы используете другую операционную систему, например, macOS или Linux, то процесс может немного отличаться, но в целом вы можете использовать аналогичные методы для получения IP-адреса.
Динамические и статические ip адреса
IP-адреса могут быть статическими или динамическими, в зависимости от того, как они назначаются устройству.
Статический IP-адрес — это адрес, который назначается устройству и остается неизменным на протяжении всего времени использования устройства. Такой адрес обычно используется для серверов, маршрутизаторов и других устройств, которые должны быть всегда доступными по определенному адресу. Когда устройство подключается к сети с помощью статического адреса, оно сообщает свой адрес сети, а затем использует его для связи с другими устройствами.
Динамический IP-адрес — это адрес, который назначается устройству на определенный период времени при каждом подключении к сети. Такой адрес часто используется для компьютеров и других устройств, которые временно подключаются к сети. При подключении устройство запросит адрес у DHCP-сервера (Dynamic Host Configuration Protocol), который выделит ему свободный адрес из пула доступных адресов. После того, как устройство отключится от сети, адрес станет доступен для использования другим устройствам.
Основное отличие между статическим и динамическим IP-адресом заключается в том, что статический адрес не меняется, пока его не изменят вручную, в то время как динамический адрес может изменяться при каждом подключении к сети.
При подключении компьютера к сети ему присваивается так называемый IP-адрес.
Эта статья поможет вам узнать IP-адрес своего компьютера. Для этого существует два способа.
Выберите операционную систему компьютера
Способ 1: через Панель управления (рекомендуется)




_1599745428750n.jpg)
Способ 2: с помощью командной строки

Для Windows XP
Шаг 1
Нажмите Пуск > Панель управления > Сеть и подключения к Интернету (если вы не видите этого пункта, см. далее) и дважды нажмите Сетевые подключения
Шаг 2
Нажмите правой кнопкой мыши на Подключение по локальной сети, выберите Состояние, затем вкладку Поддержка. В этом окне отобразится IP-адрес.
Примечание: если компьютер подключён к беспроводной сети, вместо Подключения по локальной сети нажмите Беспроводное сетевое соединение.
Для Windows 7
Шаг 1
Нажмите Пуск > Панель управления > Сеть и Интернет > Центр управления сетями и общим доступом.
Шагnbsp;2
Слева в этом окне нажмите Изменение параметров адаптера. Нажмите правой кнопкой мыши на Подключение по локальной сети, выберите Состояние, затем нажмите кнопку Сведения. В этом окне отобразится IP-адрес.
Примечание: если компьютер подключён к беспроводной сети, вместо Подключения по локальной сети нажмите Беспроводное сетевое соединение.
Для Windows Vista
Шаг 1
Нажмите Пуск > Панель управления > Сеть и Интернет > Центр управления сетями и общим доступом.
Шаг 2
Слева в этом окне нажмите Изменение параметров адаптера. Нажмите правой кнопкой мыши на Подключение по локальной сети, выберите Состояние, затем нажмите кнопку Сведения. В этом окне отобразится IP-адрес.
Примечание: если компьютер подключён к беспроводной сети, вместо Подключения по локальной сети нажмите Беспроводное сетевое соединение.
Для Windows 8
Шаг 1
Зайдите в панель управления.
Есть несколько способов найти панель управления в Windows 8.
1. Нажмите сочетание клавиш Windows 
2. Нажмите сочетание клавиш Windows + R на клавиатуре, появится окно Выполнить. Введите control panel и нажмите Enter.
3. Нажмите сочетание клавиш Windows + X на клавиатуре. Выберите Панель управления.
4. Также можно ввести Панель управления в строке поиска в правой части экрана.
Шаг 2
Нажмите Сеть и Интернет > Центр управления сетями и общим доступом, нажмите Изменение параметров адаптера слева.
Шаг 3
Нажмите правой кнопкой мыши на Ethernet, выберите Состояние, затем нажмите кнопку Сведения. В этом окне отобразится IP-адрес.
Примечание: если компьютер подключён к беспроводной сети, вместо Ethernet нажмите Беспроводная сеть.
Для Windows 10
Способ 1
Шаг 1
Нажмите сочетание клавиш Windows + X на клавиатуре и выберите Панель управления.
Шаг 2
Нажмите Сеть и Интернет > Центр управления сетями и общим доступом, нажмите Изменение параметров адаптера слева.
Шаг 3
Нажмите правой кнопкой мыши на Ethernet, выберите Состояние, затем нажмите кнопку Сведения. В этом окне отобразится IP-адрес.
Примечание: если компьютер подключён к беспроводной сети, вместо Ethernet нажмите Беспроводная сеть.
Способ 2
Нажмите на значок сетевого подключения (может выглядеть как компьютер или шкала сигнала Wi-Fi) на панели задач. Нажмите Параметры сети и Интернет.
Нажмите Ethernet > Настройка параметров адаптера или Состояние > Настройка параметров адаптера.
Нажмите правой кнопкой мыши на Ethernet, выберите Состояние, затем нажмите кнопку Сведения. В этом окне отобразится IP-адрес.
Примечание: если компьютер подключён к беспроводной сети, вместо Ethernet нажмите Беспроводная сеть.
Для MAC
Шаг 1
Нажмите кнопку с иконкой APPLE (яблоко) и зайдите в Системные настройки.
Шаг 2
Выберите Сеть.
Шаг 3
Нажмите Wi-Fi (если используется беспроводное подключение) или Ethernet (если компьютер подключён по кабелю) в левой части окна. Ваш IP-адрес отобразится под Статусом подключения более мелким шрифтом.
Способ 2: с помощью командной строки
Для ОС Windows
Шаг 1. Откройте Командную строку
Способ 1
Нажмите сочетание клавиш Windows + R на клавиатуре, появится небольшое окно. Введите в нём cmd и нажмите Enter, чтобы открыть командную строку.
Способ 2
Нажмите Пуск в левом нижнем углу экрана, введите Командная строка в строке поиска внизу. Нажмите на значок с названием Командная строка, который отобразится в найденных программах.
Введите ipconfig и нажмите Enter
Появится информация о вашем сетевом подключении. Ближе к началу списка найдите IPv4-адрес разделе Беспроводная сеть (если подключение беспроводное) или в разделе Подключение по локальной сети (если подключение по кабелю).

Для Mac OS
Шаг 1. Откройте Терминал
Нажмите на верхней панели, введите Терминал в строке поиска, затем выберите Терминал в списке найденных программ.
Шаг 2. Используйте команду ifconfig
После того, как вы выбрали Терминал, нажмите на клавиатуре клавишу Return. Введите в открывшемся окне ifconfig и снова нажмите Return. Ваш IP-адрес отобразится после надписи inet в разделе et0 или Wi-Fi1.

Данное словосочетание пришло из английского языка и расшифровывается, как «Internet Protocol Address». IP-адрес компьютера в сети – это адрес, который присваивается машине при подключении к сети.
Содержание
- 1 Как узнать внутренний IP адрес на Windows
- 1.1 «Панель управления» в Windows
- 1.2 Командная строка
- 1.3 Приложение «Параметры» (Windows 10)
- 1.4 Диспетчер задач
- 1.5 С помощью компонента «Информация о системе»
- 2 Как узнать внешний IP адрес на ПК с Windows
-
- 2.0.1 2ip.ru
- 2.0.2 Whoer.net
- 2.0.3 Hidemyna.me
-
- 3 Поиск IP адреса в локальной сети и в сети провайдера
- 3.1 Поиск в локальной сети
- 3.2 Поиск в сети провайдера
- 4 Как узнать IP адрес в Mac OS и Ubuntu
- 4.1 Mac OS
- 4.2 Ubuntu
- 5 Как поменять свой IP
- 5.1 Использование командной строки Windows
- 5.2 SafeIP
- 5.3 Chameleon
- 5.4 Proxy Switcher
- 6 Как узнать адрес чужого компьютера
- 6.1 Использование почты mail.ru
- 6.2 Использование сервиса 2ip
Применяются два вида адресов: IPv4 и IPv6 (более новый). Первый уже сдает позиции и уступает второму, так как обозначить все компьютеры в интернете не может (не хватает символов и комбинаций).
При подключении компьютера к сети может выдаваться два типа IP адресов, которые отличаются механизмом присвоения адреса устройству.
- Динамический. Самый распространенный тип. Он выдается роутером (устройством, с помощью которого вы подключаетесь к сети) или интернет-провайдером автоматически. Как только компьютер подключился к сети – так он и получил его. Динамический IP может меняться. Стоит перезагрузить ПК или заново подключить его к интернету, как IP адрес поменяется. Такой тип повсеместно используется многими провайдерами.
- Статический. Присваивается раз и навсегда. Он не меняется ни при каких обстоятельствах. Обычно такие адреса раздаются провайдерами за отдельную плату. Также их можно встретить в домашней локальной сети, если пользователь настраивал сеть сам и собственноручно присвоил каждому устройству.
Также, существуют различные типы IP-адресов в зависимости от типа сети, в которой они используются. Различают внутренние и внешние IP.
- Внутренние. Это те, которые присваиваются устройствам в рамках одной сети. К примеру, это адрес компьютера в локальной сети квартиры или дома. Устройства, которые присоединяются к роутеру, также имеют внутренние IP-адреса.
- Внешние. Внешний адрес устройство получает, подключаясь к интернету напрямую. Вот у роутера будет внешний IP. У смартфона с включенной передачей мобильных данных тоже будет внешний IP. А вот компьютер напрямую присоединиться не может. Ему нужен роутер или модем.
Многие пользователи путают IP адрес и MAC адрес устройства. Это разные вещи. Дело в том, что MAC адрес присваивается устройству (сетевой карте, роутеру) еще на заводе – это уникальный идентификатор вашего устройства. Это своеобразный идентификатор «железки». Вот и вся разница.
Как узнать внутренний IP адрес на Windows
Для просмотра внутреннего и внешнего IP применяются разные способы. Начнем с внутреннего.
«Панель управления» в Windows
Этот простой способ подходит практически для всех версий ОС. Даже те, кто использует Windows 7 или Vista смогут просмотреть свой IP. Сделать требуется следующее.
- Запускаем «Панель управления» с помощью специального ярлыка и кликаем по пункту «Центр управления сетями и общим доступом».
- Теперь выбираем пункт «Изменение параметров адаптера».
3. Кликаем правой кнопкой мыши по активному соединению (сеть должна быть подключена) (п. 1 на скриншоте) и в выпадающем меню выбираем «Состояние» (2).
4. В появившемся окошке щелкаем «Сведения».
5. И в следующем окошке можно будет найти внутренний IP адрес компьютера, который был ему присвоен роутером или маршрутизатором
Командная строка
Многих пользователей пугает данный достаточно архаичный компонент операционной системы, так как управлять командной строкой нужно с помощью текстовых команд. Но на самом деле он очень полезен и может предоставить всю необходимую информацию о компьютере.
Узнать IP своего компьютера при помощи командной строки можно с помощью всего лишь одной команды. Сделать нужно следующее.
- Нажимаем сочетание клавиш «Win+R» и вызываем системный компонент «Выполнить». В его строке вводим «cmd» (1) и жмем «ОК» или «Enter» на клавиатуре (2).
- Сразу же запустится командная строка Windows. Вводим «ipconfig /all» (без кавычек) и жмем «Enter».
- После ввода этой команды появится вся информация о текущих соединениях.
Данный способ позволяет определить адрес компьютера в локальной сети. Консоль предоставит информацию как об IPv4, так и об IPv6 (на скриншоте выше).
Приложение «Параметры» (Windows 10)
Пользователи Windows 10 имеют возможность посмотреть IP компьютера альтернативным способом. В «десятке» появилось приложение «Параметры», которое призвано заменить стандартную «Панель управления». Хотя последняя тоже никуда не делась.
Приложение «Параметры» обладает новым оформлением, выполненным в стиле Windows 10 и дает доступ пользователю ко всем настройкам операционной системы. Делаем следующее.
- Открываем меню «Пуск» и щелкаем по значку с изображением шестеренки.
- Появится главное окно приложения. Здесь нужно выбрать раздел «Сеть и интернет».
- Теперь щелкаем пункт «Просмотр свойств сети».
Вот и он.
Диспетчер задач
Диспетчер задач – это универсальный инструмент, который позволяет узнать практически все о текущем состоянии операционной системы. Он отображает количество запущенных процессов, расход оперативной памяти и многое другое.
Предлагаем разобраться как открыть диспетчер задач в статье как открыть диспетчер задач в Windows.
Мало кто знает, но с помощью этого инструмента можно также определить IP адрес компьютера в локальной сети. Запускаем меню «Пуск» перемещаемся в каталог «Windows – Служебные» (1) и щелкаем по пункту «Диспетчер задач» (2).
2. В главном окне диспетчера перемещаемся на вкладку «Производительность».
3. Теперь щелкаем на пункт с отображением сети (там может быть написано «Wi-Fi» или «Ethernet»).
4. В следующем окне будет отображен IP адрес компьютера.
Такой вариант подходит тем, кто использует Windows 7, 8, 8.1 и 10. Способ позволяет не только узнать сетевой адрес ПК, но и проследить за состоянием сети в режиме реального времени. Очень полезная штука.
С помощью компонента «Информация о системе»
Это альтернативный вариант. Он также отличается простотой и доступностью.
- Запускаем компонент «Выполнить» (с помощью «Win+R») и в строке вводим «msinfo32» (1). Нажимаем «ОК» или «Enter» (2).
- Сразу же откроется окно с огромным количеством информации. Здесь требуется кликнуть по пункту «Компоненты» (1), перейти на «Сеть» (2) и выбрать «Адаптер» (3). Информация об IP будет отображаться в правой части окна.
Как видите, вычислить IP компьютера не так-то сложно. Но речь шла исключительно о внутреннем адресе. Теперь поговорим о внешнем.
Многие пользователи удивляются, что в свойствах подключения обычно отображается два IP. Не стоит волноваться. Правильные оба. Просто один относится к типу IPv4, а другой – IPv6. Они даже отличаются стилем написания. В первом исключительно цифры, отделенные точками, а во втором – цифры и буквы латинского алфавита, отделенные двоеточиями.
Как узнать внешний IP адрес на ПК с Windows
Узнать внешний адрес средствами операционной системы не представляется возможным. Но для получения таких данных можно использовать онлайн-сервисы. Они могут определить IP. Рассмотрим самые популярные.
2ip.ru
Онлайн-сервис, который отображает внешний IP. Также сервис предоставляет информацию об используемом браузере, определяет примерное местоположение компьютера и выдает тип используемого браузера.
Достаточно в строке браузера вбить «2ip.ru» и нажать на «Enter» (пункт 1 на скриншоте). Сервис определит внешний адрес и выдаст всю требуемую информацию (2 на картинке).
Whoer.net
Данный онлайн-сервис имеет много опций. Есть даже собственный VPN. Но нас интересует только IP.
Нужно зайти на сайт и на главной странице отобразится вся необходимая информация. Кроме данных об IP (1) вы увидите примерное расположение компьютера, имя провайдера, ОС, браузер и многое другое.
Hidemyna.me
Сервис с говорящим названием. Он создан для обеспечения анонимности в интернете, но может и показать всю нужную информацию о текущем IP адресе компьютера. Имеет русский язык в интерфейсе.
Сразу после перехода на сайт, появится окно с отображением информации о текущем IP (1 на картинке). Также рядом будет кнопка «Сменить IP адрес». Сервис умеет и это. Также сайт может предоставлять VPN и делать еще много чего интересного.
Найти IP в локальной сети можно с помощью вышеописанного способа с командной строкой. Но совсем по-другому нужно искать IP в сети провайдера. Для этого потребуется знать логин и пароль для доступа к настройкам роутера (по умолчанию – admin).
Поиск в локальной сети
Если компьютер подключен к интернету с помощью роутера, то вышеприведенный способ с командной строкой выдаст как раз локальный IP адрес. Для этого нужно всего лишь повторить действия, описанные в инструкции выше.
Адрес будет именно тем, который выдал маршрутизатор или роутер конкретному устройству. Если же компьютер просто подключен к локальной сети (без доступа в интернет), то результат будет точно таким же.
Поиск в сети провайдера
Для получения информации о публичном IP адресе в сети провайдера придется обратиться к настройкам роутера.
- Открываем браузер и в адресной строке вводим «192.168.1.1» (стандартный для любого роутера) и жмем «Enter». Сразу же появится окошко для ввода логина и пароля (у вас оно может выглядеть по-другому в зависимости от роутера).
- Вводим логин и пароль (по умолчанию – adminadmin) и жмем на «Вход». Если логин и пароль по умолчанию были изменены, вам нужно их узнать у того, кто настраивал роутер.
В блоке WAN будет отображаться нужный IP адрес и его тип.
Как узнать IP адрес в Mac OS и Ubuntu
В силу особенностей этих систем, действия будут немного отличаться от тех, что используются в Windows.
Mac OS
Сам по себе процесс не особо сложен, но придется контактировать с терминалом операционной системы. Итак, сначала нужно запустить терминал Mac OS.
Теперь вводим команду «ifconfig en0» (1 на скриншоте выше) и нажимаем «Enter». Нужный адрес будет отображен в появившейся информации (2 на картинке).
Ubuntu
Здесь тоже придется задействовать терминал. И ничего странного в этом нет, так как Mac OS и Linux основаны на Unix. Потому и очень похожи. Итак, сначала нужно запустить терминал Ubuntu и следовать дальнейшим указаниям.
Вводим команду «ifconfig» (1 на картинке выше) и нажимаем «Enter». И получаем локальный IP адрес (2 на скриншоте) и адрес роутера при подключении к Wi-Fi (3 на том же изображении).
Как поменять свой IP
Многие пользователи желают скрыть свой IP или сменить его. Зачем это делать? Для этого может быть несколько причин.
- Блокировка на форумах, досках объявлений и других сайтах. Многие сайты за нарушения блокируют пользователя по IP. Поэтому новый аккаунт создать нельзя. Для этого и может понадобиться смена адреса.
- Просмотр заблокированного контента. Некоторые органы власти могут блокировать определенный контент для жителей отдельно взятой страны. Для обхода блокировки требуется сменить адрес.
Сменить IP адрес компьютера можно как при помощи средств операционной системы, так и при помощи сторонних приложений. Если нужно сменить адрес так, чтобы системе казалось, что он из другой страны – то только при помощи программ. Но рассмотрим все варианты.
Использование командной строки Windows
Запускаем командную строку с помощью уже известного метода.
В консоли вводим команду «ipconfig /release» и нажимаем «Enter». Она сбросит текущий IP.
Теперь нужно ввести «ipconfig /renew». Эта команда обновит уже сброшенный адрес и он изменится.
Но частенько такой вариант не срабатывает. Потому и нужно использовать сторонние программы. Рассмотрим самые популярные и работоспособные.
SafeIP
Данная утилита позволяет полностью сменить даже статический IP адрес компьютера. Причем для этого можно выбрать сервер из любой страны. Программа позволит просмотреть тот контент, что недоступен для конкретной страны.
Chameleon
Бесплатная версия программы имеет свои ограничения. К примеру, в списке адресов для смены присутствует только один украинский сервер.
Proxy Switcher
Простая программа, простой процесс установки. Все, что требуется – запустить программу.
Для начала работы нужно нажать зеленую кнопку в панели управления программой (1 на скриншоте). Утилита имеет набор мощных инструментов для работы с соединением. Но обычному пользователю они не нужны.
Как узнать адрес чужого компьютера
Вычислить месторасположение чужого компьютера по IP тоже вполне возможно. Для этого существует несколько способов. Все они способны дать пользователю определенное количество информации.
Использование почты mail.ru
Этот способ позволяет узнать IP чужого компьютера только в том случае, если пользователь присылал сообщение на ваш почтовый адрес. Алгоритм действий прост. Нужно только знать, где искать IP.
- Открываем браузер, заходим в почтовый ящик и открываем нужное сообщение.
- Теперь в панели чуть выше окна кликаем кнопку «Еще» (1) и выбираем «Служебные заголовки» (2).
3. Появится окно со служебной информацией. Нужный адрес будет в месте, которое выделено на скриншоте.
Использование сервиса 2ip
Уже известный сервис, который показывает пользователю его IP. Но он может найти и чужой компьютер. Но для этого опять придется использовать почту. Алгоритм действий следующий:
- Открываем почтовый ящик, ищем интересующее письмо, открываем его и жмем на кнопку «Переслать». В качестве адреса вписываем «knowemailip@gmail.com» (1) и нажимаем «Отправить» (2).

Получилось ли у вас решить свою задачу? Поделитесь своим опытом в комментариях.
Что такое IP-адрес
Каждое устройство (ноутбук, компьютер, смартфон) при выходе в интернет получает свой уникальный номер, он присваивается интернет-провайдером и необходим для идентификации информации о хосте (пользователе).
Этот уникальный номер получил название Internet Protocol или сокращенно IP.
IP-адрес – это идентификатор любого устройства, подключенного к интернету. Он всегда уникален и никогда не повторяется. IP – это адрес, по которому можно найти сайт или компьютер. Он состоит из четырех чисел, которые разделены точками, например, 217.69.139.202.
Каждое из четырех чисел находится в интервале от 0 до 255. Тогда полный диапазон IP-адресации – адреса от 0.0.0.0 до 255.255.255.255.
Зачем нужен IP-адрес
Основная задача IP-адреса – распознавать информацию об ее отправителе и получателе в протоколе HTTP (протокол для обмена данными). Откроем для примера сайт NIC.RU. Вы можете узнать место размещения сайта, найдя его IP-адрес по домену, например, через специальный сервис – 31.177.80.4. Таким образом, любой веб-сайт имеет свой уникальный IP-адрес. Вы можете ввести IP в строке браузера и перейти на сайт не используя домен.
Сайту также известен IP, с которого на него заходят, так как ему требуется куда-то отправлять обратную информацию, ответ на запрос, поступивший к нему (а именно – страницы сайта). Например, если мы заходим на сайт международной компании из России, то, определяя страну, из которой пришел запрос, сайт открывается на русском языке (если такие настройки установлены на сайте). Это говорит нам о том, что IP-адрес содержит информацию о географическом местоположении.
Виды IP-адресов
IP-адреса бывают внутренними или внешними.
Внутренний или частный (приватный) IP-адрес используют в локальной сети. Он не виден в интернете, получить доступ к нему можно только в пределах локальной сети. Для внутренних адресов выделен определенный диапазон чисел, которые можно использовать:
- 10.0.0.0 – 10.255.255.255
- 172.16.0.0 – 172.31.255.255
- 192.168.0.0 – 192.168.255.255
Внешний или публичный IP-адрес используется в сети интернет, доступ к оборудованию с внешним IP можно получить из любой точки мира. Каждый из публичных IP-номеров уникален.
Внешние IP-адреса подразделяются на статические и динамические.
Динамические IP-адреса назначаются при каждом новом подключении к интернету и действуют ограниченное количество времени.
Статический IP-адрес закрепляется за устройством, на котором он настроен, и остается неизменным даже при новых подключения к сети.
Объем привычных адресов IPv4 ограничен и постоянно заканчивается. Для решения этой ситуации были созданы адреса IPv6: если IPv4 имеет 32-битную систему записи, то адреса IPv6 используют 128 бит и представляют собой 8 групп, состоящих из 4 чисел.
Зачем надо знать свой IP-адрес
Каждое устройство, подключаемое к интернету, получает свой индивидуальный номер – IP-адрес. С помощью него можно проследить все действия пользователя в сети.
Зная внешний IP-адрес, вы можете узнать подробную информацию об интернет-провайдере, работать с удаленными системами.
Зная внутренний IP-адрес вы можете видеть все устройства подключенные к вашему роутеру и отслеживать “незаконные” подключения.
Когда вы подключаете дополнительную технику у себя дома, вам может потребоваться IP-адрес для ручной настройки принтера или телевизора с доступом в интернет.
Рассмотрим далее как посмотреть айпи адрес компьютера.
Как узнать внешний IP-адрес
Разберемся как найти ip адрес компьютера. Чтобы узнать внешний IP потребуются сторонние сервисы. Для определения айпи зайдите на один из предложенных сайтов:
- На сайте RU-CENTER, где кроме IP вы сможете узнать свою операционную систему, браузер и разрешение экрана.
- https://2ip.ru/ — ваш адрес отобразится на главной странице сайта.
- В поисковой строке Яндекса введите Мой IP и нажмите Найти, вам покажутся ваши IPv4 и IPv6 адреса.
Как узнать внутренний IP-адрес
Где посмотреть IP адрес компьютера? Определение IP на устройствах с разными операционными различается.
Если у вас Windows 10, как узнать IP компьютера? Вы можете выбрать один из следующих вариантов:
- С помощью командной строки
- Через настройки сети
- Через диспетчер задач
Как посмотреть IP компьютера с помощью командной строки
Нажмите сочетание Win + R. В открывшемся окне введите cmd и нажмите ОК.
Далее введите команду ipconfig и нажмите Enter. В разделе «Адаптер беспроводной локальной сети Беспроводная сеть» вы сможете увидеть свой IP.
Как узнать айпи адрес своего компьютера через настройки сети
Нажмите на значок Windows и перейдите в раздел Параметры (значок шестеренки).
Откройте Сеть и Интернет и перейдите в раздел Состояние.
Кликните по ссылке Просмотр свойств оборудования и подключения.
Как найти IP адрес компьютера через диспетчер задач
Щелкните правой кнопкой мыши по кнопке Пуск. В открывшемся меню выберите пункт Диспетчер задач.
Нажмите на ссылку Подробнее и перейдите во вкладку Производительность.
Там перейдите в раздел Ethernet или Wi-Fi, если подключение беспроводное.
Справа под графиком вы увидите информацию о текущем соединении.
Где найти IP адрес компьютера с macOS
Сделать это можно также тремя простыми способами (инструкция актуальна для ПК, ноутбука, планшета).
Через Системные настройки
Нажмите на логотип Apple и выберите пункт Системные настройки.
Выберите раздел Сеть.
Вы увидите свой IP-адрес под статусом Подключено.
Через панель меню
- Зажимая клавишу Option на клавиатуре, нажмите на знак Wi-Fi меню панели
- Ваш IP-адрес появится на табличке с опциями под текущей сетью Wi-Fi.
Через программу Терминал
- Откройте раздел Finder и выберите в меню слева пункт Программы
- Скролингом или через поиск найдите программу Терминал
- Откройте программу и введите команду ipconfig getifaddr en0
- Сразу под командой вы увидите свой IP
Если, кроме IP-адреса вы хотите узнать дополнительную информацию, то введите команду ifconfig |grep inet. Напротив записи ether вы увидите MAC-адрес, напротив записи inet – IP-адрес.
Можно ли узнать чужой IP-адрес
Без особых усилий вы можете узнать IP любого веб-сайта. Например, это можно сделать с помощью специального сервиса.
Узнать IP-адрес компьютера или другого устройства, выходящего в интернет возможно, но это доступно не каждому. Все данные по айпи адресам есть у интернет-провайдера, но разглашать эту информацию он может только по запросу от правоохранительных органов.
Если вы администратор сайта, то вы можете узнать IP-адреса ваших посетителей: с какого IP они заходили и в какое время. Предположим, с одного и того же адреса вам приходят запросы, которые мешают работе вашего сайта. Вы можете запретить доступ на сайт с конкретного IP-адреса.
Заключение
IP-адрес обязательная часть коммуникации и передачи данных по интернету, без них работа в сети была бы невозможна.
Хотя многие пользователи не знают свой IP-адрес, такая информация может однажды потребоваться, например, для удаленного доступа или проверки посторонних заходов в ваш аккаунт.
Узнать свой IP достаточно легко и просто. Следуйте приведенным выше инструкциям и поиск IP-адреса не составит для вас большого труда.
Знать IP компьютера, не только своего, но и чужого не запрещено. Нельзя применять технические способы сокрытия своего адреса или поиска IP другого пользователя с целью незаконных действий.
 Туториал: как узнать IP-адрес компьютера
Туториал: как узнать IP-адрес компьютера
В этой статье мы подробно рассмотрим, как узнать IP адрес компьютера при помощи специальных сервисов и программ. Уникальный номер компьютера в сети может потребоваться для многих целей, в том числе и для работы в ряде приложений.
Если к одной сети подключено несколько компьютеров, то их IP адреса всегда будут совпадать. Поэтому достаточно узнать уникальный сетевой номер всего одной машины.
Содержание:
- Как узнать внутренний IP адрес при помощи средств Windows — 1 способ
- Как узнать внутренний IP адрес через командную строку — 2 способ
- Как узнать внешний IP адрес через онлайн сервисы — 3 способ
- Как узнать внешний IP адрес при помощи программ — 4 способ
- Выводы статьи
Важно знать, что существуют как внутренние, так и внешние IP адреса. Первый тип применяется исключительно в пределах локальной сети, то есть он уникальный только у вашего провайдера. Второй же тип существует в единичном варианте, то есть у других людей аналогичного IP адреса быть не может.
Уникальный сетевой адрес компьютера чаще всего состоит из четырёх групп десятичных чисел (от 0 до 255). В качестве примера приводим несколько IP: 192.142.4.5, 15.74.31.11 и 178.126.54.40.
IP адреса бывают двух цифровых форматов: IPv4 (Internet Protocol v. 4), записанный в 32-битном формате (например, 64.125.8.36), и IPv6 (Internet Protocol v. 6), записанный в 128-битном формате (например, 2a00:1fa0:84f2:3961:755c:9b76:5fba:2bb4).
По типу определения айпи адреса бывают статическими и динамическими. Статические IP являются постоянными для устройства, а динамические IP автоматически присваиваются устройству на ограниченное время: от начала до завершения сессии.
Представленные ниже способы подскажут, как узнать внутренний и внешний IP адрес ПК. Внимательно следуйте рекомендациям инструкций и тогда проблем не возникнет.
Как узнать внутренний IP адрес при помощи средств Windows — 1 способ
Для просмотра внутреннего IP адреса компьютера совсем не обязательно устанавливать дополнительные программы, ведь можно обойтись встроенными в операционную систему средствами. В качестве примера рассмотрим, как узнать внутренний IP на ПК с Windows.
Сделать всё правильно вам поможет пошаговая инструкция, составленная для операционной системы Windows 7:
- Открываем меню «Пуск» и переходим в «Панель управления».
- Заходим в раздел «Сеть и Интернет», а после открываем вкладку «Центр управления сетями и общим доступом».
- Находим пункт «Изменение параметров адаптера» и кликаем по нему.
- Нажимаем по нужному сетевому подключению, а в появившемся окне выбираем «Сведения».
- Нужный IP находится в строке «Адрес IPv4».
Аналогичным образом можно узнать внутренний IP на компьютерах, работающих под управлением Windows 10. В «десятке можно использовать еще такой способ:
- Из меню «Пуск» запустите приложение «Параметры».
- Войдите в «Сеть и Интернет».
- В разделе «Ethernet» в параметре «Ethernet» щелкните кнопкой мыши по опции «Сеть».
- На открывшейся странице вы увидите раздел «Параметры IP» с необходимыми данными.
Как узнать внутренний IP адрес через командную строку — 2 способ
Если предыдущий метод вам по каким-либо причинам не подходит, то узнать внутренний IP можно ещё и при помощи командной строки. Этот вариант ничем не хуже предыдущего, но в некоторой степени даже легче.
Итак, узнать IP адрес вам поможет следующая инструкция:
- Открываем меню «Пуск».
- В поисковой строке вводим «cmd» и нажимаем по клавише «Enter».
- Открываем командную строку и вводим запрос «ipconfig» (обязательно без кавычек).
- Нажимаем по клавише «Enter» и возле строки «Адрес IPv4» видим нужные цифры.
Как видите, всего за несколько действий нам удалось узнать внутренний IP адрес компьютера. Представленная инструкция подойдет как для операционной системы Windows 7, так и для Windows 10 и ниже.
Однако чаще всего пользователи интересуются, как узнать внешний IP адрес компьютера в сети. Сделать это можно как при помощи онлайн сервисов, так и через специальные программы. Ниже будет рассмотрен каждый из способов.
Как узнать внешний IP адрес через онлайн сервисы — 3 способ
На сегодняшний день в интернете существует множество сайтов, позволяющих определить внешний IP адрес устройства. Например, можно воспользоваться следующими ресурсами: 2ip.ru, internet.yandex.ru, yoip.ru или smart-ip.net.
Удобнее всего использовать сервис 2ip.ru. Достаточно перейти на указанный ресурс, и на странице сразу же отобразится IP вашего компьютера.
Также можно воспользоваться официальным сервисом от Яндекса. Переходим на страницу internet.yandex.ru и видим IP адрес компьютера.
Преимущество данного способа в том, что вам не потребуется вводить никаких данных. Достаточно открыть сайт и просмотреть нужную информацию.
Как узнать внешний IP адрес при помощи программ — 4 способ
Определить IP адрес собственного компьютера или ноутбука также возможно при помощи сторонних программ. Особую популярность получили следующие приложения: IP2, Router IP Address и Get My IP.
Например, в программе Get My IP внешний IP адрес расположен слева, а внутренний соответственно справа. Для обновления информации нужно нажать по кнопке «Refresh».
Аналогичным функционалом обладает утилита IP2. Для сбора информации о текущем IP адресе нужно кликнуть по кнопке «Find my IP addresses». И соответственно в поле «LAN IP» будет отображаться внутренний адрес, а в поле «WAN IP» — внешний.
Представленные программы не требуют установки. Всё что нужно — открыть exe-файл из архива.
Выводы статьи
Выделяется две классификации IP адресов: внешний и внутренний. Узнать каждый из них можно при помощи специальных онлайн сервисов, программ или встроенных средств Windows. Процедура совсем несложная, поэтому с ней может справиться любой пользователь.
Похожие публикации:
- Как отключить push (пуш) уведомления
- Архив интернета: сервис Wayback Machine
- Яндекс Радио — любимая музыка онлайн
- Советские фильмы онлайн в интернете
- Зачем нужна SEO-оптимизация или как ключевые слова могут принести миллионы
Автор статьи: Максим Распорский
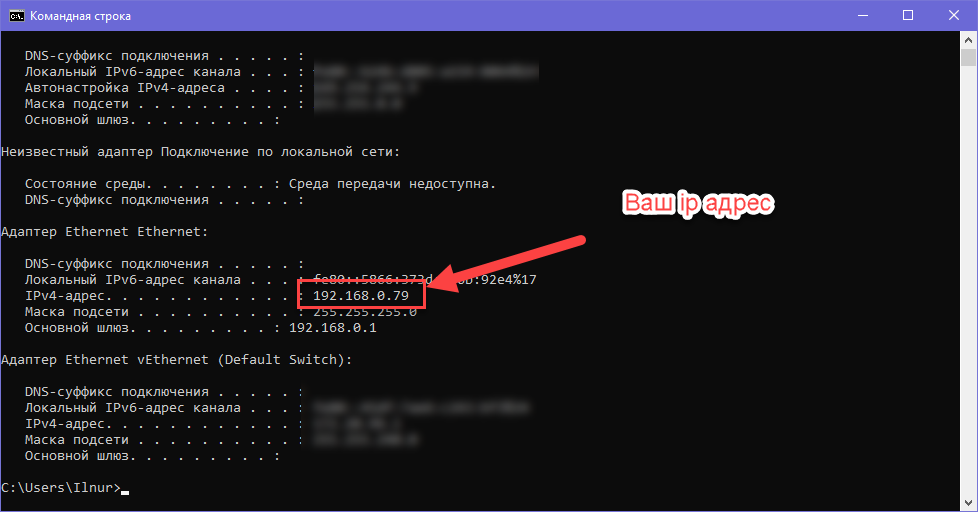

















 3. Кликаем правой кнопкой мыши по активному соединению (сеть должна быть подключена) (п. 1 на скриншоте) и в выпадающем меню выбираем «Состояние» (2).
3. Кликаем правой кнопкой мыши по активному соединению (сеть должна быть подключена) (п. 1 на скриншоте) и в выпадающем меню выбираем «Состояние» (2). 4. В появившемся окошке щелкаем «Сведения».
4. В появившемся окошке щелкаем «Сведения».  5. И в следующем окошке можно будет найти внутренний IP адрес компьютера, который был ему присвоен роутером или маршрутизатором
5. И в следующем окошке можно будет найти внутренний IP адрес компьютера, который был ему присвоен роутером или маршрутизатором







 2. В главном окне диспетчера перемещаемся на вкладку «Производительность».
2. В главном окне диспетчера перемещаемся на вкладку «Производительность». 3. Теперь щелкаем на пункт с отображением сети (там может быть написано «Wi-Fi» или «Ethernet»).
3. Теперь щелкаем на пункт с отображением сети (там может быть написано «Wi-Fi» или «Ethernet»). 4. В следующем окне будет отображен IP адрес компьютера.
4. В следующем окне будет отображен IP адрес компьютера.  Такой вариант подходит тем, кто использует Windows 7, 8, 8.1 и 10. Способ позволяет не только узнать сетевой адрес ПК, но и проследить за состоянием сети в режиме реального времени. Очень полезная штука.
Такой вариант подходит тем, кто использует Windows 7, 8, 8.1 и 10. Способ позволяет не только узнать сетевой адрес ПК, но и проследить за состоянием сети в режиме реального времени. Очень полезная штука.
 Как видите, вычислить IP компьютера не так-то сложно. Но речь шла исключительно о внутреннем адресе. Теперь поговорим о внешнем.
Как видите, вычислить IP компьютера не так-то сложно. Но речь шла исключительно о внутреннем адресе. Теперь поговорим о внешнем.













 3. Появится окно со служебной информацией. Нужный адрес будет в месте, которое выделено на скриншоте.
3. Появится окно со служебной информацией. Нужный адрес будет в месте, которое выделено на скриншоте.